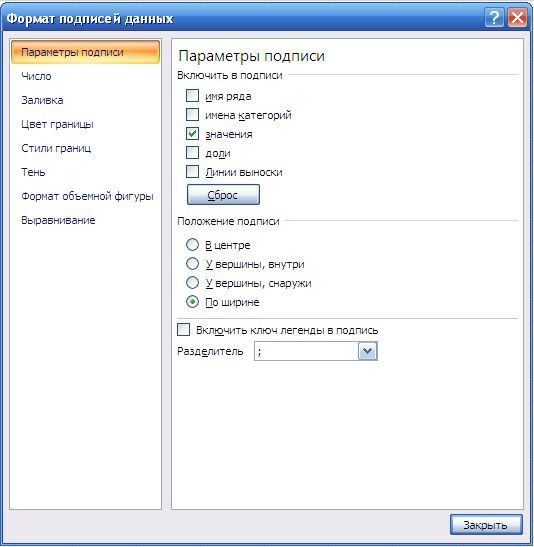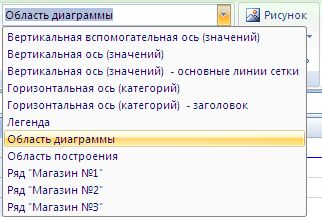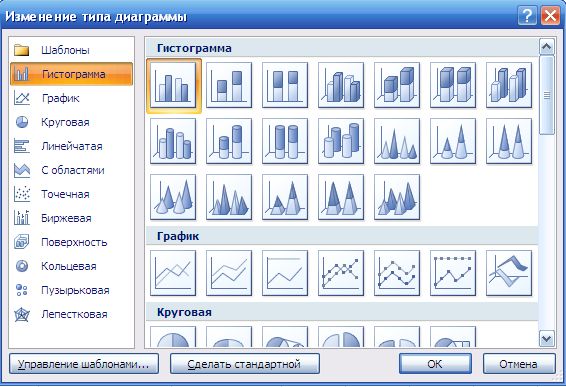Подписи данных, содержащие сведения о рядах или отдельных точках данных, упрощают понимание диаграммы. Так, без подписей данных на приведенной ниже круговой диаграмме было бы не совсем понятно, что объем продаж кофе составляет 38% от общего объема продаж. В зависимости от того, что нужно выделить в диаграмме, подписи можно добавлять к одному ряду, ко всем рядам (всей диаграмме) или к одной точке данных.

Примечание: Следующие процедуры применимы к Office 2013 и более новых версий. Ищете по шагам для Office 2010?
Добавление подписей данных в диаграмму
-
Щелкните ряд данных или диаграмму. Чтобы добавить подпись к одной точке данных, щелкните ряд данных и выделите точку.
-
В правом верхнем углу рядом с диаграммой щелкните Добавить элемент диаграммы
>метки данных.
-
Чтобы изменить расположение, щелкните стрелку и выберите нужный параметр.
-
Если нужно отобразить подпись данных в виде пузырька с текстом, выберите пункт Выноска данных.
Чтобы сделать подписи данных более наглядными, их можно переместить в точки данных или даже за пределы диаграммы. Чтобы переместить подпись данных, перетащите ее в нужное расположение.
Если подписи визуально загромождают диаграмму, можно удалить их все или некоторые из них, выбрав нужные подписи и нажав клавишу DELETE.
Совет: Если шрифт текста подписи данных слишком мелкий, его можно увеличить, щелкнув подпись и растянув ее до нужного размера.
Изменение вида подписей данных
-
Щелкните ряд данных правой кнопкой мыши, чтобы отобразить дополнительные сведения, а затем выберите пункт Формат подписей данных.
-
В разделе Параметры подписи в группе Включить в подпись выберите требуемые параметры.
Использование значений ячеок в качестве подписей данных
Значения ячеок можно использовать в качестве меток данных для диаграммы.
-
Щелкните ряд данных правой кнопкой мыши, чтобы отобразить дополнительные сведения, а затем выберите пункт Формат подписей данных.
-
Нажмите кнопку Параметры подписи и в области Label Contains (Меткасодержит) выберите вариант Значения из ячеек.
-
Когда появится диалоговое окно Диапазон меток данных, снова перейдите к электронным таблицам и выберите диапазон, для которого значения ячеев должны отображаться в качестве меток данных. При этом выбранный диапазон появится в диалоговом окне Диапазон меток данных. Нажмите кнопку ОК.
Значения ячеок теперь будут отображаться на диаграмме в качестве меток данных.
Изменение текста меток данных
-
Щелкните метку данных с текстом, который вы хотите изменить, а затем щелкните ее еще раз, чтобы выбрать только метку.
-
Выделите существующий текст, а затем введите текст для замены.
-
Щелкните в любом месте за пределами метки данных.
Совет: Если вы хотите добавить примечание о диаграмме или у вас есть только одна метка данных, можно использовать надпись.
Удаление меток данных с диаграммы
-
Щелкните диаграмму, с которой вы хотите удалить метки данных.
Откроется панель Работа с диаграммами с дополнительными вкладками Конструктор и Формат.
-
Выполните одно из указанных ниже действий.
-
На вкладке Конструктор в группе Макеты диаграмм нажмите кнопку Добавить элемент диаграммы ,выберите Подписи данных ищелкните Нет.
-
Щелкните метку данных один раз, если требуется выбрать все метки в ряде данных, или два раза, если нужно выбрать только одну метку, а затем нажмите клавишу DELETE.
-
Щелкните метку правой кнопкой мыши и выберите команду Удалить.
Примечание: При этом будут удалены все метки для ряда данных.
-
-
Вы также можете удалить метки данных сразу после их добавления, нажав кнопку Отменить
панели быстрого доступа или нажав CTRL+Z.
Добавление и удаление меток данных на диаграмме в Office 2010
-
На диаграмме выполните одно из указанных ниже действий.
-
Чтобы добавить метку данных ко всем точкам данных из всех рядов данных, щелкните область диаграммы.
-
Чтобы добавить метку данных ко всем точкам определенного ряда данных, щелкните его.
-
Чтобы добавить метку данных к отдельной точке в ряде данных, щелкните ряд, а затем выберите саму точку.
Откроется панель Работа с диаграммами с дополнительными вкладками Конструктор, Макет и Формат.
-
-
На вкладке Макет в группе Подписи нажмите кнопку Подписи данных, а затем выберите нужный параметр отображения.
В зависимости от используемого типа диаграммы будут доступны различные параметры меток данных.
-
На диаграмме выполните одно из указанных ниже действий.
-
Если нужно отобразить дополнительные элементы меток для всех точек данных, входящих в ряд, щелкните любую метку данных, чтобы выбрать все метки для ряда.
-
Чтобы показать дополнительные элементы метки для одной точки данных, щелкните метку в точке данных, которую вы хотите изменить, а затем еще раз щелкните метку данных.
Откроется панель Работа с диаграммами с дополнительными вкладками Конструктор, Макет и Формат.
-
-
На вкладке Формат в группе Текущий фрагмент нажмите кнопку Формат выделенного фрагмента.
Вы также можете щелкнуть правой кнопкой мыши выбранную метку или метки, а затем в контекстном меню щелкнуть Формат подписи данных или Формат подписей данных.
-
Откройте страницу Параметры подписи, если она еще не открыта, а затем в разделе Включить в подписи установите флажки для элементов меток, которые вы хотите добавить.
Доступные параметры меток зависят от типа диаграммы. Например, в случае круговой диаграммы метки данных могут содержать процентные значения и линии выноски.
-
Чтобы изменить разделитель между элементами меток данных, выберите нужный разделитель или укажите собственное значение в поле Разделитель.
-
Чтобы настроить положение метки для лучшего представления дополнительного текста, выберите нужный параметр в разделе Положение подписи.
Если вы ввели собственный текст, но хотите восстановить элементы метки данных, связанные со значениями листа, можно нажать кнопку Сброс.
-
На диаграмме щелкните метку в точке данных, которую вы хотите изменить, а затем еще раз щелкните метку данных, чтобы выбрать только ее.
-
Щелкните внутри поля метки данных, чтобы перейти в режим редактирования.
-
Выполните одно из указанных ниже действий.
-
Чтобы добавить новый текст, выделите фрагмент, который вы хотите изменить, а затем введите нужный текст.
-
Чтобы связать метку данных с текстом или значениями на листе, выделите фрагмент, который нужно изменить, и сделайте следующее.
-
На листе в строка формул введите знак равенства (=).
-
Выберите ячейку листа, содержащую данные или текст, которые нужно отобразить на диаграмме.
В строку формул можно также ввести ссылку на ячейку листа. Введите знак равенства, имя листа и восклицательный знак, например =Лист1!F2.
-
Нажмите клавишу ВВОД.
Совет: Для ввода процентных значений можно использовать любой из двух методов: ввод вручную, если значения известны, или создание связей с процентными значениями на листе. Процентные значения не вычисляются на диаграмме, но их можно вычислить на листе, используя формулу значение/сумма = процентная доля. Например, если вы вычисляете значение 10 / 100 = 0,1, а затем форматируете 0,1 как процент, число будет отображаться как 10%. Дополнительные сведения о вычислении процентов см. в статье Вычисление процентов.
-
-
Размер поля метки данных изменяется в соответствии с размером текста. Его невозможно изменить вручную, а текст может быть усечен, если он не помещается в поле максимального размера. Если нужно поместить больше текста, вы можете использовать надпись. Дополнительные сведения см. в статье Добавление надписи на диаграмму.
Положение отдельной метки данных можно изменить, перетащив ее. Вы также можете располагать метки данных в стандартных положениях относительно их маркеров данных. Доступные параметры расположения зависят от типа диаграммы.
-
На диаграмме выполните одно из указанных ниже действий.
-
Если нужно изменить положение всех меток в ряде данных, щелкните любую метку, чтобы выделить весь ряд.
-
Если нужно изменить положение отдельной метки данных, дважды щелкните ее.
Откроется панель Работа с диаграммами с дополнительными вкладками Конструктор, Макет и Формат.
-
-
На вкладке Макет в группе Подписи нажмите кнопку Подписи данных, а затем выберите нужное значение.
Если вы хотите использовать дополнительные параметры меток данных, щелкните Дополнительные параметры подписей данных, откройте страницу Параметры подписи, если она еще не открыта, а затем задайте нужные значения.
-
Щелкните диаграмму, с которой вы хотите удалить метки данных.
Откроется панель Работа с диаграммами с дополнительными вкладками Конструктор, Макет и Формат.
-
Выполните одно из указанных ниже действий.
-
На вкладке Макет в группе Подписи нажмите кнопку Подписи данных, а затем выберите значение Нет.
-
Щелкните метку данных один раз, если требуется выбрать все метки в ряде данных, или два раза, если нужно выбрать только одну метку, а затем нажмите клавишу DELETE.
-
Щелкните метку правой кнопкой мыши и выберите команду Удалить.
Примечание: При этом будут удалены все метки для ряда данных.
-
-
Вы также можете удалить метки данных сразу после их добавления, нажав кнопку Отменить
панели быстрого доступа или нажав CTRL+Z.
Подписи данных, содержащие сведения о рядах или отдельных точках данных, упрощают понимание диаграммы. Так, без подписей данных на приведенной ниже круговой диаграмме было бы не совсем понятно, что объем продаж кофе составляет 38% от общего объема продаж. В зависимости от того, что нужно выделить в диаграмме, подписи можно добавлять к одному ряду, ко всем рядам (всей диаграмме) или к одной точке данных.
Добавление меток данных
Вы можете добавить метки данных, чтобы показать на диаграмме значения точек данных с листа Excel.
-
Этот шаг относится только к Word для Mac: в меню Вид выберите пункт Разметка печати.
-
Щелкните диаграмму и откройте вкладку Конструктор.
-
Нажмите кнопку Добавить элемент диаграммы и выберите Меткиданных , а затем выберите расположение для метки данных.
Примечание: Параметры зависят от типа диаграммы.
-
Если нужно отобразить подпись данных в виде пузырька с текстом, выберите пункт Выноска данных.
Чтобы сделать подписи данных более наглядными, их можно переместить в точки данных или даже за пределы диаграммы. Чтобы переместить подпись данных, перетащите ее в нужное расположение.
Примечание: Если шрифт текста подписи данных слишком мелкий, его можно увеличить, щелкнув подпись и растянув ее до нужного размера.
Чтобы изменить внешний вид подписей данных, нажмите кнопку Дополнительные параметры меток данных.
Изменение внешний вид меток данных
-
Щелкните правой кнопкой мыши любую метку данных и выберите формат подписей данных.
-
Нажмите кнопку Параметры подписи и в области Меткасодержит выберите нужные параметры.
Изменение текста меток данных
-
Щелкните метку данных с текстом, который вы хотите изменить, а затем щелкните ее еще раз, чтобы выбрать только метку.
-
Выделите существующий текст, а затем введите текст для замены.
-
Щелкните в любом месте за пределами метки данных.
Совет: Если вы хотите добавить комментарий к диаграмме или у вас только одна метка данных, можно использовать текстовое сообщение.
Удаление меток данных
Если вы решите, что метки загромождают диаграмму, вы можете удалить все или все из них, щелкнув метки данных и нажав кнопку Удалить.
Примечание: При этом будут удалены все метки для ряда данных.
Использование значений ячеок в качестве подписей данных
Значения ячеок можно использовать в качестве меток данных для диаграммы.
-
Щелкните ряд данных правой кнопкой мыши, чтобы отобразить дополнительные сведения, а затем выберите пункт Формат подписей данных.
-
Нажмите кнопку Параметры подписи и в области Label Contains (Меткасодержит) выберите вариант Значения из ячеек.
-
Когда появится диалоговое окно Диапазон меток данных, снова перейдите к электронным таблицам и выберите диапазон, для которого значения ячеев должны отображаться в качестве меток данных. При этом выбранный диапазон появится в диалоговом окне Диапазон меток данных. Нажмите кнопку ОК.
Значения ячеок теперь будут отображаться на диаграмме в качестве меток данных.
Поговорим о таком скучном виде диаграммы, как график. График бывает просто необходим, когда надо показать непрерывно меняющийся параметр, например, суточное колебание температуры. На этом уроке я покажу вам, каким красивым может быть обычный график.
Скачайте учебный файл тут и откройте его.
По окончании этого урока вы сможете:
- Построить график с маркерами
- Оформить маркеры графика
1. График с маркерами
Шаг 1. Выделяем таблицу данных → лента Вставка → группа команд Диаграммы → команда График → команда График с маркерами:
Получилось не очень:
Не забыли сделать двойной щелчок ЛМ, чтобы открылось рабочее окно «Формат…»?
Теперь исправим график. На диаграмме представлено количество заболевших по годам. Значит =РЯД(года) нам не нужен, а вот подписи оси Х поменяем. По умолчанию значения оси Х – номера строк («Excel 28. Элементы диаграммы». А в нашем случае напрашивается ось Х обозначить годами.
Шаг 2. Удаляем ряд с годами (выделяем график → лента Конструктор диаграмм → диалоговое окно Выбор источника данных → выделяем ряд с годами → удаляем):
Шаг 3. Определяем значения оси Х (команда Изменить → диалоговое окно Подписи оси → выделяем диапазон значений А2:А9 → последовательно два раза ОК в диалоговых окнах):
Все неплохо, но поскольку график один, то теряется смысл легенды. Поэтому…
Шаг 4. Удаляем легенду:
- Выделяем легенду → кнопка Элементы диаграммы → снять галочку Легенда
- Выделяем легенду → клавиши Delete на клавиатуре
Скажете – мелочь. Но из таких мелочей получается значительная экономия времени, а заодно воплощаем в жизнь принцип минимизации диаграммы.
Шаг 5. Назначаем подписи данных (1), удаляем основные линии сетки (2) и удаляем ось Y (3):
А теперь займемся красотой.
2. Маркеры графика (ими пренебрегают, а зря)
Шаг 1. Меняем линию графика (выделяем линию графика → рабочее окно Формат ряда данных → вкладка Заливка и граница → команда Цвет → любой понравившийся цвет из выпадающей Палитры цветов):
А теперь обратите внимание, что рядом стоят «Линия» и «Маркер». Следовательно Маркер такой же элемент диаграммы со своими свойствами.
Шаг 2. Переключаемся на «Маркер», в котором три команды выпадающего меню:
- Параметры маркера
- Заливка
- Граница
Шаг 3. Выбираем Тип маркера (выпадающее меню Параметры маркера → выпадающее меню Тип → выбор из меню):
Обратите внимание, что в качестве маркера можно использовать тематический рисунок. Например, в финансовом графику использовать изображение золотой монеты.
Шаг 4. Изменяем размер маркера:
Слишком маленький размер – плохо, слишком большой размер – плохо. Я увеличила размер маркера до 7.
Шаг 5. Сворачиваем выпадающее меню Параметры маркера и открываем выпадающее меню Заливка
Шаг 6. Меняем заливку на цвет Белый (а вот это обязательно):
Обратите внимание на многообразие заливок маркера. Градиентная заливка позволит нам сделать иллюзию шариков к примеру.
Шаг 7. Сворачиваем выпадающее меню Заливка и открываем выпадающее меню Граница
Шаг 8. Делаем цвет границы маркера в цвет линии графика:
Можем полюбоваться нашим исключительно красивым графиком:
Теперь вы сможете:
- Построить график с маркерами
- Оформить маркеры графика
Содержание
- Форматирование диаграмм Excel 2007
- Изменение маркеров данных на графиках, а также точечных и лепестковых диаграммах
- Изменение названий и меток данных на диаграмме
- В этой статье:
- Редактирование названия или метки данных на диаграмме
- Редактирование названия или метки данных, связанных с данными на диаграмме
- Восстановление связи между названием или меткой данных и ячейкой листа
- Восстановление связи для названия оси и диаграммы
- Восстановление связи для метки данных
- Сброс текста метки
- Восстановление связи с данными на листе
- Изменение положения меток данных
Форматирование диаграмм Excel 2007
| Автор: | Индык Игорь Викторович |
| e-mail: | exelentc@yandex.ru |
Как добавить в диаграмме, например, в круговой, к каждому сегменту его название? А еще помню, оно как-то автоматически высчитало проценты и отображало их, как это сделать?
Во всех диаграммах Excel есть возможность добавить подписи к данным. Для этого необходимо в кликнув правой кнопки мышки на объекте (в данном случае непосредственно на круговой диаграмме) в контекстом меню выбрать Формат подписи данных…
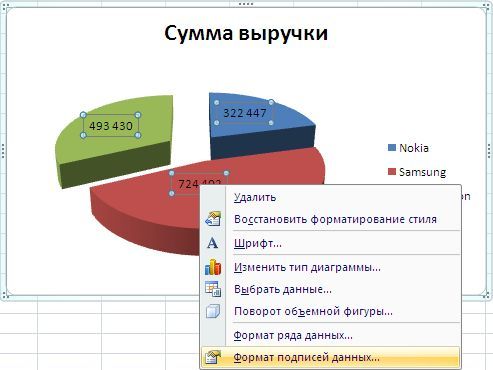
В появившемся диалоговом окре вы можете выбрать, чтобы отображались:
- Имя ряда — название столбца, из которого берутся данные.
- Имена категорий — это имена данных, которые отображаются. Они же отображаются в легенде.
- Значение — это значения категорий, на основании которых и построена данная диаграмма.
- Доли — выводит процентное соотношение между всеми частями диаграммы.
- Линии выноски — если вы выносите подписи данных за пределы рисунка диаграммы, то автоматически устанавливаются линии, которые связывают подпись с ее изображением на диаграмме.
Вы можете выбрать, как одну из этих подписей, так и все вместе.
Но в зависимости от типа диаграммы будут доступны различные типы данных для отображения.
Чтобы добавить подпись данных только к одному элементу диаграммы, нужно дважды кликнуть на необходимой подписи правой кнопки мышки. Первый клик — выделяет все подписи, второй — ту на которой установлен курсор.

Все эти действия вы можете так же сделать используя меню Ленты. На вкладке Макет в группе Подписи нажмите кнопку Подписи данных, а затем выберите нужный параметр отображения.

Как мне укрупнить шкалу на диаграмме?
С помощью меню Работа с диаграммами — Макет в группе Оси нажмите на кнопку Оси. Здесь вы можете выбрать ось, на которой вам нужно изменить деление шкалы. Перейдя в меню вертикальной или горизонтально оси вам будут предложены варианты автоматического укрупнения оси до Тысячи, Милионы и т.д. Если они вас не устраивают, выберите пункт Дополнительные параметры основной вертикальной/горизонтальной оси…
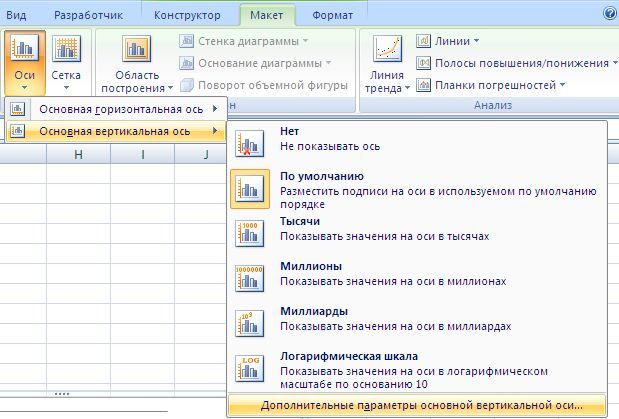
В открывшемся диалоговом окне вам предоставляется возможность вручную установить не только цену деления, но и минимальные/максимальные значения шкалы, цену основных и промежуточных делений и т.п.
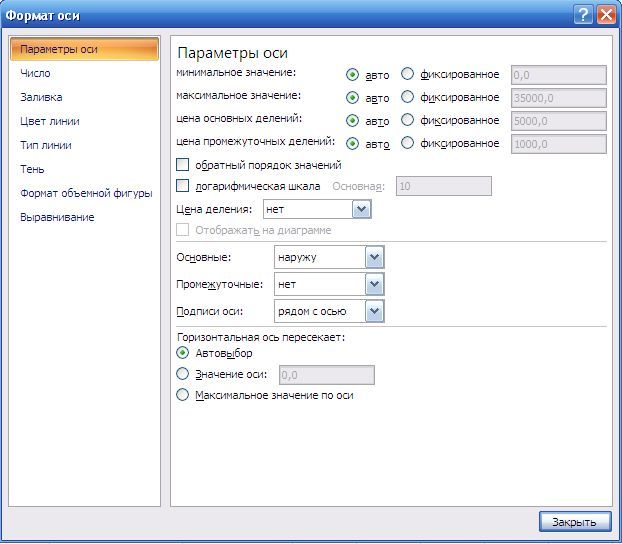
Как на графике изменить маркер (например, я хочу не квадрат, а кружочек)?
Для изменения маркера выделите линию графика, на которой хотите изменить маркер. И с помощью контекстного меню перейдите в пункт Формат ряда данных…
Или же на вкладке Макет в группе Текущий фрагмент сначала выберите необходимый элемент из выпадающего списка Элементы диаграммы, а затем нажмите кнопку Формат выделенного фрагмента. Данный способ выбора элементов диаграммы очень удобный, если у вас много линий и они тесно переплетаются друг с другом.
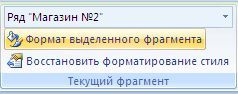
В диалоговом окне Формат ряда данных в разделе Параметры маркера можно выбрать тип и размер маркера:
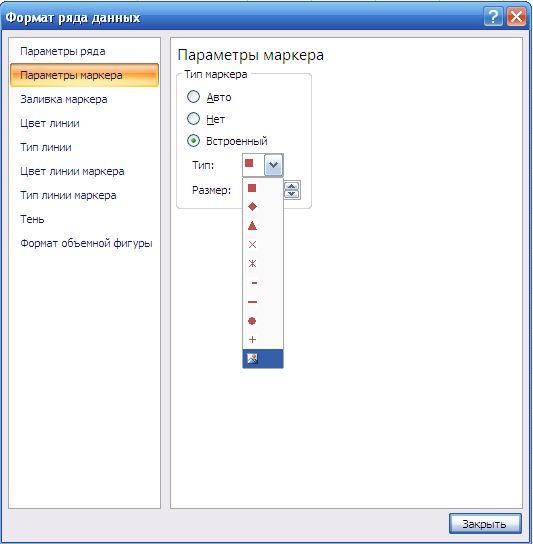
Как мне добавить еще одну ось на график? У меня один показатель значительно отличается от других, но все должны быть на одной диаграмме. 🙁
Кликните правой кнопки мышки на данных, которые нужно отобразить по вспомогательной оси. В контекстном меню выберите пункт Формат ряда данных…
Или на вкладке Формат в группе Текущий фрагмент из выпадающего списка в поле Элементы диаграммы выберите ряд данных, который нужно отобразить на вспомогательной вертикальной оси. Затем кликните здесь же на кнопке Формат выделенного фрагмента…
В появившемся диалоговом окне Формат ряда данных в разделе Параметры оси выберите Вспомогательной оси. Нажмите кнопку Закрыть.
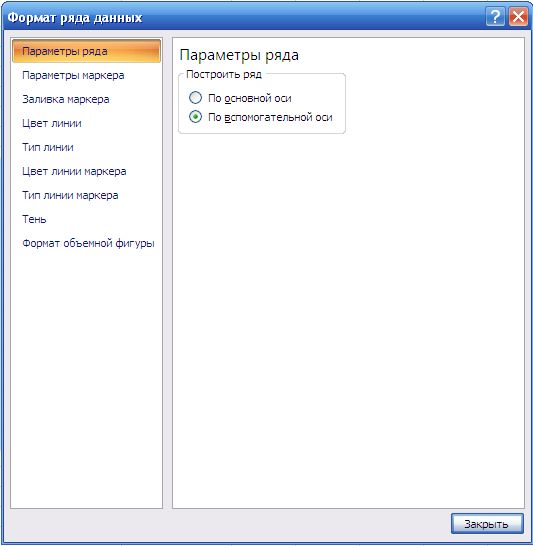
На вкладке Макет в группе Оси у вас появится пункт Вспомогательная вертикальная ось, с помощью которого вы сможете форматировать ее точно так же как и обычную ось.
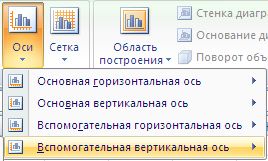
Мне нужно, что бы одни данные были отображены в виде графика, а другие в виде гистограммы, и это все на одной диаграмме. Как это сделать в Эксель 2007?
Для этого кликните на диаграмме правой кнопки мыши по необходимому ряду данных. Из контекстного меню выберите пункт Изменить тип диаграммы ряда…
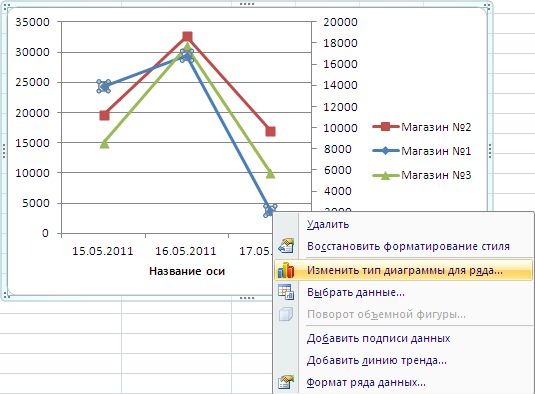
Или же с помощью вкладки Макет в группе Текущий фрагмент из выпадающего списка в поле Элементы диаграммы выберите ряд данных, который необходимо изменить. Затем перейдите на вкладку Конструктор и в группе Тип нажмите на кнопку Изменить тип диаграммы.
В диалоговом огне Изменения типа диаграммы выберите нужный вам тип.


Источник
Изменение маркеров данных на графиках, а также точечных и лепестковых диаграммах
Примечание: Мы стараемся как можно оперативнее обеспечивать вас актуальными справочными материалами на вашем языке. Эта страница переведена автоматически, поэтому ее текст может содержать неточности и грамматические ошибки. Для нас важно, чтобы эта статья была вам полезна. Просим вас уделить пару секунд и сообщить, помогла ли она вам, с помощью кнопок внизу страницы. Для удобства также приводим ссылку на оригинал (на английском языке) .
Если у вас линейная, точечная (xy) или лепестковая диаграмма, вы можете изменить вид маркеров данных, чтобы их проще было различать.
На графике (линейной диаграмме), представленном на этой смешанной диаграмме, показаны круглые маркеры данных вместо обычных квадратных.
Дополнительные сведения о том, как создавать диаграммы таких типов, см. в статьях типы диаграмм в Office и Создание диаграммы от начала и до конца.
На линейной, точечной или лепестковой диаграмме выполните одно из указанных ниже действий.
Чтобы выделить все маркеры данных в ряду данных, щелкните один из маркеров.
Чтобы выделить один маркер данных, щелкните его дважды.
Откроется панель Работа с диаграммами с дополнительными вкладками Конструктор, Макет и Формат.
На вкладке Формат в группе Текущий фрагмент нажмите кнопку Формат выделенного фрагмента.
Щелкните Параметры маркера и в разделе Тип маркера выберите вариант Встроенный.
В поле Тип выберите подходящий тип маркера.
Примечание: Если вы выбираете в качестве маркера рисунок, необходимо также выполнить действие 6, чтобы выбрать изображение.
В поле Размер выберите размер маркера.
Примечание: Этот параметр недоступен для маркеров-изображений. Убедитесь, что выбранное изображение подходит по размеру для вашей диаграммы.
Чтобы изменить вид маркеров, щелкните Заливка маркера и выберите подходящие параметры.
Совет: Чтобы заполнить маркер данных изображением, выберите вариант Рисунок или текстура, а затем в разделе Вставить из выберите вариант Файл, Буфер обмена (если скопировали туда изображение) или Картинки, чтобы выбрать нужное изображение.
Примечание: Не удается изменить параметры по умолчанию для параметры маркера. Тем не менее можно сохранить как шаблон, которые можно применить при создании другой диаграммы на диаграмме. Сохранение диаграммы как шаблонаДополнительные сведения, см.
Источник
Изменение названий и меток данных на диаграмме
Если диаграмма содержит названия диаграмм (то есть название диаграммы) или названия осей (названия, показанные на оси x, y или z) и метки данных (которые предоставляют более подробные сведения об определенной точке данных на диаграмме), вы можете изменить эти названия и подписи.
Вы также можете изменять названия и подписи, которые не зависят от данных на нем, делать это непосредственно на диаграмме и использовать форматирование с форматированием форматирования, чтобы улучшить их внешний вид.
Обратите внимание, что вы можете изменять названия и метки данных, связанные с данными в соответствующих ячейках. Например, если изменить название в ячейке с «Годовой доход» на «Годовой доход», это изменение автоматически появится в названиях и метках данных на диаграмме. Однако вы не сможете использовать форматирование в формате RICH TEXT при изменении в ячейке.
При редактировании связанного названия или метки данных на диаграмме (а не в ячейке) это название или метка данных больше не будут связаны с соответствующей ячейкой, а внесенные изменения не будут отображаться на самом сайте (хотя они будут отображаться на диаграмме). Тем не менее вы можете восстановить связи между названиями или метами данных и ячейками.
Завершив редактирование текста, вы можете при необходимости переместить метки данных в другое место.
Примечание: Чтобы внести какие-либо из описанных ниже изменений, на диаграмме уже должны быть заголовки или метки данных. Дополнительные сведения о добавлении см. в дополнительных сведениях Добавление и удаление названий на диаграмме и Добавление и удаление меток данных на диаграмме.
В этой статье:
Редактирование названия или метки данных на диаграмме
На диаграмме выполните одно из указанных ниже действий.
Для изменения названия диаграммы или оси щелкните его.
Чтобы изменить метку данных, два раза щелкните ее.
Первый щелчок выбирает метки данных для всего ряда данных, а второй — отдельную метку данных.
Щелкните еще раз, чтобы перейти в режим редактирования, выделите текст, который вы хотите изменить, и введите новый текст или значение.
Для вставки разрыва строки установите курсор в нужное место и нажмите клавишу ВВОД.
Завершив редактирование, щелкните за пределами текстового окна, в котором был изменен текст.
Чтобы отформатировать текст в заголовке или метке данных, сделайте следующее:
Щелкните название и выделите текст, который вы хотите отформатировать.
Щелкните текстовое поле правой кнопкой мыши и выберите нужные параметры форматирования.
Вы можете также воспользоваться кнопками форматирования на ленте (вкладка Главная, группа Шрифт). Чтобы отформатировать все название, щелкните его правой кнопкой мыши, в контекстном меню выберите команду Формат названия диаграммы и задайте нужные параметры.
Примечание: Размер поля названия или метки данных изменяется в соответствии с размером текста. Его невозможно изменить вручную, а текст может быть усечен, если он не помещается в поле максимального размера. Если нужно поместить больше текста, вы можете использовать надпись. Дополнительные сведения см. в статье Добавление надписи на диаграмму.
Редактирование названия или метки данных, связанных с данными на диаграмме
На листе щелкните ячейку с текстом названия или метки данных, которые вы хотите изменить.
Отредактируйте содержимое либо введите новый текст или значение, а затем нажмите клавишу ВВОД.
Внесенные изменения автоматически отобразятся на диаграмме.
Восстановление связи между названием или меткой данных и ячейкой листа
Связи между названиями или метками данных и соответствующими ячейками на листе разрываются при изменении их содержимого на диаграмме. Чтобы автоматически обновлять названия и метки данных с учетом изменений, вносимых на листе, необходимо восстановить связь между заголовками или метками данных и соответствующими ячейками листа. Вы можете восстановить связь для одного ряда данных, связанного с меткой, или всех рядов данных одновременно.
В отчетах сводных диаграмм описанная ниже процедура позволяет восстановить связь между подписями и исходными данными (а не ячейками листа).
Восстановление связи для названия оси и диаграммы
На диаграмме щелкните название диаграммы или оси, которое вы хотите связать с ячейкой листа.
На листе в строка формул введите знак равенства (=).
Выберите ячейку листа, содержащую данные или текст, которые нужно отобразить на диаграмме.
В строку формул можно также ввести ссылку на ячейку листа. Введите знак равенства, имя листа и восклицательный знак, например =Лист1!F2.
Нажмите клавишу ВВОД.
Восстановление связи для метки данных
При настройке содержимого метки данных на диаграмме она больше не связывается с данными на этом сайте. Вы можете восстановить ссылку, сбросив текст подписи для всех подписей в ряде данных, или ввести ссылку на ячейку, содержаную данные, с помощью которых нужно связать каждую точку данных.
Сброс текста метки
На диаграмме щелкните метку данных, которую вы хотите связать с ячейкой листа, один или два раза.
Первый щелчок выбирает метки данных для всего ряда данных, а второй — отдельную метку данных.
Щелкните метку данных правой кнопкой мыши и выберите пункт Формат подписи данных или Формат подписей данных.
Установите флажок Параметры подписи, если он не установлен, а затем установите флажок Сброс.
Восстановление связи с данными на листе
На диаграмме выберите подпись, которую вы хотите связать с ячейкой листа.
На листе в строка формул введите знак равенства (=).
Выберите ячейку листа, содержащую данные или текст, которые нужно отобразить на диаграмме.
В строку формул можно также ввести ссылку на ячейку листа. Введите знак равенства, имя листа и восклицательный знак, например =Лист1!F2.
Нажмите клавишу ВВОД.
Изменение положения меток данных
Положение отдельной метки данных можно изменить, перетащив ее. Вы также можете располагать метки данных в стандартных положениях относительно их маркеров данных. Доступные параметры расположения зависят от типа диаграммы.
На диаграмме выполните одно из указанных ниже действий.
Если нужно изменить положение всех меток в ряде данных, щелкните любую метку, чтобы выделить весь ряд.
Если нужно изменить положение отдельной метки данных, дважды щелкните ее.
Откроется панель Работа с диаграммами с дополнительными вкладками Конструктор, Макет и Формат.
На вкладке Макет в группе Подписи нажмите кнопку Подписи данных, а затем выберите нужное значение.
Если вы хотите использовать дополнительные параметры меток данных, щелкните Дополнительные параметры подписей данных, откройте страницу Параметры подписи, если она еще не открыта, а затем задайте нужные значения.
Источник
1.
О продукте
Возможности Microsoft Excel
2.
Новые ключевые
возможности Microsoft Excel
3. Дополнительные новые
возможности Microsoft Excel
4.
Специальные
возможности в Microsoft Excel
Технические характеристики и компоненты
Microsoft Excel
5.
Технические характеристики и ограничения Microsoft Excel
6. Компоненты,
устанавливаемые вместе с Microsoft Excel
Настройка Microsoft Excel
7. Настройка элементов
окна программы
8. Изменение
значений по умолчанию и настроек
9. Настройка панелей инструментов и меню
10. Настройка
параметров запуска Microsoft Excel
11. Использование надстроек и дополнительных компонентов
12.
Разрешение вопросов, связанных с
настройкой приложения Microsoft Excel
Управление и печать файлов
13. Создание и
открытие книг
14.
Поиск и предварительный просмотр файлов
15.
Настройка свойств
файлов
16. Печать
файлов
17. Сохранение и закрытие файлов
18.
Преобразование
файлов в формат
Microsoft
Excel и обратно
19. Работа с
шаблонами
20. Разрешение вопросов, связанных с управлением и
печатью файлов
Работа с книгами и листами
21.
Управление
листами
22. Размещение окон и просмотр листов
23.
Сохранение настроек
отображения и печати как представления
24.
Разрешение вопросов
при работе с книгами и листами
Работа с
данными на листах
25.
Ввод данных
26.
Выбор данных
27.
Редактирование данных на
листе
28.
Копирование и перемещение
данных
29.
Проверка орфографии
30.
Использование буфера обмена
Microsoft Office
31.
Форматирование листов
32.
Использование границ и
заливки
33.
Использование условных
форматов
34.
Изменение размера ячеек и
положения текста
35.
Использование числовых
форматов
36.
Использование стилей
37.
Работа с текстом и данными
38.
Отбор
39.
Сортировка
40.
Проверка записей в ячейках
41.
Разрешение вопросов,
связанных с данными на листах
Использование
Microsoft Excel при работе в
Интернете
42.
Публикация данных
Microsoft Excel
в Интернете
43.
Загрузка и анализ данных из
Интернета
44.
Работа с гиперссылками
45.
Работа с веб-папками
46.
Автоматизация содержимого
веб-страниц
47.
Работа с файлами и узлами
FTP
48.
Разрешение вопросов
по использованию
Microsoft Excel при работе в
Интернете
Импорт данных
49.
Импорт данных
50.
Работа с данными
OLAP
51.
Создание и выполнение
запросов
52.
Настройка
Microsoft Query и источников
данных
53.
Работа с внешними данными на
листе
54.
Разрешение вопросов,
связанных с внешними данными
Анализ и
управление данными
55.
Автоматический расчёт
итоговых данных
56.
Структуризация данных
57.
Консолидация данных
58.
Анализ данных с помощью
свободных таблиц и отчётов
59.
Создание и удаление
свободных таблиц и отчётов
60.
Настройка вида и разметки
свободных таблиц
61.
Печать свободных таблиц
62.
Создание свободных таблиц с
помощью групповых операций и формул
63.
Извлечение и обновление
данных
64.
Выполнение анализов
«что-если» для данных на листах
65.
Анализ таблиц данных
66.
Процедура поиска решения
67.
Работа со сценариями
68.
Разрешение вопросов,
связанных с анализом и управлением
данными
Создание и
использование форм
69.
Создание и использование форм
70.
Создание форм
71.
Использование форм
72.
Разрешение вопросов,
связанных с созданием и использованием
форм
Создание и
исправление формул
73.
Создание формул
74.
Использование ссылок
75.
Формулы массивов
76.
Имена и заголовки
77.
Условные формулы
78.
Формулы даты и времени
79.
Математические формулы
80.
Текстовые формулы
81.
Формулы сравнения
82.
Финансовые формулы
83.
Создание связей
84.
Управление расчётами
85.
Исправление формул
86.
Работа с Евро
87.
Разрешение вопросов,
связанных с созданием и исправлением
формул
Работа с
функциями
88.
Справка по функциям
89.
Внешние функции
90.
Инженерные функции
91.
Информационные функции
92.
Логические функции
93.
Математические функции
94.
Статистические функции
95.
Текстовые функции и функции
обработки данных
96.
Финансовые функции
97.
Функции баз данных
98.
Функции даты и времени
99.
Функции просмотра
Работа с
рисунками и диаграммами
100.
Работа с рисунками и
диаграммами
101.
Создание фигур, линий,
полулиний и других графический объектов
102.
Форматирование графических
объектов
103.
Добавление текста и особых
текстовых эффектов
104.
Группировка, выравнивание и
перемещение графических объектов
105.
Работа с импортированными
рисунками и картинками
106.
Работа со схемами и
организационными диаграммами
107.
Разрешение вопросов,
связанных с графическими объектами и
рисунками
Работа с
диаграммами
108.
Создание диаграмм
109.
Отображение диаграмм
110.
Работа с маркерами данных,
подписями значений и текстом
111.
Редактирование данных в
диаграмме
112.
Планки погрешностей и линии
тренда
113.
разрешение вопросов ,
связанных с диаграммами
Система
безопасности
114.
Защита от вирусов
115.
Цифровые подписи и
сертификаты
116.
Защита книг и листов
117.
Обеспечение
конфиденциальности
118.
Разрешение вопросов,
связанных с безопасностью
Совместная
работа
119.
Работа с общими книгами
120.
Отправка данных на рецензию
121.
Отслеживание изменений
122.
Пометка и просмотр изменений
123.
Слияние книг
124.
Работа с примечаниями
125.
Работа с обсуждениями
126.
Проведение собраний по
сети
127.
Взаимодействие
Microsoft Excel
и Lotus Notes
128.
Разрешение вопросов,
связанных с совместной работой
Доступ к данным
совместно с другими программами
129.
Доступ к данным совместно с
другими программами
130.
Обмен данными между
Microsoft Excel,
Microsoft Word и
Microsoft PowerPoint
131.
Обмен данными между
Microsoft Excel
и Microsoft Access
132.
Взаимодействие между
Microsoft Excel
Microsoft outlook
133.
Разрешение вопросов,
связанных с совместным доступом к данным
Рукописный текст
и речь
134.
Распознание рукописного
текста и речи
135.
Обработка рукописного текста
136.
Распознавание рукописного
текста на восточно-азиатских языках
137.
Обработка речи
138.
Разрешение вопросов,
связанных с распознаванием рукописного
текста и речи
Смарт-теги
139.
Использование смарт-тегов
140.
Разрешение вопросов,
связанных со смарт-тегами
Автоматизация
задач
141.
Работа с макросами
142.
Разрешение вопросов,
связанных с автоматизацией задач
маркерами данных, подписями значений и текстом
Добавление названия
диаграммы
-
Выберите диаграмму, на которую
требуется добавить название. -
В меню
Диаграмма выберите команду
Параметры диаграммы, а затем
откройте вкладку Названия элементов
диаграммы. -
Щелкните поле
Название диаграммы и введите в
него название.
Совет
Чтобы вставить в
название диаграммы разрыв строки, выберите это название на
диаграмме, щелкните позицию, куда требуется вставить разрыв строки,
и нажмите клавишу ВВОД.
Добавление легенды на
диаграмму
-
Выберите диаграмму, на которую
требуется добавить легенду. -
В меню
Диаграмма выберите команду
Параметры диаграммы, а затем
откройте вкладку Легенда. -
Установите флажок
Добавить легенду. -
В группе
Размещение выберите подходящий
вариант.
Примечание.
При выборе одного из вариантов
размещения легенда перемещается, а размер области построения
автоматически изменяется, чтобы вместить ее. Если перемещение или
изменение размеров легенды осуществлялось мышью, размеры области
построения не меняются автоматически. При использовании варианта
размещения изменения, внесенные в
легенду мышью, не сохраняются.
Добавление текста на
диаграмму
-
Выберите диаграмму, на которую
требуется добавить текст. -
На панели инструментов
Рисование нажмите кнопку
Надпись
.
-
Щелкните в одном углу надписи
и перетащите указатель в ее противоположный угол. -
Введите требуемый текст (он
будет перенесен по строкам внутри надписи).Чтобы начать новую
строку в надписи, нажмите клавишу ВВОД. -
По завершении ввода текста
нажмите клавишу ESC или щелкните за пределами надписи.
Добавление подписей
значений
-
Чтобы добавить в ряд данных
подписи значений, выберите этот ряд данных.Чтобы добавить
подпись значений в точку данных, выберите ряд данных, содержащий
требуемый маркер данных, а затем щелкните этот маркер данных. -
В меню
Формат выберите команду
Выделенный ряд или
Элемент данных. -
На вкладке
Подписи значений выберите
требуемые параметры.
Совет
Чтобы быстро
добавить подписи для всех точек данных, щелкните диаграмму, выберите
в меню Диаграмма команду
Параметры диаграммы, а затем
на вкладке Подписи значений
задайте требуемые параметры.
Выравнивание текста в
заголовках диаграммы и надписях
-
Выберите название или границу
текста, который нужно выровнять. -
Для названия оси выберите
команду Выделенное название
оси в меню Формат.Для названия
диаграммы выберите команду
Выделенное название диаграммы в меню
Формат.Для надписи
выберите команду Выделенный
объект в меню Формат. -
Откройте вкладку
Выравнивание.Если вкладки
Выравнивание нет на экране,
значит, заголовок или граница не выделены. Нажмите кнопку
Отмена, щелкните мышью область вне
надписи, которую требуется форматировать, и повторите попытку.
-
Выберите необходимые
параметры.
Совет
Чтобы быстро
изменить выравнивание выделенного текста по горизонтали, нажмите на
панели инструментов Форматирование
кнопку По левому краю
,
По центру
или
По правому краю
.
Изменение подписей
значений
На листе выполните следующие
действия
-
Выделите ячейку со сведениями,
которые требуется изменить. -
Введите новый текст или
значение и нажмите клавишу ENTER.
На диаграмме выполните
следующие действия
-
Один раз щелкните подпись
значений, чтобы выбрать подписи для всего ряда, и щелкните еще раз,
чтобы выбрать отдельную подпись значения. -
Введите новый текст или
значение и нажмите клавишу ENTER.Если изменить
текст подписи значений на диаграмме, связь с ячейкой листа будет
потеряна.
Изменение маркеров
данных на графике, точечной или лепестковой диаграммах
-
Выделите линию с маркерами
данных, которые требуется изменить. -
В меню
Формат выберите команду
Выделенный ряд, а
затем — вкладку Узор. -
Укажите нужные параметры в
группе Маркер.
Изменение названий
рядов данных или текста легенды
На листе выполните следующие
действия.
-
Выберите ячейку с названием
ряда данных, которое требуется изменить. -
Введите новое название и
нажмите клавишу ENTER.
На диаграмме выполните
следующие действия.
-
Выделите диаграмму, а затем
выберите в меню Диаграмма команду
Исходные данные. -
На вкладке
Ряд выберите названия рядов данных,
которые требуется изменить. -
В поле
Имя укажите ячейку листа, которую
следует использовать как легенду или название ряда.Можно также ввести требуемое
имя. Если в поле Имя ввести имя, то
текст легенды или имя ряда потеряют связь с ячейкой листа.
Автоматическое
изменение расположения подписей данных
Изменить расположение
отдельной подписи данных можно путем ее перетаскивания. Данная
процедура используется для помещения всех подписей рядов данных в
стандартное положение на соответствующих маркерах данных на плоских
линейчатых диаграммах, гистограммах и графиках; плоских и объемных
круговых диаграммах, а также на точечной и пузырьковой диаграммах.
-
Щелкните диаграмму за
пределами подписей данных, которые требуется изменить. -
Щелкните одну из подписей
данных в ряде, который требуется изменить. -
Выберите в меню
Формат команду
Выделенные подписи данных
и перейдите на вкладку Выравнивание.
-
Выберите нужное расположение в
поле Положение подписи.
Изменение шрифта
текста диаграммы
-
Выберите весь текст диаграммы
или его отдельные знаки, которые требуется отформатировать.Если название диаграммы или
надпись связаны с ячейками листа, форматировать их можно только
целиком. Изменить форматирование отдельных знаков текста в этом
случае нельзя.Чтобы одновременно
изменить форматирование всего текста диаграммы, щелкните пустую
область между рамкой диаграммы и областью построения, чтобы выбрать
область диаграммы. -
На панели инструментов
Форматирование нажмите требуемую
кнопку форматирования.Чтобы просмотреть другие
параметры шрифта, такие как подстрочный или надстрочный знак,
выделите текст, который требуется изменить. В меню
Формат выберите команду с элементом
диаграммы, который требуется форматировать, например,
Выделенное название оси
или Выделенный объект.
(Название команды зависит от выделенного элемента.) Затем на вкладке
Шрифт выберите требуемые параметры.
Изменение расстояния
между маркерами данных на линейчатых диаграммах и гистограммах
-
Выделите на диаграмме ряд
данных, который требуется изменить. Чтобы изменить перекрытие или
зазор на всех рядах данных этого типа диаграммы, необходимо выбрать
лишь один ряд данных. -
В меню
Формат выберите команду
Выделенный ряд, а
затем — вкладку Параметры. -
Чтобы изменить степень
перекрывания маркера данных для каждой группы, введите в поле
Перекрытие число от -100 до 100.
Чем больше введенное значение, тем сильнее перекрываются маркеры в
пределах данной группы.Чтобы изменить промежуток
между группами маркеров, введите в поле
Ширина зазора число в диапазоне от
0 до 500. Чем больше введенное значение, тем больше расстояние между
группами.
Удаление подписей
значений, заголовков и легенд с диаграммы
-
Выберите элемент, который
требуется удалить. -
Нажмите клавишу DELETE.
Отображение или
скрытие таблицы данных в диаграмме
-
Выберите график, гистограмму,
линейчатую диаграмму или диаграмму с областями, на которую требуется
добавить таблицу данных. -
В меню
Диаграмма выберите команду
Параметры диаграммы, а затем
перейдите к вкладке Таблица данных.
-
Чтобы показать или скрыть
данные диаграммы в сетке внизу диаграммы, установите или снимите
флажок Таблица данных.
Примечания
-
На линейчатых
диаграммах и диаграммах с осью времени таблица данных не заменяет
ось диаграммы, но выравнивается по диаграмме. -
Для присоединения
таблицы данных к оси категорий в объемной диаграмме в меню
Диаграмма выберите команду
Объемный вид, а затем установите
флажок Перпендикулярные оси.
Отображение и скрытие
сетки на диаграмме
-
Выберите диаграмму, на которую
требуется добавить сетку. -
В меню
Диаграмма выберите команду
Параметры диаграммы, а затем
откройте вкладку Сетка. -
Установите или снимите флажки,
соответствующие сеткам, которые требуется показать или скрыть.
Отображение и скрытие
всплывающих подсказок диаграммы
-
В меню
Сервис выберите команду
Параметры и откройте вкладку
Диаграмма. -
Для вывода названия или
значения элемента при указании на него курсором установите флажок
названия.Если необходимо
выводить значения маркеров данных при помещении на них курсора,
установите флажок значения
Для скрытия всех
подсказок снимите оба флажка.
Изменение названий
диаграммы и осей
-
Щелкните название, которое
необходимо изменить. -
Введите новый текст.
-
Нажмите клавишу ENTER.
Связывание заголовка
диаграммы или надписи с ячейкой на листе
С ячейкой листа можно
связать существующий заголовок диаграммы или создать новую надпись,
связанную с ячейкой листа.
-
Выделите заголовок
или, чтобы создать надпись, выделите область диаграммы. -
В строке формул введите знак
равенства (=). -
Выберите на листе ячейку,
содержащую данные или текст, который требуется показать на
диаграмме.Также можно ввести
ссылку на ячейку листа с клавиатуры. В ссылку следует включить имя
листа с восклицательным знаком, например:
Лист1!F2 -
Нажмите клавишу ENTER.
Связывание подписей
значений диаграммы с ячейками листа
При изменении текста
подписи значений на диаграмме связь с ячейкой листа теряется.
-
Выберите маркер данных в ряду
данных, соответствующий подписи, связь которой следует восстановить.
-
Выберите команду
Ряды данных в меню
Формат, а затем — вкладку
Подписи. -
Установите флажок
Автоматический текст.
Примечание.
В результате выполнения описанных действий в отчетах сводных диаграмм
будут восстановлены связи подписей данных с исходными данными (но не
ячейками листа).
Восстановление связей между подписями данных и ячейками листа для всех
рядов данных диаграммы
-
Выделите диаграмму, а затем в
меню Диаграмма выберите команду
Параметры диаграммы. -
На вкладке
Подписи установите флажок
Автоматический текст
Поворот текста
названия диаграммы или оси
-
Щелкните название или ось,
которые требуется отформатировать. -
Для названия диаграммы
выберите команду Название
диаграммы в меню Формат.Для оси или
названия оси выберите команду
Выделенная ось или
Название оси в меню Формат.
-
Откройте вкладку
Выравнивание.Если вкладки
Выравнивание нет на экране,
нажмите кнопку Отмена, щелкните
мышью область вне текста, который требуется форматировать, и
повторите попытку. -
Чтобы повернуть текст,
щелкните маркер нужного угла в поле
Ориентация или перетащите маркер в нужное положение.
Примечание.
При наличии более одного уровня названий оси категорий повернуть можно
только первый уровень (ближайший к оси).
Содержание
- 1 Простейший график изменений
- 2 График с двумя и более кривыми
- 3 Добавление второй оси
- 4 Строим график функций в Excel
- 5 Наложение и комбинирование графиков
- 6 Графики зависимости
- 7 Как построить простой график
- 8 Как построить график с несколькими рядами данных
- 9 Как добавить линию на уже существующую диаграмму
- 10 Как увеличить количество значений на графике
- 11 Построение графиков математических уравнений
- 12 Виды графиков
- 13 Оформление
- 13.1 Название диаграммы
- 13.2 Название осей
- 13.3 Подписи данных
- 13.4 Таблица данных
- 13.5 Сетка
- 13.6 Легенда
- 13.7 Полосы понижения и повышения
- 14 Дополнительные вкладки на панели инструментов
- 14.1 Конструктор
- 14.2 Формат
- 15 Заключение
- 16 Видеоинструкция
- 17 Построение диаграммы «график»
- 18 Построение точечной диаграммы
Информация воспринимается легче, если представлена наглядно. Один из способов презентации отчетов, планов, показателей и другого вида делового материала – графики и диаграммы. В аналитике это незаменимые инструменты.
Построить график в Excel по данным таблицы можно несколькими способами. Каждый из них обладает своими преимуществами и недостатками для конкретной ситуации. Рассмотрим все по порядку.
Простейший график изменений
График нужен тогда, когда необходимо показать изменения данных. Начнем с простейшей диаграммы для демонстрации событий в разные промежутки времени.
Допустим, у нас есть данные по чистой прибыли предприятия за 5 лет:
| Год | Чистая прибыль* |
| 2010 | 13742 |
| 2011 | 11786 |
| 2012 | 6045 |
| 2013 | 7234 |
| 2014 | 15605 |
* Цифры условные, для учебных целей.
Заходим во вкладку «Вставка». Предлагается несколько типов диаграмм:
Выбираем «График». Во всплывающем окне – его вид. Когда наводишь курсор на тот или иной тип диаграммы, показывается подсказка: где лучше использовать этот график, для каких данных.
Выбрали – скопировали таблицу с данными – вставили в область диаграммы. Получается вот такой вариант:
Прямая горизонтальная (синяя) не нужна. Просто выделяем ее и удаляем. Так как у нас одна кривая – легенду (справа от графика) тоже убираем. Чтобы уточнить информацию, подписываем маркеры. На вкладке «Подписи данных» определяем местоположение цифр. В примере – справа.
Улучшим изображение – подпишем оси. «Макет» – «Название осей» – «Название основной горизонтальной (вертикальной) оси»:
Заголовок можно убрать, переместить в область графика, над ним. Изменить стиль, сделать заливку и т.д. Все манипуляции – на вкладке «Название диаграммы».
Вместо порядкового номера отчетного года нам нужен именно год. Выделяем значения горизонтальной оси. Правой кнопкой мыши – «Выбрать данные» — «Изменить подписи горизонтальной оси». В открывшейся вкладке выбрать диапазон. В таблице с данными – первый столбец. Как показано ниже на рисунке:
Можем оставить график в таком виде. А можем сделать заливку, поменять шрифт, переместить диаграмму на другой лист («Конструктор» — «Переместить диаграмму»).
График с двумя и более кривыми
Допустим, нам нужно показать не только чистую прибыль, но и стоимость активов. Данных стало больше:
Но принцип построения остался прежним. Только теперь есть смысл оставить легенду. Так как у нас 2 кривые.
Добавление второй оси
Как добавить вторую (дополнительную) ось? Когда единицы измерения одинаковы, пользуемся предложенной выше инструкцией. Если же нужно показать данные разных типов, понадобится вспомогательная ось.
Сначала строим график так, будто у нас одинаковые единицы измерения.
Выделяем ось, для которой хотим добавить вспомогательную. Правая кнопка мыши – «Формат ряда данных» – «Параметры ряда» — «По вспомогательной оси».
Нажимаем «Закрыть» — на графике появилась вторая ось, которая «подстроилась» под данные кривой.
Это один из способов. Есть и другой – изменение типа диаграммы.
Щелкаем правой кнопкой мыши по линии, для которой нужна дополнительная ось. Выбираем «Изменить тип диаграммы для ряда».
Определяемся с видом для второго ряда данных. В примере – линейчатая диаграмма.
Всего несколько нажатий – дополнительная ось для другого типа измерений готова.
Вся работа состоит из двух этапов:
- Создание таблицы с данными.
- Построение графика.
Пример: y=x(√x – 2). Шаг – 0,3.
Составляем таблицу. Первый столбец – значения Х. Используем формулы. Значение первой ячейки – 1. Второй: = (имя первой ячейки) + 0,3. Выделяем правый нижний угол ячейки с формулой – тянем вниз столько, сколько нужно.
В столбце У прописываем формулу для расчета функции. В нашем примере: =A2*(КОРЕНЬ(A2)-2). Нажимаем «Ввод». Excel посчитал значение. «Размножаем» формулу по всему столбцу (потянув за правый нижний угол ячейки). Таблица с данными готова.
Переходим на новый лист (можно остаться и на этом – поставить курсор в свободную ячейку). «Вставка» — «Диаграмма» — «Точечная». Выбираем понравившийся тип. Щелкаем по области диаграммы правой кнопкой мыши – «Выбрать данные».
Выделяем значения Х (первый столбец). И нажимаем «Добавить». Открывается окно «Изменение ряда». Задаем имя ряда – функция. Значения Х – первый столбец таблицы с данными. Значения У – второй.
Жмем ОК и любуемся результатом.
С осью У все в порядке. На оси Х нет значений. Проставлены только номера точек. Это нужно исправить. Необходимо подписать оси графика в excel. Правая кнопка мыши – «Выбрать данные» — «Изменить подписи горизонтальной оси». И выделяем диапазон с нужными значениями (в таблице с данными). График становится таким, каким должен быть.
Наложение и комбинирование графиков
Построить два графика в Excel не представляет никакой сложности. Совместим на одном поле два графика функций в Excel. Добавим к предыдущей Z=X(√x – 3). Таблица с данными:
Выделяем данные и вставляем в поле диаграммы. Если что-то не так (не те названия рядов, неправильно отразились цифры на оси), редактируем через вкладку «Выбрать данные».
А вот наши 2 графика функций в одном поле.
Графики зависимости
Данные одного столбца (строки) зависят от данных другого столбца (строки).
Построить график зависимости одного столбца от другого в Excel можно так:
Условия: А = f (E); В = f (E); С = f (E); D = f (E).
Выбираем тип диаграммы. Точечная. С гладкими кривыми и маркерами.
Выбор данных – «Добавить». Имя ряда – А. Значения Х – значения А. Значения У – значения Е. Снова «Добавить». Имя ряда – В. Значения Х – данные в столбце В. Значения У – данные в столбце Е. И по такому принципу всю таблицу.
Скачать все примеры графиков
Точно так же можно строить кольцевые и линейчатые диаграммы, гистограммы, пузырьковые, биржевые и т.д. Возможности Excel разнообразны. Вполне достаточно, чтобы наглядно изобразить разные типы данных.
Во многих документах Excel информацию, которая представлена в виде таблицы, намного проще воспринимать и анализировать, если она отображена в виде графика. К сожалению, некоторые пользователи, испытывают трудности, когда сталкиваются с данным вопросом.
Решение данной задачи очень простое. Давайте рассмотрим, какие в Эксель есть диаграммы для построения графиков.
Если у Вас есть данные, которые изменяются во времени, то лучше использовать обычный «График». Для того чтобы построить график функции в Excel – используйте «Точечную диаграмму». Она позволит отобразить зависимость одного значения от другого.
В этой статье мы рассмотрим, как построить простой график изменений в Экселе.
График будем строить на примере следующей таблицы. У нас есть данные про сотрудников одной из компаний – кто сколько продал единиц товара за определенный месяц.
Сделаем график в Excel, который отобразит количество проданных единиц каждым из сотрудников за Январь. Выделяем соответствующий столбец в таблице, переходим на вкладку «Вставка» и кликаем по кнопочке «График». Выберите один из предложенных вариантов. Для каждого графика есть подсказка, которая поможет определиться, в каком случае его лучше использовать. Используем «График с маркерами».
Вот такой график мы получили. Давайте изменим подписи по горизонтальной оси: вместо чисел поставим имена сотрудников. Выделяем горизонтальную ось, кликаем по ней правой кнопкой мыши и выбираем из контекстного меню «Выбрать данные».
Появится окно «Выбор источника данных». В разделе «Подписи горизонтальной оси» кликаем на кнопочку «Изменить».
Дальше выделяем мышкой имена сотрудников и нажимаем «ОК» в этом окне и в предыдущем.
Теперь понятно, какой сотрудник сколько продал единиц товара за Январь.
Добавим на график, количество проданных единиц товара и за остальные месяцы. В окне «Выбор источника данных» смотрим в раздел «Элементы легенды» и кликаем на кнопочку «Добавить».
Ставим курсор в поле «Имя ряда» и выделяем в таблице месяц – Февраль, переходим в поле «Значения» и выделяем количество проданных товаров за Февраль. Изменения можно сразу увидеть и на графике: теперь в окне два графика и новое поле в легенде. Нажмите «ОК».
Проделайте те же действия и для остальных месяцев.
Чтобы изменить надпись в легенде вместо «Ряд 1» на «Январь», в окне «Выбор источника данных» в разделе «Элементы легенды» выделяем поле «Ряд 1» и кликаем «Изменить».
В следующем окне в поле «Имя ряда» ставим курсор и выделяем на листе мышкой ячейку «Январь». Нажмите «ОК».
В результате получим следующий график. По нему видно, в каком месяце, какой сотрудник продал больше всего товаров.
При выделении графика на ленте появляются новые вкладки для работы с диаграммами: «Конструктор», «Макет» и «Формат».
На вкладке «Конструктор», можно изменить тип диаграммы, выбрать один из предложенных макетов и стилей. Здесь же есть уже знакомая нам кнопочка «Выбрать данные».
На вкладке «Макет» можно добавить название диаграммы и названия осей. Диаграмму назовем «Продажи», а вертикальную ось – «Количество проданных единиц». Легенду так и оставим справа. Можно включить подписи данных для графиков.
На вкладке «Формат» можно выбрать заливку для диаграммы, цвет текста и прочее.
Отформатируйте график по своему желанию, ну или по определенным требованиям.
Вот так легко можно построить график по таблице с данными, которые изменяются во времени, в Excel.
Поделитесь статьёй с друзьями:
При работе в Excel табличных данных часто не достаточно для наглядности информации. Для повышения информативности ваших данных советуем использовать графики и диаграммы в Эксель. В этой статье рассмотрим пример того, как построить график в Excel по данным таблицы.
Кликните по кнопке ниже и мы пришлем Вам Excel файл с примером графика, построенного по данным таблицы на E-mail:
Видео-урок Как построить простой график в Excel
Представим, что у нас есть таблица с ежемесячными данными среднего курса Доллара в течении года:
На основе этих данных нам нужно нарисовать график. Для этого нам потребуется:
- Выделить данные таблицы, включая даты и курсы валют левой клавишей мыши:
- На панели инструментов перейти во вкладку “Вставка” и в разделе “Диаграммы” выбрать “График”:
- Во всплывающем окне выбрать подходящий стиль графика. В нашем случае, мы выбираем график с маркерами:
- Система построила нам график:
Как построить график в Excel на основе данных таблицы с двумя осями
Представим, что у нас есть данные не только курса Доллара но и Евро, которые мы хотим уместить на одном графике:
Для добавления данных курса Евро на наш график необходимо сделать следующее:
- Выделить созданный нами график в Excel левой клавишей мыши и перейти на вкладку “Конструктор” на панели инструментов и нажать “Выбрать данные”:
- Изменить диапазон данных для созданного графика. Вы можете поменять значения в ручную или выделить область ячеек зажав левую клавишу мыши:
- Готово. График для курсов валют Евро и Доллара построен:
Если вы хотите отразить данные графика в разных форматах по двум осям X и Y, то для этого нужно:
- Перейти в раздел “Конструктор” на панели инструментов и выбрать пункт “Изменить тип диаграммы”:
- Перейти в раздел “Комбинированная” и для каждой оси в разделе “Тип диаграммы” выбрать подходящий тип отображения данных:
- Нажать “ОК”
Ниже мы рассмотрим как улучшить информативность полученных графиков.
Как добавить название в график Эксель
На примерах выше мы строили графики курсов Доллара и Евро, без заголовка сложно понять про что он и к чему относится. Чтобы решить эту проблему нам нужно:
- Нажать на графике левой клавишей мыши;
- Нажать на “зеленый крестик” в правом верхнем углу графика;
- Во всплывающем окне поставить галочку напротив пункта “Название диаграммы”:
- Над графиком появится поле с названием графика. Кликните по нему левой клавишей мыши и внесите свое название:
Как подписать оси в графике Excel
Для лучше информативности нашего графика в Excel есть возможность подписать оси. Для этого:
- Щелкните левой клавишей мыши по графику. В правом верхнем углу графика появится “зеленый крестик”, нажав на который раскроются настройки элементов диаграммы:
- Щелкните левой клавишей мыши на пункте “Названия осей”. На графике под каждой осью появятся заголовки, в которые вы можете внести свой текст:
Как добавить подписи данных на графике Excel
Ваш график может стать еще более информативным с помощью подписи отображаемых данных.
На примере курсов валют мы хотим отобразить на графике стоимость курса Доллара и Евро по-месячно. Для этого нам потребуется:
- Щелкнуть правой кнопкой мыши по линии графика, на которую хотим добавить данные. В раскрывающемся меню выбрать пункт “Добавить подписи данных”:
Система отобразила курс Доллара на линии графика, но наглядность данных это не улучшило, так как значения сливаются с графиком. Для настройки отображения подписи данных потребуется сделать следующие шаги:
- Кликните правой кнопкой мыши на любом значении линии графика. В всплывающем окне выберите пункт “Формат подписей данных”:
В этом меню вы сможете настроить положение подписи, а также из чего будет состоять подпись данных: из имени ряда, категории, значения и.т.д.
Помимо настроек расположения, в том же меню вы сможете настроить размер подписей, эффекты, заливку и.т.д:
Настроив все параметры у нас получился такой график курса валют:
Большое количество информации, как правило, легче всего анализировать при помощи диаграмм. Особенно, если речь идет про какой-нибудь отчет или презентацию. Но не все знают, как построить график в Excel по данным таблицы. В данной статье мы рассмотрим различные методы, как можно сделать это.
Как построить простой график
Для начала нужно создать какую-нибудь таблицу. Для примера будем исследовать зависимость затрат в разные дни отпуска.
Дальше нужно выполнить следующие действия.
- Выделите всю таблицу целиком (включая шапку).
- Перейдите на вкладку «Вставка». Кликните на иконку «Графики» в разделе «Диаграммы». Выберите тип «Линия».
- В результате этого на листе появится простой график.
Благодаря этому графику мы можем увидеть, в какие дни были самые высокие затраты, а когда, наоборот, – минимальные. Кроме этого, по оси Y мы видим конкретные цифры. Диапазон проставляется автоматически, в зависимости от данных в таблице.
Как построить график с несколькими рядами данных
Сделать большую диаграмму с двумя и более колонками несложно. Принцип практически такой же.
- Для это добавим в нашей таблице еще один столбец.
- Затем выделяем всю информацию, включая заголовки.
- Переходим на вкладку «Вставка». Нажимаем на кнопку «Графики» и выбираем линейный вид.
- Результатом будет появление следующей диаграммы.
В этом случае заголовком таблицы будет значение по умолчанию – «Название диаграммы», поскольку Эксель не знает, какая из колонок главная. Всё это можно изменить, но об этом будет сказано немного позже.
Как добавить линию на уже существующую диаграмму
Иногда бывают случаи, когда необходимо добавить ряд, а не строить что-то с нуля. То есть, у нас уже есть готовый график по столбцу «Основные затраты» и вдруг мы захотели проанализировать еще и дополнительные расходы.
Здесь вы можете подумать, что проще построить всё заново. С одной стороны – да. Но с другой – представьте, что у вас на листе не то что показано выше, а что-то более масштабное. В таких случаях быстрее будет добавить новый ряд, чем начинать сначала.
- Сделайте правый клик мыши по пустой области диаграммы. В появившемся контекстном меню выберете пункт «Выбрать данные».
Обратите внимание на то, что в таблице синим цветом выделились те столбцы, которые используются для построения графика.
- После этого вы увидите окно «Выбора источника данных». Нас интересует поле «Диапазон данных для диаграммы».
- Кликните один раз в это поле для ввода. Затем обычным образом выделите всю таблицу целиком.
- Как только вы отпустите палец, данные вставятся автоматически. Если этого не произошло, просто кликните на эту кнопку.
- Затем нажмите на кнопку «OK».
- В результате этого появится новая линия.
Как увеличить количество значений на графике
В таблице, как правило, хранится информация. Но как быть, если график уже построили, а позже добавили еще строки? То есть, данных стало больше, но на диаграмме это никак не отобразилось.
В данном примере были добавлены даты с 15-го по 20-е июля, но на графике их нет. Для того чтобы исправить это, нужно сделать следующее.
- Сделайте правый клик мыши по диаграмме. В появившемся контекстном меню выберите пункт «Выбрать данные».
- Здесь мы видим, что выделена только часть таблицы.
- Нажмите на кнопку «Изменить» подпись горизонтальной оси (категории).
- У вас будут выделены даты по 14-е июля.
- Выделите их до конца и нажмите на кнопку «OK».
Теперь выберите один из рядов и нажмите на кнопку «Изменить».
- Кликните иконку около поля «Значения». До этого момента у вас будет выделенным именно шапка столбца.
- После этого выделяем все значения и снова нажимаем на эту иконку.
- Для сохранения нажимаем на кнопку «OK».
- Проделываем те же самые действия с другим рядом.
- Затем сохраняем все изменения.
- В результате этого наш график охватывает намного больше значений.
- Горизонтальная ось стала нечитабельной, поскольку там расположено очень много значений. Чтобы это исправить, нужно увеличить ширину диаграммы. Для этого необходимо навести курсор на край области диаграммы и потянуть в сторону.
- Благодаря этому график станет намного красивее.
Построение графиков математических уравнений
Как правило, в учебных заведения иногда дают задания, в которых просят построить диаграмму на основе значений какой-нибудь функции. Например, представить в графическом виде формулы и их результат в зависимости от значения параметра x в диапазоне чисел от -3 до 3 с шагом 0,5. Рассмотрим, как это сделать.
- Создадим для начала таблицу со значениями х в указанном интервале.
- Теперь вставим формулу для второго столбца. Для этого сначала кликните в первую ячейку. Затем нажмите на иконку «Вставить функцию».
- В появившемся окне выберите категорию «Математические».
- Затем найдите в списке функцию «Степень». Найти будет легко, так как все они отсортированы по алфавиту.
Название и назначение формулы может меняться в зависимости от задания. «Степень» подходит именно для нашего примера.
- После этого нажмите на кнопку «OK».
- Далее вас попросят указать исходное число. Для этого нужно кликнуть на первую ячейку в столбце «X».
- В поле «Степень» просто пишем цифру «2». Для вставки кликните на кнопку «OK».
- Теперь наведите курсор на правый нижний угол ячейки и потяните вниз до самого конца.
- Должен получиться следующий результат.
- Теперь вставляем формулу для третьей колонки.
- Указываем в поле «Число» первое значение ячейки «Х». В разделе «Степень» вводим число «3» (согласно условию задания). Нажимаем на кнопку «OK».
- Дублируем результат до самого низа.
- На этом таблица готова.
- Перед тем как вставить график, нужно выделить два правых столбца.
Переходим на вкладку «Вставка». Кликаем на иконку «Графики». Выбираем первый из предложенных вариантов.
- Обратите внимание на то, что в появившейся таблице горизонтальная ось приняла произвольные значения.
- Для того чтобы это исправить, нужно сделать правый клик мыши по области диаграммы. В появившемся контекстном меню выбираем пункт «Выбрать данные».
- Нажмите на кнопку «Изменить» подпись горизонтальной оси.
- Выделите весь первый ряд.
- Затем нажмите на кнопку «OK».
- Для сохранения изменений снова кликаем на «OK».
Теперь всё как положено.
Если вы сразу выделите три столбца и построите по ним график, то на диаграмме у вас будут три линии, а не две. Это неправильно. Значения ряда Х рисовать не нужно.
Виды графиков
Для того чтобы ознакомиться с различными типами графиков, можно сделать следующее:
- посмотреть превью на панели инструментов;
- открыть свойства существующей диаграммы.
Для второго случая необходимо сделать следующие шаги:
- Сделайте правый клик мыши по пустой области. В контекстном меню выберите пункт «Изменить тип диаграммы».
- После этого вы сможете поэкспериментировать с внешним видом. Для этого достаточно кликнуть на любой из предложенных вариантов. Кроме того, при наведении внизу будет отображаться большое превью.
В программе Excel существуют следующие виды графиков:
- линия;
- график с накоплением;
- нормированный график с накоплением;
- график с маркерами;
- объемный график.
Оформление
Как правило, базовый внешний вид созданного объекта устраивает далеко не каждого. Кто-то хочет больше цветов, другому нужно больше информативности, а третьему – что-то совсем иное. Давайте рассмотрим, каким образом можно изменить оформление графиков.
Название диаграммы
Для того чтобы изменить заголовок, нужно сначала кликнуть по нему.
Сразу после этого надпись окажется в рамке, и вы сможете вносить изменения.
В результате этого можно написать что угодно.
Для того чтобы изменить шрифт, нужно сделать правый клик мыши по заголовку и выбрать соответствующий пункт контекстного меню.
Сразу после этого вы увидите окно, в котором можно сделать с текстом то же самое, что и в редакторе Microsoft Word.
Для сохранения необходимо нажать на кнопку «OK».
Обратите внимание на то, что напротив этого элемента есть дополнительное «подменю», в котором вы можете выбрать положение названия:
- сверху;
- наложение по центру;
- дополнительные параметры.
Если вы выберите последний пункт, то у вас появится дополнительная боковая панель, в которой вы сможете:
- сделать заливку;
- выбрать тип границы;
- наложить различные эффекты:
- тень;
- свечение;
- сглаживание и формат объемной фигуры;
- размер и свойства.
Название осей
Для того чтобы вертикальная и горизонтальная ось не оставались безымянными, нужно сделать следующие действия.
- Нажмите на иконку «+» правее графика. Затем в появившемся меню поставьте галочку возле пункта «Название осей».
- Благодаря этому вы увидите следующий результат.
- Редактирование текста происходит точно так же, как и с заголовком. То есть достаточно кликнуть по нему, чтобы появилась соответствующая возможность.
Обратите внимание на то, что правее элемента «Оси» есть иконка «треугольника». При нажатии на него появится дополнительное меню, в котором можно указать, какая именно информация вам нужна.
Подписи данных
Для активации этой функции, необходимо снова нажать на иконку «+» и поставить соответствующую галочку.
В результате этого возле каждого значения появится цифра, по которой и был построен график. В некоторых случаях это облегчает анализ.
Если нажать на иконку «треугольника», то появится дополнительное меню, в котором можно указать положение данных цифр:
- в центре;
- слева;
- справа;
- сверху;
- снизу;
- выноска данных.
При нажатии на пункт «Дополнительные параметры», в правой части программы появится панель с различными свойствами. Там вы сможете:
- включить в подписи:
- значение из ячеек;
- имя ряда;
- имя категории;
- значение;
- линии выноски;
- ключ легенды;
- добавить разделитель между текстом;
- указать положение подписи;
- указать формат числа.
К основным категориям относятся:
Таблица данных
Этот компонент диаграммы включается аналогичным образом.
Благодаря этому на диаграмме появится таблица всех значений, которые использовались для создания графика.
У этой функции также есть своё дополнительное меню, в котором можно указать, нужно ли показывать ключи легенды.
При нажатии на пункт «Дополнительные параметры» вы увидите следующее.
Сетка
Данный компонент диаграммы отображается по умолчанию. Но в настройках помимо горизонтальных линий можно включить:
- вертикальные линии;
- дополнительные линии по обоим направлениям (шаг прорисовки будет значительно уменьшен).
В дополнительных параметрах можно увидеть следующее.
Легенда
Данный элемент всегда включен по умолчанию. При желании вы сможете отключить его или указать положение на диаграмме.
Полосы понижения и повышения
Если вы включите данное свойство графика, то увидите следующие изменения.
К дополнительным параметрам «Полос» относятся:
- заливка;
- граница.
Дополнительные вкладки на панели инструментов
Обратите внимание на то, что каждый раз, когда вы начинаете работать с диаграммой, наверху появляются дополнительные вкладки. Рассмотрим их более внимательно.
Конструктор
В этом разделе вы сможете:
- добавить элемент;
- выбрать экспресс-макет;
- изменить цвет;
- указать стиль (при наведении график будет менять внешний вид для предварительного просмотра);
- выбрать данные;
- изменить тип;
- переместить объект.
Формат
Содержимое данного раздела постоянно меняется. Всё зависит от того, с каким объектом (элементом) вы работаете в данный момент.
Используя данную вкладку, вы сможете сделать что угодно с внешним видом диаграммы.
Заключение
В данной статье было пошагово рассмотрено построение различных видов графиков для разных целей. Если у вас что-то не получается, возможно, вы выделяете не те данные в таблице.
Кроме этого, отсутствие ожидаемого результата может быть из-за неправильного выбора типа диаграммы. Большое количество вариантов внешнего вида связано с различным назначением.
Видеоинструкция
Если у вас всё равно не получится построить что-то нормальное, рекомендуется ознакомиться с видеороликом, в котором приводятся дополнительные комментарии к вышеописанным инструкциям.
Как построить график в Excel — задача несложная, но новичков порой сбивает с толку, какой тип диаграммы выбрать или как правильно построить таблицу данных.
Итак, Excel предлагает два типа диаграмм для построения графика —
- точечную диаграмму — используется, когда есть хотя бы два ряда, данные одного из них используются для определения второго. Пример — типичная функция y=x^2.
- график — в случае, когда нужно просто посмотреть как изменяется ряд данных.
Построение диаграммы «график»
Давайте построим сначала график, он строится очень просто, практически в одно-два касания. Используем данные о курсе доллара за декабрь 2013 г.
Таблица данных
- Выделяем таблицу, при этом даты будут использованы в качестве подписей данных. Если же вы хотите, чтобы подписей не было (точнее будут порядковые номера точек — 1,2,3…), то выделяйте только данные о курсах валют.
- На вкладке «Вставка» есть целая панель диаграмм
Панель диаграмм
Нажимаете кнопку «График».
- Выйдет сразу несколько видов графика.
Виды графиков
Среди них можно выбрать тот, что больше подходит для ваших целей. Но так как нам нужен просто ряд изменения по времени, то выбираем или первый график или аналогичный с маркерами. Я выбрал с маркерами, т.к. у нас не так много данных.
- Вот что получилось
График после первого этапа
- На этом можно остановиться, но мне этого мало, т.к. тут еще много чего можно дорабатывать. Если вы хотите, чтобы график был у вас на листе, т.е., рядом с данными, то можно оставить так. Но я поменяю расположение листа. Правой кнопкой мыши тыкаем на диаграмму и выбираем «Переместить диаграмму».
Перемещаем график
- Теперь переходим на диаграмму, у нее теперь отдельное расположение, наравне с листами книги. Активизируются три вкладки: Конструктор, Макет и Формат. У каждой свои настройки, меня сейчас интересует вкладка «Макет», а на ней панели «Подписи» и «Оси».
Настройка подписей графика
Я меняю название диаграммы, осей, легенду убираю, т.к. у нас одна кривая, легенда нужна для двух и больше, чтобы различать данные. Еще я добавлю основные линии по вертикали, так нагляднее. Остальное не критично.
- На вкладке «Формат» можно поменять заливку, размеры и контуры. Все настройки легко сделать на свой вкус и цвет. На вкладке «Макет» я еще добавляю линию тренда, порой это необходимо.
График с трендом
В принципе, все. Теперь посмотрим как сделать график через точечную диаграмму.
Построение точечной диаграммы
Как правило, точечная диаграмма используется для построения графиков функций. Например, возьмем функцию y=x^2.
- Построим таблицу данных из двух столбцов.
Таблица данных y=x^2
- Выделяем данные и вызываем уже упомянутую панель диаграм и выбираем на этот раз точечную.
Виды точечных диаграмм
- После этого получаем диаграмму, я выбрал с маркерами, на листе.
График, построенный при помощи точечной диаграммы
- Как уже было ранее показано, перемещаем диаграмму, меняем название, убираем легенду, заливаем фон.
График функции
- Теперь поработаем на вкладке «Конструктор». Добавим еще пару рядов данных:
Вторая таблица данных
- Переходим на диаграмму и на вкладке «Конструктор» нажимаем кнопку «Выбрать данные». Появится окно, где мы можем выбрать в качестве диапазона нашу новую таблицу данных.
Окно выбора данных
- В этом же окне мы можем изменить параметры каждого ряда
Корректировка данных рядов
Можно поставить свое произвольное название ряда. Если вдруг Excel неверно взял какой-то ряд в качестве независимой или зависимой переменной, можно произвольно определить нужные диапазоны.
- Добавляем легенду, меняем название диаграммы и получаем вот такую картинку
Итоговый график
Тут пятиминутное видео:
Для большей инфы предлагаю посмотреть пример построения .
«Глаза боятся, а руки делают»
P.S. Понравилась статья? Подпишитесь на рассылку в правой части страницы (Бесплатный курс «Топ-10 инструментов Excel») и будьте в курсе новых событий.
Навигация по записям ← Среднее значение в Excel Как включить макросы в Excel →

 >метки данных.
>метки данных.



 панели быстрого доступа или нажав CTRL+Z.
панели быстрого доступа или нажав CTRL+Z.