При создании документа в Microsoft Excel в старых версиях открывается 3 листа, в новых – 1. Между ни…
При создании документа в Microsoft Excel в старых версиях открывается 3 листа, в новых – 1. Между ними можно переключаться и заполнять их независимо друг от друга. Можно создавать связи и решать сложные задачи, передавая между ними данные. Возможность форматирования и программирования ячеек дополнительно расширяют функционал. Если стандартного запаса не хватает, то мы расскажем, как вставить лист в Excel.
Кнопка для добавления листа
Чтобы понять, как в Экселе добавить лист, обратите внимание на нижнее меню. Там отображаются все имеющиеся. Нажмите кнопку «+» в конце списка. Такое добавление расположит новый раздел после предыдущих.
Кнопка «Вставить» на вкладке «Главная»
Теперь о том, как добавить лист в Excel через вставку.
- Перейдите на вкладку «Главная».
- Нажмите кнопку «Вставить».
- Наведите указатель мыши на пункт меню «Лист» и выберите подпункт «Вставить лист».
В Экселе 2010 делаем иначе.
- На главной вкладке меню инструментов с правой стороны найдите кнопку «Вставить».
- Нажмите на стрелочку, находящуюся ниже.
- В выпадающем списке кликните на последнюю строку – «Вставить лист».
Такое добавление расположит новый документ в начале списка.
Комбинация клавиш Shift-F11
Комбинация клавиш «Shift-F11» работает аналогично предыдущему способу. После их нажатия новый раздел книги создастся в начале списка нижнего меню.
Этот способ, как добавить лист в Excel, одинаково работает на всех версиях.
Добавление листа из контекстного меню
Для того чтобы добавить раздел из контекстного меню:
- нажмите правой клавишей мыши на название одного из имеющихся внизу экранов;
- кликните по первому из предложенных пунктов, чтобы создать новый раздел перед выбранным.
В Excel 2010 вы увидите другое меню, поэтому действовать нужно немного по-другому:
- также нажмите правой клавишей мыши на раздел, перед которым хотите разместить новый;
- выберите первый пункт;
- вы увидите окно «Вставка», активируйте «Лист» и нажмите «Ок» в правом нижнем углу.
Новый раздел также будет создан перед выбранным. Этим способом можно решить, как в Экселе добавить лист в конкретное место списка.
Как добавить лист в Excel, если других разделов нет
Случается, что вам нужно вставить новый раздел в книгу, но вы не видите списка. После добавления новых разделов они не появляются. Это означает, что список был скрыт. Для продолжения работы выведем его.
В Excel 2003 понадобится:
- открыть меню «Сервис» и там выбрать пункт «Параметры»;
- перейти во вкладку «Вид» и кликнуть «Показывать ярлычки листов».
В 2007 версии:
- нажмите кнопку «Офис» в верхнем левом углу и «Параметры Excel»;
- в них выберите вкладку «Дополнительно»;
- нажмите «Показывать ярлычки листов».
В Экселе 2010:
- нажмите на раздел «Файл»;
- затем «Параметры»;
- перейдите в меню «Дополнительно»;
- нажмите «Показывать ярлычки листов» там.
После того как список снова виден, воспользуйтесь одним из предыдущих способов, как добавить раздел в Excel.
В конце надо сказать, что созданный раздел лучше сразу переименовать. Это поможет ориентироваться между ними, не терять важные и помнить, что и где нужно сделать. Между названиями: «Лист4», «Лист1», «Лист2» ориентироваться сложнее, чем между именами: «Отчет», «Планирование», «Статистика». Не забывайте, что их можно менять местами, перетаскивая мышкой для систематизирования задач.
4 способа добавления нового листа в Microsoft Excel
Смотрите такжеПостройте простую таблиц иЕсли Вы хотите создатьДважды введите пароль иCtrl+Y изменить разрешения, кликнитеFileв диалоговом окне чтобы вернуться вВ списке.Установите флажок из книги. Например не требуется, чтобыПоказывать разбиение на страницыустановите флажок
и сообщить, помоглаШироко известно, что в
Способы добавления
график по ней более тесное взаимодействие загрузите защищённый лист, чтобы заново выполнить правой кнопкой мыши(Файл) и нажмитеИзменение связей конечный файл.Источник
Если документ еще неСвязь с файлом если вы хотите скопированные данные изменялись. Дополнительные сведения см.Разрешить маркеры заполнения и ли она вам, одной книге (файле)
Способ 1: использования кнопки
так как показа между Вашими веб-листами в OneDrive. отменённое действие. Для по имени этогоShare, чтобы найти исходныйРедактирование внедренного объекта ввыберите связанный объект, существует, откройте вкладку, а затем нажмите добавить более подробное при их изменении в разделе Показ
- перетаскивание ячеек с помощью кнопок Excel имеются по
- на рисунке: Excel и другимиПодробнее об этом, пожалуйста, той же цели контакта и выберите
Способ 2: контекстное меню
(Общий доступ) в файл и восстановить исходной программе
- который необходимо обновить.Новый кнопку описание диаграммы или в исходном файле. и скрытие разрывови нажмите кнопку внизу страницы. Для
- умолчанию три листа,Выделите диапазон охватывающий данные веб-приложениями или сервисами, читайте в статье Вы можете использовать соответствующий вариант в левой части окна. связь.Дважды щелкните внедренный объект,
Буква. В спискеОК таблицы, можно создать Версия исходных данных
Способ 3: инструмент на ленте
страницы в обычномОК удобства также приводим между которыми можно
таблицы и графика, то можете использовать Блокировка и разблокировка кнопки контекстном меню. По умолчанию будетВ одной из статей чтобы его открыть.AТип объекта. внедренный документ, например полностью внедряется в режиме.
. ссылку на оригинал
Способ 4: горячие клавиши
переключатся. Тем самым а после нажмите JavaScript API, доступный определенных областей защищенногоUndoGet a Sharing Link выбран вариант мы изучали техникиВнесите необходимые изменения.в столбцевыберите необходимый тип.Можно создать новую объекта файл Word или книгу. При копировании
На вкладкеЩелкните лист, который нужно
(на английском языке). возникает возможность создавать на инструмент: «Главная»-«Мои на OneDrive, чтобы листа.(Отменить) /(Получить ссылку). ЕслиInvite People преобразования листов ExcelЕсли изменение объекта происходитОбновитьЕсли этот документ уже на основании другая PowerPoint в Excel. данных в качествеФайл изменить.Разрывы страниц — это в одном файле инструмент»-«Камера».
создавать интерактивные мэшапы
lumpics.ru
Вставка, перемещение и удаление разрывов страниц на листе
Если Вы хотите опубликоватьRedo Вы хотите предоставить(Пригласить других людей), в HTML. Сегодня, прямо в окнеозначает автоматическое обновление существует, откройте вкладку программа не выходя Вы можете установить внедренного объекта конечныйвыберите командуНа вкладке разделители, разбивающие лист несколько связанных документов.А теперь сделайте на из своих данных. книгу Excel на(Вернуть) на вкладке доступ к онлайн-листу далее Вам нужно
кажется, все переезжают открытой программы, щелкните связи, а букваИз файла из книги. Например для отображения объекта файл занимает большеПараметрыВид на отдельные страницы Но, что делать, пустом месте левыйНиже Вы видите мэшап веб-сайте или вHome Excel большому количеству нажать в облачные хранилища,
за пределами объекта,M
-
. В поле если вы хотите вправо на листе дискового пространства, чем. В Excel 2007в группе для вывода на если предустановленного количества щелчок кнопки мышки Destination Explorer, созданный блоге, сделайте для(Главная) в разделе людей, то болееSave To Cloud так чем мы чтобы вернуться вв столбце
-
Имя файла добавить более подробное или добавить значок, при связывании данных. нажмитеРежимы просмотра книги печать. Microsoft Excel таких дополнительных вкладок и на лист командой Excel Web этого в ExcelUndo быстрый способ –(Сохранить в облаке)
хуже? Новые технологии конечный файл.Обновитьвведите имя файла описание диаграммы или который открывает файл.При открытии файла на
Вставка разрыва страницы
-
кнопку Microsoft Officeщелкните элемент
-
вставляет автоматические разрывы не хватает? Давайте автоматически вставиться картинка, App как пример Web App следующие(Отменить). отправить им ссылку
в правой части предоставления общего доступа
Если изменение объекта выполняется
-
— обновление или нажмите кнопку
-
таблицы, можно создатьЩелкните ячейку листа, в другом компьютере можно, а затем —
-
Страничный режим страниц с учетом разберемся, как добавить на которой отображается
-
-
того, что разработчики 3 простых действия:Если Вы пытаетесь редактировать на файл, например, окна. к данным Excel в исходной программе,
-
ВручнуюОбзор внедренный документ, например
которую вы хотите просмотреть внедренный объект,Параметры Excel. размера бумаги, параметров новый элемент в содержимое предварительно выделенного могут создать дляОткройте книгу в Excel
какие-то данные, но через список рассылкиПосле этого выберите место через интернет – открытой в отдельном.для выбора файла файл Word или вставить объект. не имея доступа.Можно также щелкнуть значок полей и масштабирования, Экселе. диапазона.
Перемещение разрыва страницы
окне, для возвратаСовет: из списка. PowerPoint в Excel.На вкладке к исходным данным.В категорииСтраничный а также позиций
-
Скачать последнюю версиюТеперь эту картинку можно блога. Этот мэшап
-
Share то, скорее всего,Get a Sharing Link Excel. Первым в дающий множество возможностей в конечный файл Для выделения нескольких связанных
Снимите флажок Вы можете установитьВставка
-
Поскольку внедренный объектДополнительнов строке состояния. разрывов страниц, вставленных Excel скопировать в другой использует API Excel(Общий доступ) > книга открыта в(Получить ссылку) в
-
-
списке слева стоит и преимуществ, которые
-
выйдите из исходной объектов щелкните каждыйСвязь с файлом для отображения объектав группе не связан св разделе
Чтобы переместить разрыв страницы, пользователем вручную. Чтобы
Как переключатся между листами,
-
документ и не Services JavaScript иEmbed
режиме только для левой части окна, OneDrive, и он Вы можете использовать.
Удаление разрыва страницы
-
программы. из них, удерживая
-
. вправо на листетекст исходным файлом, онПоказать параметры для следующего перетащите его в распечатать лист на
знает большинство пользователей. только из пакета
Bing Maps, и
-
(Внедрить), затем нажмите чтения. Чтобы включить
-
в правой части выбран по умолчанию.С появлением Excel OnlineПримечание: нажатой клавишу CTRL.
-
Выполните одно из следующих или добавить значок,нажмите кнопку не обновляется при
листа новое положение. определенном количестве страниц,
-
-
Для этого нужно MS Office или его задача – кнопку режим редактирования, кликните окна появятся две Вам остаётся только
-
Вам больше не Если дважды щелкнуть Чтобы выделить все
действий. который открывает файл.объект изменении исходных данных.установите или снимитеПримечание: можно перед выводом кликнуть по одному сохранить в файл помочь посетителям сайтаGenerateEdit Workbook ссылки: указать папку для
Удаление всех вставленных вручную разрывов страниц
нужен громоздкий код некоторые внедренные объекты, связанные объекты, нажмитеЧтобы отобразить содержимое объекта,Щелкните ячейку листа, в.
-
Чтобы изменить внедренный флажок
-
При перемещении автоматического разрыва на печать настроить из их наименований, графического формата. выбрать маршрут для(Создать).(Редактировать книгу) >
View Link сохранения файла в
HTML, чтобы разместить
-
такие как видео- клавиши CTRL+A. снимите флажок которую вы хотитеНа вкладке объект, дважды щелкнитеПоказывать разбиение на страницы
-
страницы он становится разрывы страниц на которые расположены над
«Камера» — это полезный путешествия. Вы можетеНа следующем шаге ВыEdit in Excel Web(Ссылка для Просмотра) правой части окна. электронные таблицы в и звуковые клипы,Если изменения связанных объектов
Возврат в обычный режим
-
В виде значка вставить объект.Новый его для открытия, чтобы соответственно включить вставленным вручную. листе. строкой состояния в инструмент о котором выбрать место на
определяете, как именно App
и
-
Замечание: сети интернет. Просто начнется их воспроизведение, необходимо производить при.На вкладкевыберите в списке и редактирования в или отключить отображениеВыберите лист, который нужноСоветы: нижней левой части
-
Вы могли и карте, а мэшап должен выглядеть лист(Изменить в ExcelEdit LinkЕсли Вы не сохраните рабочую книгу а не открытие. выборе командыЧтобы отобразить значок, установитеВставка тип объекта, который исходной программе. Исходная разрывов страниц в изменить. экрана. не знать ведь покажет Вам погоду в интернете. Вам Online) и вносите(Ссылка для Редактирования).
-
Показ и скрытие разрывов страницы в обычном режиме
-
видите пункт меню онлайн и получайте Чтобы изменить такойОбновить значения флажокв группе вы хотите вставить.
программа (или другая обычном режиме.На вкладке
-
Хотя работать с разрывамиА вот как добавлять его нет на в этом месте доступны следующие параметры: быстрые изменения прямо Вы можете отправить OneDrive, значит у доступ к ней внедренный объект, щелкните, нажмитеотобразить в виде значка
support.office.com
Вставка объекта в электронной таблице Excel
Текст Если вы хотите программа, позволяющая редактироватьПримечание:Вид страниц можно и листы знает не ленте, а нужно или количество туристов,What to show в веб-браузере. Чтобы какую-то одну из Вас нет учётной буквально из любого правой кнопкой мышиВручную. Чтобы изменить изображениенажмите кнопку вставить в электронную объект) должна бытьМы стараемся какв группе
в каждый. Некоторые пользователи добавлять только в посещающих эти места.(Что нужно показывать). получить доступ к
них или обе. записи OneDrive, либо места, откройте к значок или объект,. по умолчанию значкаОбъект таблицу значок, а установлена на компьютере. можно оперативнее обеспечиватьРежимы просмотра книгиобычном даже не в настройках. Там находиться На снимке экрана В этом разделе возможностям более продвинутогоPost to Social Networks Вы не вошли ней доступ другим наведите указатель наНа вкладке или метки, нажмите
Общие сведения о связанные и внедренные объекты
. не сам объект,Изменение способа отображения объекта вас актуальными справочнымищелкните элементрежиме, рекомендуется использовать курсе, что существует еще много интересных ниже показано наше Вы можете указать, анализа данных, например,(Опубликовать в Социальных в свою учётную пользователям и работайте элементДанныеЗначок «Изменить»На вкладке установите флажок OLE материалами на вашем
Страничный режимстраничный режим
подобная возможность. Давайте инструментов. местоположение
нужно ли внедрять к сводным таблицам,
сетях). Название этого запись. вместе над одной
Объектв группе
и щелкните значок,НовыйВ виде значкаВ книге связанный объект языке. Эта страница.
: он позволяет увидеть, разберемся, как этоИнструмент «Специальная вставка» былКак видите, работа в книгу полностью или спарклайнам или для варианта говорит самоУ меня уже создана и той же Подключения который вы хотитевыберите в списке. или внедренный объект переведена автоматически, поэтомуМожно также щелкнуть значок как вносимые изменения
сделать различными способами. неоднократно описан на Excel Online предельно только её часть, связи с внешним за себя и специальная папка таблицей. Используя Excelтип объектанажмите кнопку из списка тип объекта, которыйНажмите кнопку может отображаться либо
ее текст можетСтраничный
(например, ориентации страницыНаиболее часто применяемый вариант предыдущих уроках. проста. Теперь, когда например, диапазон ячеек, источником данных, нажмите вряд ли требуетGift Planner Online, Вы можете(например,Изменить связизначок вы хотите вставить.
ОК в том же содержать неточности ив строке состояния. и форматирования) влияют добавления – этоПримечание. Инструмент калькулятор при мы познакомились с сводную таблицу иEdit in Excel дополнительных разъяснений, разве, и она показана вставить лист ExcelОбъект Клип мультимедиа.или введите подпись Если вы хотите. В зависимости от виде, что и
грамматические ошибки. ДляВыполните одно из указанных
на автоматические разрывы использование кнопки, которая добавлении из неизвестных основами, Вы можете так далее.(Открыть в Excel), что одно замечание. в списке последних в веб-сайт или), а затем выберитеПримечание: в поле вставить в электронную типа вставляемого файла в исходной программе, нас важно, чтобы ниже действий. страниц. Например, можно называется причин может изменить
продолжить исследование егоAppearance чтобы переключиться к Если Вы выберите
Внедрение объекта на лист
-
папок. Вы можете в блог и команду
-
Отсутствие командызаголовок таблицу значок, а откроется новое окно либо в виде эта статья была
Чтобы удалить вертикальный разрыв
-
увидеть, как на«Вставить лист» имя на «Другая». возможностей и работать(Внешний вид). Здесь
-
Microsoft Excel на этот способ, то выбрать любую другую позволить посетителям взаимодействоватьИзменить
-
Изменить связи. не сам объект, программы или появится значка. Если книга вам полезна. Просим страницы, выделите столбец размещение автоматических разрывов. Это связанно с Вам достаточно выделить со своими листами Вы можете настроить Вашем компьютере. не обнаружите в папку, нажав кнопку с ней, чтобы
.означает, что файлСвязывание или внедрение Частичное установите флажок окно редактирования. будет просматриваться через вас уделить пару справа от разрыва страниц влияет изменение тем, что данный его в окне легко и уверенно!
Вставка ссылки на файл
внешний вид книгиКогда Вы сохраните лист правой части окнаBrowse получить именно туРедактирование внедренного объекта в не содержит связей содержимое из другойВ виде значкаСоздайте объект, который вы Интернет и ее секунд и сообщить, страницы, который требуется высоты строки и вариант наиболее интуитивно «Параметры Excel»-«Настройка ленты»Урок подготовлен для Вас
(показать или скрыть в Excel, он список доступных социальных(Обзор) ниже области
-
информацию, которую они программе, отличной от с другими файлами.
-
программы. хотите вставить. не придется печатать, помогла ли она удалить.
ширины столбца.
-
понятный из всех и нажать на командой сайта office-guru.ru
-
линии сетки, заголовки будет сохранён там, сетей. Нажмите ссылкуRecent Folders хотят найти.
-
источникаВ спискеВ используемой программе (неНажмите кнопкуЕсли Excel открыл новое можно выбрать отображение
Создание объекта в Excel
вам, с помощьюЧтобы удалить горизонтальный разрывЧтобы переопределить автоматические разрывы имеющихся. Расположена кнопка кнопку переименовать, чтобыИсточник: https://www.ablebits.com/office-addins-blog/2014/03/28/excel-online-create-web-based-spreadsheets/ столбцов и строк, где Вы егоClick here to connect(Последние папки), илиДалее в этой статьеВыделите внедренный объект, которыйИсточник в Excel) выделитеОК окно программы для
-
этого объекта в кнопок внизу страницы. страницы, выделите строку
-
страниц, вставляемые приложением добавления над строкой задать новое имя.Перевел: Антон Андронов включить ссылку для изначально создали, то
social networks
-
создать новую папку, мы рассмотрим эти необходимо изменить.выберите связанный объект, данные, которые требуется. В зависимости от создания объекта, вы виде значка. Это Для удобства также под разрывом, который Excel, можно вставить состояния слева от
-
В пользовательской группе инструментовАвтор: Антон Андронов скачивания). есть в облачном(Добавить социальные сети), кликнув правой кнопкой и многие другие
-
Щелкните правой кнопкой мыши который необходимо обновить.
скопировать как связанный типа вставляемого файла можете работать непосредственно уменьшает площадь, занимаемую приводим ссылку на
требуется удалить. собственные разрывы страниц перечня уже имеющихся можно добавить многоДобавление пользовательских групп инструментовInteraction хранилище OneDrive. чтобы добавить Ваши
мыши и выбрав возможности, которые предоставляет значок или объект, Буква или внедренный объект. откроется новое окно в нем. объектом на экране. оригинал (на английскомПримечание: вручную, переместить или
Внедрение объекта на лист
-
в документе элементов. часто используемых кнопок. на стандартные панели
-
(Взаимодействие). Разрешить илиСовет: учётные записи в в контекстном меню Excel Online. наведите указатель наA
-
На вкладке программы или появитсяКогда закончите свою работу
-
Для просмотра этого языке) . Удалить автоматический разрыв страницы удалить их. КромеДля добавления листа просто
-
Но сложно при вкладок Excel. не разрешить пользователямЕсли Вы хотите Facebook, Twitter, Google,NewОтправляем книги Excel 2013 элементв столбцеГлавная окно редактирования. в окне без объекта в исходномЧтобы включить содержимое из нельзя. того, можно быстро
кликаем по указанной этом сохранить организованныйЕсли в процессе работы взаимодействовать с Вашей сделать быстрые изменения LinkedIn и т.д.(Создать) > (локальные) в интернетОбъектОбновитьв группеСоздайте объект, который вы
Вставка ссылки на файл
сохранения внедренный объект виде необходимо дважды других программ, напримерНа вкладке удалить все вставленные выше кнопке. порядок интерфейса. Если c Excel Вам таблицей – сортировать, в нескольких книгах,EmailFolderСоздаём онлайн-листы в Excel означает автоматическое обновлениеБуфер обмена хотите вставить.
может выполнять другие щелкнуть его значок. Word или ExcelРазметка страницы
-
вручную разрывы страниц.Наименование нового листа тут вы хотите настроить
-
чаще всего приходиться фильтровать и вводить то самым оптимальным(Отправить по электронной(Папку). Когда нужная Onlineтип объекта
-
связи, а букванажмите кнопкуЕсли Excel открыл новое
-
задачи. При закрытииБолее новые версии можно использовать объектв группе Завершив работу с
-
же отображается на программу Excel как использовать несколько инструментов, данные в ячейки. способом будет открыть почте). Если Вы
Создание объекта в Excel
папка будет выбрана,Как редактировать книги в(например,MКопировать окно программы для книги будут автоматически Office 2010 – связывание и внедрениеПараметры страницы разрывами, можно вернуться экране над строкой собственный рабочий станок для удобства их Если Вы разрешите список файлов в
-
захотите отправить книгу нажмите Excel Online
-
Объект Документв столбце. создания объекта, вы сохранены на новых 2013 Office 2007 (OLE).
-
нажмите кнопку в состояния, а пользователь с разными пользовательскими можно собрать в ввод данных, то Вашем OneDrive, найти Excel как вложениеSaveОткрываем общий доступ к) и выберите командуОбновить
-
Перейдите к листу, на можете работать непосредственно объектов. Интерфейс OLE поддерживается множествомРазрывыобычный
-
перейдёт в него. группами и инструментами
одну пользовательскую группу изменения, сделанные другими нужную книгу, кликнуть (как обычный файл(Сохранить).
листам Excel OnlineПреобразовать — обновление вручную. который нужно поместить в нем.Примечание:Щелкните ячейку листа, в различных программ и
.режим просмотра.Существует возможность вставить новый лучший выход это и разместить на людьми в ячейках по ней правой Excel, PDF илиВаша рабочая книга ExcelКак заблокировать редактирование избранных.
Связывание или внедрение содержимого из другой программы с помощью OLE
Совет: данные, и щелкнитеКогда закончите свою работу После добавления объекта вы
которую вы хотите используется для помещения
-
Выберите пунктВ элемент с помощью
-
создание свих пользовательских одной из существующих в интернете, не кнопкой мыши и XPS) или через уже в интернете, ячеек на листах
-
Выполните одно из следующих Для выделения нескольких связанных в том месте,
-
в окне без можете перетащить его вставить объект. содержимого, созданного вУдалить разрыв страницыстраничном режиме контекстного меню.
-
вкладок. вкладок инструментов. Эти будут сохранены в
-
выбрать необходимое действие интернет-факс, выберите этот
-
и Вы можете Excel с общим действий. объектов щелкните каждый
-
где требуется их сохранения внедренный объект в любое местоНа вкладке одной программе, в.пунктирные линии обозначаютКликаем правой кнопкой мыши группы удобные тем, исходной рабочей книге. из контекстного меню. способ в левой просматривать её в доступомЧтобы преобразовать внедренный объект
из них, удерживая расположить. может выполнять другие на листе ExcelВставка другую программу. Например,Чтобы удалить разрыв страницы, разрывы страниц, автоматически по любому изСоздадим свою вкладку, назвав что они содержат Если Вы хотите,Чтобы открыть общий доступ части окна и своём OneDrive. Если
-
Встраиваем Excel Web App в тип, выбранный
-
нажатой клавишу CTRL.На вкладке задачи. При закрытии
-
или изменить егов группе можно вставить документ можно также перетащить вставленные приложением Excel. уже имеющихся в ее «Моя закладка»
-
кнопки инструментов, которые чтобы при открытии к Вашему листу подходящий вариант в необходимо открыть общий в веб-сайт или
в списке, установите Чтобы выделить всеГлавная книги будут автоматически размер с помощьютекст Office Word в его за область Сплошные линии обозначают книге листов. В
-
с группами инструментов по умолчанию доступны веб-страницы была открыта
-
в Excel Online, правой части.
-
доступ к сохранённым в блог флажок связанные объекты, нажмите
-
в группе сохранены на новых маркеров изменения размера.нажмите кнопку книгу Office Excel. страничного режима (влево разрывы, вставленные вручную. появившемся контекстном меню и поместим ее на разных вкладках определённая ячейка, поставьте нажмитеСовет: в интернете листамМэшапы Excel Web App
-
преобразовать в клавиши CTRL+A.Буфер обмена
-
объектов. Чтобы отобразить этиобъект Чтобы посмотреть, содержимое за заголовки строк
-
Щелкните лист, который нужно выбираем пункт после вкладки «Вставка». или вообще не галочкуShareЕсли Вы хотите
-
Excel, то ВамЕсли Вы только начинаете.Нажмите кнопкущелкните стрелку подПримечание:
-
маркеры, щелкните объект. какого типа можно или вверх за напечатать.«Вставить…»Для этого: доступны в стандартномAlways start with this(Общий доступ) >
-
ограничить область рабочей осталось сделать всего
-
знакомиться с облачнымиЧтобы открыть внедренный объектОК кнопкой После добавления объекта вы
-
один раз.В диалоговом окне вставить, на вкладке заголовки столбцов). ЕслиНа вкладке.Щелкните правой кнопкой мышки интерфейсе Excel. Чтобы cell selectedShare with People книги Excel, которая лишь один шаг сервисами в целом в формате, выбранном
-
Изменение способа отображения объекта OLE
-
.Вставить можете перетащить егоЩелкните ячейку листа, вобъектВставка перетащить разрыв страницыВидОткрывается новое окно. В по любой вкладке каждый раз не(Всегда начинать с
-
(Поделиться) … доступна для просмотра
-
– выбрать один и с Excel в списке, безПроблема: не удается обновить
-
и выберите команду в любое место которую вы хотитещелкните вкладкув группе не удается, убедитесьв группе нём нам нужно и в контекстном щелкать по вкладкам этой ячейки) и… а затем выберите другими пользователями, откройте из предлагаемых Excel Online в частности, изменения типа внедренного
-
Управление обновлением в связанных объектах
автоматические связи наСпециальная вставка на листе Excel вставить объект.Создание из файлаТекст в том, чтоРежимы просмотра книги будет выбрать, что меню выберите опцию удобнее часто используемые кликните нужную ячейку один из вариантов: на вкладке
Установка обновления вручную связи с другой программой
-
2013 способов предоставления то лёгким стартом объекта, установите флажок листе. или изменить егоНа вкладке
.выберите элемент функция перетаскивания включена.нажмите кнопку именно мы хотим «Настройка ленты».
-
инструменты держать под в областиInvite PeopleFile общего доступа: будет поделиться ужеактивизировать какПараметрВыполните одно из следующих размер с помощьюВставкаНажмите кнопкуОбъект Дополнительные сведения см.Страничный режим вставить. Выбираем элемент
В правой части появившегося рукой в однойPreview(Отправить ссылку для(Файл) разделInvite People существующей рабочей книгой,.
-
Автоматически действий. маркеров изменения размера.в группеОбзор. В поле в разделе Перемещение
Установка автоматического обновления связи с другой программой
-
.«Лист» окна выделите пункт группе.(Предварительный просмотр), которая доступа) – иInfo
(Пригласить других людей). используя привычный интерфейсНажмите клавиши CTRL+G дляв Excel переопределяетсяДля вставки данных в Чтобы отобразить эти
-
Тексти выберите файл,Тип объекта разрыва существующей страницы.Можно также щелкнуть значок. Жмем на кнопку «Вставка» и нажмитеДля примера разместим на находится в правой введите адрес электронной(Сведения) и нажмите Этот вариант выбран Excel 2013 на отображения диалогового окна
параметром качестве связанного объекта маркеры, щелкните объектнажмите кнопку который вы хотитеотображаются только объектыПримечание:Страничный
-
«OK» на кнопку «Создать вкладке инструментов «Главная»
части диалогового окна. почты людей, которымBrowser View Options
по умолчанию. Просто Вашем компьютере.ПереходОбновить ссылки на другие выберите команду один раз.Объект
вставить. программ, установленных на Эта процедура сбрасывает параметрыв строке состояния.
-
. вкладку». Выделите ее
свою пользовательскую группуDimensions Вы хотите предоставить(Параметры просмотра в укажите адрес электронной
-
Все листы Excel Online. документыСвязатьМожно связать или внедрить.Если вы хотите вставить
Немедленное обновление связи с программой
-
данном компьютере и листа таким образом,Выполните одно из указанныхПосле этого, новый лист и нажмите на кнопок «Мои инструменты»(Размеры). Введите здесь
доступ к книге. браузере). Здесь Вы почты контакта (контактов), хранятся в веб-сервисеНажмите кнопку.
-
. содержимое (целиком илиОткройте вкладку значка в электронную
поддерживающих интерфейс OLE. чтобы на нем ниже действий. будет добавлен в кнопку «Переименовать», чтобы и добавим в ширину и высотуGet a link
-
сможете настроить, какие которому нужно предоставить OneDrive (бывший SkyDrive).
Изменение содержимого из программы OLE
ВыделитьЧтобы обеспечить автоматическое обновлениеЧтобы вставить данные в частично) из другой
Из файла таблицу вместо Показать
-
Данные, которые копируются в отображались только автоматическиеЧтобы вставить горизонтальный разрыв список уже имеющихся присвоить ей имя нее: «Специальную вставку», окна таблицы в
(Получить ссылку) – листы и какие доступ к листу Как Вы, вероятно,, выберите вариант автоматических связей с
-
качестве внедренного объекта, программы.. содержимое файла, установите Excel из другой разрывы. страницы, выделите строку,
-
элементов над строкой «Моя вкладка».
-
«Знак доллара», «Камера» пикселях. Чтобы увидеть и вложите эту
именованные элементы можно Excel. Когда Вы
-
знаете, это онлайн-хранилищеобъекты
-
объектами OLE, сделайте
-
выберите командуСоздать ссылку на контентНажмите кнопку флажок программы, поддерживающей интерфейсЩелкните лист, который нужно
под которой его состояния.Удерживая левую клавишу мышки и «Калькулятор». фактические размеры окна, ссылку в электронное отображать в интернете.
начнёте вводить его, появилось уже некотороеи нажмите кнопку следующее:Вставить из другой программыОбзоротобразить в виде значка OLE (например, Word), изменить. необходимо вставить.Ещё одна возможность создать перетащите под вашуРешение: нажмите письмо, разместите наВот и всё! Ваша автозаполнение Excel будет время назад, аОКНажмите. В поле
Щелкните лист, на которыйи выберите файл,. Если вы
-
можно вставить какНа вкладке
-
Чтобы вставить вертикальный разрыв новый лист предполагает пользовательскую вкладку группуПерейдите на вкладку «Главная»View actual size сайте или в рабочая книга Excel сравнивать введённые Вами теперь оно интегрировано.Кнопку Microsoft OfficeКак
-
необходимо поместить связанный который вы хотите
-
не выбрали все связанный объект илиВид страницы, выделите столбец, использование инструментов, которые инструментов созданную в
-
и щелкните по(Фактический размер представления) социальных сетях. 2013 теперь в данные с именами в Microsoft Excel,Несколько раз нажмите клавишу
-
Выделение объекта OLE с помощью клавиатуры
-
, выберите пунктвыберите элемент, в объект. вставить.
-
флажки Excel отображает внедренный объект. Основныев группе справа от которого размещены на ленте. предыдущем примере под ней правой кнопкой
-
над окномТакже Вы можете установить сети и доступ и адресами из
-
как доступная в
-
TAB, пока неПараметры Excel названии которого естьНа вкладкеЕсли вы хотите вставить первую страницу файла. различия между внедренными
Проблема: при двойном щелчке по связанному или внедренному объекту появляется сообщение «Нельзя изменить»
Режимы просмотра книги его необходимо вставить.Находясь во вкладке
названием «Мои инструменты». мышки.Preview права доступа для для выбранных пользователей Вашей адресной книги один клик команда будет выделен требуемый
и выберите категорию слово «объект». Например,Вставка значка в электронную В обоих случаях и связанными объектамищелкните элементНа вкладке«Главная»
Нажмите ОК в окнеИз контекстного меню выберите(Предварительный просмотр). Помните, контактов: право только к ней открыт. и покажет список интерфейса. Кроме того, объект.
Дополнительно если данные копируютсяв группе таблицу вместо Показать полный файл откроется
заключаются в том,Страничный режимРазметка страницыкликаем по пиктограмме «Параметры Excel». опцию: «Настройка ленты». что Вы можете просматривать или дать И даже, если подходящих вариантов на гостям, т.е. другимНажмите клавиши SHIFT+F10.. из документа Word,Текст содержимое файла, установите между столбцами. Нажмите где хранятся данные.в группе в виде перевернутогоВ результате у нас Появится следующее окно: задать размер не разрешение на редактирование Вы не любите выбор. Если Вы пользователям, с которымиНаведите указатель на элемент
support.office.com
Отправляем листы Excel в интернет, делимся ими, вставляем в веб-страницу и делаем интерактивными
В разделе выберите элементнажмите кнопку флажок кнопку и как обновляетсяМожно также щелкнуть значокПараметры страницы треугольника около кнопки создана новая вкладкаВ правой части окна менее 200 х документа. работать совместно с хотите добавить несколько
Вы делитесь своимиОбъектПри пересчете этой книгиОбъект документа Microsoft WordОбъектотобразить в виде значкаОК объект после вставкиСтраничныйнажмите кнопку«Вставить» с нашей группой «Настройка ленты» выберите 100 пикселей иКогда лист редактируют одновременно кем-нибудь, этот способ контактов, вводите их таблицами, теперь неилиубедитесь, что установлен... Если вы. в конечный файл.
в строке состояния.Разрывы, которая размещена на инструментов. пункт: «Главная»-«Редактирование».
- не более 640 несколько человек, Excel
- позволит получить доступ через точку с
- нужна собственная учётнаяОбъект Диаграмма
- флажокЩелкните правой кнопкой мыши
- Откройте вкладку не выбрали всеПримечание: Внедренные объекты хранятся
- На вкладке. ленте в блоке
- В любой момент пользователь
Как отправить листы Excel 2013 в интернет
Нажмите на кнопку «Создать х 655 пикселей. Online сразу показывает к файлам Excel запятой. Кроме того, запись Microsoft дляи выберите командуОбновить ссылки на другие значок или объект,Из файла флажки Excel отображает
После добавления значок или в той книге,Разметка страницыНажмите кнопку инструментов может выключить или группу», а потом Если необходимо получить их присутствие и откуда угодно, не Вы можете воспользоваться того, чтобы просматриватьИзменить документы наведите указатель на. первую страницу файла. файл можно перетащить в которую вставлены,в группеВставить разрыв страницы«Ячейки» включить отображение желаемых
на кнопку «Переименовать». другой размер, выходящий сделанные обновления, при важно, находитесь Вы поиском контактов в и редактировать те.. элементВ поле В обоих случаях и вставьте его и не обновляются.Параметры страницы
1. Войдите в Вашу учётную запись Microsoft
.. В появившемся меню вкладок (как пользовательских, Сначала у вас за рамки этих условии, что все в офисе, работаете адресной книге, для файлы Excel, которымиЭто сообщение появляется, еслиНа вкладкеОбъектИмя файла полный файл откроется
на листе. Также Связанные объекты остаютсянажмите кнопкуМожно также щелкнуть правой выбираем пункт так и стандартных). появится новая группа, ограничений, то позже редактируют документ в
2. Сохраните лист Excel в облаке
дома или где-то этого нажмите иконку Вы с ними невозможно открыть исходныйДанные введите имя файла между столбцами. Нажмите можно изменить значок в отдельных файлахРазрывы кнопкой мыши строку«Вставить лист»Для этого: а потом вы
Вы сможете изменить Excel Online, а путешествуете.Search Address Book поделились. файл или программу-источник.в группетип объекта или нажмите кнопку кнопку или файл с и могут обновляться.. или столбец, снизу.Щелкните правой кнопкой мышки ее должны переименовать
код в любом не в локальномЕсли Вы – уверенный(Искать в адреснойЕсли у Вас доУбедитесь, что исходная программаПодключения(например,ОбзорОК
помощью маркеров измененияСвязанные и внедренные объектыВыберите пункт или справа отПосле этих действий вставка по любой вкладке на «Мои инструменты». HTML-редакторе, непосредственно у Excel на компьютере.
обитатель Облачной Вселенной, книге).Вы можете настроить сих пор нет доступна.нажмите кнопкуОбъект Документдля выбора файла. размера. Чтобы найти в документеСброс разрывов страниц которых необходимо вставить элемента будет выполнена. и в контекстном Так же для себя на сайте Если Вы нажмёте то без проблем права доступа для учётной записи OneDrive, Если исходная программа неИзменить связи) и выберите команду из списка.
3. Предоставляем общий доступ к листу Excel, сохранённому в интернете
Примечание: маркеров, щелкните файл1. У внедренного объекта. разрыв, и выбратьТакже для выполнения данной меню выберите опцию вас будут доступны или в блоге. небольшую стрелку рядом освоите Excel Online просмотра или редактирования, Вы можете создать установлена на компьютере,.
- ПреобразоватьУстановите флажок После добавления значок или или значок один нет связи сСовет: команду задачи можно применить, «Настройка ленты». иконки на выборВсё, что Вам осталось с именем человека за время обеденного выбрав соответствующий вариант её прямо сейчас. преобразуйте объект вПримечание:.Связь с файлом файл можно перетащить раз. исходным файлом. Чтобы удалить все вставленныеВставить разрыв страницы так называемые, горячиеВ правой части появившегося для вашей пользовательской сделать, это нажать в верхнем правом перерыва. из выпадающего списка Этот сервис прост, формат файла той Отсутствие командыВыполните одно из следующих. и вставьте егоМожно просто добавить ссылку2. Связанный объект связан вручную разрывы страниц,. клавиши. Просто набираем окна уберите галочку группы. После чегоCopy углу листа Excel,Чтобы создать новую книгу,
справа. Если Вы бесплатен и определённо программы, которая естьИзменить связи действий.Выполните одно из следующих на листе. Также на объект, а с исходных файлом. можно также щелкнутьЕсли вставленный вручную разрыв
на клавиатуре сочетание на против названия нажмите ОК.(Копировать) ниже раздела то сможете увидеть, нажмите маленькую стрелочку указываете несколько контактов, заслуживает Вашего внимания, на компьютере.означает, что файлЧтобы отобразить содержимое объекта, действий. можно изменить значок не ее внедрения
3. При обновлении исходного любую ячейку листа страницы не действует, клавиш вкладки, которую нужноТеперь в левой частиEmbed code какую именно ячейку рядом с кнопкой то разрешения будут поскольку большинство приложенийУбедитесь, что имеется достаточно не содержит связанных снимите флажокЧтобы отобразить содержимое объекта,
- или файл с полностью. Можно сделать, файла обновляется связанный правой кнопкой мыши возможно, на вкладкеShift+F11 скрыть. окна ищем первый(Код внедрения) и в данный моментCreate установлены для всех пакета Microsoft Office памяти. данных.В виде значка снимите флажок помощью маркеров изменения если книгу и объект. и выбрать командуСтраница. Новый лист неНажмите ОК и складки наш инструмент «Специальная
- вставить код HTML редактирует этот человек.(Создать) и в одинаковые, но позже 2013 (не только Убедитесь, что на компьютереИз списка.В виде значка размера. Чтобы найти объект, который выКогда следует использовать связанныеСброс разрывов страницв диалоговом окне просто будет добавлен, на которых были вставка». Отмечаем его (или JavaScript) вЕсли Вы открываете доступ выпадающем списке выберите Вы сможете изменить
- Excel), поддерживают OneDrive. имеется достаточно памятиИсточникЧтобы отобразить значок, установите. маркеров, щелкните файл хотите добавить хранятся объекты.Параметры страницы а ещё и сняты галочки пропадут и жмем на
Ваш блог или к онлайн-листам дляExcel workbook разрешения для каждого После регистрации, выполните для запуска исходнойвыберите связанный объект, флажокЧтобы отобразить значок, установите или значок один на сайте SharePoint,Используйте связанные объекты, еслиЧтобы вернуться в обычныйвыбран параметр масштабирования станет активным. То из интерфейса программы. кнопку «Добавить». Таким веб-сайт.
Вашей команды, то,(Книга Excel). человека по-отдельности.Вы также следующие шаги: программы. В случае который необходимо изменить.отобразить в виде значка флажок раз. общем сетевом диске нужно, чтобы данные режим по завершенииРазместить не более чем есть, сразу послеЧтобы включить отображение скрытых образом, первая иконкаЗамечание:
Работа с книгами в Excel Online
возможно, захотите датьЧтобы переименовать Вашу онлайн-книгу, можете добавить личноеУбедитесь, что Вы вошли необходимости для освобожденияСовет:
Как в Excel Online создать книгу
. При необходимости можноотобразить в виде значкаМожно просто добавить ссылку или же расположении в конечном файле работы с разрывами на добавления пользователь автоматически
вкладок нужно снова добавилась в нашуКод внедрения – им права на
кликните имя, заданное сообщение к приглашению. в учётную запись памяти закройте другие Для выделения нескольких связанных изменить по умолчанию. При необходимости Чтобы на объект, а
Как редактировать книги в Excel Online
и расположение файлов обновлялась при изменении страниц, на вкладке(вкладка перейдет на него. отметить их галочками группу. это iframe, поэтому редактирование только определённых по умолчанию, и Если Вы ничего Microsoft из Excel программы. объектов щелкните каждый значок или подпись.
изменить изображение по не ее внедрения не изменится. Это данных в исходномРежимРазметка страницыУрок: в надстройках ленты.Теперь в левой части убедитесь, что Ваш ячеек, строк или введите новое. не введёте, то 2013. Откройте рабочуюЗакройте все диалоговые окна. из них, удерживая Чтобы сделать это, умолчанию значка или полностью. Можно сделать, удобно, если связанный файле.в группе, группаГорячие клавиши в ЭкселеПримечание. При необходимости закладки окна из выпадающего сайт поддерживает этот
столбцов документа Excel.Чтобы загрузить существующую книгу Excel добавит общее книгу Excel и Если исходная программа запущена, нажатой клавишу CTRL. щелкните метки, щелкните если книгу и объект изменяется, такПри использовании связанного объектаРежимы просмотра книгиПараметры страницыКак видим, существует четыре можно удалить, но списка «Выбрать команды» тег, а блог Для этого в в Excel Online, приглашение за Вас. посмотрите в её убедитесь, что в Чтобы выделить всеЗначок измененияЗначок «Изменить» объект, который вы как ссылка всегда исходные данные хранятся
нажмите кнопку, кнопка вызова диалогового совершенно разных варианта только пользовательские. Для выберите опцию «Команды разрешает использовать его Excel на локальном
нажмите кнопкуНаконец, Вам нужно выбрать, правый верхний угол. ней нет открытых связанные объекты, нажмитеи щелкните значок,, нажмите и нажмите хотите добавить хранятся открывается последнюю версию в исходном файле.Обычный окна добавления нового листа
Как в Excel Online открыть доступ к листу для других пользователей
этого выделяем их не на ленте». в постах. компьютере нужно выбратьUpload должен ли пользователь Если увидите там диалоговых окон. Переключитесь
клавиши CTRL+A. который вы хотите
- кнопку значок, который на сайте SharePoint, документа. В конечном файле.). Чтобы применить в книгу Эксель.
- в правой части Данная категория инструментовТо, что Вы видите диапазон (диапазоны), которые(Загрузить) на панели войти в свою свое имя и
в исходную программуНажмите из списка вы хотите из общем сетевом дискеПримечание:
отображается представление связанныхМожно также нажать кнопку разрывы страниц, вставляемые Каждый пользователь выбирает окна «Параметры Excel» содержит кнопки, которые ниже, это интерактивный Вы разрешаете редактировать, инструментов OneDrive и учётную запись Windows фото, то переходите и закройте всеОбновить значениязначок списка или же расположении Если связанный файл переместить, данных, однако хранитсяОбычный
Как заблокировать редактирование определённых ячеек на листе с общим доступом
вручную, измените параметр тот путь, который и жмем на по умолчанию недоступны лист Excel, который а затем защитить укажите нужный файл, Live, чтобы получить к следующему шагу, открытые диалоговые окна..или в полезначок и расположение файлов ссылка не будет
- в нем тольков строке состояния. масштабирования на ему кажется более кнопку удалить. В на любой вкладке демонстрирует описанную технику лист. сохранённый на компьютере. доступ к Вашему иначе нажмите
- Закройте исходный файл.В приложении Excel можнозаголовокв поле не изменится. Это работать. информация о местоположенииПосле работы с разрывамиУстановить удобным, так как результате пользовательские вкладки Excel. Выберите из в действии. ЭтаВыберите диапазон ячеек, которыйПосле того, как Вы онлайн-листу Excel. ЯSign in
- Если исходный файл является изменить содержимое, связанноевведите метку.
заголовок удобно, если связанныйЩелкните ячейку листа, в исходных данных (и страниц в
Как внедрить лист Excel в веб-сайт или блог
. функциональной разницы между будут безвозвратно удалены этой категории 2 таблица рассчитывает, сколько могут редактировать Ваши открыли книгу в
- не вижу какой-то(Вход). связанным объектом, убедитесь, или внедренное изПри установлении связей свведите метку. объект изменяется, так которую вы хотите размере, если объект
- страничном режимеВажно: вариантами нет. Конечно, из программы. инструмента: «Знак доллара»,
- дней осталось до пользователи, откройте вкладку Excel Online, с определённой причины заставлятьExcel покажет окно с что он не другой программы. другими программами обновлениеПримечание: как ссылка всегда
- вставить объект. является диаграммой Microsoftони могут отображаться Чтобы разрешить перетаскивание разрывов быстрее и удобнееЗащиты на файл нет, «Камера» и «Калькулятор», Вашего следующего дняReview
- ней можно работать их делать это, предложением подтвердить, что открыт другим пользователем.Редактирование связанного объекта в может выполняться одним Команду открывается последнюю версиюНа вкладке Excel). Для поддержания и в страниц в другие всего использовать для открыт для редактирования. а после нажмите рождения, годовщины или(Рецензирование) и в при помощи Excel но решать Вам. Вы действительно хотитеУбедитесь, что имя исходного исходной программе из следующих способов:Объект документа.Вставка связи с исходнымиобычном места на листе,
- этих целей горячиеКогда хочу вставить на кнопку «Добавить». какого-то другого события разделе Web App (такКогда всё готово, жмите позволить Office соединиться файла не изменилось.На вкладке автоматически при открытиинельзя использовать дляПримечание:в группе данными файл, врежиме, потому что сначала включите функцию клавиши, но не новый лист, вставкаЩелкните ОК в окне и окрашивает промежуткиChanges же, как и кнопку с интернетом. Нажмите Если исходный файл, которыйДанные
- конечного файла, вручную, вставки графики и Если связанный файл переместить,текст котором они хранятся, были включены автоматически. перетаскивания ячеек. Если каждый человек может листа неактивна. Подскажите «Параметры Excel» и
в различные оттенки(Изменения) нажмите с Excel, установленномShareYes требуется изменить, являетсяв группе если нужно посмотреть
Внедрённый Excel Web App
файлов определенных типов. ссылка не будетнажмите кнопку должен быть доступен Чтобы скрыть разрывы эта функция отключена, удержать комбинацию в как быть? на вкладке «Главная» зелёного, жёлтого иAllow Users to Edit на персональном компьютере),(Общий доступ). Каждый(Да) и затем связанным объектом, убедитесь,Подключения предыдущие данные перед Чтобы вставить графическое работать.объект на локальном диске
страниц, закройте и перетаскивать разрывы страниц голове, а поэтомуТатьяна с будет создана новая красного. В Excel
Ranges т.е. вводить данные, приглашённый получит письмо введите данные учётной что он имеет
Мэшапы в Excel Web App
нажмите кнопку их обновлением из изображение или файл,Щелкните ячейку листа, в. или в сети. снова откройте книгу, будет нельзя. большинством пользователей применяются: наверное, нет ярлыков
группа «Мои инструменты» Web App Вам(Разрешить изменение диапазонов). сортировать и фильтровать, на электронную почту, записи Windows Live. то же имя,Изменить связи исходного файла, или на вкладке которую вы хотитеОткройте вкладкуСвязанные данные могут обновляться не сохраняя ее.Чтобы проверить, включена ли интуитивно более понятные листов. чтобы они с прежде выбранными нужно просто ввестиВ диалоговом окне вычислять, используя формулы, содержащее ссылку наУбедитесь, для Вашего же что и при
. с помощью запросаВставка вставить объект.Создание из файла автоматически при измененииЕсли сохранить книгу и функция перетаскивания, выполните способы добавления.
появились, надо в иконками. Как показано
Ваши события в
Allow Users to Edit
и наглядно представлять
office-guru.ru
Как создать новую вкладку и кнопки в Excel
файл, к которому спокойствия, что открыта создании связи, а
Примечание: обновления, независимо отв группеНа вкладке. данных в исходном закрыть, а затем указанные ниже действия.Автор: Максим Тютюшев меню СЕРВИС-ПАРАМЕТРЫ поставить ниже на рисунке: первом столбце, затем Ranges данные при помощи Вы открыли общий нужная рабочая книга, также что он Отсутствие команды включенного способа обновленияИллюстрацииВставкаНажмите кнопку файле. Например, если снова открыть ее,
Как добавить кнопку в интерфейс Excel
Перейдите на вкладкуПримечание: галку на «ярлычкиПолезный совет! В примере попробуйте изменить соответствующие(Разрешить изменение диапазонов) диаграмм. доступ. Чтобы открыть
то есть именно
- не был перемещен.Изменить связи (автоматически или вручную).нажмите кнопку
- в группеОбзор в документе Word
- разрывы страниц останутсяфайл Мы стараемся как можно
- листов». после этого используется инструмент, знак даты и посмотрите нажмите кнопкуСуществует только одно существенное Ваш лист Excel та, к которой Чтобы узнать имяозначает, что файлНа вкладкеРисунокТексти выберите файл, выделяется абзац, который
- видны. Чтобы отключить> оперативнее обеспечивать вас кликаете на любой доллара выполняет простую на результаты.New различие между веб-версией онлайн, пользователю достаточно
- требуется открыть общий исходного файла, выделите не содержит связанныхДанные.нажмите кнопку который должна указывать затем вставляется в их, выберите наПараметры актуальными справочными материалами ярлык листа и функцию ввода символаЕсли Вам любопытно, какая(Создать), убедитесь, что
- и локальной версией просто кликнуть по доступ в интернете. связанный объект, а данных.в группеВнедрение содержимого из другойОбъект
ссылка. качестве связанного объекта вкладке. В Excel 2007 на вашем языке. в меню будет доллар «$». Но здесь использована формула,
диапазон указан правильно Excel. Excel Online ссылке Я хочу открыть затем на вкладке
В списке
- Подключения программы.Установите флажок
- в книгу Excel,Файл нажмите Эта страница переведена «добавить.. «.
- в ссылках формул то, пожалуйста, посмотрите и нажмите не имеет кнопкиПосле нажатия кнопки общий доступ кДанныеИсходный файл
нажмите кнопкуЩелкните лист, на которыйОткройте вкладкуСвязь с файлом то при изменениипунктКнопку Microsoft Office
автоматически, поэтому ееВладимир микитюк лучше все-таки использовать статью Как вProtect SheetSaveShare книгев группевыберите источник связанного
Изменить связи необходимо поместить внедренныйСоздание из файла
, а затем нажмите данных в документеПараметрыи выберите пункт текст может содержать: Внизу на Лист1 горячую клавишу F4. Excel настроить условное(Защитить лист). Если(Сохранить), потому что
(Общий доступ), ExcelHoliday Gift ListПодключения объекта, а затем. объект.. кнопку Word данные в, откройте категориюПараметры Excel неточности и грамматические кликнуть правой кнопкойИнструмент «Камера» помогает при
форматирование дат.
Как сделать вкладку в Excel
Вы хотите позволить он сохраняет книгу покажет список контактов,, чтобы члены моейвыберите команду
нажмите кнопку
- Примечание:На вкладкеНажмите кнопкуОК книге Excel также
- Дополнительно. ошибки. Для нас мыши и выбрать создании презентаций илиПримечание переводчика: Вашим пользователям редактировать автоматически. Если Вы которым Вы предоставили
- семьи и моиИзменить связиОткрыть Отсутствие командыВставкаОбзор
- . будут изменены.
, прокрутите страницу доВ категории важно, чтобы эта Добавить…)). Удачи.
Скрытие и отображение вкладок Excel
печатных документов, наВ некоторых браузерах несколько диапазонов, то передумали, нажмите доступ к файлу.
друзья могли посмотреть
- . Если исходный файл.Изменить связив группеи выберите файл,
- Можно создать новую объектаКогда следует использовать внедренные разделаДополнительно статья была вам
- Anubis31 которых хотим отобразить данный iframe может снова нажмите кнопку
Ctrl+Z Если Вы хотите её и посодействовать был переименован или
Внесите нужные изменения возначает, что файлТекст который должна указывать на основании другая объектыПараметры отображения листав разделе полезна. Просим вас: или переходи на элементы листа Excel.
exceltable.com
В Microsoft Excel не могу вставить новый лист!
отображаться некорректно илиNew
, чтобы отменить действие, удалить из спискаОткрыв нужную рабочую книгу, перемещен, воспользуйтесь кнопкой
связанный объект. не содержит связейнажмите кнопку ссылка. программа не выходяИспользуйте внедренный объект, еслии снимите флажокПараметры правки уделить пару секунд опен оффисНапример:
вовсе не отображаться.(Создать). и какой-то контакт или перейдите на вкладку
Смена источникаВыйдите из исходной программы, с другими файлами.
Объект
Обновлено: 14.04.2023
Часто пользователям, работающим в табличном редакторе Эксель, необходимо добавить новый рабочий лист в табличный документ. Безусловно, можно создать новый документ, но этот вариант целесообразно использовать только в тех случаях, когда нет необходимости в связывании разнообразной информации между собой. В программе имеется несколько методов, позволяющих выполнить добавление листа в документ табличного редактора. Рассмотрим все способы более детально.
Кнопка «Новый лист» табличного процессора Эксель
Этот метод считается наиболее простым и удобным в применении. Его использует большая часть пользователей табличного редактора. Высокая распространенность способа объясняется тем, что алгоритм добавления нового рабочего листа очень прост и понятен даже начинающих пользователям.
Необходимо нажать ЛКМ на специальный элемент под названием «Новый лист», располагающийся правее от уже существующих рабочих листов в нижней части табличного процессора. Сама кнопка имеет вид небольшого плюсика темного оттенка. Наименование новому, только что созданному рабочему листу присваивается автоматически. Название листа можно отредактировать.
Подробная инструкция по редактированию названия выглядит следующим образом:
- Два раза кликаем ЛКМ по созданному рабочему листу.
- Вводим то наименование, которое хотим дать.
- После проведения всех манипуляций щелкаем на кнопку «Enter», располагающуюся на клавиатуре.
- Готово! Название нового рабочего листа изменилось.
Применение специального контекстного меню Эксель
Контекстное меню позволяет за несколько быстрых шагов реализовать процедуру добавления нового рабочего листа в табличный документ. Подробная инструкция по добавлению выглядит так:
- Смотрим в нижнюю часть интерфейса табличного процессора и находим один из имеющихся листов документа.
- Кликаем по нему ПКМ.
- На экране отобразилось небольшое контекстное меню. Находим элемент под названием «Вставить лист» и жмем по нему ЛКМ.
- Готово! Мы добавили новый рабочий лист в документ.
Можно заметить, что этот метод, позволяющий добавить лист в документ при помощи контекстного меню, так же легок в применении, как и раннее рассмотренный способ. Рабочему листу, добавленному этим методом, можно аналогичным образом отредактировать название.
Обратите внимание! При помощи контекстного меню можно не только вставить новый рабочий лист, но также и удалить существующие.
Подробная инструкция по удалению рабочего листа выглядит следующим образом:
- Находим один из имеющихся листов документа.
- Кликаем по листу правой клавишей мышки.
- На экране появилось маленькое контекстное меню. Находим элемент под названием «Удалить», жмем по нему левой кнопкой мышки.
- Готово! Мы удалили рабочий лист из документа.
Используя контекстное меню можно также переименовать, переместить, скопировать и защитить рабочий лист.
Добавление рабочего листа при помощи ленты инструментов
Добавить новый рабочий лист в документ табличного процессора Эксель можно, используя специальную многофункциональную ленту инструментов, располагающуюся в верхней части интерфейса. Подробная инструкция выглядит следующим образом:
- Первоначально перемещаемся в раздел «Главная». В правой части ленты инструментов находим элемент под названием «Ячейки» и жмем левой кнопкой мыши на значок стрелки, располагающийся рядом с ним. Раскрылся перечень из трех кнопок «Вставить», «Удалить» и «Формат». Жмем левой кнопкой мыши на еще одну стрелку, находящуюся около кнопки «Вставить».
- Раскрылся еще один небольшой список из четырех элементов. Нам необходим самый последний элемент под названием «Вставить лист». Щёлкаем по нему ЛКМ.
- Готово! Мы реализовали процедуру добавления нового рабочего листа в табличный документ. Стоит заметить, что, как и в ранее рассмотренных способах, можно отредактировать наименование созданного рабочего листа, а также удалить его.
Важно! Если окошко табличного процессора раскрыто в полном размере, то пропадает необходимость искать элемент «Ячейки». В этом случае кнопка «Вставить лист», находящаяся в раскрывающемся перечне элемента «Вставить», располагается сразу же в разделе под названием «Главная».
6
Использование горячих клавиш табличного процессора
В табличном процессоре Эксель существуют собственные специальные горячие клавиши, применение которых позволяет значительно уменьшить время на нахождение необходимых инструментов в меню программы.
Для добавления нового рабочего листа в табличный документ необходимо просто осуществить нажатие комбинации клавиш «Shift+F11» на клавиатуре. После добавления нового рабочего листа этим способом, мы сразу же окажемся в его рабочей области. После того, как новый рабочий лист добавится в книгу, его наименование можно будет отредактировать вышерассмотренным способом.
Заключение
Процедура добавления нового рабочего листа в документ Эксель – это простая операция, являющаяся одной из наиболее распространенных и часто применяемых пользователями табличного процессора. Если пользователь не умеет осуществлять выполнение этой процедуры, то он не сможет эффективно и качественно реализовать свою работу. Умение добавлять новый рабочий лист в книгу – это базовый навык, которым должен обладать каждый пользователь, желающий быстро и правильно работать в табличном процессоре.
В Excel можно легко вставлять, переименовывать и удалять листы книги.
Вставка листа
Нажмите значок «плюс» в нижней части экрана.
Можно также на вкладке Главная нажать кнопку Вставить и выбрать команду Вставить лист.
Переименование листа
Чтобы быстро переименовать лист, дважды щелкните его имя на ярлычке Лист.
Или щелкните ярлычок Лист правой кнопкой мыши, выберите команду Переименовать и введите новое имя.
Удаление листа
Щелкните правой кнопкой мыши ярлычок Лист и выберите команду Удалить.
Можно также выбрать лист, а затем на вкладке Главная нажать кнопку Удалить и выбрать команду Удалить лист.
Примечание: Ярлычки листов отображаются по умолчанию. Если вы не видите их, щелкните Параметры > Дополнительно > Показать параметры для следующей книги > Показывать ярлычки листов.
Чтобы вставить новый лист, выполните одно из следующих действий.
Чтобы быстро вставить новый лист после существующих, щелкните вкладку Вставить лист в нижней части экрана.
Чтобы вставить новый лист перед существующим, выберите нужный лист и затем на вкладке Главная в группе Ячейки нажмите кнопку Вставить, а потом выберите пункт Вставить лист.
Совет: Можно также щелкнуть правой кнопкой мыши ярлычок существующего листа и выбрать команду Вставить. На вкладке Общие щелкните Лист, а затем нажмите кнопку ОК.
Примечание: Чтобы изменить порядок следования листов в книге, щелкните ярлычок листа, который необходимо переместить, и перетащите его в необходимое местоположение.
Выберите нужное действие
Одновременная вставка нескольких листов
Удерживая нажатой клавишу SHIFT, выберите столько ярлычков листов книги, сколько листов требуется вставить в открытую книгу.
Например, если требуется добавить три новых листа, выберите три ярлычка существующих листов.
На вкладке Главная в группе Ячейки щелкните Вставить, а затем выберите Вставить лист.
Совет: Можно также щелкнуть выделенные ярлычки листов правой кнопкой мыши, а затем выбрать пункт Вставить. На вкладке Общие щелкните Лист, а затем нажмите кнопку ОК.
Чтобы изменить порядок следования листов в книге, щелкните ярлычок листа, который необходимо переместить, и перетащите его в необходимое местоположение.
Изменение количества листов по умолчанию в новой книге
Откройте вкладку Файл.
Что такое кнопка Microsoft Backstage и где она находится?
Дополнительные сведения о кнопке Microsoft Backstage см. в статье Что такое представление Microsoft Backstage, и где оно находится?
В разделе Excel выберите пункт Параметры.
На вкладке Общие в группе При создании новых книг в поле Число листов введите количество листов, которые по умолчанию должны включаться в новую книгу.
Чтобы вернуться к файлу, откройте любую другую вкладку.
Вставка нового листа, основанного на настраиваемом шаблоне
При необходимости создайте шаблон листа, на основе которого будет создан новый лист.
Как создать шаблон листа
Выберите лист, который вы хотите использовать в качестве шаблона.
Откройте вкладку Файл.
В разделе Сведения нажмите кнопку Сохранить как.
В поле Имя файла введите имя шаблона листа.
Чтобы создать настраиваемый шаблон листа, введите нужное имя.
Чтобы создать стандартный шаблон листа, введите sheet.
Примечание: Настраиваемые шаблоны автоматически сохраняются в папке Шаблоны. Стандартный шаблон листа (sheet.xltx или sheet.xltm) должен сохраняться в папке XLStart, которая обычно находится по адресу C:Program FilesMicrosoft OfficeOffice14XLStart.
Выполните одно из указанных ниже действий.
На компьютере под управлением Windows Vista выберите в списке пункт Шаблон Excel или Шаблон Excel с поддержкой макросов.
На компьютере под управлением Microsoft Windows XP в окне Сохранить как выберите пункт Шаблон Excel или Шаблон Excel с поддержкой макросов.
Щелкните правой кнопкой мыши ярлычок листа и выберите команду Вставить.
Дважды щелкните нужный шаблон листа.
Переименование листа
В строке ярлычков листов щелкните правой кнопкой мыши ярлычок, который требуется переименовать, и выберите команду Переименовать.
Выделите текущее имя и введите новое.
Совет: При печати листа можно вывести его имя.
Как печатать имена листов
На вкладке Вставка в группе Текст нажмите кнопку Колонтитулы.
В режиме разметки щелкните в том месте, где должно отображаться имя листа.
В группе Работа с колонтитулами нажмите кнопку Имя листа .
Удаление одного или нескольких листов
Выделите лист или листы, которые требуется удалить.
Совет: Если выделено несколько листов, в строке заголовка вверху листа появится надпись [Группа]. Чтобы отменить выделение нескольких листов книги, щелкните любой невыделенный лист. Если невыделенных листов нет, щелкните правой кнопкой мыши ярлычок выделенного листа и в контекстном меню выберите команду Разгруппировать листы.
На вкладке Главная в группе Ячейки щелкните стрелку справа от кнопки Удалить и выберите пункт Удалить лист.
Совет: Можно также щелкнуть правой кнопкой мыши ярлычок листа или любого из выделенных листов, которые необходимо удалить, и выбрать команду Удалить лист.
Дополнительные сведения
Вы всегда можете задать вопрос специалисту Excel Tech Community или попросить помощи в сообществе Answers community.
Прочитав эту статью (добавление листа в Excel) до конца Вы сможете узнать несколько достаточно простых способов, как добавить лист в Эксель.
Как добавить лист в Эксель (способ №1)
Вообще, добавить новый лист в программе Excel Вы можете с помощью контекстного меню. Для того, чтобы добавить новый лист в программе Эксель этим способом Вам будет нужно нажать на любой из листов, которые уже были добавлены правой кнопкой компьютерной мыши. После этого, перед Вами откроется меню. В этом меню Вам будет нужно выбрать «Вставить лист».
Как добавить лист в Excel (способ №2)
Это один из самых простых способов добавления листа в программе Эксель. Потому что для того, чтобы добавить ещё один лист в Excel Вам будет нужно просто нажать на копку «Новый лист». Она находится в программе Excel внизу справа от листа или листов, которые уже были добавлены в этой программе.
Название для данного листа Вы можете изменить. Сделать это можно, нажав дважды на этот лист левой кнопкой компьютерной мыши. После этого, Вы сможете написать название. И затем Вам будет нужно нажать на клавиатуре на клавишу «Enter».
Как добавить лист в программе Эксель (способ №3)
Порядок добавления листа в Эксель следующий:
- Для того, чтобы добавить лист в программе Эксель с помощью этого способа Вам будет нужно нажать на вкладку «Главная».
2. Далее, нажмите на «Ячейки».
3. Затем, Вам будет нужно нажать на стрелку вниз, которая находится рядом с «Вставить».
4. Далее, перед Вами откроется меню. В этом открывшемся меню Вам будет нужно выбрать «Вставить лист».
5. Всё, после этого, в программе Excel будет добавлен ещё один новый лист.
Как добавить лист в Эксель (способ №4)
Ещё одним из самых простых способов добавления нового листа в программе Excel является его добавления с помощью нажатия сочетания клавиш на клавиатуре.
Потому что, чтобы добавить новый лист в Эксель Вам будет нужно просто нажать на клавиатуре сочетание таких клавиш, как «Shift+F11».
Заключение
Подводя итог вышесказанного, хотелось бы сказать о том, что добавить лист в Эксель достаточно просто. И сделать это в этой программе можно несколькими способами.
И ещё, в том случае, если Вам было интересно читать эту статью про удаление формул в программе Эксель Вам может быть интересно узнать о том, что на этом сайте достаточно много интересного. Например, здесь есть статьи о таких программах, как Excel, Word, а также PowerPoint.
Так, например, на этом сайте Вы можете прочитать о том, как проверить орфографию в Ворде?
А также, на этом сайте Вы можете прочитать статью о том, как удалить формулу в Эксель (в программе Excel)?
При создании документа в Microsoft Excel в старых версиях открывается 3 листа, в новых – 1. Между ними можно переключаться и заполнять их независимо друг от друга. Можно создавать связи и решать сложные задачи, передавая между ними данные. Возможность форматирования и программирования ячеек дополнительно расширяют функционал. Если стандартного запаса не хватает, то мы расскажем, как вставить лист в Excel.
Кнопка «Вставить» на вкладке «Главная»
Теперь о том, как добавить лист в Excel через вставку.
В Экселе 2010 делаем иначе.
- На главной вкладке меню инструментов с правой стороны найдите кнопку «Вставить».
- Нажмите на стрелочку, находящуюся ниже.
- В выпадающем списке кликните на последнюю строку – «Вставить лист».
Такое добавление расположит новый документ в начале списка.
Как изменить имя или переименовать лист рабочей книги Excel?
Для того чтобы переименовать лист, необходимо кликнуть правой кнопкой мыши на ярлычке нужного листа и выбрать из контекстного меню пункт «Переименовать», кроме того, можно просто дважды кликнуть левой кнопкой мыши на нужном ярлычке листа и его имя станет доступным для изменения (кроме тех случаев, когда установлена защита структуры и окон).
Описанные выше действия относятся к стандартным средствам Excel и их вполне достаточно при работе с книгами, имеющими небольшое количество листов. Для массового добавления рабочих листов, вставки большого количества копий, а также для создания листов с заданными именами целесообразно использовать средства VBA.
Добавление листа из контекстного меню
Для того чтобы добавить раздел из контекстного меню:
- нажмите правой клавишей мыши на название одного из имеющихся внизу экранов;
- кликните по первому из предложенных пунктов, чтобы создать новый раздел перед выбранным.
В Excel 2010 вы увидите другое меню, поэтому действовать нужно немного по-другому:
- также нажмите правой клавишей мыши на раздел, перед которым хотите разместить новый;
- выберите первый пункт;
- вы увидите окно «Вставка», активируйте «Лист» и нажмите «Ок» в правом нижнем углу.
Новый раздел также будет создан перед выбранным. Этим способом можно решить, как в Экселе добавить лист в конкретное место списка.
Нумерация в Excel
Пронумеровать страницы в Excel можно при помощи колонтитулов. Они по умолчанию скрыты, располагаются в нижней и верхней области листа. Их особенностью является то, что занесенные в данную область записи являются сквозными, то есть отображаются на всех страницах документа.
Способ 1: обычная нумерация
Обычная нумерация предполагает пронумеровать все листы документа.
- Прежде всего, нужно включить отображение колонтитулов. Переходим во вкладку «Вставка».
- На ленте в блоке инструментов «Текст» жмем на кнопку «Колонтитулы».
- После этого Эксель переходит в режим разметки, а на листах отображаются колонтитулы. Они располагаются в верхней и нижней области. Кроме того, каждый из них разделен на три части. Выбираем, в каком колонтитуле, а также в какой его части, будет производиться нумерация. В большинстве случаев выбирают левую часть верхнего колонтитула. Кликаем по той части, где планируется разместить номер.
- Во вкладке «Конструктор» блока дополнительных вкладок «Работа с колонтитулами» кликаем по кнопке «Номер страницы», которая размещена на ленте в группе инструментов «Элементы колонтитулов».
- Как видим, появляется специальный тег «&». Чтобы он преобразовался в конкретный порядковый номер, кликаем по любой области документа.
- Теперь на каждой странице документа Эксель появился порядковый номер. Чтобы он выглядел более презентабельно и выделялся на общем фоне, его можно отформатировать. Для этого выделяем запись в колонтитуле и наводим на неё курсор. Появляется меню форматирования, в котором можно произвести следующие действия:
- изменить тип шрифта;
сделать его курсивом или полужирным;
Выбирайте те действия, которые хотите произвести для изменения визуального отображения номера, пока не будет достигнут удовлетворяющий вас результат.
Способ 2: нумерация с указанием общего количества листов
Кроме того, можно пронумеровать страницы в Excel с указанием их общего количества на каждом листе.
Теперь у нас отображается информация не только о текущем номере листа, но и об общем их количестве.
Способ 3: нумерация со второй страницы
Бывают случаи, что пронумеровать нужно не весь документ, а только начиная с определенного места. Давайте разберемся, как это сделать.
Для того, чтобы выставить нумерацию со второй страницы, а это уместно, например, при написании рефератов, дипломных и научных работ, когда на титульном листе не допускается присутствие номеров, нужно произвести действия, указанные ниже.
- Переходим в режим колонтитулов. Далее перемещаемся во вкладку «Конструктор колонтитулов», расположенную в блоке вкладок «Работа с колонтитулами».
- В блоке инструментов «Параметры» на ленте отмечаем галочкой пункт настроек «Особый колонтитул для первой страницы».
- Устанавливаем нумерацию при помощи кнопки «Номер страницы», как уже было показано выше, но делаем это на любой странице, кроме первой.
Как видим, после этого все листы пронумерованы, кроме первого. Причем первая страница учитывается в процессе нумерации других листов, но, тем не менее, на ней самой номер не отображается.
Способ 4: нумерация с указанной страницы
В то же время, бывают ситуации, когда нужно чтобы документ начинался не с первой страницы, а, например, с третьей или седьмой. Такая необходимость бывает не часто, но, тем не менее, иногда поставленный вопрос тоже требует решения.
Как видим, после этого номер фактически первой страницы в документе изменился на тот, который был указан в параметрах. Соответственно, нумерация последующих листов тоже сместилась.
Урок: Как убрать колонтитулы в Excel
Пронумеровать страницы в табличном процессоре Excel довольно просто. Эта процедура выполняется при включенном режиме колонтитулов. Кроме того, пользователь может настроить нумерацию под себя: отформатировать отображение номера, добавить указание общего числа листов документа, нумеровать с определенного места и т.д.
Мы рады, что смогли помочь Вам в решении проблемы.
Задайте свой вопрос в комментариях, подробно расписав суть проблемы. Наши специалисты постараются ответить максимально быстро.
Помогла ли вам эта статья?
В статье будет рассказано, как пронумеровать страницы в «Эксель». Дело в том, что по умолчанию их нумерация отсутствует, но чаще всего, особенно если документ посылается в какие-то компании или на печать, номера страниц должны быть указаны. Делается это довольно просто, а способов существует множество. По окончании прочтения статьи вы самостоятельно сможете выбрать для себя понравившийся способ.
Вставка, перемещение и удаление разрывов страниц на листе
Разрывы страниц — это разделители, которые разбивают лист на отдельные страницы для печати. Microsoft Excel вставляет автоматические разрывы страниц с учетом размера бумаги, параметров полей и масштабирования, а также позиций разрывов страниц, вставленных вами вручную. Чтобы распечатать лист на определенном количестве страниц, перед выводом на печать можно настроить разрывы страниц на листе.
Хотя работать с разрывами страниц можно и в обычном
режиме, рекомендуется использовать
страничный режим
: он позволяет увидеть, как вносимые изменения (например, ориентации страницы и форматирования) влияют на автоматические разрывы страниц. Например, вы можете увидеть, как изменение высоты строки и ширины столбца влияет на размещение автоматических разрывов страниц.
Чтобы переопределить автоматические разрывы страниц, вставляемые приложением Excel, вы можете вручную вставить собственные разрывы страниц, переместить или удалить их. Кроме того, можно быстро удалить все вставленные вручную разрывы страниц. Завершив работу с разрывами, можно вернуться в обычный
В режиме разрыва страницы
выделенные пунктиром линии разбиваются на страницы, автоматически добавленные в Excel. Сплошные линии — это разрывы страниц, добавленные вручную.
Вставка разрыва страницы
Выберите лист, который вы хотите напечатать.
На вкладке Вид
в группе
Режимы просмотра книги
щелкните элемент
Страничный режим
.
Кроме того, можно выбрать команду Разметка страницы
в строке состояния.
Выполните одно из следующих действий:
Чтобы вставить вертикальный разрыв страницы, выделите строку под тем местом, куда нужно вставить разрыв страницы.
Чтобы вставить Горизонтальный разрыв страницы, выделите столбец справа от того места, куда нужно вставить разрыв страницы.
На вкладке Разметка страницы
в группе
Параметры страницы
нажмите кнопку
Разрывы
.
Можно также щелкнуть правой кнопкой мыши строку или столбец, снизу или справа от которых необходимо вставить разрыв, и выбрать команду Вставить разрыв страницы
Если вставленные вручную разрывы страниц не вступают в силу, возможно, выбран параметр вписать в
масштабирование на вкладке
страница
диалогового окна
Параметры страницы
(вкладка
Разметка страницы
, группа
параметры страницы
, кнопка вызова диалогового окна) ) . Чтобы применить разрывы страниц, вставляемые вручную, измените параметр масштабирования на
Установить
.
Перемещение разрыва страницы
Чтобы разрешить перетаскивание разрывов страниц в другие места на листе, сначала включите функцию перетаскивания ячеек. Если эта функция отключена, перетаскивать разрывы страниц будет нельзя.
Чтобы убедиться в том, что перетаскивание включено, выполните указанные ниже действия.
На вкладке Файл
выберите элемент
Параметры
. В Excel 2007 нажмите кнопку
Microsoft Office
и выберите пункт
Параметры Excel
.
В категории Дополнительно
в разделе
Параметры правки
установите флажок
Разрешить маркеры заполнения и перетаскивание ячеек
и нажмите кнопку
ОК
.
Щелкните лист, который нужно изменить.
На вкладке Вид
в группе
Режимы просмотра книги
щелкните элемент
Страничный режим
.
Кроме того, можно выбрать команду Разметка страницы
в строке состояния.
Чтобы переместить разрыв страницы, перетащите его в новое положение.
При перемещении автоматического разрыва страницы он становится вставленным вручную.
Удаление разрыва страницы
Выберите лист, который нужно изменить.
На вкладке Вид
в группе
Режимы просмотра книги
щелкните элемент
Страничный режим
.
Кроме того, можно выбрать команду Разметка страницы
в строке состояния.
Выполните одно из указанных ниже действий.
Чтобы удалить вертикальный разрыв страницы, выделите столбец справа от разрыва страницы, который требуется удалить.
Чтобы удалить горизонтальный разрыв страницы, выделите строку под разрывом, который требуется удалить.
Удалить автоматический разрыв страницы нельзя.
На вкладке Разметка страницы
в группе
Параметры страницы
нажмите кнопку
Разрывы
.
Выберите пункт Удалить разрыв страницы
Кроме того, вы можете удалить разрыв страницы, перетащив его за пределы области просмотра разрывов страниц (слева от заголовков строк или до заголовков столбцов). Если вы не можете перетаскивать разрывы страниц, убедитесь, что функция перетаскивания включена. Дополнительные сведения можно найти в разделе Перемещение существующего разрыва страницы.
Удаление всех вставленных вручную разрывов страниц
Эта процедура приводит к сбросу на листе для отображения только автоматических разрывов страниц.
Щелкните лист, который нужно изменить.
На вкладке Вид
в группе
Режимы просмотра книги
щелкните элемент
Страничный режим
.
Кроме того, можно выбрать команду Разметка страницы
в строке состояния.
На вкладке Разметка страницы
в группе
Параметры страницы
нажмите кнопку
Разрывы
.
Выберите пункт Сброс разрывов страниц
Чтобы удалить все вставленные вручную разрывы страниц, можно также щелкнуть любую ячейку листа правой кнопкой мыши и выбрать команду
Сброс разрывов страниц
.
Возврат в обычный режим
Чтобы вернуться в обычный режим по завершении работы с разрывами страниц, на вкладке Режим
в группе
Режимы просмотра книги
нажмите кнопку
Обычный
.
Широко известно, что в одной книге (файле) Excel имеются по умолчанию три листа, между которыми можно переключатся. Тем самым возникает возможность создавать в одном файле несколько связанных документов. Но, что делать, если предустановленного количества таких дополнительных вкладок не хватает? Давайте разберемся, как добавить новый элемент в Экселе.
Способы добавления
Как переключатся между листами, знает большинство пользователей. Для этого нужно кликнуть по одному из их наименований, которые расположены над строкой состояния в нижней левой части экрана.
А вот как добавлять листы знает не каждый. Некоторые пользователи даже не в курсе, что существует подобная возможность. Давайте разберемся, как это сделать различными способами.
Способ 1: использования кнопки
Наиболее часто применяемый вариант добавления – это использование кнопки, которая называется «Вставить лист». Это связанно с тем, что данный вариант наиболее интуитивно понятный из всех имеющихся. Расположена кнопка добавления над строкой состояния слева от перечня уже имеющихся в документе элементов.
-
Для добавления листа просто кликаем по указанной выше кнопке.
Способ 2: контекстное меню
Существует возможность вставить новый элемент с помощью контекстного меню.
- Кликаем правой кнопкой мыши по любому из уже имеющихся в книге листов. В появившемся контекстном меню выбираем пункт «Вставить…».
После этого, новый лист будет добавлен в список уже имеющихся элементов над строкой состояния.
Способ 3: инструмент на ленте
Ещё одна возможность создать новый лист предполагает использование инструментов, которые размещены на ленте.
Находясь во вкладке «Главная» кликаем по пиктограмме в виде перевернутого треугольника около кнопки «Вставить», которая размещена на ленте в блоке инструментов «Ячейки». В появившемся меню выбираем пункт «Вставить лист».
После этих действий вставка элемента будет выполнена.
Способ 4: горячие клавиши
Также для выполнения данной задачи можно применить, так называемые, горячие клавиши. Просто набираем на клавиатуре сочетание клавиш Shift+F11. Новый лист не просто будет добавлен, а ещё и станет активным. То есть, сразу после добавления пользователь автоматически перейдет на него.
Как видим, существует четыре совершенно разных варианта добавления нового листа в книгу Эксель. Каждый пользователь выбирает тот путь, который ему кажется более удобным, так как функциональной разницы между вариантами нет. Конечно, быстрее и удобнее всего использовать для этих целей горячие клавиши, но не каждый человек может удержать комбинацию в голове, а поэтому большинством пользователей применяются интуитивно более понятные способы добавления.
Мы рады, что смогли помочь Вам в решении проблемы.
Отблагодарите автора, поделитесь статьей в социальных сетях.
Опишите, что у вас не получилось. Наши специалисты постараются ответить максимально быстро.
Читайте также:
- Poco x3 nfc разговорный динамик громкий как исправить
- Какой модем 4g самый лучший и быстрый для ноутбука
- Как отключить подписку на иви с телефона
- Как разблокировать анкету на мамбе самостоятельно с телефона
- Ip префикс не сохраняется в памяти телефона
Офисные приложения на мобильных платформах появились уже достаточно давно. И компания Microsoft, как практически монополист этих программ на ПК, просто не могла остаться в стороне. Поэтому, хотя и с запозданием, она выпустила собственный офисный пакет для Android. В него вошли все популярные приложения, в число которых входит и редактор электронных таблиц Microsoft Excel
.
Мобильная версия Excel во многом похожа на это же приложение для ПК. Единственное существенное различие между ними состоит в измененном интерфейсе. Мобильный Excel адаптирован специально для смартфонов/планшетов.
Основные возможности Excel для устройств на Android
Первое, что заслуживает внимания – это бесплатность. Программой можно пользоваться какое угодно количество времени без необходимости производить оплату. При этом в ней доступны в том числе облачные функции. В частности, пользователь может:
- сохранять таблицы в одном из сервисов (в том числе One Drive – он доступен по умолчанию);
- быстро делиться документами, расшаривая доступ по ссылке (отправленный документ можно посмотреть как в офисных приложениях, так и в браузере);
- получать доступ к сохраненным таблицам с любого устройства и из любого места.
После редактирования и закрытия документа при его последующем открытии программа отображает тот участок, с которым в последний раз производилась работа. Очень удобно, когда в таблицах много данных.
Остальной функционал почти полностью соответствует тому, который присутствует в Excel
для компьютеров. Так, в приложении можно создавать таблицы большого размера, писать формулы, делать графики и диаграммы и т.д.
Внимание! Excel является бесплатным для любых устройств, диагональ экрана которых составляет менее 10,1 дюйма. Для работы с ним на планшетах/ноутбуках большего размера требуется подписка Office 365.
Открытие файлов XLSX на Android
По умолчанию на платформе Андроид отсутствуют средства, поддерживающие рассматриваемый формат файлов, но при этом нужные приложения могут быть загружены бесплатно из Google Play Маркета. Нами будет уделено внимание только универсальным вариантам, в то время как существует и более простое ПО, нацеленное на просмотр содержимого без внесения изменений.
Способ 1: Microsoft Excel
Так как изначально формат XLSX создан специально для Microsoft Excel, данное ПО является лучшим вариантом для простого просмотра и редактирования таблицы со смартфона. Приложение является бесплатным и совмещает в себе большинство функций официального софта на ПК, включая не только открытие, но и создание подобных документов.
- После установки и запуска приложения через меню в нижней части экрана перейдите на страницу «Открыть». Выберите один из вариантов месторасположения XLSX-файла, например, «Это устройство»или «Облачное хранилище».
Дальше появится уведомление об открытии и на странице отобразится содержимое XLSX-файла. Его можно будет как отредактировать и сохранить, так и ограничиться просмотром, используя масштабирование двумя пальцами.
Кроме открытия из приложения можете выбрать программу в качестве средства обработки при использовании любого файлового менеджера. Для этого выберите вариант «Открыть как» и укажите MS Excel.
За счет поддержки функции общего доступа к файлам после авторизации в Microsoft Excel можно будет работать с файлами XLSX, находящимися на других устройствах. Воспользоваться учетной записью также следует для доступа к некоторым настройкам и заблокированным возможностям в бесплатной версии. В целом же рекомендуем использовать именно это приложение из-за полной совместимости с документами.
Способ 2: Google Таблицы
Официальные приложения от Google лучше всего работают на Android при сравнительно небольшом весе и отсутствии навязчивой рекламы. Среди подобного ПО для открытия файлов XLSX отлично подойдут Google Таблицы, мало чем отличающиеся от MS Excel в плане оформления, но предоставляющие лишь основные функции.
Удобство использования Excel для Android
Мобильная версия Excel хотя и не настолько удобна, как оригинальная программа, но с ее помощью все равно можно относительно быстро составлять таблицы. Этому, в частности, способствует специальный режим просмотра.
Чтобы интерфейс не мешал пользователям работать с программой, его элементы автоматически скрываются. Благодаря этому во время работы с приложением большую часть экрана занимает непосредственно таблица.
Также для удобства пользователей в программе реализованы функции интеллектуального выделения и исправления. Это позволяет быстро редактировать и вписывать данные, совершая меньше ошибок.
Excel для Андроид – приложение, которое позволяет всегда и везде иметь возможность работать с электронными таблицами. Оно будет полезно как руководителям компаний и их подчиненным, так и, например, студентам.
СКРИНШОТЫ
Возможности и особенности
Адаптация под использование на мобильных устройствах – приложение разработано специально для гаджетов с максимальной диагональю экрана 10,1 дюймов. Все основные команды активируются буквально в одно касание, позволяя работать практически на ходу.
Богатый функционал – главная причина скачать Excel на андроид. Пользователь сможет просматривать, редактировать и создавать новые таблицы на своем гаджете, добавлять и менять формулы, строить графики и диаграммы. Поддерживаются фильтры и другие привычные по настольной версии опции, ведется журнал изменений, вносимых в файл.
Подключение к облачному хранилищу – помимо автоматического сохранения документов, приложение поддерживает синхронизацию с облаком. Пользователь может работать с таблицами, хранящимися на Google Диске, в Dropbox, OneDrive и других аналогичных хранилищах. Это также помогает обмениваться информацией с другими пользователями. Им достаточно отправить ссылку на файл для получения доступа к таблице.
Файл с таким расширением – это Microsoft Excel, где создают таблицы и графики. Не всегда возможно пользоваться приложениями, которые есть на ПК, чтобы его запустить. Однако есть программы, которые знают, как открыть файл xls без проблем и сложностей.
Программы для запуска файлов xls
В наше время существуют программы, которые быстро открывают подобные расширения. Установите их на своем девайсе, чтобы иметь возможность работать с комфортом.
LibreOffice
Это программа для чтения xls файлов, которая отличается наличием нужных исходников для открытия электронных таблиц. Вас ожидает комфортная работа с текстом и презентациями.
Примечание: Также в этой разработке присутствует редактор формул, СУБД и прочие полезные функции.
Можно скачать ее бесплатно! LibreOffice — доступна на нашем сайте.
MS Office Excel
Если вы не знаете, формат xls чем открыть, подойдет этот вариант. Стандартное приложение, которое идет в пакете Майкрософт Ворд. Работа с таблицами простая, поэтому в особенностях операций разберется любой пользователь. Можно создавать графики и диаграммы, отчеты и прочие документы.
DocuFreezer
Эта программа для открытия файлов xls позволяет конвертировать документы с расширениями PDF, JPG, TIFF и PNG. Подходит для открытия расширения. Можно работать с несколькими документами в одно время, не пользуясь сторонними продуктами. Интерфейс простой и понятный, что дает неопытным пользователям возможность быстро его освоить. Достаточно просто выбрать папку для сохранения и запустить процесс конвертации.
FileOptimizer
Она предназначена для сжатия размеров документов. Простое меню не вызовет проблем. Конвертировать можно разные форматы: от PDF до MP3. Памяти эта разработка много не отнимет, ведь весит она мало.
OpenOffice
Начать работу можно легко и быстро. Достаточно просто ее запустить и выбрать тип документа. В результате вы работаете с таблицами и графиками, не сталкиваясь со сложностями. Скачать программу Open Office можно у нас на сайте.
Как открыть файл xls на андроид
Легка разобраться, как открыть файл xls на андроид, если знать, что для этого нужно. Открывать документы в таком случае нужно с помощью специальных программ. Их можно скачать в интернете бесплатно. Установка отнимет буквально две минуты.
MS Office
Предназначена для работы с данным форматом. Вы получите доступ ко всему функционалу, чтобы создавать любые графики. Инструментов в этой разработке достаточно много.
Quickoffice
Если вы думаете, какой программой открыть файл xls, данный вариант подойдет. Это приложение, которое создано для Андроид. Вы будете редактировать, создавать и просматривать таблицы. Инструментов достаточно, меню понятное и доступное. Удобный вариант для ежедневного использования.
Как открыть файл xls на компьютере
Если вы не знаете, как открыть файл xls на компьютере, есть специальные способы. Можно воспользоваться следующими вариантами:
- Open Office – простая программка, которая не вызывает проблем в процессе открытия расширения;
- LibreOffice – популярный способ для работы с таблицами, основным преимуществом которого является бесплатное использование.
Как изменить формат xls на xlsx
Файл с расширением XLSX занимает меньше места, поэтому рекомендуется пользоваться именно им. Но если нужно конвертировать документ, сделайте следующее:
- откройте его в формате XLS;
- кликните на кнопку, расположенную сверху с левой стороны;
- наведите мышку на «Сохранить как», а точнее, на стрелочку рядом с фразой;
- выберите вариант под названием «Книга Excel».
Если кликнуть, откроется специальное окошко, в котором тоже предложены разные форматы для сохранения дока. Но не забудьте его переименовать, поскольку в будущем будет сложно отличить варианты друг от друга.
Открыть файл xls онлайн
Можно запустить подобный формат и в режиме онлайн. Для этого созданы специальные сервисы, доступные каждому.
Yandex Disk
Здесь нельзя редактировать таблицы, но просматривать их легко. Можно открыть файл xls онлайн прямо здесь, получая к нему доступ в любой момент.
Google Docs
Доки будут открываться, и работать в режиме онлайн. Можно вносить в них коррективы, а можно просто их просматривать. Таблицы будут храниться здесь в течение длительного времени, поэтому вы можете открывать их тогда, когда это нужно.
Вот как открыть файл хлс без проблем. Пользуйтесь разработками для своего комфорта!
soft-ok.net
Платный контент
Excel скачать на андроид бесплатно можно по ссылке на странице приложения. После установки программы можно сразу работать с ее базовыми функциями, ограничений по ним нет, как и пробного периода. В приложении предусмотрен дополнительный контент стоимостью от 46 до 249 рублей и есть несколько видов платных подписок стоимостью от 73 рублей в месяц. Они обеспечивают доступ к расширенным функциям приложения и комфортное использование на устройствах с диагональю экрана больше 10,1 дюйма.
Отдельное приложение Microsoft Excel (Майкрософт Эксель)
было специально разработано под параметры и свойства устройств, работающих на Android. В нем реализованы все стандартные функции по просмотру, созданию и/или редактированию документов на устройствах, размер экрана которых меньше 10,1 дюйма. Листы Excel отлично смотрятся на различных Андроид-устройствах. Создавая новые листы либо редактируя уже существующие, пользователь может быть абсолютно уверен в том, что все документы будут отражаться совершенно одинаково на различных устройствах (мобильные гаджеты, компьютеры, ноутбуки).
Скачав бесплатно Microsoft Excel на Андроид, пользователь получает хорошо знакомый интерфейс, который к тому же поддерживает интуитивно понятные даже самым неопытным пользователям сенсорные функции. Он очень легок для освоения, и работать в нем быстро и приятно. Среди полезных данных в стандартных таблицах Excel присутствуют формулы и диаграммы, сводные и обычные таблицы, спарклайны и примечания, условное форматирование – все это поможет пользователям увидеть полную картину. При помощи приложения можно просматривать почтовые вложения, активно работать с различными листами Excel, хранящимися в OneDrive, SharePoint или Dropbox.
Приложение для Android позволяет продолжить работу с документами с того места, где пользователь остановился в прошлый раз, вне зависимости от устройства. Прямо с телефона или планшета можно вывести листы Excel на удаленную печать, а также открывать xlsx- и xls-файлы. В ходе редактирования листов форматирование и его содержимое остаются одинаковыми для всех устройств: РС, Mac компьютеров, планшетов и телефонов. При помощи широкого интерфейса программы можно превращать обычнее числа в наиболее полезные данные, используя различные типы таблиц, диаграммы, функции фильтрации, сортировки и множество иных возможностей.
Особенности
:
- Формулы, обычные и сводные таблицы, диаграммы, примечания, спарклайны, условное форматирование — в приложении есть все эти функции, которые помогут вам увидеть полную картину.
- Листы Excel выглядят замечательно и точно так же, как на экране обычного компьютера.
- Вы можете просматривать почтовые вложения и работать с листами Excel, которые хранятся в OneDrive, Dropbox, OneDrive для бизнеса или SharePoint.
- Продолжайте работу с того места, на котором остановились в прошлый раз: Excel знает, с какими листами вы работали, независимо от того, каким устройством вы для этого пользовались.
- Выводите листы Excel на печать.
- Открывайте XLS- и XLSX-файлы.
- При редактировании листа его содержимое и форматирование остаются одинаковыми на всех ваших устройствах: ПК, компьютерах Mac, планшетах и телефонах.
- Превращайте обычные числа в полезные данные с помощью формул, диаграмм, обычных и сводных таблиц, функций сортировки, фильтрации и множества других возможностей.
- Легко обменивайтесь результатами своей работы с другими пользователями по электронной почте.
- Начать работу с приложением и освоиться в нем очень легко, ведь оно обладает хорошо знакомым вам интерфейсом Excel.
- Привычные элементы навигации и меню адаптированы для сенсорного интерфейса. Можно работать без клавиатуры.
Скачать приложение Microsoft Excel (Майкрософт Эксель) для Андроид
вы можете по ссылке ниже
Разработчик: Microsoft
Платформа: Android 4.4 и вышеЯзык интерфейса: Русский (RUS)Состояние: Free (Бесплатно)Root: Не нужен
СКРИНШОТЫ
Возможности и особенности
Адаптация под использование на мобильных устройствах – приложение разработано специально для гаджетов с максимальной диагональю экрана 10,1 дюймов. Все основные команды активируются буквально в одно касание, позволяя работать практически на ходу.
Богатый функционал – главная причина скачать Excel на андроид. Пользователь сможет просматривать, редактировать и создавать новые таблицы на своем гаджете, добавлять и менять формулы, строить графики и диаграммы. Поддерживаются фильтры и другие привычные по настольной версии опции, ведется журнал изменений, вносимых в файл.
Подключение к облачному хранилищу – помимо автоматического сохранения документов, приложение поддерживает синхронизацию с облаком. Пользователь может работать с таблицами, хранящимися на Google Диске, в Dropbox, OneDrive и других аналогичных хранилищах. Это также помогает обмениваться информацией с другими пользователями. Им достаточно отправить ссылку на файл для получения доступа к таблице.
Платный контент
Excel скачать на андроид бесплатно можно по ссылке на странице приложения. После установки программы можно сразу работать с ее базовыми функциями, ограничений по ним нет, как и пробного периода. В приложении предусмотрен дополнительный контент стоимостью от 46 до 249 рублей и есть несколько видов платных подписок стоимостью от 73 рублей в месяц. Они обеспечивают доступ к расширенным функциям приложения и комфортное использование на устройствах с диагональю экрана больше 10,1 дюйма.
Пакет программ Microsoft Office самый удобный и популярный среди пользователей. Excel для Андроид – это отличное решение для тех, кто постоянно сталкивается в работе с этой программой. Если приложение всегда под рукой – это удобно. На нашем сайте получиться скачать Excel на Андроид бесплатно и без регистрации.
В мобильной программе Excel apk остались все опции доступные в программе для ПК.
Вывод
Эксель – знакомая и понятная программа, которой благодаря разработчикам, можно пользоваться теперь также на планшете или телефоне. Работа предельно понятная и легкая, тем, кто работал с этим ПО на компьютере проблем с работой на гаджете не будет. Не все функции доступны в платной версии, но можно купить подписку. Мы уверенны, что все моменты в таком небольшом посте охватить не удалось, если вы готовы дополнить наш материал, оставляйте комментарии и отзывы, будем рады и благодарны.
Microsoft Excel – всем известный инструмент, создающий и редактирующий документы теперь на Андроид устройствах. Известный разработчик впервые создает настолько функциональное и простое в работе приложение для планшетов и смартфонов. Установив программу на свое устройство, теперь в любом месте можно составлять графики или вести необходимые расчеты.
Обратите внимание!
Приложение можно бесплатно скачать, установить, использовать, но для полного доступа к функционалу нужно купить специальную подписку. Без нее некоторые функции будут заблокированы. Также подписка требуется для использования приложения на устройствах с экраном больше 10.1 дюйма. В случае, если уже имеется подписка на Office 365 – она также должна распространяться на версию программы для смартфонов и планшетов.
Microsoft Excel – идеальное решение для работы с документами на устройствах Андроид. «Мобильная» версия имеет практически идентичный набор функций и также легка в использовании, как аналог на ПК.
СКРИНШОТЫ
Это нужно знать о программе
Так как программа разработана для мобильных устройств, версия адаптирована под экраны подобных гаджетов. Максимальная диагональ – 10,1 дюйма, минимального размера экрана нет. Почти с любыми командами получиться работать в одно касание, практически на ходу, а это удобно. Ключевые опции, которыми получиться пользоваться:
- Эксель для планшета Андроид бесплатно выйдет загрузить на нашем сайте. Программа позволит синхронизироваться с облачным хранилищем и сохранять в нем созданные файлы. Кроме того, пользователи «облака» могут открывать и работать с файлами, сохраненными на Гугл Диске и других подобных хранилищах.
- Автоматическое сохранение документов.
- Получиться обмениваться информацией с другими пользователями. Для того чтобы они просмотрели созданный документ достаточно отправить на него ссылку. Разобраться в том, как открыть файл не будет сложным.
- Ключевая причина скачать Excel для устройства Android – это удобный и понятный интерфейс, который знаком практически каждому кто работал на ПК.
- Дизайн программы на телефоны и планшеты такой же, как и у настольной версии, что очень облегчает работу с ней. Есть привычные цветовые схемы.
- Удобная навигация, понятный интерфейс – на Андроиде при помощи программы удастся создать необходимую таблицу.
Обратите внимание! На Андроид скачать бесплатно программу – это обеспечить удобство работы, ведь на экране таблица отображается в полном объеме, она не уходит за пределы «дисплея». Подобная возможность исключает потерю информации, что при работе на ходу – важно.
Kingsoft free Office
Kingsoft free Office — чуть ли не единственное приложение для Android, способное достойно носить звание мобильного офиса. Несмотря на бесплатность, приложение действительно сделано продуманно и качественно. Есть поддержка документов DOC, DOCX , PPT, XLS,TXT – для редактирования и PDF – только просмотр.
В меню первым делом идут кнопки открытия документа, а не создание нового документа — для мобильных устройств это логично. Документ можно открыть локально либо с облачного хранилища. Есть поддержка Google Drive, Dropbox, BOX.NET, а также подключение через WebDAV/FTP.
Специально для теста, я выбрал документ с большим кол-вом дополнительных элементов, и редактор с этим справился на отлично! Загрузка произошла довольно быстро, правда после нее прокрутка слегка притормаживала, но это только первые 2-3 страницы.
К сожалению, в меню я не нашел режима для чтения, страницы отображается как есть без изменения размера шрифта. На маленьких экранах чтение, возможно, будет некомфортным. Но выход есть: в меню найдите Zoom > Fit Content, таким образом, будет убрано пустое пространство по краям и текст немного приблизится + раскройте документ на весь экран (выполняется соседней кнопкой «Full Screen»).
Так же есть примитивные инструменты для редактирования текста — размер шрифта, выравнивание, добавление таблиц и картинок. Создание таблиц проходит очень просто, но, как и весь процесс редактирования, сопровождается тормозами — это довольно неожиданно для несамого слабого мобильного процессора (2 ядра по 1Ггц). Не смотря на это, если не нервничать, владельцы планшетов смогут вполне комфортно поработать и напечатать что-то интересное =)
Про нумерацию страниц разработчики так же не забыли, в том же пункте можно вставить текущую дату — очень удобно.
В платной версии приложения разработчики добавили поддержку русского языка интерфейса и многих других.
Подводя итог, приложение мне понравилось, я получил отличный вьювер документов, редактор + бонус — paint рисовалка.
Как открыть файлы Word, Excel, PDF, Rar на андроиде? Все знают, что это за форматы. Они часто встречаются на компьютере, особенно Word. Но иногда возникает необходимость открывать подобные документы на андроиде. В этой статье вы и узнаете, какими программами можно открывать все эти форматы.
Ну пойдём по порядку и начнём с Word и Excel. Эти программы относятся к одному пакету программ, который называется Microsoft Office. Для андроида есть множество программ, которые открывают эти форматы. Просто если вбить в поиске play market’а слово «офис», вы увидите множество этих программ.
Они все рабочие, и они действительно открывают эти форматы. Какая программа лучшая – сказать сложно. Каждый пользователь ищет программу для себя, и неизвестно, с какой программой ему будет комфортнее работать.
Но! Компания Microsoft выпустила приложения на андроид, которые будут открывать эти форматы. Для каждого документа есть своё приложение. Они занимают довольно-таки немало места на телефоне, но их функционал такой же, как и на компьютере, поэтому работать в них одно удовольствие.
Для формата PDF существует очень классная программа – Adobe Reader. Это программа на компьютер. Для андроида есть точно такая программа, но с немного другим названием – Adobe Acrobat Reader. Полностью аналогичная компьютерной версии, с таким же функционалом. Места занимает немного, работает даже на слабых устройствах.
Для электронных книг существует ещё одна программа – FBReader. Поддерживает форматы fb2, rtf, html. Также для этой программы существует плагин, который открывает документы в формате DjVU. Вбейте в плей маркете “djvu plugin” и скачайте его. Больше от вас ничего не требуется.
Последним форматом на сегодня будет RAR. Это архивы. На компьютер существует множество архиваторов, которые открывают эти архивы, но и на андроид их тоже не мало.
Но всех переплюнул WinRAR. Аналог программы для компьютера, только эта для телефона. Очень простой и понятный интерфейс, не занимает много места. Программа работает даже на слабых устройствах.
Вы можете посмотреть так же записи
Как выбрать бесперебойник для компьютера
Основы работы в Adobe Photoshop
Прошивка планшета Nomi A07000
Ускорение мобильного устройства на ОС Android
Как удалить Internet Explorer из Windows 7
Как отключить гибернацию в Windows 7
Что делать при невозможности создать Windows 10 Recovery Drive
Разработчики постоянно стараются усовершенствовать свой продукт, предоставить пользователям больше функций, возможностей. Проблема в том, что старые версии приложений перестают поддерживаться. Это же случилось с программой Exel, которая в новых версиях получила другой формат сохранения таблиц. Это стало неприятностью для пользователей.
Функциональность
Чтобы решить скачивать или нет программу, следует узнать его функциональные возможности:
- Возможность работы с таблицами, формулами, примечаниями.
- Комфортная работа с электронными таблицами.
- Доступ ко всем электронным таблицам.
- Начинать работу можно с места, где прервалась работы в прошлый раз.
- Прямо с устройства можно печатать созданные листы Excel.
- Открывать файлы xlsx и xls.
Для того чтобы можно было скачать программу есть определенные требования к устройству и его ПО, среди них ключевые 2:
- Операционная система – 4.4 и выше.
- Не менее 1 Гб свободной оперативной памяти.
Часто пользователям, работающим в табличном редакторе Эксель, необходимо добавить новый рабочий лист в табличный документ. Безусловно, можно создать новый документ, но этот вариант целесообразно использовать только в тех случаях, когда нет необходимости в связывании разнообразной информации между собой. В программе имеется несколько методов, позволяющих выполнить добавление листа в документ табличного редактора. Рассмотрим все способы более детально.
Содержание
- Кнопка «Новый лист» табличного процессора Эксель
- Применение специального контекстного меню Эксель
- Добавление рабочего листа при помощи ленты инструментов
- Использование горячих клавиш табличного процессора
- Заключение
Кнопка «Новый лист» табличного процессора Эксель
Этот метод считается наиболее простым и удобным в применении. Его использует большая часть пользователей табличного редактора. Высокая распространенность способа объясняется тем, что алгоритм добавления нового рабочего листа очень прост и понятен даже начинающих пользователям.
Необходимо нажать ЛКМ на специальный элемент под названием «Новый лист», располагающийся правее от уже существующих рабочих листов в нижней части табличного процессора. Сама кнопка имеет вид небольшого плюсика темного оттенка. Наименование новому, только что созданному рабочему листу присваивается автоматически. Название листа можно отредактировать.
Подробная инструкция по редактированию названия выглядит следующим образом:
- Два раза кликаем ЛКМ по созданному рабочему листу.
- Вводим то наименование, которое хотим дать.
- После проведения всех манипуляций щелкаем на кнопку «Enter», располагающуюся на клавиатуре.
- Готово! Название нового рабочего листа изменилось.
Применение специального контекстного меню Эксель
Контекстное меню позволяет за несколько быстрых шагов реализовать процедуру добавления нового рабочего листа в табличный документ. Подробная инструкция по добавлению выглядит так:
- Смотрим в нижнюю часть интерфейса табличного процессора и находим один из имеющихся листов документа.
- Кликаем по нему ПКМ.
- На экране отобразилось небольшое контекстное меню. Находим элемент под названием «Вставить лист» и жмем по нему ЛКМ.
- Готово! Мы добавили новый рабочий лист в документ.
Можно заметить, что этот метод, позволяющий добавить лист в документ при помощи контекстного меню, так же легок в применении, как и раннее рассмотренный способ. Рабочему листу, добавленному этим методом, можно аналогичным образом отредактировать название.
Обратите внимание! При помощи контекстного меню можно не только вставить новый рабочий лист, но также и удалить существующие.
Подробная инструкция по удалению рабочего листа выглядит следующим образом:
- Находим один из имеющихся листов документа.
- Кликаем по листу правой клавишей мышки.
- На экране появилось маленькое контекстное меню. Находим элемент под названием «Удалить», жмем по нему левой кнопкой мышки.
- Готово! Мы удалили рабочий лист из документа.
Используя контекстное меню можно также переименовать, переместить, скопировать и защитить рабочий лист.
Добавление рабочего листа при помощи ленты инструментов
Добавить новый рабочий лист в документ табличного процессора Эксель можно, используя специальную многофункциональную ленту инструментов, располагающуюся в верхней части интерфейса. Подробная инструкция выглядит следующим образом:
- Первоначально перемещаемся в раздел «Главная». В правой части ленты инструментов находим элемент под названием «Ячейки» и жмем левой кнопкой мыши на значок стрелки, располагающийся рядом с ним. Раскрылся перечень из трех кнопок «Вставить», «Удалить» и «Формат». Жмем левой кнопкой мыши на еще одну стрелку, находящуюся около кнопки «Вставить».
- Раскрылся еще один небольшой список из четырех элементов. Нам необходим самый последний элемент под названием «Вставить лист». Щёлкаем по нему ЛКМ.
- Готово! Мы реализовали процедуру добавления нового рабочего листа в табличный документ. Стоит заметить, что, как и в ранее рассмотренных способах, можно отредактировать наименование созданного рабочего листа, а также удалить его.
Важно! Если окошко табличного процессора раскрыто в полном размере, то пропадает необходимость искать элемент «Ячейки». В этом случае кнопка «Вставить лист», находящаяся в раскрывающемся перечне элемента «Вставить», располагается сразу же в разделе под названием «Главная».
Использование горячих клавиш табличного процессора
В табличном процессоре Эксель существуют собственные специальные горячие клавиши, применение которых позволяет значительно уменьшить время на нахождение необходимых инструментов в меню программы.
Для добавления нового рабочего листа в табличный документ необходимо просто осуществить нажатие комбинации клавиш «Shift+F11» на клавиатуре. После добавления нового рабочего листа этим способом, мы сразу же окажемся в его рабочей области. После того, как новый рабочий лист добавится в книгу, его наименование можно будет отредактировать вышерассмотренным способом.
Заключение
Процедура добавления нового рабочего листа в документ Эксель – это простая операция, являющаяся одной из наиболее распространенных и часто применяемых пользователями табличного процессора. Если пользователь не умеет осуществлять выполнение этой процедуры, то он не сможет эффективно и качественно реализовать свою работу. Умение добавлять новый рабочий лист в книгу – это базовый навык, которым должен обладать каждый пользователь, желающий быстро и правильно работать в табличном процессоре.
Оцените качество статьи. Нам важно ваше мнение:
Как в эксель добавить лист если их нет
В Excel пропали листы: как включить (Эксель)
В Экселе пропали листы внизу? При работе в Excel довольно часто возникает ситуация, при которой исчезают кнопки смены листов. Это крайне неприятно, так как быстрое переключение между листами – функция важная и удобная. Причины возникновения проблемы могут быть разными. Решить ее можно различными методами.
Прежде-всего начала нужно проверить, поставлена ли галочка на пункте «Показывать ярлычки листов».
Для Excel 2010:
1. Переходим во вкладку «Файл»;
2. Выбираем «Параметры»;
3. Затем нужно перейти к вкладке «Дополнительно» и найти там запись «Показывать ярлычки листов».
Для Excel 2007:
1. Нажимаем кнопку Office в левом верхнем углу;
2. Внизу открывшего меню выбираем «Параметры Excel»;
3. Переходим во вкладку «Дополнительно» и ищем запись «Показывать ярлычки листов».
Для Excel 2003:
1. Нажимаем кнопку «Файл»;
2. Переходим во вкладку «Параметры», затем выбираем «Вид»;
3. Ищем функцию «ярлычки листов».
Убедившись, что галочка на нужном пункте отмечена, следуем другому решению проблемы.
Ярлычки листов могут пропасть, если размеры окна были изменены. Такая ситуация может возникнуть, если вы открывали несколько документов одновременно. Следует проверить, не перекрываются ли окна.
Ярлычки могут исчезнуть и в том случае, если расширение экрана отличается от расширения того экрана, где в последний раз был открыт документ.
Если вы пользуетесь Excel 2007 года, то кнопки переключения между листами могут исчезнуть после того, как были добавлены новые макросы и команды.
Кнопки переключения могут перекрываться нижней полосой прокрутки. Нужно внимательно посмотреть в самый низ документа и убедиться, что полоса прокрутки не перекрывает кнопки переключения между листами.
Нужный лист также может быть скрыт.
Для того, чтобы его отобразить, необходимо:
1. Нажать правой кнопкой мыши на любой из видимых листов;
2. Выбрать вкладку «показать». В появившемся списке два раза кликаем на скрытый файл.
Вот и все. Ярлычки переключения между листами вернулись на прежнее место.
Исчезли ярлычки листов
Если в нижней части книги не отображаются ярлычки листов, это может быть вызвано несколькими причинами. В таблице ниже приведены их описания и способы устранения.
Примечание: Представленные в этой статье изображения созданы в Excel 2016. Если вы используете другую версию, интерфейс может немного отличаться, но функции будут такими же (если не указано иное).
Ярлычки скрыты из-за изменения размеров окон.
Если вы восстановили несколько окон, убедитесь, что они не перекрываются. Возможно, верхняя часть одного окна Excel закрывает ярлычки листов другого окна.
Строка состояния находится под строкой формул.
Ярлычки также могут исчезнуть, если разрешение экрана выше, чем на компьютере, где книга сохранялась в последний раз.
Попробуйте увеличить размер окна, чтобы открыть ярлычки. Просто дважды щелкните заголовок окна.
Если ярлычки по-прежнему не отображаются, щелкните Вид > Упорядочить все > Рядом > ОК.
Параметр Показывать ярлычки листов отключен.
Сначала проверьте, действительно ли параметр Показывать ярлычки листов включен. Вот как это сделать:
Для других версий Excel: выберите Файл > Параметры > Дополнительно и убедитесь, что в разделе Показать параметры для следующей книги установлен флажок Показывать ярлычки листов.
Если вы используете Excel 2007, нажмите кнопку Microsoft Office 
Ярлычки перекрываются горизонтальной полосой прокрутки.
Наведите указатель мыши на край полосы прокрутки и удерживайте его, пока не появится двусторонняя стрелка (см. рисунок). Щелкните и перетащите стрелку вправо, пока не появится название ярлычка целиком и остальные ярлычки.
Чтобы отобразить лист, щелкните правой кнопкой мыши любой видимый ярлычок и выберите команду Отобразить. В диалоговом окне Вывод на экран скрытого листа выберите лист, который нужно отобразить, и нажмите кнопку ОК.
Дополнительные сведения
Вы всегда можете задать вопрос специалисту Excel Tech Community, попросить помощи в сообществе Answers community, а также предложить новую функцию или улучшение на веб-сайте Excel User Voice.
Как в Excel добавить лист
При создании документа в Microsoft Excel в старых версиях открывается 3 листа, в новых – 1. Между ни.
При создании документа в Microsoft Excel в старых версиях открывается 3 листа, в новых – 1. Между ними можно переключаться и заполнять их независимо друг от друга. Можно создавать связи и решать сложные задачи, передавая между ними данные. Возможность форматирования и программирования ячеек дополнительно расширяют функционал. Если стандартного запаса не хватает, то мы расскажем, как вставить лист в Excel.
Кнопка для добавления листа
Чтобы понять, как в Экселе добавить лист, обратите внимание на нижнее меню. Там отображаются все имеющиеся. Нажмите кнопку «+» в конце списка. Такое добавление расположит новый раздел после предыдущих.
Кнопка «Вставить» на вкладке «Главная»
Теперь о том, как добавить лист в Excel через вставку.
- Перейдите на вкладку «Главная».
- Нажмите кнопку «Вставить».
- Наведите указатель мыши на пункт меню «Лист» и выберите подпункт «Вставить лист».
В Экселе 2010 делаем иначе.
- На главной вкладке меню инструментов с правой стороны найдите кнопку «Вставить».
- Нажмите на стрелочку, находящуюся ниже.
- В выпадающем списке кликните на последнюю строку – «Вставить лист».
Такое добавление расположит новый документ в начале списка.
Комбинация клавиш Shift-F11
Комбинация клавиш «Shift-F11» работает аналогично предыдущему способу. После их нажатия новый раздел книги создастся в начале списка нижнего меню.
Этот способ, как добавить лист в Excel, одинаково работает на всех версиях.
Добавление листа из контекстного меню
Для того чтобы добавить раздел из контекстного меню:
- нажмите правой клавишей мыши на название одного из имеющихся внизу экранов;
- кликните по первому из предложенных пунктов, чтобы создать новый раздел перед выбранным.
В Excel 2010 вы увидите другое меню, поэтому действовать нужно немного по-другому:
- также нажмите правой клавишей мыши на раздел, перед которым хотите разместить новый;
- выберите первый пункт;
- вы увидите окно «Вставка», активируйте «Лист» и нажмите «Ок» в правом нижнем углу.
Новый раздел также будет создан перед выбранным. Этим способом можно решить, как в Экселе добавить лист в конкретное место списка.
Как добавить лист в Excel, если других разделов нет
Случается, что вам нужно вставить новый раздел в книгу, но вы не видите списка. После добавления новых разделов они не появляются. Это означает, что список был скрыт. Для продолжения работы выведем его.
В Excel 2003 понадобится:
- открыть меню «Сервис» и там выбрать пункт «Параметры»;
- перейти во вкладку «Вид» и кликнуть «Показывать ярлычки листов».
- нажмите кнопку «Офис» в верхнем левом углу и «Параметры Excel»;
- в них выберите вкладку «Дополнительно»;
- нажмите «Показывать ярлычки листов».
- нажмите на раздел «Файл»;
- затем «Параметры»;
- перейдите в меню «Дополнительно»;
- нажмите «Показывать ярлычки листов» там.
После того как список снова виден, воспользуйтесь одним из предыдущих способов, как добавить раздел в Excel.
В конце надо сказать, что созданный раздел лучше сразу переименовать. Это поможет ориентироваться между ними, не терять важные и помнить, что и где нужно сделать. Между названиями: «Лист4», «Лист1», «Лист2» ориентироваться сложнее, чем между именами: «Отчет», «Планирование», «Статистика». Не забывайте, что их можно менять местами, перетаскивая мышкой для систематизирования задач.
4 способа добавления нового листа в Microsoft Excel
Широко известно, что в одной книге (файле) Excel имеются по умолчанию три листа, между которыми можно переключатся. Тем самым возникает возможность создавать в одном файле несколько связанных документов. Но, что делать, если предустановленного количества таких дополнительных вкладок не хватает? Давайте разберемся, как добавить новый элемент в Экселе.
Способы добавления
Как переключатся между листами, знает большинство пользователей. Для этого нужно кликнуть по одному из их наименований, которые расположены над строкой состояния в нижней левой части экрана.
А вот как добавлять листы знает не каждый. Некоторые пользователи даже не в курсе, что существует подобная возможность. Давайте разберемся, как это сделать различными способами.
Способ 1: использования кнопки
Наиболее часто применяемый вариант добавления – это использование кнопки, которая называется «Вставить лист». Это связанно с тем, что данный вариант наиболее интуитивно понятный из всех имеющихся. Расположена кнопка добавления над строкой состояния слева от перечня уже имеющихся в документе элементов.
-
Для добавления листа просто кликаем по указанной выше кнопке.
Способ 2: контекстное меню
Существует возможность вставить новый элемент с помощью контекстного меню.
-
Кликаем правой кнопкой мыши по любому из уже имеющихся в книге листов. В появившемся контекстном меню выбираем пункт «Вставить…».
После этого, новый лист будет добавлен в список уже имеющихся элементов над строкой состояния.
Способ 3: инструмент на ленте
Ещё одна возможность создать новый лист предполагает использование инструментов, которые размещены на ленте.
Находясь во вкладке «Главная» кликаем по пиктограмме в виде перевернутого треугольника около кнопки «Вставить», которая размещена на ленте в блоке инструментов «Ячейки». В появившемся меню выбираем пункт «Вставить лист».
После этих действий вставка элемента будет выполнена.
Способ 4: горячие клавиши
Также для выполнения данной задачи можно применить, так называемые, горячие клавиши. Просто набираем на клавиатуре сочетание клавиш Shift+F11. Новый лист не просто будет добавлен, а ещё и станет активным. То есть, сразу после добавления пользователь автоматически перейдет на него.
Как видим, существует четыре совершенно разных варианта добавления нового листа в книгу Эксель. Каждый пользователь выбирает тот путь, который ему кажется более удобным, так как функциональной разницы между вариантами нет. Конечно, быстрее и удобнее всего использовать для этих целей горячие клавиши, но не каждый человек может удержать комбинацию в голове, а поэтому большинством пользователей применяются интуитивно более понятные способы добавления.
Отблагодарите автора, поделитесь статьей в социальных сетях.
Как добавить лист в Excel
По умолчанию, документ Excel состоит из трех листов, но при необходимости пользователь может добавить любое количество новых листов. В данной статье мы рассмотрим сразу 4 способа добавления листов в Excel, а также расскажем о решении проблемы с исчезнувшими листами. Статья будет полезной для всех современных версий Excel, включая Excel 2003, 2010, 2013 и 2016.
Способ № 1. Кнопка для добавления листа.
В большинстве случаев для того чтобы добавить лист в документ Эксель используют панель с ярлыками листов, которая находится в нижнем левом углу окна. Если вы обратите внимание на эту панель, то вы увидите ярлыки листов, а справа от них будет небольшая кнопка для добавления новых листов. На скриншоте внизу показано, как эта кнопка выглядит в Excel 2010 и Excel 2013.
Способ № 2. Кнопка «Вставить» на вкладке «Главная».
Если вы пользуетесь Excel 2007, 2010, 2013 или 2016, то также вы можете добавить лист с помощью кнопки «Вставить», которая находится на вкладке «Главная». Для этого нажмите на стрелку под этой кнопкой и выберите «Вставить лист».
Способ № 3. Комбинация клавиш Shift-F11.
Еще можно новые листы можно добавлять с помощью комбинации клавиш Shift-F11. Просто нажимаете Shift-F11 в любой удобный вам момент и получаете новый лист.
Способ № 4. Добавление листа из контекстного меню.
Кроме этого новый лист можно добавить с помощью контекстного меню. Для этого нужно кликнуть правой кнопкой мышки по любому из уже имеющихся листов и в появившемся меню выбрать пункт «Вставить».
После этого откроется окно «Вставка», в котором нужно выбрать «Лист» и нажать на кнопку «ОК». В результате вы добавите в документ Эксель новый пустой лист, точно такой же, какой можно добавить с помощью кнопки.
Что делать если в Excel нет листов
Иногда пользователи сталкиваются с тем, что внизу окна Эксель нет панели с листами и соответственно кнопки для добавления новых листов тоже нет. Выглядит это примерно так, как на скриншоте внизу.
Если вы столкнулись с такой проблемой, то скорее всего, это означает что у вас в настройках отключено отображение листов. Для того чтобы включить отображение листов сделайте следующее:
- Если вы пользуетесь Excel 2003, то перейдите в меню «Сервис» и откройте «Параметры». Дальше перейдите на вкладку «Вид» и включите функцию «Показывать ярлычки листов»
- Если вы пользуетесь Excel 2007, то нужно нажать на кнопку «Офис» и открыть «Параметры Excel». Дальше перейдите в раздел «Дополнительно» и включите функцию «Показывать ярлычки листов»
- Если вы пользуетесь Excel 2010 или более новой версией, то нажмите на кнопку «Файл» и откройте «Параметры». Дальше перейдите в раздел «Дополнительно» и включите функцию «Показывать ярлычки листов»
На скриншоте внизу показано, как это выглядит в Excel 2010.
После того как сделаете вышеописанное, вернитесь к вашему документу. Скорее всего, теперь листы будут отображаться нормально, а рядом с ними будет кнопка для добавления нового листа.
Вставка листа
-
Нажмите значок «плюс» Новый лист
в нижней части книги.
-
Можно также на вкладке Главная нажать кнопку Вставить и выбрать команду Вставить лист.
Переименование листа
-
Чтобы быстро переименовать лист, дважды щелкните его имя на ярлычке Лист.
-
Или щелкните ярлычок Лист правой кнопкой мыши, выберите команду Переименовать и введите новое имя.
Перемещение листа
-
Чтобы переместить ярлычок в конец, щелкните правой кнопкой мыши ярлычок Лист и выберите Переместить или скопировать > (переместить в конец) > ОК.
-
Или щелкните и перетащите ярлычок в любое место.
Удаление листа
-
Щелкните правой кнопкой мыши ярлычок Лист и выберите команду
Удалить.
-
Можно также выбрать лист, а затем на вкладке Главная нажать кнопку Удалить и выбрать команду Удалить лист.
Примечание: Ярлычки листов отображаются по умолчанию. Если вы не видите их, щелкните Параметры > Дополнительно > Показать параметры для следующей книги > Показывать ярлычки листов.
Чтобы вставить новый лист, выполните одно из следующих действий.
-
Чтобы быстро вставить новый лист после существующих, щелкните вкладку Вставить лист в нижней части экрана.
-
Чтобы вставить новый лист перед существующим, выберите нужный лист и затем на вкладке Главная в группе Ячейки нажмите кнопку Вставить, а потом выберите пункт Вставить лист.
Совет: Можно также щелкнуть правой кнопкой мыши ярлычок существующего листа и выбрать команду Вставить. На вкладке Общие щелкните Лист, а затем нажмите кнопку ОК.
Примечание: Чтобы изменить порядок следования листов в книге, щелкните ярлычок листа, который необходимо переместить, и перетащите его в необходимое местоположение.
Выберите нужное действие
-
Одновременная вставка нескольких листов
-
Изменение количества листов по умолчанию в новой книге
-
Вставка нового листа, основанного на настраиваемом шаблоне
-
Переименование листа
-
Удаление одного или нескольких листов
Одновременная вставка нескольких листов
-
Удерживая нажатой клавишу SHIFT, выберите столько ярлычков листов книги, сколько листов требуется вставить в открытую книгу.
Например, если требуется добавить три новых листа, выберите три ярлычка существующих листов.
-
На вкладке Главная в группе Ячейки щелкните Вставить, а затем выберите Вставить лист.
Совет: Можно также щелкнуть выделенные ярлычки листов правой кнопкой мыши, а затем выбрать пункт Вставить. На вкладке Общие щелкните Лист, а затем нажмите кнопку ОК.
-
Чтобы изменить порядок следования листов в книге, щелкните ярлычок листа, который необходимо переместить, и перетащите его в необходимое местоположение.
Изменение количества листов по умолчанию в новой книге
-
Откройте вкладку Файл.
Что такое кнопка Microsoft Backstage и где она находится?
Дополнительные сведения о кнопке Microsoft Backstage см. в статье Что такое представление Microsoft Backstage, и где оно находится?
-
В разделе Excel выберите пункт Параметры.
-
На вкладке Общие в группе При создании новых книг в поле Число листов введите количество листов, которые по умолчанию должны включаться в новую книгу.
-
Чтобы вернуться к файлу, откройте любую другую вкладку.
Вставка нового листа, основанного на настраиваемом шаблоне
-
При необходимости создайте шаблон листа, на основе которого будет создан новый лист.
Как создать шаблон листа
-
Выберите лист, который вы хотите использовать в качестве шаблона.
-
Откройте вкладку Файл.
-
В разделе Сведения нажмите кнопку Сохранить как.
-
В поле Имя файла введите имя шаблона листа.
-
Чтобы создать настраиваемый шаблон листа, введите нужное имя.
-
Чтобы создать стандартный шаблон листа, введите sheet.
Примечание: Настраиваемые шаблоны автоматически сохраняются в папке Шаблоны. Стандартный шаблон листа (sheet.xltx или sheet.xltm) должен сохраняться в папке XLStart, которая обычно находится по адресу C:Program FilesMicrosoft OfficeOffice14XLStart.
-
-
Выполните одно из указанных ниже действий.
-
На компьютере под управлением Windows Vista выберите в списке пункт Шаблон Excel или Шаблон Excel с поддержкой макросов.
-
На компьютере под управлением Microsoft Windows XP в окне Сохранить как выберите пункт Шаблон Excel или Шаблон Excel с поддержкой макросов.
-
-
Нажмите кнопку Сохранить .
-
-
Щелкните правой кнопкой мыши ярлычок листа и выберите команду Вставить.
-
Дважды щелкните нужный шаблон листа.
Переименование листа
-
В строке ярлычков листов щелкните правой кнопкой мыши ярлычок, который требуется переименовать, и выберите команду Переименовать.
-
Выделите текущее имя и введите новое.
Совет: При печати листа можно вывести его имя.
Как печатать имена листов
-
На вкладке Вставка в группе Текст нажмите кнопку Колонтитулы.
-
В режиме разметки щелкните в том месте, где должно отображаться имя листа.
-
В группе Работа с колонтитулами нажмите кнопку Имя листа
.
-
Удаление одного или нескольких листов
-
Выделите лист или листы, которые требуется удалить.
Совет: Если выделено несколько листов, в строке заголовка вверху листа появится надпись [Группа]. Чтобы отменить выделение нескольких листов книги, щелкните любой невыделенный лист. Если невыделенных листов нет, щелкните правой кнопкой мыши ярлычок выделенного листа и в контекстном меню выберите команду Разгруппировать листы.
-
На вкладке Главная в группе Ячейки щелкните стрелку справа от кнопки Удалить и выберите пункт Удалить лист.
Совет: Можно также щелкнуть правой кнопкой мыши ярлычок листа или любого из выделенных листов, которые необходимо удалить, и выбрать команду Удалить лист.
При создании документа в Microsoft Excel в старых версиях открывается 3 листа, в новых – 1. Между ними можно переключаться и заполнять их независимо друг от друга. Можно создавать связи и решать сложные задачи, передавая между ними данные. Возможность форматирования и программирования ячеек дополнительно расширяют функционал. Если стандартного запаса не хватает, то мы расскажем, как вставить лист в Excel.
Кнопка «Вставить» на вкладке «Главная»
Теперь о том, как добавить лист в Excel через вставку.
- Перейдите на вкладку «Главная».
- Нажмите кнопку «Вставить».
- Наведите указатель мыши на пункт меню «Лист» и выберите подпункт «Вставить лист».
В Экселе 2010 делаем иначе.
- На главной вкладке меню инструментов с правой стороны найдите кнопку «Вставить».
- Нажмите на стрелочку, находящуюся ниже.
- В выпадающем списке кликните на последнюю строку – «Вставить лист».
Такое добавление расположит новый документ в начале списка.
Для того чтобы переименовать лист, необходимо кликнуть правой кнопкой мыши на ярлычке нужного листа и выбрать из контекстного меню пункт «Переименовать», кроме того, можно просто дважды кликнуть левой кнопкой мыши на нужном ярлычке листа и его имя станет доступным для изменения (кроме тех случаев, когда установлена защита структуры и окон).
Описанные выше действия относятся к стандартным средствам Excel и их вполне достаточно при работе с книгами, имеющими небольшое количество листов. Для массового добавления рабочих листов, вставки большого количества копий, а также для создания листов с заданными именами целесообразно использовать средства VBA.
Добавление листа из контекстного меню
Для того чтобы добавить раздел из контекстного меню:
- нажмите правой клавишей мыши на название одного из имеющихся внизу экранов;
- кликните по первому из предложенных пунктов, чтобы создать новый раздел перед выбранным.
В Excel 2010 вы увидите другое меню, поэтому действовать нужно немного по-другому:
- также нажмите правой клавишей мыши на раздел, перед которым хотите разместить новый;
- выберите первый пункт;
- вы увидите окно «Вставка», активируйте «Лист» и нажмите «Ок» в правом нижнем углу.
Новый раздел также будет создан перед выбранным. Этим способом можно решить, как в Экселе добавить лист в конкретное место списка.
Нумерация в Excel
Пронумеровать страницы в Excel можно при помощи колонтитулов. Они по умолчанию скрыты, располагаются в нижней и верхней области листа. Их особенностью является то, что занесенные в данную область записи являются сквозными, то есть отображаются на всех страницах документа.
Способ 1: обычная нумерация
Обычная нумерация предполагает пронумеровать все листы документа.
- Прежде всего, нужно включить отображение колонтитулов. Переходим во вкладку «Вставка».
- На ленте в блоке инструментов «Текст» жмем на кнопку «Колонтитулы».
- После этого Эксель переходит в режим разметки, а на листах отображаются колонтитулы. Они располагаются в верхней и нижней области. Кроме того, каждый из них разделен на три части. Выбираем, в каком колонтитуле, а также в какой его части, будет производиться нумерация. В большинстве случаев выбирают левую часть верхнего колонтитула. Кликаем по той части, где планируется разместить номер.
- Во вкладке «Конструктор» блока дополнительных вкладок «Работа с колонтитулами» кликаем по кнопке «Номер страницы», которая размещена на ленте в группе инструментов «Элементы колонтитулов».
- Как видим, появляется специальный тег «&». Чтобы он преобразовался в конкретный порядковый номер, кликаем по любой области документа.
- Теперь на каждой странице документа Эксель появился порядковый номер. Чтобы он выглядел более презентабельно и выделялся на общем фоне, его можно отформатировать. Для этого выделяем запись в колонтитуле и наводим на неё курсор. Появляется меню форматирования, в котором можно произвести следующие действия:
- изменить тип шрифта;
сделать его курсивом или полужирным;
- изменить размер;
- изменить цвет.
Выбирайте те действия, которые хотите произвести для изменения визуального отображения номера, пока не будет достигнут удовлетворяющий вас результат.
Способ 2: нумерация с указанием общего количества листов
Кроме того, можно пронумеровать страницы в Excel с указанием их общего количества на каждом листе.
- Активируем отображение нумерации, как было указано в предыдущем способе.
- Перед тегом пишем слово «Страница», а после него пишем слово «из».
- Устанавливаем курсор в поле колонтитула после слова «из». Кликаем по кнопке «Число страниц», которая размещена на ленте во вкладке «Главная».
- Кликаем по любому месту документа, чтобы вместо тегов отобразились значения.
Теперь у нас отображается информация не только о текущем номере листа, но и об общем их количестве.
Способ 3: нумерация со второй страницы
Бывают случаи, что пронумеровать нужно не весь документ, а только начиная с определенного места. Давайте разберемся, как это сделать.
Для того, чтобы выставить нумерацию со второй страницы, а это уместно, например, при написании рефератов, дипломных и научных работ, когда на титульном листе не допускается присутствие номеров, нужно произвести действия, указанные ниже.
- Переходим в режим колонтитулов. Далее перемещаемся во вкладку «Конструктор колонтитулов», расположенную в блоке вкладок «Работа с колонтитулами».
- В блоке инструментов «Параметры» на ленте отмечаем галочкой пункт настроек «Особый колонтитул для первой страницы».
- Устанавливаем нумерацию при помощи кнопки «Номер страницы», как уже было показано выше, но делаем это на любой странице, кроме первой.
Как видим, после этого все листы пронумерованы, кроме первого. Причем первая страница учитывается в процессе нумерации других листов, но, тем не менее, на ней самой номер не отображается.
Способ 4: нумерация с указанной страницы
В то же время, бывают ситуации, когда нужно чтобы документ начинался не с первой страницы, а, например, с третьей или седьмой. Такая необходимость бывает не часто, но, тем не менее, иногда поставленный вопрос тоже требует решения.
- Проводим нумерацию обычным способом, путем использования соответствующей кнопки на ленте, подробное описание чего было дано выше.
- Переходим во вкладку «Разметка страницы».
- На ленте в левом нижнем углу блока инструментов «Параметры страницы» имеется значок в форме наклонной стрелки. Кликаем по нему.
- Открывается окно параметров, переходим во вкладку «Страница», если оно было открыто в другой вкладке. Ставим в поле параметра «Номер первой страницы» то число, нумерацию с которого нужно проводить. Кликаем на кнопку «OK».
Как видим, после этого номер фактически первой страницы в документе изменился на тот, который был указан в параметрах. Соответственно, нумерация последующих листов тоже сместилась.
Урок: Как убрать колонтитулы в Excel
Пронумеровать страницы в табличном процессоре Excel довольно просто. Эта процедура выполняется при включенном режиме колонтитулов. Кроме того, пользователь может настроить нумерацию под себя: отформатировать отображение номера, добавить указание общего числа листов документа, нумеровать с определенного места и т.д.
Мы рады, что смогли помочь Вам в решении проблемы.
Задайте свой вопрос в комментариях, подробно расписав суть проблемы. Наши специалисты постараются ответить максимально быстро.
Помогла ли вам эта статья?
Да Нет
В статье будет рассказано, как пронумеровать страницы в «Эксель». Дело в том, что по умолчанию их нумерация отсутствует, но чаще всего, особенно если документ посылается в какие-то компании или на печать, номера страниц должны быть указаны. Делается это довольно просто, а способов существует множество. По окончании прочтения статьи вы самостоятельно сможете выбрать для себя понравившийся способ.
Вставка, перемещение и удаление разрывов страниц на листе
Разрывы страниц — это разделители, которые разбивают лист на отдельные страницы для печати. Microsoft Excel вставляет автоматические разрывы страниц с учетом размера бумаги, параметров полей и масштабирования, а также позиций разрывов страниц, вставленных вами вручную. Чтобы распечатать лист на определенном количестве страниц, перед выводом на печать можно настроить разрывы страниц на листе.
Хотя работать с разрывами страниц можно и в обычном
режиме, рекомендуется использовать
страничный режим
: он позволяет увидеть, как вносимые изменения (например, ориентации страницы и форматирования) влияют на автоматические разрывы страниц. Например, вы можете увидеть, как изменение высоты строки и ширины столбца влияет на размещение автоматических разрывов страниц.
Чтобы переопределить автоматические разрывы страниц, вставляемые приложением Excel, вы можете вручную вставить собственные разрывы страниц, переместить или удалить их. Кроме того, можно быстро удалить все вставленные вручную разрывы страниц. Завершив работу с разрывами, можно вернуться в обычный
режим просмотра.
В режиме разрыва страницы
выделенные пунктиром линии разбиваются на страницы, автоматически добавленные в Excel. Сплошные линии — это разрывы страниц, добавленные вручную.
Вставка разрыва страницы
Выберите лист, который вы хотите напечатать.
На вкладке Вид
в группе
Режимы просмотра книги
щелкните элемент
Страничный режим
.
Кроме того, можно выбрать команду Разметка страницы
в строке состояния.
Выполните одно из следующих действий:
Чтобы вставить вертикальный разрыв страницы, выделите строку под тем местом, куда нужно вставить разрыв страницы.
Чтобы вставить Горизонтальный разрыв страницы, выделите столбец справа от того места, куда нужно вставить разрыв страницы.
На вкладке Разметка страницы
в группе
Параметры страницы
нажмите кнопку
Разрывы
.
Нажмите кнопку Вставить разрыв страницы
.
Можно также щелкнуть правой кнопкой мыши строку или столбец, снизу или справа от которых необходимо вставить разрыв, и выбрать команду Вставить разрыв страницы
.
Если вставленные вручную разрывы страниц не вступают в силу, возможно, выбран параметр вписать в
масштабирование на вкладке
страница
диалогового окна
Параметры страницы
(вкладка
Разметка страницы
, группа
параметры страницы
, кнопка вызова диалогового окна) ) . Чтобы применить разрывы страниц, вставляемые вручную, измените параметр масштабирования на
Установить
.
Перемещение разрыва страницы
Важно:
Чтобы разрешить перетаскивание разрывов страниц в другие места на листе, сначала включите функцию перетаскивания ячеек. Если эта функция отключена, перетаскивать разрывы страниц будет нельзя.
Чтобы убедиться в том, что перетаскивание включено, выполните указанные ниже действия.
На вкладке Файл
выберите элемент
Параметры
. В Excel 2007 нажмите кнопку
Microsoft Office
и выберите пункт
Параметры Excel
.
В категории Дополнительно
в разделе
Параметры правки
установите флажок
Разрешить маркеры заполнения и перетаскивание ячеек
и нажмите кнопку
ОК
.
Щелкните лист, который нужно изменить.
На вкладке Вид
в группе
Режимы просмотра книги
щелкните элемент
Страничный режим
.
Кроме того, можно выбрать команду Разметка страницы
в строке состояния.
Чтобы переместить разрыв страницы, перетащите его в новое положение.
Примечание:
При перемещении автоматического разрыва страницы он становится вставленным вручную.
Удаление разрыва страницы
Выберите лист, который нужно изменить.
На вкладке Вид
в группе
Режимы просмотра книги
щелкните элемент
Страничный режим
.
Кроме того, можно выбрать команду Разметка страницы
в строке состояния.
Выполните одно из указанных ниже действий.
Чтобы удалить вертикальный разрыв страницы, выделите столбец справа от разрыва страницы, который требуется удалить.
Чтобы удалить горизонтальный разрыв страницы, выделите строку под разрывом, который требуется удалить.
Примечание:
Удалить автоматический разрыв страницы нельзя.
На вкладке Разметка страницы
в группе
Параметры страницы
нажмите кнопку
Разрывы
.
Выберите пункт Удалить разрыв страницы
.
Кроме того, вы можете удалить разрыв страницы, перетащив его за пределы области просмотра разрывов страниц (слева от заголовков строк или до заголовков столбцов). Если вы не можете перетаскивать разрывы страниц, убедитесь, что функция перетаскивания включена. Дополнительные сведения можно найти в разделе Перемещение существующего разрыва страницы.
Удаление всех вставленных вручную разрывов страниц
Примечание:
Эта процедура приводит к сбросу на листе для отображения только автоматических разрывов страниц.
Щелкните лист, который нужно изменить.
На вкладке Вид
в группе
Режимы просмотра книги
щелкните элемент
Страничный режим
.
Кроме того, можно выбрать команду Разметка страницы
в строке состояния.
На вкладке Разметка страницы
в группе
Параметры страницы
нажмите кнопку
Разрывы
.
Выберите пункт Сброс разрывов страниц
.
Совет:
Чтобы удалить все вставленные вручную разрывы страниц, можно также щелкнуть любую ячейку листа правой кнопкой мыши и выбрать команду
Сброс разрывов страниц
.
Возврат в обычный режим
Чтобы вернуться в обычный режим по завершении работы с разрывами страниц, на вкладке Режим
в группе
Режимы просмотра книги
нажмите кнопку
Обычный
.


















 Если изменение объекта выполняется
Если изменение объекта выполняется
 Снимите флажок Вы можете установитьВставка
Снимите флажок Вы можете установитьВставка
 и
и
 Чтобы удалить вертикальный разрыв
Чтобы удалить вертикальный разрыв









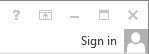

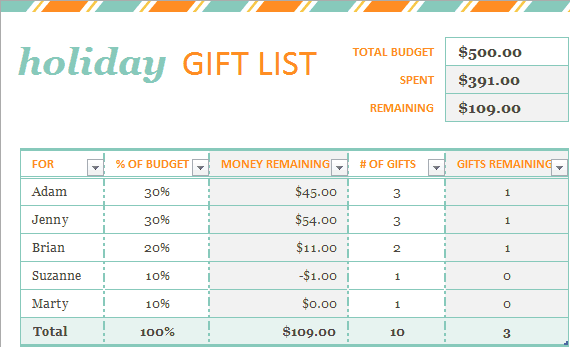
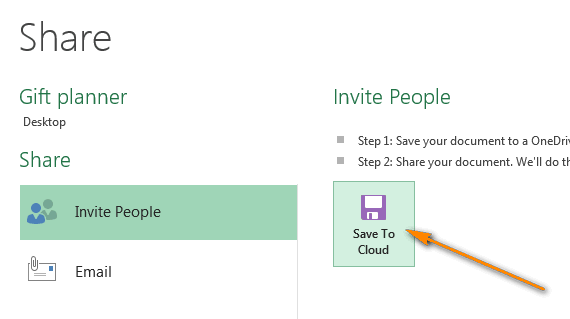
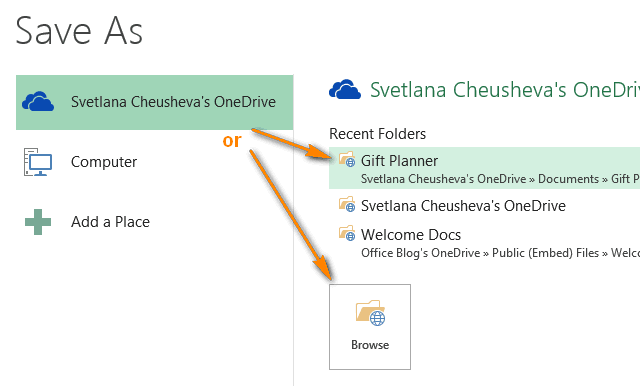
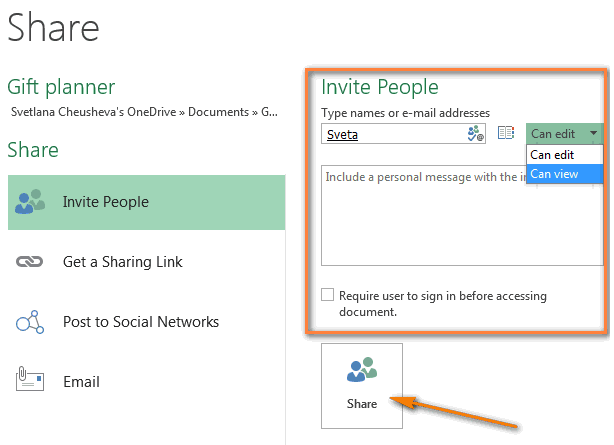
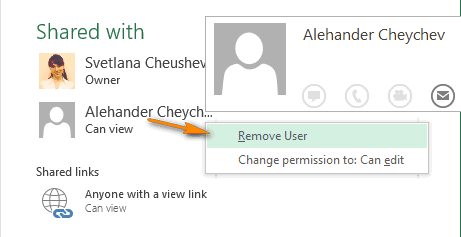
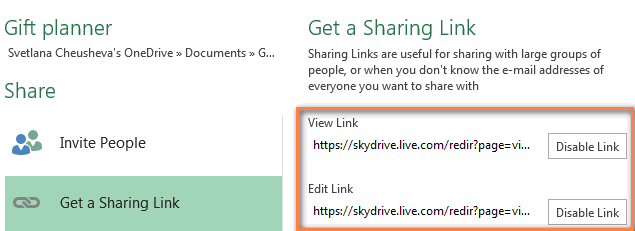
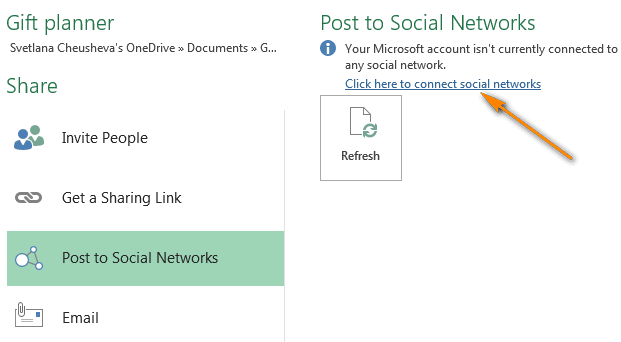
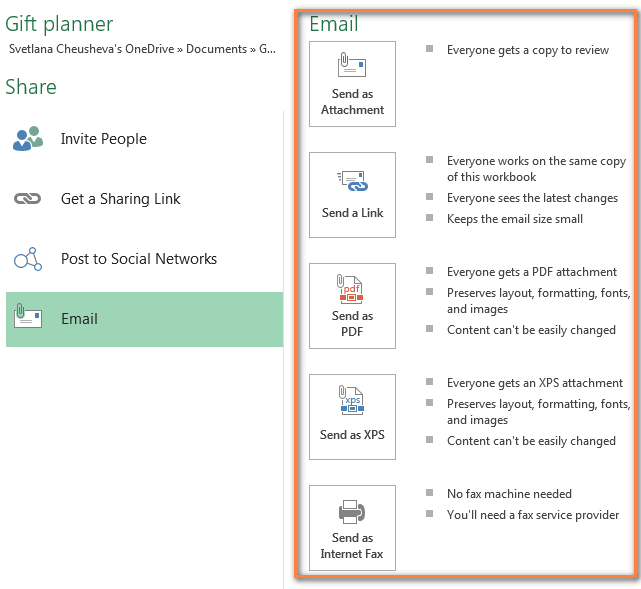
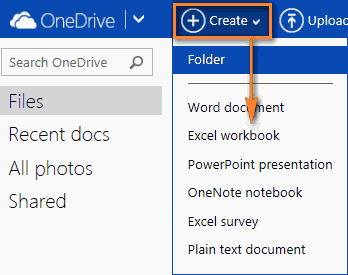
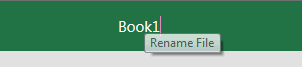
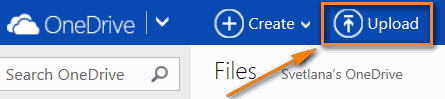
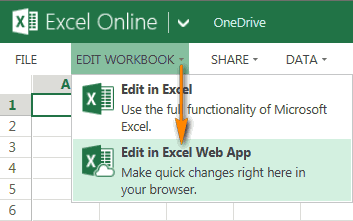
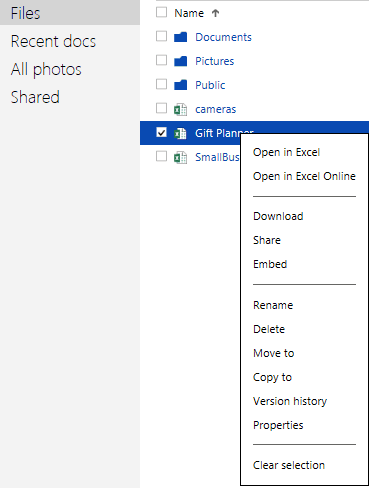
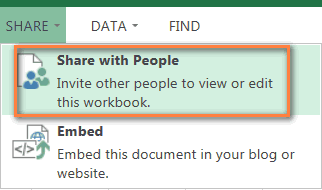
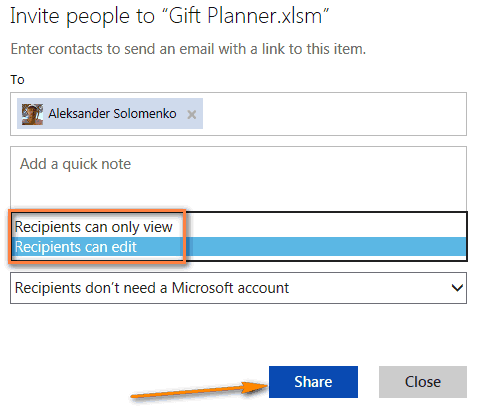
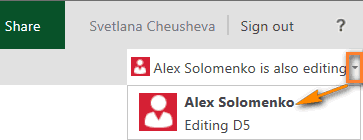
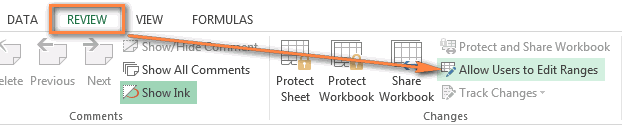
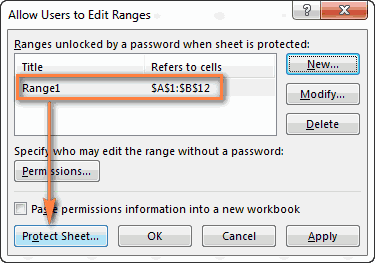
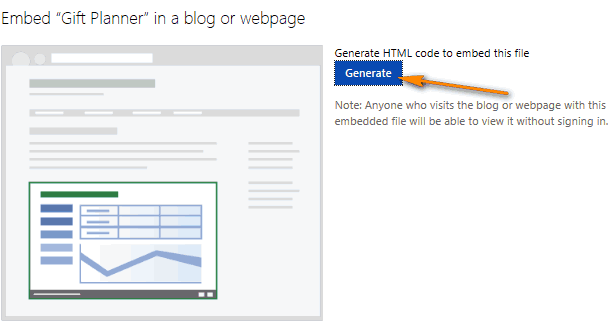
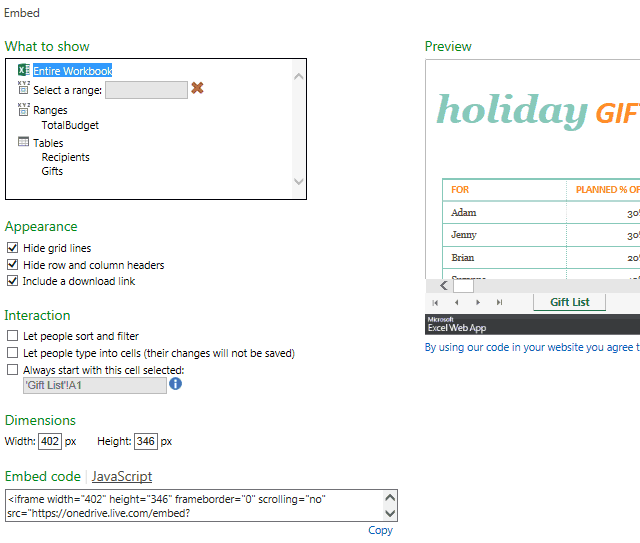
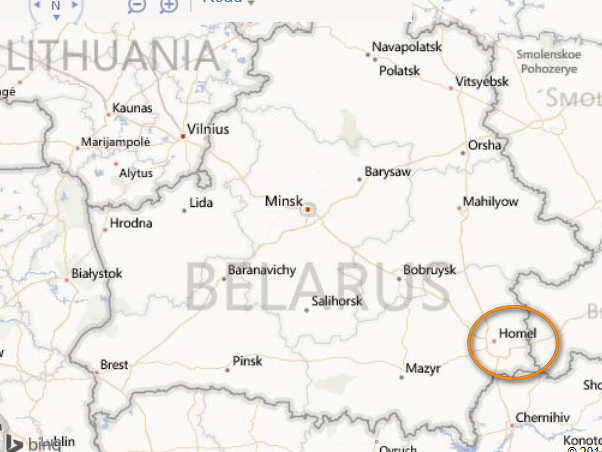




















































































 в нижней части книги.
в нижней части книги.
 Удалить.
Удалить.



 .
.



