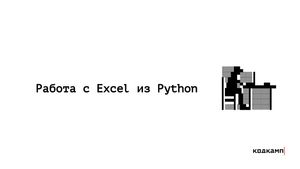В Pandas есть встроенная функция для сохранения датафрейма в электронную таблицу Excel. Все очень просто:
|
df.to_excel( path ) # где path это путь до файла, куда будем сохранять |
Как записать в лист с заданным именем
В этом случае будет создан xls / xlsx файл, а данные сохранятся на лист с именем Sheet1. Если хочется сохранить на лист с заданным именем, то можно использовать конструкцию:
|
df.to_excel( path, sheet_name=«Лист 1») # где sheet_name название листа |
Как записать в один файл сразу два листа
Но что делать, если хочется записать в файл сразу два листа? Логично было бы использовать две команды
df.to_excel друг за другом, но с одним путем до файла и разными
sheet_name , однако в Pandas это так не работает. Для решения этой задачи придется использовать конструкцию посложнее:
|
from pandas.io.excel import ExcelWriter with ExcelWriter(path) as writer: df.sample(10).to_excel(writer, sheet_name=«Лист 1») df.sample(10).to_excel(writer, sheet_name=«Лист 2») |
В результате будет создан файл Excel, где будет два листа с именами Лист 1 и Лист 2.
Как добавить ещё один лист у уже существующему файлу
Если использовать предыдущий код, то текущий файл будет перезаписан и в него будет записан новый лист. Старые данные при этом, ожидаемо, будут утеряны. Выход есть, достаточно лишь добавить модификатор «a» (append):
|
with ExcelWriter(path, mode=«a») as writer: df.sample(10).to_excel(writer, sheet_name=«Лист 3») |
Но что, если оставить этот код, удалить существующий файл Excel и попробовать выполнить код? Получим ошибку Файл не найден. В Python существует модификатор «a+», который создает файл, если его нет, и открывает его на редактирование, если файл существует. Но в Pandas такого модификатора не существует, поэтому мы должны выбрать модификатор для ExcelWriter в зависимости от наличия или отсутствия файла. Но это не сложно:
|
with ExcelWriter(path, mode=«a» if os.path.exists(path) else «w») as writer: df.sample().to_excel(writer, sheet_name=«Лист 4») |
К сожалению в Pandas, на момент написания поста, такого функционала нет. Но это можно реализовать с помощью пакета openpyxl. Вот пример такой функции:
|
def update_spreadsheet(path : str, _df, starcol : int = 1, startrow : int = 1, sheet_name : str =«ToUpdate»): »’ :param path: Путь до файла Excel :param _df: Датафрейм Pandas для записи :param starcol: Стартовая колонка в таблице листа Excel, куда буду писать данные :param startrow: Стартовая строка в таблице листа Excel, куда буду писать данные :param sheet_name: Имя листа в таблице Excel, куда буду писать данные :return: »’ wb = ox.load_workbook(path) for ir in range(0, len(_df)): for ic in range(0, len(_df.iloc[ir])): wb[sheet_name].cell(startrow + ir, starcol + ic).value = _df.iloc[ir][ic] wb.save(path) |
Как работает код и пояснения смотри в видео
Если у тебя есть вопросы, что-то не получается или ты знаешь как решить задачи в посте лучше и эффективнее (такое вполне возможно) то смело пиши в комментариях к видео.
I want to use excel files to store data elaborated with python. My problem is that I can’t add sheets to an existing excel file. Here I suggest a sample code to work with in order to reach this issue
import pandas as pd
import numpy as np
path = r"C:UsersfedelDesktopexcelDataPhD_data.xlsx"
x1 = np.random.randn(100, 2)
df1 = pd.DataFrame(x1)
x2 = np.random.randn(100, 2)
df2 = pd.DataFrame(x2)
writer = pd.ExcelWriter(path, engine = 'xlsxwriter')
df1.to_excel(writer, sheet_name = 'x1')
df2.to_excel(writer, sheet_name = 'x2')
writer.save()
writer.close()
This code saves two DataFrames to two sheets, named «x1» and «x2» respectively. If I create two new DataFrames and try to use the same code to add two new sheets, ‘x3’ and ‘x4’, the original data is lost.
import pandas as pd
import numpy as np
path = r"C:UsersfedelDesktopexcelDataPhD_data.xlsx"
x3 = np.random.randn(100, 2)
df3 = pd.DataFrame(x3)
x4 = np.random.randn(100, 2)
df4 = pd.DataFrame(x4)
writer = pd.ExcelWriter(path, engine = 'xlsxwriter')
df3.to_excel(writer, sheet_name = 'x3')
df4.to_excel(writer, sheet_name = 'x4')
writer.save()
writer.close()
I want an excel file with four sheets: ‘x1’, ‘x2’, ‘x3’, ‘x4’.
I know that ‘xlsxwriter’ is not the only «engine», there is ‘openpyxl’. I also saw there are already other people that have written about this issue, but still I can’t understand how to do that.
Here a code taken from this link
import pandas
from openpyxl import load_workbook
book = load_workbook('Masterfile.xlsx')
writer = pandas.ExcelWriter('Masterfile.xlsx', engine='openpyxl')
writer.book = book
writer.sheets = dict((ws.title, ws) for ws in book.worksheets)
data_filtered.to_excel(writer, "Main", cols=['Diff1', 'Diff2'])
writer.save()
They say that it works, but it is hard to figure out how. I don’t understand what «ws.title», «ws», and «dict» are in this context.
Which is the best way to save «x1» and «x2», then close the file, open it again and add «x3» and «x4»?
# I needed to append tabs to a workbook only if data existed
# OP wants to append sheets to a workbook.
# using mode 'a' appends if the file exists
# mode 'w' creates a new file if failed to append.
# ended up with this:
def create_POC_file_tab(df, sheetname):
# within function before the 'if' code below, prep data.
# Like extracting df_SA values from df,
# building POC_file name using df_SA+date, etc.
#
# might not have data after filtering so check length.
if len(df_SA) > 0: # extracted dataframe contains data
# Have data so finalize workbook path/name
POC_file = PATH + POC_file # build file path
try:
# mode='a' tries to append a new tab if the
# workbook exists already
writer_SA = pd.ExcelWriter(POC_file + ' ' +
process_date + '.xlsx', engine='openpyxl', mode='a')
print(POC, 'File exists. Appending to POC',POC,sheetname)
except:
# mode='w' creates a new workbook if one does not exist
writer_SA = pd.ExcelWriter(POC_file + ' ' +
process_date + '.xlsx', engine='openpyxl', mode='w')
print(POC, ' !!! Creating !!! ', sheetname)
try:
df_SA.to_excel(writer_SA, sheet_name=sheetname,
index=False)
writer_SA.save()
except:
print ("error on writing sheetname: ", sheetname,
"for: ",POC)
return
# when I exit the file seems to be closed properly.
# In brief, to append a new tab to a workbook use:
writer=pd.ExcelWriter('filename.xlsx',engine='openpyxl', mode='a')
df.to_excel(writer, sheet_name='my_sheet_name', index=False)
writer_SA.save()
Skip to content
Home » Python » Add new sheet to excel using pandas
A data frame can be added as a new sheet to an existing excel sheet. For this operation, the library required is openpyxl.
You can install this library using below command in Jupyter notebook. The same command can be executed in command prompt without the exclamation character “!”.
|
# Installing library for excel interaction using pandas !pip install openpyxl |
You can add the data from multiple DataFrames, each becoming one sheet.
Below snippet loads a pre-existing excel sheet and adds two more sheets to it using two different data frames.
|
1 2 3 4 5 6 7 8 9 10 11 12 13 14 15 16 17 18 19 20 21 22 23 24 25 26 27 28 29 30 31 32 33 34 35 36 37 |
import pandas as pd import numpy as np from openpyxl import load_workbook # Defining the path which excel needs to be created # There must be a pre-existing excel sheet which can be updated FilePath = «/Users/farukh/Python ML IVY-May-2020/CarPricesData.xlsx» # Generating workbook ExcelWorkbook = load_workbook(FilePath) # Generating the writer engine writer = pd.ExcelWriter(FilePath, engine = ‘openpyxl’) # Assigning the workbook to the writer engine writer.book = ExcelWorkbook # Creating first dataframe DataSample1= [[10,‘value1’], [20,‘value2’], [30,‘value3’]] SimpleDataFrame1=pd.DataFrame(data=DataSample1, columns=[‘Col1’,‘Col2’]) print(SimpleDataFrame1) # Creating second dataframe DataSample2= [[100,‘A’], [200,‘B’], [300,‘C’]] SimpleDataFrame2=pd.DataFrame(data=DataSample2, columns=[‘colA’,‘colB’]) print(SimpleDataFrame2) # Adding the DataFrames to the excel as a new sheet SimpleDataFrame1.to_excel(writer, sheet_name = ‘Data1’) SimpleDataFrame2.to_excel(writer, sheet_name = ‘Data2’) writer.save() writer.close() |

Lead Data Scientist
Farukh is an innovator in solving industry problems using Artificial intelligence. His expertise is backed with 10 years of industry experience. Being a senior data scientist he is responsible for designing the AI/ML solution to provide maximum gains for the clients. As a thought leader, his focus is on solving the key business problems of the CPG Industry. He has worked across different domains like Telecom, Insurance, and Logistics. He has worked with global tech leaders including Infosys, IBM, and Persistent systems. His passion to teach inspired him to create this website!
В Pandas есть встроенная функция для сохранения датафрейма в электронную таблицу Excel. Все очень просто:
В этом случае будет создан xls / xlsx файл, а данные сохранятся на лист с именем Sheet1. Если хочется сохранить на лист с заданным именем, то можно использовать конструкцию:
Но что делать, если хочется записать в файл сразу два листа? Логично было бы использовать две команды
В результате будет создан файл Excel, где будет два листа с именами Лист 1 и Лист 2.
Как добавить ещё один лист у уже существующему файлу
Если использовать предыдущий код, то текущий файл будет перезаписан и в него будет записан новый лист. Старые данные при этом, ожидаемо, будут утеряны. Выход есть, достаточно лишь добавить модификатор «a» (append):
Но что, если оставить этот код, удалить существующий файл Excel и попробовать выполнить код? Получим ошибку Файл не найден. В Python существует модификатор «a+», который создает файл, если его нет, и открывает его на редактирование, если файл существует. Но в Pandas такого модификатора не существует, поэтому мы должны выбрать модификатор для ExcelWriter в зависимости от наличия или отсутствия файла. Но это не сложно:
Источник
Add new sheet to excel using pandas
A data frame can be added as a new sheet to an existing excel sheet. For this operation, the library required is openpyxl.
You can install this library using below command in Jupyter notebook. The same command can be executed in command prompt without the exclamation character “!”.
You can add the data from multiple DataFrames, each becoming one sheet.
Below snippet loads a pre-existing excel sheet and adds two more sheets to it using two different data frames.
6 thoughts on “Add new sheet to excel using pandas”
this doesn’t appear to work. It throws and error “BadZipFile”..
Please make sure the excel file is already present on your system. And you provide the correct path.
If you can share a screenshot of your screen with error I may be able to help.
When I open the excel workbook, I get a warning. We found a problem with some content in “filename” So you want us to try to recover as much as we can? if you trust the source of this workbook, click Yes. I click yes and the new worksheet appear. How can I fix this error?
Did you managed to fix this error, I’m facing the same at the moment. Thx
Try using writer.close() instead of writer.save().
Why do I loose the contents of my original workbooks when I try this
def Copy_Sheet_rename(path,pathn,Sheet,Sheetn):
# Copy a sheet to another sheetn
data = pd.read_excel(path, sheet_name=Sheet)
data.to_excel(pathn, sheet_name=Sheetn)
# Copy_Sheet_rename(path,pathNew,”Zadar_Az1″,”Zadar_Az1New”) # copy to a new workbook
Copy_Sheet_rename(path,path,”Zadar_Az”,”Zadar_Az1New”) # copy within the same workbook
Contents of xlsx file before
Zadar_Az
Zadar_Az2
Zadar_El
Zadar_Az3
Zadar_El1
Zadar_Az4
Zadar_El2
Zadar_Az5
Zadar_El3
Zadar_Az6
Zadar_El4
Zadar_Az7
Zadar_El5
Sheet1
Zadar_Az8
Zadar_El6
Zadar_Az9
Zadar_El7
Zadar_Az10
Zadar_El8
Zadar_Az11
Zadar_El9
Contents After
(1,)
Zadar_Az1New
Источник
Запись DataFrame Pandas в лист Excel
Вы можете сохранить или записать DataFrame в файл Excel или конкретный лист в файле Excel, используя метод pandas.DataFrame.to_excel() класса DataFrame.
В этом руководстве мы узнаем, как записать DataFrame Pandas в файл Excel с помощью примеров программ Python.
Необходимым условием для работы с функциями файлов Excel в pandas является установка модуля openpyxl. Чтобы установить openpyxl с помощью pip, выполните следующую команду.
Пример 1
Вы можете записать DataFrame в файл Excel без упоминания имени листа. Пошаговый процесс представлен ниже:
- Подготовьте свой DataFrame. В этом примере мы инициализируем DataFrame с несколькими строками и столбцами.
- Создайте модуль записи Excel с именем выходного файла Excel, в который вы хотите записать наш DataFrame.
- Вызов функции to_excel() в DataFrame с помощью модуля записи Excel, переданного в качестве аргумента.
- Сохраните файл Excel, используя метод save() Excel Writer.
Запустите указанную выше программу, и файл Excel будет создан с именем, указанным при создании модуля записи Excel.
Откройте файл Excel, и вы увидите индекс, метки столбцов и данные строк, записанные в файл.
Пример 2: запись на конкретный лист Excel
Вы можете записать DataFrame на конкретный лист Excel. Пошаговый процесс:
- Подготовьте свой DataFrame.
- Создайте модуль записи Excel с именем желаемого выходного файла Excel.
- Вызовите функцию to_excel() в DataFrame с записывающим устройством и именем листа Excel, переданными в качестве аргументов.
- Сохраните файл Excel, используя метод save() Excel Writer.
Откройте файл Excel. Обратите внимание на название листа Excel. Он назван в честь строки, которую мы указали в качестве второго аргумента функции to_excel().
В этом руководстве по Pandas мы узнали, как написать Pandas DataFrame в лист Excel с помощью примеров программ Python.
Источник
Как сохранить новый лист в существующем файле Excel, используя Pandas?
Я хочу использовать файлы Excel для хранения данных, разработанных с помощью Python. Моя проблема в том, что я не могу добавить листы в существующий файл Excel. Здесь я предлагаю пример кода для работы, чтобы решить эту проблему
Этот код сохраняет два кадра данных на двух листах с именами «x1» и «x2» соответственно. Если я создаю два новых кадра данных и пытаюсь использовать один и тот же код для добавления двух новых листов, «x3» и «x4», исходные данные будут потеряны.
Я хочу файл Excel с четырьмя листами: «x1», «x2», «x3», «x4». Я знаю, что «xlsxwriter» — не единственный «движок», есть «openpyxl». Я также видел, что уже есть другие люди, которые писали об этой проблеме, но все еще не могу понять, как это сделать.
Вот код, взятый из этого ссылка
Говорят, что это работает, но сложно понять, как. Я не понимаю, что такое «ws.title», «ws» и «dict» в этом контексте.
Каков наилучший способ сохранить «x1» и «x2», затем закрыть файл, открыть его снова и добавить «x3» и «x4»?
7 ответов
Спасибо. Я считаю, что полный пример может быть полезен для всех, кто имеет такую же проблему:
Здесь я создаю файл excel, из моего понимания не имеет значения, генерируется ли он с помощью механизма «xslxwriter» или «openpyxl».
Когда я хочу писать без потери исходных данных, то
Этот код делает работу!
Я настоятельно рекомендую вам работать непосредственно с openpyxl, поскольку теперь он поддерживает Pandas DataFrames.
Это позволяет вам сосредоточиться на соответствующем коде Excel и Pandas.
Вы можете прочитать существующие листы ваших интересов, например, «x1», «x2», в память и «записать» их до добавления новых листов (имейте в виду, что листы в файле и листы в памяти — это два разных вещи, если вы их не прочитаете, они будут потеряны). Этот подход использует только ‘xlsxwriter’, openpyxl не задействован.
Если вы хотите сохранить все существующие листы, вы можете заменить приведенный выше код между началом и концом:
Простой пример написания нескольких данных для одновременного улучшения. А также, когда вы хотите добавить данные к листу в письменном файле Excel (закрытый файл Excel).
Когда вы впервые пишете в Excel. (Запись «df1» и «df2» в «1st_sheet» и «2nd_sheet»)
После того, как вы закроете Excel, но вы хотите «добавить» данные в тот же файл Excel, но на другой лист, скажем, «df3» к имени листа «3rd_sheet».
Обратите внимание, что формат Excel не должен быть xls, вы можете использовать xlsx.
В приведенном вами примере вы загружаете существующий файл в book и устанавливаете значение writer.book равным book . В строке writer.sheets = dict((ws.title, ws) for ws in book.worksheets) вы получаете доступ к каждому листу рабочей книги как ws . Тогда заголовок листа будет ws , поэтому вы создаете словарь из ключей, пар значений. Этот словарь тогда установлен в writer.sheets. По сути, эти шаги просто загружают существующие данные из ‘Masterfile.xlsx’ и заполняют ими ваш писатель.
Теперь предположим, что у вас уже есть файл с x1 и x2 в качестве листов. Вы можете использовать пример кода для загрузки файла, а затем сделать что-то вроде этого, чтобы добавить x3 и x4 .
Это должно сделать то, что вы ищете.
Другой довольно простой способ сделать это — создать такой метод:
Идея заключается в том, чтобы загрузить рабочую книгу в path_to_file , если она существует, а затем добавить data_frame в качестве нового листа с sheet_name . Если рабочая книга не существует, она создается. Кажется, что ни openpyxl , ни xlsxwriter не добавляются, так что, как в приведенном выше примере @Stefano, вам действительно нужно загрузить и затем переписать, чтобы добавить.
Источник
Работа с Excel из Python: Полное руководство с примерами
Узнайте, как читать и импортировать файлы Excel в Python, как записывать данные в эти таблицы и какие библиотеки лучше всего подходят для этого.
Известный вам инструмент для организации, анализа и хранения ваших данных в таблицах — Excel — применяется и в data science. В какой-то момент вам придется иметь дело с этими таблицами, но работать именно с ними вы будете не всегда. Вот почему разработчики Python реализовали способы чтения, записи и управления не только этими файлами, но и многими другими типами файлов.
Из этого учебника узнаете, как можете работать с Excel и Python. Внутри найдете обзор библиотек, которые вы можете использовать для загрузки и записи этих таблиц в файлы с помощью Python. Вы узнаете, как работать с такими библиотеками, как pandas, openpyxl, xlrd, xlutils и pyexcel.
Данные как ваша отправная точка
Когда вы начинаете проект по data science, вам придется работать с данными, которые вы собрали по всему интернету, и с наборами данных, которые вы загрузили из других мест — Kaggle, Quandl и тд
Но чаще всего вы также найдете данные в Google или в репозиториях, которые используются другими пользователями. Эти данные могут быть в файле Excel или сохранены в файл с расширением .csv . Возможности могут иногда казаться бесконечными, но когда у вас есть данные, в первую очередь вы должны убедиться, что они качественные.
В случае с электронной таблицей вы можете не только проверить, могут ли эти данные ответить на вопрос исследования, который вы имеете в виду, но также и можете ли вы доверять данным, которые хранятся в электронной таблице.
Проверяем качество таблицы
- Представляет ли электронная таблица статические данные?
- Смешивает ли она данные, расчеты и отчетность?
- Являются ли данные в вашей электронной таблице полными и последовательными?
- Имеет ли ваша таблица систематизированную структуру рабочего листа?
- Проверяли ли вы действительные формулы в электронной таблице?
Этот список вопросов поможет убедиться, что ваша таблица не грешит против лучших практик, принятых в отрасли. Конечно, этот список не исчерпывающий, но позволит провести базовую проверку таблицы.
Лучшие практики для данных электронных таблиц
Прежде чем приступить к чтению вашей электронной таблицы на Python, вы также должны подумать о том, чтобы настроить свой файл в соответствии с некоторыми основными принципами, такими как:
- Первая строка таблицы обычно зарезервирована для заголовка, а первый столбец используется для идентификации единицы выборки;
- Избегайте имен, значений или полей с пробелами. В противном случае каждое слово будет интерпретироваться как отдельная переменная, что приведет к ошибкам, связанным с количеством элементов на строку в вашем наборе данных. По возможности, используйте:
- подчеркивания,
- тире,
- горбатый регистр, где первая буква каждого слова пишется с большой буквы
- объединяющие слова
- Короткие имена предпочтительнее длинных имен;
- старайтесь не использовать имена, которые содержат символы ?, $,%, ^, &, *, (,), -, #,? . , /, |, , [,], <, и >;
- Удалите все комментарии, которые вы сделали в вашем файле, чтобы избежать добавления в ваш файл лишних столбцов или NA;
- Убедитесь, что все пропущенные значения в вашем наборе данных обозначены как NA.
Затем, после того, как вы внесли необходимые изменения или тщательно изучили свои данные, убедитесь, что вы сохранили внесенные изменения. Сделав это, вы можете вернуться к данным позже, чтобы отредактировать их, добавить дополнительные данные или изменить их, сохранив формулы, которые вы, возможно, использовали для расчета данных и т.д.
Если вы работаете с Microsoft Excel, вы можете сохранить файл в разных форматах: помимо расширения по умолчанию .xls или .xlsx, вы можете перейти на вкладку «Файл», нажать «Сохранить как» и выбрать одно из расширений, которые указаны в качестве параметров «Сохранить как тип». Наиболее часто используемые расширения для сохранения наборов данных в data science — это .csv и .txt (в виде текстового файла с разделителями табуляции). В зависимости от выбранного варианта сохранения поля вашего набора данных разделяются вкладками или запятыми, которые образуют символы-разделители полей вашего набора данных.
Теперь, когда вы проверили и сохранили ваши данные, вы можете начать с подготовки вашего рабочего окружения.
Готовим рабочее окружение
Как убедиться, что вы все делаете хорошо? Проверить рабочее окружение!
Когда вы работаете в терминале, вы можете сначала перейти в каталог, в котором находится ваш файл, а затем запустить Python. Убедитесь, что файл лежит именно в том каталоге, к которому вы обратились.
Возможно, вы уже начали сеанс Python и у вас нет подсказок о каталоге, в котором вы работаете. Тогда можно выполнить следующие команды:
Вы увидите, что эти команды очень важны не только для загрузки ваших данных, но и для дальнейшего анализа. А пока давайте продолжим: вы прошли все проверки, вы сохранили свои данные и подготовили рабочее окружение.
Можете ли вы начать с чтения данных в Python?
Установите библиотеки для чтения и записи файлов Excel
Даже если вы еще не знаете, какие библиотеки вам понадобятся для импорта ваших данных, вы должны убедиться, что у вас есть все, что нужно для установки этих библиотек, когда придет время.
Подготовка к дополнительной рабочей области: pip
Вот почему вам нужно установить pip и setuptools. Если у вас установлен Python2 ⩾ 2.7.9 или Python3 ⩾ 3.4, то можно не беспокоиться — просто убедитесь, что вы обновились до последней версии.
Для этого выполните следующую команду в своем терминале:
Если вы еще не установили pip, запустите скрипт python get-pip.py, который вы можете найти здесь. Следуйте инструкциям по установке.
Установка Anaconda
Другой вариант для работы в data science — установить дистрибутив Anaconda Python. Сделав это, вы получите простой и быстрый способ начать заниматься data science, потому что вам не нужно беспокоиться об установке отдельных библиотек, необходимых для работы.
Это особенно удобно, если вы новичок, но даже для более опытных разработчиков это способ быстро протестировать некоторые вещи без необходимости устанавливать каждую библиотеку отдельно.
Anaconda включает в себя 100 самых популярных библиотек Python, R и Scala для науки о данных и несколько сред разработки с открытым исходным кодом, таких как Jupyter и Spyder.
Установить Anaconda можно здесь. Следуйте инструкциям по установке, и вы готовы начать!
Загрузить файлы Excel в виде фреймов Pandas
Все, среда настроена, вы готовы начать импорт ваших файлов.
Один из способов, который вы часто используете для импорта ваших файлов для обработки данных, — с помощью библиотеки Pandas. Она основана на NumPy и предоставляет простые в использовании структуры данных и инструменты анализа данных Python.
Эта мощная и гибкая библиотека очень часто используется дата-инженерами для передачи своих данных в структуры данных, очень выразительных для их анализа.
Если у вас уже есть Pandas, доступные через Anaconda, вы можете просто загрузить свои файлы в Pandas DataFrames с помощью pd.Excelfile():
Если вы не установили Anaconda, просто выполните pip install pandas, чтобы установить библиотеку Pandas в вашей среде, а затем выполните команды, которые включены в фрагмент кода выше.
Проще простого, да?
Для чтения в файлах .csv у вас есть аналогичная функция для загрузки данных в DataFrame: read_csv(). Вот пример того, как вы можете использовать эту функцию:
Разделитель, который будет учитывать эта функция, по умолчанию является запятой, но вы можете указать альтернативный разделитель, если хотите. Перейдите к документации, чтобы узнать, какие другие аргументы вы можете указать для успешного импорта!
Обратите внимание, что есть также функции read_table() и read_fwf() для чтения файлов и таблиц с фиксированной шириной в формате DataFrames с общим разделителем. Для первой функции разделителем по умолчанию является вкладка, но вы можете снова переопределить это, а также указать альтернативный символ-разделитель. Более того, есть и другие функции, которые вы можете использовать для получения данных в DataFrames: вы можете найти их здесь.
Как записать Pandas DataFrames в файлы Excel
Допустим, что после анализа данных вы хотите записать данные обратно в новый файл. Есть также способ записать ваши Pandas DataFrames обратно в файлы с помощью функции to_excel().
Но, прежде чем использовать эту функцию, убедитесь, что у вас установлен XlsxWriter, если вы хотите записать свои данные в несколько листов в файле .xlsx:
Обратите внимание, что в приведенном выше фрагменте кода вы используете объект ExcelWriter для вывода DataFrame.
Иными словами, вы передаете переменную Writer в функцию to_excel() и также указываете имя листа. Таким образом, вы добавляете лист с данными в существующую рабочую книгу: вы можете использовать ExcelWriter для сохранения нескольких (немного) разных DataFrames в одной рабочей книге.
Все это означает, что если вы просто хотите сохранить один DataFrame в файл, вы также можете обойтись без установки пакета XlsxWriter. Затем вы просто не указываете аргумент движка, который вы передаете в функцию pd.ExcelWriter(). Остальные шаги остаются прежними.
Аналогично функциям, которые вы использовали для чтения в файлах .csv, у вас также есть функция to_csv() для записи результатов обратно в файл, разделенный запятыми. Он снова работает так же, как когда вы использовали его для чтения в файле:
Если вы хотите иметь файл, разделенный табуляцией, вы также можете передать t аргументу sep. Обратите внимание, что есть другие функции, которые вы можете использовать для вывода ваших файлов. Вы можете найти их все здесь.
Пакеты для разбора файлов Excel и обратной записи с помощью Python
Помимо библиотеки Pandas, который вы будете использовать очень часто для загрузки своих данных, вы также можете использовать другие библиотеки для получения ваших данных в Python. Наш обзор основан на этой странице со списком доступных библиотек, которые вы можете использовать для работы с файлами Excel в Python.
Далее вы увидите, как использовать эти библиотеки с помощью некоторых реальных, но упрощенных примеров.
Использование виртуальных сред
Общий совет для установки — делать это в Python virtualenv без системных пакетов. Вы можете использовать virtualenv для создания изолированных сред Python: он создает папку, содержащую все необходимые исполняемые файлы для использования пакетов, которые потребуются проекту Python.
Чтобы начать работать с virtualenv, вам сначала нужно установить его. Затем перейдите в каталог, в который вы хотите поместить свой проект. Создайте virtualenv в этой папке и загрузите в определенную версию Python, если вам это нужно. Затем вы активируете виртуальную среду. После этого вы можете начать загрузку в другие библиотеки, начать работать с ними и т. д.
Совет: не забудьте деактивировать среду, когда закончите!
Обратите внимание, что виртуальная среда может показаться немного проблемной на первый взгляд, когда вы только начинаете работать с данными с Python. И, особенно если у вас есть только один проект, вы можете не понять, зачем вам вообще нужна виртуальная среда.
С ней будет гораздо легче, когда у вас одновременно запущено несколько проектов, и вы не хотите, чтобы они использовали одну и ту же установку Python. Или когда ваши проекты имеют противоречащие друг другу требования, виртуальная среда пригодится!
Теперь вы можете, наконец, начать установку и импорт библиотек, о которых вы читали, и загрузить их в таблицу.
Как читать и записывать файлы Excel с openpyxl
Этот пакет обычно рекомендуется, если вы хотите читать и записывать файлы .xlsx, xlsm, xltx и xltm.
Установите openpyxl с помощью pip: вы видели, как это сделать в предыдущем разделе.
Общий совет для установки этой библиотеки — делать это в виртуальной среде Python без системных библиотек. Вы можете использовать виртуальную среду для создания изолированных сред Python: она создает папку, которая содержит все необходимые исполняемые файлы для использования библиотек, которые потребуются проекту Python.
Перейдите в каталог, в котором находится ваш проект, и повторно активируйте виртуальную среду venv. Затем продолжите установку openpyxl с pip, чтобы убедиться, что вы можете читать и записывать файлы с ним:
Теперь, когда вы установили openpyxl, вы можете загружать данные. Но что это за данные?
Доспутим Excel с данными, которые вы пытаетесь загрузить в Python, содержит следующие листы:
Функция load_workbook() принимает имя файла в качестве аргумента и возвращает объект рабочей книги, который представляет файл. Вы можете проверить это, запустив type (wb). Убедитесь, что вы находитесь в том каталоге, где находится ваша таблица, иначе вы получите error при импорте.
Помните, что вы можете изменить рабочий каталог с помощью os.chdir().
Вы видите, что фрагмент кода выше возвращает имена листов книги, загруженной в Python.Можете использовать эту информацию, чтобы также получить отдельные листы рабочей книги.
Вы также можете проверить, какой лист в настоящее время активен с wb.active. Как видно из кода ниже, вы можете использовать его для загрузки другого листа из вашей книги:
На первый взгляд, с этими объектами рабочего листа вы не сможете многое сделать.. Однако вы можете извлечь значения из определенных ячеек на листе вашей книги, используя квадратные скобки [], в которые вы передаете точную ячейку, из которой вы хотите получить значение.
Обратите внимание, что это похоже на выбор, получение и индексирование массивов NumPy и Pandas DataFrames, но это не все, что вам нужно сделать, чтобы получить значение. Вам нужно добавить атрибут value:
Как вы можете видеть, помимо значения, есть и другие атрибуты, которые вы можете использовать для проверки вашей ячейки, а именно: row, column и coordinate.
Атрибут row вернет 2;
Добавление атрибута column к c даст вам ‘B’
coordinate вернет ‘B2’.
Вы также можете получить значения ячеек с помощью функции cell(). Передайте row и column, добавьте к этим аргументам значения, соответствующие значениям ячейки, которую вы хотите получить, и, конечно же, не забудьте добавить атрибут value:
Обратите внимание, что если вы не укажете атрибут value, вы получите , который ничего не говорит о значении, которое содержится в этой конкретной ячейке.
Вы видите, что вы используете цикл for с помощью функции range(), чтобы помочь вам распечатать значения строк, имеющих значения в столбце 2. Если эти конкретные ячейки пусты, вы просто вернете None. Если вы хотите узнать больше о циклах for, пройдите наш курс Intermediate Python для Data Science.
Есть специальные функции, которые вы можете вызывать для получения некоторых других значений, например, get_column_letter() и column_index_from_string.
Две функции указывают примерно то, что вы можете получить, используя их, но лучше сделать их четче: хотя вы можете извлечь букву столбца с предшествующего, вы можете сделать обратное или получить адрес столбца, когда вы задаёте букву последнему. Вы можете увидеть, как это работает ниже:
Вы уже получили значения для строк, которые имеют значения в определенном столбце, но что вам нужно сделать, если вы хотите распечатать строки вашего файла, не сосредотачиваясь только на одном столбце? Использовать другой цикл, конечно!
Например, вы говорите, что хотите сфокусироваться на области между «А1» и «С3», где первая указывает на левый верхний угол, а вторая — на правый нижний угол области, на которой вы хотите сфокусироваться. ,
Эта область будет так называемым cellObj, который вы видите в первой строке кода ниже. Затем вы говорите, что для каждой ячейки, которая находится в этой области, вы печатаете координату и значение, которое содержится в этой ячейке. После конца каждой строки вы печатаете сообщение, которое указывает, что строка этой области cellObj напечатана.
Еще раз обратите внимание, что выбор области очень похож на выбор, получение и индексирование списка и элементов массива NumPy, где вы также используете [] и : для указания области, значения которой вы хотите получить. Кроме того, вышеприведенный цикл также хорошо использует атрибуты ячейки!
Чтобы сделать вышеприведенное объяснение и код наглядным, вы можете проверить результат, который вы получите после завершения цикла:
Наконец, есть некоторые атрибуты, которые вы можете использовать для проверки результата вашего импорта, а именно max_row и max_column. Эти атрибуты, конечно, и так — общие способы проверки правильности загрузки данных, но они все равно полезны.
Наверное, вы думаете, что такой способ работы с этими файлами сложноват, особенно если вы еще хотите манипулировать данными.
Должно быть что-то попроще, верно? Так и есть!
openpyxl поддерживает Pandas DataFrames! Вы можете использовать функцию DataFrame() из библиотеки Pandas, чтобы поместить значения листа в DataFrame:
Если вы хотите указать заголовки и индексы, вам нужно добавить немного больше кода:
Затем вы можете начать манипулировать данными со всеми функциями, которые предлагает библиотека Pandas. Но помните, что вы находитесь в виртуальной среде, поэтому, если библиотека еще не представлена, вам нужно будет установить ее снова через pip.
Чтобы записать ваши Pandas DataFrames обратно в файл Excel, вы можете легко использовать функцию dataframe_to_rows() из модуля utils:
Но это точно не все! Библиотека openpyxl предлагает вам высокую гибкость при записи ваших данных обратно в файлы Excel, изменении стилей ячеек или использовании режима write-only. Эту библиотеку обязательно нужно знать, когда вы часто работаете с электронными таблицами ,
Совет: читайте больше о том, как вы можете изменить стили ячеек, перейти в режим write-only или как библиотека работает с NumPy здесь.
Теперь давайте также рассмотрим некоторые другие библиотеки, которые вы можете использовать для получения данных вашей электронной таблицы в Python.
Прежде чем закрыть этот раздел, не забудьте отключить виртуальную среду, когда закончите!
Чтение и форматирование Excel-файлов: xlrd
Эта библиотека идеально подходит для чтения и форматирования данных из Excel с расширением xls или xlsx.
Когда вам не нужны данные из всей Excel-книги, вы можете использовать функции sheet_by_name() или sheet_by_index() для получения листов, которые вы хотите получить в своём анализе
Также можно получить значение в определённых ячейках с вашего листа.
Перейдите к xlwt и xlutils, чтобы узнать больше о том, как они относятся к библиотеке xlrd.
Запись данных в Excel-файлы с xlwt
Если вы хотите создать таблицу со своими данными, вы можете использовать не только библиотеку XlsWriter, но и xlwt. xlwt идеально подходит для записи данных и форматирования информации в файлах с расширением .xls
Когда вы вручную создаёте файл:
Если вы хотите записать данные в файл, но не хотите делать все самостоятельно, вы всегда можете прибегнуть к циклу for, чтобы автоматизировать весь процесс. Составьте сценарий, в котором вы создаёте книгу и в которую добавляете лист. Укажите список со столбцами и один со значениями, которые будут заполнены на листе.
Далее у вас есть цикл for, который гарантирует, что все значения попадают в файл: вы говорите, что для каждого элемента в диапазоне от 0 до 4 (5 не включительно) вы собираетесь что-то делать. Вы будете заполнять значения построчно. Для этого вы указываете элемент строки, который появляется в каждом цикле. Далее у вас есть еще один цикл for, который будет проходить по столбцам вашего листа. Вы говорите, что для каждой строки на листе, вы будете смотреть на столбцы, которые идут с ним, и вы будете заполнять значение для каждого столбца в строке. Заполнив все столбцы строки значениями, вы перейдете к следующей строке, пока не останется строк.
На скриншоте ниже представлен результат выполнения этого кода:
Теперь, когда вы увидели, как xlrd и xlwt работают друг с другом, пришло время взглянуть на библиотеку, которая тесно связана с этими двумя: xlutils.
Сборник утилит: xlutils
Эта библиотека — сборник утилит, для которого требуются и xlrd и xlwt, и которая может копировать, изменять и фильтровать существующие данные. О том, как пользоваться этими командами рассказано в разделе по openpyxl.
Вернитесь в раздел openpyxl, чтобы получить больше информации о том, как использовать этот пакет для получения данных в Python.
Использование pyexcel для чтения .xls или .xlsx файлов
Еще одна библиотека, которую можно использовать для чтения данных электронных таблиц в Python — это pyexcel; Python Wrapper, который предоставляет один API для чтения, записи и работы с данными в файлах .csv, .ods, .xls, .xlsx и .xlsm. Конечно, для этого урока вы просто сосредоточитесь на файлах .xls и .xls.
Чтобы получить ваши данные в массиве, вы можете использовать функцию get_array(), которая содержится в пакете pyexcel:
Вы также можете получить свои данные в упорядоченном словаре списков. Вы можете использовать функцию get_dict():
Здесь видно, что если вы хотите получить словарь двумерных массивов или получить все листы рабочей книги в одном словаре, вы можете прибегнуть к get_book_dict().
Помните, что эти две структуры данных, которые были упомянуты выше, массивы и словари вашей таблицы, позволяют вам создавать DataFrames ваших данных с помощью pd.DataFrame(). Это облегчит обработку данных.
Кроме того, вы можете просто получить записи из таблицы с помощью pyexcel благодаря функции get_records(). Просто передайте аргумент file_name в функцию, и вы получите список словарей:
Чтобы узнать, как управлять списками Python, ознакомьтесь с примерами из документации о списках Python.
Запись в файл с pyexcel
С помощью этой библиотеки можно не только загружать данные в массивы, вы также можете экспортировать свои массивы обратно в таблицу. Используйте функцию save_as() и передайте массив и имя файла назначения в аргумент dest_file_name:
Обратите внимание, что если вы хотите указать разделитель, вы можете добавить аргумент dest_delimiter и передать символ, который вы хотите использовать в качестве разделителя между «».
Однако если у вас есть словарь, вам нужно использовать функцию save_book_as(). Передайте двумерный словарь в bookdict и укажите имя файла:
При использовании кода, напечатанного в приведенном выше примере, важно помнить, что порядок ваших данных в словаре не будет сохранен. Если вы не хотите этого, вам нужно сделать небольшой обход. Вы можете прочитать все об этом здесь.
Чтение и запись .csv файлов
Если вы все еще ищете библиотеки, которые позволяют загружать и записывать данные в файлы .csv, кроме Pandas, лучше всего использовать пакет csv:
Обратите внимание, что в пакете NumPy есть функция genfromtxt(), которая позволяет загружать данные, содержащиеся в файлах .csv, в массивы, которые затем можно поместить в DataFrames.
Финальная проверка данных
Когда у вас есть данные, не забудьте последний шаг: проверить, правильно ли загружены данные. Если вы поместили свои данные в DataFrame, вы можете легко и быстро проверить, был ли импорт успешным, выполнив следующие команды:
Если у вас есть данные в массиве, вы можете проверить их, используя следующие атрибуты массива: shape, ndim, dtype и т.д .:
Что дальше?
Поздравляем! Вы успешно прошли наш урок и научились читать файлы Excel на Python.
Если вы хотите продолжить работу над этой темой, попробуйте воспользоваться PyXll, который позволяет писать функции в Python и вызывать их в Excel.
Источник