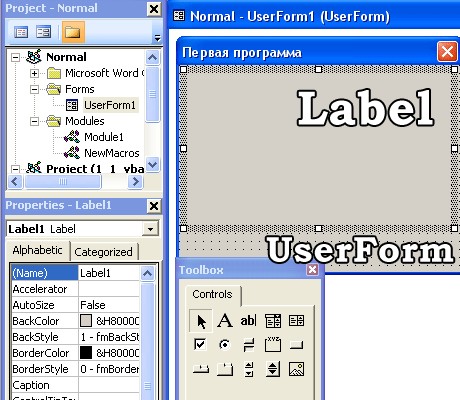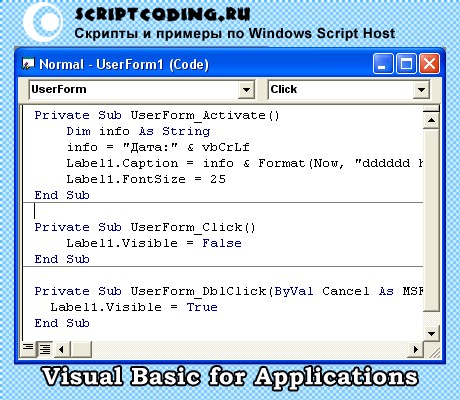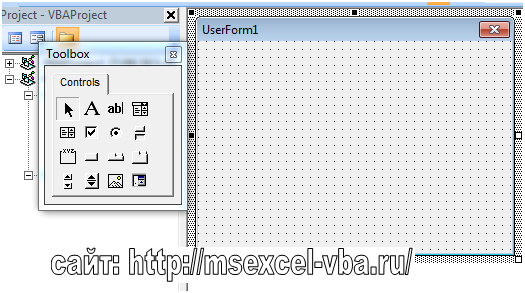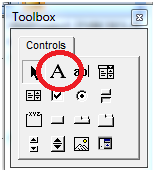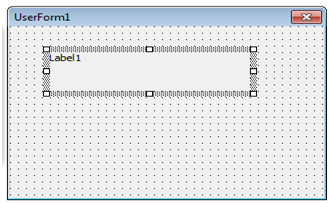Элемент управления пользовательской формы Label, применяемый в VBA Excel для отображения надписей, меток, информационного текста. Свойства Label, примеры кода.
UserForm.Label – это элемент управления пользовательской формы, предназначенный для отображения на ней поясняющих надписей к другим элементам управления, меток, заметок, вывода дополнительной текстовой информации.
Элемент управления Label, как и другие элементы управления, реагирует на нажатия мышью, то есть его можно использовать для запуска подпрограмм, изменения собственных свойств, свойств пользовательской формы и других элементов управления.
Свойства элемента Метка
| Свойство | Описание |
|---|---|
| AutoSize | Автоподбор размера надписи. True – размер автоматически подстраивается под длину набираемой строки. False – размер элемента управления определяется свойствами Width и Height. |
| Caption | Текст надписи (заголовок). |
| ControlTipText | Текст всплывающей подсказки при наведении курсора на метку. |
| Enabled | Возможность взаимодействия пользователя с элементом управления Label. True – взаимодействие включено, False – отключено (цвет текста становится серым). |
| Font | Шрифт, начертание и размер текста надписи. |
| Height | Высота элемента управления. |
| Left | Расстояние от левого края внутренней границы пользовательской формы до левого края элемента управления. |
| Picture | Добавление изображения вместо текста метки или дополнительно к нему. |
| PicturePosition | Выравнивание изображения и текста в поле надписи. |
| TabIndex | Определяет позицию элемента управления в очереди на получение фокуса при табуляции, вызываемой нажатием клавиш «Tab», «Enter». Отсчет начинается с 0. |
| TextAlign* | Выравнивание текста надписи: 1 (fmTextAlignLeft) – по левому краю, 2 (fmTextAlignCenter) – по центру, 3 (fmTextAlignRight) – по правому краю. |
| Top | Расстояние от верхнего края внутренней границы пользовательской формы до верхнего края элемента управления. |
| Visible | Видимость элемента управления Label. True – элемент отображается на пользовательской форме, False – скрыт. |
| Width | Ширина элемента управления. |
| WordWrap | Перенос текста надписи на новую строку при достижении ее границы. True – перенос включен, False – перенос выключен. |
* При загруженной в надпись картинке свойство TextAlign не работает, следует использовать свойство PicturePosition.
Свойство по умолчанию для элемента Label – Caption, основное событие – Click.
В таблице перечислены только основные, часто используемые свойства надписи. Все доступные свойства отображены в окне Properties элемента управления Label.
Примеры кода VBA с Label
Пример 1
Загрузка элемента управления Label на пользовательскую форму с параметрами, заданными в коде VBA Excel:
|
1 2 3 4 5 6 7 8 9 10 11 12 13 14 15 16 17 18 19 20 21 22 |
Private Sub UserForm_Initialize() ‘Устанавливаем значения свойств ‘пользовательской формы With Me .Width = 200 .Height = 110 .Caption = «Пользовательская форма» End With ‘Устанавливаем значения свойств ‘метки (надписи) Label1 With Label1 .Caption = «Добрый доктор Айболит!» _ & vbNewLine & «Он под деревом сидит.» .Width = 150 .Height = 40 .Left = 20 .Top = 20 .Font.Size = 12 .BorderStyle = fmBorderStyleSingle .BackColor = vbYellow End With End Sub |
Добавьте на пользовательскую форму элемент управления Label1, а в модуль формы представленный выше код VBA. При запуске формы или процедуры UserForm_Initialize() откроется следующее окно:
Пример 2
Изменение цвета элемента управления Label при нажатии на нем любой (правой, левой) кнопки мыши, и возвращение первоначального цвета при отпускании кнопки:
|
‘Событие перед щелчком кнопки мыши при нажатии Sub Label1_MouseDown(ByVal Button As Integer, _ ByVal Shift As Integer, ByVal X As Single, _ ByVal Y As Single) Label1.BackColor = vbBlue End Sub ‘Событие перед щелчком кнопки мыши при отпускании Sub Label1_MouseUp(ByVal Button As Integer, _ ByVal Shift As Integer, ByVal X As Single, _ ByVal Y As Single) Label1.BackColor = Me.BackColor End Sub |
При нажатии кнопки мыши над меткой, ее цвет станет синим. При отпускании кнопки – цвет станет таким же, как цвет формы.
Для наглядной демонстрации второго примера вы можете добавить эти две процедуры к коду первого примера или создать новую пользовательскую форму с элементом управления Label1 и добавить процедуры в ее модуль.
Excel for Microsoft 365 Excel 2021 Excel 2019 Excel 2016 Excel 2013 Excel 2010 More…Less
If someone’s entering data inaccurately, or you think a coworker may be confused about how to enter data, add a label. A simple name, such as «Phone,» lets others know what to put in a cell, and your labels can also provide more complex instructions.
You can add labels to forms and ActiveX controls.
Add a label (Form control)
-
Click Developer, click Insert, and then click Label
.
-
Click the worksheet location where you want the upper-left corner of the label to appear.
-
To specify the control properties, right-click the control, and then click Format Control.
-
Click Developer and then click Insert, and under ActiveX Controls, click Label
.
-
Click the worksheet location where you want the upper-left corner of the label to appear.
-
Click Design Mode
.
-
Click the worksheet location where you want the upper-left corner of the label to appear.
-
To specify the control properties, click Properties
.
Tip: You can also right-click the label, and then click Properties.
The Properties dialog box appears. For detailed information about each property, select the property, and then press F1 to display a Visual Basic Help topic. You can also type the property name in the Visual Basic Help Search box. This table summarizes the properties.
Summary of label properties by functional category
|
If you want to specify |
Use this property |
|
General: |
|
|
Whether the control is loaded when the workbook is opened. (Ignored for ActiveX controls.) |
AutoLoad (Excel) |
|
Whether the control can receive the focus and respond to user-generated events. |
Enabled (Form) |
|
Whether the control can be edited. |
Locked (Form) |
|
The name of the control. |
Name (Form) |
|
The way the control is attached to the cells below it (free floating, move but do not size, or move and size). |
Placement (Excel) |
|
Whether the control can be printed. |
PrintObject (Excel) |
|
Whether the control is visible or hidden. |
Visible (Form) |
|
Text: |
|
|
Font attributes (bold, italic, size, strikethrough, underline, and weight). |
Bold, Italic, Size, StrikeThrough, Underline, Weight (Form) |
|
Descriptive text on the control that identifies or describes it. |
Caption (Form) |
|
How text is aligned in the control (left, center, or right). |
TextAlign (Form) |
|
Whether the contents of the control automatically wrap at the end of a line. |
WordWrap (Form) |
|
Size and position: |
|
|
Whether the size of the control automatically adjusts to display all contents. |
AutoSize (Form) |
|
The height or width in points. |
Height, Width (Form) |
|
The distance between the control and the left or top edge of the worksheet. |
Left, Top (Form) |
|
Formatting: |
|
|
The background color. |
BackColor (Form) |
|
The background style (transparent or opaque). |
BackStyle (Form) |
|
The color of the border. |
BorderColor (Form) |
|
The type of border (none or single-line). |
BorderStyle (Form) |
|
The foreground color. |
ForeColor (Form) |
|
Whether the control has a shadow. |
Shadow (Excel) |
|
The visual appearance of the border (flat, raised, sunken, etched, or bump). |
SpecialEffect (Form) |
|
Image: |
|
|
The bitmap to display in the control. |
Picture (Form) |
|
The location of the picture relative to its caption (left, top, right, and so on). |
PicturePosition (Form) |
|
Keyboard and mouse: |
|
|
The shortcut key for the control. |
Accelerator (Form) |
|
A custom mouse icon. |
MouseIcon (Form) |
|
The type of pointer that is displayed when the user positions the mouse over a particular object (for example, standard, arrow, or I-beam). |
MousePointer (Form) |
-
Click Developer and then click Insert, and under ActiveX Controls, click Text Box
.
-
Click the worksheet location where you want the upper-left corner of the text box to appear.
-
To edit the ActiveX control, click Design Mode
.
-
To specify the control properties, click Properties
.
Tip: You can also right-click the text box, and then click Properties.
The Properties dialog box appears. For detailed information about each property, select the property, and then press F1 to display a Visual Basic Help topic. You can also type the property name in the Visual Basic Help Search box. The following section summarizes the properties that are available.
Summary of text box properties by functional category
|
If you want to specify |
Use this property |
|
General: |
|
|
Whether the control is loaded when the workbook is opened. (Ignored for ActiveX controls.) |
AutoLoad (Excel) |
|
Whether the control can receive the focus and respond to user-generated events. |
Enabled (Form) |
|
Whether the control can be edited. |
Locked (Form) |
|
The name of the control. |
Name (Form) |
|
The way the control is attached to the cells below it (free floating, move but do not size, or move and size). |
Placement (Excel) |
|
Whether the control can be printed. |
PrintObject (Excel) |
|
Whether the control is visible or hidden. |
Visible (Form) |
|
Text: |
|
|
Whether a word or a character is the basic unit used to extend a selection. |
AutoWordSelect (Form) |
|
Font attributes (bold, italic, size, strikethrough, underline, and weight). |
Bold, Italic, Size, StrikeThrough, Underline, Weight (Form) |
|
Whether selected text remains highlighted when the control does not have the focus. |
HideSelection (Form) |
|
The default run time mode of the Input Method Editor (IME). |
IMEMode (Form) |
|
Whether the size of the control adjusts to display full or partial lines of text. |
IntegralHeight (Form) |
|
The maximum number of characters a user can enter. |
MaxLength (Form) |
|
Whether the control supports multiple lines of text. |
MultiLine (Form) |
|
Placeholder characters, such as an asterisk (*), to be displayed instead of actual characters. |
PasswordChar (Form) |
|
Whether the user can select a line of text by clicking to the left of the text. |
SelectionMargin (Form) |
|
The text in the control. |
Text (Form) |
|
How text is aligned in the control (left, center, or right). |
TextAlign (Form) |
|
Whether the contents of the control automatically wrap at the end of a line. |
WordWrap (Form) |
|
Data and binding: |
|
|
The range that is linked to the control’s value. |
LinkedCell (Excel) |
|
The content or state of the control. |
Value (Form) |
|
Size and position: |
|
|
Whether the size of the control automatically adjusts to display all the contents. |
AutoSize (Form) |
|
The height or width in points. |
Height, Width (Form) |
|
The distance between the control and the left or top edge of the worksheet. |
Left, Top (Form) |
|
Formatting: |
|
|
The background color. |
BackColor (Form) |
|
The background style (transparent or opaque). |
BackStyle (Form) |
|
The color of the border. |
BorderColor (Form) |
|
The type of border (none or a single-line). |
BorderStyle (Form) |
|
The foreground color. |
ForeColor (Form) |
|
Whether the control has a shadow. |
Shadow (Excel) |
|
The visual appearance of the border (flat, raised, sunken, etched, or bump). |
SpecialEffect (Form) |
|
Whether an automatic tab occurs when a user enters the maximum allowable characters into the control. |
AutoTab (Form) |
|
Keyboard and mouse: |
|
|
Whether drag-and-drop is enabled. |
DragBehavior (Form) |
|
The selection behavior when entering the control (select all or do not select). |
EnterFieldBehavior (Form) |
|
The effect of pressing ENTER (create a new line or move focus). |
EnterKeyBehavior (Form) |
|
A custom mouse icon. |
MouseIcon (Form) |
|
The type of pointer that is displayed when the user positions the mouse over a particular object (for example, standard, arrow, or I-beam). |
MousePointer (Form) |
|
Whether tabs are allowed in the edit region. |
TabKeyBehavior (Form) |
|
Specific to Text Box: |
|
|
Whether the control has vertical scroll bars, horizontal scroll bars, or both. |
ScrollBars (Form) |
-
Click File, click Options, and then click Customize Ribbon.
-
Under Main Tabs , select the Developer check box, and then click OK.
A label identifies the purpose of a cell or text box, displays brief instructions, or provides a title or caption. A label can also display a descriptive picture. Use a label for flexible placement of instructions, to emphasize text, and when merged cells or a specific cell location is not a practical solution.
A text box is a rectangular box in which you can view, enter, or edit text or data in a cell. A text box can also be a static, and display data users can only read. Use a text box as an alternative to entering text in a cell, when you want to display an object that floats freely. You can also use a text box to display or view text that is independent of row and column boundaries, preserving the layout of a grid or table of data on the worksheet.
Label on a form control:
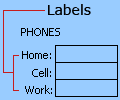
An ActiveX control label:
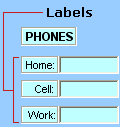
An ActiveX text box control:
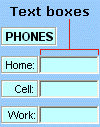
Notes:
-
To create a text box with a set of placeholder characters that accepts a password, use the PasswordChar property. Make sure that you protect the linked cell or other location in which the text is stored. Use strong passwords that combine uppercase and lowercase letters, numbers, and symbols, such as Y6dh!et5, not House27. Passwords should be 8 or more characters;14 is better.
And don’t forget your password. If you do, we can’t help you retrieve it. Office doesn’t have a master key to unlock anything. Store passwords in a secure place away from the information they help protect.
-
To create a scrolling, multiple-line text box with horizontal and vertical scroll bars, set MultiLine to True, AutoSize and WordWrap to False, ScrollBars to 3, and LinkedCell to the cell address (such as D1) that you want to contain the text. To enter a new line, the user must press either CTRL+ENTER or SHIFT+ENTER, which generates a special character that is stored in the linked cell.
Need more help?
Want more options?
Explore subscription benefits, browse training courses, learn how to secure your device, and more.
Communities help you ask and answer questions, give feedback, and hear from experts with rich knowledge.
В этой статье мы познакомимся с таким элементом управления vba как Label – надпись. Как и UserForm, Label является классом, с наборами свойств, методов и событий, нужно понимать, что большая их часть актуальна для всех элементов, а не только для одного.
В этой статье я рассмотрю лишь некоторые свойства, которые актуальны для объекта vba Label, а потом приведу простой пример кода.
И так, после того, как мы добавили в проект форму, рядом с ней должно появиться окно ToolBox, если его нет, то просто в меню View выберите пункт ToolBox. Хорошо, на панели несколько компонентов, но нам пока нужен только компонент Label.
Задача: добавить на форму надпись, в которой будет отображаться текущее время и дата, надпись должна быть большой и с заданным цветом.
AutoSize – определяет, будет ли размер элемента управления Label vba подстраиваться под введенный в нем текст (Caption), или будет фиксированным (Height и Width). Значение true – автоматический размер, а false – фиксированный.
Height и Width – высота и ширина области
Name и Caption – имя класса Label (как правило, Label1, Label2, …. , LabelN) и текст надписи. Текст можно вводить сразу на поле Label.
Multiline – тут можно задать, будет ли надпись многострочной (значение true) или однострочной (значение false).
Visible – позволяет скрыть (false) или отобразить компонент (true)
WordWrap – позволяет разрешить (true) или запретить (false) перенос текста на новую строку, если он не умещается в пределы области Label vba.
FontSize – определяет размер текста, как не странно, но в окне Свойств его нет.
ForeColor – цвет текста.
Хорошо, теперь давайте приступим к практике.
Как я уже сказал: запустите редактор Visual Basic (комбинация Alt+F11) и добавьте новый модуль в проект (меню Insert, пункт Module). Хорошо, теперь добавьте новую форму (меню Insert, пункт UserForm). В редакторе кода для модуля пропишите:
Sub Module1() UserForm1.Show End Sub
Тут Module1 – имя модуля, у вас оно может быть другим, UserForm1 – имя объекта, у вас оно тоже может отличаться.
Теперь перетащите элемент Label на область класса UserForm.
Вот какие значения я установил для класса UserForm:
- Caption – Первая программа
- Height – 179.25
- Width – 215.25
Саму надпись я растянул по всей поверхности формы, оставив небольшой отступ снизу, цвет установил в синий.
Хорошо, теперь нам нужно написать процедуры для класса UserForm и Label vba языка, но прежде нужно открыть редактор кода для самой формы. Тут есть два пути:
- Дважды щелкнуть по рабочей области
- Выбрать объект в окне Проектов и нажать на кнопку ViewCode
Хорошо, в редакторе кода пропишите такие три процедуры:
Private Sub UserForm_Activate() Dim info As String info = "Дата:" & vbCrLf Label1.Caption = info & Format(Now, "dddddd hh ч. mm мин.") Label1.FontSize = 25 End Sub Private Sub UserForm_Click() Label1.Visible = False End Sub Private Sub UserForm_DblClick(ByVal Cancel As MSForms.ReturnBoolean) Label1.Visible = True End Sub
UserForm_Activate – тут мы обрабатываем событие Activate класса UserForm, событие возникает, как только объект загружается в память. В процедуре мы объявили переменную info типа String, и потом присвоили ей строку «Дата:», vbCrLf – это перевод строки, а & — объединение.
- Label1.Caption – тут мы свойству Caption присвоили значение переменной info и текущую дату и время.
- Label1.FontSize – тут мы определили размер шрифта в 25
UserForm_Click – обработка щелчка по области, свойству Visible объекта Label1 присваивается значение false, то есть, при одинарном щелчке надпись станет невидимой.
UserForm_DblClick – тут при двойном щелчке надпись снова станет видимой.
Не волнуйтесь, если что-то непонятно, по ходу, я буду выкладывать материалы и по синтаксису языка VBA, хотя…. Есть одна хитрость, синтаксис языка VBA практически идентичен языку VBScript.
Содержание
- VBA Excel. Элемент управления Label (метка, надпись)
- Элемент управления Label
- Свойства элемента Метка
- Примеры кода VBA с Label
- Объект Label (Access)
- Замечания
- События
- Методы
- Свойства
- См. также
- Поддержка и обратная связь
- Объект DataLabel (Excel)
- Замечания
- Пример
- Методы
- Свойства
- См. также
- Поддержка и обратная связь
- Adding Data Labels to a Chart Using VBA Loops
- Making Sure the Chart has Data Labels
- Looping Over a Collection of Cells
- Running Your Code
- What Next?
- Vba excel label обновление данных
VBA Excel. Элемент управления Label (метка, надпись)
Элемент управления пользовательской формы Label, применяемый в VBA Excel для отображения надписей, меток, информационного текста. Свойства Label, примеры кода.
Элемент управления Label
Элемент управления Label, как и другие элементы управления, реагирует на нажатия мышью, то есть его можно использовать для запуска подпрограмм, изменения собственных свойств, свойств пользовательской формы и других элементов управления.
Свойства элемента Метка
| Свойство | Описание |
|---|---|
| AutoSize | Автоподбор размера надписи. True – размер автоматически подстраивается под длину набираемой строки. False – размер элемента управления определяется свойствами Width и Height. |
| Caption | Текст надписи (заголовок). |
| ControlTipText | Текст всплывающей подсказки при наведении курсора на метку. |
| Enabled | Возможность взаимодействия пользователя с элементом управления Label. True – взаимодействие включено, False – отключено (цвет текста становится серым). |
| Font | Шрифт, начертание и размер текста надписи. |
| Height | Высота элемента управления. |
| Left | Расстояние от левого края внутренней границы пользовательской формы до левого края элемента управления. |
| Picture | Добавление изображения вместо текста метки или дополнительно к нему. |
| PicturePosition | Выравнивание изображения и текста в поле надписи. |
| TabIndex | Определяет позицию элемента управления в очереди на получение фокуса при табуляции, вызываемой нажатием клавиш «Tab», «Enter». Отсчет начинается с 0. |
| TextAlign* | Выравнивание текста надписи: 1 (fmTextAlignLeft) – по левому краю, 2 (fmTextAlignCenter) – по центру, 3 (fmTextAlignRight) – по правому краю. |
| Top | Расстояние от верхнего края внутренней границы пользовательской формы до верхнего края элемента управления. |
| Visible | Видимость элемента управления Label. True – элемент отображается на пользовательской форме, False – скрыт. |
| Width | Ширина элемента управления. |
| WordWrap | Перенос текста надписи на новую строку при достижении ее границы. True – перенос включен, False – перенос выключен. |
* При загруженной в надпись картинке свойство TextAlign не работает, следует использовать свойство PicturePosition.
Свойство по умолчанию для элемента Label – Caption, основное событие – Click.
В таблице перечислены только основные, часто используемые свойства надписи. Все доступные свойства отображены в окне Properties элемента управления Label.
Примеры кода VBA с Label
Пример 1
Загрузка элемента управления Label на пользовательскую форму с параметрами, заданными в коде VBA Excel:
Источник
Объект Label (Access)
Этот объект соответствует элементу управления label. Метки в форме или отчете содержат описательный текст, например заголовки, подписи или краткие инструкции.
Замечания
| Управление | Средство |
|---|---|
 |
 |
Метки имеют определенные характеристики:
- Метки не отображают значения из полей или выражений.
- Метки всегда не связаны.
- Метки не меняются при переходе от записи к записи.
Метку можно присоединить к другому элементу управления. Например, при создании текстового поля оно имеет прикрепленную метку, которая отображает заголовок для этого текстового поля. Эта метка отображается в виде заголовка столбца в представлении таблицы формы.
При создании метки с помощью средства Метка метка сохраняется сама по себе— она не присоединяется ни к одному другому элементу управления. Автономные метки используются для таких сведений, как название формы или отчета или для другого описательного текста. Автономные метки не отображаются в режиме таблицы.
События
Методы
Свойства
См. также
Поддержка и обратная связь
Есть вопросы или отзывы, касающиеся Office VBA или этой статьи? Руководство по другим способам получения поддержки и отправки отзывов см. в статье Поддержка Office VBA и обратная связь.
Источник
Объект DataLabel (Excel)
Представляет метку данных на точке диаграммы или линии тренда.
Замечания
В ряду объект DataLabel является членом коллекции DataLabels . Коллекция DataLabels содержит объект DataLabel для каждой точки. Для ряда без определяемых точек (например, ряд области) коллекция DataLabels содержит один объект DataLabel.
Пример
Используйте DataLabels (index), где index — это номер индекса метки данных, чтобы вернуть один объект DataLabel . В следующем примере задается числовой формат для пятой метки данных в серии 1 во внедренной диаграмме на листе один.
Используйте свойство DataLabel объекта Point , чтобы вернуть объект DataLabel для одной точки. В следующем примере показано, как включить метку данных для второй точки в одной последовательности на листе диаграммы с именем Chart1 и задать для текста метки данных значение Суббота.
В линии тренда свойство DataLabel возвращает текст, отображаемый с линией тренда. Это может быть уравнение, величина достоверности аппроксимации или и то, и другое (если показаны оба значения). В следующем примере задается текст линии тренда для отображения только уравнения, а затем текст метки данных помещает в ячейку A1 на листе с именем Лист1.
Методы
Свойства
См. также
Поддержка и обратная связь
Есть вопросы или отзывы, касающиеся Office VBA или этой статьи? Руководство по другим способам получения поддержки и отправки отзывов см. в статье Поддержка Office VBA и обратная связь.
Источник
Adding Data Labels to a Chart Using VBA Loops
All of the code that we’ve written so far in this blog series has been necessary, but hasn’t actually done anything useful to our chart yet! This penultimate article of the series explains how to write code to create the data labels, before the final article provides a few suggestions for tidying things up.
Making Sure the Chart has Data Labels
Before we can set the text that appears in the data labels, we need to make sure that the data series actually has labels ready for us to change! One way to do this is by manually adding data labels to the chart within Excel, but we’re going to achieve the same result in a single line of code. To do this, add the following line to your code:
‘make sure data labels are turned on
This simple bit of code uses the variable we set earlier to turn on the data labels for the chart. Without this line, when we try to set the text of the first data label our code would fall over. Now that we’ve ensured the data labels are available we can finally move on to changing their text to match the film names.
Looping Over a Collection of Cells
The technique we’re going to use to label our data points is to loop over the collection of cells containing film names. For each film in our list, we’re going to change the text of the corresponding data label to be the same as the film name. The code we need to loop over a collection of objects is shown below. Add this into your code:
‘loop over the cells in the list of films
For Each SingleCell In FilmList
These two lines use our two Range variables to look at each individual cell in the list one at a time. All we need to do now is fill in the middle of the loop so that we actually do something with those cells! Change the code you have just added so that it looks like this:
‘loop over the cells in the list of films
For Each SingleCell In FilmList
FilmCounter = FilmCounter + 1
The first line inside the loop finds the first data point in the film data series (remember that earlier we set our FilmCounter variable to the value of 1). It then changes the text of the data label to be equal to the value of the cell we’re currently looking at, i.e. the first cell in the list of films.
After changing the first data label we add 1 to the value of the FilmCounter variable before looping back to the top of the loop and repeating the same set of instructions for the next film in the list.
When we run out of films, the loop will automatically end, hopefully leaving us with a beautifully labelled chart!
Running Your Code
We’ve written all the code and our program is ready to be tested. Before you do anything else, make sure you’ve saved your Excel workbook. You can do this from within Excel or the VB Editor, but make sure you do it, because once your code has run you won’t be able to undo the actions it performs. If you’re doing this in Excel 2007 or 2010, you might see a warning message like the one shown below:
If you see this message, click No , and then choose to save the file as a Macro Enabled Workbook.
Once you’ve successfully saved your file you can finally run your code. To do this from the VB Editor, click anywhere in the subroutine you’ve written and press the F5 key on the keyboard (crossing your fingers is optional and probably won’t help).
What Next?
If everything worked and you didn’t see any error messages, try switching back into Excel (press ALT and F11 again to do this) and see if your chart has data labels containing the film names.
What you should see if everything has gone according to plan.
If something went wrong, don’t panic! Try checking these things first:
- Go back over the code and make sure that you’ve spelt everything correctly.
- Make sure that your list of film names are in the cells you’ve referred to in your code.
- Make sure that the chart you are trying to label is the only one in the worksheet.
- Make sure that when you run your code, you have selected the worksheet that contains your chart.
If you’ve tried all of the above and it still doesn’t work you can try copying the code shown below into your own module, or download the full example by clicking here.
Dim FilmDataSeries As Series
Dim SingleCell As Range
Dim FilmList As Range
Dim FilmCounter As Integer
Set FilmList = Range(«A2», «A11»)
Set FilmDataSeries = ActiveSheet.ChartObjects(1).Chart.SeriesCollection(1)
For Each SingleCell In FilmList
FilmCounter = FilmCounter + 1
The final part of this series provides a few suggestions of ways to improve your program, including a better way to run it.
This blog wouldn’t be complete without the obligatory link to our Excel training course information and VBA course info!
Источник
Vba excel label обновление данных
Элемент управления Label
В этой статье мы познакомимся с таким элементом управления VBA как Label – надпись.
Как и UserForm, Label является классом, с наборами свойств, методов и событий, нужно понимать, что большая их часть актуальна для всех элементов, а не только для одного.
И так, после того, как мы добавили в проект форму, рядом с ней должно появиться окно ToolBox, если его нет, то просто в меню View выберите пункт ToolBox.
Рис.1 Панель ToolBox
Хорошо, на панели несколько компонентов, но нам пока нужен только компонент Label.
Рис. 2 Элемент управления label на панели ToolBox
Рис. 3 Элемент управления Label на форме
Пользователь не может изменять этот текст. Чаще всего элемент управления Label используется как строка состояния с объяснением того, что сейчас произошло/происходит/должен сделать пользователь и т.п. Этот элемент управления может использоваться и как пояснение для других элементов управления, таких, как ползунок.
Самое главное свойство элемента управления Label — это Caption, тот текст, который будет выводиться на форме. Большая часть остальных свойств относится к форматированию этого текста или настройке внешнего вида этого элемента управления.
Несмотря на то, что для этого элемента управления предусмотрен набор событий ( Click, Error и т.п.), использовать их не принято: пользователю обычно не приходит в голову, что по надписи нужно щелкать мышью.
Можно также записать код, который изменяет текст, отображенный элементом управления label в ответ на события во время выполнения. Например, если ваше приложение занимает несколько минут, чтобы обработать изменение, вы можете отобразить в label сообщение о состоянии процесса.
Основные свойства перечислены ниже:
AutoSize – определяет, будет ли размер элемента управления Label vba подстраиваться под введенный в нем текст (Caption), или будет фиксированным (Height и Width). Значение true – автоматический размер, а false – фиксированный.
Height и Width – высота и ширина области
Name и Caption – имя класса Label (как правило, Label1, Label2, …. , LabelN) и текст надписи. Текст можно вводить сразу на поле Label.
Visible – позволяет скрыть (false) или отобразить компонент (true)
WordWrap – позволяет разрешить (true) или запретить (false) перенос текста на новую строку, если он не умещается в пределы области Label vba.
FontSize – определяет размер текста, как не странно, но в окне Свойств его нет.
ForeColor – цвет текста.
Обзорная статья про элементы управления предоставлена здесь
Источник
Элемент управления Label
В этой статье мы познакомимся с таким элементом управления VBA как Label – надпись.
Как и UserForm, Label является классом, с наборами свойств, методов и событий, нужно понимать, что большая их часть актуальна для всех элементов, а не только для одного.
И так, после того, как мы добавили в проект форму, рядом с ней должно появиться окно ToolBox, если его нет, то просто в меню View выберите пункт ToolBox.
Рис.1 Панель ToolBox
Хорошо, на панели несколько компонентов, но нам пока нужен только компонент Label.
Рис. 2 Элемент управления label на панели ToolBox
Рис. 3 Элемент управления Label на форме
Пользователь не может изменять этот текст. Чаще всего элемент управления Label используется как строка состояния с объяснением того, что сейчас произошло/происходит/должен сделать пользователь и т.п. Этот элемент управления может использоваться и как пояснение для других элементов управления, таких, как ползунок.
Самое главное свойство элемента управления Label — это Caption, тот текст, который будет выводиться на форме. Большая часть остальных свойств относится к форматированию этого текста или настройке внешнего вида этого элемента управления.
Несмотря на то, что для этого элемента управления предусмотрен набор событий ( Click, Error и т.п.), использовать их не принято: пользователю обычно не приходит в голову, что по надписи нужно щелкать мышью.
Можно также записать код, который изменяет текст, отображенный элементом управления label в ответ на события во время выполнения. Например, если ваше приложение занимает несколько минут, чтобы обработать изменение, вы можете отобразить в label сообщение о состоянии процесса.
Основные свойства перечислены ниже:
AutoSize – определяет, будет ли размер элемента управления Label vba подстраиваться под введенный в нем текст (Caption), или будет фиксированным (Height и Width). Значение true – автоматический размер, а false – фиксированный.
Height и Width – высота и ширина области
Name и Caption – имя класса Label (как правило, Label1, Label2, …. , LabelN) и текст надписи. Текст можно вводить сразу на поле Label.
Visible – позволяет скрыть (false) или отобразить компонент (true)
WordWrap – позволяет разрешить (true) или запретить (false) перенос текста на новую строку, если он не умещается в пределы области Label vba.
FontSize – определяет размер текста, как не странно, но в окне Свойств его нет.
ForeColor – цвет текста.
Примеры можно скачать здесь: пример1, пример2, пример 3
Обзорная статья про элементы управления предоставлена здесь

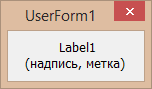

 .
.
 .
. .
. .
. .
.