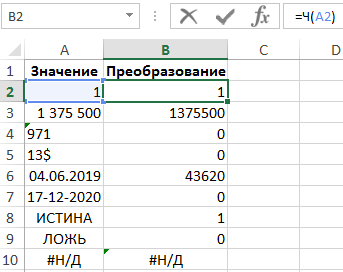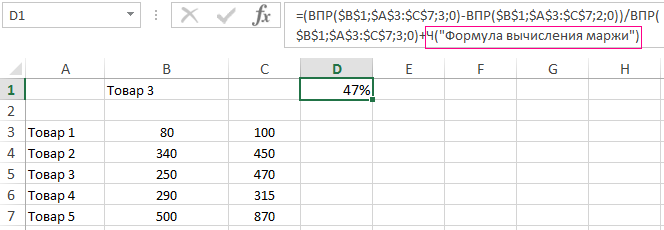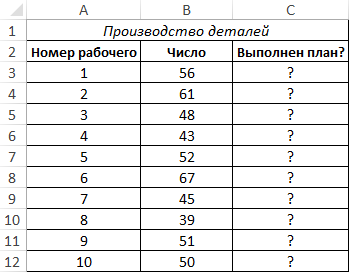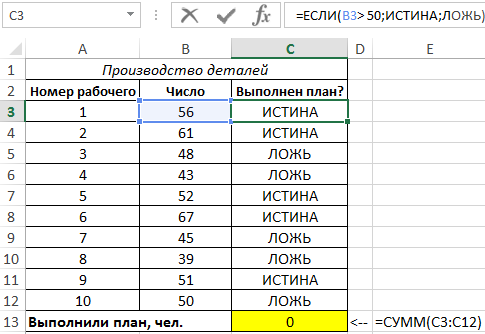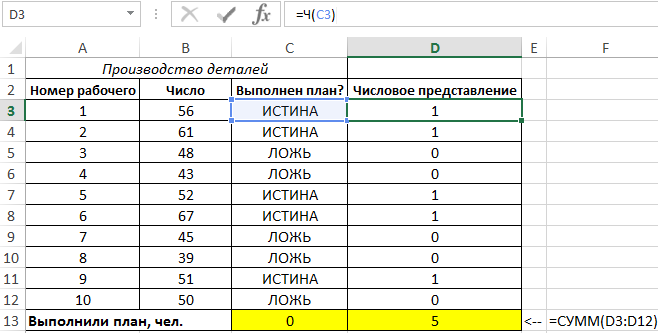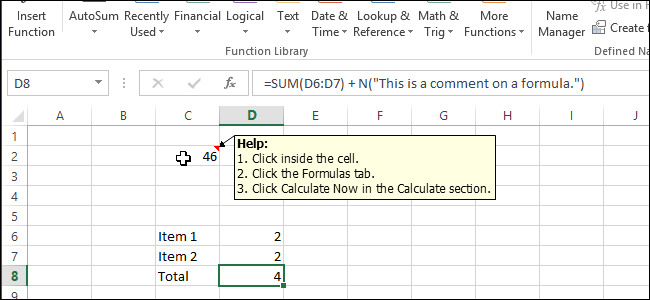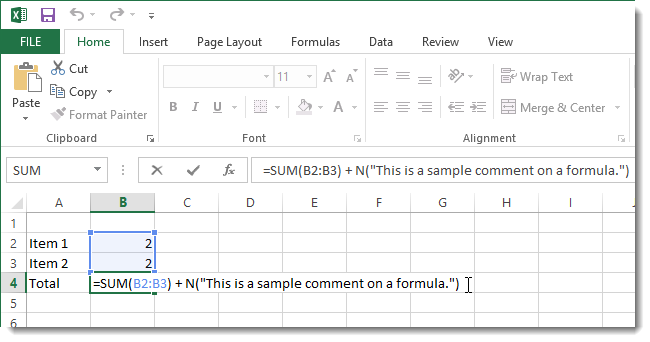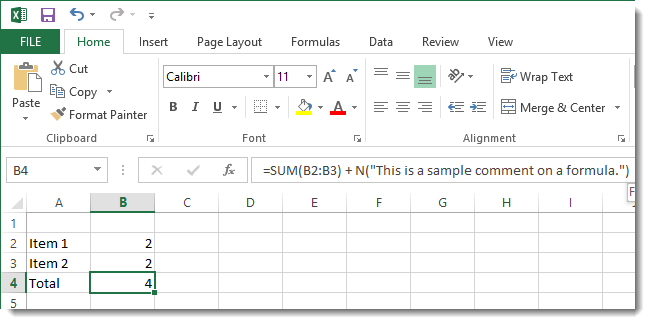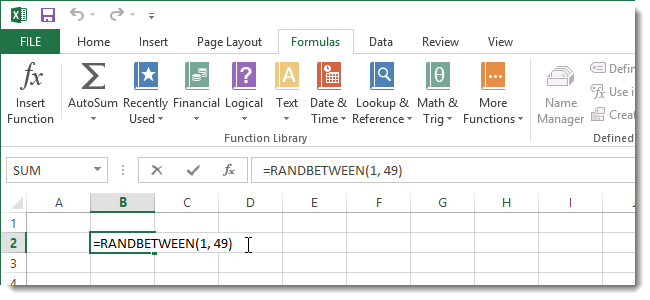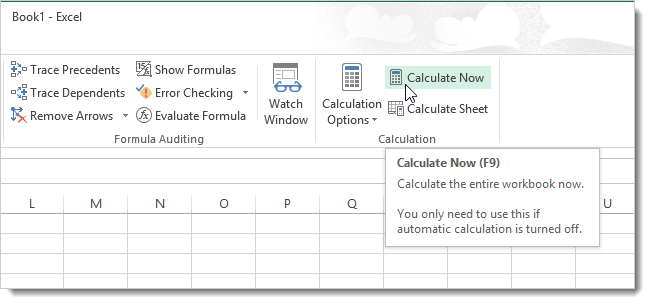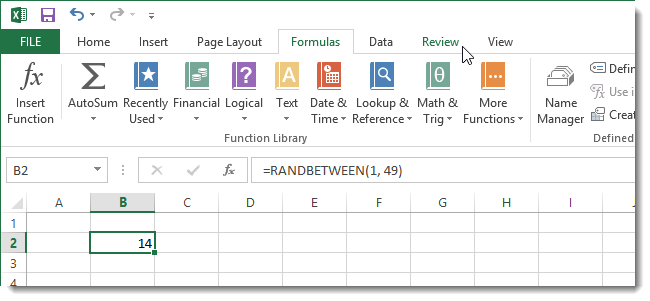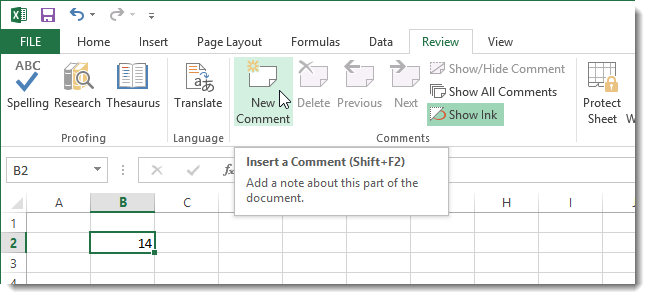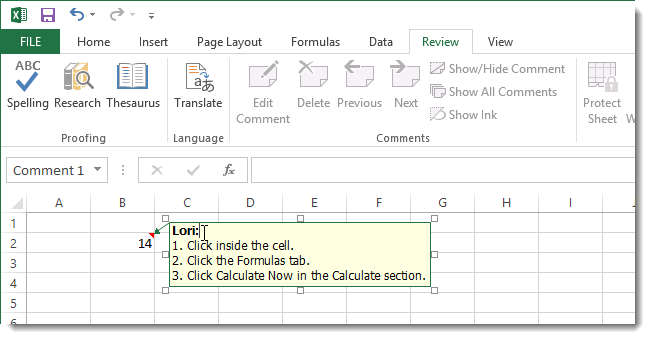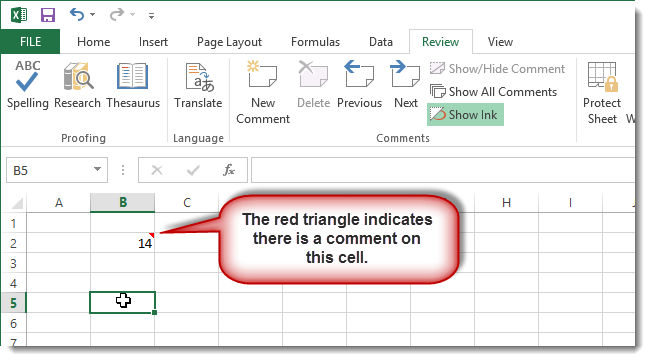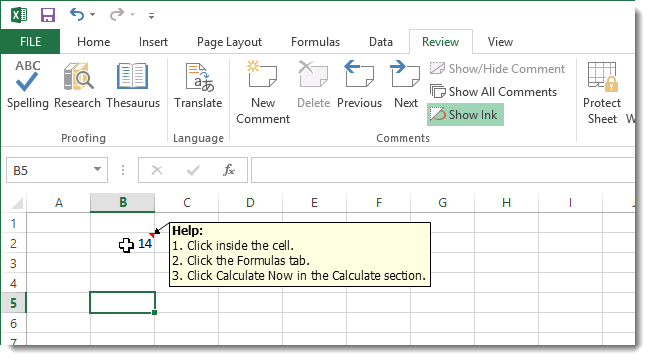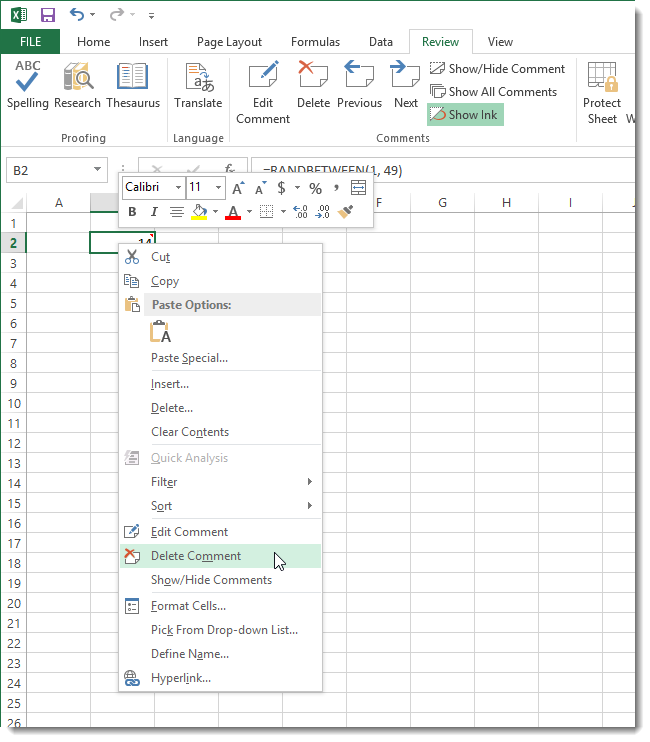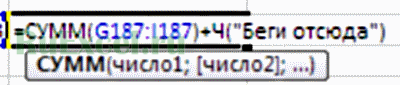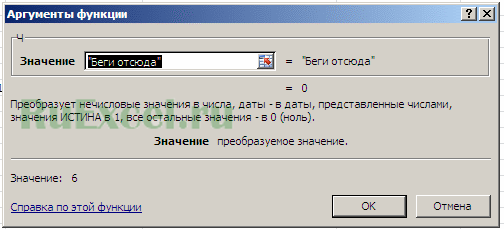Функция Ч в Excel предназначена для преобразования данных к числовым значениям и возвращает число, полученное в результате преобразования значения, переданного в качестве аргумента, или значение 0, если преобразование невозможно. При попытке преобразовать ошибку функция возвращает эту же ошибку вместо числа 0.
Рассматриваемую функцию удобно использовать в случаях, когда требуется прямое преобразование дат, логических значений, чисел, представленных в виде текст.
Функция Ч для преобразования типов значений в число в Excel
Пример 1. Для начала рассмотрим на примере как работает функция =Ч() с разными типами значений в ячейках Excel:
Как добавить комментарии в формулы Excel
Используя особенность функции Ч в Excel можно с помощью нее добавлять любые комментарии прямо в саму формулу. Используем простой синтаксис для создания комментария в формулах Excel:
+Ч(«Текст комментария»)
Так как после попытки преобразовать текстовую строку в число функция Ч возвращает ноль – это никак не отразиться на результатах вычислений в формулах.
Пример использования функции Ч для суммирования логических значений
Пример 2. В таблице содержатся данные о количестве деталей, произведенных разными рабочими за день. Норма выработки – 50 деталей. Рассчитать число рабочих, которые выполнили план.
Вид таблицы данных:
Заполним столбец C данными с помощью формулы:
Недостаток функции Ч состоит в том, что она не работает как формула массива. То есть, результат выполнения функции суммирования =СУММ(Ч(C3:C12)) будет некорректным, так как она не умеет суммировать логические значения. Создадим дополнительный столбец для числовых значений, вычислим число, соответствующее логическому значению для первого рабочего:
=Ч(C3)
Вычислим число рабочих, выполнивших план с помощью функции:
=СУММ(D3:D12)
Полученный результат:
Читайте также: Как перевести сумму или число прописью в Excel.
Правила использования функции Ч в Excel
Функция Ч имеет следующий вариант синтаксической записи:
=Ч(значение)
Единственным аргументом является значение – обязательный для заполнения, принимает данные любого типа, которые необходимо преобразовать в число.
Примечания:
- Альтернативный вариант функции Ч – двойное отрицание «—». Например, записи =Ч(ИСТИНА) и =—ИСТИНА вернут одинаковый результат – число 1.
- Табличный редактор выполняет большинство необходимых преобразований автоматически, поэтому функцию Ч используют на практике крайне редко. Она добавлена для обеспечения совместимости таблиц, созданных в Excel, с другими программными продуктами для работы с таблицами.
- Поскольку Excel хранит даты в виде чисел, при этом 1.01.1900 соответствует числу 1, 2.01.1900 – числу 2 и т. д., функцию Ч удобно использовать для преобразования данных, указанных в формате ДАТА, к числовым значениям для последующих вычислений.
- Аргументом функции Ч может являться функция. Например, результатом вычисления =Ч(СУММ(2;4)) будет число 6. Если вложенная функция возвращает ошибку, функция Ч вернет код этой ошибки, не выполняя преобразований.
1 звезда
2 звезды
3 звезды
4 звезды
5 звезд

Тот, кто редактирует таблицы Excel, может кратко пояснить использование формул с целью документирования. Если таблицу получит другой пользователь, ему будет гораздо легче понять различные используемые формулы.

Для вставки комментариев в формулы Excel предлагает возможность его непосредственно к самой формуле. Он не отображается в ячейке с результатом формулы, однако виден в строке формул, если щелкнуть на ячейке с формулой.
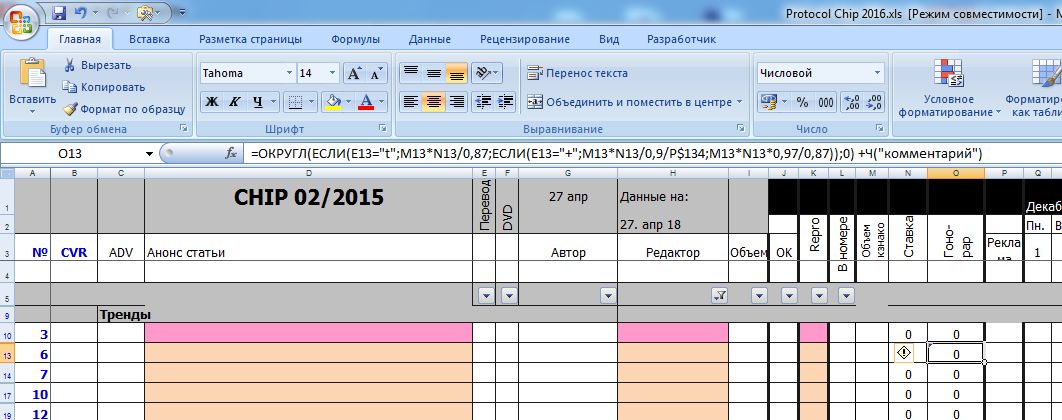
Простым примером комментария, например, является следующее выражение: «=SUMME(B9:B11) +N(«Сметные затраты»)».
Читайте также:
- Как в Excel установить «галочки» напротив завершенных записей
- Как в Excel визуально «оживить» таблицу
Фото: компании-производители
Была ли статья интересна?
Наполняя таблицу Excel формулами, Вы, вероятно, захотите оставить комментарий о том, как эта формула работает. Или добавить инструкции для других пользователей, что делает каждая конкретная ячейка. В будущем это подарит Вам гораздо меньшее количество головной боли. В этом уроке Вы узнаете, как добавить комментарий к формуле и примечание к ячейке в Excel.
Добавляем комментарий к формуле в Excel
Для того чтобы добавить комментарий непосредственно к формуле, в Excel существует функция N (Ч). Работает она очень просто: достаточно добавить знак + (плюс) в конце формулы и далее написать N(«комментарий к формуле») или Ч(«комментарий к формуле») — для русской версии Excel. В круглых скобках после N (Ч) можно вставить любой текст, заключив его в кавычки. Посмотрите на примере, как это выглядит:
Когда Вы выделяете ячейку с формулой в Excel, этот комментарий можно прочитать в строке формул.
Добавляем примечание к ячейке
Другой способ прокомментировать формулу – добавить примечание к ячейке, которое будет появляться при наведении на нее указателя мыши. Такой комментарий будет очень полезным, как для Вас, так и для других пользователей Вашей книги Excel. Так Вы сможете объяснить им назначение каждого элемента.
Покажем это на примере функции, которая генерирует случайное число в заданном диапазоне. Откройте Excel и введите в любую ячейку вот такую формулу: =RANDBETWEEN(1, 49) или =СЛУЧМЕЖДУ(1; 49) — для русской версии Excel. Эта функция возвращает случайное значение в заданном диапазоне, в нашем случае – от 1 до 49.
Если у Вас не включены настройки вычислений в режим Automatic (Автоматически), то необходимо нажать клавишу F9 или команду Calculate Now (Пересчёт) в разделе Calculation (Вычисления) на вкладке Formulas (Формулы), чтобы сгенерировать новое случайное число.
Чтобы добавить комментарий к ячейке, который описывает процесс генерирования случайного числа, выберите ячейку и откройте вкладку Review (Рецензирование).
В разделе Comments (Примечания) нажмите New Comment (Создать примечание).
Появится поле, стилизованное как стикер, с указателем в виде стрелки, направленным на выбранную ячейку. По умолчанию в этом поле вписано текущее имя пользователя, но его можно удалить или добавить примечание прямо к нему. Впишите в поле примечания любой текст. Вы можете увеличить размер поля или уменьшить его. Для этого по сторонам и по углам границ примечания есть маленькие квадратные элементы управления.
После того, как Вы ввели нужный текст, кликните в любом месте вне поля примечания. Поле закроется, а в правом верхнем углу ячейки появится маленький красный треугольник, указывающий на то, что в ней есть примечание.
Если навести указатель мыши на ячейку, примечание отобразится.
Чтобы удалить комментарий из ячейки, нажмите на неё правой кнопкой мыши и выберите пункт Delete Comment (Удалить примечание) из контекстного меню.
Примечания в Excel – это удобный инструмент документирования, служащий хорошим напоминанием для Вас, а также уместная помощь в работе для других пользователей Excel.
Оцените качество статьи. Нам важно ваше мнение:
Самый простой и известный всем способ оставить комментарий к ячейке – это опция «примечание».
Чтобы оставить примечание к ячейке, достаточно:
Вставку примечания можно инициировать через основное меню: «Рецензирование» => «Создать примечание».
Но примечания не всегда удобны и уместны, так как настройки их вида зачастую сбиваются, примечания загораживают информацию, внесенную в ячейки, мешают просмотру.
Существует способ оставить аккуратные скрытые в саму формулу примечания при помощи функции состоящей из одной буквы – «Ч».
Этот способ можно применить, чтобы оставить послание внутри формулы пользователю, который будет работать с таблицей после Вас. Можно, например, оставить предупреждение сотруднику, которого возьмут на Ваше место после увольнения. Давайте попробуем внести незаметный комментарий «Беги отсюда» в ячейку с формулой Excel при помощи функции «Ч».
Для этого внесем в ячейку формулу, требуемую для расчетов.
Далее поставим математический знак «+» или «-».
После знака внесем функцию «Ч» — Ч(«Беги отсюда»)
Обратите внимание, что текстовое сообщение должно выделяться кавычками.
Принцип действия функции «Ч» следующий:
Если аргумент функции число, то «Ч» присваивает ячейке это число, если текст, то присваивается значение «0».

Для того, чтобы максимально упростить чтение данного комментария, его можно внести прямо в выражение и тогда пользователю не надо будет просматривать примечания.
Для этого:
- Выберем выражение, которое необходимо пояснить.
- Впишем в конце выражения (местоположение необязательно) дополнительно функцию «Ч» (прибавим с помощью «+»)
- Далее откроем скобку и напишем в кавычках необходимый текст пояснения.
Функция «Ч» в данном случае преобразует текст в «0», который никак не влияет на расчеты и не вносит изменения в формуле. Тем не менее, данный текст хорошо виден при разборе формулы.
Этот способ позволяет протягивать выражение, комментарий также будет распространен на все ячейки одновременно с заполнением, в отличие от примечания.
Если материал Вам понравился или даже пригодился, Вы можете поблагодарить автора, переведя определенную сумму по кнопке ниже:
(для перевода по карте нажмите на VISA и далее «перевести»)