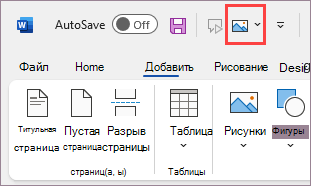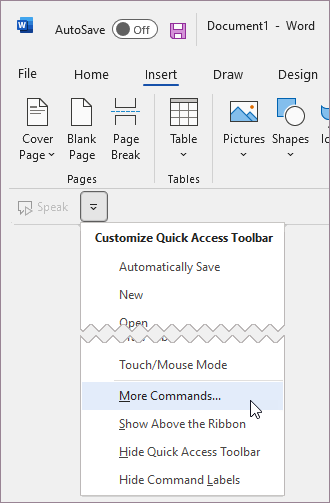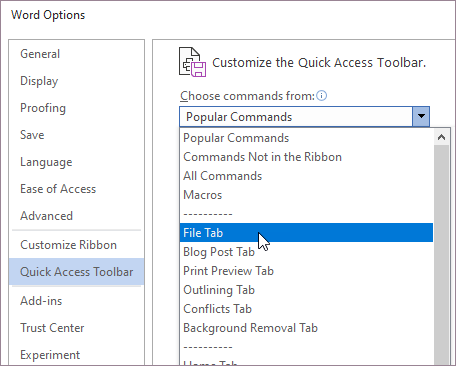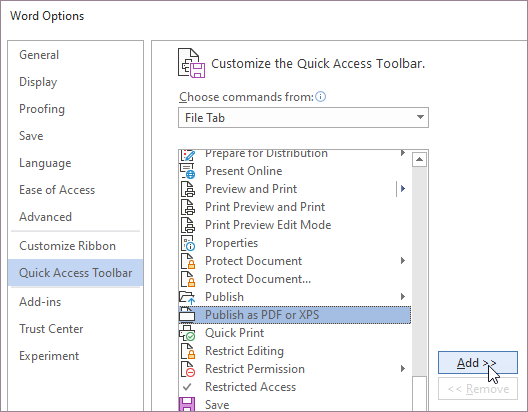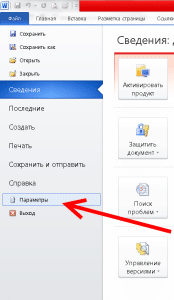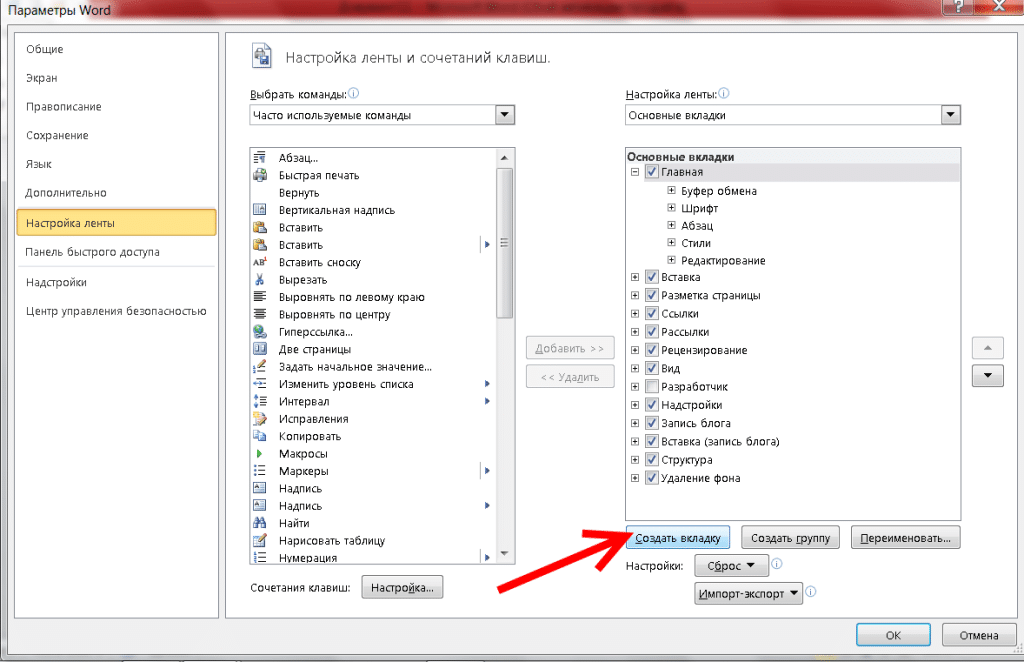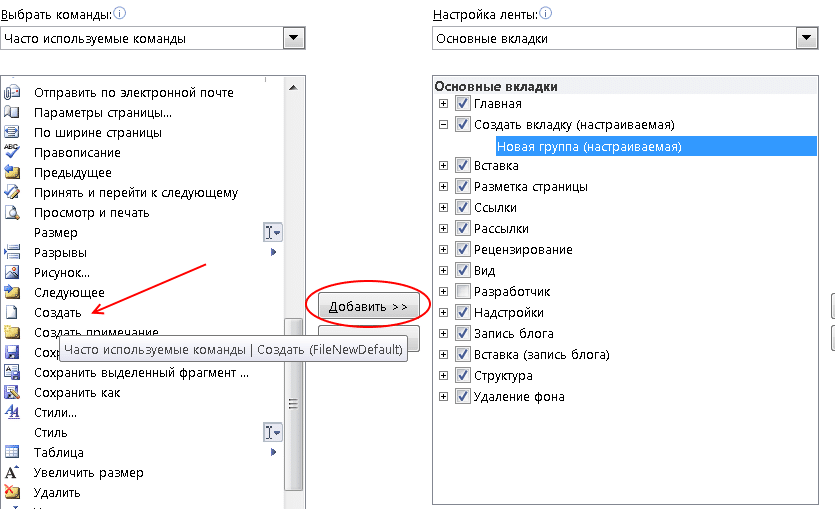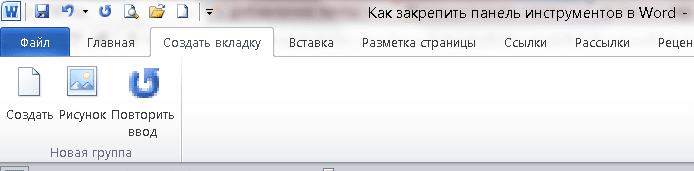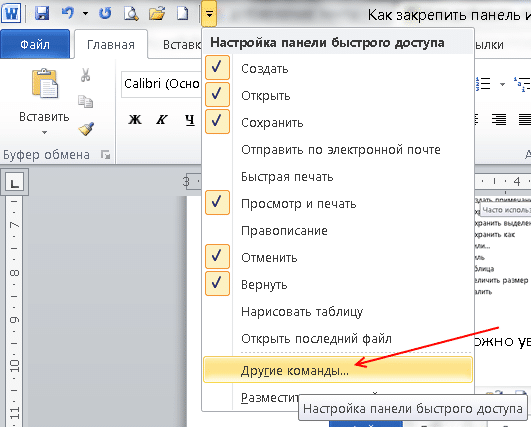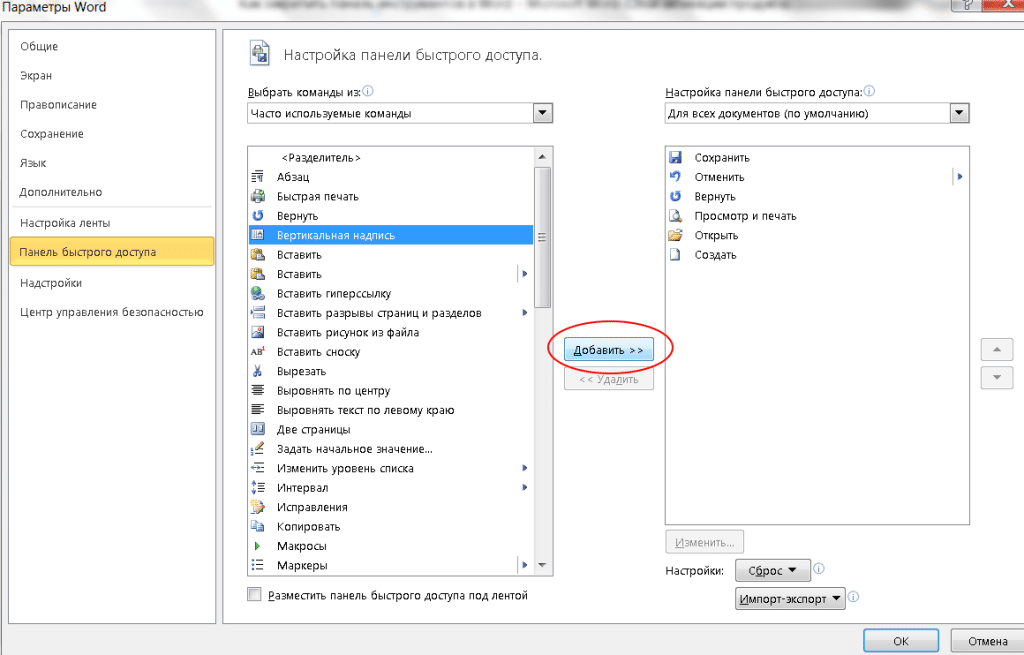Excel для Microsoft 365 Word для Microsoft 365 Outlook для Microsoft 365 PowerPoint для Microsoft 365 Классический клиент Project Online Visio, план 2 Excel 2021 Word 2021 Outlook 2021 PowerPoint 2021 Project профессиональный 2021 Project стандартный 2021 Visio профессиональный 2021 Visio стандартный 2021 Excel 2019 Word 2019 Outlook 2019 PowerPoint 2019 Project профессиональный 2019 Project стандартный 2019 Visio профессиональный 2019 Visio стандартный 2019 Excel 2016 Word 2016 Outlook 2016 PowerPoint 2016 Project профессиональный 2016 Project стандартный 2016 Visio профессиональный 2016 Visio стандартный 2016 Excel 2013 Word 2013 Outlook 2013 PowerPoint 2013 Project профессиональный 2013 Project стандартный 2013 Visio профессиональный 2013 Visio 2013 Visio премиум 2010 Visio 2010 Visio стандартный 2010 Еще…Меньше
Наиболее часто используемые команды должны быть всегда под рукой. Для этого щелкните любимую команду правой кнопкой мыши и выберите пункт Добавить на панель быстрого доступа.
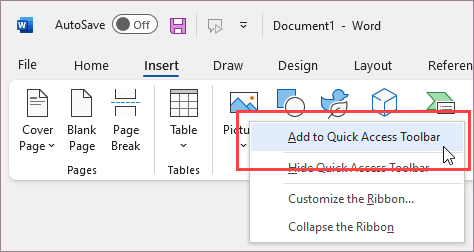
Теперь команду можно применить всего одним щелчком мыши.
Если панель быстрого доступа скрыта, вы можете отобразить ее, щелкнув правой кнопкой мыши в правом верхнем углу окна над лентой и выбрав в списке пункт Показать панель быстрого доступа.
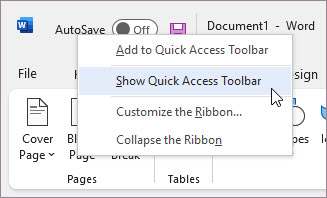
Добавление команд с непрямым доступом
Если вам часто приходится создавать документы в формате PDF или выполнять другие действия на вкладке Файл, вот как можно добавить соответствующие команды на панель быстрого доступа.
-
Выберите команду Настройка панели быстрого доступа, а затем пункт Другие команды.
-
В списке Выбрать команды из выберите пункт Вкладка «Файл».
-
Выберите команду и нажмите кнопку Добавить.
-
Нажмите кнопку ОК.
Удаление команды с панели быстрого доступа
Чтобы удалить команду с панели быстрого доступа, щелкните ее правой кнопкой мыши, а затем выберите пункт Удалить с панели быстрого доступа.
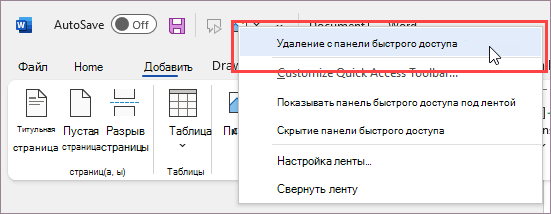
К началу страницы
Нужна дополнительная помощь?
Настройка ленты и панели быстрого доступа Word 2010
Статья посвящена настройке элементов интерфейса Word 2010 – ленты и панели быстрого доступа. Внимательно ознакомившись с материалом статьи, вы сможете настраивать интерфейс программы «под себя». Это очень удобно и поможет сэкономить время при дальнейшей работе с Word 2010. Тем более что предусмотрена возможность сохранения настроек, как для всех документов, так и отдельно взятого.
Настройка предварительного просмотра «быстрый стиль»
С помощью настройки предварительного просмотра «быстрый стиль» можно в режиме реального времени увидеть, каким будет результат применения выбранного стиля, а также шрифта, междустрочного интервала, анимации и цвета текста, цветов темы и выделения текста и т.д. Это особенно актуально для наиболее часто используемой вкладки «Главная» (на ней представлены, в большинстве своем, вышеуказанные команды). Для этого надо навести курсор мыши на нужной кнопке команды.
Например, нам надо посмотреть, как будет выглядеть фрагмент текста в стиле «Строгий» с цветом темы «Синий». Для этого выделяем нужный нам фрагмент текста, а затем подводим курсор мыши к участку ленты, где расположена группа стилей и наводим курсор на кнопку стиля «Строгий». Выделенный участок текста поменяет свой вид в соответствии с выбранным стилем. Так же поступаем с кнопкой «Цвета текста», только перед этим раскрываем список цветов темы, и выбираем нужный. Если нам нужно посмотреть еще один стиль, например «Заголовок 2», поступаем так же и смотрим на выделенный участок текста – картинка изменилась в соответствии типом стиля, на который мы навели курсор. Для применения стиля щелкаем на его кнопке. Если же вы вдруг передумали, но уже применили стиль (заливку, тему и т.д.), не расстраивайтесь – просто нажмите комбинацию клавиш Ctrl+Z, или на панели быстрого доступа щелкните кнопку «Отменить ввод».
Рисунок 1. Настройка предварительного просмотра «быстрый стиль».
Включение/выключение быстрого стиля:
- Откройте вкладку «Файл» и щелкните пункт «Параметры».
- В окне «Параметры Word» на вкладке «Общие» включите/выключите пункт «Динамический просмотр».
Рисунок 2. Включение динамического просмотра в окне «Параметры Word ».
Всплывающие подсказки команд на ленте
Большинство кнопок команд, расположенных на вкладках ленты, оснащены всплывающими подсказками, которые сообщают о сочетании клавиш и назначении этой кнопки. Это очень удобно и позволяет быстро выучить ряд наиболее часто используемых в работе комбинаций клавиш. Польза выражается в существенной экономии времени.
Для включения подсказок сделайте следующее:
- Откройте вкладку «Файл» и щелкните пункт «Параметры».
- В окне «Параметры Word» на вкладке «Общие» в группе «Основные параметры работы с Word» в графе «Стиль всплывающих подсказок» в списке значение выберите «Показывать улучшенные всплывающие подсказки».
- Затем перейдите к вкладке «Дополнительно» и в группе «Экран» поставьте флажок напротив пункта «Включать в подсказки сочетания клавиш».
- Нажмите клавишу «Enter» (на клавиатуре), или закройте окно, нажав «ОК».
Если вы недавно работаете с «Word 2010», рекомендуется использовать улучшенные подсказки, поскольку они дают максимум справочной информации. При наведении на кнопку команды (группы команд) вы будете видеть как краткое наименование команды, так и ее описание (а также комбинации клавиш, если вы выполнили вышеуказанное).
Добавление кнопок команд на ленту и панель быстрого доступа
Вы можете добавлять любые команды, как на ленту, так и на панель быстрого доступа.
Добавление дополнительных вкладок и кнопок команд на ленту
Если вас чем-то не устраивает стандартный набор команд (групп команд), по умолчанию присутствующих на ленте, или если вам хочется расположить их в удобном порядке, либо добавить недостающие команды, вы легко можете это сделать
Вы можете самостоятельно создать свою вкладку (одну или несколько), на которой, расположите кнопки команд так, как вам удобно. Учтите, что вы не можете менять на свое усмотрение состав и структуру вкладок, установленных по умолчанию. Но вы можете создать свои вкладки, на которых сможете установить практические любые кнопки команд, разбитых по группам – их состав вы определяете сами. Но помните, что чем больше кнопок команд вы добавляете, тем меньше становятся изображения кнопок команд, чтобы все они могли уместиться на заданном участке ленты (группе).
Вы можете добавлять сколько угодно кнопок команд на произвольные вкладки, в созданные вами группы, но если команд добавлено слишком много, то «Word 2010» автоматически разобьет их на подгруппы, и доступ к ним вы будете иметь уже через раскрывающиеся списки, что впоследствии несколько замедлит вам работу. Поэтому рекомендуется выбирать только наиболее часто используемые вами команды и формировать их группы из наиболее близких тематически или практически команд. То есть, если кнопка команды относится к форматированию текста, ее стоит помещать в группу с соответствующим назначением. С практической точки зрения – ничто вам не мешает размещать кнопки команд отвечающие за стилистику текста рядом с кнопками команд, отвечающими за структуру документа. Все зависит от того, с чем вы работаете, поэтому точные рекомендации здесь излишни.
Создание новой вкладки
Добавление новой вкладки кнопок команд:
- Откройте вкладку «Файл» и щелкните пункт «Параметры».
- В окне «Параметры Word» выберите пункт «Настройка ленты».
- В правой нижней части окна «Параметры Word», с названием «Настройка ленты и сочетаний клавиш» щелкните кнопку «Создать вкладку». Либо в правом столбце группы «Настройка ленты» щелкните правой кнопкой мыши и в появившемся контекстном меню выберите пункт «Создать вкладку».
Обратите внимание, что в списке «Настройка ленты» (в правом верхнем углу) по умолчанию задано значение «Основные вкладки». Это наиболее часто используемые вкладки, которые были внесены разработчиками в программу под этим названием, поскольку они используются чаще всего подавляющим большинством пользователей. Вы также можете выбрать также пункт «Все вкладки» и «Вкладки инструментов».
Новая вкладка появится в списке основных вкладок с именем по умолчанию «Новая вкладка». Заметьте, что в этой вкладке автоматически создается группа, с таким же названием – «Новая группа». Измените название группы и вкладки. Для этого щелкните правой кнопкой мыши по вкладке (группе). В появившемся контекстном меню выберите пункт «Переименовать» и введите название. Заметьте, что рядом с ее наименованием в скобках есть примечание «Настраиваемая». Это сделано для того, чтобы удобнее было отличать стандартные вкладки от настраиваемых. Щелкните на созданной вами вкладке — как вы можете убедиться, она совершенно пуста, т.е. имеет на ленте только одну группу, которая тоже не заполнена.
Рисунок 3. Новая вкладка с незаполненной кнопками команд группой.
Создание группы
Воспользуйтесь контекстным меню (см. пункт 3 в процедуре выше), выберите в нем пункт «Создать группу» (либо нажмите кнопку таким же названием). Создайте группу и задайте ей название. В нашем примере это «Экспериментальная группа 1», подлежащая вкладке «Экспериментальная вкладка 1» соответственно.
Добавление кнопок команд
Все команды на вкладках располагаются в группах, поэтому добавление кнопок команд тоже происходит в отдельные группы. Для этого в окне «Параметры Word», в пункте «Настройка ленты» щелкните список «Выберите команды из». Выберите пункт «Часто используемые команды» (всего этих пунктов 9, краткое описание представлено в пункте «Тип набора команд для добавления»). В столбце кнопок команд выберите нужную вам и дважды щелкните мышью (или нажмите кнопку «Добавить») — выбранная кнопка команды появится в «Экспериментальной группе 1» вкладки «Экспериментальная вкладка 1». Проделайте так еще несколько раз, добавив необходимые кнопки команд.
Заметьте, что сразу под кнопкой «Добавить», находится кнопка «Удалить», то есть вы можете, проделав аналогичные действия, удалять ненужные вам кнопки команд. Подобным образом можно использовать контекстное меню.
Перемещение вкладок по списку
Переместить вкладку выше или ниже по списку вкладок (на панели вкладок – это влево или вправо), можно выделив ее, и, удерживая нажатой левую кнопкой мыши, перетащить вверх или вниз соответственно, а затем отпустить.
Теперь щелкните по созданной вами вкладке и посмотрите, как она преобразилась. Вы можете видеть на ней все добавленные в группу кнопки команд.
Рисунок 4. Новая вкладка с заполненной кнопками команд группой
Скрытие меток команд
Если вы используете на вкладке всего одну группу с относительно небольшим количеством кнопок, вы получаете примерно такую же картину, как и на рисунке 4. Во-первых, это не очень красиво, да и места занимает много. Во-вторых, если вы ориентируетесь в командах по их значкам, то вам совершенно незачем видеть их подписи (или метки команд). Чтобы отключить эти подписи, вам надо сделать следующее:
- Щелкните «Файл» — «Параметры» – «Настройка ленты».
- В правом столбце, под графой «Настройка ленты», щелкните правой кнопкой мыши («Экспериментальная вкладка 1» – «Экспериментальная группа 1»). В контекстном меню поставьте флажок «Скрыть метки команд».
- Нажмите «ОК» или нажмите клавишу «Enter».
Лента с открытой вкладкой (в нашем случае – «Экспериментальная вкладка 1») примет следующий вид.
Рисунок 5. Лента с открытой вкладкой при включенной настройке «Скрытие меток команд».
Удаление вкладки
Если вам больше не нужна какая-нибудь настраиваемая вкладка, вы можете просто удалить ее:
- Щелкните «Файл» — «Параметры» – «Настройка ленты»
- Щелкните правой кнопкой мыши на нужной вам настраиваемой вкладке.
- Нажмите «Удалить».
Нажмите «ОК» или нажмите клавишу «Enter».
Скрытие вкладки
Иногда требуется убрать определенную настраиваемую вкладку, но в ней может возникнуть необходимость будущем. К счастью, программа продумана до мелочей, и на этот случай есть оптимальный способ решения проблемы. Вы можете просто скрывать вкладки по своему усмотрению, до тех пор, пока они вам снова не понадобятся. Для этого сделайте следующее:
- Щелкните «Файл» — «Параметры» – «Настройка ленты»
- Щелкните правой кнопкой мыши на нужной вам настраиваемой вкладке.
- Снимите флажок «Показать вкладку».
Нажмите «ОК» или нажмите клавишу «Enter».
Рисунок 6. Скрытие настраиваемой вкладки.
Как вы можете убедиться, вкладка исчезла с ленты.
Рисунок 7. Панель вкладок со скрытой «Экспериментальной вкладкой 1».
Включить вкладку можно, проделав те же манипуляции, только на этот раз поставить флажок «Показать вкладку». Также можно поставить флажок в ячейке, соответствующей вкладке, которую вы скрыли (рис.6).
Рисунок 8. Альтернативный вариант включения отображения настраиваемой вкладки.
Наборы команд для добавления
В окне «Параметры Word» на вкладке «Настройка ленты» в графе «Выберите команды из» присутствует девять типов наборов команд:
- «Часто используемые команды» – это наиболее часто используемые в работе кнопки команд для вкладок и групп;
- «Команды не на ленте» – это список команд из разных окон и меню, которые не на ленте;
- «Все команды» — список всех команд программы «Word 2010»;
- «Макросы» – набор команд для работы с макросами;
- «Вкладка «Файл»» — полный список команд вкладки «Файл»;
- «Все вкладки» — список команд представленных на всех вкладках;
- «Основные вкладки» — список команд представленных на основных вкладках ленты;
- «Вкладка инструментов» – полные списки команд соответствующих дополнительных вкладок (SmartArt, диаграмм, рисунков и т.п.).
- «Настраиваемые вкладки и группы» — список команд представленных на настраиваемых вкладках и группах.
Зная содержимое определенного типа набора команд, можно создавать новые вкладки, либо добавлять кнопки команд в существующие вкладки более эффективно.
Добавление дополнительных кнопок команд на панель быстрого доступа
Добавление дополнительных кнопок команд на панель быстрого доступа аналогично действиям для ленты.
- Откройте вкладку «Файл» и щелкните пункт «Параметры».
- В окне «Параметры Word» щелкните на пункте «Панель быстрого доступа».
- Щелкните список «Выбрать команды из» и выберите пункт, команды из которого вы хотели бы добавить на панель быстрого доступа. Выберите нужную вам кнопку команды и добавьте ее, щелкнув на кнопке «Добавить», либо дважды щелкнув левой кнопкой мыши на выбранной команде.
Рисунок 9. Выбор категории вкладок при настройке панели быстрого доступа.
Область применения настроек панели быстрого доступа
В Word 2010 имеется возможность сохранять настройки, связанные с добавлением кнопок команд на панель быстрого доступа, как для всех документов, так и отдельно взятого. Это особенно удобно для авторов, работающих над одним масштабным проектом, например книгой.
Для того чтобы назначить область применения настроек панели быстрого доступа, сделайте следующее:
- Откройте вкладку «Файл» и щелкните на пункте «Параметры».
- Щелкните на вкладке «Настройка панели быстрого доступа».
- В правом столбце из списка «Настройка панели быстрого доступа» выберите нужный вам пункт. Варианта всего два: для всего документа и для того документа, с которым работаете. Если вы выбираете второй вариант, то данные настройки панели быстрого доступа будут доступны только при работе с этим документом.
- Нажмите «ОК» или нажмите клавишу «Enter».
Добавление кнопок команд с ленты на панель быстрого доступа
Если вы хотите добавить на панель быстрого доступа ряд кнопок команд, которые вы наиболее часто используете на ленте, сделайте следующее:
- В окне открытого документа щелкните правой кнопкой мыши по кнопке нужной команды любой вкладки ленты.
- В контекстном меню щелкните на пункте «Добавить на панель быстрого доступа».
Рисунок 10. Добавление кнопок команд с ленты на панель быстрого доступа.
Сброс всех настроек
Можно вернуть настройки ленты и панели быстрого доступа к стандартным.
Сброс настроек ленты
Если вам захотелось «провести генеральную уборку» и быстро убрать все, что вы добавили в процессе создания настраиваемых вкладок, групп команд, добавления кнопок команд на панель быстрого доступа и т.п., вы должны сделать следующее:
- Откройте вкладку «Файл» и щелкните пункт «Параметры».
- В открывшемся окне «Параметры Word» щелкните пункт «Настройка ленты».
- В открывшемся окне «Настройка ленты и сочетаний клавиш» в правом столбце выберите нужную настраиваемую вкладку.
- Нажмите кнопку «Сброс». В раскрывшемся списке выберите один из двух пунктов. Если вы хотите удалить только выбранную вкладку, выберите пункт «Сброс только выбранной вкладки ленты». Если вы хотите убрать все ваши настройки, тогда выберите пункт «Сброс всех настроек» (учтите, что это так же затронет панель быстрого доступа).
Щелкните на выбранном пункте, после чего появится диалоговое окно. Подтвердите свои намерения, нажав кнопку «Да». Все, теперь все дополнительные настройки ленты сброшены.
Рисунок 11. Сброс настроек ленты.
Сброс настроек панели быстрого доступа
То же самое вы можете проделать по отношению к панели быстрого доступа:
- Откройте вкладку «Файл» и щелкните пункт «Параметры».
- В открывшемся окне «Параметры Word» щелкните пункт «Настройка панели быстрого доступа».
- В открывшемся окне «Настройка панели быстрого доступа», в правом столбце, выберите нужную настраиваемую вкладку.
- Нажмите кнопку «Сброс». В раскрывшемся списке выберите один из двух пунктов. Если вы хотите вернуть стандартные настройки панели, выберите пункт «Сброс только панели быстрого доступа». Если вы хотите убрать все ваши настройки, тогда выберите пункт «Сброс всех настроек» (учтите, что будет затронута лента).
Рисунок 12. Сброс настроек панели быстрого доступа.
Теперь панель быстрого доступа вернула себе вид по умолчанию.
Заключение
На мой взгляд, расширенная настройка ленты и панели быстрого доступа — одно из наиболее удачных нововведений в Word 2010. Несмотря на неприятие ленточного интерфейса рядом пользователей, можно уверенно сказать – Word 2010 стал лучше. Он не стал сложнее по отношению к новым пользователям, напротив — он стал другим. Он просто стал совершеннее, удобнее и явно привлекательнее.
К сожалению, пока еще недоступна абсолютно свободная настройка ленты и панели быстрого доступа, еще не все мы можем настраивать в «режиме конструктора», просто перетаскивая необходимые кнопки команд при помощи мыши. Например, в группу на вкладке ленты, или на панель задач – там нам все еще необходимо пользоваться меню. Но, тем не менее, я, например, еще не слышал о настолько глубокой программе с такими возможностями настройки «под себя». И в этом отношении «Word 2010» — это огромный шаг вперед для текстового процессора Microsoft. На данный момент ему просто нет равных.
Статья опубликована в рамках конкурса «Microsoft Office 2010 – эффективное воплощение ваших идей».
Панель быстрого доступа Word 2007. Добавление кнопок и команд на панель быстрого доступа
3. Для возврата панели быстрого доступа программы Word 2007 вверху над лентой, выполните те же действия (см. 1 и 2) и выберите команду Разместить панель быстрого доступа над лентой.
Как добавить кнопки основных команд на панель быстрого доступа?
Для добавления кнопок основных команд на панель быстрого доступа выберите в выпадающем меню пункты тех команд, которые необходимы и установите напортив них галочки (см. Рис. 2)
Рисунок 2. Добавление основных и дополнительных команд на панель быстрого доступа
Как добавить кнопки дополнительных команд на панель быстрого доступа?
1 способ:
2 способ:
Рисунок 3. Окно Параметры Word 2007. Настройка панели быстрого доступа
Выбранные команды отобразятся в правой графе Настройка панели быстрого доступа (см. Рис. 3).
Как закрепить панель инструментов в Word
У писателей, копирайтеров, офисных служащих работа в текстовом редакторе Word занимает много времени. Гораздо удобнее набирать тексты, если закладки и их содержимое подстроены под конкретного пользователя. Не все знают, как закрепить панель инструментов в Word. Настройка кнопок команд, инструментов не является сверхсложной задачей.
Закрепление новой вкладки
На новой вкладке можно разместить необходимые для работы инструменты и кнопки быстрого доступа.
- Чтобы закрепить на панели инструментов новую вкладку, нужно нажать «Файл», и выбрать слева внизу пункт «Параметры».
- В открывшихся параметрах текстового редактора выбирается «Настройка ленты».
- Появится окно «Настройка ленты и сочетания клавиш». В нем нажимается внизу кнопка «Создать вкладку». Это окно можно открыть быстрее, щелкнув правой клавишей мышки по ленте и выбрав в контекстном меню пункт «Настройка ленты…»
В Word 2010 на ленте появляется абсолютно пустая вкладка под названием «Создать вкладку». Теперь ее можно заполнить необходимыми кнопками и командами, используя настройки ленты.
Добавление кнопок и команд
Сочетание команд в новой вкладке можно выбирать на свое усмотрение, вне зависимости от их расположения в других вкладках.
- Открываем настройки ленты, слева можно увидеть перечень кнопок и команд, используемых при работе с текстом.
- Правый столбец – уже выведенные на вкладки ленты кнопки, редактировать и закреплять новые инструменты можно в каждой. Для этого в каждой вкладке создается «Новая группа».
- В левом столбце выбирается необходимая команда, например «Создать», в правом – место размещения. В нашем случае это «Новая группа (настраиваемая)». Выбранные пункты Word подсвечивает синим.
- Далее нажимается кнопка «Добавить» в середине страницы.
Новые команды можно увидеть на вкладке ленты, чем меньше новых инструментов, тем они крупнее.
Переместить вкладку правее можно в «Настройках ленты…», нажав на нее левой клавишей мышки и потянув вверх или вниз.
Панель быстрого доступа
Можно закрепить в панели быстрого доступа кнопки из панели инструментов, используемые постоянно. Притом добавить не только предложенные разработчиками пункты, но и другие средства редактирования текста.
- Открыв контекстное меню Панели быстрого доступа, выбираем пункт «Другие команды»
- Откроется окно с двумя столбцами. В левом можно выбрать необходимый инструмент, в правом отображаются кнопки Быстрой панели.
- Выбрав необходимый пункт справа, нажимаем кнопку «Добавить».
Чем больше вкладок и значков, тем они меньше, ими становится неудобно пользоваться. Перед тем как закрепить панель инструментов в Word, нужно обязательно продумать функциональность новых команд.
Toolbars hold useful features and tools in a readily available space at the top of your screen.
Personalizing toolbars allow you to quickly and easily access the tools you use most often. You can do this for each Office app, which allows you to drag features from different menu areas into single toolbars.
By customizing your toolbars, you will no longer ask for questions like “formatting toolbar in ms word” or “how to show ribbon in word.” In this article, you’ll also learn about how to insert toolbar.
The steps below will guide you through customizing your own toolbars in Microsoft Office for Windows.
Quick Access Toolbar
Right at the top of your Office application window is the Quick Access Toolbar. It’s always present, making whichever tools it holds immediately available.
By default, it contains the commands users typically make use of most, but you can also mix and match commands from different tabs to suit your needs.
How to add a command to the Quick Access Toolbar
New versions of Office: from the ribbon
- Find the command you want to add to your quick access toolbar from the ribbon.
- Right-click on the command.
- Select Add to Quick Access Toolbar from the shortcut menu. You’re all set!
- For other commands not found in the ribbon, see below
New and old versions of Office
- Click on the down arrow next to the Quick Access Toolbar to open up the customization panel.
- Choose More Commands.
- A new window will open with a list of available commands. You can add or remove commands from this window. In newer versions of Office, you can also select Commands Not in the Ribbon from the drop-down menu and add any command to your quick toolbar.
- Select a command from the list and click Add to insert it.
How to remove a command from the Quick Access Toolbar
- Click on the down arrow next to the Quick Access Toolbar to open up the customization panel.
- Choose More Commands.
- From the right side column, click on the command you want to remove.
- Click Remove.
Ribbon and Toolbars
Directly beneath the Quick Access Toolbar are a series of tabs (e.g. “Home”, “Insert”, etc.), each of which contains its own toolbar. In newer versions of Office, these are called “ribbons”. If you want to customize any of these, follow the steps below.
How to add a button to an existing ribbon/toolbar
New versions of Office
- In the Office app, you want to customize, open the File menu and choose Options from the left side menu.
- Pick Customize Ribbon.
- From the right side column, find the tab where you want to insert a new command. Each tab contains several “custom groups”. You can either use the default custom groups or create your own within the tab of your choice. You can then add new commands to each of these custom groups, which will later appear in the ribbon.
- Create a new group by pressing the New Group button.
- You can give a custom name to your group by pressing Rename.
- Find the command you want to insert into a toolbar from the left side column.
- Click on the command to select it.
- Click Add.
- Once finished, click OK.
Older versions of Office
In older versions of Office, you can add buttons to toolbars from the View menu.
- Open the View menu, point your cursor to Toolbars and click Customize.
- In the dialogue box, click Commands.
- Using the Categories list, locate the command you want to add to an existing toolbar.
- To add it, drag and drop your chosen command onto the toolbar you want it to appear on. A vertical bar will show up, indicating where the button for the command will be located on the toolbar. Once you’ve positioned it where you want, release the mouse
(Optional) Add a picture to your new button
The default view for new buttons is text only. You can change this if you want to.
- Right-click on the command you added to your toolbar.
- Select the Default Style. This will cause the button to become a plain square instead of showing up as text only.
- Right-click on the same item once again and choose Change Button Image.
- After choosing an image, you can close the Customize dialogue box.
How to remove a custom button from a ribbon/toolbar
New versions of Office
- Open the File menu in the Office app you want to customize and choose Options from the left side menu.
- Pick Customize ribbon.
- From the right side column, find the command you want to remove.
- Select the command and click Remove.
Older versions of Office
- Open the View menu and click on Toolbars.
- Click on the Customize option.
- Click and hold the mouse pointer on the button you want to remove, then drag the button off of the toolbar.
Personalizing Office provides many huge benefits. With the help of these steps, you can make any Office product more accessible for your needs.
Having quick access to your most-used commands and features can speed up your workflow, making it one of the best ways of saving time and making work more enjoyable
If you’re looking for a software company you can trust for its integrity and honest business practices, look no further than SoftwareKeep. We are a Microsoft Certified Partner and a BBB Accredited Business that cares about bringing our customers a reliable, satisfying experience on the software products they need. We will be with you before, during, and after all the sales.
That’s our 360 Degree SoftwareKeep Guarantee. So, what are you waiting for? Call us Today on +1 877 315 1713 or email SoftwareKeep. As well, you can reach us via Live Chat.
Загрузить PDF
Загрузить PDF
В Microsoft Word и других продуктах компании Microsoft Office имеется возможность настроить пользовательский интерфейс для организации часто используемых инструментов в наиболее удобном оформлении для пользователей. Текстовый редактор Microsoft Word 2003 (последняя версия Word) для отображения интерфейса меню и панели инструментов позволяет настраивать свои панели инструментов и создавать новые для удовлетворения потребностей пользователей. Тогда как версии Word 2007 и 2010 позволяют настраивать свою Панель быстрого доступа (Quick Access toolbar), которая дополняет их интерфейсы ленты меню. Следующие шаги расскажут, как добавить панели инструментов в Microsoft Word 2003 и как настроить панели инструментов и кнопки панели инструментов в этой версии Word, а также познакомят с процедурой настройкой Панели быстрого доступа в текстовых редакторах Word 2007 и 2010.
-
1
Выберите «Toolbars» (Панели инструментов) из меню «View» (Вид). Появится список доступных панелей инструментов с флажками перед панелями инструментов, которые в настоящее время включены.
- Панели инструментов по умолчанию, которые отображаются при установке Word 2003, это: панель «Стандартная», которая содержит кнопки для часто используемых команд, таких как, «Open» (Открыть), «Save» (Сохранить), «Copy» (Копировать) и «Paste» (Вставить), и панель инструментов «Formatting» (Форматирование),которая включает команды форматирования текста, такие как «Bold» (Полужирный), «Italic» (Курсив), «Underline» (Подчеркнутый) и возможность добавлять маркеры или нумерацию.
- Word 2007 и «Панель быстрого доступа» в Word 2010 занимает место панели инструментов «Стандартная» в Word 2003, а кнопки на панели инструментов Word 2003 «Форматирование» появляются в разделах «Font» (Шрифт) и «Paragraph» (Параграф) ленты меню «Home» (Главная) в Word 2007 и 2010.
-
2
Выберите нужную панель инструментов из подменю «Панели инструментов».
Реклама
-
1
Выберите «Toolbars» (Панели инструментов) из меню «View» (Вид).
-
2
Выберите «Customize»(Настройка) из подменю «Toolbars» (Панели инструментов).
-
3
Нажмите вкладку «Toolbars» (Панели инструментов), затем нажмите «New…» (Новая).
-
4
Введите название своей новой панели инструментов в поле «Toolbar Name» (Имя панели инструментов).
-
5
Выберите место для хранения панели инструментов в поле «Make toolbar available to» (Сделать панель инструментов доступной для). Вы можете сохранить новую панель инструментов в шаблоне или открыть документ. Нажмите «OK», сделав свой выбор.
-
6
Выберите кнопки, которые вы хотите разместить на новой панели инструментов. Нажмите вкладку «Commands» (Команды), затем выберите необходимую категорию для кнопки. Перетащите кнопку на свою новую панель инструментов.
-
7
Нажмите «Close» (Закрыть).
Реклама
-
1
Нажмите кнопку «More Buttons» (Больше кнопок) в правой части панели инструментов. Эта кнопка -со стрелкой вниз, похожая на кнопку со стрелкой вниз справа от выпадающего списка полей. Она появляется только тогда, когда панель закреплена.
-
2
Включите флажок рядом с кнопкой, которую хотите добавить, в появившемся подменю.
Реклама
-
1
Отобразите панель инструментов, которую требуется изменить, если она еще не отображается. Если вы хотите внести изменения, которые затрагивают более чем 1 панель инструментов, вам нужно отобразить все панели инструментов, которые будут задействованы.
-
2
Выберите «Customize» (Настройка) из меню «Tools» (Панели инструментов).
-
3
Следуйте процедуре изменений, которые хотите внести.
- Чтобы переместить кнопку, перетащите ее на новое место на той же или другой панели инструментов.
- Чтобы скопировать кнопку, удерживайте нажатой клавишу «Ctrl» на клавиатуре и перемещайте кнопку на новое место на той же или другой панели инструментов.
- Чтобы удалить кнопку, выберите нужную кнопку для удаления и перетащите ее за пределы панели инструментов.
- Чтобы восстановить удаленную кнопку, выполните действия, описанные в разделе «Добавление кнопок на панели инструментов Word 2003».
- Чтобы изменить изображение кнопки, щелкните правой кнопкой мыши по кнопке, выберите «Edit Button Image» (Редактировать изображение кнопки), а затем внесите необходимые изменения в диалоговом окне «Edit Button» (Редактировать кнопку) и нажмите «OK». (Эта процедура не будет работать для любой кнопки, которая отображает список или меню, когда вы щелкните по ней).
-
4
Нажмите «Close» (Закрыть).
Реклама
-
1
Нажмите необходимую вкладку ленты для отображения ленты меню с помощью команды, которую вы хотите добавить на «Панель быстрого доступа» .
-
2
Щелкните правой кнопкой мыши по команде, которую хотите добавить на панель инструментов. Появится всплывающее меню.
-
3
Выберите «Add to Quick Access toolbar» (Добавить на Панель быстрого доступа) в всплывающем меню.
- Word 2007 также позволяет с помощью функции правой кнопкой мыши добавлять любой из вариантов кнопок меню «File» на «Панель быстрого доступа». Однако Word 2010 не позволяет пунктам меню с левой стороны страницы закладки «File» добавляться на «Панель быстрого доступа».
Реклама
-
1
Нажмите кнопку «Customize Quick Access Toolbar» (Настройка панели быстрого доступа) в правой части панели инструментов. Эта кнопка имеет стрелку, направленную вниз, похожую на стрелку вниз справа в выпадающем списке и справа от закрепленных панелей инструментов в Word 2003. Отображается раскрывающееся меню «Customize Quick Access Toolbar» (Настройка панели быстрого доступа).
-
2
Выберите «More Commands�» (Дополнительные команды). Появится диалоговое окно «Word Options» (Опции Word) с выбранной опцией «Customize» (Настройка). Центральная панель отображает 2 колонки: колонка слева отображает список доступных кнопок, а в столбце справа отображаются кнопки, которые на данный момент включены.
-
3
Добавьте, переместите или удалите кнопки или разделители, как хотите.
- Чтобы добавить кнопку или разделитель на «Панель быстрого доступа», выберите ее из списка слева и нажмите «Add» (Добавить»).
- Чтобы удалить кнопку или разделитель из «Панели быстрого доступа», выберите ее из списка справа и нажмите кнопку «Remove» (Удалить»).
- Чтобы переместить кнопку на «Панели быстрого доступа», выберите ее из списка справа и нажмите кнопку со стрелкой вверх, чтобы переместить ее вверх по списку (и влево на панели инструментов), или кнопку со стрелкой вниз, чтобы переместить ее вниз по списку (и справа на панели инструментов).
- Чтобы восстановить настройки панели инструментов по умолчанию, нажмите «Reset» (Сброс) в Word 2007, или нажмите кнопку выпадающего меню «Reset Defaults» (Сброс по умолчанию) и выберите «Reset Only Quick Access Toolbar» (Сброс только Панели быстрого доступа) в Word 2010.
-
4
Нажмите «OK» для закрытия диалогового окна.
Реклама
-
1
Нажмите кнопку «Настройка панели быстрого доступа» в правой части панели инструментов.
-
2
Выберите «Show Below the Ribbon» (Разместить под лентой). Это изменит расположение «Панели быстрого доступа» под лентой меню.
Реклама
Советы
- В то время как в Word 2003 можно изменять размеры кнопок панели инструментов, подобные шаги в Word 2007 и 2010 — невозможны для «Панели быстрого доступа», кроме уменьшения разрешения экрана. Все 3 версии Word разрешают настройки своих меню (или лент меню для Word 2007 и 2010) . Word 2007 и 2010 также разрешают импортировать настроенную «Панель быстрого доступа» или ленту меню из вашей копии любой версии Word на другой компьютер с той же версии Word, установленной на нем. (Однако, импортированные панели инструментов или ленты отменяют все предыдущие настройки).
Реклама
Об этой статье
Эту страницу просматривали 49 563 раза.
Была ли эта статья полезной?
Download Article
Download Article
Do you want to add, hide, show, or personalize the toolbars at the top of Microsoft Word so you can access stuff quickly? The ribbon toolbar at the top of the screen, which contains icons, tabs, and menus, is highly customizable—you can add or remove tabs, group icons, and more. You can also personalize the Quick Access toolbar, which is just below the ribbon above your document, so the buttons you use the most are only one click away. This wikiHow article covers how to customize the Quick Access and ribbon toolbars in any modern version Microsoft Word, from Office 2010 to Microsoft 365.
Things You Should Know
- Customize the Quick Access Toolbar by clicking the downwards-pointing arrow and selecting «More Commands».
- To customize the ribbon on a Mac, go to Word > Preferences > Ribbon and Toolbar.
- To customize the ribbon on Windows, right-click a blank area of the toolbar and select «Customize the Ribbon.
-
1
Show or hide the ribbon. The «ribbon» is another name for the main toolbar at the top of Microsoft Word. If you’re using a PC, you can show or hide the ribbon as needed.
- If the toolbar at the top of Word is missing and you want to get it back, just press Ctrl + F1 to bring it back.[1]
On some keyboards, you’ll need to press Ctrl + Fn + F1 to activate the function key.- If you still can’t see the ribbon, you might be in full-screen mode. Click the three dots at the top-right corner to bring the ribbon back, click the down-arrow at the bottom-right corner of the ribbon, and choose Always show Ribbon.
- If you want to hide the ribbon to give yourself more space to work with in your document, right-click any of the tabs on the ribbon and select Collapse the ribbon.
- If the toolbar at the top of Word is missing and you want to get it back, just press Ctrl + F1 to bring it back.[1]
-
2
Open the Customize the Ribbon menu. If you want to add tabs or customize the options on your toolbar, right-click an empty area on the toolbar and select Customize the Ribbon…
Advertisement
-
3
Change the order of the tabs. If you want to reorder the Home, Insert, Draw, Layout, and other tabs, it’s easy:
- Select a tab on the right panel under «Customize the Ribbon.»
- Click the up arrow button to move that tab ahead in the list, or the down arrow to move it further down.
- Click OK to save your changes.
-
4
Choose which tabs appear. Each tab at the top of the ribbon (except for the File tab) has a corresponding checkbox under «Customize the ribbon.» You can remove a checkmark to hide that tab from the ribbon, or add a checkmark if it’s missing.
- If you want to rename a tab, you can just select the tab in the right panel and click Rename. Some tabs cannot be renamed.
-
5
Add a new tab to the toolbar. Want to make your own custom tab at the top of Word? Just click New tab below the «Customize the ribbon» column on the right side and enter a name for your tab. Once you have a new tab, you can add any functions and icons to it from the left panel.
-
6
Add or remove commands and icons on a tab. You can choose which commands and icons appear on each tab.
- Click the + next to any of the tab names under «Customize the ribbon» to display all functions and groups on that tab.
- Click + next to a group to see which functions and icons are in that group.
- To see available commands and icons you can add to any tab, use the drop-down menu above the left column «Choose commands from.»
- To add a new function to a group, select the group. Then, click a command on the left panel and select Add.
- To remove a command from a toolbar, click the command, then click Remove.
- To create a new group on a tab, select a tab, then click New Group. You can then add commands to this group.
Advertisement
-
1
Open your Ribbon and Toolbar preferences. If you want to add new items to your Word toolbar, you can do so from the preferences panel. To get there, click the Word menu, select Preferences, then click Ribbon and Toolbar.[2]
-
2
Change the order of the tabs. If you want to reorder the Home, Insert, Draw, Layout, and other tabs, it’s easy. Just click and drag any of the tabs in the right panel up or down the list until you’ve created the desired order.
-
3
Choose which tabs appear. Each tab at the top of the ribbon (except for the File tab) has a corresponding checkbox under «Customize the ribbon.» You can remove a checkmark to hide that tab from the ribbon, or add a checkmark if it’s missing.
- If you want to rename a tab, you can just select the tab in the right panel, click the gear icon, and then click Rename.
-
4
Add a new tab to the toolbar. Want to make your own custom tab at the top of Word? Just click + under the «Customize the ribbon» panel on the right side, select New tab, and enter a name for your tab.
-
5
Add, remove, or group commands on a tab. You can choose which commands and icons appear on each tab.
- Click the arrow next to any of the tab names under «Customize the ribbon» to display all functions and groups on that tab.
- Click the arrow next to a group to see which functions and icons are in that group.
- To see available commands and icons you can add to any tab, use the drop-down menu above the left column «Choose commands from.»
- To add a new command to a group, select the group in the right panel. Then, click a command on the left panel and click the right-arrow to move it over.
- To remove a command from a toolbar, click the command, then click the left arrow.
- To create a new group on a tab, select a tab, click +, and select New Group.
Advertisement
-
1
Show or hide the Quick Access Toolbar. If you don’t see the Quick Access Toolbar on Windows, you may have hidden it.
- To show it, right-click a blank area of the ribbon and select Show Quick Access Toolbar.
- To hide the toolbar, right-click it and select Hide Quick Access Toolbar.
-
2
Open the Customize Quick Access Toolbar menu. Just click the line with a down-arrow on the left side of the toolbar to view a list of commands.
- On a Mac, you can also go to the Word menu, select Preferences, and click Quick Access Toolbar.
- By default, this toolbar displays the «Save», «Undo», and «Redo» icons. You can add more icons to the Quick Access Toolbar or move it to a new location.
-
3
Click More Commands. This opens your Quick Access Toolbar settings, where you can add and remove commands.
- You can opt to add a command that’s already listed but does not have a checkmark in front of it («Save» has a checkmark in front of it because that icon is already displayed in the toolbar).
-
4
Find the command you want to add to the Quick Access Toolbar. You can use the drop-down menu above the left column («Choose commands from») to browse available commands.
-
5
Select a command and click Add or >. This adds the selected command to Quick Access.
- You can also click and drag commands to re-order them. The list is shown vertically but the Quick Access Toolbar is horizontal with the topmost command in the list showing as the leftmost icon in the toolbar.
- Add as many buttons as you’d like. Since the buttons are pretty small, you can add the <separator> command to add a line or empty space.
- You won’t see any changes in your toolbar until you’ve clicked Ok.
-
6
Click OK or Save when you’re done. You’ll be able to see the changes you’ve made to the Quick Access Toolbar.
- Click the «Customize» button again and select «Show Below the Ribbon» to have the Quick Access Toolbar below the editing ribbon. To put it back, click «Show Above the Ribbon.»[3]
- To reset the toolbar to default, click the drop-down next to «Customizations» and select Reset only Quick Access Toolbar.[4]
- Click the «Customize» button again and select «Show Below the Ribbon» to have the Quick Access Toolbar below the editing ribbon. To put it back, click «Show Above the Ribbon.»[3]
-
7
Move the Quick Access Toolbar. By default, the Quick Access Toolbar appears below the ribbon. If you want to move the toolbar above the ribbon, just click the icon with a line and a down-arrow on the Quick Access Toolbar and select Show Above Ribbon. easy icons can appear above or below the ribbon.
Advertisement
Ask a Question
200 characters left
Include your email address to get a message when this question is answered.
Submit
Advertisement
Video
Thanks for submitting a tip for review!
About This Article
Thanks to all authors for creating a page that has been read 163,015 times.