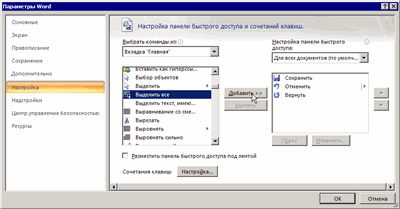Excel для Microsoft 365 Word для Microsoft 365 Outlook для Microsoft 365 PowerPoint для Microsoft 365 Классический клиент Project Online Visio, план 2 Excel 2021 Word 2021 Outlook 2021 PowerPoint 2021 Project профессиональный 2021 Project стандартный 2021 Visio профессиональный 2021 Visio стандартный 2021 Excel 2019 Word 2019 Outlook 2019 PowerPoint 2019 Project профессиональный 2019 Project стандартный 2019 Visio профессиональный 2019 Visio стандартный 2019 Excel 2016 Word 2016 Outlook 2016 PowerPoint 2016 Project профессиональный 2016 Project стандартный 2016 Visio профессиональный 2016 Visio стандартный 2016 Excel 2013 Word 2013 Outlook 2013 PowerPoint 2013 Project профессиональный 2013 Project стандартный 2013 Visio профессиональный 2013 Visio 2013 Visio премиум 2010 Visio 2010 Visio стандартный 2010 Еще…Меньше
Наиболее часто используемые команды должны быть всегда под рукой. Для этого щелкните любимую команду правой кнопкой мыши и выберите пункт Добавить на панель быстрого доступа.
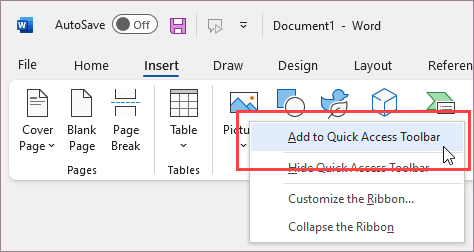
Теперь команду можно применить всего одним щелчком мыши.
Если панель быстрого доступа скрыта, вы можете отобразить ее, щелкнув правой кнопкой мыши в правом верхнем углу окна над лентой и выбрав в списке пункт Показать панель быстрого доступа.
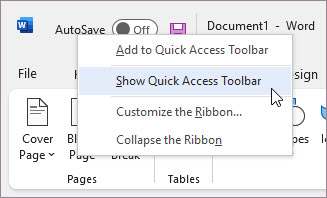
Добавление команд с непрямым доступом
Если вам часто приходится создавать документы в формате PDF или выполнять другие действия на вкладке Файл, вот как можно добавить соответствующие команды на панель быстрого доступа.
-
Выберите команду Настройка панели быстрого доступа, а затем пункт Другие команды.
-
В списке Выбрать команды из выберите пункт Вкладка «Файл».
-
Выберите команду и нажмите кнопку Добавить.
-
Нажмите кнопку ОК.
Удаление команды с панели быстрого доступа
Чтобы удалить команду с панели быстрого доступа, щелкните ее правой кнопкой мыши, а затем выберите пункт Удалить с панели быстрого доступа.
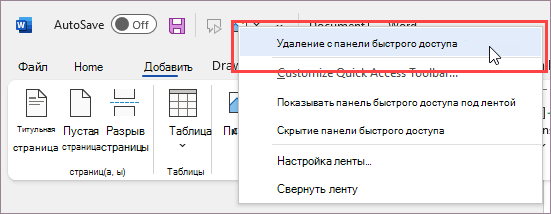
К началу страницы
Нужна дополнительная помощь?
Настраиваемая панель быстрого доступа содержит набор команд, которые не зависят от отображаемой в данный момент вкладки на ленте. Вы можете переместить панель быстрого доступа в одно из двух возможных мест, а также добавлять на нее кнопки для выполнения различных команд.
Примечания:
-
Размер кнопок, представляющих команды, увеличить с помощью параметра Microsoft Office нельзя. Для этого можно только уменьшить разрешение экрана.
-
Панель быстрого доступа нельзя отобразить в виде нескольких строк.
-
На панель быстрого доступа можно добавлять только команды. На нее нельзя добавлять содержимое большинства списков, таких как значения отступов и интервалов или отдельные стили, доступные на ленте. Однако вы можете настроить ленту в Office , чтобы она была персонализирована так, как вы хотите. Например, можно создавать собственные вкладки и группы для часто используемых команд.
Предполагаемое действие:
-
Отображение или скрытие панели быстрого доступа
-
Перемещение панели быстрого доступа
-
Отображение или скрытие меток команд на панели быстрого доступа
-
Добавление команды на панель быстрого доступа
-
Добавление команды, которая не находится на ленте, на панель быстрого доступа
-
Удаление команды с панели быстрого доступа
-
Изменение порядка команд на панели быстрого доступа
-
Настройка панели быстрого доступа с помощью команды «Параметры»
-
Восстановление параметров по умолчанию панели быстрого доступа
-
Экспорт настроенной панели быстрого доступа
-
Импорт настроенной панели быстрого доступа
-
Когда настраиваемые группы отображают зеленый или синий шар на панели быстрого доступа
Отображение или скрытие панели быстрого доступа
Щелкните ленту правой кнопкой мыши и выполните одно из следующих действий:
-
Если отображается панель быстрого доступа, выберите Скрыть панель быстрого доступа.
-
Если панель быстрого доступа скрыта, выберите Показать панель быстрого доступа.
Примечание: Вы также можете скрыть панель быстрого доступа в меню Настройка панели быстрого доступа, выбрав Скрыть панель быстрого доступа.
Перемещение панели быстрого доступа
Местонахождение
Существует два варианта размещения панели быстрого доступа.
-
Над лентой в строке заголовка (расположение по умолчанию)
-
Под
ленты
Изменение расположения
Расположение панели быстрого доступа можно перемещать из одного расположения в другое.
-
Нажмите кнопку Настроить панель быстрого доступа .
-
В списке выберите Показать под лентой.
или Показать над лентой.Примечания:
-
Команды расположения можно задать в разделе Параметры.
-
Выберите Параметры> файлов > панели быстрого доступа>положение панели инструментов.
-
Отображение или скрытие меток команд на панели быстрого доступа
Если панель быстрого доступа находится под лентой, можно отобразить или скрыть метки команд.
Важно: Панель быстрого доступа должна быть настроена под лентой, чтобы отобразить или скрыть метки команд.
-
Нажмите кнопку Настроить панель быстрого доступа .
-
В списке выберите команду Показать метки команд.
или Скрыть метки команд.
Добавление команды на панель быстрого доступа
-
На ленте выберите соответствующую вкладку или группу, чтобы отобразить команду, которую вы хотите добавить на панель быстрого доступа.
-
Щелкните команду правой кнопкой мыши и выберите добавить на панель быстрого доступа в контекстном меню.
Добавление команды, которая не находится на ленте, на панель быстрого доступа
-
Выберите Настроить панель быстрого доступа > Другие команды.
-
В списке Выбрать команды из выберите Команды Не на ленте.
-
Найдите команду в списке и нажмите кнопку Добавить.
Совет: Если вам не удается найти нужную команду в списке Команды Не в ленте , попробуйте выбрать команды из в значение Все команды.
Удаление команды с панели быстрого доступа
-
Щелкните правой кнопкой мыши команду, которую нужно удалить, на панели быстрого доступа.
-
Выберите Удалить на панели быстрого доступа в контекстном меню.
Изменение порядка команд на панели быстрого доступа
-
Щелкните правой кнопкой мыши панель быстрого доступа и выберите Пункт Настроить панель быстрого доступа в контекстном меню.
-
В разделе Настройка панели быстрого доступа выберите команду, которую нужно переместить.
-
Щелкните стрелку Вверх или Вниз .
Настройка панели быстрого доступа с помощью команды «Параметры»
С помощью команды Параметры можно добавлять команды на панель быстрого доступа, удалять их и изменять их порядок.
-
Выберите Параметры > файлов > панели быстрого доступа.
-
Используйте кнопки Добавить и Удалить , чтобы перемещать элементы между списком Настройка панели инструментов доступа657 и командой Выбрать из списка.
Примечания: Чтобы найти элемент в списке Выбрать команды из , может быть полезно сначала подтвердить его расположение и имя в приложении. Команды, которые больше не отображаются в приложении, по-прежнему могут быть перечислены здесь в разделе Все команды. Чтобы определить этот тип команды, в скобках рядом с именем устаревшей команды в этой форме может появиться более описательное имя подсказки:
-
Адрес [Расположение документа]
-
Форматирование [Вставить форматирование]
-
Формулы [Вставить формулы]
-
Значения [Вставить значения]
Восстановление настроек по умолчанию для панели быстрого доступа
-
-
Откройте короткое меню Панели быстрого доступа и выберите Настроить панель быстрого доступа.
-
В окне Настройка панели быстрого доступа выберите Сброс > Сброс только панели быстрого доступа.
Экспорт настроенной панели быстрого доступа
Настройки ленты и панели быстрого доступа можно экспортировать в файл, который другие сотрудники могут импортировать и использовать на своих компьютерах.
-
В меню Файл последовательно выберите пункты Параметры и Панель быстрого доступа.
-
Выберите Импорт и экспорт > Экспорт всех настроек.
Дополнительные сведения о настройке ленты см. в разделе Настройка ленты в Office.
Импорт настроенной панели быстрого доступа
Можно импортировать файл настроек, чтобы изменить текущий внешний вид ленты и панели быстрого доступа. Импорт настроек позволяет обеспечить одинаковый внешний вид приложений Microsoft Office у всех сотрудников или просто на разных компьютерах.
Важно: При импорте файла настроек ленты все настроенные ранее параметры ленты и панели быстрого доступа будут потеряны. Если вы считаете, что вам может потребоваться вернуться к текущим настройкам, экспортируйте их до импорта новых параметров.
-
Выберите Параметры> файлов > панели быстрого доступа.
-
Выберите Импорт и экспорт > Импорт файла настройки.
Дополнительные сведения о настройке ленты см. в разделе Настройка ленты в Office.
Когда настраиваемые группы отображают зеленый или синий шар на панели быстрого доступа
Значки представляют настраиваемые группы команд на панели быстрого доступа при выборе значка. Если пользовательская группа на панели быстрого доступа отображает зеленый или синий шар для значка, это означает, что значок не выбран для этой настраиваемой группы. Вы можете добавить значок для настраиваемой группы после ее создания и отображения на панели быстрого доступа.
-
В раскрывающемся списке Панель быстрого доступа выберите Дополнительные команды.
-
На панели навигации слева выберите Настроить ленту.
-
В столбце Настройка ленты справа выберите настраиваемую группу.
-
Выберите команду Переименовать.
-
Выберите значок.
-
Нажмите кнопки ОК > ОК.

Программа Word 2007 позволяет работать с панелью быстрого доступа, которая расположена вверху окна программы, над лентой (см. Рисунок Экран программы MS Word 2007). По умолчанию на панели быстрого доступа размещаются кнопки сохранения, отмены и повтора действий. Однако всегда можно добавить на панель быстрого доступа кнопки других команд, как основных, так и дополнительных, которые будут доступны всегда, независимо от активности вкладок.
Помимо этого есть возможность расположить панель быстрого доступа, как вверху ленты, так и снизу.
Как настроить расположение панели быстрого доступа (сверху или снизу ленты)?
При первом запуске программы Word 2007 панель быстрого доступа находится над лентой.
Для того чтобы изменить ее расположение, выполните следующие действия:
1. В окне открытого документа щелкните правой кнопкой мыши по свободному месту панели быстрого доступа.
2. В контекстном меню выберите пункт Разместить панель бы строго доступа под лентой (см. Рис. 1 )
Рисунок 1. Команда Разместить панель быстрого доступа под лентой.
3. Для возврата панели быстрого доступа программы Word 2007 вверху над лентой, выполните те же действия (см. 1 и 2) и выберите команду Разместить панель быстрого доступа над лентой.
Как добавить кнопки основных команд на панель быстрого доступа?
Для добавления кнопок основных команд на панель быстрого доступа выберите в выпадающем меню пункты тех команд, которые необходимы и установите напортив них галочки (см. Рис. 2)
Рисунок 2. Добавление основных и дополнительных команд на панель быстрого доступа
Как добавить кнопки дополнительных команд на панель быстрого доступа?
Чтобы добавить кнопку дополнительной команды на панель быстрого доступа, необходимо выполнить следующие действия:
1 способ:
В окне открытого документа щелкнуть правой кнопкой мыши по свободному месту панели быстрого доступа (см. Рис. 1) и в контекстном меню выберите пункт Настройка панели быстрого доступа.
2 способ:
В выпадающем меню панели быстрого доступа выберите действие Другие команды… (см. Рис. 2)
Далее в окне Параметры Word -> Настройка — > Выбрать команды выберите в левом списке набор команд для добавления на панель быстрого доступа (см. Рис. 3), затем выполните команду Добавить.
Рисунок 3. Окно Параметры Word 2007. Настройка панели быстрого доступа
Выбранные команды отобразятся в правой графе Настройка панели быстрого доступа (см. Рис. 3).
Примечание: В графе Настройка панели быстрого доступа можно выбрать область применения дополнительных кнопок:
- Для всех документов (по умолчанию) — дополнительные кнопки будут доступны во всех документах.
- Для имя_документа — дополнительные кнопки будут доступны только в текущем документе.
Для того чтобы удалить команду с панели быстрого доступа, выделите ее название, наоборот, в правом списке и щелкните по появившейся кнопке Удалить.
Для перемещения команд по списку выделите ее название в правом списке и, используя кнопки Вверх и Вниз, задайте кнопке команды новое место размещения на панели быстрого доступа.
После завершения настройки закройте окно Параметры Word, нажав на кнопку ОК.
Какие наборы команд доступны в настройках панели быстрого доступа Word 2007?
- Часто используемые команды — список самых востребованных команд из разных вкладок и групп;
- Команды не на ленте — список команд из разных окон и меню, которые не отображены в группах и вкладках;
- Все команды — список всех команд программы Word 2007;
- Макросы — список команд для работы с макросами;
- Меню Office — полный список команд меню типичных задач;
- Вкладка Главная — Вкладка Настройка — полные списки команд соответствующих основных вкладок;
- Вкладка Работа с рисунками SmartArt/Конструктор
- Вкладка Структура — полные списки команд соответствующих дополнительных вкладок.
Как добавить кнопки команд с ленты на панель быстрого доступа?
Для того чтобы добавить кнопку дополнительной команды на панель быстрого доступа, выполните следующие действия:
1. В окне открытого документа щелкните правой кнопкой мыши по кнопке нужной команды любой вкладки ленты.
2. В контекстном меню выберите пункт Добавить на панель быстрого доступа.
Удачи в работе в панелью быстрого доступа!
Возможность автоматизировать свои документы позволяет программа, созданная компанией 1С, которая поможет систематизировать электронный документооборот компании. Данный продукт помогает решать задачи по хранению, защите документов, распределению прав пользователям, учет и контроль времени сотрудников и многое другое.
Toolbars hold useful features and tools in a readily available space at the top of your screen.
Personalizing toolbars allow you to quickly and easily access the tools you use most often. You can do this for each Office app, which allows you to drag features from different menu areas into single toolbars.
By customizing your toolbars, you will no longer ask for questions like “formatting toolbar in ms word” or “how to show ribbon in word.” In this article, you’ll also learn about how to insert toolbar.
The steps below will guide you through customizing your own toolbars in Microsoft Office for Windows.
Quick Access Toolbar
Right at the top of your Office application window is the Quick Access Toolbar. It’s always present, making whichever tools it holds immediately available.
By default, it contains the commands users typically make use of most, but you can also mix and match commands from different tabs to suit your needs.
How to add a command to the Quick Access Toolbar
New versions of Office: from the ribbon
- Find the command you want to add to your quick access toolbar from the ribbon.
- Right-click on the command.
- Select Add to Quick Access Toolbar from the shortcut menu. You’re all set!
- For other commands not found in the ribbon, see below
New and old versions of Office
- Click on the down arrow next to the Quick Access Toolbar to open up the customization panel.
- Choose More Commands.
- A new window will open with a list of available commands. You can add or remove commands from this window. In newer versions of Office, you can also select Commands Not in the Ribbon from the drop-down menu and add any command to your quick toolbar.
- Select a command from the list and click Add to insert it.
How to remove a command from the Quick Access Toolbar
- Click on the down arrow next to the Quick Access Toolbar to open up the customization panel.
- Choose More Commands.
- From the right side column, click on the command you want to remove.
- Click Remove.
Ribbon and Toolbars
Directly beneath the Quick Access Toolbar are a series of tabs (e.g. “Home”, “Insert”, etc.), each of which contains its own toolbar. In newer versions of Office, these are called “ribbons”. If you want to customize any of these, follow the steps below.
How to add a button to an existing ribbon/toolbar
New versions of Office
- In the Office app, you want to customize, open the File menu and choose Options from the left side menu.
- Pick Customize Ribbon.
- From the right side column, find the tab where you want to insert a new command. Each tab contains several “custom groups”. You can either use the default custom groups or create your own within the tab of your choice. You can then add new commands to each of these custom groups, which will later appear in the ribbon.
- Create a new group by pressing the New Group button.
- You can give a custom name to your group by pressing Rename.
- Find the command you want to insert into a toolbar from the left side column.
- Click on the command to select it.
- Click Add.
- Once finished, click OK.
Older versions of Office
In older versions of Office, you can add buttons to toolbars from the View menu.
- Open the View menu, point your cursor to Toolbars and click Customize.
- In the dialogue box, click Commands.
- Using the Categories list, locate the command you want to add to an existing toolbar.
- To add it, drag and drop your chosen command onto the toolbar you want it to appear on. A vertical bar will show up, indicating where the button for the command will be located on the toolbar. Once you’ve positioned it where you want, release the mouse
(Optional) Add a picture to your new button
The default view for new buttons is text only. You can change this if you want to.
- Right-click on the command you added to your toolbar.
- Select the Default Style. This will cause the button to become a plain square instead of showing up as text only.
- Right-click on the same item once again and choose Change Button Image.
- After choosing an image, you can close the Customize dialogue box.
How to remove a custom button from a ribbon/toolbar
New versions of Office
- Open the File menu in the Office app you want to customize and choose Options from the left side menu.
- Pick Customize ribbon.
- From the right side column, find the command you want to remove.
- Select the command and click Remove.
Older versions of Office
- Open the View menu and click on Toolbars.
- Click on the Customize option.
- Click and hold the mouse pointer on the button you want to remove, then drag the button off of the toolbar.
Personalizing Office provides many huge benefits. With the help of these steps, you can make any Office product more accessible for your needs.
Having quick access to your most-used commands and features can speed up your workflow, making it one of the best ways of saving time and making work more enjoyable
If you’re looking for a software company you can trust for its integrity and honest business practices, look no further than SoftwareKeep. We are a Microsoft Certified Partner and a BBB Accredited Business that cares about bringing our customers a reliable, satisfying experience on the software products they need. We will be with you before, during, and after all the sales.
That’s our 360 Degree SoftwareKeep Guarantee. So, what are you waiting for? Call us Today on +1 877 315 1713 or email SoftwareKeep. As well, you can reach us via Live Chat.
Панель быстрого доступа
Посмотрите на Word и восхититесь его богатым инструментарием. А ведь на практике нам чаще всего бывают нужны всего 10÷12 команд. И эти команды Word’а находятся на разных лентах, в разных диалоговых окнах. А ещё есть такая штука, как Панель быстрого доступа.
С лентами всё более-менее понятно. Переключаемся между лентами, выбираем нужную команду, при помощи кнопки группы команд вызываем диалоговое окно:
Я крайне редко «перескакиваю» с ленты на ленту, да диалоговые окна вызываю довольно редко, потому что работаю с настроенными инструментами. Давайте настроим инструменты, что называется, «под себя», и тем самым увеличим производительность труда.
По окончании урока вы сможете:
- Настроить Панель быстрого доступа с использованием ленты
- Настроить Панель быстрого доступа с использованием окна Параметры Word
Панель быстрого доступа находится в левом верхнем углу рабочего окна Word. Мало кто обращает внимание на несколько кнопочек, притулившихся в углу. А между тем хорошо настроенная Панель увеличивает производительность труда в разы:
Для начала нажмём кнопку выпадающего меню и познакомимся с этим самым меню:
| 1 | Создать | Чтобы создать или открыть документ, надо сделать несколько действий. А, если бы команды «Создать» и «Открыть» находились бы на Панели быстрого доступа, то только одно действие: Нажать! |
| 2 | Открыть | |
| 3 | Сохранить | Уже на Панели быстрого доступа |
| 4 | Отправить по электронной почте | Вы часто отправляете документы по электронной почте? Тогда вам просто необходимо иметь эту команду на Панели инструментов |
| 5 | Быстрая печать | Не рекомендую. Надо быть твёрдо уверенным, что ваш документ напечатается так, как нужно |
| 6 | Просмотр и печать | А вот эта команда очень «лояльна» ‒ подскажет вам, как будет выглядеть документ в печати |
| 7 | Правописание | Думайте сами, решайте сами, как часто вы будете проверять правописание. У меня проверка орфографии включена постоянно, я не нуждаюсь в этой команде. |
| 8 | Отменить | Обе команды присутствуют на Панели быстрого доступа |
| 9 | Вернуть | |
| 10 | Нарисовать таблицу | Опять-таки на ваше усмотрение. Как часто вы рисуете таблицы? |
| 11 | Режим сенсорного управления или мыши |  Если у вас сенсорный экран, то назначьте команду один раз, оптимизируйте под сенсорное управление и уберите эту кнопку с глаз долой, чтобы не занимала место. Если у вас сенсорный экран, то назначьте команду один раз, оптимизируйте под сенсорное управление и уберите эту кнопку с глаз долой, чтобы не занимала место. |
| 12 | Другие команды | Вот тут мы и займёмся настройкой Панели быстрого доступа |
| 13 | Разместить под лентой | Я всегда рекомендую размещать Панель быстрого доступа под лентой. Объяснение простое – меньше движений мыши рукой. Вы можете возразить, что разница расстояний достаточно мала. Но прикиньте, сколько раз придётся обращаться к Панели быстрого доступа. Мы экономим может быть секунду, но за смену эти секунды дают заметный выигрыш по времени. Так что не думай о секундах с высока… |
Я отметила следующие команды:
И получила такую Панель быстрого доступа:
Добавлять команды на Панель быстрого доступа можно двумя способами.
1. Настроить Панель быстрого доступа с использованием ленты
- Вы часто вставляете специфические символы в текст вашего документа. Команда Вставка символа находится на ленте Вставка → Группа команд Символы (ну, надо же в самом конце ленты!):
- Щёлкните ПМ и из контекстного меню выберите «Добавить на Панель быстрого доступа»:
Как видите команда Символы всего за два действия появилась на Панели быстрого доступа:
Рассмотрим случай посложнее.
Мы часто работаем с таблицами. Но ленты Работа с таблицами нет. В таком случае в свободном месте документа создайте любую самую простую таблицу:
Для этого пройдите путь: лента Вставка → группа команд Таблицы → число строк и столбцов:
Как только вы создадите таблиц, то активизируются сразу две ленты – Конструктор и Макет. Выбираете нужную команду, щелчок ПМ и из контекстного меню щёлкаем по команде «Добавить на Панель быстрого доступа»:
Согласитесь, если мы с обеих лент выберем нужные нам команды, то сэкономим кучу времени и сил.
- Щёлкаете ЛМ на кнопку выпадающего меню на Панели быстрого доступа и из меню выберите «Другие команды»:
- Открывается окно. Вам не кажется, что мы уже были в этом окне на одном из прошлых уроков?
- Вроде всё просто:
- Выбираем команду в левом списке
- Щёлкаем ЛМ во клавише Добавить
- Выбранная команда появляется в правом списке, то есть на Панели быстрого доступа
- Активируется кнопка сортировки команд на Панели быстрого доступа
Но всё дело в деталях.
Делюсь своим личным опытом. После продолжительной работы, я определила для себя, какие команды применяю чаще всего. Так вот, мои любимые команды со списком «Часто используемые команды» ничего общего не имеют. Я выбираю команды из списка «Все команды»:
Посмотрели на этот ужас? Всё не так страшно. Выбираем строчку «Все команды». В результате в левом списке будут расположены все команды по алфавиту. Мне очень часто бывает нужна команда «Абзац- не отрывать от следующего»:
Я разыскала эту команду (а по алфавиту это легко сделать) и добавила на Панель быстрого доступа.
Вот так постепенно я собрала коллекцию команд, которыми пользуюсь наиболее часто.
Теперь вы сможете:
- Настроить Панель быстрого доступа с использованием ленты
- Настроить Панель быстрого доступа с использованием окна Параметры Word
ПРОДОЛЖЕНИЕ СЛЕДУЕТ…
Эту заметку я перепечатываю (с сокращениями) из своей книги Word 2003/2007. Народные советы. Рекомендую ее приобрести всем, кто работает с редактором Word, так как в ней масса различных советов, хитростей и подсказок. Наверняка вы найдете в книге и ответы на ваши вопросы.
В редакторе Word 2007 для ускорения выбора часто используемых команд добавлена Панель быстрого доступа. Стандартно она имеет лишь три кнопки: Сохранить, Отменить и Вернуть:
Добавление нужных кнопок на панель не представляет никакой сложности. Давайте добавим, например, кнопку Выделить все, которая позволяет мгновенно выделить весь текст в документе.
- Нажмите кнопку «Office».
- В окне команд нажмите кнопку Параметры Word. Откроется одноименное диалоговое окно со списком вкладок, каждой из которых соответствует определенный набор параметров:
- Перейдите на вкладку Настройка и выберите из списка поля Выбрать команды из: строку Вкладка «Главная». Ниже, в дополнительном списке, отобразятся все команды, соответствующие данной вкладке.
- Выберите команду Выделить все и нажмите кнопку Добавить.
- В поле Настройка панели быстрого доступа выберите вариант Для всех документов (по умолчанию). Это значит, что добавленная команда будет отображаться на панели быстрого доступа во всех документах, а не только в текущем.
- Нажмите ОК и в панели быстрого доступа вы увидите новую кнопку. Аналогично добавляются и другие нужные вам кнопки.
Вы можете изменить порядок следования кнопок на панели, если в окне Параметры Word в поле Настройка панели быстрого доступа воспользуетесь кнопками перемещения команд: Вверх или Вниз.
Download Article
Download Article
Do you want to add, hide, show, or personalize the toolbars at the top of Microsoft Word so you can access stuff quickly? The ribbon toolbar at the top of the screen, which contains icons, tabs, and menus, is highly customizable—you can add or remove tabs, group icons, and more. You can also personalize the Quick Access toolbar, which is just below the ribbon above your document, so the buttons you use the most are only one click away. This wikiHow article covers how to customize the Quick Access and ribbon toolbars in any modern version Microsoft Word, from Office 2010 to Microsoft 365.
Things You Should Know
- Customize the Quick Access Toolbar by clicking the downwards-pointing arrow and selecting «More Commands».
- To customize the ribbon on a Mac, go to Word > Preferences > Ribbon and Toolbar.
- To customize the ribbon on Windows, right-click a blank area of the toolbar and select «Customize the Ribbon.
-
1
Show or hide the ribbon. The «ribbon» is another name for the main toolbar at the top of Microsoft Word. If you’re using a PC, you can show or hide the ribbon as needed.
- If the toolbar at the top of Word is missing and you want to get it back, just press Ctrl + F1 to bring it back.[1]
On some keyboards, you’ll need to press Ctrl + Fn + F1 to activate the function key.- If you still can’t see the ribbon, you might be in full-screen mode. Click the three dots at the top-right corner to bring the ribbon back, click the down-arrow at the bottom-right corner of the ribbon, and choose Always show Ribbon.
- If you want to hide the ribbon to give yourself more space to work with in your document, right-click any of the tabs on the ribbon and select Collapse the ribbon.
- If the toolbar at the top of Word is missing and you want to get it back, just press Ctrl + F1 to bring it back.[1]
-
2
Open the Customize the Ribbon menu. If you want to add tabs or customize the options on your toolbar, right-click an empty area on the toolbar and select Customize the Ribbon…
Advertisement
-
3
Change the order of the tabs. If you want to reorder the Home, Insert, Draw, Layout, and other tabs, it’s easy:
- Select a tab on the right panel under «Customize the Ribbon.»
- Click the up arrow button to move that tab ahead in the list, or the down arrow to move it further down.
- Click OK to save your changes.
-
4
Choose which tabs appear. Each tab at the top of the ribbon (except for the File tab) has a corresponding checkbox under «Customize the ribbon.» You can remove a checkmark to hide that tab from the ribbon, or add a checkmark if it’s missing.
- If you want to rename a tab, you can just select the tab in the right panel and click Rename. Some tabs cannot be renamed.
-
5
Add a new tab to the toolbar. Want to make your own custom tab at the top of Word? Just click New tab below the «Customize the ribbon» column on the right side and enter a name for your tab. Once you have a new tab, you can add any functions and icons to it from the left panel.
-
6
Add or remove commands and icons on a tab. You can choose which commands and icons appear on each tab.
- Click the + next to any of the tab names under «Customize the ribbon» to display all functions and groups on that tab.
- Click + next to a group to see which functions and icons are in that group.
- To see available commands and icons you can add to any tab, use the drop-down menu above the left column «Choose commands from.»
- To add a new function to a group, select the group. Then, click a command on the left panel and select Add.
- To remove a command from a toolbar, click the command, then click Remove.
- To create a new group on a tab, select a tab, then click New Group. You can then add commands to this group.
Advertisement
-
1
Open your Ribbon and Toolbar preferences. If you want to add new items to your Word toolbar, you can do so from the preferences panel. To get there, click the Word menu, select Preferences, then click Ribbon and Toolbar.[2]
-
2
Change the order of the tabs. If you want to reorder the Home, Insert, Draw, Layout, and other tabs, it’s easy. Just click and drag any of the tabs in the right panel up or down the list until you’ve created the desired order.
-
3
Choose which tabs appear. Each tab at the top of the ribbon (except for the File tab) has a corresponding checkbox under «Customize the ribbon.» You can remove a checkmark to hide that tab from the ribbon, or add a checkmark if it’s missing.
- If you want to rename a tab, you can just select the tab in the right panel, click the gear icon, and then click Rename.
-
4
Add a new tab to the toolbar. Want to make your own custom tab at the top of Word? Just click + under the «Customize the ribbon» panel on the right side, select New tab, and enter a name for your tab.
-
5
Add, remove, or group commands on a tab. You can choose which commands and icons appear on each tab.
- Click the arrow next to any of the tab names under «Customize the ribbon» to display all functions and groups on that tab.
- Click the arrow next to a group to see which functions and icons are in that group.
- To see available commands and icons you can add to any tab, use the drop-down menu above the left column «Choose commands from.»
- To add a new command to a group, select the group in the right panel. Then, click a command on the left panel and click the right-arrow to move it over.
- To remove a command from a toolbar, click the command, then click the left arrow.
- To create a new group on a tab, select a tab, click +, and select New Group.
Advertisement
-
1
Show or hide the Quick Access Toolbar. If you don’t see the Quick Access Toolbar on Windows, you may have hidden it.
- To show it, right-click a blank area of the ribbon and select Show Quick Access Toolbar.
- To hide the toolbar, right-click it and select Hide Quick Access Toolbar.
-
2
Open the Customize Quick Access Toolbar menu. Just click the line with a down-arrow on the left side of the toolbar to view a list of commands.
- On a Mac, you can also go to the Word menu, select Preferences, and click Quick Access Toolbar.
- By default, this toolbar displays the «Save», «Undo», and «Redo» icons. You can add more icons to the Quick Access Toolbar or move it to a new location.
-
3
Click More Commands. This opens your Quick Access Toolbar settings, where you can add and remove commands.
- You can opt to add a command that’s already listed but does not have a checkmark in front of it («Save» has a checkmark in front of it because that icon is already displayed in the toolbar).
-
4
Find the command you want to add to the Quick Access Toolbar. You can use the drop-down menu above the left column («Choose commands from») to browse available commands.
-
5
Select a command and click Add or >. This adds the selected command to Quick Access.
- You can also click and drag commands to re-order them. The list is shown vertically but the Quick Access Toolbar is horizontal with the topmost command in the list showing as the leftmost icon in the toolbar.
- Add as many buttons as you’d like. Since the buttons are pretty small, you can add the <separator> command to add a line or empty space.
- You won’t see any changes in your toolbar until you’ve clicked Ok.
-
6
Click OK or Save when you’re done. You’ll be able to see the changes you’ve made to the Quick Access Toolbar.
- Click the «Customize» button again and select «Show Below the Ribbon» to have the Quick Access Toolbar below the editing ribbon. To put it back, click «Show Above the Ribbon.»[3]
- To reset the toolbar to default, click the drop-down next to «Customizations» and select Reset only Quick Access Toolbar.[4]
- Click the «Customize» button again and select «Show Below the Ribbon» to have the Quick Access Toolbar below the editing ribbon. To put it back, click «Show Above the Ribbon.»[3]
-
7
Move the Quick Access Toolbar. By default, the Quick Access Toolbar appears below the ribbon. If you want to move the toolbar above the ribbon, just click the icon with a line and a down-arrow on the Quick Access Toolbar and select Show Above Ribbon. easy icons can appear above or below the ribbon.
Advertisement
Ask a Question
200 characters left
Include your email address to get a message when this question is answered.
Submit
Advertisement
Video
Thanks for submitting a tip for review!
About This Article
Thanks to all authors for creating a page that has been read 163,015 times.

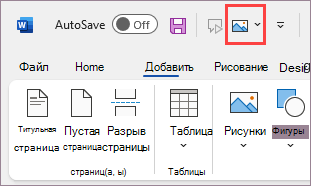
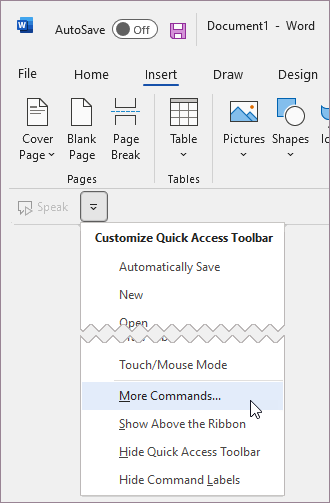
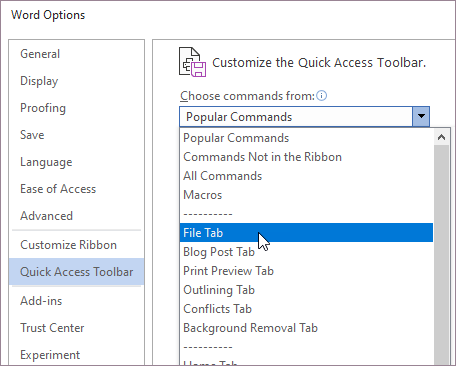
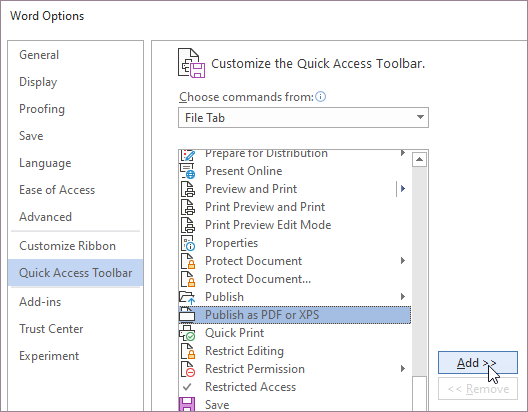




 ленты
ленты