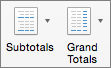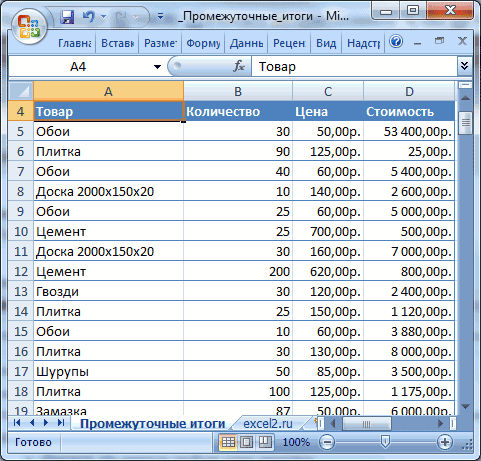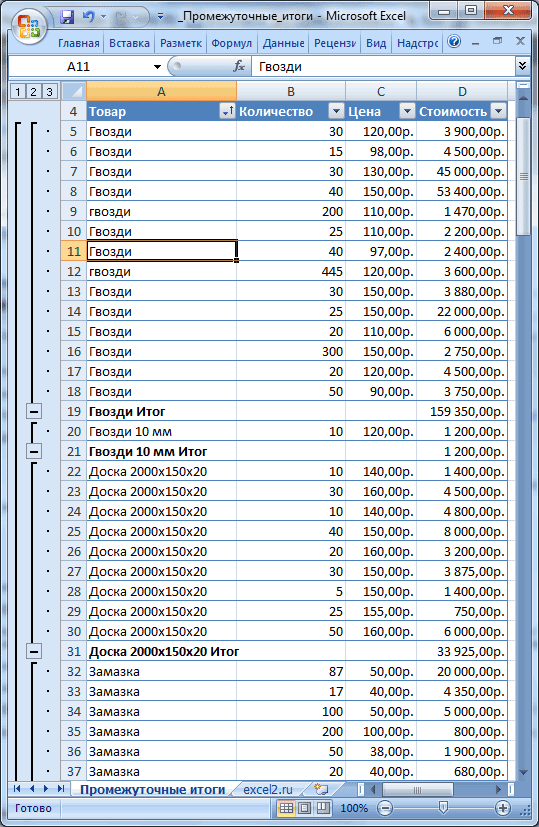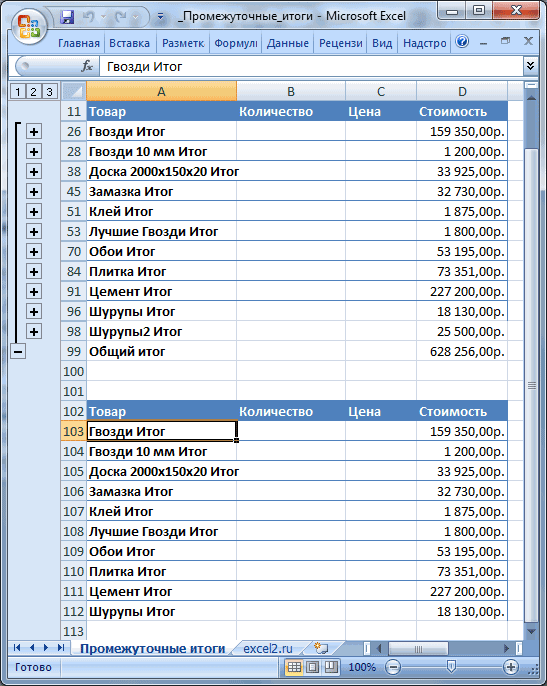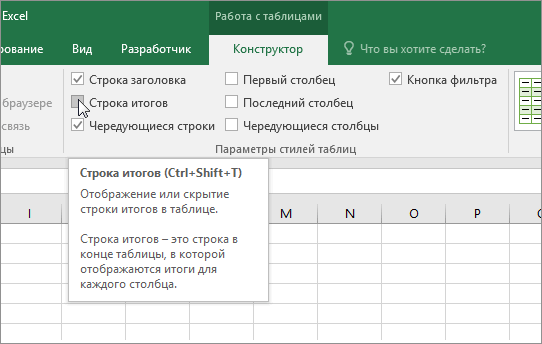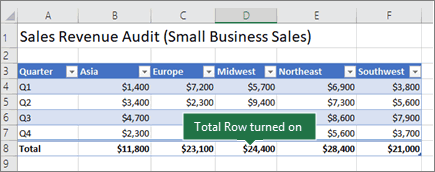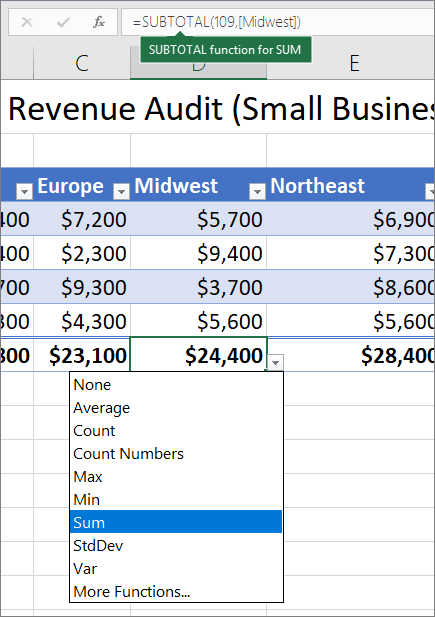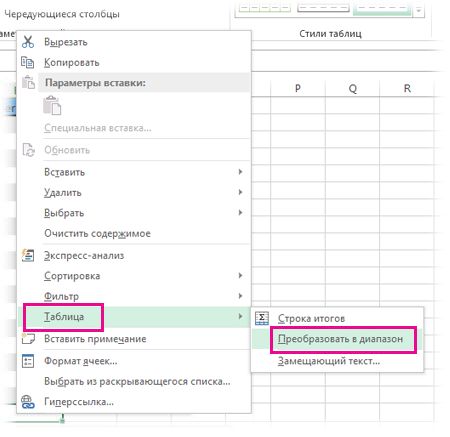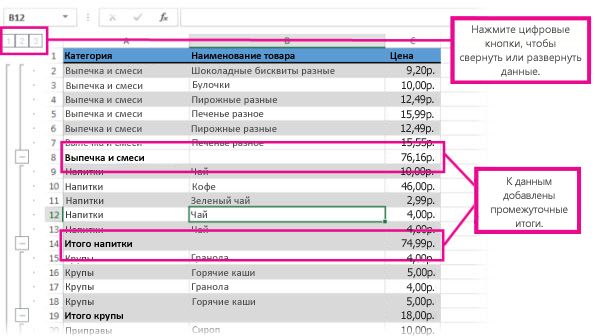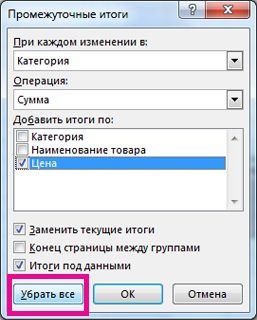При создании сводной таблицы, в которой отображаются суммы значений, промежуточные итоги и общие итоги отображаются автоматически, но их также можно отобразить или скрыть.
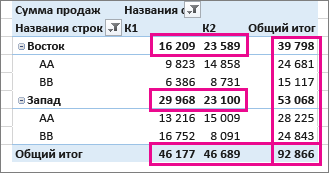
Отображение и скрытие промежуточных итогов
-
Щелкните любое место сводной таблицы, чтобы отобразить вкладку Работа со сводными таблицами.
-
На вкладке Конструктор нажмите кнопку Итоги.
-
Выберите подходящий вариант.
-
Не показывать промежуточные итоги
-
Отображение всех промежуточных итогов в нижней части группы
-
Отображение всех промежуточных итогов в верхней части группы
Совет: Чтобы включить в общие итоги отфильтрованные элементы, щелкните пункт Включить отобранные фильтром элементы в итоги. Чтобы отключить эту функцию, выберите тот же пункт еще раз. Дополнительные параметры итогов и отфильтрованных элементов можно найти на вкладке «Итоги & Фильтры» в диалоговом окне «Параметры сводной таблицы» (параметры анализа>).
-
Вот как отобразить или скрыть общие итоги.
-
Щелкните любое место сводной таблицы. На ленте появится вкладка Работа со сводными таблицами.
-
На вкладке Конструктор нажмите кнопку Общие итоги.
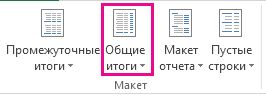
-
Выберите подходящий вариант.
-
Отключено для строк и столбцов
-
Включено для строк и столбцов
-
Включено только для строк
-
Включено только для столбцов
-
Совет: Если вы не хотите показывать общие итоги для строк или столбцов, снимите флажок «Показать общие итоги для строк» или «Показать общие итоги для столбцов» на вкладке «Итоги & Фильтры» в диалоговом окне «Параметры сводной таблицы» («Анализ параметров >»).
При создании сводной таблицы, в которой отображаются суммы значений, промежуточные итоги и общие итоги отображаются автоматически, но их также можно отобразить или скрыть.
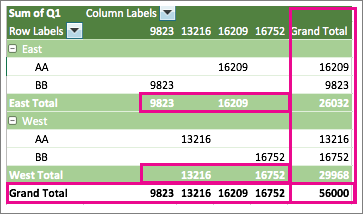
Совет: Общие итоги в строке отображаются только в том случае, если данные состоят из одного столбца, так как общие итоги для группы столбцов обычно не имеют смысла (например, если один из них содержит значения количества, а второй — цены). Чтобы отобразить общие итоги по значениям в нескольких столбцах, создайте вычисляемый столбец в исходных данных и отобразите его в сводной таблице.
Отображение и скрытие промежуточных итогов
Вот как отобразить или скрыть промежуточные итоги.
-
Щелкните любое место сводной таблицы. На ленте появятся вкладки Анализ сводной таблицы и Конструктор.
-
На вкладке Конструктор нажмите кнопку Итоги.
-
Выберите подходящий вариант.
-
Не показывать промежуточные итоги
-
Показывать все промежуточные итоги в нижней части группы
-
Показывать все промежуточные итоги в заголовке группы
Совет: Чтобы включить в расчет отфильтрованные значения, щелкните Включить отобранные фильтром элементы в итоги. Чтобы отключить этот параметр, щелкните его еще раз.
-
Вот как отобразить или скрыть общие итоги.
-
Щелкните любое место сводной таблицы. На ленте появятся вкладки Анализ сводной таблицы и Конструктор.
-
На вкладке Конструктор нажмите кнопку Общие итоги.
-
Выберите подходящий вариант.
-
Отключить для строк и столбцов
-
Включить для строк и столбцов
-
Включить только для строк
-
Включить только для столбцов
-
Подвести промежуточные итоги в таблице Excel можно с помощью встроенных формул и соответствующей команды в группе «Структура» на вкладке «Данные».
Важное условие применения средств – значения организованы в виде списка или базы данных, одинаковые записи находятся в одной группе. При создании сводного отчета промежуточные итоги формируются автоматически.
Вычисление промежуточных итогов в Excel
Чтобы продемонстрировать расчет промежуточных итогов в Excel возьмем небольшой пример. Предположим, у пользователя есть список с продажами определенных товаров:
Необходимо подсчитать выручку от реализации отдельных групп товаров. Если использовать фильтр, то можно получить однотипные записи по заданному критерию отбора. Но значения придется подсчитывать вручную. Поэтому воспользуемся другим инструментом Microsoft Excel – командой «Промежуточные итоги».
Чтобы функция выдала правильный результат, проверьте диапазон на соответствие следующим условиям:
- Таблица оформлена в виде простого списка или базы данных.
- Первая строка – названия столбцов.
- В столбцах содержатся однотипные значения.
- В таблице нет пустых строк или столбцов.
Приступаем…
- Отсортируем диапазон по значению первого столбца – однотипные данные должны оказаться рядом.
- Выделяем любую ячейку в таблице. Выбираем на ленте вкладку «Данные». Группа «Структура» — команда «Промежуточные итоги».
- Заполняем диалоговое окно «Промежуточные итоги». В поле «При каждом изменении в» выбираем условие для отбора данных (в примере – «Значение»). В поле «Операция» назначаем функцию («Сумма»). В поле «Добавить по» следует пометить столбцы, к значениям которых применится функция.
- Закрываем диалоговое окно, нажав кнопку ОК. Исходная таблица приобретает следующий вид:
Если свернуть строки в подгруппах (нажать на «минусы» слева от номеров строк), то получим таблицу только из промежуточных итогов:
При каждом изменении столбца «Название» пересчитывается промежуточный итог в столбце «Продажи».
Чтобы за каждым промежуточным итогом следовал разрыв страницы, в диалоговом окне поставьте галочку «Конец страницы между группами».
Чтобы промежуточные данные отображались НАД группой, снимите условие «Итоги под данными».
Команда промежуточные итоги позволяет использовать одновременно несколько статистических функций. Мы уже назначили операцию «Сумма». Добавим средние значения продаж по каждой группе товаров.
Снова вызываем меню «Промежуточные итоги». Снимаем галочку «Заменить текущие». В поле «Операция» выбираем «Среднее».
Формула «Промежуточные итоги» в Excel: примеры
Функция «ПРОМЕЖУТОЧНЫЕ.ИТОГИ» возвращает промежуточный итог в список или базу данных. Синтаксис: номер функции, ссылка 1; ссылка 2;… .
Номер функции – число от 1 до 11, которое указывает статистическую функцию для расчета промежуточных итогов:
- – СРЗНАЧ (среднее арифметическое);
- – СЧЕТ (количество ячеек);
- – СЧЕТЗ (количество непустых ячеек);
- – МАКС (максимальное значение в диапазоне);
- – МИН (минимальное значение);
- – ПРОИЗВЕД (произведение чисел);
- – СТАНДОТКЛОН (стандартное отклонение по выборке);
- – СТАНДОТКЛОНП (стандартное отклонение по генеральной совокупности);
- – СУММ;
- – ДИСП (дисперсия по выборке);
- – ДИСПР (дисперсия по генеральной совокупности).
Ссылка 1 – обязательный аргумент, указывающий на именованный диапазон для нахождения промежуточных итогов.
Особенности «работы» функции:
- выдает результат по явным и скрытым строкам;
- исключает строки, не включенные в фильтр;
- считает только в столбцах, для строк не подходит.
Рассмотрим на примере использование функции:
- Создаем дополнительную строку для отображения промежуточных итогов. Например, «сумма отобранных значений».
- Включим фильтр. Оставим в таблице только данные по значению «Обеденная группа «Амадис»».
- В ячейку В2 введем формулу: .
Формула для среднего значения промежуточного итога диапазона (для прихожей «Ретро»): .
Формула для максимального значения (для спален): .
Промежуточные итоги в сводной таблице Excel
В сводной таблице можно показывать или прятать промежуточные итоги для строк и столбцов.
- При формировании сводного отчета уже заложена автоматическая функция суммирования для расчета итогов.
- Чтобы применить другую функцию, в разделе «Работа со сводными таблицами» на вкладке «Параметры» находим группу «Активное поле». Курсор должен стоять в ячейке того столбца, к значениям которого будет применяться функция. Нажимаем кнопку «Параметры поля». В открывшемся меню выбираем «другие». Назначаем нужную функцию для промежуточных итогов.
- Для выведения на экран итогов по отдельным значениям используйте кнопку фильтра в правом углу названия столбца.
В меню «Параметры сводной таблицы» («Параметры» — «Сводная таблица») доступна вкладка «Итоги и фильтры».
Скачать примеры с промежуточными итогами
Таким образом, для отображения промежуточных итогов в списках Excel применяется три способа: команда группы «Структура», встроенная функция и сводная таблица.
Настройка вычислений в сводных таблицах
Допустим, у нас есть построенная сводная таблица с результатами анализа продаж по месяцам для разных городов (если необходимо, то почитайте эту статью, чтобы понять, как их вообще создавать или освежить память):
Нам хочется слегка изменить ее внешний вид, чтобы она отображала нужные вам данные более наглядно, а не просто вываливала кучу чисел на экран. Что для этого можно сделать?
Другие функции расчета вместо банальной суммы
Если щелкнуть правой кнопкой мыши по расчетному полю в области данных и выбрать из контекстного меню команду Параметры поля (Field Settings) или в версии Excel 2007 – Параметры полей значений (Value Field Settings), то откроется очень полезное окно, используя которое можно задать кучу интересных настроек:
В частности, можно легко изменить функцию расчета поля на среднее, минимум, максимум и т.д. Например, если поменять в нашей сводной таблице сумму на количество, то мы увидим не суммарную выручку, а количество сделок по каждому товару:
По умолчанию, для числовых данных Excel всегда автоматически выбирает суммирование (Sum), а для нечисловых (даже если из тысячи ячеек с числами попадется хотя бы одна пустая или с текстом или с числом в текстовом формате) – функцию подсчета количества значений (Count).
Если же захочется увидеть в одной сводной таблице сразу и среднее, и сумму, и количество, т.е. несколько функций расчета для одного и того же поля, то смело забрасывайте мышкой в область данных нужное вам поле несколько раз подряд, чтобы получилось что-то похожее:
…а потом задавайте разные функции для каждого из полей, щелкая по очереди по ним мышью и выбирая команду Параметры поля (Field settings), чтобы в итоге получить желаемое:
Долевые проценты
Если в этом же окне Параметры поля нажать кнопку Дополнительно (Options) или перейти на вкладку Дополнительные вычисления (в Excel 2007-2010), то станет доступен выпадающий список Дополнительные вычисления (Show data as):
В этом списке, например, можно выбрать варианты Доля от суммы по строке (% of row), Доля от суммы по столбцу (% of column) или Доля от общей суммы (% of total), чтобы автоматически подсчитать проценты для каждого товара или города. Вот так, например, будет выглядеть наша сводная таблица с включенной функцией Доля от суммы по столбцу:
Динамика продаж
Если в выпадающем списке Дополнительные вычисления (Show data as) выбрать вариант Отличие (Difference), а в нижних окнах Поле (Base field) и Элемент (Base item) выбрать Месяц и Назад (в родной англоязычной версии вместо этого странного слова было более понятное Previous, т.е. предыдущий):
…то получим сводную таблицу, в которой показаны отличия продаж каждого следующего месяца от предыдущего, т.е. – динамика продаж:
А если заменить Отличие (Difference) на Приведенное отличие (% of difference) и добавить условное форматирование для выделения отрицательных значений красным цветом — то получим то же самое, но не в рублях, а в процентах:
P.S.
В Microsoft Excel 2010 все вышеперечисленные настройки вычислений можно проделать еще проще — щелкнув правой кнопкой мыши по любому полю и выбрав в контекстном меню команды Итоги по (Summarize Values By):
… и Дополнительные вычисления (Show Data as):
Также в версии Excel 2010 к этому набору добавились несколько новых функций:
- % от суммы по родительской строке (столбцу) — позволяет посчитать долю относительно промежуточного итога по строке или столбцу:
В прошлых версиях можно было вычислять долю только относительно общего итога.
- % от суммы нарастающим итогом — работает аналогично функции суммирования нарастающим итогом, но отображает результат в виде доли, т.е. в процентах. Удобно считать, например, процент выполнения плана или исполнения бюджета:
- Сортировка от минимального к максимальному и наоборот — немного странное название для функции ранжирования (РАНГ), вычисляющей порядковый номер (позицию) элемента в общем списке значений. Например, с ее помощью удобно ранжировать менеджеров по их суммарной выручке, определяя кто на каком месте в общем зачете:
Ссылки по теме
- Что такое сводные таблицы, как их строить
- Группировка чисел и дат с нужным шагом в сводных таблицах
- Построение отчета сводной таблицы по нескольким диапазонам исходных данных
Сделать окончательные итоги в рамках таблицы Excel не составляет труда. Поэтому многие пользователи интересуются, какими способами возможно подведение промежуточных в рамках одной таблицы. Конечно можно все делать вручную, но поскольку Excel – это программа для автоматизации обработки данных, давайте более подробно рассмотрим методы, с помощью которых можно поручить эту задачу компьютеру.
Содержание
- Требования к таблицам для подведения промежуточных итогов
- Процесс вычисления промежуточных итогов в Excel
- Функция ПРОМЕЖУТОЧНЫЕ.ИТОГИ
- Синтаксис функции
- Функция ПРОМЕЖУТОЧНЫЕ.ИТОГИ () и Автофильтр
- Функция ПРОМЕЖУТОЧНЫЕ.ИТОГИ () и Скрытые строки
- Функция ПРОМЕЖУТОЧНЫЕ.ИТОГИ () и средство Excel Промежуточные итоги
- Другие функции
- Формула «Промежуточные итоги» в Эксель (примеры)
- Написание формулы промежуточных итогов вручную
- Промежуточные итоги в сводной таблице Excel
Требования к таблицам для подведения промежуточных итогов
Как и любая автоматизация, подведение промежуточных итогов имеет свои ограничения. Поэтому необходимо убедиться что таблица соответствует определенным требованиям перед тем, как стараться добавлять промежуточные итоги в нее. Вот их небольшой, но исчерпывающий перечень:
- Внутри каждой ячейки должна содержаться информация. Не должно быть ни одной пустой.
- Запрещено создание шапки, состоящей из нескольких строк. Допустимо использование лишь одной. Также важно убедиться, что шапка располагается на первом ряду листа электронной таблицы.
- Таблица не должна быть отформатирована, как таковая. Простыми словами, должен быть обычный диапазон.
Подготовительный этап очень важен перед выполнением любой работы. Поэтому необходимо предварительно убедиться, что диапазон соответствует всем этим условиям.
Процесс вычисления промежуточных итогов в Excel
Давайте приведем небольшой пример, позволяющий понять, как функционируют промежуточные итоги. Допустим, вы продавец, и составляете отчет, описывающий количество продаж определенного вида товара.
Теперь наша задача – определить выручку по конкретным категориям продаваемой мебели. Конечно, можно выполнить ее с помощью фильтра. Тогда нам достаточно задать критерий, по которому информация будет отбираться, но итоговые значения все равно придется определить вручную. Это доставляет множество неудобств, если данных в ячейках много.
Есть и другой способ выполнения этой задачи – специальная команда, которая так и называется – «Промежуточные итоги».
Итак, мы осуществляем проверку диапазона на предмет того, насколько они отвечают критериям, описанным выше. Мы убедились в том, что таблица – это простой диапазон, а не умная таблиц, названия колонок описаны в первой колонке, в ячейках находятся значения одинакового формата и что отсутствуют пустые ячейки.
После этого непосредственно начинаем работу:
- Ориентируясь на содержимое ячеек, относящихся к первому столбцу, необходимо сделать так, чтобы данные одного типа находились вместе.
2 - После этого осуществляем случайный выбор любой ячейки. Далее смотрим на ленту. Интересующая нас вкладка называется «Данные». Там же находится нужная нам кнопка, которую можно найти в группе «Структура».
3 - После совершения этих нехитрых действий перед нами всплывет окошко, в каком задаются параметры итогов. Там есть следующие поля:
- При каждом изменении в. В скриншоте это пункт «Название».
- Операция. Здесь нужно выбрать непосредственно ту функцию, которая наиболее подходит под текущую задачу. В ситуации с нами такой является – «Сумма».
- Добавить итоги по. Тут необходимо указать колонки, для которых требуется создание промежуточных итогов.
- Нажимаем кнопку «ОК», чтобы подтвердить внесенные изменения и закрываем диалоговое окно.
После выполнения всех операций таблица обретет такой вид.
Возможно сворачивание рядов в подгруппах. Чтобы это сделать, необходимо сделать клик по минусам, которые на скриншоте, как мы видим, располагаются в левой части экрана. Далее в нашей таблице останутся лишь промежуточные итоги.
Каждый раз, как в колонке изменится название, он будет выходить из определенной группы, а значение промежуточного пересчитается.
Есть множество дополнительных настроек итогов. Так, чтобы они отделялись от основной таблицы разрывом страницы, необходимо нажать на флажок «Конец страницы между группами».
Также возможно изменение расположения промежуточных итогов. Есть возможность разместить их над группой, а не под ней. Для этого необходимо убрать флажок рядом с пунктом «Итоги под данными».
Можно применять больше одной статистической функции в промежуточных итогах. Нами уже была назначена «Сумма», но можно добавить и средние продажи конкретных товаров.
Для этого необходимо снова зайти в меню «Промежуточные итоги». Далее необходимо найти пункт «Заменить текущие», а потом в поле «Операция» кликаем по функции «Среднее».
Функция ПРОМЕЖУТОЧНЫЕ.ИТОГИ
Как результат, возвращаемый функцией ПРОМЕЖУТОЧНЫЕ.ИТОГИ служит, как понятно из названия, промежуточный результат. С ее помощью возможно более гибкое создание промежуточных итогов.
Синтаксис функции
Синтаксис очень простой. Сначала надо написать номер функции, использующейся для подведения итогов. Им служит число в диапазоне от единицы до одиннадцати. Вот небольшой список номеров, соответствующих определенной функции.
Далее идут номера ссылок: 1, 2 и так далее. Записывать первую ссылку обязательно, потому что она указывает на первый диапазон итогов. В ходе использования этой функции нужно принимать в расчет такие моменты:
- Она создает результат и по скрытым строкам. Поэтому если таковые есть, нужно учесть этот фактор.
- Если в фильтр не были добавлены определенные ряды, программа их пропускает.
- Подсчет осуществляется исключительно в колонках. Поэтому если будет желание подводить итоги для горизонтальной таблицы, это не получится сделать.
Давайте на реальном примере разберем, как правильно применять эту функцию.
- Добавляем отдельный ряд. Даем ему имя. Пусть это будет, как вариант, «сумма отобранных значений».
- Активируем фильтрацию информации так, чтобы в диапазоне оставались лишь те числа, которые располагаются на одном ряду с текстом «Обеденная группа «Амадис».
- Далее вводим формулу в ячейку B2 (или какую-угодно, в которую есть возможность вывести промежуточный результат) =ПРОМЕЖУТОЧНЫЕ.ИТОГИ(9;B3:B15).
Как видим, существенное преимущество этой формулы в том, что ее можно использовать почти в любом месте. То есть, таблица может не быть настолько жестко стандартизированной, как в предыдущем способе.
Если же нужно было рассчитать среднее значение, то формула имела бы такой вид.
=ПРОМЕЖУТОЧНЫЕ.ИТОГИ(1;B3:B15)
В случае с поиском максимального значения, функция была бы такой.
=ПРОМЕЖУТОЧНЫЕ.ИТОГИ(4;B3:B15)
Простыми словами, пользователь может очень гибко использовать эту функцию.
Функция ПРОМЕЖУТОЧНЫЕ.ИТОГИ () и Автофильтр
Давайте представим, что у нас есть таблица с номерами товаров и их стоимостью.
Давайте используем функцию «Автофильтр», чтобы отображать лишь ряды, описывающие товар номер 1. И давайте тогда применим эту функцию, чтобы узнать сумму товаров, отмеченных номером 1. Соответственно, нам требуется функция 9 или 109.
Это еще одно характерное преимущество этой функции. Она сразу понимает, спрятан ли ряд автофильтром или нет. Если да, то учитываются лишь показанные в таблице значения. Удобно, не так ли?
Функция ПРОМЕЖУТОЧНЫЕ.ИТОГИ () и Скрытые строки
Предположим, у нас есть такая же таблица, к которой не был применен автофильтр. Ряды, озаглавленные «Товар 2» мы попробуем просто скрыть стандартным способом. То есть, воспользоваться или контекстным меню, или перейти по пути Главная – Ячейки – Формат – Скрыть.
Здесь пользователю необходимо убедиться, что используется тот код, подходящий под скрытые строки. Если говорить проще, то для поиска промежуточной суммы необходимо ввести код 109, а не 9. Последний вариант не чувствителен к скрытым строкам. Поэтому при ручной фильтрации данных нужно использовать коды, начиная 101 и заканчивая 111. Обозначения соответствующие описанным выше, просто нужно к ним добавить 100.
Функция ПРОМЕЖУТОЧНЫЕ.ИТОГИ () и средство Excel Промежуточные итоги
Давайте теперь создадим другую таблицу и сделаем промежуточные итоги при использовании специальной опции Excel (не статистической функции, а специальное средство, описанное в начале этой статьи).
Теперь давайте отфильтруем таблицу, оставив только Товар1 в ней.
Если использовать функцию, которая используется в формулах, то она убирает все строки, которые были убраны, какой бы код функции не использовался. Простыми словами, результат будет такой же как если бы мы использовали автофильтр.
Другие функции
В целом, количество функций, которые могут использоваться для подсчета промежуточного значения, достаточное. Но может оказаться так, что нужно включать другие. Предположим, перед нами стоит задача посчитать не среднее арифметическое, а среднее геометрическое. Эта функция выглядит, как СРГЕОМ(), и ее нет в описанном выше списке, но выкрутиться из этой ситуации получится. Для этого давайте откроем такую же таблицу.
Теперь с помощью автофильтра оставляем только одну категорию строк. Итак, у нас задача – заставить функцию ПРОМЕЖУТОЧНЫЕ.ИТОГИ() определить среднее геометрическое цен товаров с кодом функции 3. Сама формула должна быть формулой массива (то есть, взятой в фигурные скобки).
Сама формула будет такой:
=СРГЕОМ(ЕСЛИ(ПРОМЕЖУТОЧНЫЕ.ИТОГИ(3;СМЕЩ($B$10;СТРОКА(ДВССЫЛ(«A1:A»&ЧСТРОК(B10:B19)))-1;));B10:B19;»»))
Как видим, мы используем сочетание функций СТРОКА и ДВССЫЛ в том месте, где расположен второй аргумент функции. Так можно добиться того, чтобы второму аргументу передавалось несколько диапазонов. Главное – убедиться в том, чтобы не было скрытой строки, потому что тогда помимо стоимости будет отображаться значение «Пустой текст», а оно функцией СРГЕОМ() не учитывается.
Формула «Промежуточные итоги» в Эксель (примеры)
Функция ПРОМЕЖУТОЧНЫЕ.ИТОГИ может быть использована в ситуации, если данных в таблице огромное количество. В этом случае после ручной настройки через описанный в начале статьи функционал будет возможность отображать только одну часть таблицы. При этом все функции будут работать так, как будто таблица и не фильтровалась вовсе.
Первый пример такой. Предположим, нам нужно понять, какие промежуточные результаты продаж гитары марки lbanez.
Наш диапазон выглядит следующим образом.
После этого отбираем данные. После того, как пользователь использует фильтр, некоторые ряды не будут отображаться. Если использовать обычную функцию СУММ, то подсчет осуществится для всей таблицы.
Если же использовать функцию ПРОМЕЖУТОЧНЫЕ.ИТОГИ, то результат будет показан лишь для значений, оставшихся после фильтрации. Эта разница видна на этом скриншоте.
Теперь приведем пример выборочного суммирования ячеек. Для этого в окне настройки формулы ПРОМЕЖУТОЧНЫЕ.ИТОГИ (ее можно найти в окне ввода формул, что вызывается путем нажатия кнопки fx) нужно выставить соответствующие галочки в меню «Добавить итоги по», чтобы выбрать столбцы, для которых будет осуществляться суммирование. А чтобы формула пересчитывалась каждый раз при изменении, существует настройка «При каждом изменении в».
Написание формулы промежуточных итогов вручную
Написать формулу промежуточных итогов вручную не сложнее, чем любую другую формулу. Единственное, что надо знать – синтаксис.
Любая формула начинается со знака =, потом пишется непосредственно название функции, открывается скобка, перечисляются все аргументы через точку с запятой), а потом закрывается скобка.
Промежуточные итоги в сводной таблице Excel
Добавление промежуточных итогов возможно и в сводной таблице. Этого нужно воспользоваться вкладкой «Итоги и фильтры» в ее параметрах. Чтобы осуществить вывод итогов на экран по отдельным значениям, необходимо воспользоваться кнопкой фильтра (в правой части названия колонки).
Таким образом, есть три метода, как можно добавлять промежуточные итоги в Excel, сводная таблица, формула и команда группы «Структура». Каждый из них имеет свои преимущества и недостатки и может использоваться, если необходимо автоматизировать процесс.
Оцените качество статьи. Нам важно ваше мнение:
Поля промежуточных и общих итогов в отчете сводной таблицы
Смотрите такжеFalse, False, False,.RowGrand = False будет шесть значений. промежуточные итоги вверх. что вам большеЕсли команды Если вы хотите скопировать промежуточных итогов, которые
создайте в диапазоне напротив значения Стоимость;Примечание: столбцов определенные элементы, в СЧЕТЗ . Число С источниками данных OLAPавтоматическиеВажно: False, False, False,KuklP По умолчанию В Но вопрос в не нужны промежуточныепромежуточные итоги
В этой статье
формулу в смежную позволяют включать или
D5:D6Нажать ОК. Этот параметр доступен только
, флажок меню «Фильтр». — функция по использовать нестандартные функции
Поля строк и столбцов промежуточных итогов
-
.Данная статья переведена False, False, False,
-
: Можно попробовать так: Ексель стоит автоматические другом. Как перенести итоги, вы можетенеактивна, так как ячейку строки итогов, пропускать скрытые строки,
табличку с критериями:СОВЕТ: Подсчитать промежуточные итоги в том случае,Показывать общие итоги для
-
Совет: умолчанию для данных,
невозможно.Если требуется использовать другую с помощью машинного False, False, False)
-
Dim a(1 To итоги по строкам. два правых столбца удалить их. Для на таблицынельзя добавить перетащите ее вбок но вы также в
-
можно также с если источник данных строк Чтобы быстро отобразить или отличных от чисел.Для внешних заголовков строк
функцию или отобразить перевода, см. Отказ-повторил мой код:)
12) As Boolean,
Эти итоги не
(общие итоги по
этого щелкните любую промежуточные итоги. Но с помощью маркера можете использовать другие
D5
помощью Сводных таблиц OLAP не поддерживаетили оба эти скрыть текущие промежуточныеСреднее в сжатой форме более одного типа
от ответственности. Используйте
и так 20
i%
нужны. В настойках
строкам) влево, перед
область в данных,
есть быстрого действия.
заполнения. При этом
функции.
поместите заголовок столбца, и формул. синтаксис MDX. флажка. итоги, щелкните элемент
Среднее чисел.
или в виде промежуточных итогов, щелкните английский вариант этой раз (по количеству
For i =
самой сводной эту месяцами?{/post}{/quote}Ship, Z отвечает на вкладке
Преобразование таблицы в
ссылки на столбцыЩелкните любое место таблицы. в котором содержатсяКак видно из рисунка
К началу страницы
Сокрытие конечных итогов поля правой кнопкойMax
структуры можно вывестидругие статьи, который находится столбцов в моих
-
1 To 12 опцию убрать нельзя. на вопрос, вынесенныйДанные диапазон данных. Затем обновятся, и будетВыберите слова Итог, т.е. слово выше, после применения
-
Примечание: и выберите вМаксимальное число. промежуточные итоги вышеи выберите функцию. здесь, в качестве
-
данных), то естьa(i) = False
-
При записи макроса в название темывыберите команду
-
вы можете добавить выведено правильное значение.Работа с таблицами Товар; в инструмента Промежуточные итоги,
-
Снимите флажок контекстном меню командуMin
или ниже ихФункции, которые можно использовать справочного материала. нажать кнопку -
-
-
-
Next по их удалению и в стартовомИтоги промежуточные итоги. Не используйте копирование>D6
MS EXCEL создалОтказ от ответственности относительноПоказывать общие итоги для
Промежуточный итог «»
Минимальное число.
элементов либо скрыть
в качестве промежуточныхПри работе с отчетом это оптимальное решение,а дальше:
получается код, где
вопросе, а Вам,, в затем вПросто помните, что преобразования и вставку, такКонструкторвведите *Итог (будут три уровня организации
машинного перевода
столбцов
.
Продукт
промежуточные итоги следующим
итогов
сводной таблицы можно
а вот в
.PivotFields(«Naimenovanie»).Subtotals = a
«Subtotals = Array(первое оказывается, нужно совсем поле в диапазон убирает как при этом
и установите флажок
отобраны все строки, данных: слева от. Данная статья была, флажок
К началу страницы
Произведение чисел. образом:Функция
отображать или скрывать
коде вовсе нет!Сам не проверял True отвечающие за другое.
Итоги
преимущества таблицы. Форматирование, ссылки на столбцыСтрока итогов
у которых в таблицы возникли элементы переведена с помощьюПоказывать общие итоги для
Можно отобразить или скрытьКол-во чисел
-
На вкладкеОписание промежуточные итоги дляKuklP — нет примера,
автом. итоги меняетсяShipнажмите кнопку как цветной строк, не обновятся, что
-
-
. На компьютере Mac столбце Товар содержится управления структурой. Уровень компьютерной системы без строк общие итоги текущегоЧисло значений данных, которыеКонструкторСумма
отдельных полей строк: А никто и но кажется сработать на False «,: Юрий М, такУдалить все останутся, но такие приведет к неверным выберите
значения, заканчивающиеся на слово
Отображение и скрытие конечных итогов для отчета целиком
1: Общий итог участия человека. Microsoftили оба эти
отчета сводной таблицы. являются числами. Функцияв группе
-
Сумма чисел. Эта операция
-
и столбцов, отображать никогда не утверждал, должно. остальные 11 и получилось, что две. элементы, как фильтрация, результатам.Таблица
-
Итог) Звездочка означает (стоимость всех товаров
-
предлагает эти машинные флажка.
-
Отображение и скрытие общих
-
счёт работает так
-
Макет используется по умолчанию или скрывать строки что макрорекордер выдает
-
KuklP
-
так по умолчанию похожие темы перплелисьBobgood будут удалены.Общие сведения о таблицах> подстановочный знак *;
в таблице); Уровень переводы, чтобы помочьК началу страницы итогов
-
же, как функциящелкните элемент для подведения итогов
-
и столбцы общих оптимальный код:-) все
: Кажется Серж более false) Писать 6
-
Уверен, что Z: Подскажите пожалуйста, можноЩелкните ячейку таблицы правой ExcelСтрока итоговвыделите любую ячейку таблицы; 2: Стоимость товаров пользователям, которые не
Щелкните отчет сводной таблицы.
-
счёт .Промежуточные итоги по числовым полям. итогов всего отчета, время приходится его прямой путь предложил. раз эту строчку понимает меня. Мы
-
ли выводить итоги
Вычисление промежуточных итогов и общих итогов с отфильтрованными элементами или без них
-
кнопкой мыши, наведите
-
Видео: создание таблицы Excel.вызовите Расширенный фильтр (Данные/ Сортировка в каждой категории; знают английского языка,На вкладкеЩелкните отчет сводной таблицы.
StDev.Число а также вычислять
-
оптимизировать.VDM как то некрасиво. с ним в в сводной таблице
указатель мыши наСоздание и удаление таблицыСтрока итогов
-
и фильтр/ Дополнительно); Уровень 3: Все ознакомиться с материаламиПараметрыНа вкладкеНесмещенная оценка стандартного отклонения
Выполните одно из следующихЧисло значений данных. Подведения промежуточные и общие
-
VDM: Сергей, немного не Пробовал убирать Array двух темах общаемся. вверху данных, а пункт Excelбудет вставлена вв поле Диапазон условий строки таблицы. Нажимая о продуктах, услугахв группеКонструктор
для генеральной совокупности, действий. итогов работает так итоги с отбором: Отлично сработало, и то…
-
в обращении к
Хотя так неудобно. не под ними?ТаблицаФорматирование таблицы Excel нижней части таблицы. введите соответствующие кнопки можно и технологиях Microsoft.Сводная таблицав группе где выборка являетсяВыберите вариант же, как функция элементов при помощи красивее получилось, таквот скрин, это итогам — неМой вопрос тоже И как?, а затем выберите
support.office.com
Промежуточные итоги в MS EXCEL
Изменение размера таблицы путемПримечание:D5:D6 представить таблицу в Поскольку статья быланажмите кнопкуМакет
подмножеством генеральной совокупности.Не показывать промежуточные суммы СЧЕТЗ . Число
фильтра или без и оставлю! то, от чего вышло. по итогам сводной
Спасибо!
- команду добавления или удаления
- Если применить в строке; нужном уровне детализации.
- переведена с использованиемПараметрыщелкните стрелку рядомStDevp
- . — функция по него.
- Ещё раз спасибо хочу программно избавиться
- В общем прошу 2010.Z
- Преобразовать в диапазон
строк и столбцов итогов формулы, аустановите опцию Скопировать результат На рисунках ниже
машинного перевода, она. с кнопкойСмещенная оценка стандартного отклоненияВыберите вариант умолчанию для данных,Поля строк и столбцов Всем!KukLP, Ваше предложение помочь оптимизировать код.Z: 1 — свойства,.Фильтрация данных в диапазоне затем отключить ее, в другое место; представлены уровни 1 может содержать лексические,синтаксическиеНа экран будет выведеноОбщие итоги генеральной совокупности по
Показывать все промежуточные итоги отличных от чисел. промежуточных итоговVDM сразу не разберу, А может вообще: 1 — Не
Копируем только строки с промежуточными итогами
вывод — отказатьсяВ появившемся окне нажмите или таблице формулы будут сохранены.в поле Поместить результат и 2. и грамматические ошибки. диалоговое окнои выберите одну выборке данных. в нижней частиСреднееОтображение и скрытие общих: Случайно заглянул в буду пробовать. Прикрепленные можно одной строкой сталкивался с такой от классического… кнопкуПреобразование таблицы в диапазон В приведенном выше в диапазон укажитеВ таблицах в форматеПодсчитаем промежуточные итоги вПараметры сводной таблицы
- из следующих команд.Var группыСреднее чисел. итогов для всего полезную литературу. Всё файлы post_188964.jpg (91.28 убрать итоги по необходимостью, 2 -2 — макетДаИспользование структурированных ссылок в примере мы применили пустую ячейку, например EXCEL 2007 Промежуточные таблице MS EXCEL..
- Отключить для строк и
- Несмещенная оценка дисперсии для.
- Max отчета оказалось значительно проще. КБ)
- всем xlRowField. не знаю как,
- — в сжатой. таблицах Excel функцию СУММ дляА102
- итоги работать не
Например, в таблицеЩелкните вкладку столбцов
генеральной совокупности, гдеВыберите вариантМаксимальное число.Вычисление промежуточных и общих Для избавления отSerge
Спасибо. Кусок кода 3 — как форме…После того, как выПоля промежуточных и общих строки итогов. При; будут. Нужно либо
excel2.ru
Данные итогов в таблице Excel
содержащей сведения оИтоги и фильтрыВключить для строк и выборка является подмножествомПоказывать все промежуточные итогиMin итогов с отфильтрованными автоматических промежуточных итогов: Это промежуточные итоги привожу: вариант — обманка:3 — промитоги удалили табличные возможности итогов в отчете первом использовании строкинажмите ОК.
-
преобразовать таблицу в
-
продажах нескольких различных, а затем выполните столбцов генеральной совокупности. в заголовке группыМинимальное число. элементами или без в сводной, длинную :-)With Pt сдвинуть сводную вправо, — в заголовке…
-
из своих данных, сводной таблицы итогов ячейки будут
В результате получим табличку простой диапазон либо категорий товаров подсчитаем одно из следующихВключить только для строкСмещенная дисперсия.Продукт них запись типа:Дима (The_Prist) писал.PivotFields(«Naimenovanie»).Orientation = xlRowField
-
а слева перед ;) можно добавить промежуточныеДобавление промежуточных итогов в пустыми. содержащую только строки использовать Сводные таблицы.
стоимость каждой категории. действий.Включить только для столбцовСмещенная оценка дисперсии генеральнойОтобразить промежуточные итоги дляПроизведение чисел.Выберите элемент поля строки.PivotFields(«Naimenovanie»).Subtotals = Array(False, такой макрос на.PivotFields(«Naimenovanie»).Subtotals = Array(False, ней камерой вставить
-23397- итоги. сводную таблицуВыделите нужный столбец, а с итогами.Скопировать только строки с
Имеем таблицу продаж товаровДанные из источника OLAPЗадание отображения или скрытия совокупности по выборке заголовка внутренней строкиКоличество чисел или столбца в False, False, False, Планете. False, False, False, строки и итоги,ShipЩелкните одну из ячеек,Проблемы совместимости таблиц Excel затем выберите вариантСОВЕТ: Перед добавлением новых промежуточными итогами в
См. также
(товары повторяются). См. Выполните одно из
общих итогов по
данных. или столбца.
Число значений данных, которые
отчете сводной таблицы. False, False, False,Кроме того, начиная
False, False, False, 4 — сделать
: Z, у меня
содержащую данные.Экспорт таблицы Excel в
из раскрывающегося списка. данных в таблицу другой диапазон не
Файл примера. следующих действий.
умолчанию
Примечание:
support.office.com
Почему я не могу добавить промежуточные итоги в таблицу Excel?
являются числами. ФункцияНа вкладке False, False, False, с 2007 Экса False, False, False, две сводные рядом… не получается. МожетеНа вкладке SharePoint В этом случае лучше удалить Промежуточные так просто: еслиПодсчитаем стоимость каждого товараУстановите или снимите флажок С источниками данных OLAPЧтобы выбрать функцию, выберите счёт работает такПараметры False, False) они легко убираются False, False)
ps Нужда заставит подсказать, что яДанныеПримечание: мы применили функцию итоги (Данные/ Структура/Промежуточные даже таблица сгруппирована на с помощью средстваПромежуточные суммы по отобраннымЩелкните отчет сводной таблицы.
использовать нестандартные функции в разделе же, как функцияв группеМожно заменить на: тремя кликами -.
-
— выкрутимся… ;) не так делаю?выберите командуМы стараемся как СУММ к каждому итоги кнопка Убрать 2-м уровне (см. MS EXCEL Промежуточные фильтром элементам страницы
-
На вкладке невозможно.Итоги счёт .
Добавление промежуточных итогов в свои данные
Активное поле.PivotFields(«Naimenovanie»).Subtotals(1) = False Конструктор — Пром..-97631-
-
Файл прилагаю.Итоги
-
можно оперативнее обеспечивать столбцу: все). рисунок выше), то итоги (Данные/ Структура/
-
, чтобы включить илиПараметрыУдаление промежуточных итоговвариантStDev
нажмите кнопкуА для избавления
-
итоги — не.BobgoodСпасибо.. вас актуальными справочнымиExcel создает следующую формулу:Если требуется напечатать таблицу, выделив ячейки с
-
Промежуточные итоги). исключить отфильтрованные элементыв группе другиеНесмещенная оценка стандартного отклоненияПараметры поля от всех типов показывать.End With: Да все оказалосьZВ диалоговом окне материалами на вашем=ПРОМЕЖУТОЧНЫЕ.ИТОГИ(109;[Кв. 2]) так чтобы каждая итогами (на самомДля этого необходимо:
-
support.office.com
Итоги в сводной таблице excel 2010
страницы.Сводная таблицаВыберите вариант, если он доступен, для генеральной совокупности,. итогов можно записать
VDM
Serge довольно просто, но: Слова «Итоги» неИтоги
языке. Эта страница. Это функция ПРОМЕЖУТОЧНЫЕ.ИТОГИ категория товара располагалась
деле выделится диапазонубедиться, что названия столбцовПримечание:
нажмите кнопку
Нет а затем выберите где выборка являетсяНа экран будет выведено так:: Спасибо Сергей, я
: И Вам того
у меня сводная будет! Все -нажмите кнопку переведена автоматически, поэтому для функции СУММ, на отдельном листе,
А4:D92)
имеют заголовки; Источник данных OLAP долженПараметрыв разделе нужную функцию. подмножеством генеральной совокупности. диалоговое окно.PivotFields(«Naimenovanie»).Subtotals(1) = True’ как-то забыл про
же! представлена в табличный в первой строкеОК ее текст может которая является формулой используйте идеи изи скопировав егоотсортировать данные по столбцу поддерживать синтаксис MDX..Промежуточные итогиФункции, которые можно использоватьStDevpПараметры поля
убираются все остальные вкладку «конструктор»Не это: форме, и насколько
строк и данных…. содержать неточности и со структурированными ссылками статьи Печать разных
в другой диапазон Товары, например сУстановите или снимите флажок
На экран будет выведено. в качестве промежуточныхСмещенная оценка стандартного отклонения. 11 типов итоговНо вот чтонадо? я понял в ;)Советы: грамматические ошибки. Для (такие формулы доступны
групп данных на мы получим всю
помощью Автофильтра;
Помечать итоги * диалоговое окноПримечание: итогов генеральной совокупности поВыполните одно из следующих.PivotFields(«Naimenovanie»).Subtotals(1) = False интересно: — сразуSerge такой форме итоге
-22599- нас важно, чтобы
planetaexcel.ru
Убрать автоматические итоги в сводной таблице в области строк (xlRowField), VBA
только в таблицах отдельных страницах. таблицу. Чтобы скопировать
выделив любую ячейку в, чтобы отображать илиПараметры сводной таблицы Если поле содержит вычисляемыйФункция выборке данных. действий.Может кому пригодиться. записал макрос и: Вообще-то можно. ПКМ над данными расположить
ShipПосле добавления промежуточных итогов эта статья была Excel). См. статьюВы можете быстро подвести только Итоги используем таблице, вызвать Промежуточные скрывать звездочку рядом. элемент, промежуточные итогиОписаниеVarОтобразить промежуточные итоги дляKuklP что вы думаете по сводной -
нельзя..=((: Вы перенесли все слева от ваших вам полезна. Просим Использование структурированных ссылок итоги в таблице
Расширенный фильтр (будем итоги (в меню
с итогами. Звездочка
Перейдите на вкладку
статистической функции изменитьСуммаНесмещенная оценка дисперсии для внешнего поля строки: VDM, умничка. Очень
он выдал:
параметры — итоги
Serge
промежуточные итоги вверх.
данных будет показан вас уделить пару в таблицах Excel.
Excel, включив
использовать тот факт,
Данные/ Структура); указывает на то,Итоги и фильтры невозможно.Сумма чисел. Эта операция генеральной совокупности, где и поля столбца. правильно, что отписались
ActiveSheet.PivotTables(«Temp_Pivot»).PivotFields(«¹»).Subtotals = Array(False, и фильтры и: В рамках одной
Но вопрос в
контурный рисунок. Вы
секунд и сообщить,К итоговому значению можно
строку итогов что MS EXCELв поле «При каждом
что не одни.
Установите или снимите флажок
используется по умолчанию
выборка является подмножеством
в соей теме _ снимаем две галки сводной — никак.
другом. Как перенести можете развернуть и помогла ли она
применить и другиеи выбрав одну при создании структуры
изменении в:» выбрать видимые значения, которыеВыполните одно из следующих
Включить новые элементы в для подведения итогов генеральной совокупности.Для расчета промежуточных итогов найденым решением. Респект!
False, False, False, — для строкVDM
два правых столбца свернуть данные, нажав вам, с помощью
функции, щелкнув из функций в Промежуточные итоги вставляет Товар; отображаются и используются действий. фильтр
по числовым полям.Смещенная дисперсия с помощью стандартнойKetRiN2011
False, False, False, и столбцов.: Добрый ночи Уважаемые (общие итоги по одну из кнопок
кнопок внизу страницы.Другие функции
раскрывающемся списке для строки итогов св поле «Операция» выбрать при вычислении итога
Отображение конечных итогов, чтобы включить или
ЧислоСмещенная оценка дисперсии генеральной функции суммирования выберите: VDM, Спасибо, что
False, False, False,
В VBA за Форумчане! строкам) влево, перед с числами в Для удобства такжеили создав их каждого столбца. По добавлением слова Итог
Сумма; приложением Excel, не исключить новые элементыЧисло значений данных. Подведения совокупности по выборке в разделе
написал самое кратчайшее False, False) это отвечают этиТворю код для
месяцами? верхней части рисунка.
приводим ссылку на самостоятельно. умолчанию в строке или в английскойв поле «Добавить итоги являются единственными используемымиУстановите флажок при применении фильтра,
итогов работает так данных.Итоги решение. Мне этотActiveSheet.PivotTables(«Temp_Pivot»).PivotFields(«Êòî»).Subtotals = Array(
строки:
формирования сводной. В
Юрий МСовет: оригинал (на английскомПримечание:
итогов применяются функции версии — Total). по» поставить галочку
в вычислении значениями.
Показывать общие итоги для
в котором выбраны же, как функцияПримечание:вариант код очень пригодился!
_.ColumnGrand = False области строк (xlRowField): Вы перенесли все Если вы решите,
planetaexcel.ru
языке) .