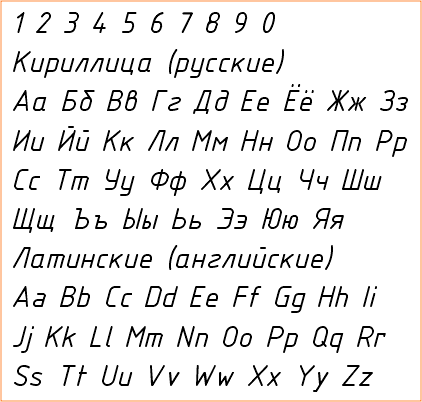Содержание
- Шрифт и межстрочный интервал
- Поля и отступы
- Оформление заголовков и подзаголовков
- Нумерация
- Вопросы и ответы
Параметры по ГОСТу (поля, абзац, размер бумаги, ориентация, разметка) устанавливают перед началом работы. Размер и начертание отдельных слов или предложений редактируется по ходу написания текста.
Шрифт и межстрочный интервал
При составлении какой-либо документации необходимо придерживаться нормативов ГОСТ 2 .105-95 и 7.32-2001. Написание студенческих и школьных работ (рефераты, курсовые и дипломы) требует использования стандартных шрифтов для документа: Times New Roman, 14 пт. Допустимо использование других начертаний в зависимости от типа документации:
| Шрифт | Размер |
|---|---|
| Times New Roman | От 12 |
| Verdana | 12-13 |
| Calibri | 12 |
| Arial | 12-13 |
Учитывайте, что для текста рекомендуют выбирать шрифт 14 кеглей; для сносок, подписей картинок, диаграмм, графиков в тексте используют 12 пт.
Для настройки шрифтов либо откройте диалоговое окно, либо воспользуйтесь панелью инструментов. В диалоговом окне в предлагаемых разделах установите необходимые параметры и кликните «ОК». Если планируете придерживаться указанных параметров и в дальнейшем, нажмите кнопку «По умолчанию». Это позволит не вводить каждый раз значения, а использовать установленные настройки в качестве шаблона. К слову, при вызове окна «Шрифт» настройка параметров доступна в расширенном режиме.
Поля и отступы
Межгосударственный стандарт предусматривает стандартные поля для любого документа:
| Поле | Отступ |
|---|---|
| Верхнее | 2 см |
| Нижнее | 2 см |
| Левое | 3 см |
| Правое | 1 см |
Чтобы вызвать окно «Параметры страницы», дважды кликните по линейке либо пройдите в раздел «Макет» и раскройте категорию «Поля». Либо выберите из предложенных вариантов, либо кликните на пункт «Настраиваемые поля» и отредактируйте значения согласно требованиям к научной работе.
Подробнее: Изменяем поля страницы в документе Microsoft Word
Красная строка – это строка, обозначающаяся отступом слева на расстоянии 1,25-1,27 см и обычно являющаяся первой в абзаце. Устанавливается через движение бегунка на линейке либо через диалоговое окно «Абзац». Помимо этого настраивают также отступы до и после абзаца и межстрочный интервал (по стандарту допустимо 1-1,5 строки, однако этот показатель увеличивается до 2, если при издании материала на бумажном носителе или в электронном виде масштаб заметно уменьшается).
Подробнее: Настраиваем отступы и интервалы в MS Word
Важный параметр при оформлении документа — установка опции «Выравнивание текста». Она доступна на панели инструментов и в диалоговом окне «Абзац», также вы можете воспользоваться горячими клавишами. «Выравнивание текста» позволяет красиво оформить текст без рваных краев. По ГОСТу требуется выравнивание по ширине, т.е. растягивание заданного массива текста от левого края до правого.
Подробнее: Выравнивание текста в документе Microsoft Word
Оформление заголовков и подзаголовков
По межгосударственным стандартам названия частей работы располагаются посередине строки, в конце предложения не ставится точка. И сверху, и снизу главы и более мелкие части разделяются тройным интервалом. Все настройки по отступам заголовков и подзаголовков доступны в контекстном меню.
Подробнее: Делаем заголовок в документе Microsoft Word
При написании работы необходимо соблюдать ряд условий:
- нумерация разделов и подразделов происходит по всему документу;
- недопустимо оставлять пустые строки вместо заглавия;
- заголовок нумеруется по порядку, подзаголовок включает номер главы и порядковый номер;
- точки не проставляются после нумерации частей;
- если заглавие раздела состоит из двух частей, между ними ставится точка;
- обозначение каждого пункта пишется с новой строки и с большой буквы (иногда допускается написание заголовков прописными буквами);
- перенос слов запрещен;
- в нумерацию разделов не включаются введение, заключение, список литературы.
Согласно требованиям ГОСТ каждый раздел начинается с новой страницы, т.е. вставляется разрыв. Это необходимо для того, чтобы отделить одну часть от другой, а также чтобы редактирование информации не привело к беспорядку в нижестоящем тексте. Разрыв, выполненный инструментами Word, позволяет сместить на одну страницу целый блок, в отличие от некорректного оформленного документа (когда разрыв выполняется через нажатие на Enter), где смещение происходит на произвольный интервал.
Читайте также: Добавляем разрыв страницы в Microsoft Word
Нумерация
Все листы в документе нумеруются, за исключением титульного, однако с него начинается нумерация. По стандарту номер в виде арабского числа проставляется в середине нижнего колонтитула без точки. Чтобы пронумеровать документ, перейдите в меню «Вставка» – блок «Колонтитулы» – «Номер страницы».
Подробнее: Как пронумеровать страницы в Microsoft Word
Также нумеруются картинки, таблицы и графики/диаграммы. Графическое отображение информации, как и подписи к ней, центрируются. Если изображение нормального размера, необходимо пропустить по одной строке до и после картинки. Если рисунок небольшой, допустимо его нахождение справа от текста с соблюдением пропуска в 0,5 см.
Шрифты по ГОСТ для word и autocad
Шрифт разработан компанией Аскон (Российскйй разработчик инженерного ПО для проектирования (Компас).
Внешний вид:
GOST type B (ГОСТ тип Б)
Данный шрифт так же разработан компанией Аскон, но по опыту работы в программе word он работает с ошибками, не всегда распазнается и на экране за место букв отображаются «квадратики», использовать данный шрифт в повседневной работе не рекомендуется.
Внешний вид:
ISOCPEUR «исокпеур»
Шрифт разработан компанией Autodesk (крупнейший мировой разработчик ПО для промышленного и гражданского строительства, машиностроения). При удовлетворении внещниго вида, данный шрифт рекомендован для использования в связи с тем что входит в список стандартных шрифтов windows.
Внешний вид:
Шрифты ГОСТ чертежные
Здесь можно скачать шрифты ГОСТ чертежные для установки на компьютер и выполнения технических чертежей в электронном виде, оформления курсовых проектов, контрольных и других видов работ.
Рекомендуем также скачать:
Типы шрифтов ГОСТ:
Параметры набора шрифтов:
Шрифты: чертежные по ГОСТ 2.304-81.
Типы: А, Б, AU, BU.
Язык: кириллический (русский) и латинский (английский).
Формат файлов: font-GOST.ttf, TrueType.
Скачивание: бесплатное, архив ZIP.
Размер архива: 473 kb.
Установка на операционные системы: Windows, Mac OS, Ubuntu, Linux и др.
Начертание: прямое (вертикальное, Roman) и наклонное (курсивное, Italic).
Насыщенность: обычный (светлый, Regular) и полужирный (Bold).
Образцы написания букв и цифр чертежного шрифта по ГОСТ 2.304-81.
Для установки на компьютер выделите нужный файл шрифта и нажмите правую кнопку мыши.
Затем, в появившемся контекстном меню выберите команду «Установить».
Таким же способом можно установить сразу несколько или все файлы шрифтов.
После этого шрифтами можно пользоваться во всех компьютерных программах, включая MS Word (форматы .doc, .docx), Microsoft Excel, системы проектирования CAD и других приложениях.
Инструкция по установке шрифтов ГОСТ на компьютер находится в скачиваемом архиве.
Уважаемые студенты!
На нашем сайте можно получить помощь по техническим и другим предметам:
✔ Решение задач и контрольных
✔ Выполнение учебных работ
✔ Помощь на экзаменах
Примечание: Мы стараемся как можно оперативнее обеспечивать вас актуальными справочными материалами на вашем языке. Эта страница переведена автоматически, поэтому ее текст может содержать неточности и грамматические ошибки. Для нас важно, чтобы эта статья была вам полезна. Просим вас уделить пару секунд и сообщить, помогла ли она вам, с помощью кнопок внизу страницы. Для удобства также приводим ссылку на оригинал (на английском языке).
Один из способов изменить стиль документа — использовать для текста новый шрифт. Чтобы добавить необходимый шрифт в Word, загрузите и установите его в Windows, чтобы он стал доступен для всех приложений Office.
Шрифты предоставляются в виде файлов, и в Интернете можно загружать бесплатные шрифты, например дафонт. Вы также можете импортировать файлы шрифтов с компакт-диска, с DVD-диска или из сети Организации. Шрифты TrueType (Extension. TTF) и OpenType (ОТФ) работают нормально.
Примечание: Перед загрузкой шрифта убедитесь в надежности источника.
Добавление шрифта
Загрузите файлы шрифта. Часто они распространяются в сжатых ZIP-папках . В одной ZIP-папке может находиться несколько вариантов одного шрифта, например насыщенный и ненасыщенный. ZIP-папки обычно выглядят следующим образом:
Если файлы шрифта сжаты, распакуйте их. Для этого щелкните ZIP-папку правой кнопкой мыши и выберите команду Извлечь файлы. После этого вы увидите все доступные файлы шрифта TrueType или OpenType.
Щелкните правой кнопкой мыши необходимый шрифт и выберите команду Установить.
Если вам будет предложено разрешить программе вносить изменения на компьютере, и вы доверяете источнику шрифта, нажмите кнопку Да.
Новые шрифты отобразятся в списке шрифтов Word.
Установить шрифты и управлять ими можно также двумя другими способами.
Все доступные на компьютере шрифты хранятся в папке C:WindowsFonts. Вы можете просто перетащить в нее распакованные файлы шрифта, и он будет автоматически установлен в Windows. Если вы хотите увидеть, как выглядит шрифт, откройте папку «Fonts», щелкните нужный файл правой кнопкой мыши и выберите команду Просмотр.
Еще один способ посмотреть установленные шрифты — в панели управления. В Windows 7 и Windows 10 откройте меню Панель управления > Шрифты. В Windows 8.1 выберите команды Панель управления > Оформление и персонализация > Шрифты.
Продолжаем все глубже изучать программу черчения электрических схем sPlan 7 и для тех, кому нравиться работать с этой программой я подготовил еще одну статью, подкрепил ее видеоуроком и представляю вам.
Итак, сегодня я расскажу вам еще об одном полезном приеме (как модно сейчас говорить — фишке) работы со шрифтом в программе sPlan 7
Если вам приходиться чертить схемы по ГОСТ то, наверное, знаете, что во всех чертежах для нанесения надписей используются специальные чертежные шрифты.
Чертежные шрифты устанавливает ГОСТ 2.304–81. В состав чертежных шрифтов входит русский, латинский и греческий алфавиты, арабские и римские цифры, а также знаки.
ГОСТ 2.304–81 устанавливает четыре типа шрифтов:
тип А без наклона
тип А с наклоном около 75°;
тип Б без наклона;
тип Б с наклоном около 75°
Размер шрифта h определяется высотой прописных букв (в мм). ГОСТ 2.304 — 81 устанавливает следующие размеры шрифтов: 2,5; 3,5; 5; 7; 10; 14; 20; 28; 40.
Теперь от теории перейдем к практике. Итак, для того, что бы использовать ГОСТовский чертежный шрифт в программе sPlan, необходимо этот шрифт установить в систему. Для этого скачиваем шрифт здесь. В архиве находятся два типа шрифта А и Б. Распаковываем архив с чертежными в любое удобное место.
Теперь идем в панель управления и открываем папку Шрифты
В папке Шрифты находятся все шрифты, установленные в системе. По всей вероятности у вас нет чертежных ГОСТовских шрифтов.
Кликаем правой клавишей мыши в окне, где отображается список шрифтов и в контекстном выпадающем меню выбираем пункт Установить шрифт…
В окне «Добавление шрифтов» выбрать путь до скаченных папок с чертежными шрифтами и в окне списка шрифтов выбрать необходимый тип шрифта.
Например, шрифт типа А. И далее нажать кнопку «Установить». Тоже самое проделываем и для шрифта типа Б.
После установки соответствующих шрифтов можно приступать к работе в программе sPlan в окне свойства текста выберите необходимый тип шрифта и работайте с удовольствием!
Здесь необходимо отметить, что мы произвели установку шрифтов в операционную систему, поэтому чертежные шрифты будут доступны в любой программе, работающей с текстом. Например тот же Microsoft Word, Photoshop, Corel Draw, AutoCad и так далее.
Пример выбора чертежного шрифта в программе Microsoft Word.
Как я уже писал одним из недостатков программы sPlan является скромная база элементов, выполненных по отечественному ГОСТу. Конечно ее можно создать самостоятельно, однако кто не хочет делать эту трудоемкую работу, тому предлагаю ознакомиться с шаблонами для черчения электрических схем в программе Microsoft Visio.
Комплект шаблонов содержит набор условно-графических обозначений выполненных согласно отечественному ГОСТу и позволит чертить профессионалные электрические схемы.
Написал admin. Опубликовано в рубрике Офисные приложения. 19.05.2013

Итак, первое, что нужно сделать – это разбить документ на несколько разделов (здесь читаем как разбить PDF на страницы), например, оглавление, титульный лист и основная часть. Это делается для того, чтобы рамка была только там, где нужно, а именно, в основной части. В Microsoft Word 2010 переходим на вкладку Разметка страницы, и выбираем Разрывы/Следующая страница (конвертировать из Word в PDF учимся тут).
Делаем таким образом для всех разделов Вашего документа.
Чтобы созданный нами впоследствии штамп не повторялся на ненужных нам страницах, переходим на вкладку Вставка, затем нажимаем Нижний колонтитул/Изменить нижний колонтитул. Для выбранных разделов отключаем функцию Как в предыдущем разделе.
Теперь переходим непосредственно к созданию рамки. Требования ГОСТ таковы, что отступы от краев листа для рамки должны быть 20х5х5х5 мм, поэтому настройки будем делать именно для таких размеров.
Переходим на вкладку Разметка страницы, нажимаем Поля/Настраиваемые поля.
В появившемся окне делаем настройки как на скриншоте.
Далее на вкладке Разметка страницы нажимаем Границы страниц.
В появившемся окне выбираем Рамка, здесь же ставим Применить к этому разделу и нажимаем кнопку Параметры.
В появившемся окне настройки сделать как на скриншоте.
Нажимаем ОК и вуаля – рамки появились в нужном нам разделе.
Теперь сделаем штамп или основную надпись. Для этого нам понадобится вставить таблицу в нижний колонтитул.
Щелкаем два раза по нижней части страницы, чтобы открыть редактор Нижнего колонтитула. На вкладке Конструктор в группе Положение, изменяем значение с 1,25 на 0.
Вставляем таблицу, имеющую размер 9 столбцов и 8 строк (вставка таблицы и другие базовые функции Microsoft Word описаны тут).
Затем, удерживая левую кнопку мыши, передвигаем левую часть таблицы к левому полю.
Теперь выделяем все ячейки и на вкладке Макет в группе Размер ячейки меняем высоту ячейки с 0,48 на 0,5.
После этого задаем следующие ширины столбцов слева направо: 0,7 – 1 – 2,3 – 1,5 – 1 – 6,77 – 1,5 – 1,5 – 2.
Далее объединяем некоторые ячейки и получаем:
В разных учебных заведениях основная надпись может отличаться. Здесь показан лишь один из вариантов.
Теперь остается только заполнить основную надпись, и наш штамп будет готов.
Вот и все. Надеюсь эта статья будет полезна студентам и всем учащимся.
Как вставить формулу в Microsoft Word читаем здесь.
Кто не хочет заморачиваться с самостоятельным созданием рамок, предлагаю скачать готовые.
Подписывайся на канал MyFirstComp на YouTube!
Загрузка…
Продолжаем все глубже изучать программу черчения электрических схем sPlan 7 и для тех, кому нравиться работать с этой программой я подготовил еще одну статью, подкрепил ее видеоуроком и представляю вам.
Итак, сегодня я расскажу вам еще об одном полезном приеме (как модно сейчас говорить — фишке) работы со шрифтом в программе sPlan 7
Если вам приходиться чертить схемы по ГОСТ то, наверное, знаете, что во всех чертежах для нанесения надписей используются специальные чертежные шрифты.
Чертежные шрифты устанавливает ГОСТ 2.304–81. В состав чертежных шрифтов входит русский, латинский и греческий алфавиты, арабские и римские цифры, а также знаки.
ГОСТ 2.304–81 устанавливает четыре типа шрифтов:
тип А без наклона
тип А с наклоном около 75°;
тип Б без наклона;
тип Б с наклоном около 75°
Размер шрифта h определяется высотой прописных букв (в мм). ГОСТ 2.304 — 81 устанавливает следующие размеры шрифтов: 2,5; 3,5; 5; 7; 10; 14; 20; 28; 40.
Теперь от теории перейдем к практике. Итак, для того, что бы использовать ГОСТовский чертежный шрифт в программе sPlan, необходимо этот шрифт установить в систему. Для этого скачиваем шрифт здесь. В архиве находятся два типа шрифта А и Б. Распаковываем архив с чертежными в любое удобное место.
Теперь идем в панель управления и открываем папку Шрифты
В папке Шрифты находятся все шрифты, установленные в системе. По всей вероятности у вас нет чертежных ГОСТовских шрифтов.
Кликаем правой клавишей мыши в окне, где отображается список шрифтов и в контекстном выпадающем меню выбираем пункт Установить шрифт…
В окне «Добавление шрифтов» выбрать путь до скаченных папок с чертежными шрифтами и в окне списка шрифтов выбрать необходимый тип шрифта.
Например, шрифт типа А. И далее нажать кнопку «Установить». Тоже самое проделываем и для шрифта типа Б.
После установки соответствующих шрифтов можно приступать к работе в программе sPlan в окне свойства текста выберите необходимый тип шрифта и работайте с удовольствием!
Здесь необходимо отметить, что мы произвели установку шрифтов в операционную систему, поэтому чертежные шрифты будут доступны в любой программе, работающей с текстом. Например тот же Microsoft Word, Photoshop, Corel Draw, AutoCad и так далее.
Пример выбора чертежного шрифта в программе Microsoft Word.
Как я уже писал одним из недостатков программы sPlan является скромная база элементов, выполненных по отечественному ГОСТу. Конечно ее можно создать самостоятельно, однако кто не хочет делать эту трудоемкую работу, тому предлагаю ознакомиться с шаблонами для черчения электрических схем в программе Microsoft Visio.
Комплект шаблонов содержит набор условно-графических обозначений выполненных согласно отечественному ГОСТу и позволит чертить профессионалные электрические схемы.