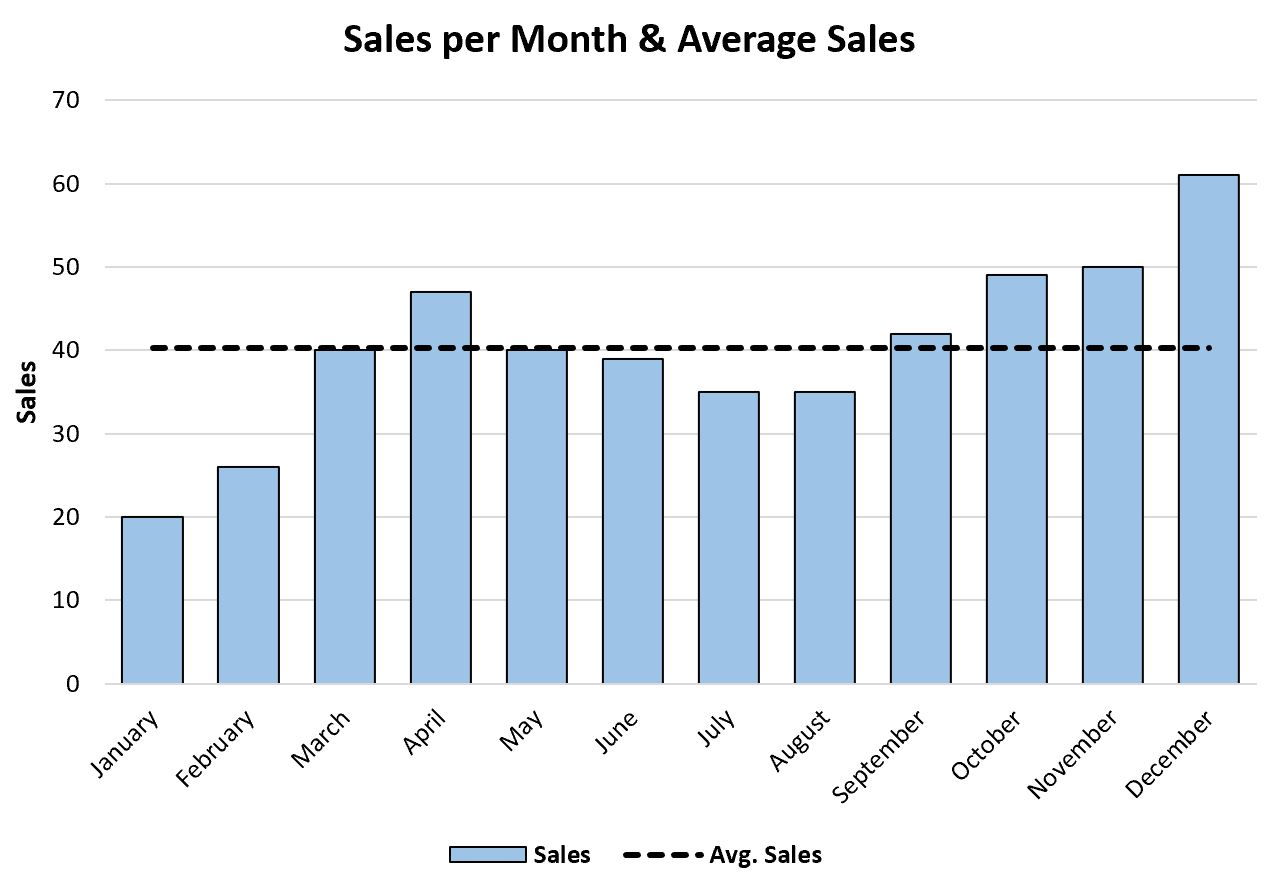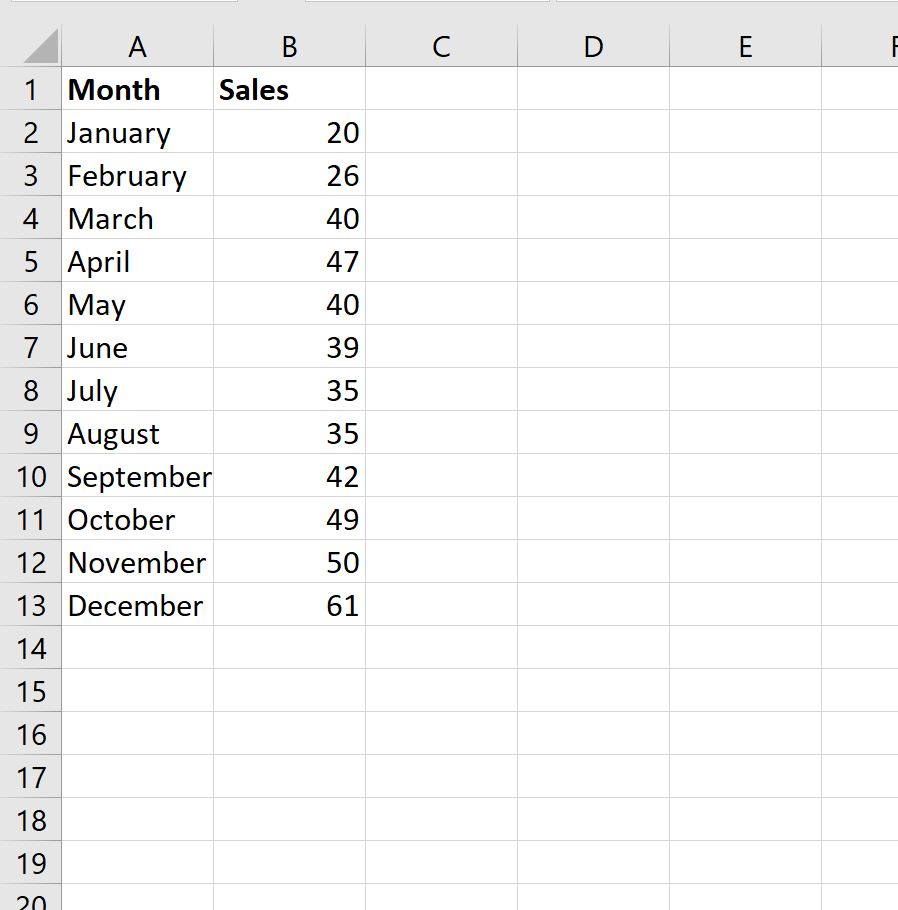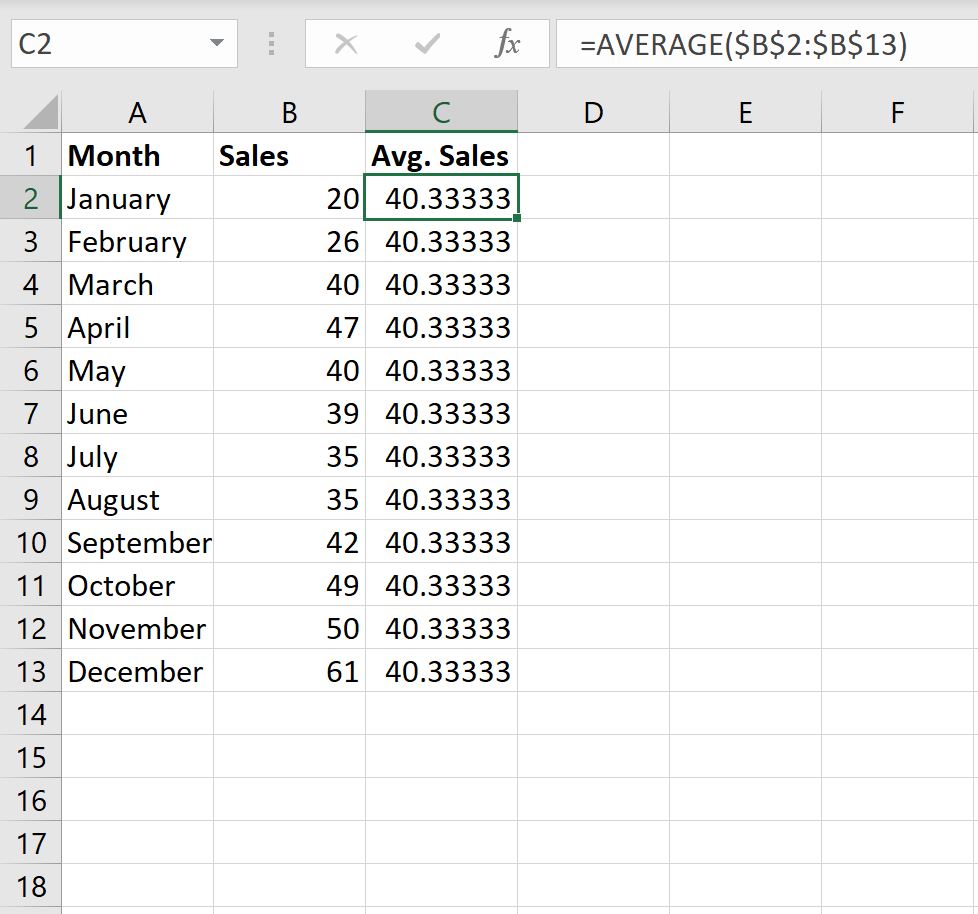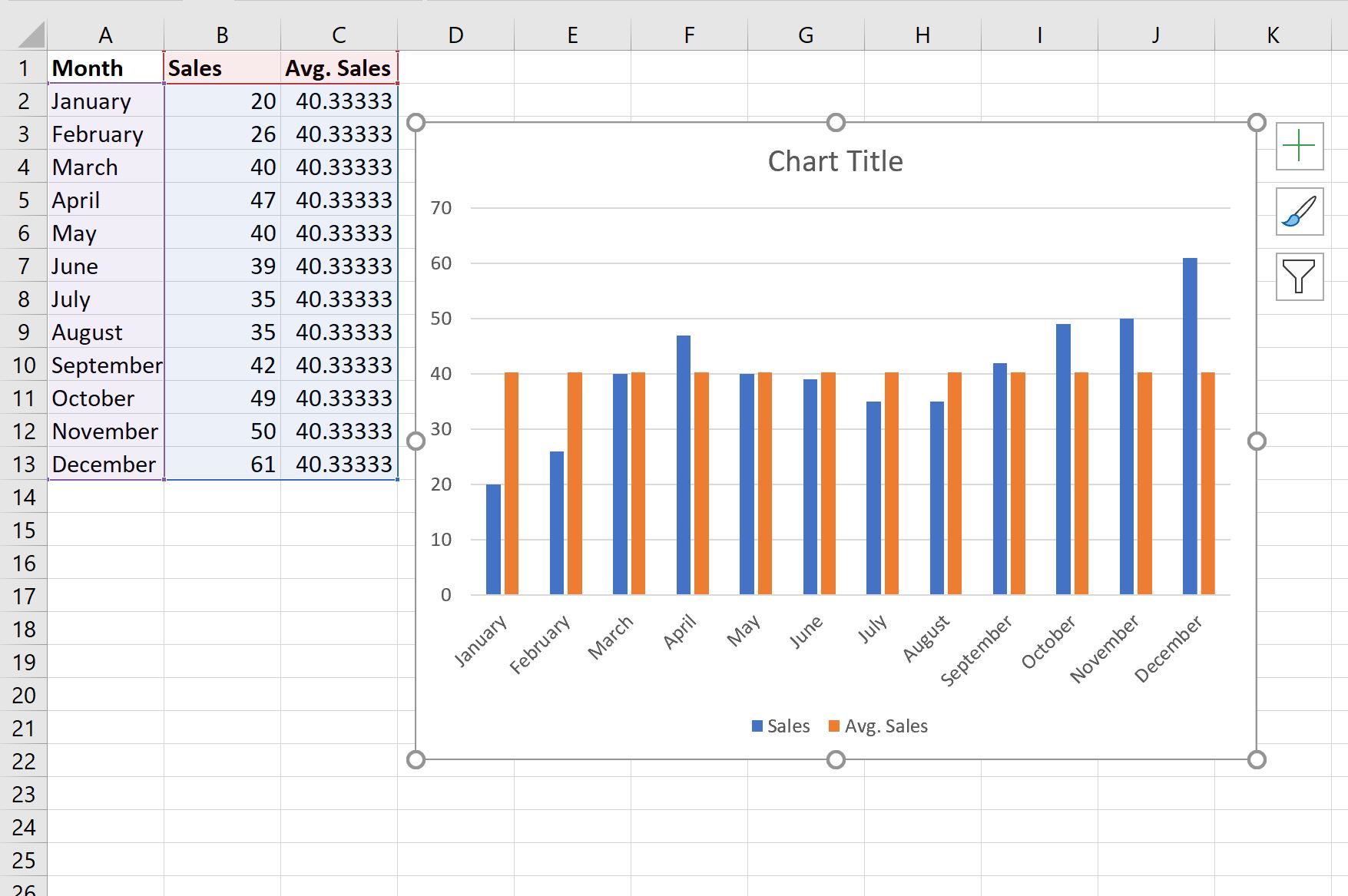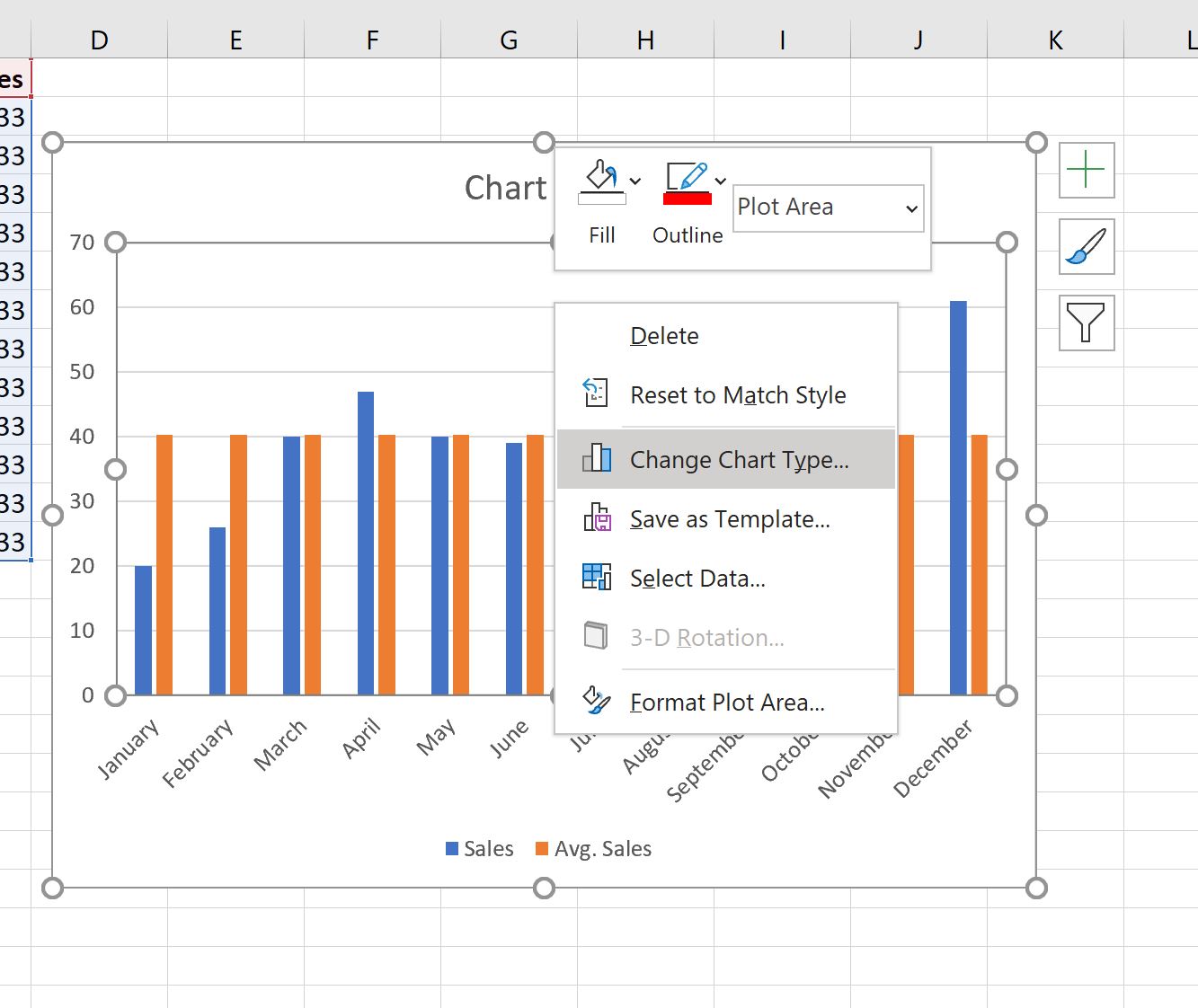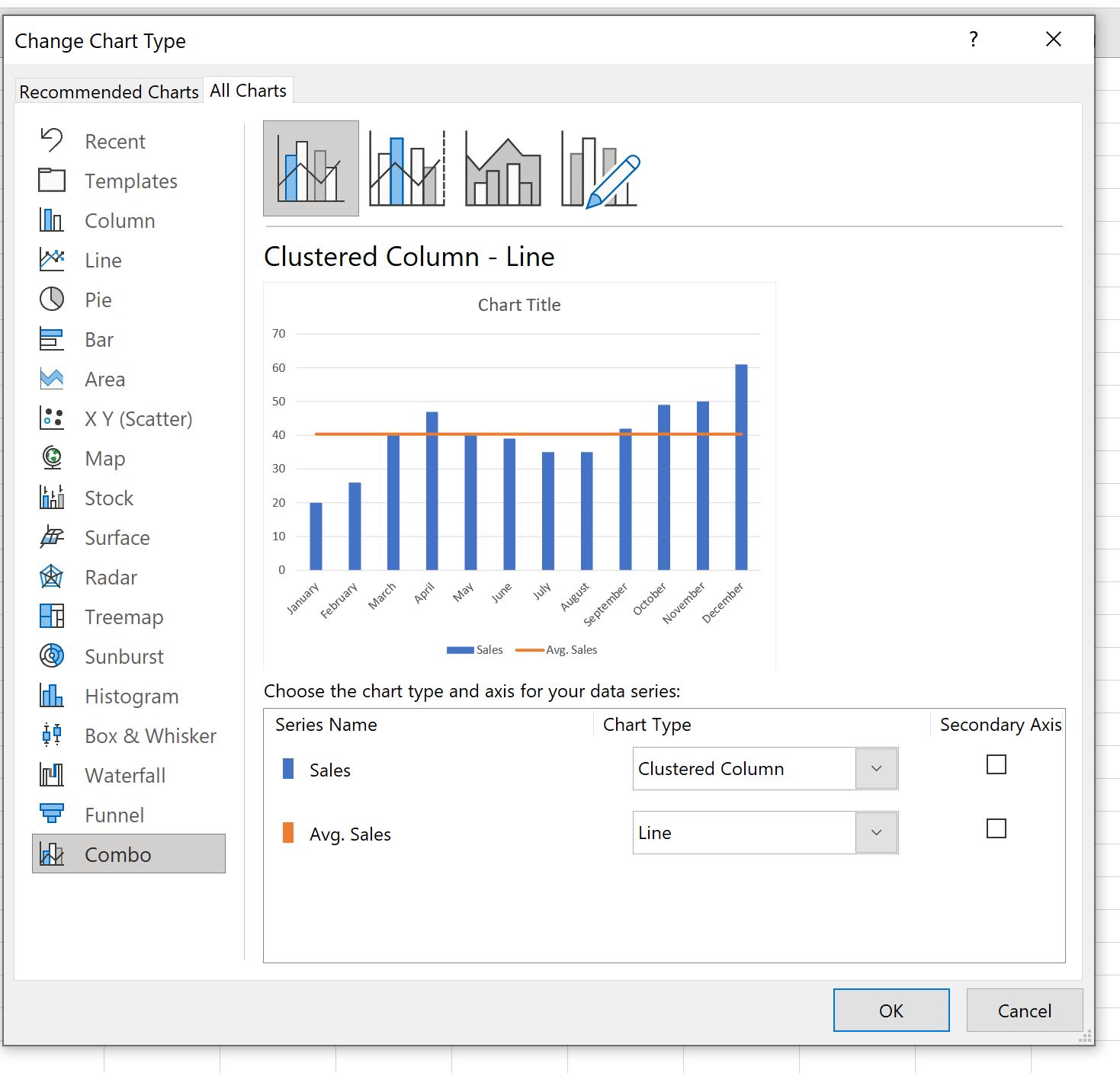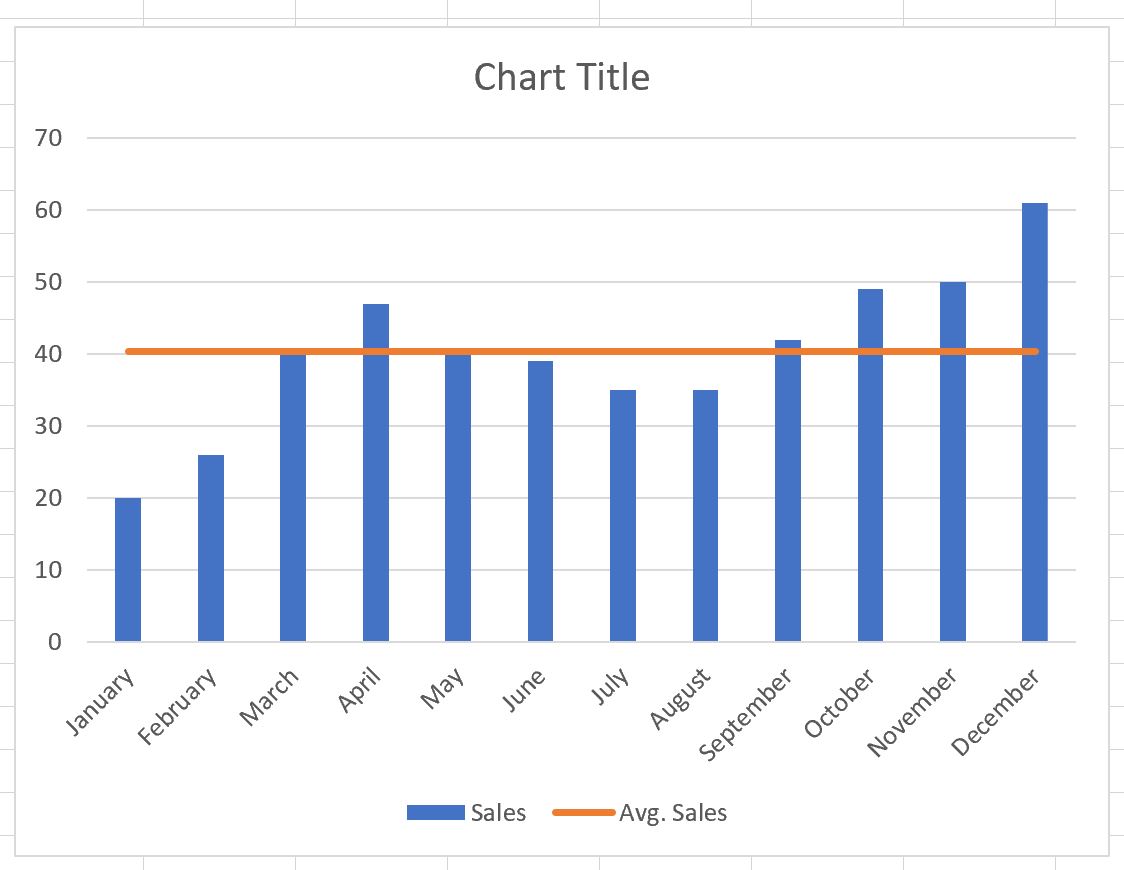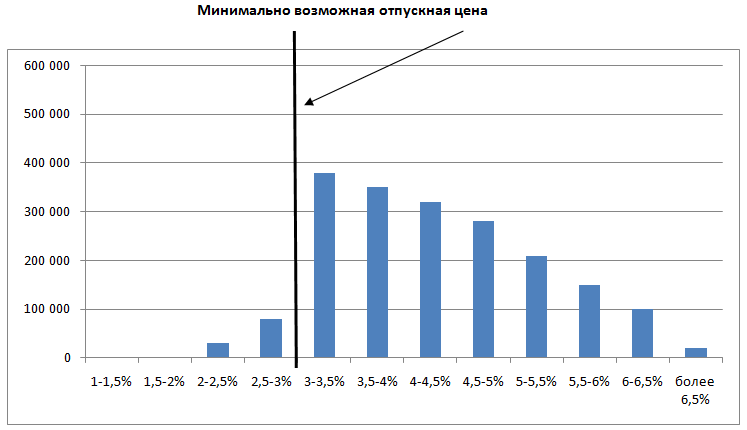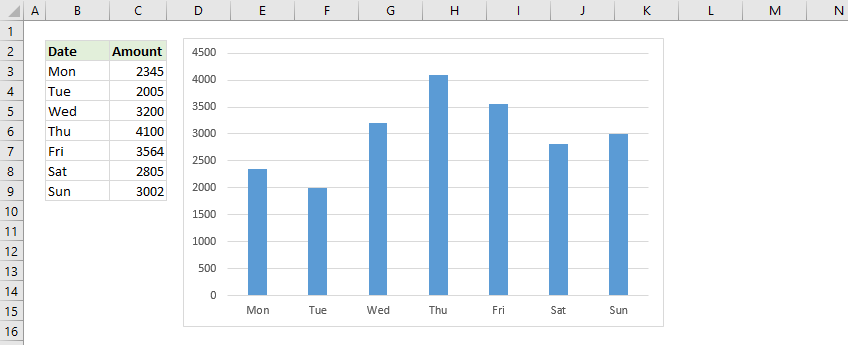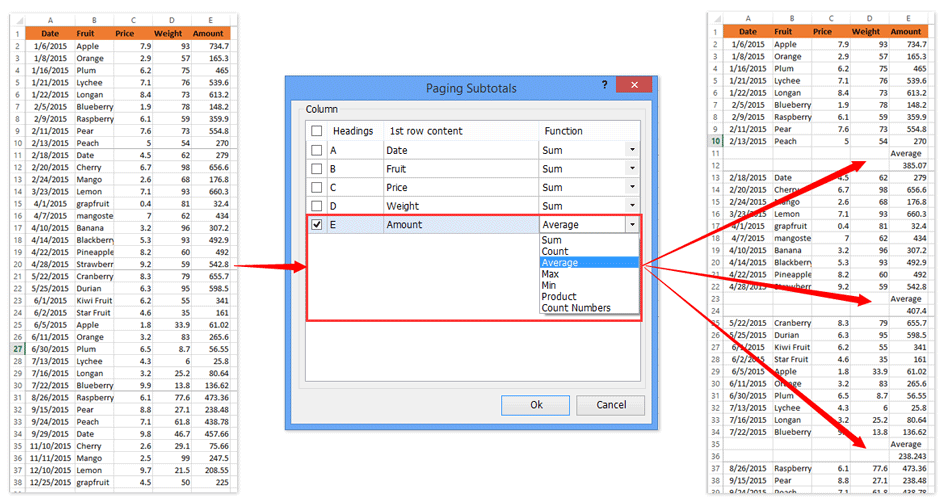Периодически возникает необходимость добавить на диаграмму или график контрольную линию для визуальной проверки – «дотягиваем» или «не дотягиваем» до какого либо планового значения, не ниже ли мы нормы доходности и т.п. Есть несколько способов, в сегодняшней статье мы рассмотрим способ построения из 2-х одинаковых точек, являющихся одновременно крайними точками горизонтальной линии.
Добавим контрольное значение для ежедневного поступления денежных средств в кассу (например выручка) в размере 30 000 руб.
Для этого:
- Построим таблицу из 2-х точек с одинаковыми значения контрольной выручки.
- Выделим весь диапазон поступлений с Датами, и на вкладке «Вставить» добавим Гистограмму (нажмем на «Гистограмма»).
- Выделим нашу вторую таблицу с контрольными значениями, кликнем на диаграмме левой кнопкой мыши, и на вкладке «Главная» нажмем на дополнительную кнопку под «Вставить» и выберем «Специальная вставка».
- Выберем в открывшемся окне «Новые ряды», укажем «Имена рядов в первой строке» и «Категории в первом столбце».
- Кликнем правой клавишей на новых значениях вставленной диаграммы и в меню выберем «Изменить тип диаграммы», далее выберем «График»
- На новой диаграмме кликнем правой клавишей и выберем «Формат ряда данных», в окне формата укажем «По вспомогательной оси».
- В дополнительном меню «Работа с диаграммами» в разделе «Макет» выберем Оси — > Вспомогательная горизонтальная ось — > Слева направо.
- Кликнем на верхней горизонтальной оси правой клавишей и выберем «Формат оси». В окне в разделе «Параметры Оси» укажем «По делениям».
- Выделим на нашей диаграмме только правую точку (+SHIFT) и, кликнув правой клавишей, добавим подпись данных.
- Кликнем на подписи правой вертикальной оси и нажмем Delete.
- Отключим отображение вспомогательной горизонтальной оси в дополнительном меню, выбрав «Без подписей»(см. п.7) Меняя значения в контрольной таблице можно снижать или повышать «планку» в диаграмме.
Если материал Вам понравился или даже пригодился, Вы можете поблагодарить автора, переведя определенную сумму по кнопке ниже:
(для перевода по карте нажмите на VISA и далее «перевести»)
Конкретные типы графиков и линир доступны в линихих и гограммах с областями, графиках, круговой и линихой диаграммах, диаграммах с областями и биржевых диаграммах.
Предопределяные типы линии и отсейки, которые можно добавить на диаграмму
На некоторые диаграммы можно добавить следующие линии и полосы:
-
Линии ряда Эти линии соединяют г ряд данных линир и гограммы с столбцами, чтобы подчеркнуть разницу в измерениях между каждым рядом данных. Вторичная круговая диаграмма и вторичная гряду по умолчанию отображают линии рядов, соединяющие основную круговую диаграмму со вторичной круговой или линичную диаграмму.
-
Линии перепада В двух- и объемных диаграммах с областью и графиками эти линии расширяются от точки данных до горизонтальной оси (категорий), что помогает уточнить, где заканчивается один маркер данных и начинается следующий маркер данных.
-
Высоко-низкие линии Доступны в двухерных графиках и отображаются по умолчанию в биржевых диаграммах. Линии с высокими значениями расширяются от самого высокого значения к наименьшему значению в каждой категории.
-
Полосы вверх и вниз На графиках с несколькими рядами данных полосы вверх и вниз указывают разницу между точками данных в первом и последнем рядах данных. По умолчанию эти полосы также добавляются в биржевые диаграммы, такие как Open-High-Low-Close и Volume-Open-High-Low-Close.
Добавление линий или полос
-
Щелкните линейчатую диаграмму, гистограмму, график, вторичную круговую диаграмму или гистограмму, диаграмму с областями или биржевую диаграмму, в которую вы хотите добавить линии или полосы.
Откроется панель Работа с диаграммами с дополнительными вкладками Конструктор, Макет и Формат.
-
На вкладке Макет в группе Анализ выполните одно из следующих действий:
-
Нажмите кнопкуЛинии и выберите нужный тип линии.
Примечание: Для диаграмм различных типов доступны разные типы строк.
-
Нажмите кнопку Полосы повышения и понижения, а затем щелкните Полосы повышения и понижения.
-
Совет: Вы можете изменить формат линий ряда, линий перепада, высоконизих или полос вверх, отображающихся на диаграмме, щелкнув линию или полосу правой кнопкой мыши и затем нажав кнопку Формат <линии или полосы>.
Удаление линий или полос
-
Щелкните линейчатую диаграмму, гистограмму, график, вторичную круговую диаграмму или гистограмму, диаграмму с областями или биржевую диаграмму, в которой есть стандартные линии или полосы.
Откроется панель Работа с диаграммами с дополнительными вкладками Конструктор, Макет и Формат.
-
На вкладке Макет в группе Анализ нажмите кнопку Линии или Полосы повышения и понижения и выберите Нет.
Совет: Вы также можете удалить линии или полосы сразу же после их добавления, нажав кнопку Отменить на панели быстрого доступа или клавиши CTRL+Z.
Вы можете добавить другие линии к любому ряду данных в диаграммах с областью, линичная диаграмма, столбец, график, биржевая, точечная или пузырьковая диаграмма, которая имеет объемную диаграмму без стека.
Добавление других линий
-
Этот шаг относится только Word для Mac: в меню Вид выберите пункт Разметка печати.
-
На диаграмме выберите ряд данных, в который вы хотите добавить линию, а затем перейдите на вкладку Конструктор диаграмм.
Например, щелкните одну из линий графика. Будут выделены все маркер данных этого ряд данных.
-
Нажмите кнопку Добавить элемент диаграммыи выберите линии сетки.
-
Выберите нужный вариант линии или нажмите кнопку Дополнительные параметры линии сетки.
В зависимости от типа диаграммы, некоторые параметры могут быть недоступны.
Удаление других линий
-
Этот шаг относится только Word для Mac: в меню Вид выберите пункт Разметка печати.
-
Щелкните диаграмму с линиями и перейдите на вкладку Конструктор диаграмм.
-
Нажмите кнопку Добавить элемент диаграммы,выберите сеткуи щелкните Дополнительные параметры линии сетки.
-
Выберите Нет строки.
Также можно щелкнуть линию и нажать кнопку DELETE.
-
-
October 29 2017, 21:42
Добавить горизонтальную линию в столбчатую или линейную диаграмму.
Это технический пост. Столкнулся однажды с такой проблемой, что нигде в интернете не мог найти информацию по добавлению горизонтальной линии на график, которая бы была не статичной, а положение которой изменялось бы вместе со значениями.В итоге написал шпаргалку для себя- но если кому-то понадобится- пользуйтесь.
Как добавить горизонтальную линию к столбчатой или линейной диаграмме…. чтобы показать целевое значение или среднее значение? Этот метод включает в себя добавление нового ряда, применение его к вторичным осям и уменьшение вторичных осей.
Используйте эти данные для создания столбца или линейной диаграммы. Пустая ячейка в левом верхнем углу этого диапазона сообщает Excel, что «Значение» — это имена столбцов, а числа в первом столбце — метки категории ( оси X). (Я использую месяца в этом примере, но вы можете использовать любые данные.)
В свободной части вашего рабочего листа подготовим табличку для будующей индикатороной линии. Подготовим 2 диапазона значений X и Y , как показано ниже. Значение диапазона X (первый столбец) устанавливаем 0 и 1;Значение диапазона Y(второй столбец) — я внесу формулу СРЗНАЧ(B6:B16), котороая отобразит мне среднее значение. Мы будем использовать вторичную ось X для этой линии и масштабировать ее значения min и max до 0 и 1. Значение Y соответствует среднему или другому значению, которое вы хотите указать на диаграмме.
Выделите и скопируйте этот диапазон, выделите диаграмму и в меню «Вставить «Специальная вставка». Выберите Добавить значения как: «Новые ряды», Значения Y: -«В столбцах», Установите галки: «Имена рядов в первой строке» и «Категории (подписи оси x) в первом слобце» Новый ряд будет иметь тот же стиль (Столбец или График), что и первый ряд.
Выделите новый ряд. Нажмите правую кнопку мыши. «формат ряда данных»- «по вспомогательной оси». Это необходимо для того, чтобы мы могли включить промежуточную горизонтальную ось. Если этого не сделать, то пункт меню добавления промежуточной горизонтальной оси будет недоступен.
Выделите диаграмму, перейдите на вкладку «Конструктор» -«Добавить элемент диаграммы»- «Оси»- «Промежуточные горизонтальные». Теперь сверху, на промежуточной оси у нас отобразились наши цифры 0 и 1
Выделите ряд расположенный по вспомогательной оси и измените тип диаграммы ряда. Правая кнопка мыши -«Изменить тип диаграммы для ряда» — «График» (без маркеров, без накопления)
Выделите промежуточную горизонтальную ось (сверху диаграммы): Правая кнопка мыши, формат оси -«положение оси»-«совпадает с делениями». После этого линия растянется на всю длину диаграммы
Осталось навести красоту:Удаляем вспомогательную вертикальную ось (справа). Можно добавить подпись данных и выбрат формат линии тот, который наиболее подходит вам
Подобным способом можно добавлять множество индикаторных линий..MIN, MAX, среднее по прошлому году, доли в % и так далее. В общем очень хороший инструмент.
В этом кратком руководстве вы узнаете, как добавить линию в график Excel, такую как средняя линия, контрольный показатель, линия тренда и т. д.
В уроке прошлой недели мы рассмотрели, как сделать линейный график в Excel. Однако в некоторых ситуациях вам может понадобиться провести горизонтальную линию на другом графике, чтобы сравнить фактические значения с целью, которую вы хотите достичь.
Задачу можно выполнить, нанеся два разных типа точек данных на один и тот же график. В более ранних версиях Excel объединение двух типов диаграмм в один представляло собой утомительную многоэтапную операцию. Microsoft Excel 2013, Excel 2016 и Excel 2019 предоставляют специальный тип комбинированной диаграммы, который делает процесс настолько удивительно простым, что вы можете задаться вопросом: «Ого, почему они не сделали этого раньше?».
Этот краткий пример научит вас, как добавить среднюю линию в гистограмму. Чтобы это сделать, выполните эти 4 простых шага:
- Вычислите среднее значение с помощью функции СРЗНАЧ.
В нашем случае вставьте приведенную ниже формулу в C2 и скопируйте ее вниз по столбцу:
=СРЕДНЕЕ($B$2:$B$7)
- Выберите исходные данные, включая столбец «Среднее» (A1:C7).
- Перейти к Вставлять вкладка > Графики сгруппируйте и нажмите Рекомендуемые графики.
- Переключиться на Все диаграммы вкладку, выберите Кластеризованный столбец — строка шаблон и нажмите ХОРОШО:
Сделанный! На графике нанесена горизонтальная линия, и теперь вы можете увидеть, как выглядит среднее значение относительно вашего набора данных:
Аналогичным образом вы можете нарисовать среднюю линию на линейном графике. Шаги абсолютно такие же, вы просто выбираете тип «Линия» или «Линия с маркерами» для Действительный ряд данных:
Советы:
- Тот же метод можно использовать для построения медианы. Для этого используйте функцию МЕДИАНА вместо функции СРЗНАЧ.
- Добавить целевую линию или контрольную линию на график еще проще. Вместо формулы введите целевые значения в последний столбец и вставьте Кластеризованный столбец — строка комбинированная диаграмма, как показано в этом примере.
- Если ни одна из предустановленных комбинированных диаграмм вам не подходит, выберите Пользовательская комбинация тип (последний шаблон со значком пера) и выберите нужный тип для каждой серии данных.
Как добавить линию в существующий график Excel
Для добавления линии к существующему графику требуется еще несколько шагов, поэтому во многих случаях гораздо быстрее будет создать новую комбинированную диаграмму с нуля, как описано выше.
Но если вы уже потратили довольно много времени на разработку графика, вам не захочется выполнять одну и ту же работу дважды. В этом случае следуйте приведенным ниже инструкциям, чтобы добавить линию на график. На бумаге этот процесс может показаться немного сложным, но в Excel вы справитесь за пару минут.
- Вставьте новый столбец рядом с исходными данными. Если вы хотите нарисовать среднюю линию, заполните только что добавленный столбец формулой среднего значения, описанной в предыдущем примере. Если вы добавляете контрольную строку или целевую строку, поместите целевые значения в новый столбец, как показано на снимке экрана ниже:
- Щелкните правой кнопкой мыши существующий график и выберите «Выбрать данные…» в контекстном меню:
- в Выберите источник данных диалоговом окне нажмите кнопку «Добавить» в Легендарные записи (серия)
- в Редактировать серию диалоговом окне выполните следующие действия:
- в Название сериивведите желаемое имя, скажите «Целевая линия».
- Щелкните в Значение серии поле и выберите целевые значения без заголовка столбца.
- Нажмите ХОРОШО дважды, чтобы закрыть оба диалоговых окна.
- Целевая серия линий добавляется на график (оранжевые столбцы на скриншоте ниже). Щелкните его правой кнопкой мыши и выберите «Изменить тип диаграммы серии…» в контекстном меню:
- в Изменить тип диаграммы диалоговое окно, убедитесь, Комбо > Пользовательская комбинация выбран шаблон, который должен быть по умолчанию. Для Целевая линия серия, выберите Linefrom the Тип диаграммы раскрывающийся список и нажмите ХОРОШО.
Сделанный! На график добавляется горизонтальная целевая линия:
Как построить целевую линию с разными значениями
В ситуациях, когда вы хотите сравнить фактические значения с оценочными или целевыми значениями, разными для каждой строки, описанный выше метод не очень эффективен. Линия не позволяет точно указать целевые значения, в результате чего вы можете неверно интерпретировать информацию на графике:
Чтобы более четко визуализировать целевые значения, вы можете отобразить их следующим образом:
Чтобы добиться этого эффекта, добавьте линию на диаграмму, как описано в предыдущих примерах, а затем выполните следующие настройки:
- На графике дважды щелкните целевую линию. Это выделит строку и откроет Серия данных формата панель в правой части окна Excel.
- На Серия данных формата панель, перейти к Заполнение и линия вкладка > Линия и выберите Нет линии.
- Переключиться на Маркер раздел, развернуть Параметры маркераизмените его на Встроенный, выберите горизонтальную полосу в Тип поле и установите Размер соответствует ширине ваших полос (24 в нашем примере):
- Установите маркер Заливка на Сплошная заливка или же Заливка узором и выберите нужный цвет.
- Установите маркер границы на Сплошная линия а также выбрать нужный цвет.
На скриншоте ниже показаны мои настройки:
Советы по настройке линии
Чтобы сделать ваш график еще более красивым, вы можете изменить заголовок диаграммы, легенду, оси, линии сетки и другие элементы, как описано в этом руководстве: Как настроить график в Excel. А ниже вы найдете несколько советов, касающихся непосредственно настройки линии.
Отображать среднее/контрольное значение на линии
В некоторых ситуациях, например, когда вы устанавливаете относительно большие интервалы для вертикальной оси Y, вашим пользователям может быть сложно определить точную точку, где линия пересекает столбцы. Нет проблем, просто покажите это значение на графике. Вот как вы можете это сделать:
- Нажмите на строку, чтобы выбрать ее:
- Выделив всю строку, щелкните последнюю точку данных. Это отменит выбор всех других точек данных, так что останется выбранной только последняя:
- Щелкните правой кнопкой мыши выбранную точку данных и выберите «Добавить метку данных» в контекстном меню:
Метка появится в конце строки, предоставляя больше информации для просмотра диаграмм:
Добавьте текстовую метку для линии
Чтобы еще больше улучшить график, вы можете добавить текстовую метку к линии, чтобы указать, что это на самом деле. Вот шаги для этой настройки:
- Выберите последнюю точку данных на линии и добавьте к ней метку данных, как описано в предыдущий совет.
- Нажмите на метку, чтобы выбрать ее, затем щелкните внутри поля метки, удалите существующее значение и введите текст:
- Наведите указатель мыши на поле метки, пока указатель мыши не примет форму четырехсторонней стрелки, а затем перетащите метку немного выше линии:
- Щелкните метку правой кнопкой мыши и выберите «Шрифт…» в контекстном меню.
- Настройте стиль, размер и цвет шрифта по своему усмотрению:
Когда закончите, удалите легенду диаграммы, потому что теперь она излишняя, и наслаждайтесь более красивым и четким видом вашей диаграммы:
Изменить тип линии
Если сплошная линия, добавленная по умолчанию, кажется вам не совсем привлекательной, вы можете легко изменить тип линии. Вот как:
- Дважды щелкните строку.
- На Серия данных формата панель, иди Заполнение и линия > Линияоткройте раскрывающийся список Тип штриха и выберите нужный тип.
Например, вы можете выбрать Square Dot:
И ваш график средней линии будет выглядеть примерно так:
Продлить линию до краев области диаграммы
Как вы можете заметить, горизонтальная линия всегда начинается и заканчивается в середине баров. Но что, если вы хотите, чтобы он растянулся до правого и левого краев диаграммы?
Вот быстрое решение: дважды щелкните по горизонтальной оси, чтобы открыть Формат оси панель, переключиться на Параметры оси и выберите положение оси на делениях:
Однако у этого простого метода есть один недостаток — крайний левый и крайний правый столбцы делаются вдвое тоньше, чем остальные, что выглядит не очень красиво.
В качестве обходного пути вы можете возиться с исходными данными вместо того, чтобы возиться с настройками графика:
- Вставьте новую строку перед первой и после последней строки с вашими данными.
- Скопируйте среднее/контрольное/целевое значение в новые строки и оставьте ячейки в первых двух столбцах пустыми, как показано на снимке экрана ниже.
- Выделите всю таблицу с пустыми ячейками и вставьте столбцово-линейную диаграмму.
Теперь на нашем графике хорошо видно, насколько первый и последний бары далеки от среднего:
Кончик. Если вы хотите нарисовать вертикальную линию на точечной диаграмме, гистограмме или линейном графике, вы найдете подробное руководство в этом руководстве: Как вставить вертикальную линию в диаграмму Excel.
Вот как вы добавляете линию в график Excel. Я благодарю вас за чтение и надеюсь увидеть вас в нашем блоге на следующей неделе!
Вас также могут заинтересовать
Содержание
- 1 Как добавить линию на график
- 1.1 Как изменить параметры горизонтальных линий сетки в диаграмме?
- 1.2 Как удалить горизонтальные линий сетки в диаграмме?
- 1.3 Как добавить название горизонтальной оси диаграммы?
Периодически возникает необходимость добавить на диаграмму или график контрольную линию для визуальной проверки – «дотягиваем» или «не дотягиваем» до какого либо планового значения, не ниже ли мы нормы доходности и т.п. Есть несколько способов, в сегодняшней статье мы рассмотрим способ построения из 2-х одинаковых точек, являющихся одновременно крайними точками горизонтальной линии.
Добавим контрольное значение для ежедневного поступления денежных средств в кассу (например выручка) в размере 30 000 руб.
Для этого:
- Построим таблицу из 2-х точек с одинаковыми значения контрольной выручки.
- Выделим весь диапазон поступлений с Датами, и на вкладке «Вставить» добавим Гистограмму (нажмем на «Гистограмма»).
- Выделим нашу вторую таблицу с контрольными значениями, кликнем на диаграмме левой кнопкой мыши, и на вкладке «Главная» нажмем на дополнительную кнопку под «Вставить» и выберем «Специальная вставка».
- Выберем в открывшемся окне «Новые ряды», укажем «Имена рядов в первой строке» и «Категории в первом столбце».
- Кликнем правой клавишей на новых значениях вставленной диаграммы и в меню выберем «Изменить тип диаграммы», далее выберем «График»
- На новой диаграмме кликнем правой клавишей и выберем «Формат ряда данных», в окне формата укажем «По вспомогательной оси».
- В дополнительном меню «Работа с диаграммами» в разделе «Макет» выберем Оси — > Вспомогательная горизонтальная ось — > Слева направо.
- Кликнем на верхней горизонтальной оси правой клавишей и выберем «Формат оси». В окне в разделе «Параметры Оси» укажем «По делениям».
- Выделим на нашей диаграмме только правую точку (+SHIFT) и, кликнув правой клавишей, добавим подпись данных.
- Кликнем на подписи правой вертикальной оси и нажмем Delete.
- Отключим отображение вспомогательной горизонтальной оси в дополнительном меню, выбрав «Без подписей»(см. п.7) Меняя значения в контрольной таблице можно снижать или повышать «планку» в диаграмме.
Это технический пост. Столкнулся однажды с такой проблемой, что нигде в интернете не мог найти информацию по добавлению горизонтальной линии на график, которая бы была не статичной, а положение которой изменялось бы вместе со значениями.В итоге написал шпаргалку для себя- но если кому-то понадобится- пользуйтесь.
Как добавить горизонтальную линию к столбчатой или линейной диаграмме…. чтобы показать целевое значение или среднее значение? Этот метод включает в себя добавление нового ряда, применение его к вторичным осям и уменьшение вторичных осей.
Используйте эти данные для создания столбца или линейной диаграммы. Пустая ячейка в левом верхнем углу этого диапазона сообщает Excel, что «Значение» — это имена столбцов, а числа в первом столбце — метки категории ( оси X). (Я использую месяца в этом примере, но вы можете использовать любые данные.)
В свободной части вашего рабочего листа подготовим табличку для будующей индикатороной линии. Подготовим 2 диапазона значений X и Y , как показано ниже. Значение диапазона X (первый столбец) устанавливаем 0 и 1;Значение диапазона Y(второй столбец) — я внесу формулу СРЗНАЧ(B6:B16), котороая отобразит мне среднее значение. Мы будем использовать вторичную ось X для этой линии и масштабировать ее значения min и max до 0 и 1. Значение Y соответствует среднему или другому значению, которое вы хотите указать на диаграмме.
Выделите и скопируйте этот диапазон, выделите диаграмму и в меню «Вставить «Специальная вставка». Выберите Добавить значения как: «Новые ряды», Значения Y: -«В столбцах», Установите галки: «Имена рядов в первой строке» и «Категории (подписи оси x) в первом слобце» Новый ряд будет иметь тот же стиль (Столбец или График), что и первый ряд.
Выделите новый ряд. Нажмите правую кнопку мыши. «формат ряда данных»- «по вспомогательной оси». Это необходимо для того, чтобы мы могли включить промежуточную горизонтальную ось. Если этого не сделать, то пункт меню добавления промежуточной горизонтальной оси будет недоступен.
Выделите диаграмму, перейдите на вкладку «Конструктор» -«Добавить элемент диаграммы»- «Оси»- «Промежуточные горизонтальные». Теперь сверху, на промежуточной оси у нас отобразились наши цифры 0 и 1
Выделите ряд расположенный по вспомогательной оси и измените тип диаграммы ряда. Правая кнопка мыши -«Изменить тип диаграммы для ряда» — «График» (без маркеров, без накопления)
Выделите промежуточную горизонтальную ось (сверху диаграммы): Правая кнопка мыши, формат оси -«положение оси»-«совпадает с делениями». После этого линия растянется на всю длину диаграммы
Осталось навести красоту:Удаляем вспомогательную вертикальную ось (справа). Можно добавить подпись данных и выбрат формат линии тот, который наиболее подходит вам
Подобным способом можно добавлять множество индикаторных линий..MIN, MAX, среднее по прошлому году, доли в % и так далее. В общем очень хороший инструмент.
Как добавить линию на график
Иногда требуется обозначить на графике некоторые контрольные значения или коридор, например, среднее значение и сигму-окрестность. Однажды, выступая на конференции с докладом «Как повысить качество управленческих решений» мне потребовалось проиллюстрировать разброс числа ций в течение года (рис. 1). Наряду со значениями (красные точки), я вывел на графике линию среднего значения (зеленая линия) и верхнюю границу диапазона, соответствующую отклонению 3s от среднего значения (синяя пунктирная линия):
Рис. 1. График со средним и границей
Скачать заметку в формате Word, примеры в формате Excel
Построение такого графика не должно вызвать затруднений. Рассмотрим лист «Коридор» Excel-файла:
Во второй колонке указаны значения средней дебиторской задолженности по месяцам, в третьей – среднее значение по году, вычисленное по формуле =СРЗНАЧ($B$2:$B$13), в четвертой – нижняя граница, соответствующая значениям на s меньше среднего =C2-СТАНДОТКЛОН($B$2:$B$13), в пятой – верхняя граница, соответствующая значениям на s больше среднего =C2+СТАНДОТКЛОН($B$2:$B$13).
Примечание. Чтобы отразить данные в миллионах рублей, я использовал специальный (пользовательский) формат:
Обратите внимание, что после # ##0,0 имеются два пробела.
Строим стандартный график:
Форматируем линии: убираем маркеры на опорных линиях, меняем цвет и тип линий, убираем линию на основных данных. Удаляем линии сетки, чтобы наши контрольные линии лучше выделялись. Добавляем релевантный заголовок нашему графику:
В принципе, график готов. Если ваш эстетический вкус 🙂 не удовлетворен тем, что контрольные линии не касаются границ области построения, можете добиться этого, потратив некоторое время.
Выделите одну из контрольных линий, например, линию среднего, и правой кнопкой мыши вызовите контекстное меню; выберите пункт «Формат ряда данных»:
Поставьте переключатель в положение «По вспомогательной оси»:
Повторите процедуру для линий, обозначающих верхний и нижний коридоры. Должно получиться следующее:
Перейдите на вкладку Макет и пройдите по меню Оси — Вспомогательная горизонтальная ось — Слева направо
Выделите вспомогательную горизонтальную ось и переключите «Положение оси» в позицию «по делениям»:
Диаграмма должна выглядеть так:
Выделите и удалите вспомогательную вертикальную ось. При этом контрольные линии расположатся в соответствии с основной вертикальной осью. А вот горизонтальную вспомогательную ось удалить нельзя, так как настройки контрольных линий (вспомогательная горизонтальная ось в положении «по делениям») пропадут. Поэтому нужно выделить горизонтальную вспомогательную ось и отключить основные деления и подписи оси:
Вот что у нас получилось:
Небольшое домашнее задание. Попробуйте сделать невидимой вспомогательную горизонтальную ось.
Кроме основной горизонтальной оси в диаграмме могут быть добавлены горизонтальные линии сетки для отображения более точных значений данных диаграммы.
- В окне открытого листа выделите диаграмму и перейдите к вкладке «Макет».
- В группе «Оси» откройте меню кнопки «Сетка» и наведите курсор на пункт «Горизонтальные линии сетки по основной оси».
- В следующем меню выберите (рис. 6.28):
- «Основные линии сетки» – отображать линии основных делений;
- «Промежуточные линии сетки» – отображать линии промежуточных делений;
- «Основные и промежуточные линии сетки» – отображать линии основных и промежуточных делений;
Рис. 6.28. Вкладка «Макет». Меню кнопки «Сетка». Пункт «Горизонтальные линии сетки по основной оси»
Как изменить параметры горизонтальных линий сетки в диаграмме?
- В окне открытого листа выделите нужную диаграмму.
- Перейдите к вкладке «Макет».
- В группе «Оси» откройте меню кнопки «Сетка».
- В меню «Сетка» наведите курсор на пункт «Горизонтальные линии сетки по основной оси».
- В списке команд выберите пункт «Дополнительные параметры линий сетки на основной горизонтальной оси».
- В окне «Формат основных линий сетки» на вкладках «Цвет линий», «Тип линий» и «Тень» задайте графические характеристики горизонтальных линий сетки.
Как удалить горизонтальные линий сетки в диаграмме?
- В окне открытого листа выделите нужную диаграмму.
- Перейдите к вкладке «Макет».
- В группе «Оси» откройте меню кнопки «Сетка».
- В меню «Сетка» наведите курсор на пункт «Горизонтальные линии сетки по основной оси».
- В списке команд выберите пункт «Нет».
Как добавить название горизонтальной оси диаграммы?
- В окне открытого листа выделить нужную диаграмму.
- Перейдите к вкладке «Макет».
- В группе «Подписи» раскройте меню кнопки «Название осей».
- В меню «Название осей» наведите курсор на пункт «Название основной горизонтальной оси».
- В списке команд выберите пункт «Название под осью».
Чтобы добавить новые линии строк или столбцов к существующей таблице, воспользуйтесь одним из способов, представленных ниже:
1 способ:
1. В окне открытого документа ставим курсор ввода текста в любой ячейке таблицы
2. Переходим к вкладке «Конструктор».
3. В группе «Нарисовать границы» щелкаем по кнопке «Нари
совать таблицу».
4. Курсором карандашом при нажатой левой кнопке мыши та щим линию в нужной ячейке от одной ее стороны к другой. Как только пунктирная линия достигнет нужной стороны ячейки, отпускаем левую кнопку.
Примечание. Линии рисуются вертикально, горизонтально и по диагонали.
2 способ:
1. В окне открытого документа выделяем в таблице нужную группу ячеек.
2. Переходим к вкладке «Конструктор».
3. В группе «Стили таблиц» открываем графу «Границы» и в списке стилей границ таблицы выбираем:
– «Внутренние горизонтальная граница» – добавляет горизон
тальные линии в группе ячеек;
– «Внутренние вертикальная граница» – добавляет вертикаль
ные линии в группе ячеек;
– «Диагональная граница сверху вниз» – добавляет диагональ
ные линии в группе ячеек с направлением сверху вниз;
– «Диагональная граница снизу вверх» – добавляет диагональ
ные линии в группе ячеек с направлением снизу вверх.
Как сделать несколько линий в таблице невидимыми?
Чтобы сделать линии в таблице невидимыми, при сохранении всей структуры таблицы, надо:
1. В окне открытого документа выделяем в таблице нужную группу ячеек.
2. Переходим к вкладке «Конструктор».
3. В группе «Нарисовать границы» щелкнуть по кнопке «Нари
совать таблицу».
4. В графе «Стиль пера» открыть спи сок стилей для создания линий таб лицы и выбрать пункт «Без границы» (рис. 4.6).
5. Курсором карандашом провести по нужной линии в таблице.
Рис. 4.6. Коллекция стилей линий пера. пункт
«Без границы»
6. Линия исчезнет, при этом между ячейками останется неви
димая граница.
Источник: Игорь Пащенко – Word 2007 (Шаг за шагом) – 2008
на Ваш сайт.
17 авг. 2022 г.
читать 2 мин
Иногда вам может понадобиться добавить линию на гистограмму в Excel, чтобы представить среднее значение столбцов.
В этом руководстве представлен пошаговый пример того, как создать следующую гистограмму со средней линией в Excel:
Давайте прыгать!
Шаг 1: введите данные
Во-первых, давайте создадим следующий набор данных, который показывает общий объем продаж некоторого товара в течение каждого месяца в году:
Шаг 2: Рассчитайте среднее значение
Далее мы будем использовать следующую формулу для расчета среднего объема продаж в месяц:
=AVERAGE( $B$2:$B$13 )
Мы можем ввести эту формулу в ячейку C2 , а затем скопировать и вставить ее в каждую оставшуюся ячейку в столбце C:
Шаг 3: Создайте гистограмму со средней линией
Затем выделите диапазон ячеек A1:C13 , затем нажмите вкладку « Вставка » на верхней ленте, затем нажмите « Сгруппированный столбец » в группе « Диаграммы ».
Будет создана следующая диаграмма:
Затем щелкните правой кнопкой мыши в любом месте диаграммы и выберите « Изменить тип диаграммы» :
В появившемся новом окне нажмите Combo , а затем нажмите OK :
Диаграмма будет преобразована в гистограмму со средней линией:
Синие полосы представляют продажи за каждый месяц, а оранжевая линия представляет средние продажи за все 12 месяцев.
Шаг 4. Настройте диаграмму (необязательно)
Не стесняйтесь добавлять заголовок, настраивать цвета, настраивать стиль линии и настраивать ширину столбцов и средней линии, чтобы сделать график более эстетичным:
Дополнительные ресурсы
В следующих руководствах объясняется, как выполнять другие распространенные задачи в Excel:
Как подогнать кривую в Excel
Как сделать полигон частот в Excel
Как добавить горизонтальную линию на диаграмму рассеяния в Excel
Написано

Замечательно! Вы успешно подписались.
Добро пожаловать обратно! Вы успешно вошли
Вы успешно подписались на кодкамп.
Срок действия вашей ссылки истек.
Ура! Проверьте свою электронную почту на наличие волшебной ссылки для входа.
Успех! Ваша платежная информация обновлена.
Ваша платежная информация не была обновлена.
Ранее я показал, как добавить линию на график. Аналогично может возникнуть потребность в добавлении контрольной (опорной) линии на гистограмму. Например, описывая распределение объема продаж по диапазонам прибыльности сделок, захочется добавить линию, показывающую предельно допустимую прибыльность (рис. 1):
Рис 1. Распределение выручки (по оси ординат) по диапазонам нормы валовой прибыли (по оси абсцисс).
Скачать заметку в формате Word, примеры в формате Excel
На рис.1 я провел эту линию путем вставки фигуры (линии):
Сейчас я покажу, как это сделать средствами построения диаграммы. Идея подсмотрена в книге:
Откроем пример в файле Excel. Наша задача – проанализировать платежную дисциплину клиента. Клиенту отгружают товары по накладным с отсрочкой платежа 30 дней. То есть, клиент должен оплатить не позднее тридцатого дня после отгрузки. Данные в файле представляют собой перечень накладных, с указанием на какой день они реально были оплачены клиентом:
Обобщим данные в сводной таблице
Представим данные в сводной таблице в виде долей. (Так мы сможем сравнивать разных клиентов, у которых абсолютное число накладных колеблется.) Для этого встанем на любую клеточку в столбце сводной таблицы «Количество по полю накладная», кликнем правой кнопкой мыши, выберем в контекстном меню пункт «Параметры полей значений». В окне «Параметры поля значений» перейдем на вкладку «Дополнительные вычисления» и выберем «Доля от суммы по столбцу»:
Скопируем данные из сводной таблицу в обычную таблицу (к сожалению манипуляции, которые мы хотим выполнить далее, невозможны в отношении сводной таблицы). Построим стандартную гистограмму на основе обычной таблицы и отформатируем её, как показано ниже. Важно! Вертикальная ось не удалена, а сделана невидимой. Для этого в формате оси выбран «Цвет линии оси» – «Нет линии», «Основные деления» – «Нет», «Подписи оси» – «Нет»:
Проведем вертикальную линию, отделяющую столбцы гистограммы, относящиеся к своевременной оплате – по 30-й день включительно. Для этого создадим дополнительный набор данных, смысл которых станет понятен чуть позже. Скопируйте в буфер памяти таблицу (ячейки L27:M29), выделите диаграмму и выберите «Специальная вставка»:
В появившемся окне установите «Добавить значение как» в положение «новые ряды», «Значения Y» в положение «в столбцах»; поставьте галочки в «Имена рядов в первой строке» и «Категории (подписи оси Х) в первом столбце:
Должно получиться так:
Выделите синий столбик и измените тип диаграммы для ряда на точечную без маркеров:
На диаграмме появились две вспомогательные оси: вертикальная и горизонтальная. Задайте для обеих минимальное и максимальное значения ноль и 100, а в формате осей выберите «Цвет линии» – «Нет линии», «Основные деления» – «Нет», «Подписи оси» – «Нет». Вот, что в итоге получилось:
Пояснение. Откуда взялись данные для построения контрольной линии. В точечных диаграммах использование значений 0–100 позволяет задавать расположение линии в процентах. В рассмотренном примере, значение 37,5 (расположенное в ячейках L28:L29) означает, что линия размещается в точке (по оси абсцисс), представляющей 37,5% длины оси категорий. Поскольку в нашей гистограмме было 8 столбцов, для отделения первых трех, линию нужно расположить на расстоянии 3/8 (или 37,5%) от левого края… 🙂
Excel bar graphs or charts are a great way to graphically represent mathematical data. On top of that, sometimes, the values included in the charts are required to be compared with a target or a base value. Have you ever wondered if there is a way to graphically represent this target value? Well, in this article we will discuss how we can use a horizontal target/benchmark or baseline in an excel chart but first, let us look at the problem statement.
Need for a horizontal benchmark in an Excel chart
Let us first create a table with items and sales as attributes. This is shown below:
Now follow the below steps to convert this table into a bar graph.
Step 1: Select the cells from A1 to B5. Then click on the Insert tab at the top of the ribbon and then select the column in the Illustration group.
Insert tab – column option
Step 2: From the column drop-down, just click on any chart option you want, and that chart will be automatically displayed. Here, we have taken the stacked column chart option.
Sales bar graph
Now, let us say that we had the target to reach 30,000 sales for each of the items. How can we compare this visually with the current sales in this graph? Well, to do that, we can make a line at 30, 000, horizontal to the x-axis. Here is how it will look:
horizontal benchmark
But how to add this horizontal benchmark to the graph?
Read further to know the different ways of doing the same.
Method 1 – Use the paste special method to add a horizontal benchmark in the Excel chart
Note that we will use the same table and the corresponding chart as above to demonstrate this example.
Step 1: First (after creating the sales table and its bar chart), create a benchmark table on the same spreadsheet as shown below:
Benchmark table
The values 1 and 4 refer to the number of records in the sales table and 30000 represents the benchmark value.
Step 2: Now, select the benchmark table and press Ctrl + C alongside. After this, click on the sales chart to activate it and go to the paste special option under the paste dropdown on the home tab. A dialog box will appear like this:
Paste special dialog box
Step 3: In this dialog box, check the following options if not checked already: new series, columns, series names in the first row, and categories (x labels) in the first column, and click on ok.
Checkboxes in paste special
The spreadsheet will look like this once you click ok.
updated chart
Here, the benchmark data is also added to the activated chart.
Step 4: In this chart, right-click on the benchmark chart section (in red color) and select the change series chart type option. You will see a dialog box like this:
Change chart type option
Step 5: In this dialog box, go to the X Y (Scatter) option and choose the scatter with straight lines option.
X Y Scatter
Step 6: Click ok. You will see a horizontal benchmark like this:
horizontal benchmark
Step 7: Right-click this horizontal benchmark and go to the format data series option. Then select the primary axis option as shown below:
Series option
Step 8: Close this dialog box, you can see how the horizontal benchmark appears now:
Horizontal benchmark
Note that you can use this method for other graphs like line graphs and area graphs as well. That was one method, now let us discuss the other method to achieve this.
Method 2 – Add new data to add a horizontal benchmark in Excel chart
In the above method, we made a separate table for the benchmark. But this time, we will make another column for the benchmark values.
Step 1: Add a new column to the sales table with benchmark value 30000 as shown below:
Benchmark column
Step 2: Right-click the sales chart and choose the select data option. A dialog box will appear.
Step 3: In this dialog box, click the add button under the legend entries section.
select data source
Step 4: You will see another pop-up. In this pop-up, write Benchmark under the series name and give the benchmark column values in the series values. Remember to exclude the column header while you do that. Then, click ok.
edit series
Step 5: You can see that the benchmark chart is added to the sales chart.
benchmark chart
Now repeat steps 4 and 5 of Method 1. You will see the benchmark line as follows:
Horizontal benchmark
В Excel вы часто можете создать диаграмму для анализа тенденции данных. Но иногда вам нужно добавить простую горизонтальную линию через диаграмму, которая представляет собой среднюю линию нанесенных на график данных, чтобы вы могли четко и легко увидеть среднее значение данных. Как в таком случае добавить горизонтальную линию среднего значения на диаграмму в Excel?
- Добавьте на диаграмму горизонтальную среднюю линию со вспомогательным столбцом
- Добавить горизонтальную среднюю линию на диаграмму с кодом VBA
- Добавьте горизонтальную среднюю линию с помощью замечательного инструмента
Добавьте на диаграмму горизонтальную среднюю линию со вспомогательным столбцом
Если вы хотите вставить горизонтальную среднюю линию на диаграмму, вы можете сначала вычислить среднее значение данных, а затем создать диаграмму. Пожалуйста, сделайте так:
1. Вычислить среднее значение данных с помощью Средняя функции, например, в столбце средних значений C2 введите следующую формулу: = Среднее (2 млрд долларов США: 8 млрд долларов США), а затем перетащите маркер автозаполнения этой ячейки в нужный диапазон. Смотрите скриншот:
Внимание: Нажмите, чтобы узнать больше о применение той же формулы ко всему столбцу или применение одной и той же формулы / значения ко всему столбцу без увеличения номера ячейки.
2. Затем выберите этот диапазон и выберите один формат диаграммы, который вы хотите вставить, например столбец 2-D под Вставить таб. Смотрите скриншот:
3. И диаграмма создана, щелкните один из столбцов средних данных (красная полоса) на диаграмме, щелкните правой кнопкой мыши и выберите Изменить тип диаграммы серии из контекстного меню. Смотрите скриншот:
4. В выскочившем Изменить тип диаграммы диалоговом окне щелкните, чтобы выделить Комбо на левой панели щелкните поле за Средняя, а затем выберите стиль линейной диаграммы из раскрывающегося списка. Смотрите скриншот:
5, Нажмите OK кнопка. Теперь у вас есть горизонтальная линия, представляющая среднее значение на вашем графике, см. Снимок экрана:
Демонстрация: добавление горизонтальной средней линии на диаграмму с помощью вспомогательного столбца в Excel
2 щелчка мышью, чтобы добавить горизонтальную среднюю линию в столбец диаграммы
Если вам нужно добавить горизонтальную среднюю линию к столбчатой диаграмме в Excel, обычно вам нужно добавить столбец среднего значения к исходным данным, затем добавить ряд данных средних значений в диаграмму, а затем изменить тип диаграммы для нового добавленного ряд данных. Однако с Добавить линию в диаграмму особенность Kutools for Excel, вы можете быстро добавить такую среднюю линию на график всего за 2 шага!
Kutools for Excel — Включает более 300 удобных инструментов для Excel. Полнофункциональная бесплатная пробная версия 30-день, кредитная карта не требуется! Get It Now
Добавить горизонтальную среднюю линию на диаграмму с кодом VBA
Предположим, вы создали столбчатую диаграмму со своими данными на листе, и следующий код VBA также может помочь вам вставить среднюю линию на диаграмму.
1.Щелкните один из столбцов данных на диаграмме, после чего будут выбраны все столбцы данных, см. Снимок экрана:
2. Удерживайте ALT + F11 ключи, и он открывает Microsoft Visual Basic для приложений окно.
3. Нажмите Вставить > Модулии вставьте следующий код в Окно модуля.
VBA: добавить на график среднюю линию
Sub AverageLine()
'Update 20130907
Dim ser As Series
Dim arr As Variant
Dim total As Double
Dim outArr As Variant
If VBA.TypeName(Application.Selection) <> "Series" Then Exit Sub
Set ser = Application.Selection
arr = ser.Values
total = Application.WorksheetFunction.Average(arr)
ReDim outArr(LBound(arr) To UBound(arr))
For i = LBound(outArr) To UBound(outArr)
outArr(i) = total
Next
With ActiveChart.SeriesCollection.NewSeries
.XValues = ser.XValues
.Values = outArr
.Name = "Average " & ser.Name
.AxisGroup = ser.AxisGroup
.MarkerStyle = xlNone
.Border.Color = ser.Border.Color
.ChartType = xlLine
.Format.Line.ForeColor.ObjectThemeColor = msoThemeColorAccent6
End With
End Sub
4, Затем нажмите F5 для запуска этого кода, и в столбчатую диаграмму была вставлена горизонтальная средняя линия. Смотрите скриншот:
Внимание: Этот VBA может работать только в том случае, если формат столбца, который вы вставляете, представляет собой столбец 2-D.
Быстро добавьте горизонтальную среднюю линию с помощью замечательного инструмента
Этот метод порекомендует потрясающий инструмент, Добавить линию в диаграмму особенность Kutools for Excel, чтобы быстро добавить горизонтальную среднюю линию к выбранной гистограмме всего за 2 клика!
Kutools for Excel— Включает более 300 удобных инструментов для Excel. Полнофункциональная бесплатная пробная версия 30-день, кредитная карта не требуется! Get It Now
Предположим, вы создали столбчатую диаграмму, как показано на скриншоте ниже, и вы можете добавить для нее горизонтальную среднюю линию следующим образом:

1. Выберите столбчатую диаграмму и щелкните Кутулс > Графики > Добавить линию в диаграмму для включения этой функции.
2. В диалоговом окне «Добавить строку в диаграмму» установите флажок Средняя и нажмите Ok кнопку.
Теперь горизонтальная средняя линия сразу добавляется к выбранной гистограмме.
Вставить и распечатать среднее значение на каждой странице в Excel
Kutools for Excel’s Промежуточные итоги по страницам Утилита может помочь вам легко вставить все виды промежуточных итогов (например, Sum, Max, Min, Product и т. д.) на каждую печатную страницу.
Kutools for Excel — Включает более 300 удобных инструментов для Excel. Полнофункциональная бесплатная пробная версия 30-день, кредитная карта не требуется! Get It Now
Статьи по теме:
- Как автоматически обновлять диаграмму после ввода новых данных в Excel?
- Как создать комбинированные диаграммы и добавить для них вторичную ось в Excel?
Лучшие инструменты для работы в офисе
Kutools for Excel Решит большинство ваших проблем и повысит вашу производительность на 80%
- Снова использовать: Быстро вставить сложные формулы, диаграммы и все, что вы использовали раньше; Зашифровать ячейки с паролем; Создать список рассылки и отправлять электронные письма …
- Бар Супер Формулы (легко редактировать несколько строк текста и формул); Макет для чтения (легко читать и редактировать большое количество ячеек); Вставить в отфильтрованный диапазон…
- Объединить ячейки / строки / столбцы без потери данных; Разделить содержимое ячеек; Объединить повторяющиеся строки / столбцы… Предотвращение дублирования ячеек; Сравнить диапазоны…
- Выберите Дубликат или Уникальный Ряды; Выбрать пустые строки (все ячейки пустые); Супер находка и нечеткая находка во многих рабочих тетрадях; Случайный выбор …
- Точная копия Несколько ячеек без изменения ссылки на формулу; Автоматическое создание ссылок на несколько листов; Вставить пули, Флажки и многое другое …
- Извлечь текст, Добавить текст, Удалить по позиции, Удалить пробел; Создание и печать промежуточных итогов по страницам; Преобразование содержимого ячеек в комментарии…
- Суперфильтр (сохранять и применять схемы фильтров к другим листам); Расширенная сортировка по месяцам / неделям / дням, периодичности и др .; Специальный фильтр жирным, курсивом …
- Комбинируйте книги и рабочие листы; Объединить таблицы на основе ключевых столбцов; Разделить данные на несколько листов; Пакетное преобразование xls, xlsx и PDF…
- Более 300 мощных функций. Поддерживает Office/Excel 2007-2021 и 365. Поддерживает все языки. Простое развертывание на вашем предприятии или в организации. Полнофункциональная 30-дневная бесплатная пробная версия. 60-дневная гарантия возврата денег.
Вкладка Office: интерфейс с вкладками в Office и упрощение работы
- Включение редактирования и чтения с вкладками в Word, Excel, PowerPoint, Издатель, доступ, Visio и проект.
- Открывайте и создавайте несколько документов на новых вкладках одного окна, а не в новых окнах.
- Повышает вашу продуктивность на 50% и сокращает количество щелчков мышью на сотни каждый день!