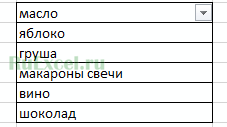С помощью автофилеров или встроенных операторов сравнения, таких как «больше» и «10 лучших» в Excel вы можете показать нужные данные и скрыть остальные. После фильтрации данных в диапазоне ячеек или таблице вы можете повторно использовать фильтр, чтобы получить последние результаты, или очистить фильтр, чтобы повторно отфильтровать все данные.
Используйте фильтры, чтобы временно скрывать некоторые данные в таблице и видеть только те, которые вы хотите.
Фильтрация диапазона данных
-
Выберите любую ячейку в диапазоне данных.
-
Выберите Фильтр> данных.
-
Выберите стрелку в столбце
.
-
Выберите Текстовые фильтры или Числовое фильтры, а затем выберите сравнение, например Между.
-
Введите условия фильтрации и нажмите кнопку ОК.
Фильтрация данных в таблице
При вводе данных в таблицу в заголовки ее столбцов автоматически добавляются элементы управления фильтрацией.
-
Выберите стрелку в
столбца, который вы хотите отфильтровать.
-
Сберем (Выберите все) и выберем поля, которые вы хотите отобрать.
-
Нажмите кнопку ОК.
Стрелка загона столбца
меняется на
фильтра. Щелкните этот значок, чтобы изменить или очистить фильтр.
Статьи по теме
Excel Учебный курс. Фильтрация данных в таблице
Рекомендации и примеры для сортировки и фильтрации данных по цвету
Фильтрация данных в сводной таблице
Использование расширенных условий фильтрации
Удаление фильтра
Отфильтрованные данные отображают только строки, которые соответствуют условия и скрывают строки, которые отображать не нужно. Фильтруя данные, вы можете копировать, находить, изменять, форматирование, диаграммы и печатать подмножество отфильтрованных данных, не меняя их оголовье и не перемещая.
Вы также можете отфильтровать несколько столбцов. Фильтры являются аддитивно, то есть каждый дополнительный фильтр основан на текущем фильтре и дополнительно уменьшает подмножество данных.
Примечание: При использовании диалогового окна Найти для поиска отфильтрованных данных поиск ведется только по отображаемой информации. данные, которые не отображаются, не поиск не ведется. Чтобы найти все данные, очистка всех фильтров.
Два типа фильтров
С помощью автофильтра можно создать два типа фильтров: по значению списка или по условиям. Каждый из этих типов фильтров является взаимоисключающими для каждого диапазона ячеек или таблицы столбцов. Например, можно отфильтровать значения по списку чисел или по критерию, но не по обоим критериям. можно фильтровать по значкам или по настраиваемой фильтрации, но не по обоим.
Повторное присвоение фильтра
Чтобы определить, применяется ли фильтр, обратите внимание на значок в заголовке столбца:
-
Стрелка вниз
означает, что фильтрация включена, но не применена.
Если наведите курсор на заголовок столбца с включенной фильтрацией, но не примененной, на экране появляется подсказка «(Отображает все)».
-
Кнопка Фильтр
означает, что применяется фильтр.
Когда вы наводите курсор на заголовок отфильтрованного столбца, на подсказке отображается примененный к этому столбец фильтр, например «Равно красному цвету ячейки» или «Больше 150».
При повторном его повторном анализе отображаются разные результаты по следующим причинам:
-
Данные были добавлены, изменены или удалены в диапазон ячеек или столбец таблицы.
-
значения, возвращаемые формулой, изменились, и лист был пересчитан.
Не смешивать типы данных
Для лучших результатов не смешивайте типы данных, такие как текст и число, число и дата в одном столбце, так как для каждого столбца доступна только одна команда фильтра. Если имеется сочетание типов данных, отображаемая команда является самым распространенным типом данных. Например, если столбец содержит три значения, сохраненные как число, и четыре значения как текст, отображается команда Текстовые фильтры.
Фильтрация данных в таблице
При вводе данных в таблицу в заголовки ее столбцов автоматически добавляются элементы управления фильтрацией.
-
Выделите данные, которые нужно отфильтровать. На вкладке Главная нажмите кнопку Форматировать как таблицу и выберите команду Форматировать как таблицу.
-
В диалоговом окне Создание таблицы можно выбрать, есть ли в таблице заглавные таблицы.
-
Выберите Таблица с заголовками, чтобы преобразовать верхнюю строку в заголовки таблицы. Данные в этой строке не будут фильтроваться.
-
Не выбирайте этот пункт, если вы хотите Excel в Интернете в таблицу под данными таблицы, которые можно переименовать.
-
-
Нажмите кнопку ОК.
-
Чтобы применить фильтр, щелкните стрелку в заголовке столбца и выберите параметр фильтрации.
Фильтрация диапазона данных
Если вы не хотите форматирование данных в виде таблицы, вы также можете применить фильтры к диапазону данных.
-
Выделите данные, которые нужно отфильтровать. Для лучшего результата столбцы должны иметь заголовки.
-
На вкладке Данные выберите фильтр.
Параметры фильтрации для таблиц или диапазонов
Можно применить общий фильтр, выбрав пункт Фильтр, или настраиваемый фильтр, зависящий от типа данных. Например, при фильтрации чисел отображается пункт Числовые фильтры, для дат отображается пункт Фильтры по дате, а для текста — Текстовые фильтры. Применяя общий фильтр, вы можете выбрать для отображения нужные данные из списка существующих, как показано на рисунке:

Выбрав параметр Числовые фильтры вы можете применить один из перечисленных ниже настраиваемых фильтров.
В этом примере, чтобы отобрать регионы, в которых сумма продаж за март была меньше 6000, можно применить настраиваемый фильтр:

Вот как это сделать.
-
Щелкните стрелку фильтра в ячейке со словом «Март», выберите пункт Числовые фильтры и условие Меньше и введите значение 6000.
-
Нажмите кнопку ОК.
Excel в Интернете применяет фильтр и отображает только регионы с продажами ниже 6000 рублей.
Аналогичным образом можно применить фильтры по дате и текстовые фильтры.
Очистка фильтра из столбца
-
Нажмите кнопку Фильтр
рядом с заголовком столбца и выберите очистить фильтр <«Имя столбца»>.
Удаление всех фильтров из таблицы или диапазона
-
Выберите любую ячейку в таблице или диапазоне и на вкладке Данные нажмите кнопку Фильтр.
При этом фильтры будут удаляться из всех столбцов таблицы или диапазона и вывести все данные.
-
Щелкните ячейку в диапазоне или таблице, которую хотите отфильтровать.
-
На вкладке Данные щелкните Фильтр.
-
Щелкните стрелку
в столбце с содержимым, которое вы хотите отфильтровать.
-
В разделе Фильтр щелкните Выберите один из вариантов и введите условия фильтра.
Примечания:
-
Фильтры можно применить только к одному диапазону ячеек на листе за раз.
-
Когда фильтр применяется к столбцу, в других столбцах в качестве фильтров можно использовать только значения, видимые в текущем отфильтрованном диапазоне.
-
В окне фильтра отображаются только первые 10 000 уникальных записей списка.
-
Щелкните ячейку в диапазоне или таблице, которую хотите отфильтровать.
-
На вкладке Данные щелкните Фильтр.
-
Щелкните стрелку
в столбце с содержимым, которое вы хотите отфильтровать.
-
В разделе Фильтр щелкните Выберите один из вариантов и введите условия фильтра.
-
В поле рядом с всплывающим меню введите число, которое хотите использовать.
-
В зависимости от сделанного выбора вам может быть предложено выбрать дополнительные условия.
Примечания:
-
Фильтры можно применить только к одному диапазону ячеек на листе за раз.
-
Когда фильтр применяется к столбцу, в других столбцах в качестве фильтров можно использовать только значения, видимые в текущем отфильтрованном диапазоне.
-
В окне фильтра отображаются только первые 10 000 уникальных записей списка.
-
Вместо фильтрации можно использовать условное форматирование, которое позволяет четко выделить верхние или нижние числовые значения среди данных.
Данные можно быстро фильтровать на основании визуальных условий, таких как цвет шрифта, цвет ячейки или наборы значков. Можно также фильтровать ячейки по наличию в них формата, примененных стилей или условного форматирования.
-
В диапазоне ячеек или столбце таблицы щелкните ячейку с определенным цветом, цветом шрифта или значком, по которому вы хотите выполнить фильтрацию.
-
На вкладке Данные щелкните Фильтр.
-
Щелкните стрелку
в столбце с содержимым, которое вы хотите отфильтровать.
-
В разделе Фильтр во всплывающем меню По цвету щелкните Цвет ячейки, Цвет шрифта или Значок ячейки и выберите цвет.
Это возможно только в случае, если фильтруемый столбец содержит пустую ячейку.
-
Щелкните ячейку в диапазоне или таблице, которую хотите отфильтровать.
-
На панели инструментов Данные щелкните Фильтр.
-
Щелкните стрелку
в столбце с содержимым, которое вы хотите отфильтровать.
-
В области (Выделить все) прокрутите список вниз и установите флажок (Пустые).
Примечания:
-
Фильтры можно применить только к одному диапазону ячеек на листе за раз.
-
Когда фильтр применяется к столбцу, в других столбцах в качестве фильтров можно использовать только значения, видимые в текущем отфильтрованном диапазоне.
-
В окне фильтра отображаются только первые 10 000 уникальных записей списка.
-
-
Щелкните ячейку в диапазоне или таблице, которую хотите отфильтровать.
-
На вкладке Данные щелкните Фильтр.
-
Щелкните стрелку
в столбце с содержимым, которое вы хотите отфильтровать.
-
В разделе Фильтр щелкните Выберите один из вариантов и во всплывающем меню выполните одно из указанных ниже действий.
Цель фильтрации диапазона
Операция
Строки с определенным текстом
Содержит или Равно.
Строки, не содержащие определенный текст
Не содержит или Не равно.
-
В поле рядом с всплывающим меню введите текст, которое хотите использовать.
-
В зависимости от сделанного выбора вам может быть предложено выбрать дополнительные условия.
Задача
Операция
Фильтрация столбца или выделенного фрагмента таблицы при истинности обоих условий
И.
Фильтрация столбца или выделенного фрагмента таблицы при истинности одного из двух или обоих условий
Или.
-
Щелкните ячейку в диапазоне или таблице, которую хотите отфильтровать.
-
На панели инструментов Данные щелкните Фильтр.
-
Щелкните стрелку
в столбце с содержимым, которое вы хотите отфильтровать.
-
В разделе Фильтр щелкните Выберите один из вариантов и во всплывающем меню выполните одно из указанных ниже действий.
Условие фильтрации
Операция
Начало строки текста
Начинается с.
Окончание строки текста
Заканчивается на.
Ячейки, которые содержат текст, но не начинаются с букв
Не начинаются с.
Ячейки, которые содержат текст, но не оканчиваются буквами
Не заканчиваются.
-
В поле рядом с всплывающим меню введите текст, которое хотите использовать.
-
В зависимости от сделанного выбора вам может быть предложено выбрать дополнительные условия.
Задача
Операция
Фильтрация столбца или выделенного фрагмента таблицы при истинности обоих условий
И.
Фильтрация столбца или выделенного фрагмента таблицы при истинности одного из двух или обоих условий
Или.
При создании условий можно использовать подстановочные знаки.
-
Щелкните ячейку в диапазоне или таблице, которую хотите отфильтровать.
-
На панели инструментов Данные щелкните Фильтр.
-
Щелкните стрелку
в столбце с содержимым, которое вы хотите отфильтровать.
-
В разделе Фильтр щелкните Выберите один из вариантов и выберите вариант.
-
В текстовом поле введите свои условия, используя подстановочные знаки.
Например, чтобы в результате фильтрации найти оба слова «год» и «гид», введите г?д.
-
Выполните одно из указанных ниже действий.
Используемый знак
Чтобы найти
? (вопросительный знак)
Любой символ
Пример: условию «стро?а» соответствуют результаты «строфа» и «строка»
Звездочка (*)
Любое количество символов
Пример: условию «*-восток» соответствуют результаты «северо-восток» и «юго-восток»
Тильда (~)
Вопросительный знак или звездочка
Например, там~? находит «там?»
Выполните одно из указанных ниже действий.
|
Задача |
Действие |
|---|---|
|
Удаление определенных условий фильтрации |
Щелкните стрелку |
|
Удаление всех фильтров, примененных к диапазону или таблице |
Выделите столбцы диапазона или таблицы, к которым применяются фильтры, а затем на вкладке Данные щелкните Фильтр. |
|
Удаление или повторное применение стрелок фильтра в диапазоне или таблице |
Выделите столбцы диапазона или таблицы, к которым применяются фильтры, а затем на вкладке Данные щелкните Фильтр. |
При фильтрации данных появляются только данные, которые соответствуют вашим условиям. Данные, которые не соответствуют этому критерию, скрыты. После фильтрации данных можно копировать, находить, изменять, форматирование, диаграммы и печатать подмножество отфильтрованных данных.
Таблица с примененным фильтром «4 самых верхних элементов»

Фильтры забавляются. Это означает, что каждый дополнительный фильтр основан на текущем фильтре и дополнительно уменьшает подмножество данных. Сложные фильтры можно отфильтровать по одному значению, по одному формату или по одному критерию. Например, можно отфильтровать все числа больше 5, которые также ниже среднего. Но некоторые фильтры (десять верхних и нижних, выше и ниже среднего) основаны на исходном диапазоне ячеек. Например, при фильтрации десяти лучших значений вы увидите десять лучших значений всего списка, а не десять лучших значений подмножество последнего фильтра.
В Excel можно создавать фильтры трех типов: по значениям, по формату или по условиям. Но каждый из этих типов фильтров является взаимоисключающими. Например, можно отфильтровать значения по цвету ячейки или по списку чисел, но не по обоим. Вы можете фильтровать по значкам или по настраиваемой фильтрации, но не по обоим.
Фильтры скрывают лишние данные. Таким образом можно сосредоточиться на том, что вы хотите видеть. С другой стороны, при сортировке данных их порядок будет меняться. Дополнительные сведения о сортировке см. в списке сортировки данных.
При фильтрации рассмотрите следующие рекомендации:
-
В окне фильтра отображаются только первые 10 000 уникальных записей списка.
-
Можно отфильтровать несколько столбцов. Когда фильтр применяется к столбцу, в других столбцах в качестве фильтров можно использовать только значения, видимые в текущем отфильтрованном диапазоне.
-
Фильтры можно применить только к одному диапазону ячеек на листе за раз.
Примечание: При использовании поиска найти для поиска отфильтрованных данных поиск ведется только по отображаемой информации; данные, которые не отображаются, не поиск не ведется. Чтобы найти все данные, очистка всех фильтров.
Дополнительные сведения
Вы всегда можете задать вопрос специалисту Excel Tech Community или попросить помощи в сообществе Answers community.
#Руководства
- 5 авг 2022
-
0
Как из сотен строк отобразить только необходимые? Как отфильтровать таблицу сразу по нескольким условиям и столбцам? Разбираемся на примерах.
Иллюстрация: Meery Mary для Skillbox Media
Рассказывает просто о сложных вещах из мира бизнеса и управления. До редактуры — пять лет в банке и три — в оценке имущества. Разбирается в Excel, финансах и корпоративной жизни.
Фильтры в Excel — инструмент, с помощью которого из большого объёма информации выбирают и показывают только нужную в данный момент. После фильтрации в таблице отображаются данные, которые соответствуют условиям пользователя. Данные, которые им не соответствуют, скрыты.
В статье разберёмся:
- как установить фильтр по одному критерию;
- как установить несколько фильтров одновременно и отфильтровать таблицу по заданному условию;
- для чего нужен расширенный фильтр и как им пользоваться;
- как очистить фильтры.
Фильтрация данных хорошо знакома пользователям интернет-магазинов. В них не обязательно листать весь ассортимент, чтобы найти нужный товар. Можно заполнить критерии фильтра, и платформа скроет неподходящие позиции.
Фильтры в Excel работают по тому же принципу. Пользователь выбирает параметры данных, которые ему нужно отобразить, — и Excel убирает из таблицы всё лишнее.
Разберёмся, как это сделать.
Для примера воспользуемся отчётностью небольшого автосалона. В таблице собрана информация о продажах: характеристики авто, цены, даты продажи и ответственные менеджеры.
Скриншот: Excel / Skillbox Media
Допустим, нужно показать продажи только одного менеджера — Соколова П. Воспользуемся фильтрацией.
Шаг 1. Выделяем ячейку внутри таблицы — не обязательно ячейку столбца «Менеджер», любую.
Скриншот: Excel / Skillbox Media
Шаг 2. На вкладке «Главная» нажимаем кнопку «Сортировка и фильтр».
Скриншот: Excel / Skillbox Media
Шаг 3. В появившемся меню выбираем пункт «Фильтр».
Скриншот: Excel / Skillbox Media
То же самое можно сделать через кнопку «Фильтр» на вкладке «Данные».
Скриншот: Excel / Skillbox Media
Шаг 4. В каждой ячейке шапки таблицы появились кнопки со стрелками — нажимаем на кнопку столбца, который нужно отфильтровать. В нашем случае это столбец «Менеджер».
Скриншот: Excel / Skillbox Media
Шаг 5. В появившемся меню флажком выбираем данные, которые нужно оставить в таблице, — в нашем случае данные менеджера Соколова П., — и нажимаем кнопку «Применить фильтр».
Скриншот: Excel / Skillbox Media
Готово — таблица показывает данные о продажах только одного менеджера. На кнопке со стрелкой появился дополнительный значок. Он означает, что в этом столбце настроена фильтрация.
Скриншот: Excel / Skillbox Media
Чтобы ещё уменьшить количество отображаемых в таблице данных, можно применять несколько фильтров одновременно. При этом как фильтр можно задавать не только точное значение ячеек, но и условие, которому отфильтрованные ячейки должны соответствовать.
Разберём на примере.
Выше мы уже отфильтровали таблицу по одному параметру — оставили в ней продажи только менеджера Соколова П. Добавим второй параметр — среди продаж Соколова П. покажем автомобили дороже 1,5 млн рублей.
Шаг 1. Открываем меню фильтра для столбца «Цена, руб.» и нажимаем на параметр «Выберите».
Скриншот: Excel / Skillbox Media
Шаг 2. Выбираем критерий, которому должны соответствовать отфильтрованные ячейки.
В нашем случае нужно показать автомобили дороже 1,5 млн рублей — выбираем критерий «Больше».
Скриншот: Excel / Skillbox Media
Шаг 3. Дополняем условие фильтрации — в нашем случае «Больше 1500000» — и нажимаем «Применить фильтр».
Скриншот: Excel / Skillbox Media
Готово — фильтрация сработала по двум параметрам. Теперь таблица показывает только те проданные менеджером авто, цена которых была выше 1,5 млн рублей.
Скриншот: Excel / Skillbox Media
Расширенный фильтр позволяет фильтровать таблицу по сложным критериям сразу в нескольких столбцах.
Это можно сделать способом, который мы описали выше: поочерёдно установить несколько стандартных фильтров или фильтров с условиями пользователя. Но в случае с объёмными таблицами этот способ может быть неудобным и трудозатратным. Для экономии времени применяют расширенный фильтр.
Принцип работы расширенного фильтра следующий:
- Копируют шапку исходной таблицы и создают отдельную таблицу для условий фильтрации.
- Вводят условия.
- Запускают фильтрацию.
Разберём на примере. Отфильтруем отчётность автосалона по трём критериям:
- менеджер — Шолохов Г.;
- год выпуска автомобиля — 2019-й или раньше;
- цена — до 2 млн рублей.
Шаг 1. Создаём таблицу для условий фильтрации — для этого копируем шапку исходной таблицы и вставляем её выше.
Важное условие — между таблицей с условиями и исходной таблицей обязательно должна быть пустая строка.
Скриншот: Excel / Skillbox Media
Шаг 2. В созданной таблице вводим критерии фильтрации:
- «Год выпуска» → <=2019.
- «Цена, руб.» → <2000000.
- «Менеджер» → Шолохов Г.
Скриншот: Excel / Skillbox Media
Шаг 3. Выделяем любую ячейку исходной таблицы и на вкладке «Данные» нажимаем кнопку «Дополнительно».
Скриншот: Excel / Skillbox Media
Шаг 4. В появившемся окне заполняем параметры расширенного фильтра:
- Выбираем, где отобразятся результаты фильтрации: в исходной таблице или в другом месте. В нашем случае выберем первый вариант — «Фильтровать список на месте».
- Диапазон списка — диапазон таблицы, для которой нужно применить фильтр. Он заполнен автоматически, для этого мы выделяли ячейку исходной таблицы перед тем, как вызвать меню.
Скриншот: Excel / Skillbox Media
- Диапазон условий — диапазон таблицы с условиями фильтрации. Ставим курсор в пустое окно параметра и выделяем диапазон: шапку таблицы и строку с критериями. Данные диапазона автоматически появляются в окне параметров расширенного фильтра.
Скриншот: Excel / Skillbox Media
Шаг 5. Нажимаем «ОК» в меню расширенного фильтра.
Готово — исходная таблица отфильтрована по трём заданным параметрам.
Скриншот: Excel / Skillbox Media
Отменить фильтрацию можно тремя способами:
1. Вызвать меню отфильтрованного столбца и нажать на кнопку «Очистить фильтр».
Скриншот: Excel / Skillbox Media
2. Нажать на кнопку «Сортировка и фильтр» на вкладке «Главная». Затем — либо снять галочку напротив пункта «Фильтр», либо нажать «Очистить фильтр».
Скриншот: Excel / Skillbox Media
3. Нажать на кнопку «Очистить» на вкладке «Данные».
Скриншот: Excel / Skillbox Media

Научитесь: Excel + Google Таблицы с нуля до PRO
Узнать больше
Перейти к содержимому
Как установить фильтр в ячейках «Эксель» на столбцы с данными.
Иногда, когда у Вас есть большая таблица в повторяющимися значениями в столбцах и вам нужно выбрать эти повторяющиеся значения, Вам не обойтись без фильтров.
Фильтр эта опция, устанавливаемая сверху столбца позволяющая отбирать в столбце ячейки с определенными значениями. Фильтр можно установить по величине цифровых значений (цифр), например, больше или меньше какого-либо числа, или равно какому-нибудь числу.
Также фильтр можно установить по текстовым значениям, например, отобрать ячейки содержащие определенные слова или символы.
Как установить фильтр?
Для начала следует выбрать диапазон ячеек для фильтрации.
Во вкладке данные панели быстрого доступа выбрать иконку установить фильтр.
Над ячейками появятся треугольники нажав на которые можно указать параметры фильтрации значений.
Нажимаем на треугольник фильтра, выбираем критерии фильтрации и нажимаем кнопку «ОК».
Подробное видео о фильтрах в Excel ниже:
// ]]>
Фильтры в таблице excel — это инструменты, которые способны отсеивать лишнюю информацию из таблицы и вычленять из нее только необходимую, соответствующую критериям. Программа позволяет устанавливать как простые условия поиска по одному параметру, так и сложные, по нескольким переменным.
Как поставить
Excel — мощная программа из пакета Microsoft, созданная для работы с таблицами. В ней удобно вести большой учет множества данных. И регулярно у пользователей возникает потребность быстро находить в файлах с тысячами данных те, которые отвечают определенному параметру. Для этого придется поставить фильтр в эксель-таблице.
Для начала работы необходимо выбрать одну, любую, ячейку внутри таблицы, открыть вкладку «Данные».
Затем нажать кнопку «Фильтр».
В заголовках столбцов появятся значки неиспользуемого отсева. Это означает, что осталось только установить нужные параметры, чтобы отсечь необходимую информацию.
В таблице
Пошаговая инструкция: как поставить фильтр в эксель-таблице.
1. Нажать на значок в заголовке столбца.
Перед пользователем появится выпадающее окошко с перечислением всех значений в этом столбце.
2. Убрать лишние галочки, стоящие у параметров, которые пользователя не интересуют. Галочки останутся только у тех параметров, по которым необходимо провести поиск. После чего нажать «Ок».
3. Просмотреть результат — останутся только строки, соответствующие заданному параметру.
В диапазоне
Отсев в диапазоне применяется, когда необходимо отсечь информацию не по одному значению, а по определенному спектру. Он бывает числовым или текстовым, в зависимости от информации, которую содержит необходимый столбец.
Например, в рассматриваемом файле столбцы В и С имеют числовой отсев.
Остальные — текстовый.
Чтобы установить диапазонный поиск, необходимо нажать значок в заголовке столбца, выбрать строку с наименованием отсева и необходимый способ установления диапазона, установить его и применить.
Например, в случае с числовым поиском этот порядок действий выглядит так:
1. Выбираем вид отсева.
2. Выбираем необходимый способ формирования диапазона, например, «больше» означает, что в результате появятся все значения, превышающие цифру, которую пользователь введет.
3. Ввести цифру, которая и станет границей для отсева, — выведены будут все значения больше нее.
4. Нажать «Ок» и оценить результат. В выбранном столбце останутся только значения, превышающие установленную границу.
Как задать несколько параметров
После того как информация отфильтрована по параметрам одного из столбцов, пользователь вправе продолжить отфильтровывать ее по остальным столбцам. Значений для отсева уже меньше, но результат станет более детальным.
Например, мы уже отфильтровали таблицу по условию «Страна» и оставили только товары российского происхождения.
Теперь необходимо дополнительно отделить товары стоимостью 100 рублей, для этого применяем отсев в разделе «Цена».
Нажимаем «Ок» и получаем только товары стоимостью 100 рублей, произведенные в России.
Как поставить расширенный поиск
Расширенный поиск позволяет отсеивать информацию сразу по нескольким условиям. Работая с ним, перед тем как поставить фильтр в таблице excel, необходимо подготовить саму таблицу — создать над ней поле из нескольких свободных строк и скопировать заголовки.
Затем в свободной строке под скопированными заголовками задать необходимые условия поиска. Например, необходимо найти товары, произведенные в России, проданные менеджером Ивановым, стоимостью менее 300 рублей.
После того как параметры корректно введены, необходимо снова открыть вкладку «Данные» и выбрать функцию «Дополнительно».
Перед пользователем появится окно, в котором ему предстоит заполнить две строки:
- «Исходный диапазон» — это диапазон таблицы, информация которой подлежит фильтрации, то есть исходной таблицы. Его эксель введет автоматически;
- «Диапазон условий» — это ячейки, из которых программа возьмет значения для отсева, — вторая таблица, которую мы создали сверху. Чтобы значения появились в строке окна, необходимо просто захватить две ее строки: с наименованием раздела и введенными значениями.
После того как оба диапазона сформированы, нажмите «Ок» и оцените результат.
Как удостовериться, поставлен ли фильтр
Чтобы узнать, установлен поиск данных или нет, необходимо взглянуть на строку с наименованием параметров — это первая строка. Если он есть, в каждой ячейке строки обнаружится небольшой значок.
Значком «1» обозначается столбец, в котором поиск установлен, но не применяется. Значком «2» обозначен уже примененный поиск.
Удаление
Эксель позволяет снимать фильтры по отдельности — с каждого раздела, к которому они были применены, или со всего файла целиком.
Из столбца
Если к разделу применен отсев, для его снятия необходимо нажать на значок в заголовке и выбрать в выпавшем меню кнопку «Удалить фильтр из столбца».
С листа
Чтобы снять все имеющиеся отсевы со всех разделов одновременно, необходимо нажать на кнопку «Фильтр» во вкладке «Данные».
Если дочитаете до конца, то научитесь использовать такую полезную функцию Эксель, как фильтр. Сейчас на вполне реальном примере я покажу что такое фильтры Excel и как экономить время при работе с большими таблицами. Это совсем несложно. В конце статьи вы сможете скачать таблицу, на примере которой я здесь рассматриваю работу с фильтрами Excel.
Смотрите видео после статьи
видео может дополнять статью или содержать её полностью
Зачем нужны фильтры в таблицах Эксель
А затем, чтобы иметь возможность быстро отбирать только необходимые вам данные, скрывая ненужные строки таблицы. Таким образом фильтр позволяет без удаления строк таблицы Эксель просто временно скрыть их.
Скрытые при помощи фильтра строки таблицы не исчезают. Можно условно представить, что их высота становится равной нулю (про изменение высоты строк и ширины столбцов я ранее рассказывал). Таким образом, остальные строки, не скрытые фильтром, как бы «склеиваются». То, что получается в результате, и есть таблица с наложенным фильтром.
Внешне таблица с фильтром в Excel выглядит так же, как и любая другая, но в её верхней части в каждой колонке появляются специальные стрелочки. Пример таблицы с наложенным фильтром вы можете видеть на картинке ниже.
[нажмите на картинку для увеличения]
Справка: как сохранять фото с сайтов
Теперь давайте посмотрим, как собственно добавить фильтры в таблицу.
Как сделать (наложить) фильтр на таблицу Excel
Это очень просто! Допустим, у нас есть таблица с заголовками. Поскольку фильтр на таблицу Эксель накладывается на определённую часть таблицы, то эту самую часть нужно сначала выделить. Сам Excel ни за что не догадается, что вы хотите, поэтому выделяем в строке с заголовками таблицы нужные ячейки, как показано на рисунке ниже.
[нажмите на картинку для увеличения]
Справка: как сохранять фото с сайтов
Обратите внимание:
Если выделить ВСЮ строку, то Эксель автоматически установит фильтр на ВСЕ столбцы, в которых есть хоть что-то. Если в столбце ничего нет, то фильтр не накладывается.
После того как выделили нужные столбцы, нужно собственно установить фильтр. Самый простой способ — это зайти на вкладке ленты «Главное» / «Фильтр и сортировка» и нажать фильтр. Привожу скриншот из Office 2010, в прочих версиях Excel фильтр на таблицу накладывается аналогично.
[нажмите на картинку для увеличения]
Справка: как сохранять фото с сайтов
После нажатия этой кнопки в выделенные ячейки добавится фильтр.
Если не выделять несколько ячеек, а просто щёлкнуть на одну, то фильтр добавляется на ВСЮ строку, как если бы вы её выделили.
В моём примере из трёх показанных на картинке столбцов фильтр добавится только на два, ячейки которых были предварительно выделены. Результат можете видеть на скриншоте ниже.
[нажмите на картинку для увеличения]
Справка: как сохранять фото с сайтов
Показанный пример включения фильтра у таблицы является самым простым. Давайте посмотрим как он работает.
Как пользоваться фильтром в Эксель
Сразу после включения фильтра, таблица не изменится (не считая появившихся стрелочек в заголовках столбцов). Чтобы отфильтровать часть нужных вам данных, следует щёлкнуть по стрелочке в том столбце, фильтром по которому вы хотите воспользоваться. На практике это выглядит так, как показано на рисунке ниже.
[нажмите на картинку для увеличения]
Справка: как сохранять фото с сайтов
Смысл фильтра:
заключается в том, что Excel оставит только те строки таблицы, которые в ЭТОМ (с настроенным фильтром) столбце содержат ячейку с выбранным значением. Прочие строки будут скрыты.
Чтобы убрать фильтрацию (не удаляя фильтр!) просто отметьте галочками все пункты. Такой же эффект будет при удалении фильтра совсем — таблица вновь примет первоначальный вид.
Наложение нескольких фильтров на таблицу Эксель
Фильтры в таблице Эксель можно комбинировать. Наложение нескольких фильтров происходит по принципу логического «И». Что это значит, давайте посмотрим на примере.
Если у нас в таблице несколько колонок, то можно сначала установить фильтр, например, на первый столбец. При этом часть строк в соответствии с условием фильтра будет скрыта. Затем настроим фильтр в следующем столбце. В таком случае оставшиеся после первого фильтра строки будут дополнительно отфильтрованы. Проще говоря, к каждой строке будут применены сразу 2 фильтра — по первому столбцу и по второму.
При наложении каждого последующего фильтра количество отображаемых в таблице строк, удовлетворяющих условиям ВСЕХ фильтров, будет уменьшаться. Таким образом, последовательно накладывая несколько фильтров, можно из огромной таблицы в тысячи строк быстро сделать небольшую выборку.
С получившейся выборкой можно производить дальнейшие операции. Например, можно скопировать эти строки и перенести в другую таблицу. А можно наоборот, отфильтровать те строки, которые вы хотите вообще удалить! И тогда, сняв после их удаления фильтр, вы получите таблицу, очищенную от ненужных данных.
Теперь посмотрите видеоролик, в котором я показываю реальный пример фильтрации данных в прайс листе более чем из 15 000 строк.
Подведём итоги
Если вам приходится работать с большими таблицами в Эксель, причём нужно иметь возможность быстро отобрать те или иные данные, то применение фильтров сэкономит вам очень много времени. Чем больше таблица, тем больше выгода от применения фильтров.
Приведённый пример взят из моего учебного курса по Microsoft Excel. Использование фильтров с более сложными условиями отбора я рассматриваю на занятиях.
Скачать файл, на примере которого я рассматривал работу с фильтрами, вы можете по этой ссылке.
Уникальная метка публикации: 70827467-CA45-0D8B-92CB-220C2578B456
Источник: //artemvm.info/information/uchebnye-stati/microsoft-office/kak-sdelat-filtr-v-excel/
Вы можете скачать прикреплённые ниже файлы для ознакомления. Обычно здесь размещаются различные документы, а также другие файлы, имеющие непосредственное отношение к данной публикации.
Рассмотрим стандартный фильтр (
) – автофильтр. Это удобный инструмент для отбора в таблице строк, соответствующих условиям, задаваемым пользователем.
Для нормальной работы автофильтра требуется «правильно» спроектированная таблица. Правильная с точки зрения MS EXCEL — это таблица без пустых строк/ столбцов, с заголовком, с однотипными данными в столбце (т.е. не нужно смешивать в одном столбце данные разных форматов, например текст и числа или числа и даты). Подробнее см. статью
Советы по построению таблиц
. Будем использовать именно такую, правильную таблицу (см.
файл примера
).
Чтобы включить фильтр выделите любую ячейку таблицы, затем на вкладке
Данные
в группе
Сортировка и фильтр
выберите команду
Фильтр
(
)
или нажмите сочетание клавиш
CTRL+SHIFT+L
.
Команда
Фильтр
также доступна на вкладке Главная
(
)
В строке заголовка появятся стрелки раскрытия фильтра.
Ниже покажем как отфильтровать строки на основании текстовых, числовых значений и дат.
Отбор по столбцу с текстовыми значениями
Если столбец содержит текстовые значения, то меню фильтра будет иметь следующий вид.
Сначала отобразим только те строки, которые содержат в столбце
Товар
слово
Гвозди
(
Регистр букв
не имеет значения). Сделаем это 2-мя способами.
Способ 1.
Нажмем стрелку раскрытия фильтра. Затем нажмем на значение (Выделить все) — снимутся все галочки. Затем установите галочку напротив значения
гвозди
.
Нажмите ОК. В итоге отобразятся только те строки, которые содержат в столбце
Товар
значение
Гвозди
(т.е. строки со значениями
Лучшие Гвозди
или
Гвозди 10 мм
отобраны не будут). Понять, что применен фильтр очень просто: стрелка раскрытия фильтра изменит свой вид (на ней появится маленькая воронка), а номера отобранных строк станут синими. Если подвести курсор к стрелке раскрытия фильтра столбца, в котором используется фильтрация, отобразится всплывающая подсказка с фильтром, который используется в данном столбце, например,
Товар
: «Равно Гвозди». В строке состояния (внизу листа) отображается информация о примененном фильтре: «Найдено записей: 13 из 76».
Снять примененный фильтр можно несколькими способами:
-
Нажмите стрелку раскрытия фильтра. Выберите пункт
Снять фильтр с «Товар»
или; - Нажмите стрелку раскрытия фильтра, затем нажмите на значение (Выделить все) или;
-
Выберите команду
Очистить
()
или; -
Выберите команду
Очистить
, но в другом меню
(
)
или; -
Нажмите сочетание клавиш
CTRL+SHIFT+L
(должна быть выделена любая ячейка таблицы). При этом фильтр будет выключен.
Способ 2.
Нажмем стрелку раскрытия фильтра. Выберем Текстовый фильтр
Равно..
. Появится диалоговое окно, введем значение
гвозди
или выберем его из выпадающего списка.
В результате получим тот же результат.
Примечание:
Если в столбце содержится и текстовые значения и числа (пример «неправильной» таблицы), то MS EXCEL будет отображать меню
Числовые фильтры
только в том случае, если количество чисел в столбце больше чем текстовых значений. В противном случае будут отображено меню
Текстовые фильтры
.
Теперь используя Способ 2 рассмотрим настройку других текстовых фильтров. Например, установим фильтр для отбора строк, которые содержат в столбце
Товар
значения
начинающиеся со
слова
Гвозди
. В этом случае будут строки со значениями
Гвозди и
Гвозди 10 мм.
Для этого нажмем стрелку раскрытия фильтра. Выберем Текстовый фильтр
Начинается с..
.
Введем значение Гвозди, в результате получим:
Аналогично можно настроить фильтр для отображения строк, у которых в столбце
Товар
значения
заканчиваются на
;
содержат
или
не содержат
определенные значения.
Более того, в диалоговом окне
Настраиваемый фильтр
возможно использование
Подстановочных знаков
, которые могут сделать настройку фильтра очень гибкой. Но, как правило, сложные критерии фильтра не используются, т.к. их невозможно сохранить, в отличие от
Расширенного фильтра
. Единственное, что можно сделать — это использовать отмену последнего действия (
CTRL+Z
), который запоминает настройки фильтра. Например, применив последовательно 3 условия фильтрации можно используя комбинации
CTRL+Z
и
CTRL+Y
отменять и заново применять условия фильтрации (не выполняйте при этом никаких других действий кроме настройки фильтра!).
СОВЕТ
: Т.к. условия отбора записей (настройки автофильтра) невозможно сохранить, то чтобы сравнить условия фильтрации одной и той же таблицы в разных случаях, скопируйте лист с исходной таблицей, затем примените нужные фильтры для оригинала таблицы и ее копии. Для сравнения результатов фильтрации используйте 2 окна (для каждой из таблиц). Для этого создайте новое окно (
), перейдите в новый лист, затем выберите требуемый вид отображения окон (
).
Отбор по столбцу с числовыми значениями
Если столбец содержит числа, то меню фильтра будет иметь другой вид. Рассмотрим на примере столбца
Количество
.
Настройка фильтра в этом случае интуитивно понятна и аналогична рассмотренному выше примеру с текстом. Стоит отметить пункты меню
Выше среднего
и
Ниже среднего
: в этом случае будут отображены те строки, в которых значения в столбце
Количество
выше и соответственно ниже среднего (в нашем случае среднее значение в столбце
Количество
равно 59,5).
На картинке ниже показано, что отобраны только строки со значениями в столбце
Количество, которые
больше среднего (больше 59,5).
Числовой фильтр
Первые 10
отберет 10 наибольших значений. Настройка этого фильтра позволяет отобрать и нужное количество наименьших значений.
Настроим фильтр для отбора 9 наибольших значений в столбце
Количество
. Для наглядности отсортируем таблицу по столбцу
Количество
.
Что значит 9 наибольших значений? В человеческом понимании это: 450; 300; 200; 100; 90; 87; 50; 40; 30. В понимании MS EXCEL — это 450; 300; 300; 300; 300; 200; 200; 200; 100, т.е. повторы также учитываются. Но это еще не все. Применим фильтр для отбора 9 наибольших значений в столбце
Количество
.
Вопреки ожиданиям будет отобрано не 9 значений, а 11. Дело в том, что 9-м наибольшим является число 100, которое повторяется еще 2 раза, т.е. в таблице 3 строки со значением 100 в столбце
Количество
. MS EXCEL естественно не знает какой из трех строк отдать предпочтение, поэтому отбирает все три! В итоге к 9 наибольшим добавляется еще 2 повтора, т.е. всего отбирается 11 строк.
Отбор по столбцу с датами
Если столбец содержит даты, то меню фильтра будет иметь еще более развернутый вид, чем в случае числовых столбцов (см. столбец
Дата поставки
).
Как видим, что поле для творчества просто огромно. Настройка же самого фильтра достаточно проста и аналогична вышерассмотренным случаям.
Отбор по цвету
Если ячейки в таблице отличаются цветом шрифта или ячейки, то фильтр также можно настроить и по цвету.
Причем можно выбрать или фильтр по цвету шрифта или фильтр по цвету ячейки, но не одновременно. Чтобы сделать это одновременно, продублируйте нужный столбец в таблице (вместе с форматированием) и примените в одном столбце фильтр по цвету шрифта, а в его копии фильтр по цвету ячейки.
Сортировка
Через меню фильтра также доступна сортировка таблицы. Текстовые значения могут быть отсортированы по алфавиту (от A до Z или от А до Я) или в обратном порядке. Числовые значения — по убыванию или возрастанию.
Проясним несколько моментов важных для осуществления правильной сортировки.
1. Перед сортировкой убедитесь, что фильтр охватывает все столбцы — иначе таблица при сортировке будет разрушена! Приведем пример.
Выделим только 2 заголовка 5 столбцовой таблицы и применим автофильтр. Для наглядности строки таблицы выделим разными цветами.
После сортировки столбца
Товары
от Я до А таблица будет разрушена! Это видно на рисунке ниже.
2. При сортировке столбцов скрытые строки не перемещаются. Перед сортировкой данных отобразите скрытые строки. Строки могут быть скрыты как через меню
так и после применения
Автофильтра
— в любом случае они не примут участия в сортировке!
3. Отменить сортировку таблица нельзя! Для отмены результатов сортировки нужно сразу выполнить команду
Отмена последнего действия
(
CTRL+Z
). Можно еще закрыть файл без сохранения, но есть риск потери других изменений.
СОВЕТ
: Другой способ возвращения к первоначальной сортировке: заранее перед сортировкой создать дополнительный столбец с
порядковыми номерами
строк (вернуть прежнюю сортировку можно потом, заново отсортировав по нему).
4. Сортировку можно также можно осуществить с помощью меню
. После нажатия кнопки меню будет отображено диалоговое окно.
В принципе оно дублирует функционал сортировки в автофильтре, но с его помощью можно осуществить сортировку с
учетом регистра
.
- Выделите ячейку таблицы.
-
На вкладке
Данные
в группе
Сортировка и фильтр
выберите команду
Сортировка
(та же команда доступна через меню
(
). -
В диалоговом окне
Сортировка
выберите столбец по которому нужно произвести сортировку и порядок сортировки от А до Я. -
В диалоговом окне
Сортировка
нажмите кнопку
Параметры
. -
В диалоговом окне
Параметры сортировки
установите флажок
Учитывать регистр
. -
Дважды нажмите кнопку
ОК
.
Как видно из рисунка ниже значения
гвозди
(строчные буквы) располагаются выше, чем значения
Гвозди
(первая буква Прописная).
Если данные в таблице изменились
Если данные в таблице были добавлены, изменены или удалены; или изменились значения формул в ячейках таблицы, то имеется возможность повторного применения фильтра или сортировки. Для этого выберите пункт
Сортировка и фильтр
на вкладке
Главная
в группе
Редактирование
, а затем нажмите кнопку
Применить повторно
.
Фильтрация в неправильных таблицах
В заключение рассмотрим неправильные таблицы. Предположим, что в таблице имеется пустая строка. Выделим ячейки заголовков и применим автофильтр (нажмите сочетание клавиш
CTRL+SHIFT+L
).
Теперь попытаемся отфильтровать только те строки, которые содержат значения
Цемент
и
гвозди
в столбце
Товар
. Но у нас ничего не получится, т.к. в автофильтре нет значения
Цемент
!
Значения
Цемент
нет в меню автофильтра, т.к. в качестве таблицы MS EXCEL рассматривает только строки 6-9, а строки 11 и 12 — это уже другая таблица, т.к. под таблицей MS EXCEL понимает диапазон ячеек окруженный пустыми строками и столбцами (исключение составляют
таблицы в формате EXCEL 2007
).
Другой вид неправильной таблицы — таблица с названиями и пояснениями, расположенными непосредственно над заголовками. Выделим любую ячейку таблицы и применим автофильтр — вместо строки заголовков стрелки раскрытия фильтра будут применены к названию таблицы!
Как и раньше под таблицей MS EXCEL понимает диапазон ячеек окруженный пустыми строками и столбцами и пытается самостоятельно определить строку заголовков. В принципе ничего страшного не произошло, кроме того, что в перечень фильтруемых значений включены названия заголовков (см.
файл примера, лист Неправильные
).
Теперь для правильного установления фильтра необходимо сперва выделить ячейки заголовка, а только затем нажать сочетание клавиш
CTRL+SHIFT+L
). Это не всегда удобно, поэтому над строкой заголовков всегда располагайте пустую строку, которую можно скрыть.
Команда «Фильтр Excel» может помочь отфильтровать данные в диапазоне или таблице, чтобы отобразить только те данные, которые вам нужны, и скрыть остальные. Вы можете применять его встроенные операторы, чтобы легко фильтровать числа, текст или даты, например фильтровать все числа, которые больше или равны определенному числу, фильтровать текст, начинающийся, заканчивающийся или содержащий определенный символ или слово, или отображать только строки, в которых срок до или после определенной даты и так далее. После фильтрации данных в диапазоне или таблице, если данные изменились, вы можете либо повторно применить фильтр, чтобы получить новые данные, либо сбросить фильтр, чтобы отобразить все данные.
В этом руководстве мы продемонстрируем, как добавлять, использовать или удалять фильтры в Excel. Кроме того, мы расскажем, как улучшить функцию фильтрации для решения более сложных задач Excel.
Содержание: [ Скрывать ]
(Щелкните любой заголовок в оглавлении ниже или справа, чтобы перейти к соответствующей главе.)
1. Как добавить фильтр в Excel
Чтобы отфильтровать данные в диапазоне или таблице, сначала вам нужно добавить фильтр к своим данным. В этом разделе представлены 3 способа добавления фильтра в Excel.
1.1 Команда «Фильтр» на вкладке «Данные»
Выберите любые ячейки в диапазоне или таблице, в которые вы хотите добавить фильтр, нажмите Данные > Фильтр.
1.2 Команда «Фильтр» на вкладке «Данные»
Выберите любые ячейки в диапазоне или таблице, в которые вы хотите добавить фильтр, нажмите Главная > Сортировать и фильтровать > Фильтр.
1.3 Добавить фильтр с помощью ярлыка
Выделите любые ячейки в диапазоне или таблице, в которые вы хотите добавить фильтр, а затем нажмите Ctrl + Shift + L ключи.
После применения одной из описанных выше операций вы увидите, что стрелки раскрывающегося списка добавляются в заголовки столбцов выбранных ячеек.
2. Как применить фильтр в Excel (один или несколько критериев)
После добавления фильтра его нужно применить вручную. В этом разделе показано, как применить фильтр к одному или нескольким столбцам в Excel.
2.1 Применить фильтр к одному столбцу (один критерий)
Если вы хотите применить фильтр только к одному столбцу, например, данные фильтра в столбце C, как показано на скриншоте ниже. Перейдите в этот столбец и сделайте следующее.
1) Щелкните стрелку раскрывающегося списка в заголовке столбца.
2) Укажите сравнение из встроенных операций. Или вы можете снять флажок Выбрать все , чтобы отменить выбор всех данных, а затем установить только флажки рядом с данными, которые вы хотите показать.
3) Нажмите OK кнопку, чтобы начать фильтрацию. Смотрите скриншот:
Теперь фильтр применяется к столбцу C. Все указанные вами данные отображаются, а остальные скрыты.
После применения фильтра стрелка раскрывающегося списка превращается в значок фильтра. 
Очень важно, чтобы при наведении курсора на значок фильтра заданные вами критерии фильтрации отображались в виде подсказки на экране, как показано на скриншоте ниже. Итак, если вы забыли критерии, которые вы указали для фильтра, просто наведите курсор на значок фильтра.
2.2 Применить фильтр с несколькими критериями к нескольким столбцам (несколько критериев)
2.2.1 Применить фильтр с несколькими критериями к нескольким столбцам один за другим
Если вы хотите применить фильтр к нескольким столбцам с несколькими критериями, просто повторите описанный выше метод для нескольких столбцов один за другим.
После применения фильтра к нескольким столбцам вы увидите, что стрелки раскрывающегося списка в отфильтрованных столбцах превратились в значки фильтров.
2.2.2 Одновременное применение фильтра с несколькими критериями к нескольким столбцам
С помощью вышеупомянутого метода вам необходимо применить фильтр к столбцам один за другим, и наиболее важным моментом является то, что этот метод поддерживает только И критерии. Здесь представлены методы, позволяющие не только применить фильтр к нескольким столбцам одновременно, но и применить оба И и OR критерии.
Предположим, у вас есть таблица данных, как показано на скриншоте ниже, и вы хотите отфильтровать данные из нескольких столбцов на основе нескольких критериев: Продукт = AAA-1 и заказ> 80, or Общая стоимость> 10000. Пожалуйста, попробуйте один из следующих способов, чтобы это сделать.
2.2.2.1 Применить фильтр к нескольким столбцам с помощью функции расширенного фильтра
Функция расширенного фильтра может помочь вам решить эту проблему, выполните следующие действия шаг за шагом.
1. Во-первых, создайте критерии на листе, как показано на скриншоте ниже.
Примечание: Для критерия И поместите значения критериев в разные ячейки одной строки. И поместите значение критерия ИЛИ в другую строку.
2. Нажмите Данные > Дополнительно для включения Расширенный фильтр функции.
3. в Расширенный фильтр диалоговое окно, настройте следующим образом.
3.1). Действие выберите Отфильтровать список по месту вариант;
3.2). Диапазон списка поле, выберите исходный диапазон данных или таблицу, которую вы хотите отфильтровать (здесь я выбираю A1: D9);
3.3). Диапазон критериев в поле выберите диапазон, содержащий значения критериев, которые вы создали на шаге 1;
3.4) Нажмите OK кнопку.
Теперь столбцы фильтруются одновременно на основе заданных критериев, как показано на скриншоте ниже.
2.2.2.2 Простое применение фильтра к нескольким столбцам с помощью замечательного инструмента
Как И и OR Критериями фильтрации нелегко управлять с помощью вышеуказанного метода, здесь настоятельно рекомендуется Суперфильтр особенность Kutools for Excel. С помощью этой функции вы можете легко применить фильтр к нескольким столбцам с критериями И и ИЛИ в Excel.
1. После установки Kutools for Excel, нажмите Кутулс Плюс > Суперфильтр.
Тогда Суперфильтр панель отображается в правой части листа.
По умолчанию, две пустые группы критериев добавляются с отношением ИЛИ между ними в Суперфильтр панель. И отношения между критериями в одной и той же группе — И. Вы можете изменить отношения между разными группами в зависимости от ваших потребностей.
2. в Суперфильтр панели, настройте критерии фильтрации следующим образом.
2.1) Проверьте Указанный поле, щелкните 
2.2). Родство выпадающий список, выберите Или же;
3.3) Щелкните первую пустую строку в первой группе, а затем укажите критерии, исходя из ваших потребностей;
Советы: Первый раскрывающийся список предназначен для заголовков столбцов, второй — для типов фильтров (вы можете выбрать Текст, число, дата, год, текстовый формат и так далее из этого раскрывающегося списка), третье — для типов критериев, а последнее текстовое поле — для значения критерия.
В качестве примера, упомянутого выше, здесь я выбираю Продукт > Текст > Равно отдельно от трех раскрывающихся списков, а затем введите AAA-1 в текстовое поле. Смотрите скриншот:
2.4) Продолжайте создавать остальные критерии, а Or критерии необходимо создать в новой группе. Как показано на скриншоте ниже, созданы все критерии. Вы можете удалить пустой критерий из групп.
2.5) Нажмите Фильтр кнопку, чтобы начать фильтрацию.
Теперь в исходном диапазоне данных отображаются только совпавшие данные, а остальные скрыты. Смотрите скриншот:
Советы: С помощью этой удобной функции вы можете добавить больше критериев в группу, добавить больше групп, сохранить текущие настройки фильтра в качестве сценария для использования в будущем и т. Д. Это незаменимый инструмент, который может сэкономить кучу рабочего времени и повысить эффективность работы.
Если вы хотите получить бесплатную пробную версию (30-день) этой утилиты, пожалуйста, нажмите, чтобы загрузить это, а затем перейдите к применению операции в соответствии с указанными выше шагами.
Нажмите, чтобы узнать больше об этой функции.
3. Как использовать фильтр в Excel
В этом разделе вы узнаете, как использовать команду filter для фильтрации различных типов данных, таких как текст, числа, даты и форматы.
3.1 Фильтр текстовых значений
3.1.1 Фильтровать текстовые ячейки по определенным критериям (начинаться, заканчиваться, содержать и т. Д.)
Собственно, встроенный оператор фильтра — Текстовые фильтры предоставляет множество полезных критериев, позволяющих легко фильтровать текст. Предположим, вы хотите отфильтровать ячейки, которые начинаются с определенного символа, такого как J, для этого сделайте следующее.
1. Добавьте фильтр в заголовок столбца исходного диапазона данных. Нажмите, чтобы узнать как.
2. Щелкните стрелку раскрывающегося списка в ячейке заголовка, чтобы развернуть меню фильтра.
3. Нажмите Текстовые фильтры > Начинается с.
4. в Пользовательский автофильтр диалоговом окне, введите конкретный символ (здесь я ввожу букву J) в текстовое поле, а затем щелкните ОК.
Советы: Вы можете добавить еще один И, or Or критерии отношения, как вам нужно.
Теперь все ячейки, начинающиеся с символа J, отображаются в столбце D, как показано на скриншоте ниже.
3.1.2 Фильтр с учетом регистра
Кажется, что с помощью встроенного оператора фильтра легко фильтровать текстовые ячейки по определенным критериям. Однако, поскольку функция «Фильтр» не поддерживает фильтрацию текста с учетом регистра, как мы можем сделать фильтр с учетом регистра в Excel? В этом разделе будут показаны методы достижения этой цели.
3.1.2.1 Фильтрация определенного текста с учетом регистра по формуле и команде Фильтр
Предположим, вы хотите отфильтровать весь верхний регистр определенного текста, такого как «ТЕКСТОВЫЕ ИНСТРУМЕНТЫ» в столбце B, сделайте следующее.
1. Создайте вспомогательный столбец помимо исходного диапазона данных (здесь я выбираю столбец D в качестве вспомогательного столбца). Введите приведенную ниже формулу во вторую ячейку и нажмите клавишу Enter. Выберите ячейку результата, перетащите ее Ручка автозаполнения вниз, чтобы получить другие результаты.
= ТОЧНЫЙ (B2; ВЕРХНИЙ (B2))
Примечание: Эта формула помогает идентифицировать ячейки в верхнем и нижнем регистре. Если ячейка содержит все символы верхнего регистра, результатом будет ПРАВДА, в противном случае вы получите результат как ЛОЖЬ.
2. Выберите столбцы B и D (будет выбран столбец C, неважно), нажмите D.aта> Фильтр чтобы добавить к ним фильтры.
3. Перейдите в столбец B (столбец содержит тексты, которые вы будете фильтровать), а затем настройте следующим образом.
3.1) Щелкните стрелку раскрывающегося списка в столбце B;
3.2) Снимите флажок Выбрать все поле для отмены выбора всех элементов;
3.3) Установите флажок рядом с ТЕКСТОВЫЕ ИНСТРУМЕНТЫ;
3.4) Нажмите OK кнопка. Смотрите скриншот:
Теперь в столбце B отображаются только прописные и строчные «текстовые инструменты».
4. Щелкните стрелку раскрывающегося списка в столбце D, снимите флажок Выбрать все флажок, установите флажок рядом с ИСТИНА элемент, а затем щелкните OK кнопку.
Затем весь верхний регистр текста «текстовые инструменты» в столбце B фильтруется, как показано на скриншоте ниже.
3.1.2.2 Простая фильтрация ячеек с учетом регистра с помощью замечательного инструмента
Если вы хотите отфильтровать только весь текст в верхнем или нижнем регистре в столбце, здесь рекомендуется использовать Специальный фильтр особенность Kutools for Excel. Благодаря этой функции весь текст в верхнем или нижнем регистре будет легко отфильтрован всего за несколько щелчков мышью.
1. Выберите диапазон столбцов, в котором вы будете фильтровать текст, а затем щелкните Кутулс Плюс > Специальный фильтр > Специальный фильтр.
2. в Специальный фильтр диалоговое окно, выполните следующие настройки.
2.1). Диапазон поле, вы можете увидеть, что выбранный диапазон перечислен. Вы можете изменить диапазон по своему усмотрению;
2.2). Правила фильтрации раздел, выберите параметр Текст, а затем выберите Текст в верхнем регистре or Строчный текст из выпадающего списка ниже;
2.3) Нажмите ОК.
3. Затем Kutools for Excel появится диалоговое окно с информацией о том, сколько ячеек найдено и будет отфильтровано, щелкните значок OK кнопку.
Теперь все ячейки в верхнем или нижнем регистре немедленно фильтруются, как показано на скриншоте ниже.
Если вы хотите получить бесплатную пробную версию (30-день) этой утилиты, пожалуйста, нажмите, чтобы загрузить это, а затем перейдите к применению операции в соответствии с указанными выше шагами.
Нажмите, чтобы узнать больше об этой функции.
3.1.3 Фильтр по длине текста
Что делать, если вы хотите отфильтровать ячейки по длине текста, например, чтобы отфильтровать ячейки с длиной текста, равной 10 символам? Ниже приведены три метода, которые могут оказать вам услугу.
3.1.3.1 Фильтрация ячеек по длине текста с помощью команды «Фильтр»
На самом деле в команде «Фильтр» есть встроенный оператор для решения этой проблемы, пожалуйста, сделайте следующее.
1. Выберите диапазон ячеек, которые нужно отфильтровать (здесь я выбрал B1: B27), а затем добавьте фильтр к этому диапазону столбцов, щелкнув Данные > Фильтр.
2. Щелкните стрелку раскрывающегося списка в заголовке столбца, а затем щелкните Текстовые фильтры > Пользовательский фильтр. Смотрите скриншот:
3. в Пользовательский автофильтр диалоговом окне, выберите критерии как равные, введите 10 вопросительных знаков (?) в качестве режима шаблона в текстовое поле, а затем щелкните значок OK кнопку.
Tips: Эти 10 вопросительных знаков означают, что он будет соответствовать текстовой строке длиной 10.
Теперь все ячейки, длина текстовой строки которых равна 10 (включая пробелы), немедленно фильтруются.
3.1.3.2 Фильтрация ячеек по длине текста с помощью формулы и команды «Фильтр»
Кроме того, вы можете использовать функцию LEN для вычисления длины текстовой строки каждой ячейки, а затем применить команду Filter для фильтрации ячеек необходимой длины текста на основе вычисленного результата.
1. Создайте вспомогательный столбец рядом с исходным диапазоном данных. Введите в нее приведенную ниже формулу и нажмите клавишу Enter. Выберите ячейку результата и перетащите ее Ручка автозаполнения вниз, чтобы получить другие результаты.
= ДЛСТР (B2)
Теперь вы получаете длину текста каждой ячейки в указанном столбце.
2. Выберите вспомогательный столбец (включая заголовок), щелкните Данные > Фильтр чтобы добавить к нему фильтр.
3. Щелкните стрелку раскрывающегося списка, снимите флажок Выбрать все поле, чтобы отменить выбор всех элементов, а затем установить только флажок рядом с номером 10 и, наконец, щелкнуть OK кнопку.
Теперь все ячейки, длина текстовой строки которых равна 10 (включая пробелы), немедленно фильтруются.
3.1.3.3 Простая фильтрация ячеек по длине текста с помощью замечательного инструмента
Здесь рекомендую Специальный фильтр полезности Kutools for Excel чтобы помочь вам легко фильтровать ячейки по длине текста в Excel.
1. Выберите диапазон столбцов, в котором вы будете фильтровать ячейки по определенной длине текста, нажмите Кутулс Плюс > Специальный фильтр > Специальный фильтр. Смотрите скриншот:
2. в Специальный фильтр диалоговое окно, настройте следующим образом.
2.1) Выбранный диапазон отображается в Диапазон коробку, можете менять по своему усмотрению;
2.2). Правила фильтрации раздел, выберите Текст вариант;
2.3) Выбрать Длина текста равно опции из выпадающего списка, а затем введите число 10 в текстовое поле;
2.4) Нажмите ОК.
3. Kutools for Excel появится диалоговое окно с информацией о том, сколько ячеек найдено и будет отфильтровано, щелкните OK двигаться вперед.
Затем все ячейки с длиной текстовой строки равной 10 фильтруются, как показано на скриншоте ниже.
Если вы хотите получить бесплатную пробную версию (30-день) этой утилиты, пожалуйста, нажмите, чтобы загрузить это, а затем перейдите к применению операции в соответствии с указанными выше шагами.
3.2 Номера фильтров
В Excel также очень легко фильтровать числа с помощью команды «Фильтры чисел».
Предположим, вы хотите отфильтровать ячейки с числами от 15000 до 20000 в столбце (например, столбце C, как показано на скриншоте ниже), для этого вы можете сделать следующее.
1. Выберите диапазон столбцов, содержащий числа, которые вы будете фильтровать, нажмите Данные > Фильтр добавить фильтр.
2. После добавления фильтра настройте его следующим образом.
2.1) Щелкните стрелку раскрывающегося списка, чтобы развернуть фильтр;
2.2) Нажмите Числовые фильтры > Между;
2.3). Пользовательский автофильтр диалоговом окне, введите критерии и затем щелкните ОК.
Советы: Поскольку я хочу отфильтровать ячейки с числами от 15000 до 20000, здесь я ввожу 15000 и 20000 отдельно в текстовые поля.
Теперь ячейки с числами от 15000 до 20000 фильтруются, как показано на скриншоте ниже.
3.3 Фильтр дат
По умолчанию встроенная функция «Фильтры дат» предоставляет множество общих критериев для фильтрации дат. Как видите, встроенной опции для фильтрации дат по дням недели, выходным или рабочим дням нет. В этом разделе вы узнаете, как выполнять эти операции.
3.3.1 Фильтрация дат по дням недели или выходным
Предположим, у вас есть таблица данных, как показано на скриншоте ниже. Если вы хотите отфильтровать даты по дням недели или выходным, примените один из следующих методов.
3.3.1.1 Фильтрация дат по дням недели или выходным дням с помощью формулы и команды «Фильтр»
В этом разделе вы примените функцию WEEKDAY для вычисления дня недели для каждой даты, а затем примените фильтр для фильтрации определенного дня недели или выходных по мере необходимости.
1. В пустой ячейке (в данном случае D2) введите в нее приведенную ниже формулу и нажмите клавишу Enter ключ. Выберите ячейку результата и перетащите Ручка автозаполнения над ячейками ниже, чтобы применить эту формулу.
= ДЕНЬ НЕДЕЛИ (A2)
Советы:
1) Поскольку нам нужно фильтровать ячейки даты на основе значений вспомогательных столбцов, значения результатов и исходные ячейки даты должны находиться в одних и тех же строках.
2) В формуле A2 — это первая ячейка, содержащая дату, которую вы хотите отфильтровать.
Примечание: Как видите, формула возвращает числа из 1 в 7, который указывает день недели с Воскресенье в Сб (1 — воскресенье, 7 — суббота).
2. Выделите все результаты формулы (включая ячейку заголовка), щелкните Данные > Фильтр.
3. Щелкните стрелку раскрывающегося списка и снимите флажок Выбрать все флажок.
1) Если вы хотите отфильтровать все выходные, установите флажки рядом с цифрами 1 и 7;
2) Если вы хотите отфильтровать определенный день недели, кроме выходных, установите флажок рядом с числами, кроме 1 и 7. Например, вы хотите отфильтровать все пятницы, просто установите флажок рядом с номером 6.
Затем фильтруются все выходные или определенный день недели ячейки. Смотрите скриншот:
3.3.1.2 Легко фильтруйте даты по дням недели или выходным с помощью замечательного инструмента
Если описанный выше метод вам не подходит, здесь рекомендуем Специальный фильтр полезности Kutools for Excel. С помощью этой функции вы можете легко фильтровать ячейки, содержащие любой день недели, всего несколькими щелчками мыши.
1. Выберите ячейки, содержащие даты, которые вы хотите отфильтровать по определенному дню недели.
2. Нажмите Кутулс Плюс > Специальный фильтр > Специальный фильтр.
3. в Специальный фильтр диалоговое окно, настройте следующим образом.
3.1) Выбранный диапазон отображается в Диапазон коробка. Вы можете изменить диапазон по своему усмотрению;
3.2). Правила фильтрации выберите Время вариант, а затем выберите вариант из раскрывающегося списка.
Для фильтрации всех ячеек выходного дня выберите Выходные из раскрывающегося списка;
Для фильтрации любого дня недели, кроме выходных, выберите Понедельник вторник среда Четверг or пятница из раскрывающегося списка по мере необходимости.
3.3) Нажмите ОК. Смотрите скриншот:
4. Затем Kutools for Excel появится диалоговое окно, в котором указано, сколько ячеек найдено и будет отфильтровано, нажмите OK двигаться вперед.
Теперь все выходные или любой день недели ячейки фильтруются.
Если вы хотите получить бесплатную пробную версию (30-день) этой утилиты, пожалуйста, нажмите, чтобы загрузить это, а затем перейдите к применению операции в соответствии с указанными выше шагами.
3.3.2 Фильтрация ячеек по рабочим дням с помощью замечательного инструмента
Помимо фильтрации ячеек по дням недели или выходным, Специальный фильтр полезности Kutools for Excel также может помочь отфильтровать ячейки по рабочим дням.
1. Примените те же шаги, что и выше для включения утилиты Special Filter.
2. в Специальный фильтр диалоговом окне выполните следующие настройки.
2.1) Выбранный диапазон отображается в Диапазон коробка. Вы можете изменить его по своему усмотрению;
2.2). Правила фильтрации выберите Время , а затем выберите Рабочие дни из выпадающего списка;
2.3) Нажмите ОК. Смотрите скриншот:
3. Затем Kutools for Excel всплывает диалоговое окно. Нажмите OK двигаться вперед.
Теперь все ячейки рабочего дня отфильтрованы.
3.4 Форматы фильтров
Обычно Excel поддерживает фильтрацию данных на основе визуальных критериев, таких как цвет шрифта, цвет ячеек или набор значков, как показано на скриншоте ниже.
Однако, если вы хотите отфильтровать данные на основе других визуальных критериев, таких как стиль шрифта (полужирный, курсив), эффекты шрифта (зачеркивание) или специальная ячейка (содержащая формулы), Excel не поможет. В этом разделе представлены методы, которые помогут вам решить эти проблемы.
3.4.1 Фильтр по тексту, отформатированному полужирным / курсивом
Предположим, вы хотите отфильтровать данные с помощью полужирного или курсивного форматирования текста, как показано на скриншоте ниже, следующие методы могут оказать вам услугу. Пожалуйста, сделайте следующее.
3.4.1.1 Фильтрация текста, отформатированного полужирным / курсивом, с помощью формулы и команды «Фильтр»
Комбинация формулы Get.Cell и команды «Фильтр» может помочь отфильтровать текст, отформатированный полужирным шрифтом, в диапазоне столбцов.
1. Нажмите Формулы > Определить имя.
2. в Новое имя диалоговое окно, вам необходимо:
2.1) Введите имя в Имя и фамилия коробка;
2.2) Выбрать Workbook из Объем раскрывающийся список;
2.3) Введите приведенную ниже формулу в Относится к коробка;
Для фильтрации ячеек с полужирным текстом примените следующую формулу:
= GET.CELL (20; $ B2)
Для фильтрации текстовых ячеек, выделенных курсивом, примените следующее:
= GET.CELL (21; $ B2)
2.4) Нажмите ОК. Смотрите скриншот:
Формула Синтаксис:
=GET.CELL(type_num, reference)
Формула аргументов
Тип_номер: — число, указывающее, какой тип информации о ячейке вам нужен;
Здесь мы набираем число 20, если в ячейке выделен жирный шрифт, возвращается ПРАВДА, в противном случае возвращается ФЛАЗА.
Или вы можете перейти на эту страницу чтобы узнать больше о Type_num и соответствующих результатах.
Справка: ссылка на ячейку, которую вы хотите проанализировать.
3. Выберите пустую ячейку в той же строке B2, введите в нее приведенную ниже формулу и нажмите кнопку Enter ключ. Выберите ячейку результата, перетащите ее Ручка автозаполнения над ячейками ниже, чтобы применить эту формулу.
= Filter_Bold_Cells
4. Выделите все ячейки результатов (включая заголовок), нажмите Данные > Фильтр.
5. Щелкните стрелку раскрывающегося списка, установите только флажок рядом с ИСТИНА , а затем нажмите ОК.
Затем фильтруются все текстовые ячейки, выделенные жирным или курсивным шрифтом. Смотрите скриншот:
3.4.1.2 Фильтрация текста, отформатированного полужирным или курсивным шрифтом, с помощью команд «Найти и заменить» и «Фильтр»
Вы также можете использовать комбинацию команд «Найти» и «Заменить» и «Фильтр».
1. Выберите диапазон столбцов, содержащий текстовые ячейки, выделенные полужирным или курсивным шрифтом, которые вы будете фильтровать, а затем нажмите Ctrl + F ключи.
2. в Найти и заменить диалоговое окно необходимо настроить следующим образом.
2.1) Нажмите Опции кнопка для раскрытия диалогового окна;
2.2) Нажмите Формат кнопка;
2.3) В открытии Найти формат диалогового окна, нажмите шрифт , выберите Курсив or Жирный в Стиль шрифта и нажмите ОК;
2.4) Когда он вернется в Найти и заменить диалоговое окно, нажмите Найти все;
2.5) Затем все результаты перечислены в диалоговом окне, выберите один из них и нажмите кнопку Ctrl + A клавиши для их выбора;
2.6) Закройте Найти и заменить диалоговое окно. Смотрите скриншот:
3. Теперь все текстовые ячейки, выделенные жирным или курсивным шрифтом, выделены в исходном диапазоне, щелкните Главная > Цвет заливки, а затем выберите цвет заливки для выбранных ячеек.
4. Снова выберите весь диапазон столбцов, нажмите Данные > Фильтр чтобы добавить к нему фильтр.
5. Щелкните стрелку раскрывающегося списка и выберите Фильтр по цвету, а затем щелкните цвет заливки, который вы только что указали в Фильтр по цвету ячейки. Смотрите скриншот:
Затем фильтруются все текстовые ячейки, выделенные жирным или курсивным шрифтом.
3.4.1.3 Простая фильтрация текста, отформатированного полужирным или курсивным шрифтом, с помощью замечательного инструмента
Как мы упоминали выше, Специальный фильтр полезности Kutools for Excel может помочь легко фильтровать с учетом регистра, фильтровать по длине текста, фильтровать даты. Здесь мы научим применять эту функцию для фильтрации текстовых ячеек, отформатированных полужирным или курсивом, в Excel.
1. Выберите диапазон столбцов (включая заголовок), содержащий ячейки, отформатированные жирным или курсивом, которые вы будете фильтровать.
2. Нажмите Кутулс Плюс > Специальный фильтр > Фильтр жирным шрифтом / Фильтр курсивом. Смотрите скриншот:
3. Нажмите OK в появлении Kutools for Excel диалоговое окно для продолжения (это диалоговое окно появляется, чтобы сообщить вам, сколько ячеек соответствует критериям).
Теперь все текстовые ячейки, отформатированные полужирным или курсивом, фильтруются.
Если вы хотите получить бесплатную пробную версию (30-день) этой утилиты, пожалуйста, нажмите, чтобы загрузить это, а затем перейдите к применению операции в соответствии с указанными выше шагами.
3.4.2 Фильтр по зачеркнутому форматированному тексту
Предположим, вы получили список с людьми, которые вырезают, добавляя к ним зачеркивание, и вам нужно найти все зачеркнутые ячейки с помощью фильтрации, приведенные ниже методы могут оказать вам услугу.
3.4.2.1 Фильтрация перечеркнутого форматированного текста с помощью пользовательской функции и команды «Фильтр»
Вы можете применить определяемую пользователем функцию, чтобы идентифицировать зачеркнутые текстовые ячейки, а затем использовать команду «Фильтр» для фильтрации всех зачеркнутых ячеек на основе результатов.
1. нажмите другой + F11 , чтобы открыть Microsoft Visual Basic для приложений окно.
2. в Microsoft Visual Basic для приложений окна, нажмите Вставить > Модуль. А затем скопируйте приведенный ниже код VBA в Code окно.
Function HasStrike(Rng As Range) As Boolean
HasStrike = Rng.Font.Strikethrough
End Function3. нажмите другой + Q ключи, чтобы закрыть Microsoft Visual Basic для приложений окно.
4. Выберите пустую ячейку (эта ячейка должна находиться в той же строке ячейки, которую вы хотите вычислить), введите формулу ниже и нажмите Enter ключ. Выберите ячейку результата, перетащите ее Ручка автозаполнения над ячейкой ниже, чтобы применить эту формулу.
= HasStrike (B2)
Примечание: Если соответствующая ячейка имеет эффект зачеркнутого шрифта, возвращается ПРАВДА, в противном случае он возвращается ЛОЖЬ.
5. Выделите все ячейки результатов (включая ячейку заголовка), нажмите Данные > Фильтр.
6. Затем щелкните стрелку раскрывающегося списка> установите только флажок рядом с параметром ИСТИНА> щелкните ОК. См. Показанный снимок экрана.
Теперь вы можете видеть, что все ячейки с зачеркиванием отфильтрованы.
3.4.2.2 Легко фильтруйте зачеркнутый форматированный текст с помощью замечательного инструмента
Для Специальный фильтр полезности Kutools for Excel, все ячейки с зачеркнутым форматом можно отфильтровать напрямую, всего за несколько щелчков мышью.
1. Выберите диапазон столбцов, в который вы отфильтруете все зачеркнутые ячейки, нажмите Кутулс Плюс > Специальный фильтр > Фильтр Зачеркнутый.
2. Затем Kutools for Excel появится диалоговое окно, в котором указано, сколько ячеек квалифицировано, щелкните OK двигаться вперед.
Затем все ячейки с зачеркнутым форматом фильтруются, как показано на скриншоте ниже.
Если вы хотите получить бесплатную пробную версию (30-день) этой утилиты, пожалуйста, нажмите, чтобы загрузить это, а затем перейдите к применению операции в соответствии с указанными выше шагами.
3.4.3 Фильтр по шрифту или цвету фона
Как мы упоминали в самом начале этого раздела о форматах фильтров, Excel поддерживает фильтрацию данных на основе визуальных критериев, таких как цвет шрифта, цвет ячеек или наборы значков, с помощью встроенной функции. В этом разделе показано, как применять Фильтр по цвету возможность детальной фильтрации ячеек по шрифту или цвету фона. Между тем, мы рекомендуем удобную стороннюю функцию, которая поможет решить эту проблему.
3.4.3.1 Фильтр по одному шрифту или цвету фона с помощью команды «Фильтр»
Вы можете напрямую применить функцию «Фильтр по цвету» команды «Фильтр» для фильтрации ячеек по определенному шрифту или цвету фона в Excel.
1. Выберите диапазон столбцов, в котором вы будете фильтровать ячейки по цвету шрифта или фона, а затем щелкните Данные > Фильтр.
2. Щелкните стрелку раскрывающегося списка> Фильтр по цвету. Затем вы можете увидеть, что перечислены все цвета ячеек и цвета шрифта текущего диапазона столбцов. Щелкните любой цвет ячейки или цвет шрифта, чтобы отфильтровать все ячейки на его основе.
3.4.3.2 Фильтр по нескольким цветам фона с помощью определяемой пользователем функции и команды Фильтр
Если вы хотите отфильтровать ячейки по нескольким цветам фона, примените метод ниже.
Предположим, вы хотите отфильтровать все ячейки с оранжевым и синим цветами фона в столбце B, как показано на скриншоте ниже. Во-первых, вам нужно рассчитать цветовой показатель этих ячеек.
1. нажмите другой + F11 ключи одновременно.
2. в Microsoft Visual Basic для приложений окна, нажмите Вставить > Модуль. Затем скопируйте приведенный ниже код VBA в окно кода.
Код VBA: получить индекс цвета фона ячейки
Function GetColor(x As Range) As Integer
GetColor = x.Interior.ColorIndex
End Function3. нажмите другой + Q ключи, чтобы закрыть Microsoft Visual Basic для приложений окно.
4. В новом столбце введите заголовок в первую ячейку (эта ячейка должна находиться в той же строке заголовка исходного диапазона).
5. Выберите пустую ячейку рядом с ячейкой заголовка (здесь я выбираю E2), введите в нее формулу ниже и нажмите Enter ключ. Выберите ячейку результата и перетащите ее Ручка автозаполнения над ячейками ниже, чтобы применить эту формулу.
= GetColor (B2)
Примечание: Если ячейка не имеет цвета заливки, возвращается -4142.
6. Выберите ячейки вспомогательного столбца (включая заголовок), щелкните Данные > Фильтр чтобы добавить фильтр к столбцу.
7. Щелкните стрелку раскрывающегося списка, чтобы открыть раскрывающийся список, а затем настройте следующим образом.
7.1) Снимите флажок рядом с Выбрать все элемент, чтобы отменить выбор всех элементов;
7.2) Установите флажки только рядом с числами, которые нужно отображать. В этом случае я устанавливаю флажки рядом с номерами 19 и 20, так как 19 — это индекс цвета фона «оранжевый», а 20 — индекс цвета фона «синий»;
7.3) Нажмите ОК. Смотрите скриншот:
Теперь ячейки фильтруются по заданным цветам фона, как показано на скриншоте ниже.
3.4.3.3 Простая фильтрация по шрифту или цвету фона с помощью замечательного инструмента
Несомненно, встроенную функцию «Фильтр по цвету» легко применить для фильтрации ячеек по шрифту или цвету фона. Однако недостатком является то, что раскрывающийся список покрывает содержимое исходных данных, поэтому мы не можем просмотреть данные в любое время для правильного выбора шрифта или цвета фона. Чтобы избежать этой проблемы, здесь рекомендуется Специальный фильтр полезности Kutools for Excel.
1. Выберите диапазон столбцов, в котором вы будете фильтровать ячейки по цвету шрифта или фона, а затем щелкните Кутулс Плюс > Специальный фильтр > Специальный фильтр.
2. в Специальный фильтр диалоговое окно, настройте следующим образом.
2.1) Адрес ячейки выбранного диапазона столбцов отображается в Диапазон коробка;
2.2). Правила фильтра выберите Формат вариант;
2.3) Выберите Цвет фона or Цвет шрифта из выпадающего списка;
2.4) Щелкните значок соломинки 
2.5) В открытии Фильтр специальных ячеек В диалоговом окне выберите ячейку, содержащую цвет шрифта или цвет фона, на основе которого вы будете фильтровать, а затем щелкните ОК.
2.6) Когда он вернется в Специальный фильтр диалоговое окно, цвет шрифта или цвет фона выбранной ячейки отображается в текстовом поле (вы можете изменить цвет по своему усмотрению), щелкните OK кнопку, чтобы начать фильтрацию ячеек.
Затем фильтруются все ячейки с указанным цветом шрифта или цветом фона в выбранном диапазоне.
Если вы хотите получить бесплатную пробную версию (30-день) этой утилиты, пожалуйста, нажмите, чтобы загрузить это, а затем перейдите к применению операции в соответствии с указанными выше шагами.
3.4.4 Фильтр ячеек, содержащих формулы
Если у вас есть длинный список данных, который содержит как фактические значения, так и формулы, и вам нужно отфильтровать только ячейки формулы, что вы можете сделать? В этом разделе представлены два метода для этого.
3.4.4.1 Фильтрация ячеек формулы с помощью пользовательской функции и команды «Фильтр»
Во-первых, вам нужно найти все ячейки формулы в списке с помощью функции, определяемой пользователем, а затем применить команду «Фильтр» для фильтрации ячеек формулы на основе результатов.
1. нажмите другой + F11 , чтобы открыть Microsoft Visual Basic для приложений окно.
2. в Microsoft Visual Basic для приложений окна, нажмите Вставить > Модуль, затем скопируйте приведенный ниже код VBA в окно кода.
Function HasFormula(Cell)
HasFormula = Cell.HasFormula
End Function3. нажмите другой + Q ключи, чтобы закрыть Microsoft Visual Basic для приложений окно.
4. Выберите пустую ячейку, эта ячейка должна находиться в той же строке ячейки, которую вы хотите проверить, является ли она ячейкой формулы, введите в нее формулу ниже и затем нажмите Enter ключ. Выберите ячейку результата, перетащите ее Ручка автозаполнения над ячейками ниже, чтобы применить эту формулу.
= HasFormula (C2)
Как показано на скриншоте выше, результаты НЕПРАВДА и ПРАВДА, которые указывают, что если соответствующая ячейка является ячейкой формулы, она возвращает ИСТИНА, в противном случае возвращает ЛОЖЬ.
5. Выберите ячейки результатов (включая ячейку заголовка), щелкните Данные > Фильтр чтобы добавить к нему фильтр.
6. Щелкните стрелку раскрывающегося списка, установите только флажок рядом с ИСТИНА и нажмите ОК.
После этого вы увидите, что все ячейки формулы отфильтрованы.
3.4.4.2 Простая фильтрация ячеек формул с помощью замечательного инструмента
Здесь продемонстрируйте утилиту специального фильтра Kutools for Excel чтобы помочь вам легко фильтровать ячейки формул в списке всего несколькими щелчками мыши.
1. Выберите список, в котором нужно отфильтровать все ячейки формулы, затем щелкните Кутулс Плюс > Специальный фильтр > Формула фильтра.
2. Kutools for Excel появится диалоговое окно, в котором указано, сколько ячеек квалифицировано, щелкните OK двигаться вперед.
Затем все ячейки формулы фильтруются, как показано на скриншоте ниже.
Кроме того, вы можете использовать Специальный фильтр особенность Kutools for Excel чтобы легко фильтровать ячейки с другим форматированием, например:
Отфильтровать все ячейки с комментариями, нажмите, чтобы узнать больше …
Отфильтровать все объединенные ячейки по определенному значению, нажмите, чтобы узнать больше …
Если вы хотите получить бесплатную пробную версию (30-день) этой утилиты, пожалуйста, нажмите, чтобы загрузить это, а затем перейдите к применению операции в соответствии с указанными выше шагами.
3.5 Фильтр с подстановочным знаком
Иногда при фильтрации вы можете забыть точные критерии поиска. В этом случае мы рекомендуем использовать подстановочные знаки.
В Excel всего 3 символа подстановки:
| Подстановочный знак | Описание | Пример |
| * (звездочка) | Представляет любое количество символов | Например, *ягода находит «ежевика«,»Клубника«,»Черника» и так далее |
| ? (вопросительный знак) | Представляет любой одиночный символ | Например, l? ck находит «облизывание«,»Блокировка«,»отсутствие» и так далее |
| ~ (прилив) последующей *, ? или ~ | Представьте настоящую *,? or ~ персонаж | Например, Лицо ~ * Магазин находит «Face * Shop» |
Давайте посмотрим, как использовать подстановочные знаки при фильтрации.
Предположим, вам нужно отфильтровать все ячейки, оканчивающиеся на Market в столбце B, как показано на снимке экрана ниже, сделайте следующее.
1. Во-первых, создайте диапазон критериев. Введите заголовок, такой же, как заголовок исходного столбца, а затем введите критерии фильтра в ячейку ниже. Смотрите скриншот:
2. Нажмите Данные > Дополнительно.
3. В дебюте Расширенный фильтр диалоговом окне настройте следующим образом.
3.1). Действие выберите Отфильтровать список по месту вариант;
3.2). Диапазон списка поле выберите исходный диапазон данных, который вы хотите отфильтровать;
3.3). Диапазон критериев выберите ячейки, содержащие критерии заголовка и фильтрации, которые вы создали на шаге 1;
3.4) Нажмите ОК. Смотрите скриншот:
Затем фильтруются все ячейки, оканчивающиеся на Market. Смотрите скриншот:
Использование подстановочных знаков * и ~ при фильтрации такое же, как и в описанных выше операциях.
3.6 Фильтр со встроенным полем поиска
Если вы используете Excel 2010 или более поздние версии, вы можете заметить, что в фильтре Excel есть встроенное поле поиска. В этом разделе будет показано, как использовать это поле поиска для фильтрации данных в Excel.
Как показано на скриншоте ниже, вы хотите отфильтровать все ячейки, содержащие «Рынок», поле поиска поможет вам легко это сделать.
1. Выберите диапазон столбцов, в котором вы будете фильтровать данные, нажмите Данные > Фильтр чтобы добавить к нему фильтр.
2. Щелкните стрелку раскрывающегося списка и введите «Рынок» в поле поиска, а затем щелкните ОК.
Вы можете видеть, что все квалифицированные тексты перечислены в режиме реального времени при вводе данных в поле поиска.
Затем все ячейки, содержащие «Рынок», фильтруются, как показано на скриншоте ниже.
4. Копировать только видимые данные (игнорировать скрытые или отфильтрованные данные)
По умолчанию Excel копирует как видимые, так и скрытые ячейки. Если вы хотите скопировать только видимые ячейки после фильтрации, вы можете попробовать один из следующих методов.
Копировать видимые данные только с помощью клавиш быстрого доступа
Вы можете использовать горячие клавиши, чтобы выбрать только видимые ячейки, а затем вручную скопировать и вставить их в необходимое место.
1. Выберите диапазон, в который вы хотите скопировать только видимые ячейки. На этом шаге выбираются как видимые, так и скрытые ячейки.
2. нажмите другой и ; ключи одновременно. Теперь выделены только видимые ячейки.
3. нажмите Ctrl + C клавиши, чтобы скопировать выделенные ячейки, а затем нажмите Ctrl + V ключи, чтобы вставить их.
Легко копируйте видимые данные только с помощью замечательного инструмента
Здесь представьте Вставить в видимый особенность Kutools for Excel чтобы вы могли легко копировать видимые данные только в Excel. Кроме того, с помощью этой функции вы можете копировать и вставлять значения только в видимые ячейки в диапазоне, который был отфильтрован.
1. Выберите отфильтрованный диапазон, в который вы хотите скопировать только видимые ячейки, затем щелкните Кутулс > Диапазон > Вставить to Видимый > Все / Только вставить значения.
Для ячеек формулы выберите Все копирует результат и формулы, выберите Только вставить значения копирует только фактические значения.
2. Во всплывающем Вставить в видимый диапазон диалоговом окне выберите пустую ячейку для вывода скопированных ячеек, а затем щелкните OK.
Затем копируются и вставляются в новое место только видимые ячейки в выбранном отфильтрованном диапазоне.
Примечание: Если целевой диапазон был отфильтрован, выбранные значения будут вставлены только в видимые ячейки.
Если вы хотите получить бесплатную пробную версию (30-день) этой утилиты, пожалуйста, нажмите, чтобы загрузить это, а затем перейдите к применению операции в соответствии с указанными выше шагами.
5. Удалите скрытые или видимые строки после фильтрации.
Для отфильтрованного списка вам может потребоваться удалить скрытые строки, чтобы сохранить только видимые данные. В этом разделе вы узнаете о трех методах удаления скрытых или видимых строк в отфильтрованном списке в Excel.
Удалить все скрытые строки с текущего листа с кодом VBA
Приведенный ниже код VBA может помочь удалить все скрытые строки с текущего листа в Excel.
Примечание: Этот VBA удаляет не только скрытую строку в отфильтрованном списке, но также удаляет строки, которые вы скрыли вручную.
1. На листе, содержащем скрытые строки, которые вы хотите удалить, нажмите кнопку другой + F11 клавиши одновременно, чтобы открыть Microsoft Visual Basic для приложений окно.
2. в Microsoft Visual Basic для приложений окна, нажмите Вставить > Модуль, а затем скопируйте приведенный ниже код VBA в окно модуля.
Код VBA: удалить все скрытые строки с текущего рабочего листа
Sub RemoveHiddenRows()
Dim xRow As Range
Dim xRg As Range
Dim xRows As Range
On Error Resume Next
Set xRows = Intersect(ActiveSheet.Range("A:A").EntireRow, ActiveSheet.UsedRange)
If xRows Is Nothing Then Exit Sub
For Each xRow In xRows.Columns(1).Cells
If xRow.EntireRow.Hidden Then
If xRg Is Nothing Then
Set xRg = xRow
Else
Set xRg = Union(xRg, xRow)
End If
End If
Next
If Not xRg Is Nothing Then
MsgBox xRg.Count & " hidden rows have been deleted", , "Kutools for Excel"
xRg.EntireRow.Delete
Else
MsgBox "No hidden rows found", , "Kutools for Excel"
End If
End Sub3. нажмите F5 ключ для запуска кода.
4. Затем Kutools for Excel появится диалоговое окно, в котором указано, сколько скрытых строк было удалено, щелкните OK закрыть его.
Теперь все скрытые строки (включая автоматически скрытые строки и скрытые вручную строки) удалены.
Удалите видимые строки после фильтрации с помощью функции «Перейти»
Если вы хотите удалить только видимые строки в определенном диапазоне, Перейти к функция может вам помочь.
1. Выберите отфильтрованный диапазон, из которого вы хотите удалить видимые строки, нажмите кнопку F5 , чтобы открыть Перейти к диалоговое окно.
2. в Перейти к диалогового окна, нажмите Особый кнопку.
3. в Перейти к специальному в диалоговом окне выберите Только видимые ячейки , а затем нажмите OK кнопку.
4. Теперь все видимые ячейки выделены. Щелкните правой кнопкой мыши выбранный диапазон и щелкните Удалить строку в контекстном меню.
Затем все видимые ячейки удаляются.
Легко удаляйте скрытые или видимые строки после фильтрации с помощью замечательного инструмента
Вышеупомянутые методы утомительны и требуют много времени. Здесь рекомендую Удалить скрытые (видимые) строки и столбцы особенность Kutools for Excel. С помощью этой функции вы можете легко удалить скрытые или видимые строки не только в выбранном диапазоне, но и на текущем листе, на нескольких выбранных листах или во всей книге. Пожалуйста, сделайте следующее.
1. Выберите диапазон, из которого вы хотите удалить все скрытые или видимые строки.
Ноты:
1) Чтобы удалить скрытые или видимые строки из текущего рабочего листа или всей книги, пропустите этот шаг;
2) Для одновременного удаления скрытых или видимых строк с нескольких листов необходимо выбирать эти листы один за другим, удерживая Ctrl .
2. Нажмите Кутулс > Удалить > Удалить скрытые (видимые) строки и столбцы.
3. в Удалить скрытые (видимые) строки и столбцы диалоговое окно необходимо настроить следующим образом.
3.1). Заглянуть выпадающий список, выберите нужный вариант;
Существуют опции 4: В выбранном диапазоне, В активном листе, На выбранных листах, На всех листах.
3.2). Удалить тип раздел, выберите Ряды опции;
3.3). Подробный тип раздел, выбрать Видимые строки or Скрытые строки исходя из ваших потребностей;
3.4) Нажмите ОК. Смотрите скриншот:
4. Затем сразу удаляются все видимые или скрытые строки. Между тем, появляется диалоговое окно, в котором указывается количество удаленных строк, нажмите OK чтобы закончить всю операцию.
Если вы хотите получить бесплатную пробную версию (30-день) этой утилиты, пожалуйста, нажмите, чтобы загрузить это, а затем перейдите к применению операции в соответствии с указанными выше шагами.
6. Фильтр по нескольким листам.
Обычно данные на листе легко фильтровать. В этом разделе вы узнаете, как фильтровать данные по одним и тем же критериям на нескольких листах с общей структурой данных.
Предположим, что книга содержит три листа, как показано на скриншоте ниже, теперь вы хотите отфильтровать данные по этим трем листам одновременно с одними и теми же критериями «Продукт = KTE», Приведенный ниже код VBA может оказать вам услугу.
1. нажмите другой + F11 , чтобы открыть Microsoft Visual Basic для приложений окно.
2. в Microsoft Visual Basic для приложений окна, нажмите Вставить > Модуль, а затем скопируйте приведенный ниже код VBA в окно модуля.
Код VBA: фильтрация данных на нескольких листах одновременно
Sub apply_autofilter_across_worksheets()
'Updateby Extendoffice 20210518
Dim xWs As Worksheet
On Error Resume Next
For Each xWs In Worksheets
xWs.Range("A1").AutoFilter 1, "=KTE"
Next
End SubПримечание: Линия «Xws.Range («A1». Автофильтр 1, «= KTE»)”В коде означает, что вы будете фильтровать данные в столбце A с критерием = KTE, а число 1 — это номер столбца столбца A. Вы можете изменить их по своему усмотрению. Например, если вы хотите отфильтровать все числа, которые больше 500 в столбце B, вы можете изменить эту строку на «Xws.Range («B1». Автофильтр 2, «> 500»)».
3. нажмите F5 ключ для запуска кода.
Затем указанные столбцы фильтруются одновременно на всех листах текущей книги. См. Результаты ниже.
7. Повторно примените фильтр после изменения данных.
Иногда вы могли вносить изменения в отфильтрованный диапазон. Однако результат фильтрации остается неизменным независимо от того, какие изменения вы внесли в диапазон (см. Снимок экрана ниже). В этом разделе мы собираемся показать вам два метода ручного или автоматического повторного применения фильтра к текущему диапазону, чтобы в него были включены внесенные вами изменения.
Вручную повторно примените фильтр с помощью команды «Повторно применить»
Excel имеет встроенный Повторно подать заявку функция, помогающая повторно применить фильтр вручную. Вы можете подать заявку следующим образом.
Нажмите Данные > Повторно подать заявку для повторного применения фильтра в текущем листе.
Затем вы можете увидеть, что отфильтрованный диапазон повторно применен, чтобы включить внесенные вами изменения.
Автоматически повторно применять фильтр с кодом VBA
Если отфильтрованный список необходимо часто менять, вам нужно несколько раз щелкнуть, чтобы применить эту функцию «Повторно применить». Здесь представлен код VBA, который помогает автоматически повторно применять фильтр в реальном времени при изменении данных.
1. На рабочем листе содержится фильтр, который необходимо повторно применить автоматически, щелкните правой кнопкой мыши вкладку листа и выберите Просмотреть код.
2. В дебюте Microsoft Visual Basic для приложений Скопируйте приведенный ниже код VBA в окно кода.
Код VBA: автоматически повторно применять фильтр при изменении данных
Private Sub Worksheet_Change(ByVal Target As Range)
Sheets("Sheet2").AutoFilter.ApplyFilter
End SubПримечание: В коде «Лист2» это имя текущего рабочего листа. Вы можете изменить его по своему усмотрению.
3. нажмите другой + Q ключи, чтобы закрыть Microsoft Visual Basic для приложений окно.
Отныне при изменении данных в отфильтрованном списке отфильтрованный результат будет динамически корректироваться. См. Картинку в формате gif ниже.
8. Очистить или удалить фильтр.
Мы узнали, как добавлять, применять и использовать фильтр в вышеупомянутом контенте. Здесь мы узнаем, как очистить или удалить фильтр в Excel.
8.1 Очистить фильтр от столбца
После применения фильтра в столбце, если вы хотите его очистить, щелкните значок фильтра, а затем щелкните Очистить фильтр от «Название заголовка» в раскрывающемся меню.
8.2 Очистить все фильтры на листе
Если вы применили фильтр к нескольким столбцам и хотите очистить их все одновременно, нажмите Данные > Очистить.
Затем все фильтры очищаются, как показано на скриншоте ниже.
8.3 Очистить фильтры со всех листов в текущей книге
Предположим, вы применили фильтры к нескольким листам в книге и хотите очистить эти фильтры сразу. Приведенный ниже код VBA может оказать вам услугу.
1. Откройте книгу, в которой очистите все фильтры, а затем нажмите кнопку другой + F11 ключи одновременно.
2. В дебюте Microsoft Visual Basic для приложений окна, нажмите Вставить > Модуль, а затем скопируйте приведенный ниже код VBA в окно модуля.
Код VBA: очистить фильтры со всех листов в текущей книге
Sub Auto_Open()
'Updated by Extendoffice 20201113
Dim xAF As AutoFilter
Dim xFs As Filters
Dim xLos As ListObjects
Dim xLo As ListObject
Dim xRg As Range
Dim xWs As Worksheet
Dim xIntC, xF1, xF2, xCount As Integer
Application.ScreenUpdating = False
On Error Resume Next
For Each xWs In Application.Worksheets
xWs.ShowAllData
Set xLos = xWs.ListObjects
xCount = xLos.Count
For xF1 = 1 To xCount
Set xLo = xLos.Item(xF1)
Set xRg = xLo.Range
xIntC = xRg.Columns.Count
For xF2 = 1 To xIntC
xLo.Range.AutoFilter Field:=xF2
Next
Next
Next
Application.ScreenUpdating = True
End Sub3. нажмите F5 ключ для запуска кода. Затем все фильтры удаляются со всех листов в текущей книге.
8.4 Удаление всех фильтров на листе
Вышеупомянутые методы помогают только очистить отфильтрованный статус, а фильтры по-прежнему остаются на рабочем листе. Если вы хотите удалить все фильтры с листа, попробуйте следующие методы.
Удалите все фильтры на листе, отключив фильтр
Нажмите Данные > Фильтр , чтобы отключить эту функцию (кнопка «Фильтр» не находится в состоянии выделения).
Удалите все фильтры на листе с помощью сочетания клавиш
Кроме того, вы можете применить сочетание клавиш, чтобы удалить все фильтры на листе.
На листе, содержащем фильтры, которые вы хотите удалить, нажмите Ctrl + Shift + L ключи одновременно.
Затем все фильтры в текущем листе немедленно удаляются.
Лучшие инструменты для работы в офисе
Kutools for Excel Решит большинство ваших проблем и повысит вашу производительность на 80%
- Снова использовать: Быстро вставить сложные формулы, диаграммы и все, что вы использовали раньше; Зашифровать ячейки с паролем; Создать список рассылки и отправлять электронные письма …
- Бар Супер Формулы (легко редактировать несколько строк текста и формул); Макет для чтения (легко читать и редактировать большое количество ячеек); Вставить в отфильтрованный диапазон…
- Объединить ячейки / строки / столбцы без потери данных; Разделить содержимое ячеек; Объединить повторяющиеся строки / столбцы… Предотвращение дублирования ячеек; Сравнить диапазоны…
- Выберите Дубликат или Уникальный Ряды; Выбрать пустые строки (все ячейки пустые); Супер находка и нечеткая находка во многих рабочих тетрадях; Случайный выбор …
- Точная копия Несколько ячеек без изменения ссылки на формулу; Автоматическое создание ссылок на несколько листов; Вставить пули, Флажки и многое другое …
- Извлечь текст, Добавить текст, Удалить по позиции, Удалить пробел; Создание и печать промежуточных итогов по страницам; Преобразование содержимого ячеек в комментарии…
- Суперфильтр (сохранять и применять схемы фильтров к другим листам); Расширенная сортировка по месяцам / неделям / дням, периодичности и др .; Специальный фильтр жирным, курсивом …
- Комбинируйте книги и рабочие листы; Объединить таблицы на основе ключевых столбцов; Разделить данные на несколько листов; Пакетное преобразование xls, xlsx и PDF…
- Более 300 мощных функций. Поддерживает Office/Excel 2007-2021 и 365. Поддерживает все языки. Простое развертывание на вашем предприятии или в организации. Полнофункциональная 30-дневная бесплатная пробная версия. 60-дневная гарантия возврата денег.
Вкладка Office: интерфейс с вкладками в Office и упрощение работы
- Включение редактирования и чтения с вкладками в Word, Excel, PowerPoint, Издатель, доступ, Visio и проект.
- Открывайте и создавайте несколько документов на новых вкладках одного окна, а не в новых окнах.
- Повышает вашу продуктивность на 50% и сокращает количество щелчков мышью на сотни каждый день!



 .
.


 столбца, который вы хотите отфильтровать.
столбца, который вы хотите отфильтровать.
 фильтра. Щелкните этот значок, чтобы изменить или очистить фильтр.
фильтра. Щелкните этот значок, чтобы изменить или очистить фильтр.





 в столбце с содержимым, которое вы хотите отфильтровать.
в столбце с содержимым, которое вы хотите отфильтровать.

 в столбце с содержимым, которое вы хотите отфильтровать.
в столбце с содержимым, которое вы хотите отфильтровать.