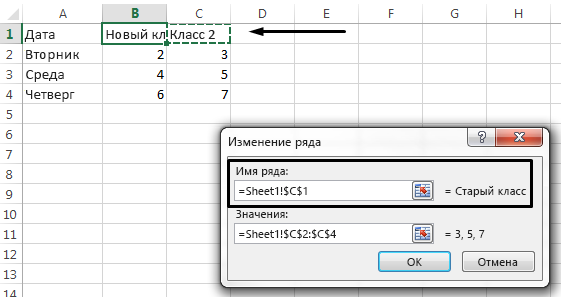Excel для Microsoft 365 Excel 2021 Excel 2019 Excel 2016 Excel 2013 Еще…Меньше
В большинстве диаграмм используются легенды, которые помогают читателям понять данные на диаграммах. При создании диаграммы Excel, легенда для диаграммы создается автоматически. Если легенда была удалена из диаграммы вручную, то ее можно удалить, но ее можно восстановить.
В описанном ниже примере разными цветами обозначаются показатели для разных годов: 2013-го, 2014-го и 2015-го.
В этой статье
-
Добавление легенды на диаграмму
-
Изменение текста легенды
Добавление условных обозначений диаграммы
-
Щелкните диаграмму.
-
Нажмите кнопку Элементы диаграммы
рядом с таблицей.
-
Установите флажок Легенда.
Теперь на диаграмме отображается легенда.
Изменение текста легенды
Если в легенде диаграммы есть ошибки, вы можете их исправить.
-
Щелкните диаграмму.
-
Нажмите кнопку Фильтры диаграммы
рядом с диаграммой, а затем щелкните Выбрать данные.
-
Выберите обозначение в списке Элементы легенды (ряды) и нажмите кнопку Изменить.
-
В поле Имя ряда введите новое название элемента легенды.
Совет: Вы также можете выбрать ячейку, текст которой будет использоваться для легенды. Нажмите кнопку Определение ячейки
и выберите необходимую ячейку.
-
Нажмите кнопку ОК.
См. также:
Создание диаграммы от начала до конца
Получить шаблоны диаграмм Майкрософт
Нужна дополнительная помощь?
Excel для Microsoft 365 Excel 2021 Excel 2019 Excel 2016 Excel 2013 Еще…Меньше
При создании диаграммы в Excel в качестве условных обозначений используются данные в ячейке над каждым столбцом или строкой данных. Вы можете изменить условные обозначения, обновив данные в этих ячейках, или задать другие условные обозначения в окне Выбрать данные.
Примечание: Если вы создаете диаграмму без заголовков строк или столбцов, Excel использует стандартные имена («Ряд 1» и так далее). Узнайте больше о том, как правильно отформатировать строки и столбцы создаваемой диаграммы.
В этой статье
-
Отображение условных обозначений
-
Изменение условных обозначений в данных Excel
-
Изменение условных обозначений с помощью выбора данных
Отображение условных обозначений
-
Выберите диаграмму, щелкните знак
в ее правом верхнем углу, а затем выберите легенду.
-
Необязательный. Щелкните черную стрелку справа от области Легенда, чтобы найти параметры, которые нужно разместить на диаграмме.
Изменение условных обозначений в данных Excel
-
Выделите в книге ячейку, содержащую имя легенды, которое нужно изменить.
Совет: Вы можете сначала щелкнуть диаграмму, чтобы выяснить, какие ячейки включены в условные обозначения.
-
Введите новое название для условных обозначений в выбранной ячейке и нажмите клавишу ВВОД. Условные обозначения на диаграмме будут обновлены.
-
Для некоторых диаграмм, таких как «Гистограмма с группировкой», в качестве условных обозначений также используются ячейки слева от каждой строки. Их можно изменить точно так же.
Изменение условных обозначений с помощью выбора данных
-
Выберите диаграмму в Excel и щелкните Конструктор > Выбрать данные.
-
Щелкните элемент легенды в диалоговом окне Выбор источника данных и нажмите кнопку Изменить.
Примечание: В этом представлении можно изменять элементы легенды и подписи оси, поэтому может быть доступно несколько кнопок Изменить.
-
Введите имя элемента легенды в текстовом поле Имя ряда и нажмите кнопку ОК. Условные обозначения на диаграмме будут обновлены.
Примечание: Это изменение повлияет только на условные обозначения, а не на данные в ячейках. Кроме того, вы можете выбрать другую ячейку данных для использования в качестве элемента легенды. Щелкните поле Имя ряда и выделите ячейку в данных.
См. также:
Добавление и удаление названий в диаграмме
Нужна дополнительная помощь?
Добавление легенды на диаграмму
Примечание: Мы стараемся как можно оперативнее обеспечивать вас актуальными справочными материалами на вашем языке. Эта страница переведена автоматически, поэтому ее текст может содержать неточности и грамматические ошибки. Для нас важно, чтобы эта статья была вам полезна. Просим вас уделить пару секунд и сообщить, помогла ли она вам, с помощью кнопок внизу страницы. Для удобства также приводим ссылку на оригинал (на английском языке) .
Большинство диаграммы с помощью каких-либо условных обозначений поможет читателям понять источник данных. При создании диаграммы в Excel условных обозначений диаграммы автоматически создается одновременно. Диаграммы можно отсутствует условных обозначений, если он был вручную удален из диаграммы, но их можно прослушать отсутствующие легенды.
Этот пример диаграммы показывает условных обозначений выясним цвета лет 2013, 2014 г., 2015 г.
Добавление условных обозначений диаграммы
Нажмите кнопку Элементы диаграммы 
Установите флажок Добавить легенду.
Теперь на диаграмме отображается легенда.
Изменение текста легенды
Если в легенде диаграммы есть ошибки, вы можете их исправить.
Нажмите кнопку Фильтры диаграммы 
Выберите обозначение в списке Элементы легенды (ряды) и нажмите кнопку Изменить.
В поле Имя ряда введите новый элемент легенды.
Совет: Вы также можете выбрать ячейку, текст которой будет использоваться для легенды. Нажмите кнопку Определение ячейки 
Как построить диаграмму по таблице в Excel: пошаговая инструкция
Любую информацию легче воспринимать, если она представлена наглядно. Это особенно актуально, когда мы имеем дело с числовыми данными. Их необходимо сопоставить, сравнить. Оптимальный вариант представления – диаграммы. Будем работать в программе Excel.
Так же мы научимся создавать динамические диаграммы и графики, которые автоматически обновляют свои показатели в зависимости от изменения данных. По ссылке в конце статьи можно скачать шаблон-образец в качестве примера.
Как построить диаграмму по таблице в Excel?
- Создаем таблицу с данными.
- Выделяем область значений A1:B5, которые необходимо презентовать в виде диаграммы. На вкладке «Вставка» выбираем тип диаграммы.
- Нажимаем «Гистограмма» (для примера, может быть и другой тип). Выбираем из предложенных вариантов гистограмм.
- После выбора определенного вида гистограммы автоматически получаем результат.
- Такой вариант нас не совсем устраивает – внесем изменения. Дважды щелкаем по названию гистограммы – вводим «Итоговые суммы».
- Сделаем подпись для вертикальной оси. Вкладка «Макет» — «Подписи» — «Названия осей». Выбираем вертикальную ось и вид названия для нее.
- Вводим «Сумма».
- Конкретизируем суммы, подписав столбики показателей. На вкладке «Макет» выбираем «Подписи данных» и место их размещения.
- Уберем легенду (запись справа). Для нашего примера она не нужна, т.к. мало данных. Выделяем ее и жмем клавишу DELETE.
- Изменим цвет и стиль.
Выберем другой стиль диаграммы (вкладка «Конструктор» — «Стили диаграмм»).
Как добавить данные в диаграмму в Excel?
- Добавляем в таблицу новые значения — План.
- Выделяем диапазон новых данных вместе с названием. Копируем его в буфер обмена (одновременное нажатие Ctrl+C). Выделяем существующую диаграмму и вставляем скопированный фрагмент (одновременное нажатие Ctrl+V).
- Так как не совсем понятно происхождение цифр в нашей гистограмме, оформим легенду. Вкладка «Макет» — «Легенда» — «Добавить легенду справа» (внизу, слева и т.д.). Получаем:
Есть более сложный путь добавления новых данных в существующую диаграмму – с помощью меню «Выбор источника данных» (открывается правой кнопкой мыши – «Выбрать данные»).
Когда нажмете «Добавить» (элементы легенды), откроется строка для выбора диапазона данных.
Как поменять местами оси в диаграмме Excel?
- Щелкаем по диаграмме правой кнопкой мыши – «Выбрать данные».
- В открывшемся меню нажимаем кнопку «Строка/столбец».
- Значения для рядов и категорий поменяются местами автоматически.
Как закрепить элементы управления на диаграмме Excel?
Если очень часто приходится добавлять в гистограмму новые данные, каждый раз менять диапазон неудобно. Оптимальный вариант – сделать динамическую диаграмму, которая будет обновляться автоматически. А чтобы закрепить элементы управления, область данных преобразуем в «умную таблицу».
- Выделяем диапазон значений A1:C5 и на «Главной» нажимаем «Форматировать как таблицу».
- В открывшемся меню выбираем любой стиль. Программа предлагает выбрать диапазон для таблицы – соглашаемся с его вариантом. Получаем следующий вид значений для диаграммы:
- Как только мы начнем вводить новую информацию в таблицу, будет меняться и диаграмма. Она стала динамической:
Мы рассмотрели, как создать «умную таблицу» на основе имеющихся данных. Если перед нами чистый лист, то значения сразу заносим в таблицу: «Вставка» — «Таблица».
Как сделать диаграмму в процентах в Excel?
Представлять информацию в процентах лучше всего с помощью круговых диаграмм.
Исходные данные для примера:
- Выделяем данные A1:B8. «Вставка» — «Круговая» — «Объемная круговая».
- Вкладка «Конструктор» — «Макеты диаграммы». Среди предлагаемых вариантов есть стили с процентами.
- Выбираем подходящий.
- Очень плохо просматриваются сектора с маленькими процентами. Чтобы их выделить, создадим вторичную диаграмму. Выделяем диаграмму. На вкладке «Конструктор» — «Изменить тип диаграммы». Выбираем круговую с вторичной.
- Автоматически созданный вариант не решает нашу задачу. Щелкаем правой кнопкой мыши по любому сектору. Должны появиться точки-границы. Меню «Формат ряда данных».
- Задаем следующие параметры ряда:
- Получаем нужный вариант:
Диаграмма Ганта в Excel
Диаграмма Ганта – это способ представления информации в виде столбиков для иллюстрации многоэтапного мероприятия. Красивый и несложный прием.
- У нас есть таблица (учебная) со сроками сдачи отчетов.
- Для диаграммы вставляем столбец, где будет указано количество дней. Заполняем его с помощью формул Excel.
- Выделяем диапазон, где будет находиться диаграмма Ганта. То есть ячейки будут залиты определенным цветом между датами начала и конца установленных сроков.
- Открываем меню «Условное форматирование» (на «Главной»). Выбираем задачу «Создать правило» — «Использовать формулу для определения форматируемых ячеек».
- Вводим формулу вида: =И(E$2>=$B3;E$2 <=$D3). С помощью оператора «И» Excel сравнивает дату текущей ячейки с датами начала и конца мероприятия. Далее нажимаем «Формат» и назначаем цвет заливки.
Когда вам нужно построит презентабельный отчет финансовой активности предприятия, лучше использовать средства графического представления информации.
Графическое представление информации намного эффективней и быстрей усваивается человеческим зрительным восприятием информации, чем текст и цифры. Легче проводить аналитики, лучше видно ситуацию, как в целом, так и в отдельных деталях.
Простенькая диаграмма Ганта готова. Скачать шаблон с примером в качестве образца.
Готовые примеры графиков и диаграмм в Excel скачать:
В программе Excel специально разрабатывались диаграммы и графики для реализации визуализации данных.
Создание формулы
Формулы представляют собой выражения, по которым выполняются вычисления на странице. Формула начинается со знака равенства (=). Ниже приведен пример формулы, умножающей 2 на 3 и прибавляющей к результату 5.
Создание простой формулы: =128+345
Следующие формулы содержат операторы и константы.
Складывает 128 и 345
Возводит 5 в квадрат
1. Щелкните ячейку, в которую требуется ввести формулу.
2. Введите = (знак равенства).
3. Введите формулу.
4. Нажмите клавишу ENTER.
Создание диаграммы
1. Убедитесь, что данные на листе расположены в соответствии с типом диаграммы, который планируется использовать.
2. Выведите на экран панель инструментов Диаграммы. Чтобы вывести панели инструментов Диаграммы, выберите в меню Вид команду Панели инструментов и установите флажок Диаграммы.
3. Выделите ячейки, содержащие данные для построения диаграммы.
4. Нажмите кнопку Тип диаграммы.
Изменение типа диаграммы
Для большинства плоских диаграмм можно изменить тип диаграммы как ряда данных, так и диаграммы в целом. Для пузырьковых диаграмм можно изменить только тип диаграммы в целом. Для большинства объемных диаграмм изменение типа затрагивает всю диаграмму. Для объемных линейчатых диаграмм и гистограмм есть возможность преобразовывать отдельные ряды данных к конусному, цилиндрическому или пирамидальному типу.
1. Чтобы изменить тип диаграммы, выполните одно из следующих действий.
o Для целой диаграммы выберите диаграмму.
o Для ряда данных выберите ряд данных.
2. В меню Диаграмма выберите команду Тип диаграммы.
3. На вкладке Стандартные выберите необходимый тип диаграммы.
При изменении типа диаграммы для ряда данных, а не для всей диаграммы, необходимо установить флажок Применить к.
Для того чтобы применить конический, цилиндрический или пирамидальный тип к ряду данных объемной линейчатой диаграммы или гистограммы, щелкните Цилиндрическая, Коническая или Пирамидальная в поле Тип на вкладке Стандартные, а затем установите флажок Применить.
Добавление легенды на диаграмму
1. Выберите диаграмму, на которую требуется добавить легенду.
2. В меню Диаграмма выберите команду Параметры диаграммы, а затем откройте вкладку Легенда.
3. Установите флажок Добавить легенду.
4. В группе Размещение выберите подходящий вариант.
При выборе одного из вариантов размещения легенда перемещается, а размер области построения автоматически изменяется, чтобы вместить ее. Если перемещение или изменение размеров легенды осуществлялось мышью, размеры области построения не меняются автоматически. При использовании варианта размещения изменения, внесенные в легенду мышью, не сохраняются.
Как добавить легенду в диаграмму excel 2010
На этом шаге мы рассмотрим легенду диаграммы.
Если Ваша диаграмма создана с помощью средства Мастер диаграмм, то Вы наверняка включили в диаграмму легенду. Если Ваши намерения изменились, то можно очень просто удалить легенду или добавить, если ее не было.
Чтобы добавить легенду к диаграмме, выберите команду Диаграмма | Параметры диаграммы, а затем щелкните на вкладке Легенда. Установите флажок опции Добавить легенду. Вы можете указать место расположения легенды с помощью установки одного из переключателей Размещение (рис. 1).
Рис. 1. Диалоговое окно Параметры диаграммы. Вкладка Легенда
Чтобы удалить легенду, выделите ее и нажмите клавишу Delete.
Если нужно передвинуть легенду, щелкните на ней и перетащите в нужное место. Кроме того, для перемещения легенды можно воспользоваться вкладкой Размещение диалогового окна Формат легенды (рис. 2).
Рис. 2. Диалоговое окно Формат легенды. Вкладка Размещение
Легенда состоит из текста и ключей. Ключ — это маленький графический объект, отвечающий определенному ряду данных диаграммы. Можно отметить определенный текст внутри легенды и отдельно отформатировать его с помощью диалогового окна Формат элемента легенды, в котором имеется только одна вкладка Шрифт.
Для того чтобы выбрать элемент или ключ легенды, можно воспользоваться раскрывающимся списком Элементы диаграммы, который находится на панели инструментов Диаграммы. Вам следует либо щелкнуть на нужном пункте, либо выделить саму легенду, а затем нажимать клавишу 
Инструмент Легенда 
Если Вы не включили текст для легенды, когда первоначально выделяли ячейки для построения диаграммы, Excel будет использовать в легенде фиктивные имена: Ряд 1, Ряд2 и т.д. Чтобы добавить названия ряда данных, выберите команду Диагармма | Исходные данные, а затем в диалоговом окне Исходные данные воспользуйтесь вкладкой Ряд (рис. 3).
Рис. 3. Диалоговое окно Исходные данные
Выделите нужный ряд данных из списка Ряд, затем введите в поле Имя ссылку на ячейку, которая содержит название ряда, или непосредственно введите в это поле название ряда.
На следующем шаге мы рассмотрим линии сетки.
Работа с диаграммами в MS Office Excel 2007/2010.
Программа MS Office Excel 2010 предоставляет мощные средства для создания диаграмм. В данной статье мы разберем на примерах, как сделать график в Excel 2010, как создаются гистограммы и некоторые другие наиболее часто используемые диаграммы.
Создание графика в Excel 2010
Для начала запустим Excel 2010. Поскольку любая диаграмма использует данные для построения, создадим таблицу с примером данных.
Ячейка M хранит название графика. Для примера указано «Характеристика 1», но там нужно указать, как именно будущий график будет называться. Например, «Цены на хлеб в январе».
Ячейки с N по AC содержат, собственно, значения, по которым будет строиться график.
Выделите мышкой созданную таблицу, затем перейдите на вкладку «Вставка» и в группе «Диаграммы» выберите «График» (см. рис. 2).
На основе данных в таблице, которую Вы выделили мышкой, создастся график. Он должен выглядеть, как показано на рисунке 3:
Кликните левой кнопкой мыши по названию графика и введите нужное название, например «График 1».
Затем в группе вкладок «Работа с диаграммами» выберите вкладку «Макет». В группе «Подписи» выберите «Названия осей» — «Название основной горизонтальной оси» — «Название под осью».
В нижней части диаграммы появится подпись «Название оси» под горизонтальной осью. Кликните по ней левой кнопкой мыши и введите название оси, например, «Дни месяца».
Теперь также в группе вкладок «Работа с диаграммами» выберите вкладку «Макет». В группе «Подписи» выберите «Названия осей» — «Название основной вертикальной оси» — «Повернутое название».
В левой части диаграммы появится подпись «Название оси» рядом с вертикальной осью. Кликните по ней левой кнопкой мыши и введите название оси, например, «Цена».
В результате график должен выглядеть, как показано на рисунке 6:
Как видите, все достаточно просто.
Теперь расскажем о дополнительных возможностях по работе с графиками в Excel.
Выделите график и на вкладке «Макет» в группе «Оси» выберите «Оси» — «Основная горизонтальная ось» — «Дополнительные параметры основной горизонтальной оси».
Откроется пугающее, на первый взгляд, окно (рис. 7):
Здесь можно указать интервал между основными делениями (верхняя строка в окне). По умолчанию установлено «1». Поскольку в нашем примере показывается динамика цен на хлеб по дням, оставим это значение без изменений.
«Интервал между подписями» определяет, с каким шагом будут показываться подписи делений.
Галочка «Обратный порядок категорий» позволяет развернуть график «по горизонтали».
В выпадающем списке рядом с надписью «Основные» выберите «Пересекают ось». Это мы делаем для того, чтобы появились штрихи на графике. То же самое выберите в выпадающем списке у надписи «Промежуточные». Нажмите кнопку «Закрыть».
Теперь на вкладке «Макет» в группе «Оси» выберите «Оси» — «Основная вертикальная ось» — «Дополнительные параметры основной вертикальной оси».
Откроется немного отличающееся от предыдущего окно (рис. 8):
Здесь можно изменить начальное и конечное значение вертикальной оси. В данном примере оставим значение «авто». Для пункта «Цена основных делений» также оставим значение «авто» (5) . А вот для пункта «Цена промежуточных делений» выберем значение 2,5.
Теперь также включим отображение штрихов на осях. Для этого в выпадающих списках у надписей «Основные» и «Промежуточные» выберите «Пересекают ось». Нажмите кнопку «Закрыть».
После внесенных нами изменений график должен выглядеть вот так (рис. 9):
На график можно добавить еще одну линию, например, «цены на молоко в Январе». Для этого создадим еще одну строку в таблице данных (рис. 10):
Затем выделите диаграмму, кликнув по ней, и на вкладке «Конструктор» нажмите «Выбрать данные» (рис. 11):
Появится окно, в котором нужно нажать кнопку напротив надписи «Диапазон данных для диаграммы», обозначенную рамкой (рис. 12):
После нажатия на кнопку окошко «свернется», и нужно будет мышкой выделить область данных – обновленную таблицу. Затем нажать обозначенную кнопку еще раз и после этого нажать кнопку ОК.
В результате новая диаграмма с двумя графиками должна принять вид, как показано на рисунке 13:
Описанным способом можно создать на одной диаграмме столько графиков, сколько потребуется. Для этого нужно просто добавлять в таблицу данных новые строки и обновлять диапазон данных для диаграммы.
Создание гистограммы в Excel 2010.
Гистограмма – это диаграмма, отражающая значения в виде прямоугольников. В отличие от графика, в котором значения соединены в одну линию, на гистограмме каждое значение обозначается прямоугольником. Также, как и в случае с графиками, возможно отображение нескольких рядов. Но обо всем по порядку.
Чтобы создать гистограмму, воспользуемся уже имеющейся таблицей данных. Выделим в ней первую строку мышкой. Затем во вкладке «Вставка» в группе «Диаграммы» выберите «Гистограмма» — «Гистограмма с группировкой» (рис. 14):
Создастся график, как на рисунке 15:
Настройка названий осей, штрихов, название диаграммы делается также, как было описано выше для графиков. Поэтому подробно на этом останавливаться не будем.
Добавление ряда в гистограмму осуществляется, как и для графиков. Чтобы добавить еще один ряд в гистограмму, выделите ее, затем на вкладке «Конструктор» нажмите «Выбрать данные» (рис. 11). Появится окно, в котором нужно нажать кнопку напротив надписи «Диапазон данных для диаграммы», обозначенную рамкой (рис. 12).
После нажатия на кнопку окошко «свернется», и нужно мышкой выделить область данных – обновленную таблицу. Затем нажать обозначенную кнопку еще раз и после этого нажать кнопку ОК.
В результате новая гистограмма с двумя рядами должна принять вид, как показано на рисунке 16:
Создание круговой диаграммы в Excel 2010.
Круговая диаграмма показывает вклад каждой составляющей в общее целое. Например, в чьем-нибудь дневном рационе хлеб составляет 20%, молоко 30%, яйца 15%, сыр 25% и масло 10%. Чтобы создать соответствующую круговую диаграмму нужно таблицу следующего вида:
В первой строке таблицы указываются значения. Они могут быть процентные, и в таком случае их сумма должна быть равна 100, как в примере. А также могут быть количественные – программа Excel сама подсчитает сумму и определит процентный вклад каждого значения. Попробуйте указать для каждого значения цифру, например, в 10 раз больше – диаграмма не изменится.
Теперь делаем уже привычные действия. Выделяем таблицу мышкой и во вкладке «Вставка» в группе «Диаграммы» выбираем «Круговая» — «Круговая» (рис. 18):
Добавится диаграмма, как на рисунке 19:
Дополнительных настроек для круговой диаграммы не очень много.
Выделите ее, затем во вкладке «Макет» в группе «Подписи» выберите один из вариантов «Подписей данных». Возможно 4 варианта размещения подписей на диаграмме: нет, по центру, у вершины внутри, у вершины снаружи. Каждый из вариантов размещения изображен на рисунке 20:
Для нашего примера мы выбрали вариант «У вершины, снаружи».
Теперь добавим на диаграмму процентный вклад каждого значения, а также названия долей. Для этого увеличим размер диаграммы, выделив ее и потянув за правый нижний угол мышкой. Затем на вкладке «Макет» в группе «Подписи» выберем «Подписи данных» — «Дополнительные параметры подписей данных». Откроется окно «Формат подписей данных» (рис. 21):
В группе «Включить подписи» поставьте галочки «Имена категорий» и «Доли» и нажмите кнопку «Закрыть».
На диаграмму добавятся названия областей и их процентный вклад:
Поскольку в таблице данных мы указывали значения, в сумме дающие 100, добавление процентного вклада не дало зрительного эффекта. Поэтому для наглядности изменим данные в таблице, указав, например, затраты на продукты (рис. 23):
Данные на диаграмме изменились, но ведь мы добавили затраты, так логично выбрать формат данных такой, чтобы отображались, например, «рубли». Для этого в таблице данных выделите ячейки с числами, затем на вкладке «Главная» в группе «Число» нажмите кнопку «Финансовый числовой формат» и выберите «р. русский» (см. рис. 24):
В результате наших действий, диаграмма приняла следующий законченный вид:
На этом краткий обзор возможностей программы Excel по работе с диаграммами завершен.
В случае, если у Вас возникли вопросы, предлагаем воспользоваться нашей формой комментариев ниже, либо ждем Вас для обсуждений на форуме!
Удачи в освоении программ Microsoft Office 2010!
16 сентября 2021 г.
Навыки построения диаграмм Microsoft Excel необходимы во многих рабочих средах, поэтому важно знать о некоторых функциях, формулах и функциях. Добавление легенды к диаграммам или графикам может помочь профессионалам точно анализировать и сравнивать значения. Понимание того, как добавлять и форматировать легенду в Excel, может помочь вам максимально использовать возможности построения диаграмм. В этой статье мы подробно расскажем, как добавить легенду в Excel, рассмотрим несколько советов и обсудим часто задаваемые вопросы, которые могут помочь расширить ваши знания Excel.
Легенда в Excel сопоставляет данные в таблице или диаграмме с тем, что они представляют, что может помочь избежать путаницы, когда читатели анализируют диаграмму или график. Вы можете использовать легенду, чтобы по-разному отображать одни и те же данные, или пояснить, что означают различные оси, цвета или метки на диаграмме. Информация в легендах связана с диаграммами, поэтому, когда вы меняете одну, другая автоматически обновляется. Вы можете использовать легенды контрастных цветов, чтобы различать данные, и создавать легенды, чтобы фильтровать данные на графиках или диаграммах.
Как добавить легенду в Excel
Существует два метода добавления легенды в Excel. Просмотрите эти шаги, чтобы помочь вам добавить легенду к вашим диаграммам:
Способ первый
Первый метод, который вы можете использовать для добавления легенды:
-
Нажмите на свою диаграмму: это создаст три кнопки в правом верхнем углу диаграммы, которые вы можете использовать для настройки диаграммы.
-
Выберите кнопку «Элементы диаграммы». Эта кнопка является верхней и выглядит как знак «плюс».
-
Установите флажок рядом с «Легенда». Это автоматически создаст легенду на основе всех данных в вашей диаграмме.
Способ второй
Второй способ добавления легенды к диаграмме:
-
Нажмите на диаграмму: это создаст дополнительные параметры на ленте команд.
-
Выберите «Дизайн диаграммы» на командной ленте: это открывает дополнительные параметры, которые вы можете выбрать для изменения диаграммы.
-
Нажмите «Добавить элемент диаграммы». Этот параметр находится в крайнем левом углу командной ленты и при его выборе открывает раскрывающееся меню.
-
Выберите «Легенда»: откроется дополнительное меню, в котором вы сможете выбрать место для своей легенды.
-
Выберите желаемое расположение легенды. Существует четыре варианта расположения легенды, и Excel автоматически создает легенду на основе исходных данных диаграммы.
Советы по использованию легенды в Excel
Есть несколько важных моментов, которые следует учитывать при добавлении легенды в Excel. Вот несколько советов, которые помогут вам оптимизировать процесс создания легенды:
-
Проверьте правописание и данные в вашем наборе данных: просмотр этой информации перед добавлением легенды может повысить точность вашей легенды. Это также может повысить способность читателя анализировать информацию в диаграмме или графике.
-
Измените расположение легенды, чтобы оптимизировать пространство. Иногда важно оптимизировать пространство в электронной таблице, поэтому рассмотрите возможность размещения легенды в местах, максимально использующих пространство. Кроме того, вы можете отменить выбор функции перекрытия в «Параметры легенды», чтобы уменьшить объем используемого пространства.
-
Выбирайте контрастные цвета. Использование контрастных цветов для представления информации на диаграмме и в легенде может повысить удобочитаемость данных. Это также может повысить способность читателя быстрее сопоставлять данные с легендой.
Часто задаваемые вопросы об использовании легенды в Excel
Ознакомьтесь с ответами на часто задаваемые вопросы об использовании легенды в Excel, чтобы максимально использовать возможности Excel:
Можно ли изменить формат легенды?
Вы можете изменить формат легенды, чтобы настроить положение легенды, цветовую схему и эффекты. Чтобы настроить формат легенды, щелкните ее правой кнопкой мыши. Это автоматически заполняет боковую панель инструментов, на которой есть все доступные параметры для настройки вашей легенды.
Можно ли убрать легенду с диаграммы?
Вы можете удалить легенды из диаграмм несколькими способами. Во-первых, вы можете удалить легенды, выбрав параметр «Элементы диаграммы» на диаграмме и сняв флажок рядом с «Легенда». Другой способ — выбрать вкладку «Дизайн диаграммы» на командной ленте, перейти к «Легенда» через меню «Добавить элемент диаграммы» и выбрать «Нет». Кроме того, вы можете щелкнуть правой кнопкой мыши существующую легенду и выбрать «Удалить», чтобы удалить ее.
Можно ли изменить информацию в легенде?
Существует несколько способов корректировки информации в легенде. Одним из распространенных методов является фильтрация данных. Для этого нажмите на диаграмму, которую вы хотите настроить, и выберите кнопку в правом верхнем углу, похожую на воронку. Чтобы выбрать или отменить выбор информации на диаграмме и легенде, установите флажки под параметрами «Серии» и «Категории».
Можно ли изменить имена легенд?
Существует несколько способов изменить имена элементов в легенде диаграммы. Наиболее распространенный способ их настройки — изменение имен заголовков в таблице, которую вы использовали для диаграммы. Например, если вы пометили заголовок столбца «Серия А» и хотите, чтобы вместо него было написано «Раздел А», вы можете изменить слова в своей таблице, что автоматически обновит их в метках легенды.
Можно ли изменить шрифт текста легенды?
Есть несколько вариантов, которые вы можете использовать для изменения внешнего вида шрифта в легенде. Один из вариантов — щелкнуть правой кнопкой мыши легенду и выбрать «Шрифт». Это создает диалоговое окно, в котором вы можете изменить цвет, стиль, эффекты и размер шрифта. Другой метод, который вы можете использовать, — щелкнуть правой кнопкой мыши легенду и выбрать «Формат легенды». Это создает боковую панель инструментов, где вы можете выбрать «Параметры текста». Эти параметры позволяют настроить цвета, заливку, эффекты и расположение легенды.
Обратите внимание, что ни одна из организаций, упомянутых в этой статье, не связана с компанией Indeed.
На чтение 5 мин Опубликовано 18.01.2021
В Microsoft Office Excel можно быстро построить диаграмму по составленному табличному массиву, чтобы отразить его основные характеристики. К диаграмме принято добавлять легенду, чтобы охарактеризовать изображенные на ней сведения, дать им названия. В данной статье речь пойдет о методах добавления легенды к диаграмме в Excel 2010.
Содержание
- Как построить диаграмму в Эксель по таблице
- Как добавить легенду на диаграмму в Excel 2010 стандартным способом
- Как изменить текст легенды на диаграмме в Excel 2010
- Как заполнить диаграмму
- Альтернативный метод изменения легенды диаграммы в Excel
- Заключение
Как построить диаграмму в Эксель по таблице
Для начала необходимо понять, как строится диаграмма в рассматриваемой программе. Процесс ее построения условно подразделяется на следующие этапы:
- В исходной таблице выделить нужный диапазон ячеек, столбцы, для которых надо отобразить зависимость.
- Перейти во вкладку «Вставка» в верхней графе инструментов главного меню программы.
- В блоке «Диаграммы» нажать по одному из вариантов графического представления массива. К примеру, можно выбрать круговую или столбчатую диаграмму.
- После выполнения предыдущего действия рядом с исходной табличкой на рабочем листе Excel должно появиться окошко с построенной диаграммой. На ней будет отражена зависимость между выделенными в массиве величинами. Так пользователь сможет наглядно оценить различия значений, проанализировать график и сделать вывод по нему.
Обратите внимание! Изначально построится «пустой» график без легенды, подписи данных и легенды. Эту информацию при желании можно добавить на диаграмму.
Как добавить легенду на диаграмму в Excel 2010 стандартным способом
Это самый простой метод добавления легенды, который не займет у пользователя много времени на реализацию. Суть способа заключается в проделывании следующих шагов:
- Построить диаграмму по указанной выше схеме.
- Левой клавишей манипулятора нажать по значку зеленого крестика в панели инструментов справа от графика.
- В открывшемся окне доступных опций рядом со строкой «Легенда» поставить галочку, чтобы активировать функцию.
- Проанализировать диаграмму. К ней должны добавиться подписи элементов из исходного табличного массива.
- При необходимости можно поменять месторасположение графика. Для этого надо щелкнуть ЛКМ по легенде и выбрать другой вариант ее расположения. Например, «Слева», «Снизу», «Сверху», «Справа» или «Сверху слева».
Как изменить текст легенды на диаграмме в Excel 2010
Подписи легенды при желании можно изменить, задав соответствующий шрифт и размер. Проделать такую операцию можно по следующей инструкции:
- Построить диаграмму и добавить к ней легенду по рассмотренному выше алгоритму.
- Изменить размер, шрифт текста в исходном табличном массиве, в ячейках, по которым построен сам график. При форматировании текста в столбцах таблицы текст в легенде диаграммы автоматически поменяется.
- Проверить результат.
Важно! В Microsoft Office Excel 2010 проблематично отформатировать текст легенды на самой диаграмме. Проще воспользоваться рассмотренным способом, изменяя данные табличного массива, по которым построен график.
Как заполнить диаграмму
Помимо легенды, есть еще несколько данных, которые можно отразить на построенном графике. К примеру, ее название. Чтобы назвать построенный объект, необходимо действовать следующим образом:
- Построить диаграмму по исходной табличке и переместиться во вкладку «Макет» сверху главного меню программы.
- Откроется область «Работа с диаграммами», в которой доступно несколько параметров для изменения. В данной ситуации пользователю надо кликнуть по кнопке «Название диаграммы».
- В развернувшемся списке вариантов выбрать тип размещения названия. Его можно расположить по центру с перекрытием, либо над графиком.
- После выполнения предыдущих манипуляций на построенном графике отобразится надпись «Название диаграммы». Ее пользователь сможет изменить, прописав вручную с клавиатуры компьютера любое другое сочетание слов, подходящих по смыслу к исходному табличному массиву.
- Также важно подписать оси на графике. Они подписываются аналогичным образом. В блоке работы с диаграммами пользователю понадобится щелкнуть по кнопке «Названия осей». В развернувшемся списке выбрать одну из осей: либо вертикальную, либо горизонтальную. Далее сделать для выбранного варианта соответствующее изменение.
Дополнительная информация! По рассмотренной выше схеме можно отредактировать диаграмму в любой версии программы MS Excel. Однако в зависимости от года выхода программного обеспечения действия по настройки графиков могут незначительно отличаться.
Альтернативный метод изменения легенды диаграммы в Excel
Отредактировать текст подписей на графике можно с помощью встроенных в программу инструментов. Для этого необходимо проделать несколько простых шагов по алгоритму:
- Правой клавишей манипулятора щелкнуть по нужному слову легенды в построенной диаграмме.
- В окне контекстного типа нажать по строчке «Фильтры». После этого откроется окошко настраиваемых фильтров.
- Кликнуть по кнопке «Выбрать данные», расположенной внизу окна.
- В новом меню «Выбор источников данных» необходимо нажать по копке «Изменить» в блоке «Элементы легенды».
- В следующем окошке в поле «Имя ряда» прописать другое название для выбранного ранее элемента и нажать на «ОК».
- Проверить результат.
Заключение
Таким образом, построение легенды в Microsoft Office Excel 2010 подразделяется на несколько этапов, каждый из которых нуждается в подробном изучении. Также при желании информацию на графике можно быстро отредактировать. Выше были описаны основные правила работы с диаграммами в Эксель.
Оцените качество статьи. Нам важно ваше мнение:









 в ее правом верхнем углу, а затем выберите легенду.
в ее правом верхнем углу, а затем выберите легенду.