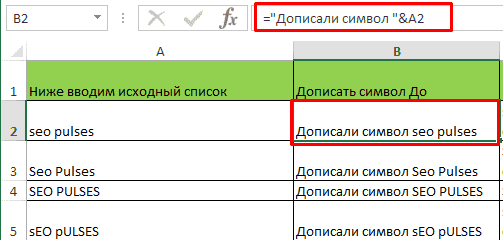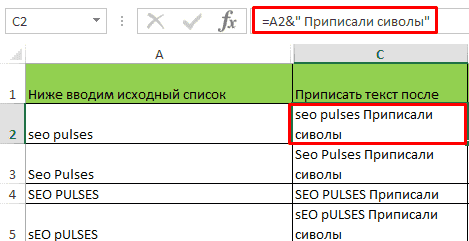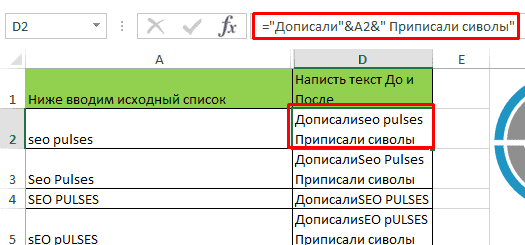|
как к цифрам в ячейке добавить буквы? |
||||||||
Ответить |
||||||||
Ответить |
||||||||
Ответить |
||||||||
Ответить |
|
teckor Пользователь Сообщений: 3 |
Здравствуйте! |
|
vikttur Пользователь Сообщений: 47199 |
#2 02.02.2016 00:13:53
Примерно как? С апострофом? |
||
|
teckor Пользователь Сообщений: 3 |
Да, с апострофом. Ваша формула подставляет апостроф просто на первое место, а мне надо чтобы именно перед числом ставился апостроф, а число может быть на разных местах в ячейке. |
|
Сергей Пользователь Сообщений: 11251 |
#4 02.02.2016 08:32:42
делите по пробелам судя по картинке тоже самое получится Лень двигатель прогресса, доказано!!! |
||
|
Catboyun Пользователь Сообщений: 1631 |
=ПОДСТАВИТЬ(A1;» 9″;» ‘9″) |
|
k61 Пользователь Сообщений: 2441 |
#6 02.02.2016 08:43:28 А если встретится «подруга друга» или » нашему забору двоюродный плетень»?
=ПОДСТАВИТЬ(A1; » 9″;» ‘9″) |
||
|
sv2013 Пользователь Сообщений: 657 |
#7 02.02.2016 12:00:04 добрый день,попробуйте макросом менять,кнопка test
Прикрепленные файлы
Изменено: sv2013 — 02.02.2016 12:00:32 |
||
|
Казанский Пользователь Сообщений: 8839 |
#8 02.02.2016 12:23:02
Нет, так ВСЕ номера в одной ячейке поменяются на первый номер в ячейке. Вот
Об использовании разных возможностей подстановки в RegExp: https://msdn.microsoft.com/en-us/library/ewy2t5e0(v=vs.110).aspx |
||||
|
sv2013 Пользователь Сообщений: 657 |
#9 02.02.2016 13:28:33 Казанский,благодарю за уточнение,с учетом этого кнопка test1
Прикрепленные файлы
Изменено: sv2013 — 02.02.2016 13:28:55 |
||
|
teckor Пользователь Сообщений: 3 |
Спасибо за помощь! Решил проблему с помощью подсказки Catboyun. |
|
mihail_ms Пользователь Сообщений: 165 |
#11 02.03.2022 21:43:46 , Казанский,благодарю за «‘$&») и ссылку на справку т.к. в статьях обычно пишут про сами выражение sdw и т.д… а про это догнал только из коммента…
|
||
Возможность добавить символ до или после нужного значения в ячейке — это нужный навык, позволяющий решить огромное количество задач, например, создание артикулов, предложений или любых других целей.
- Добавить до;
- Приписать после;
- С обоих сторон.
Видеоинструкция
Добавить символы до значения в Excel
Для того, чтобы дописать нужный текст к ячейкам в столбце или строке потребуется использовать формулу:
=»Дописанное слово»&A1
Выглядит это так:
В этом случае:
- & является соединяющим элементом между прописываемому тексту или ячейками;
- Кавычки «символ» позволяют написать нужный текст внутри них;
- = (равно) это символ с которого начинается формула.
Пример файла:
Приписать текст после в Эксель
Добавить нужный текст после выбранной ячейки можно при помощи сочетания:
= A1&»Дописанное слово»
В интерфейсе это выглядит как:
Пример файла:
Приписать текста до и после
Выполнить эту задачу можно при помощи конструкции:
=»Текст до»&A1&»Текст после»
Внешне:
Важно! Количество конструкций не ограничено.
Пример файла:
Excel — это программа, которую используют в своей работе все компании, имеющие дело с цифрами, базами данных, различными расчетами. Это уже готовые таблицы, где предусмотрено автозаполнение, вычисления, графики и другие функциональные опции. Изучение таблиц Microsoft включает множество правил, в том числе знание, как поставить апостроф в эксель.
В возможности программы входят обработка данных, математические задания для расчетов и вычислений, визуализация данных и графиков, подготовка документации и отчетности, и прочее.
Апостроф в экселе предназначен для переведения числового формата в текст. В разных случаях его необходимо убирать, или, наоборот, добавлять. Непривычный символ — это верхняя запятая. Данный знак препинания можно увидеть на клавиатуре, там, где находится буква «Ё» в украинской раскладке, или «Э» в английской.
Как поставить верхний апостроф в Экселе
Чтобы не переключать языковые панели, и легко поставить апостроф перед числом, потребуется зажать Ctrl и 2 раза воспользоваться кнопкой «Ё». Метод подходит для программы Microsoft Word. Еще один способ: при зажатой клавише Alt набрать на дополнительной клавиатуре последовательную комбинацию цифр 96.
Как поставить апостроф в формуле Excel
Номера фактурных счетов, или обычных накладных требуют формат в виде нескольких нулей перед цифровым значением. Программный алгоритм воспримет это как ошибку, и преобразует в обычное число, убрав нули. Потребуется задать текстовый формат ячейкам, или просто воспользоваться апострофом. Как в экселе поставить апостроф перед числом для изменения форматирования ячеек:
-
установить английский язык на панели;
-
воспользоваться буквенной кнопкой «Э»;
-
символ «‘» отразиться в задачной строке.
Поле ячейки как на экране, так и в отпечатанном варианте, не будет показывать этот иероглиф. Он будет распознаваться только программным алгоритмом.
Способ 1: ввод с клавиатуры
Разобравшись, что такое апостроф в Excel, нужно понимать, что вставить этот значок возможно в требуемую область рабочего поля, не обязательно перед текстом или числом. Важно, верхней запятой нет в русской языковой панели. Придется переключаться на англоязычную или украинскую версии. Это делают комбинацией клавиш «Alt и Shift» или «Ctrl и Shift». Порядок действий следующий:
-
переключиться на латиницу;
-
выделить рабочее окно в таблице;
-
установить курсор точно на место введения знака;
-
нажать букву «Э».
Апостроф появится в указанном месте, и в необходимых количествах.
Способ 2: таблица символов
Использование таблицы символов покажет, как ввести апостроф в Excel в различных видах начертания. В рабочем секторе печатают информацию, выбирают «Вставка» → «Символы» → необходимый знак → «Вставить».
Способ 3: вставка в начале строки
Апостроф в Excel в начале строки воспринимается программой как специальный символ. Скорее всего, таблица не отобразит знак при вводе. Еще одна особенность Эксель — это автоматическое отображение целых чисел. Трудность возникнет при введении номерных знаков накладных в виде «008», которые программа покажет как «8».
Если нужно, чтобы знак отражался в ячейке перед текстом, то его вставляют, используя таблицу символов.
Вставить / добавить апостроф перед числами с кодом VBA
Данная операция способна добавить знак сразу в полный диапазон выделенных ячеек. Какой порядок действий, и как сделать апостроф в экселе перед несколькими числами в разных ячейках:
-
выделить объем таблицы;
-
вызвать меню Visual Basic, удерживая комбинацию ALT и F11;
-
в модульное окно ввести данный код.
Чтобы запустить код, нажать F5. В итоге апостроф появится во всех выделенных ячейках.
Вставка / добавление апострофа перед числами с помощью функции преобразования текста в число
Для изменения текстового формата на числовой, где вначале будет апостроф, понадобится специальная утилита Kutools для экселя. Как поставить апостроф в эксель в ячейке с помощью такой утилиты говорят на курсах Excel https://belgorod.videoforme.ru/computer-programming-school/excel-courses:
-
выделить все числа, к которым будет добавлен символ ‘;
-
в верхней панели выбрать Kutools → Content → Convert between Text and Number;
-
указать направление преобразования (Number to text).
Кутулс может добавлять разные знаки и текст в указанные области выделенной ячейки. Операция делается через вкладку «Текст».
Вставьте / добавьте апостроф перед числами с помощью Добавить текст Kutools for Excel
Теперь подробнее о том, как добавить апостроф в ячейке excel с помощью утилиты Kutools for Excel:
-
выбрать и выделить все, к чему нужно приставить апостроф или другие символы при необходимости;
-
далее выбирать блоки в такой последовательности Kutools → Text → Add Text;
-
указать нужный значок (в нашем случае ‘), и выбрать «Позиция».
После того как нажали кнопку «Применить», перед каждым числовым значением появится выбранный символ.
Что такое апостроф в Excel
Апостроф в экселе что это за знак, и какое у него предназначение? Для русского языка он не свойственен, его филологическую роль выполняет тут твердый или мягкий знак. Но программа воспринимает его как символ, который указывает на то, что нужно преобразовать значение ячейки в текстовый формат из числового. Апостроф в формуле excel перед числом с минусом даст понять программе, что это не формула. Так удастся избежать ошибки.
Как поставить апостроф в украинской раскладке
Когда на ПК или ноутбуке есть украинская раскладка клавиатуры, тогда можно пользоваться ею для введения данного символа. Как ввести апостроф в excel на клавиатуре украинской раскладки:
-
переключиться комбинацией клавиш Alt + Shift, или установленной на конкретном гаджете комбинацией;
-
перед основной цифровой панелью расположена клавиша с буквой «Ё», которой нет в украинском языке, поэтому там появится верхняя запятая;
-
это и есть апостроф.
Теперь о том, как вставить апостроф в ячейке excel. Потребуется выделить ячейку, поставить курсор на место будущего символа, и выполнить вышеописанные действия.
Как поставить апостроф в презентации
Советы по постановке необычного для русского языка символа будут похожими. Раз в кириллице его не существует, потребуется перейти на латиницу. В английской раскладке этот знак находится на клавише с русской буквой «Э».
Где апостроф на клавиатуре
Как быстро найти, и как ввести апостроф на клавиатуре в эксель? Самый лучший ориентир — это клавиша Enter, которую все знают, и могут отыскать. Первая клавиша слева от нее и есть апостроф в английской раскладке.
Как убрать апостроф в Excel
Символ может отражаться в ячейке или только в строке формул. То есть, быть видимым и невидимым. Рассмотрим способы не только как поставить апостроф в excel, но и как от него избавиться. При видимом знаке выполняются такие действия:
-
выделяют весь столбец или ряд ячеек;
-
в опции «Найти» → «Заменить» выбрать в первой строке знак «’»;
-
во второй строке указать символ, на который нужно заменить, или оставить пустой, если знак требуется просто убрать.
Для знака, что видим только в верхней строке:
-
вызвать Visual Basic одновременным нажатием Alt+F11;
-
выбрать во вкладке Вставить (Insert) блок Модуль (Module);
-
в открывшееся окно модуля ввести следующий макрос:
Sub Apostrophe_Remove()
For Each cell In Selection
If Not cell.HasFormula Then
v = cell.Value
cell.Clear
cell.Formula = v
End If
Next
End Sub
-
активировать его сочетанием Alt и F8, указав имя макроса.
Все не отражаемые в ячейке апострофы исчезнут. Формат ячеек станет правильным.
Как поставить апостроф в слове
При написании слова в Ворде самым простым способом установить верхний апостроф является следующее действие: при зажатой клавише Ctrl 2 раза нажать кнопку со знаком верхней запятой. Она находится прямо под клавишей Esc.
Как убрать все кавычки в Excel
При транспортировке из иных программ в эксель переносятся многие знаки. Возникает ненужный апостроф в ячейке excel, или лишние кавычки. Так как программа воспринимает символы как часть формул, то от них нужно избавляться. Это позволит избежать ошибок. Теперь, когда узнали, как поставить апостроф на клавиатуре в экселе, пора получить знания, как правильно удалить лишние иероглифы.
Легко убрать ненужные текстовые кавычки посредством функции поиска и замены. В рабочем поле появляются 2 строчки: в первой вводится знак кавычек, во второй тот, на которые их требуется заменять. Если кавычки нужно убрать, то вторую строку оставляют пустой.
Как убрать значок процента в Excel
В том случае, если в ячейке появились лишние символы после введения информации, проверяйте установленный формат. Часто отображается значок процентов. Как его удалить:
-
вызвать контекстное меню правой клавишей мыши;
-
выбрать «формат»;
-
изменить там процентный на требуемый.
Теперь знак % просто исчезнет из всего измененного рабочего сектора документа эксель.
Где находится украинская буква I на клавиатуре
Часто украинская буква «I» может использоваться и в русском языке для некоторых выражений. Знаменитая пословица «расставить все точки над і», например. Находится буква в среднем ряду буквенной раскладки, вторая клавиша слева. Там же расположена русская «ы» и английская «s».
Как сделать верхнюю запятую в компьютере
Чтобы не возиться с языковыми раскладочными переключениями, можно воспользоваться сочетаниями клавиш. Какие комбинации использовать, чтобы поставить excel апостроф в начале строки или в любой области ячейки. Во всех вариантах нужно зажать Alt, а цифры набирать на дополнительной NAM LOCK:
-
последовательно набрать 3 и 9;
-
набор 0146;
-
комбинация 8217 при переходе в другой формат.
Не следует забывать и про таблицу символов, где вид апострофа можно выбрать из нескольких вариантов.
Как поставить апостроф на Андроиде
В операционной системе Android в раскладке виртуальной клавиатуры апостроф, или верхняя запятая, находится в разделе специальных знаков. Независимо, какой язык установлен, такой знак апострофа в excel просто установить в таблицах.
Excel: невидимый апостроф
Резюмируя все вышесказанное, выделяем формулировку и обозначим: апостроф, что это такое в экселе, и как его вставить в таблицы. Это визуальный орфографический символ, который распространен в латинице как разделительный знак. Выглядит он следующим образом «’». Часто апостроф называют верхней запятой. В таблицах Excel необходим для того, чтобы преобразовывать числовой формат в текст. Это дает возможность избежать ошибок в подсчетах.
Способы вставки символа в экселе:
-
через переключение языка на клавиатуре;
-
с помощью комбинации клавиш;
-
двойное нажатие символических кнопок;
-
использование таблицы символов.
Тем, кто постоянно работает в таблицах Эксель, рекомендовано устанавливать специальные утилиты. Такие программы способствуют постановке не только апострофа. С их помощью можно делать множество необходимых операций в тексте, формулах.
Замена апострофа (‘) Excel
Одним из простых методов замены или удаления символа стало использование режима редактирования. Что нужно последовательно сделать:
-
выделить область, где будет удален апостроф;
-
на вкладке Главная выбрать Редактирование, затем Очистить и форматы;
-
в формулах уйдут апострофы, но остальное останется;
-
переключаться последовательностью F2 и Enter.
Также действует способ замены или удаления функцией «Заменить». Те, кто может писать макросы, могут проработать добавление и удаление с помощью такого способа. Есть опасность перепутать знак grave accent (`) с апострофов.
Почему необходимо добавить апостроф перед числом в Excel, а не заменять его другими похожими знаками? Это может привести к сбоям в написании кода. Там программисты руководствуются правилами орфографии английского языка.
Содержание
- Использование произвольного числового формата
- Добавление знака плюса перед положительными числами вручную
Excel — отличный инструмент для работы с электронными таблицами, но в нем есть несколько вещей, которые иногда могут вас раздражать.
Например, если вы добавите знак плюса перед числом в ячейке в Excel, этот знак плюс просто исчезнет. То же самое происходит, когда вы пытаетесь добавить ведущие нули перед числом.
Причина в том, что Excel считает их избыточными (что правильно). Но иногда вам может потребоваться добавить знак плюса перед числом (особенно когда вы показываете изменения, как показано ниже):
Другой распространенный вариант использования этого — когда вы хотите, чтобы перед номером телефона был знак плюса (поскольку телефон часто пишется со знаком + в начале).
Хотя знак плюса исчезает, когда вы добавляете его перед числом по умолчанию, если вам нужно, чтобы он был там, вы можете использовать обходной путь.
В этом уроке я покажу вам простой способ добавить знак плюса перед положительным числом в Excel.
Итак, приступим!
Использование произвольного числового формата
Вы можете создать собственный числовой формат для ячейки, где вы хотите показывать знак плюса перед числом (только положительные числа).
Это не приведет к изменению значения в ячейке. Это изменит только способ отображения данных ячейки. Таким образом, хотя вы увидите знак плюса перед числом, этот знак отсутствует как фактическое содержимое ячейки. Так что вы можете продолжать использовать эти числа в расчетах.
Предположим, у вас есть набор данных, как показано ниже, и вы хотите добавить знак плюса перед всеми положительными числами:
Ниже приведены шаги для этого:
- Выберите ячейки с числами, когда вы хотите добавить знак +
- Щелкните правой кнопкой мыши, а затем выберите Формат ячеек.
- В диалоговом окне «Формат ячеек» на вкладке «Число» выберите параметр «Пользовательский» с полем «Категория».
- В поле Тип введите следующее: +0;-0;0
- Нажмите ОК.
Вы могли бы заметить, что теперь к положительным числам добавлен знак «плюс», а все остальное осталось прежним.
Обратите внимание, что фактическое содержимое ячейки не изменилось. Например, значение в ячейке D3 по-прежнему равно 35. Оно просто отображается вам в виде числа со знаком плюс перед ним.
Кроме того, как и любое другое форматирование, вы также можете скопировать и вставить этот формат в другие ячейки. Для этого просто скопируйте ячейки с этим настраиваемым форматом и вставьте только форматы в целевые ячейки.
Некоторые другие пользовательские форматы, которые могут вам пригодиться:
- Положительные числа со знаком плюс и отрицательными числами в скобках: +0; (0); 0
- Положительные числа со знаком плюс и отрицательные числа красного цвета: +0; [Красный] -0; 0
- Положительные числа зеленым цветом и отрицательные числа красным: [Зеленый] +0; [Красный] -0; 0
Добавление знака плюса перед положительными числами вручную
Вышеупомянутый метод форматирования произвольных чисел является подходящим в большинстве случаев. Это надежно и хорошо работает, даже если у вас большие наборы данных.
В некоторых случаях, если у вас есть только несколько ячеек, в которых вам нужно добавить знак плюса перед положительным числом, быстрый способ — просто добавить апостроф, а затем добавить знак плюса.
Добавление апострофа преобразует содержимое ячейки в текст, поэтому, когда вы добавляете знак плюса, он прилипает. Кроме того, сам апостроф не отображается в ячейке, поэтому вы можете использовать его в отчетах / информационных панелях и даже распечатать его.
Вот несколько способов добавить знак плюса перед числами в Excel.
Надеюсь, вы нашли этот урок полезным!
Вы поможете развитию сайта, поделившись страницей с друзьями
- 1. Добавить в начало каждой ячейки
- 1.1 Добавить в начало ячеек с помощью формулы
- 1.2 Добавить в начало ячеек с помощью Flash Fill
- 1.3 Добавить в начало ячеек с помощью кода VBA
- 2. Добавить в конец каждой ячейки
- 2.1 Добавить в конец ячеек с помощью формулы
- 2.2 Добавить в конец ячеек с помощью Flash Fill
- 2.3 Добавить в конец ячеек с помощью кода VBA
- 3. Добавить в середину строки
- 3.1 Добавить после n-го символа строки по формуле
- 3.2 Добавить после n-го символа строки с помощью Flash Fill
- 3.3 Добавить после n-го символа строки с помощью кода VBA
- 4. Добавьте текст с помощью Kutools for Excel (добавьте символы в определенную позицию по мере необходимости)
- 4.1 Добавить текст перед первым символом или после последнего символа
- 4.2 Добавить текст в указанные позиции
- 4.3 Расширение утилиты «Добавить текст»
- 5. Добавьте текст до или после первого определенного текста
- 5.1 Добавить текст перед первым конкретным текстом
- 5.2 Добавить текст после первого определенного текста
- 6. Добавляйте символы до или после каждого слова.
- 6.1 Добавить символ(ы) до или после каждого слова по формуле
- 6.2 Добавляйте символы до или после каждого слова с помощью функции «Найти и заменить».
- 6.3 Добавить символ(ы) до или после каждого слова по коду VBA
- 7. Добавьте текст между символами
- 7.1 Добавьте текст между каждым символом/цифрой с помощью определяемой пользователем функции
- 7.2 Добавьте пробел между каждым числом с помощью формулы
- 8. Добавляйте символы между каждым словом
- 9. Добавьте символ между текстом и цифрой
- 9.1 Добавить символ между текстом и цифрой с помощью формулы
- 9.2 Добавляйте символы между текстом и цифрами с помощью Flash Fill
- 10. Добавьте тире к номерам телефонов/социальным номерам
- 10.1 Добавление тире к числам по формуле
- 10.2 Добавление тире к числам с помощью форматирования ячеек
- 10.3 Добавьте тире к номеру телефона с помощью команды Добавить текст Kutools for Excel
- 11. Добавьте ведущие нули в ячейки, чтобы зафиксировать длину
- 11.1 Добавление ведущих нулей в ячейки с помощью функции «Формат ячеек»
- 11.2 Добавление ведущих нулей к ячейкам с формулой
- 12. Добавляйте конечные нули к числам, чтобы зафиксировать длину
- 13. Добавьте пробел в конце текста
- 14. Добавьте кавычки/скобки вокруг текста или чисел
- 14.1 Добавление кавычек/скобок по формату ячеек
- 14.2 Добавьте кавычки/скобки вокруг формул
- 14.3 Добавление кавычек/скобок с помощью VBA
- 15. Добавить текст непосредственно в результат формулы
В Excel добавление текста или чисел в ячейки — очень распространенная задача. Например, добавление пробела между именами, добавление префикса или суффикса к ячейкам, добавление тире к номерам социальных сетей. Здесь, в этом руководстве, перечислены почти все сценарии добавления в Excel и предоставлены соответствующие методы для вас.
Навигация по этому руководству |
|
1. Добавить в начало каждой ячейки 1.1 Добавить в начало ячеек с помощью формулы 1.2 Добавить в начало ячеек с помощью Flash Fill 1.3 Добавить в начало ячеек с помощью кода VBA |
|
2. Добавить в конец каждой ячейки 2.1 Добавить в конец ячеек с помощью формулы 2.2 Добавить в конец ячеек с помощью Flash Fill 2.3 Добавить в конец ячеек с помощью кода VBA |
|
3. Добавить в середину строки 3.1 Добавить после n-го символа строки по формуле 3.2 Добавить после n-го символа строки с помощью Flash Fill 3.3 Добавить после n-го символа строки с помощью кода VBA |
|
4. Добавьте текст с помощью Kutools for Excel (добавьте символы в определенную позицию по мере необходимости) 4.1 Добавить текст перед первым символом или после последнего символа 4.2 Добавить текст в указанные позиции 4.3 Расширение утилиты «Добавить текст» |
|
5. Добавьте текст до или после первого определенного текста 5.1 Добавить текст перед первым конкретным текстом 5.2 Добавить текст после первого определенного текста |
|
6. Добавляйте символы до или после каждого слова. 6.1 Добавить символ(ы) до или после каждого слова по формуле 6.2 Добавляйте символы до или после каждого слова с помощью функции «Найти и заменить». 6.3 Добавить символ(ы) до или после каждого слова по коду VBA |
|
7. Добавьте текст между символами 7.1 Добавьте текст между каждым символом/цифрой с помощью определяемой пользователем функции 7.2 Добавьте пробел между каждым числом с помощью формулы |
|
8. Добавляйте символы между каждым словом |
|
9. Добавьте символ между текстом и цифрой 9.1 Добавить символ между текстом и цифрой с помощью формулы 9.2 Добавляйте символы между текстом и цифрами с помощью Flash Fill |
|
10. Добавьте тире к номерам телефонов/социальным номерам 10.1 Добавление тире к числам по формуле 10.2 Добавление тире к числам с помощью форматирования ячеек 10.3 Добавьте тире к номеру телефона с помощью команды Добавить текст Kutools for Excel |
|
11. Добавьте ведущие нули в ячейки, чтобы зафиксировать длину 11.1 Добавление ведущих нулей в ячейки с помощью функции «Формат ячеек» 11.2 Добавление ведущих нулей к ячейкам с формулой |
|
12. Добавляйте конечные нули к числам, чтобы зафиксировать длину |
|
13. Добавьте пробел в конце текста |
|
14. Добавьте кавычки/скобки вокруг текста или чисел 14.1 Добавление кавычек/скобок по формату ячеек 14.2 Добавьте кавычки/скобки вокруг формул 14.3 Добавление кавычек/скобок с помощью VBA |
|
15. Добавить текст непосредственно в результат формулы |
Внимание
В этом уроке я создаю несколько примеров для объяснения методов, вы можете изменить ссылки по своему усмотрению, когда используете приведенный ниже код или формулы VBA, или вы можете напрямую загрузить образцы для опробования методов.

1. Добавить в начало каждой ячейки
В этой части перечислены различные методы добавления символов в начало каждой ячейки, как показано ниже:
1.1 Добавить в начало ячеек с помощью формулы
Здесь вы можете выбрать одну из трех следующих формул:
Формула 1 Оператор конкатенации «&»
Соедините несколько текстов вместе с помощью символа амперсанда «&».
«текст»&ячейка
Формула2 СЦЕПИТЬ функцию
Функция СЦЕПИТЬ используется для объединения текстов.
СЦЕПИТЬ(«текст»,ячейка)
Формула3 Функция CONCAT
Это новая функция, которая появляется только в Excel 2019, Office 365 и Excel в Интернете.
СЦЕП («текст», ячейка)
В общих формулах: ячейка — это ссылка на ячейку с текстом, к которому вы хотите добавить префикс, а текст — это текст, который использовался для добавления в ячейку.
Используя приведенный выше пример, вы можете использовать формулы в строке формул следующим образом:
«&»
=$E$3&B3 or =»Айфон»&B3
СЦЕПИТЬ функция
=СЦЕПИТЬ($E$3,B3) or = СЦЕПИТЬ («Айфон», B3)
Функция CONCAT
=СЦЕП($E$3;B3) or = СЦЕП («Айфон», B3)
Нажмите Enter чтобы получить результат, затем перетащите маркер автозаполнения вниз, чтобы добавить текст в каждую ячейку диапазона B3:B6.
Внимание: текст должен быть заключен в двойные кавычки, иначе формула возвращает значение ошибки #ИМЯ?. Если вы используете ссылку на ячейку для текста, не забудьте использовать абсолютную ссылку, вы можете нажать клавишу F4, чтобы изменить относительную ссылку на абсолютную ссылку.
1.2 Добавить в начало ячеек с помощью Flash Fill
Если вы используете Excel 2013 или более поздние версии, новая мощная функция, Вспышка заливки, может заполнить ячейки на основе указанных выше ячеек, которые вы ввели автоматически.
Выберите ячейку рядом с первыми исходными данными, вручную введите первые данные с текстом префикса, как показано ниже:
Затем в ячейке ниже продолжайте вводить вторые данные с текстом префикса, во время ввода будет отображаться список серого цвета, нажмите Enter чтобы разрешить Flash Fill автоматически заполнять данные.
Если список предварительного просмотра не создается, перейдите на вкладку Главная и нажмите Заполнять > Вспышка заливки чтобы запустить его вручную.
1.3 Добавить в начало ячеек с помощью кода VBA
Если вы знакомы с кодом VBA, здесь представлен код VBA для добавления текста в начало каждой ячейки в диапазоне.
1. Выберите диапазон ячеек, в который вы хотите добавить текст префикса, затем нажмите другой + F11 ключи для включения Microsoft Visual Basic для приложений окно.
2. Затем во всплывающем окне нажмите Вставить > Модули чтобы вставить пустой новый модуль.
3. Скопируйте и вставьте ниже код VBA в новый модуль.
VBA: добавить в начало ячеек
Sub AppendToExistingOnLeft()
Dim c As Range
For Each c In Selection
If c.Value <> "" Then c.Value = "Iphone" & c.Value
Next
End SubВнимание: в скрипте кода, Iphone это текст, который вы хотите добавить в начало выбранных ячеек, измените его по своему усмотрению.
4. Нажмите F5 ключ или щелкните Run кнопка в окне для активации кода VBA.
Теперь во все выделенные ячейки был добавлен текст «Iphone» в начале.
2. Добавить в конец каждой ячейки
Помимо добавления текста в начало ячеек, добавление текста в конец ячеек также распространено. Здесь мы берем единицу добавления в конце каждой ячейки для примеров, как показано ниже:
2.1 Добавить в конец ячеек с помощью формулы
Здесь вы можете выбрать одну из трех следующих формул:
Формула 1 Оператор конкатенации «&»
Соедините несколько текстов вместе с помощью символа амперсанда «&».
Ячейка&»текст»
Формула2 СЦЕПИТЬ функцию
Функция СЦЕПИТЬ используется для объединения текстов.
СЦЕПИТЬ(ячейка,»текст»)
Формула3 Функция CONCAT
Это новая функция, которая появляется только в Excel 2019, Office 365 и Excel онлайн.
СЦЕП(ячейка,»текст»)
В общих формулах: ячейка — это ссылка на ячейку с текстом, к которому вы хотите добавить суффикс, а текст — это текст, который использовался для добавления в ячейку.
Используя приведенный выше пример, вы можете использовать формулы в строке формул следующим образом:
«&»
=B3&$E$3 or =B3&»кг»
СЦЕПИТЬ функция
= СЦЕПИТЬ (B3, $E$3) or =СЦЕПИТЬ(B3, «кг»)
Функция CONCAT
=СЦЕП(B3, $E$3) or =СЦЕП(B3, «кг»)
Нажмите Enter чтобы получить результат, затем перетащите маркер автозаполнения вниз, чтобы добавить текст в конец каждой ячейки диапазона B3:B6.
Внимание: текст должен быть заключен в двойные кавычки, иначе формула возвращает значение ошибки #ИМЯ?. Если вы используете ссылку на ячейку для текста, не забудьте использовать абсолютную ссылку, вы можете нажать клавишу F4, чтобы изменить относительную ссылку на абсолютную ссылку.
2.2 Добавить в конец ячеек с помощью Flash Fill
Если вы используете Excel 2013 или более поздние версии, новая мощная функция, Вспышка заливки, может заполнить ячейки на основе указанных выше ячеек, которые вы ввели автоматически.
Выберите ячейку рядом с первыми исходными данными, вручную введите первые данные с текстом суффикса, как показано ниже:
Затем активируйте ячейку под первым результатом, нажмите Данные > Вспышка заливки, все ячейки ниже, включая активную ячейку, будут заполнены автоматически.
2.3 Добавить в конец ячеек с помощью кода VBA
Вот код VBA, который может добавлять текст в конце каждой ячейки в диапазоне.
1. Выберите диапазон ячеек, в которые вы хотите добавить текст суффикса, затем нажмите другой + F11 ключи для включения Microsoft Visual Basic для приложений окно.
2. Затем во всплывающем окне нажмите Вставить > Модули чтобы вставить пустой новый модуль.
3. Скопируйте и вставьте ниже код VBA в новый модуль.
VBA: добавить в конец ячеек
Sub AppendToExistingOnRight()
Dim c As Range
For Each c In Selection
If c.Value <> "" Then c.Value = c.Value & "Kg"
Next
End SubВнимание: в скрипте кода, Kg это текст, который вы хотите добавить в конец выделенных ячеек, измените его по своему усмотрению.
4. Нажмите F5 ключ или щелкните Run кнопка в окне для активации кода VBA.
Теперь в конце каждой ячейки добавлен текст «Кг».
3. Добавить в середину строки
Для большинства из вас легко добавить текст в начало или конец ячейки, но добавить текст в середину ячейки может быть довольно сложно. Возьмем пример, как показано ниже, добавив разделитель, например двоеточие: в конце второго символа каждой ячейки в диапазоне B3:B7.
3.1 Добавить после n-го символа строки по формуле
Вот четыре формулы, предназначенные для выполнения этой работы, выберите одну для использования:
Formula1 Объедините функции LEFT и RIGHT
ВЛЕВО(ячейка, n) & «текст» & ВПРАВО(ячейка, ДЛСТР(ячейка) -n)
Formula2 COMBINE CONCATENATE(CONCAT), RIGHT и LEN функции
СЦЕПИТЬ(ВЛЕВО(ячейка, n), «текст», ВПРАВО(ячейка, ДЛСТР(ячейка) -n))
Or
СЦЕП(ЛЕВАЯ(ячейка, n), «текст», ПРАВАЯ(ячейка, ДЛСТР(ячейка) -n))
Формула3 ЗАМЕНИТЬ функцию
ЗАМЕНИТЬ(ячейка, n+1, 0, «текст»)
В общих формулах: ячейка — это ссылка на ячейку с текстом, который вы хотите добавить в середину, а текст — это текст, который использовался для добавления в ячейку, n — это число, определяющее, после какого символа в текстовой строке вы хотите добавить текст.
Для решения задачи, упомянутой выше, используйте следующие формулы:
Объедините функции ВЛЕВО и ВПРАВО
=ВЛЕВО(B3, 2) & «:» & ВПРАВО(B3, ДЛСТР(B3) -2) or =ВЛЕВО(B3, 2) & $E$3 & ВПРАВО(B3, ДЛСТР(B3) -2)
ОБЪЕДИНИТЬ СЦЕПИТЬ (СЦЕПИТЬ), ПРАВО и ДЛСТР функции
= СЦЕПИТЬ (ЛЕВО (B3, 2), «:», ПРАВО (B3, ДЛСТР (B3) -2)) or =СЦЕП (ЛЕВОЕ(B3, 2), «:», ПРАВОЕ(B3, ДЛСТР(B3) -2))
ЗАМЕНИТЬ функцию
=ЗАМЕНИТЬ(B3, 2+1, 0, «:») or =ЗАМЕНИТЬ(B3, 2+1, 0, $E$3)
Нажмите Enter чтобы получить результат, затем перетащите маркер автозаполнения вниз, чтобы добавить текст после второго символа каждой ячейки диапазона B3:B7.
Внимание: текст должен быть заключен в двойные кавычки, иначе формула возвращает значение ошибки #ИМЯ?. Если вы используете ссылку на ячейку для текста, не забудьте использовать абсолютную ссылку, вы можете нажать клавишу F4, чтобы изменить относительную ссылку на абсолютную ссылку.
3.2 Добавить после n-го символа строки с помощью Flash Fill
Если вы используете Excel 2013 или более поздние версии, Вспышка заливки, может заполнить ячейки на основе указанных выше ячеек, которые вы ввели автоматически.
Выберите ячейку рядом с первыми исходными данными, вручную введите первые данные с двоеточием после второго символа, как показано ниже:
Затем активируйте ячейку под первым результатом, нажмите Ctrl + E ключи для активации Вспышка заливки команда, все ячейки ниже, включая активную ячейку, были заполнены автоматически.
Внимание: Если вы находитесь в системе MAC, нажмите клавиши Command + E.
3.3 Добавить после n-го символа строки с помощью кода VBA
Код VBA также может выполнять эту работу.
1. Нажмите другой + F11 ключи для включения Microsoft Visual Basic для приложений окно.
2. Затем во всплывающем окне нажмите Вставить > Модули чтобы вставить пустой новый модуль.
3. Скопируйте и вставьте ниже код VBA в новый модуль.
VBA: добавить в середину ячеек
Sub AddToMidduleOfString()
Dim Rng As Range
Dim WorkRng As Range
On Error Resume Next
xTitleId = "KutoolsforExcel"
Set WorkRng = Application.Selection
Set WorkRng = Application.InputBox("Range", xTitleId, WorkRng.Address, Type:=8)
For Each Rng In WorkRng
Rng.Value = VBA.Left(Rng.Value, 2 & ":" & VBA.Mid(Rng.Value, 3, VBA.Len(Rng.Value) - 1)
Next
End SubВнимание: в скрипте кода, 2 это число определяет позицию, после которой вы хотите добавить текст, : это текст, который вы хотите добавить, 3 это сумма 2 и длины текста, который вы добавляете. Возьмем другой пример, чтобы добавить «и» после первого символа строки «AB», сценарий должен быть Rng.Value = VBA.Left(Rng.Value, 1) и «и» & VBA.Mid(Rng.Value, 4, VBA.Len(Rng.Value) — 1)
4. Нажмите F5 ключ или щелкните Run кнопка в окне для активации кода VBA. Появится диалоговое окно для выбора ячеек для добавления текста.
5. Нажмите OK. Теперь после второго символа каждой ячейки в диапазоне B19:B23 добавлен текст «:».
4. Добавьте текст с помощью Kutools for Excel (добавьте символы в определенную позицию по мере необходимости)
Если вы устали от формул и VBA, вы можете попробовать мощный и удобный инструмент, Kutools for Excel, который может помочь вам с его Добавить текст функцию.
Эта функция «Добавить текст» может:
- Добавить текст перед первым символом
- Добавить текст после последнего символа
- Добавить текст в указанные позиции
- Расширение
Добавить текст перед заглавными буквами
Добавить текст перед строчными буквами
Добавить текст перед прописными/строчными буквами
Добавить текст перед числовыми символами
Нажмите, чтобы получить 30-дневную бесплатную пробную версию прямо сейчас.
Выберите ячейки, в которые вы хотите добавить текст, затем примените команду «Добавить текст», щелкнув Кутулс > Текст > Добавить текст.
4.1 Добавить текст перед первым символом или после последнего символа
В разделе Добавить текст введите текст, который вы хотите добавить в ячейки в Текст текстовое поле, затем проверьте Перед первым персонажем в Позиция .
Нажмите Применить or Ok чтобы завершить добавление.
Чтобы добавить текст после последнего символа, введите текст, который вы хотите добавить в ячейки в Текст текстовое поле, затем проверьте После последнего символа в Позиция .
Нажмите Применить or Ok чтобы завершить добавление.
4.2 Добавить текст в указанные позиции
Иногда вам может понадобиться добавить текст в середину ячейки или добавить текст в несколько позиций ячейки. Предположим, добавлен разделитель «-» после третьей и седьмой цифр социального номера, как показано ниже:
В разделе Добавить текст диалоговое окно, введите текст в Текст текстовое поле и отметьте Указывать вариант, затем введите позиции, используя запятую для разделения в текстовое поле, а затем нажмите Ok or Применить.
4.3 Расширение утилиты «Добавить текст»
Помимо добавления текста в нормальные позиции (начало, конец и указанная позиция), Добавить текст утилита также поддерживает добавление текста
- Перед заглавными буквами
- Перед строчными буквами
- Перед прописными/строчными буквами
- Перед числовыми символами
В разделе Добавить текст диалоговое окно, введите текст в Текст текстовое поле и отметьте Только добавить к вариант, затем щелкните раскрывающееся меню ниже, чтобы выбрать операцию по своему усмотрению.
Кроме функции «Добавить текст», Kutools for Excel имеет более 300 других полезных функций, которые могут помочь вам в различных работах Excel, скачайте бесплатно прямо сейчас.
5. Добавьте текст до или после первого определенного текста
В этой части представлены формулы для добавления текста до или после первого появившегося определенного текста в Excel.
5.1 Добавить текст перед первым конкретным текстом
Например, вы хотите добавить текст «(продажа)» перед первым текстом «цена» в ячейке, как показано ниже:
В Excel эту задачу могут решить функции ЗАМЕНИТЬ и ПОДСТАВИТЬ.
ЗАМЕНИТЬ функцию
ЗАМЕНИТЬ(ячейка,НАЙТИ(«найти_текст»,ячейка),0,»добавить_текст»)
ЗАМЕНА функция
ПОДСТАВИТЬ(ячейка,»найти_текст»,»заменить_текст»,1)
В этом случае, пожалуйста, используйте приведенные выше формулы следующим образом:
=ЗАМЕНИТЬ(B4,НАЙТИ(«цена»,B4),0,»(продажа)»)
Or
=ПОДСТАВИТЬ(B4,»цена»,»(продажная)цена»,1)
Аргументы формулы в этом случае
Ячейка: B4,
Find_text: цена,
Add_text: (продажа),
Replace_text:(распродажа)цена.
Нажмите Enter чтобы получить первый результат добавления, затем перетащите маркер автозаполнения по ячейкам, которым нужна эта формула.
5.2 Добавить текст после первого определенного текста
Например, вы хотите добавить символ валюты «$» после первого двоеточия «:» в ячейке, как показано ниже:
В Excel эту задачу могут решить функции ЗАМЕНИТЬ и ПОДСТАВИТЬ.
ЗАМЕНИТЬ функцию
ЗАМЕНИТЬ(ячейка,НАЙТИ(«найти_текст»,ячейка),найти_длину_текста,»заменить_текст»)
ЗАМЕНА функция
ПОДСТАВИТЬ(ячейка,»найти_текст»,»заменить_текст»)
В этом случае, пожалуйста, используйте приведенные выше формулы следующим образом:
=ЗАМЕНИТЬ(B12,НАЙТИ(«:»,B12),1,»:$»)
Or
=ПОДСТАВИТЬ(B12,»:»,»:$»)
Аргументы формулы в этом случае
Ячейка: B12,
Найти_текст: :,
Заменить_текст::$.
Find_text_length:1
Нажмите Enter чтобы получить первый результат добавления, затем перетащите маркер автозаполнения по ячейкам, которым нужна эта формула.
6. Добавляйте символы до или после каждого слова.
В этой части руководства представлены три различных метода (формула, поиск и замена, VBA), которые помогут вам добавлять символы до или после каждого слова ячейки.
6.1 Добавить символ(ы) до или после каждого слова по формуле
Для решения этой задачи можно использовать функцию ПОДСТАВИТЬ, общие формулы такие:
Добавлять перед каждым словом
«символ»&ПОДСТАВИТЬ(строка, » «,» символ»)
Добавлять после каждого слова
ПОДСТАВИТЬ(строка,» «,»символ»)&»символ»
Предположим, вы добавляете «+» перед каждым словом в списке B3:B6, используйте следующую формулу:
=»+»&ПОДСТАВИТЬ(B3, » «,» +»)
Нажмите Enter чтобы получить первый результат, затем перетащите маркер автозаполнения вниз, чтобы получить все результаты.
Если добавить ($) после каждого слова списка B11:B14, используйте следующую формулу:
=ПОДСТАВИТЬ(B11,» «,»($) «)&»($)»
Нажмите Enter чтобы получить первый результат, затем перетащите маркер автозаполнения вниз, чтобы получить все результаты.
6.2 Добавляйте символы до или после каждого слова с помощью функции «Найти и заменить».
Если вы хотите добавить символы перед каждым словом, исключая первое, или добавить символы после каждого слова, исключая последнее, как показано на снимке экрана ниже, встроенный в Excel Найти и заменить утилита может справиться с этой задачей.
Добавлять перед каждым словом, исключая первое
Добавлять после каждого слова, исключая последнее
1. Выберите ячейки, в которые вы хотите добавить символы до или после каждого слова, затем нажмите Ctrl + H ключи для включения Найти и заменить Диалог.
2. Введите пробел в Найти то, что текстовое поле, затем введите новые символы с пробелом в Заменить текстовое поле и, наконец, щелкните Заменить все кнопку.
| Эксплуатация | Общие | Пример |
| Добавляйте символы перед каждым словом | Добавить новые символы после пробела | Добавлять (продажа) перед каждым словом |
| Эксплуатация | Общие | Пример |
| Добавляйте символы после каждого слова | Новые символы с пробелом | Добавить — после каждого слова |
6.3 Добавить символ(ы) до или после каждого слова по коду VBA
Здесь представлены два кода VBA для добавления символов до или после каждого слова. Запустите код, выполнив следующие шаги.
1. Нажмите другой + F11 ключи для включения Microsoft Visual Basic для приложений окно.
2. Во всплывающем окне нажмите Вставить > Модули чтобы вставить новый пустой модуль.
3. Скопируйте и вставьте приведенный ниже код VBA в модуль.
Добавлять перед каждым словом
Sub InsertCharBeforeWord()
'UpdateByExtendOffice
Dim ws As Worksheet
Dim xRg As Range
Dim xSRg As Range
Dim xCell As Range
Dim xInStr As String
Dim xArr As Variant
Dim xValue As String
On Error Resume Next
Set xSRg = Application.Selection
Set xRg = Application.InputBox("Select cells(continuous):", "Kutools for Excel", xSRg.Address, , , , , 8)
If xRg Is Nothing Then Exit Sub
xInStr = Application.InputBox("Type characters you want to add:", "Kutools for Excel", "", , , , , 2)
If StrPtr(xInStr) = 0 Then Exit Sub
Application.ScreenUpdating = False
For Each xCell In xRg
xArr = Split(xCell.Text, " ")
xValue = ""
For Each xStr In xArr
If Trim(xStr) <> "" Then
If xValue = "" Then
xValue = xInStr & Trim(xStr)
Else
xValue = xValue & " " & xInStr & Trim(xStr)
End If
End If
Next
xCell.Value = xValue
Next
Application.ScreenUpdating = True
End SubДобавлять после каждого слова
Sub InsertCharAfterWord()
'UpdateByExtendOffice
Dim ws As Worksheet
Dim xRg As Range
Dim xSRg As Range
Dim xCell As Range
Dim xInStr As String
Dim xArr As Variant
Dim xValue As String
On Error Resume Next
Set xSRg = Application.Selection
Set xRg = Application.InputBox("Select cells(continuous):", "Kutools for Excel", xSRg.Address, , , , , 8)
If xRg Is Nothing Then Exit Sub
xInStr = Application.InputBox("Type characters you want to add:", "Kutools for Excel", "", , , , , 2)
If StrPtr(xInStr) = 0 Then Exit Sub
Application.ScreenUpdating = False
For Each xCell In xRg
xArr = Split(xCell.Text, " ")
xValue = ""
For Each xStr In xArr
If Trim(xStr) <> "" Then
If xValue = "" Then
xValue = Trim(xStr) & xInStr
Else
xValue = xValue & " " & Trim(xStr) & xInStr
End If
End If
Next
xCell.Value = xValue
Next
Application.ScreenUpdating = True
End Sub4. Нажмите F5 ключ для запуска кода (или вы можете нажать Run кнопка ), появится диалоговое окно с просьбой выбрать непрерывные ячейки для работы, щелкните OK.
5. Во втором всплывающем диалоговом окне введите символы, которые вы хотите добавить, нажмите OK.
Затем символы будут добавлены в начале или в конце каждого слова.
7. Добавьте текст между символами
Иногда вам может понадобиться добавить текст между каждым символом. Здесь, в этой части, перечислены два сценария: один — добавить текст между каждым символом, другой — добавить пробел между каждым числом.
7.1 Добавьте текст между каждым символом/цифрой с помощью определяемой пользователем функции
Чтобы добавить символы между каждым символом в строке, вам может помочь пользовательская функция.
В этом случае мы добавляем пробел между каждым символом.
1. Нажмите другой + F11 ключи для включения Microsoft Visual Basic для приложений окно.
2. Во всплывающем окне нажмите Вставить > Модули чтобы вставить новый пустой модуль.
3. Скопируйте и вставьте приведенный ниже код VBA в модуль.
Добавить текст между символами
Function AddText(Str As String) As String
Dim i As Long
For i = 1 To Len(Str)
AddText = AddText & Mid(Str, i, 1) & " "
Next i
AddSpace = Trim(AddSpace)
End Function4. Сохраните код и закройте окно, чтобы вернуться к рабочему листу, затем введите приведенную ниже формулу в ячейку, в которую вы хотите поместить результат добавления.
=Добавитьтекст(B3)
B3 — это ячейка, содержащая строку, в которую вы хотите добавить пробел между символами.
5. Нажмите Enter чтобы получить результат, перетащите дескриптор автозаполнения по ячейкам, чтобы получить другие результаты, которые вам нужны.
Внимание:
1) В коде VBA вы можете изменить «» на другие тексты, как вам нужно, предположим, изменить его на «-« добавить — между символами.
2) Код будет добавлять новый текст после каждого символа. Вы можете удалить последний добавленный текст, если он вам не нужен, используя приведенную ниже формулу. Для получения более подробной информации о формуле, пожалуйста, посетите:
Как удалить первые или последние N символов из ячейки или строки в Excэль?
ВЛЕВО(ячейка,ДЛСТР(ячейка)-длина_текста)
7.2 Добавьте пробел между каждым числом с помощью формулы
Если вы хотите добавить пробел между цифрами строки, которая является числовым значением, вы можете использовать функцию ТЕКСТ.
Внимание: числа диапазона, между которыми вы хотите добавить пробел, должны быть одинаковой длины, иначе некоторые результаты могут быть неверными.
Предположим, что это список 8-значных чисел в диапазоне B10:B12, выберите ячейку, в которую будет помещен результат, введите ниже формулу:
=ТЕКСТ(B10;»# # # # # # # #»)
Нажмите Enter , затем перетащите маркер автозаполнения на другие ячейки.
Если длина чисел равна 5, формула будет изменена как =ТЕКСТ(B10;»# # # # #»).
8. Добавляйте символы между каждым словом
Если вы хотите добавить символ (символы) между каждым словом, предположив добавить пробел между именем, отчеством и фамилией, как показано на снимке экрана ниже, вы можете использовать определяемую пользователем функцию.
1. Нажмите другой + F11 ключи для включения Microsoft Visual Basic для приложений окно.
2. Во всплывающем окне нажмите Вставить > Модули чтобы вставить новый пустой модуль.
3. Скопируйте и вставьте приведенный ниже код VBA в модуль.
Добавляйте символы между словами
Function AddCharacters(pValue As String) As String
'UpdatebyExtendoffice20160908
Dim xOut As String
xOut = VBA.Left(pValue, 1)
For i = 2 To VBA.Len(pValue)
xAsc = VBA.Asc(VBA.Mid(pValue, i, 1))
If xAsc >= 65 And xAsc <= 90 Then
xOut = xOut & " " & VBA.Mid(pValue, i, 1)
Else
xOut = xOut & VBA.Mid(pValue, i, 1)
End If
Next
AddCharacters = xOut
End Function4. Сохраните код и закройте окно, чтобы вернуться к рабочему листу, затем введите приведенную ниже формулу в ячейку, в которую вы хотите поместить результат добавления.
=Добавитьсимволов(B3)
B3 — это ячейка, содержащая строку, в которую вы хотите добавить пробел между словами.
5. Нажмите Enter чтобы получить результат, перетащите дескриптор автозаполнения по ячейкам, чтобы получить другие результаты, которые вам нужны.
Внимание: в коде VBA вы можете изменить «» на другие тексты, как вам нужно, предположим, изменить его на «-« добавить — между словами.
9. Добавьте символ между текстом и цифрой
Чтобы добавить определенные символы между текстом и цифрами, как показано на снимке экрана ниже, здесь представлены два метода.
9.1 Добавить символ между текстом и цифрой с помощью формулы
Если текст находится перед числами, общая формула
TRIM(REPLACE(string,MIN(FIND({1,2,3,4,5,6,7,8,9,0},string&»1234567890″)),0,»-«))
Используя приведенный выше случай в качестве примера, используйте следующую формулу:
=TRIM(REPLACE(B4,MIN(FIND({1,2,3,4,5,6,7,8,9,0},B4&»1234567890″)),0,»-«))
Нажмите Enter чтобы получить первый результат, затем перетащите маркер автозаполнения на другие ячейки, чтобы заполнить эту формулу.
Если цифры стоят перед текстом, общая формула
ВЛЕВО(строка,СУММ(ДЛСТР(строка)-ДЛСТР(ПОДСТАВИТЬ(строка,{0,1,2,3,4,5,6,7,8,9},»»))))&».»&ПРАВО (строка,ДЛСТР(B13)-СУММ(ДЛСТР(строка)-ДЛСТР(ПОДСТАВИТЬ(строка, {0,1,2,3,4,5,6,7,8,9}, «»))))
Используя приведенный выше случай в качестве примера, используйте следующую формулу:
=LEFT(B13,SUM(LEN(B13)-LEN(SUBSTITUTE(B13,{0,1,2,3,4,5,6,7,8,9},»»))))&».»&RIGHT(B13,LEN(B13)- SUM(LEN(B13)-LEN(SUBSTITUTE(B13, {0,1,2,3,4,5,6,7,8,9}, «»))))
Нажмите Enter чтобы получить первый результат, затем перетащите маркер автозаполнения на другие ячейки, чтобы заполнить эту формулу.
9.2 Добавляйте символы между текстом и цифрами с помощью Flash Fill
Если вы используете Excel 2013 или более поздние версии, Вспышка заливки также может помочь вам добавить символы между текстом и цифрами.
Рядом с исходными данными введите новые данные, в которые были добавлены символы между текстом и цифрами. Затем нажмите клавишу Enter, чтобы перейти к следующей ячейке первого результата.
И нажмите Ctrl + E клавиши, чтобы включить мгновенное заполнение.
Расширение
В этом руководстве также перечислены некоторые сценарии добавления текста, которые мы можем встретить в нашей повседневной жизни или на работе.
10. Добавьте тире к номерам телефонов/социальным номерам
Иногда вам нужно добавить разделители, такие как тире, к серии телефонных номеров или номеров социальных сетей, как показано на снимке экрана ниже. Ввод вручную будет предпринят, если необходимо добавить сотни цифр. В этой части представлены три хитрости, как быстро справиться с этой задачей.
10.1 Добавление тире к числам по формуле
Вот две формулы, с помощью которых можно быстро добавлять тире к числам. Чтобы добавить тире после третьего и шестого числа в ячейке B3, используйте следующую формулу:
ЗАМЕНИТЬ функцию
=ЗАМЕНИТЬ(ЗАМЕНИТЬ(B3,4,0,»-«),8,0,»-«)
ТЕКСТ функция
=ТЕКСТ(B3,»???-???-???»)
Нажмите Enter чтобы получить первый результат, затем перетащите маркер автозаполнения на другие ячейки.
Внимание:
Вы можете изменить аргументы вышеприведенных формул по мере необходимости. Предположим, добавить «-« после второй, четвертой и шестой цифр можно использовать формулы как:
=ЗАМЕНИТЬ(ЗАМЕНИТЬ(ЗАМЕНИТЬ(B3,3,0,»-«),6,0,»-«),9,0,»-«)
=ТЕКСТ(B3;»??-??-??-???»)
10.2 Добавление тире к числам с помощью форматирования ячеек
Чтобы напрямую добавить тире к числам в исходных ячейках, вы можете использовать Формат ячеек функцию.
1. Выберите числа, к которым вы хотите добавить дефисы, затем нажмите Ctrl + 1 ключи для включения Формат ячеек Диалог.
2. в Формат ячеек диалог под Число , выберите На заказ из Категория .
3. Затем в правом Тип раздел, тип ###-###-### в текстовое поле щелкните OK.
Теперь к выделенным числам добавлены прочерки.
10.3 Добавьте тире к номеру телефона с помощью команды Добавить текст Kutools for Excel
Если у вас есть Kutools for Excel установленный в Excel, Добавить текст функция также может оказать вам услугу.
1. Выберите ячейки, содержащие числа, необходимые для добавления прочерков, нажмите Кутулс > Текст > Добавить текст.
2. в Добавить текст введите тире или другой разделитель в Текст текстовое поле, выберите Указывать , затем введите позиции, после которых вы хотите добавить тире, и разделите их запятыми в текстовое поле ниже.
3. Нажмите Ok или Применить. Затем к выбранным числам были добавлены прочерки.
Бесплатно скачать Добавить текст для 30-дневной пробной версии.
11. Добавьте ведущие нули в ячейки, чтобы зафиксировать длину
Предположим, что есть список чисел разной длины, вы хотите добавить начальные нули, чтобы они были одинаковой длины и выглядели аккуратно, как показано на снимке экрана ниже. Вот два метода, которые помогут вам справиться с заданием.
11.1 Добавление ведущих нулей в ячейки с помощью функции «Формат ячеек»
Вы можете использовать Формат ячеек функция для установки пользовательского формата для фиксации длины ячейки путем добавления начальных нулей.
1. Выберите ячейки, в которые вы хотите добавить ведущие нули, затем нажмите Ctrl + 1 ключи для включения Формат ячеек Диалог.
2. в Формат ячеек диалог под Число , выберите На заказ из Категория .
3. Затем в правом Тип раздел, тип 0000 в текстовое поле (чтобы зафиксировать длину числа до 4 цифр, введите 0000, вы можете изменить ее на другую длину, например 5 цифр, введите 00000), щелкните OK.
Затем к числам были добавлены начальные нули и такой же длины.
Внимание: если длина исходных данных превышает установленную длину, будут отображаться исходные данные без начальных нулей.
11.2 Добавление ведущих нулей к ячейкам с формулой
Если вы не хотите изменять исходные данные, вы можете использовать формулу для добавления ведущих нулей к числам в других местах.
Вот три функции могут помочь вам.
Формула1 ТЕКСТ функция
ТЕКСТ(число,»00…»)
Формула2 ПРАВАЯ функция
ВПРАВО(«00…»&число,длина)
Базовая функция Formula3
ОСНОВАНИЕ(число,10,длина)
Количество нулей в формуле равно длине числа.
Здесь вы устанавливаете 4 цифры в качестве длины чисел, пожалуйста, используйте формулы, как показано ниже:
= ТЕКСТ (B10; «0000»)
=ВПРАВО(«0000″&B10,4)
= ОСНОВА (B10,10,4)
Нажмите Enter и перетащите маркер автозаполнения вниз.
Внимание: если длина исходных данных превышает установленную длину, будут отображаться исходные данные без начальных нулей.
12. Добавляйте конечные нули к числам, чтобы зафиксировать длину
Если вы хотите добавить конечные нули к числам для создания фиксированной длины, предположим, добавив конечные нули к числам в ячейке B3: B7, чтобы сделать их 5-значными, как показано на снимке экрана ниже, вы можете применить формулу для работы с заданием .
Функция ПОВТОР
число&REPT(«0»,длина-LEN(число))
В формуле аргумент «число» представляет собой число или ссылку на ячейку, к которой вы хотите добавить конечные нули, а аргумент «длина» — это фиксированную длину, которую вы хотите.
Пожалуйста, используйте следующую формулу:
=B3&ПОВТОР(«0»,5-ДЛСТР(B3))
Нажмите Enter и перетащите дескриптор автозаполнения вниз к ячейкам, которым нужна эта формула.
13. Добавьте пробел в конце текста
Если вы хотите экспортировать или копировать данные с рабочего листа в блокнот, тексты могут быть размещены неаккуратно, поскольку значения ячеек имеют разную длину, чтобы они выглядели аккуратно, как показано на снимке экрана ниже, вам необходимо добавить завершающий пробел.
Для решения этой задачи функция REPT может оказать вам услугу.
ВЛЕВО(текст и ПОВТОР(» «,max_length),max_length)
В формуле аргумент «текст» — это текст или ссылка на ячейку, к которой вы хотите добавить завершающий пробел, а аргумент «max_length» — это фиксированная длина, которую вы хотите сделать текстами, которая должна быть длиннее или равна максимальная длина используемых текстов.
Чтобы добавить завершающий пробел к текстам в ячейке B3:C6, используйте следующую формулу:
=ВЛЕВО(B3 & ПОВТОР(» «,10),10)
Нажмите Enter , затем перетащите дескриптор автозаполнения во все ячейки, необходимые для этой формулы.
В этом случае, поскольку самый длинный из используемых текстов состоит из 9 символов, мы используем здесь 10.
14. Добавьте кавычки/скобки вокруг текста или чисел
Иногда вам нужно добавить кавычки или скобки вокруг текста или чисел в ячейках, как показано на скриншоте ниже, за исключением ручного ввода по одному, вот два метода в Excel, которые могут быстро решить эту проблему.
14.1 Добавление кавычек/скобок по формату ячеек
Если вы хотите добавить кавычки вокруг текста в исходных данных, вам может помочь функция «Формат ячеек» в Excel.
1. Выберите ячейки, в которые вы хотите добавить кавычки, нажмите Ctrl + 1 ключи для включения Формат ячеек Диалог.
2. в Формат ячеек диалога под Число , выберите На заказ из списка Категория, затем перейдите в правый раздел, чтобы ввести «»» @ «»» в Тип текстовое окно. Нажмите OK.
Текст в выбранных ячейках был заключен в кавычки.
Если вы хотите добавить скобки вокруг текста, в текстовом поле «Тип» диалогового окна «Формат ячеек» используйте (@).
14.2 Добавьте кавычки/скобки вокруг формул
Формулы также можно использовать для добавления кавычек к тексту в других ячейках.
Использование и разъем
«»»»&текст&»»»»
Or
символ(34)&текст&символ(34)
В этом случае текст в ячейке B11, пожалуйста, используйте следующие формулы:
=»»»»&B11&»»»»
Or
=знак(34)&B11&символ(34)
Нажмите Enter и перетащите маркер автозаполнения вниз, чтобы заполнить ячейки.
Если вы хотите добавить скобки вокруг текста, используя формулу как «(«&текст&»)».
14.3 Добавление кавычек/скобок с помощью VBA
Если вам нужен код VBA для решения этой задачи, вот VBA.
1. Нажмите другой + F11 ключи для включения Microsoft Visual Basic для приложений окно.
2. Затем во всплывающем окне нажмите Вставить > Модули чтобы вставить пустой новый модуль.
3. Скопируйте и вставьте ниже код VBA в новый модуль.
VBA: добавьте кавычки вокруг текстов
Sub addquotationmarksorbrackets()
'UpdatebyExtendOffice
Dim Rng As Range
Dim WorkRng As Range
On Error Resume Next
xTitleId = "KutoolsforExcel"
Set WorkRng = Application.Selection
Set WorkRng = Application.InputBox("Range", xTitleId, WorkRng.Address, Type:=8)
For Each Rng In WorkRng
Rng.Value = """" & Rng.Value & """"
Next
End SubВнимание: в скрипте кода, «»»» & Rng.Value & «»»» указывает на добавление «» вокруг текста, если вы хотите добавить скобки () вокруг текста, измените его на «(» & Rng.Value & «)».
4. Нажмите F5 ключ или щелкните Run кнопка в окне для активации кода VBA. Появится диалоговое окно для выбора ячеек для добавления кавычек.
5. Нажмите OK. Теперь вокруг текста в выделенных ячейках добавлены кавычки.
15. Добавить текст непосредственно в результат формулы
Иногда, чтобы помочь другим пользователям лучше понять данные, вам может потребоваться добавить текст в результаты формулы, как показано ниже. Чтобы включить текст в формулу, вы можете использовать кавычки, окружающие текст, и добавить соединитель &, чтобы объединить текст и формулу вместе.
Случай 1 добавить текст перед формулой
«Сегодня «&ТЕКСТ(СЕГОДНЯ(),»дддд, мммм дд»)
Случай 2 добавить текст после формула
ТЕКСТ(СЕЙЧАС(),»ЧЧ:ММ:СС»)&» — текущее время.»
Случай 3 добавить тексты с двух сторон формулы
«Сегодня продано &data&» кг.»
Дополнительные учебники по Excel: |
|
Объединение нескольких рабочих книг/листов в одну Разделить текст, число и ячейки даты (разделить на несколько столбцов) |
Лучшие инструменты для работы в офисе
Kutools for Excel Решит большинство ваших проблем и повысит вашу производительность на 80%
- Бар Супер Формулы (легко редактировать несколько строк текста и формул); Макет для чтения (легко читать и редактировать большое количество ячеек); Вставить в отфильтрованный диапазон…
- Объединить ячейки / строки / столбцы и хранение данных; Разделить содержимое ячеек; Объедините повторяющиеся строки и сумму / среднее значение… Предотвращение дублирования ячеек; Сравнить диапазоны…
- Выберите Дубликат или Уникальный Ряды; Выбрать пустые строки (все ячейки пустые); Супер находка и нечеткая находка во многих рабочих тетрадях; Случайный выбор …
- Точная копия Несколько ячеек без изменения ссылки на формулу; Автоматическое создание ссылок на несколько листов; Вставить пули, Флажки и многое другое …
- Избранные и быстро вставляйте формулы, Диапазоны, диаграммы и изображения; Зашифровать ячейки с паролем; Создать список рассылки и отправлять электронные письма …
- Извлечь текст, Добавить текст, Удалить по позиции, Удалить пробел; Создание и печать промежуточных итогов по страницам; Преобразование содержимого ячеек в комментарии…
- Суперфильтр (сохранять и применять схемы фильтров к другим листам); Расширенная сортировка по месяцам / неделям / дням, периодичности и др .; Специальный фильтр жирным, курсивом …
- Комбинируйте книги и рабочие листы; Объединить таблицы на основе ключевых столбцов; Разделить данные на несколько листов; Пакетное преобразование xls, xlsx и PDF…
- Группировка сводной таблицы по номер недели, день недели и другое … Показать разблокированные, заблокированные ячейки разными цветами; Выделите ячейки, у которых есть формула / имя…
Вкладка Office — предоставляет интерфейс с вкладками в Office и значительно упрощает вашу работу
- Включение редактирования и чтения с вкладками в Word, Excel, PowerPoint, Издатель, доступ, Visio и проект.
- Открывайте и создавайте несколько документов на новых вкладках одного окна, а не в новых окнах.
- Повышает вашу продуктивность на 50% и сокращает количество щелчков мышью на сотни каждый день!