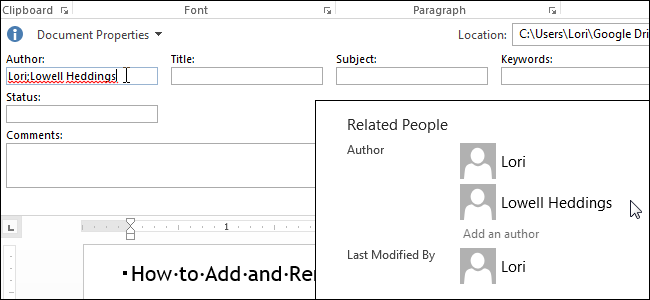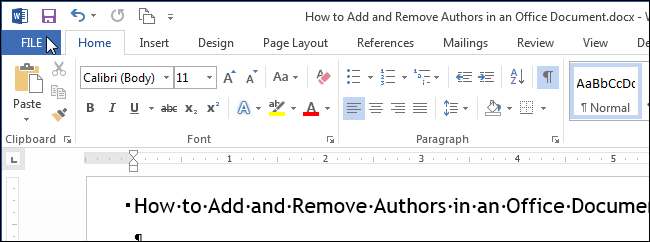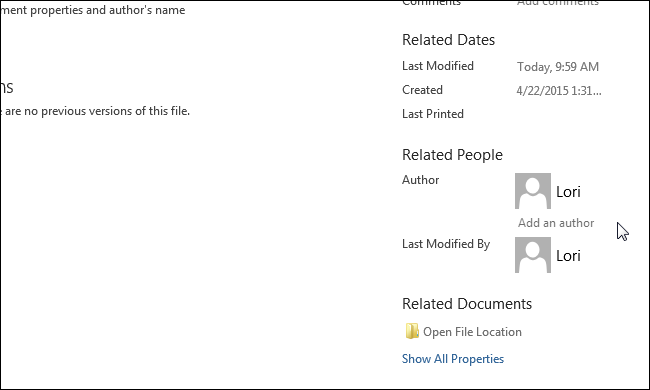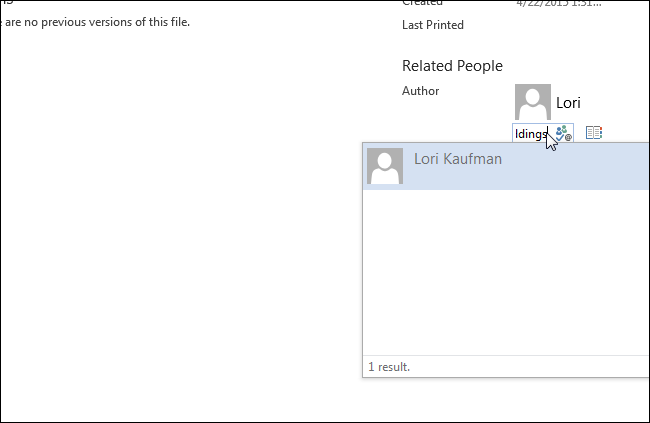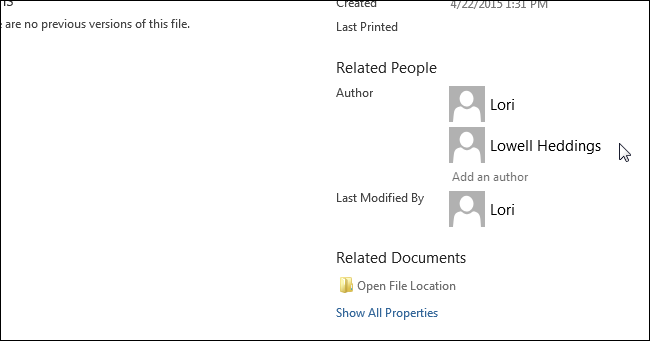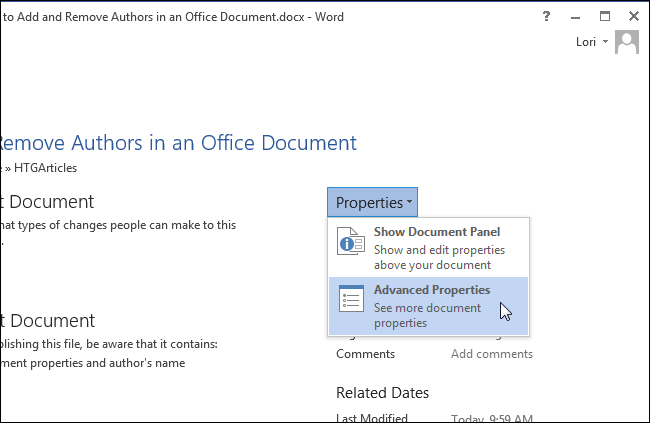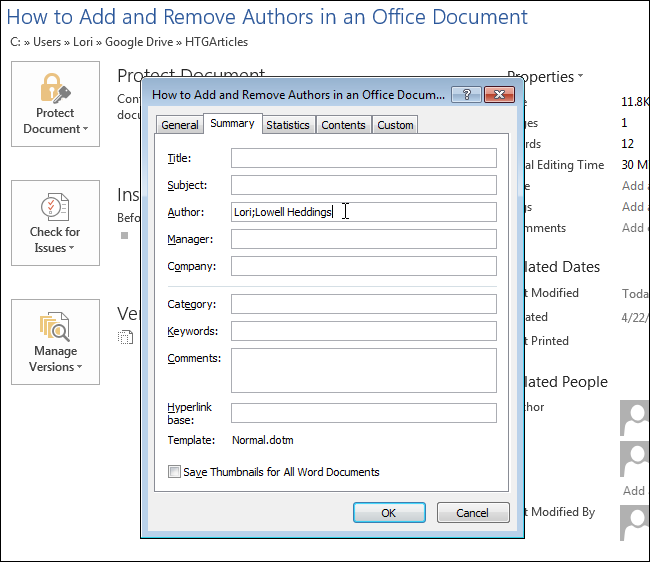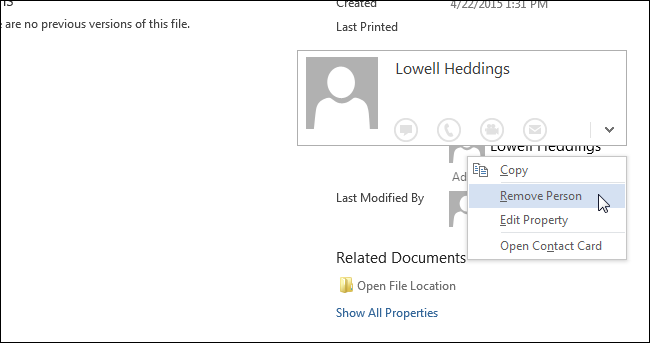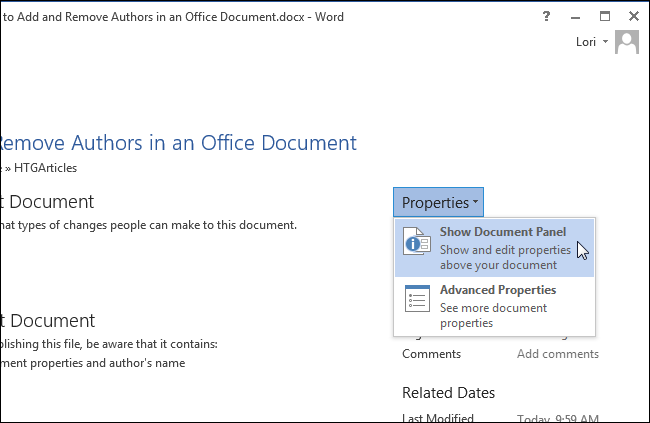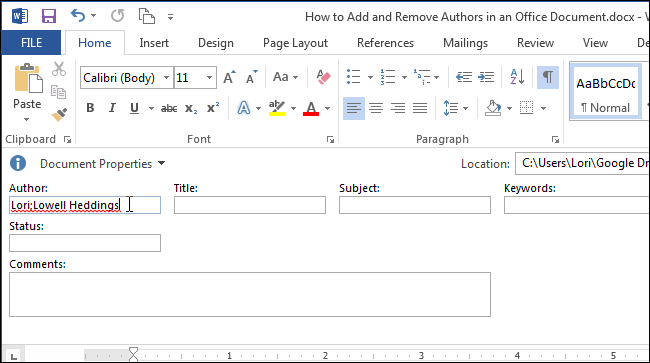По умолчанию автором книги является имя пользователя, создавшего книгу, и обычно это только одно имя. Однако иногда рабочая тетрадь может быть создана несколькими людьми, и это требует добавления имен других авторов в книгу. Эта статья покажет вам, как добавить или изменить автора документа и свойства документа с помощью следующих методов.
- Быстрое добавление авторов в книгу
- Добавить или изменить свойства документа и автора в Excel
Быстрое добавление авторов в книгу
Если требуется только добавить других авторов для текущей книги, вы можете завершить его, выполнив следующие действия:
1, Нажмите Файл> Информация.
2. Перейдите в Связанные люди в правой части, есть поле под именем первого автора, в поле можно добавить нового автора.
Внимание: этот метод действителен только в Microsoft Excel 2010, но недействителен в Excel 2007.
Быстро вставить имя пользователя в верхний / нижний колонтитул / ячейку в Excel?
При печати рабочей книги вы можете захотеть отличить свои документы от других, добавив свое имя пользователя в верхний или нижний колонтитул. Kutools for Excel’s Вставить информацию о книге Утилита поможет вам быстро его заархивировать.
Kutools for Excel — Включает более 300 удобных инструментов для Excel. Полнофункциональная бесплатная пробная версия 30-день, кредитная карта не требуется! Get It Now
Добавить или изменить свойства документа и автора в Excel
Если требуется добавить или изменить автора и другие свойства документа, вы можете сделать это двумя способами.
Добавить или изменить свойства документа и автора в области документа
1, Нажмите Файл > ЯNFO > Предложения кнопка> Показать панель документа в Excel 2010/2013 см. следующий снимок экрана.
Если вы используете Excel 2007, вы можете открыть панель документа, щелкнув значок Кнопка управления > Подготовить > Предложения.
2. Затем в верхней части рабочей области отображается панель свойств документа.
Вы можете добавлять или изменять авторов в поле «Автор», а также добавлять или изменять свойства документа, такие как заголовок, категория, темы и т. Д.
Добавление или изменение свойств документа и автора в диалоговом окне «Дополнительные свойства»
1, Нажмите Файл > Инфо > Предложения > Дополнительные свойства в Excel 2010 или щелкните значок стрелка помимо свойств документа на панели свойств документа в Excel 2007 и Excel 2010.
2. В диалоговом окне «Свойства документа» вы можете добавить или изменить любые свойства документа на вкладке «Сводка», включая «Автор».
Демонстрация: добавление и изменение автора документа (свойства документа) в Excel
Лучшие инструменты для работы в офисе
Kutools for Excel Решит большинство ваших проблем и повысит вашу производительность на 80%
- Снова использовать: Быстро вставить сложные формулы, диаграммы и все, что вы использовали раньше; Зашифровать ячейки с паролем; Создать список рассылки и отправлять электронные письма …
- Бар Супер Формулы (легко редактировать несколько строк текста и формул); Макет для чтения (легко читать и редактировать большое количество ячеек); Вставить в отфильтрованный диапазон…
- Объединить ячейки / строки / столбцы без потери данных; Разделить содержимое ячеек; Объединить повторяющиеся строки / столбцы… Предотвращение дублирования ячеек; Сравнить диапазоны…
- Выберите Дубликат или Уникальный Ряды; Выбрать пустые строки (все ячейки пустые); Супер находка и нечеткая находка во многих рабочих тетрадях; Случайный выбор …
- Точная копия Несколько ячеек без изменения ссылки на формулу; Автоматическое создание ссылок на несколько листов; Вставить пули, Флажки и многое другое …
- Извлечь текст, Добавить текст, Удалить по позиции, Удалить пробел; Создание и печать промежуточных итогов по страницам; Преобразование содержимого ячеек в комментарии…
- Суперфильтр (сохранять и применять схемы фильтров к другим листам); Расширенная сортировка по месяцам / неделям / дням, периодичности и др .; Специальный фильтр жирным, курсивом …
- Комбинируйте книги и рабочие листы; Объединить таблицы на основе ключевых столбцов; Разделить данные на несколько листов; Пакетное преобразование xls, xlsx и PDF…
- Более 300 мощных функций. Поддерживает Office/Excel 2007-2021 и 365. Поддерживает все языки. Простое развертывание на вашем предприятии или в организации. Полнофункциональная 30-дневная бесплатная пробная версия. 60-дневная гарантия возврата денег.
Вкладка Office: интерфейс с вкладками в Office и упрощение работы
- Включение редактирования и чтения с вкладками в Word, Excel, PowerPoint, Издатель, доступ, Visio и проект.
- Открывайте и создавайте несколько документов на новых вкладках одного окна, а не в новых окнах.
- Повышает вашу продуктивность на 50% и сокращает количество щелчков мышью на сотни каждый день!
Комментарии (12)
Оценок пока нет. Оцените первым!
Чтобы увидеть свойство Author (Автор) для документа или книги, щелкните Файл >сведения, а затем найдите author (Автор) в области Related People (Связанные люди) справа.
Изменение имени автора для новых документов, презентаций и книг
Важно: Эта процедура изменяет связанные параметры для всех приложений Office, независимо от того, какое приложение вы используете при их изменении.
-
Выберите Файл > Параметры.
-
В поле Личная Microsoft Officeвведите новое имя в поле Имя пользователя.
-
Убедитесь, что для этого не выбран Office всегда использовать эти значения.
Изменение имени автора только в существующем документе, презентации или книге
-
Щелкните Файл и найдите Автор в разделе Связанные люди справа.
-
Щелкните правой кнопкой мыши имя автора и выберите команду Изменить свойство.
-
Введите новое имя в диалоговом окне Изменение пользователя.
Примечание: Изменение свойства Author в области свойств существующего документа не влияет на параметр Имя пользователя в диалоговом окне Параметры Word, PowerPoint параметрыили параметры Excel параметры.
Важно:
Office 2007 больше не поддерживается. Перейдите на Microsoft 365, чтобы работать удаленно с любого устройства и продолжать получать поддержку.
Повысить статус

1 В новых документах имя, отображаемое в свойстве «Автор» (которое видно в области сведений о документе), берется из поля Имя пользователя в диалоговом окне Параметры Word.
Чтобы увидеть свойство Author (Автор) для документа, нажмите кнопку Microsoft Office 
Изменение имени автора для новых документов
-
Нажмите кнопку Microsoft Office
, а затем — Параметры Word.
-
Выберите категорию Основные.
-
В разделе Личная настройка Office введите имя автора в поле Имя пользователя.
Изменение имени автора в существующем документе
-
Нажмите кнопку Microsoft Office
, наведите указатель мыши на элемент Подготовить и выберите Свойства.
-
В области сведений о документе введите имя в поле Автор.
Примечание: Изменение свойства «Автор» существующего документа в области сведений о документе не влияет на сведения о пользователе в диалоговом окне Параметры Word.
Whenever you create a new document, by default, Office sets the username based on the username settings that appear in the Word Options dialog box; for PowerPoint, the PowerPoint dialog box and How do I remove the author from a Word document? the Excel dialog box. In this post, we will show you how to Add, Change, Remove Author from Author Property in Office documents.
To add an author, change an author or remove an author from the Author Property to a Microsoft Office document, follow the methods below.
- How to add an author to the Author Property on a Microsoft Office document
- How to change the author of the Author Property on a Microsoft Office document
- How to remove an author from the Author Property to a Microsoft Office document
1] How to add an author to the Author Property on a Microsoft Office document
To add an author to the Author Property on a Microsoft Office document, follow the steps below.
- Launch Word, PowerPoint, or Excel
- Click File
- Click Info
- Under Related Person, hover the cursor over Add an author
- You can either verify the contact name you have entered or search the address book for contacts
- Now, we have the author added to the Author Property
In this tutorial, we choose to launch Word.
Click the File tab.
On the backstage view, click Info on the left pane.
On the Info page, under Related Person, hover the cursor over Add an author.
You can either do one of the following Verify the contact name you have entered or Search the address book for contacts.
To Verify the contact name you have entered, click on the box and enter a contact name.
A list of names will pop up from your Outlook. Select the name of the contact you want to add as an author.
To search the address book for contacts, click the Search the address book for contacts button
An Address Book Global Address list dialog box will appear.
Select the address book where the author you want to add contact information is saved in the dialog box.
Then double-click the contact name and click OK.
Now, we have the author added to the Author Property.
How to change Author in Author Property of Office document
To change the Author, follow the steps below.
- Right-click the author name and select Edit Property
- In the Edit Person dialog box, enter an email address into the entry box or click the Address Book button on the right to search for contacts
- In the Address Book Global Address list dialog box, select the address book where the Author you want to add contact information is saved
- Double-click the contact name
- Click OK
- Then click OK in the Edit Person dialog box.
Right-click the author name and select Edit Property.
When the Edit Person dialog box pops up, enter an email address into the entry box or click the Address Book button on the right to search for contacts.
An Address Book Global Address list dialog box will appear.
In the Address Book Global Address list dialog box, select the address book where the Author you want to add contact information is saved.
Double-click the contact name, then click OK.
Click OK in the Edit Person dialog box.
The Author is successfully changed.
How to remove Author from Author Property in Office document
- Launch Microsoft Word, PowerPoint, or Excel
- Click the File tab on the menu bar
- Click Info on the left pane
- Right-click the author under Related people, then click Remove Person from the context menu
- The author is removed
Click the File tab
On the backstage view, click Info on the left pane.
On the Info page, Under Related Person, Right-click the author name, then select Remove Person from the drop-down context menu.
The author is removed.
How do I add an Author to a Word document?
To add an author to a Word document or other Microsoft Office documents such as PowerPoint or Excel, we must add an author to the Author Property based on the username settings. The username settings also provide the name and initials that are showcase in the comments and tracked changes.
How do I remove the author from a Word document?
The author added to the document showcase the username based on the username settings that appear in the Word Options dialog box; for PowerPoint, the PowerPoint dialog box and Excel the Excel dialog box. Sometimes an individual will add another author to their document, but in some cases, they want to remove an author from their document.
If you have questions about the tutorial, let us know in the comments.
На чтение 2 мин Опубликовано 21.09.2015
По умолчанию автор документа – это пользователь, чьё имя было указано при установке Word. Это имя можно изменить или указать другого основного автора, а также добавить или удалить дополнительных авторов документа.
Примечание: Иллюстрации для этой статьи взяты из Word 2013.
Чтобы добавить автора документа откройте вкладку Файл (File).
Убедитесь, что открылся раздел Сведения (Info). Обратите внимание, что в группе параметров Связанные пользователи (Related People) в качестве автора указано имя из дополнительных свойств документа. Чтобы добавить ещё одного автора, нажмите Добавить пользователя (Add an author) под именем пользователя.
Введите имя автора в поле ввода. Если в адресной книге есть какие-то контакты, имена которых совпадают с тем, что Вы вводите, они появятся во всплывающем окне. Если среди них есть имя человека, которого нужно указать в качестве автора, его можно выбрать из этого списка.
Чтобы завершить редактирование авторов, кликните по любому пустому месту (не в поле ввода имени автора). Дополнительный автор появится в группе параметров Связанные пользователи (Related People).
Другой способ добавить авторов – отредактировать параметр Автор (Author) в дополнительных свойствах документа. На панели Сведения (Info) нажмите кнопку Свойства (Properties) и выберите из выпадающего меню Дополнительные свойства (Advanced Properties).
Обратите внимание, что в открывшемся диалоговом окне на вкладке Документ (Summary) добавленный автор отображается в поле Автор (Author). В это поле можно добавить несколько авторов, разделяя их имена точкой с запятой.
Чтобы удалить автора из сведений о документе, кликните по имени автора правой кнопкой мыши и в появившемся меню выберите Удалить пользователя (Remove Person).
Ещё добавлять и удалять авторов можно при помощи Области сведений о документе. На панели Сведения (Info) нажмите кнопку Свойства (Properties) и из выпадающего меню выберите Показать область сведений о документе (Show Document Panel).
Над открытым документом появится область сведений. Добавляйте или удаляйте авторов в поле Автор (Author) таким же образом, как мы это делали в диалоговом окне Дополнительные свойства (Advanced Properties). Не забывайте разделять имена авторов точкой с запятой.
Таким же образом можно добавлять и удалять авторов в Excel и PowerPoint.
Оцените качество статьи. Нам важно ваше мнение:
Каждый раз, когда вы создаете новый документ, по умолчанию Office устанавливает имя пользователя на основе настроек имени пользователя, которые отображаются в диалоговом окне «Параметры Word»; для PowerPoint — диалоговое окно PowerPoint и как удалить автора из документа Word? диалоговое окно Excel. В этом посте мы покажем вам, как добавлять, изменять и удалять автора из свойства автора в документах Office.
Чтобы добавить автора, изменить автора или удалить автора из свойства «Автор» в документе Microsoft Office, следуйте приведенным ниже методам.
- Как добавить автора в свойство Author в документе Microsoft Office
- Как изменить автора свойства Author в документе Microsoft Office
- Как удалить автора из свойства Author в документе Microsoft Office
1]Как добавить автора в свойство «Автор» в документе Microsoft Office
Чтобы добавить автора в свойство «Автор» в документе Microsoft Office, выполните следующие действия.
- Запустите Word, PowerPoint или Excel
- Щелкните Файл
- Нажмите «Информация»
- В разделе Связанное лицо наведите курсор на Добавить автора.
- Вы можете подтвердить введенное имя контакта или выполнить поиск контактов в адресной книге.
- Теперь у нас есть автор, добавленный в свойство Author.
В этом руководстве мы выбираем запуск Word.
Щелкните вкладку Файл.
В представлении Backstage щелкните «Информация» на левой панели.
На странице информации в разделе Связанное лицо, наведите курсор на Добавить автора.
Вы можете выполнить одно из следующих действий Проверьте введенное вами контактное имя или Поиск контактов в адресной книге.
К Проверьте введенное вами контактное имя, щелкните поле и введите имя контакта.
Список имен появится в вашем Outlook. Выберите имя контакта, которого вы хотите добавить в качестве автора.
Для поиска контактов в адресной книге щелкните значок Поиск контактов в адресной книге кнопка
Откроется диалоговое окно со списком глобальных адресов адресной книги.
В диалоговом окне выберите адресную книгу, в которой сохранена контактная информация об авторе, которого вы хотите добавить.
Затем дважды щелкните имя контакта и нажмите Ok.
Теперь у нас есть автор, добавленный в свойство Author.
Как изменить автора в свойстве автора документа Office
Чтобы изменить автора, выполните следующие действия.
- Щелкните правой кнопкой мыши имя автора и выберите «Изменить свойство».
- В диалоговом окне «Редактировать человека» введите адрес электронной почты в поле ввода или нажмите кнопку «Адресная книга» справа для поиска контактов.
- В диалоговом окне Глобальный список адресов адресной книги выберите адресную книгу, в которой хранится информация об авторе, которого вы хотите добавить.
- Дважды щелкните имя контакта
- Нажмите ОК.
- Затем нажмите «ОК» в диалоговом окне «Редактировать человека».
Щелкните правой кнопкой мыши имя автора и выберите Изменить свойство.
Когда появится диалоговое окно «Редактировать человека», введите адрес электронной почты в поле ввода или щелкните значок Адресная книга кнопка справа для поиска контактов.
Откроется диалоговое окно со списком глобальных адресов адресной книги.
В диалоговом окне Глобальный список адресов адресной книги выберите адресную книгу, в которой сохранена контактная информация об авторе, которого вы хотите добавить.
Дважды щелкните имя контакта, затем щелкните Ok.
Нажмите ОК в диалоговом окне «Редактировать человека».
Автор успешно изменен.
Как удалить автора из свойства автора в документе Office
- Запустите Microsoft Word, PowerPoint или Excel
- Щелкните вкладку Файл в строке меню.
- Щелкните Информация на левой панели.
- Щелкните правой кнопкой мыши автора в разделе «Связанные люди», затем выберите «Удалить человека» в контекстном меню.
- Автор удален
Перейдите на вкладку Файл.
В представлении Backstage щелкните Информация на левой панели.
На странице «Информация» в разделе «Связанное лицо» щелкните правой кнопкой мыши имя автора и выберите Удалить человека из раскрывающегося контекстного меню.
Автор удален.
Как добавить автора в документ Word?
Чтобы добавить автора в документ Word или другие документы Microsoft Office, такие как PowerPoint или Excel, мы должны добавить автора в свойство Author на основе настроек имени пользователя. В настройках имени пользователя также указываются имя и инициалы, которые отображаются в комментариях и отслеживаются изменениях.
Как удалить автора из документа Word?
Автор, добавленный в документ, демонстрирует имя пользователя на основе настроек имени пользователя, которые отображаются в диалоговом окне «Параметры Word»; для PowerPoint — диалоговое окно PowerPoint и Excel — диалоговое окно Excel. Иногда человек добавляет в свой документ другого автора, но в некоторых случаях он хочет удалить автора из своего документа.
Если у вас есть вопросы по учебнику, дайте нам знать в комментариях.
.