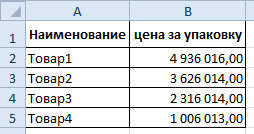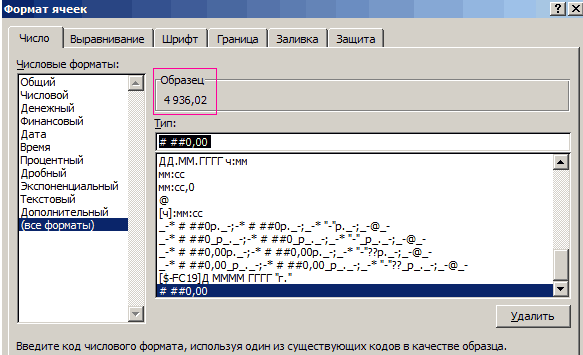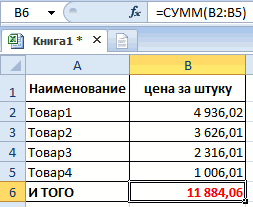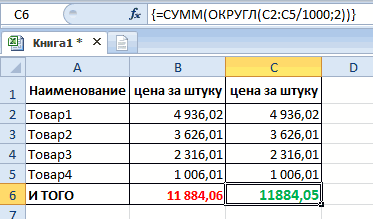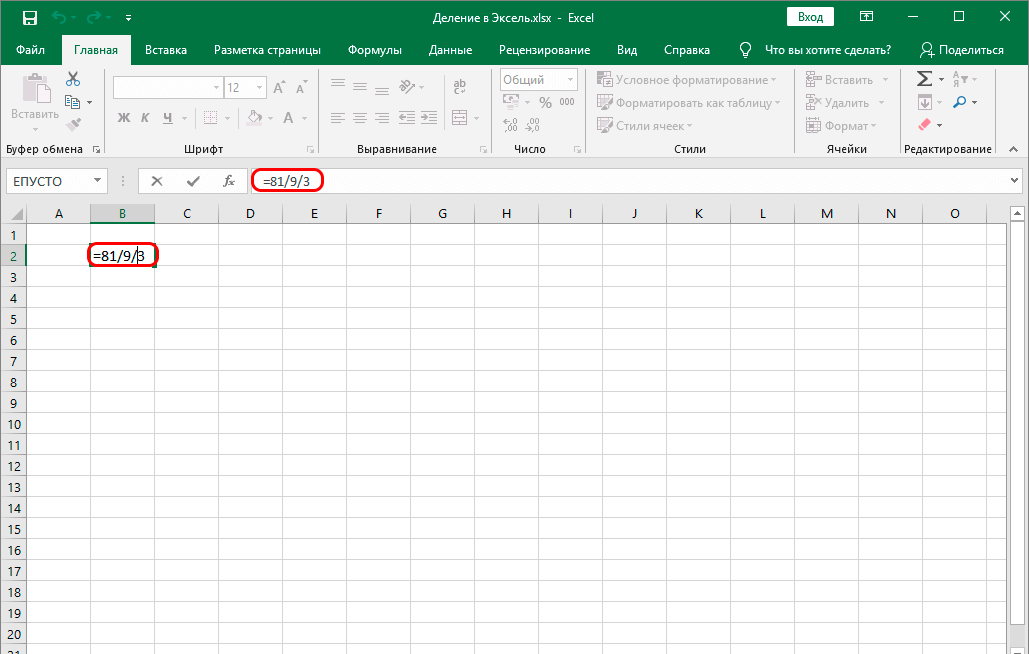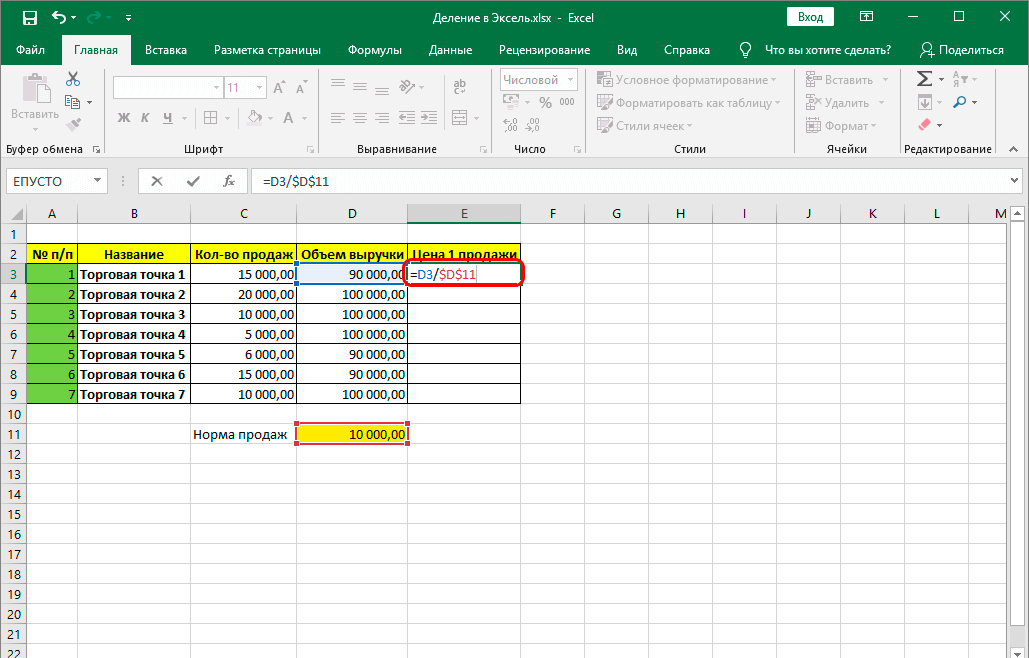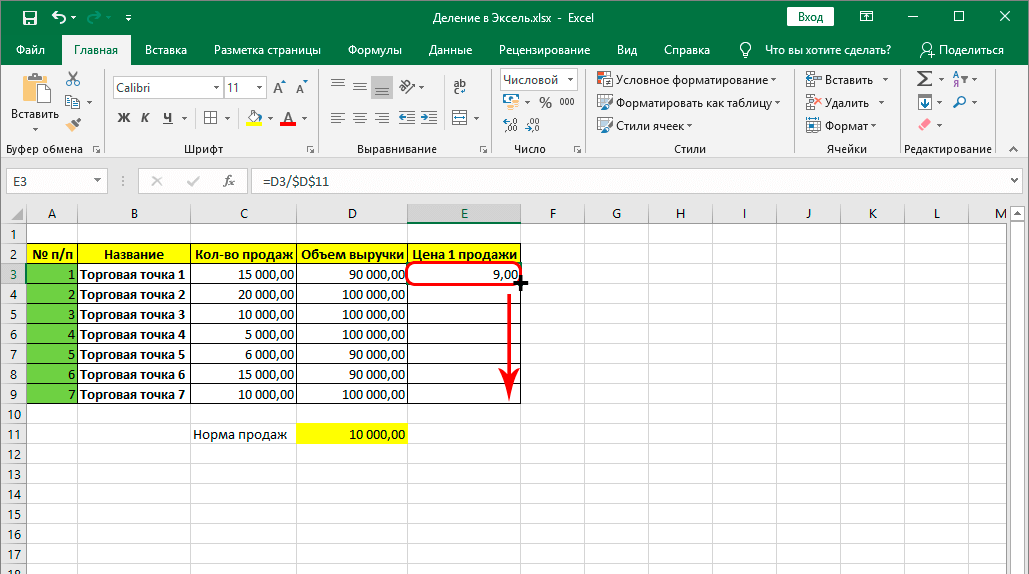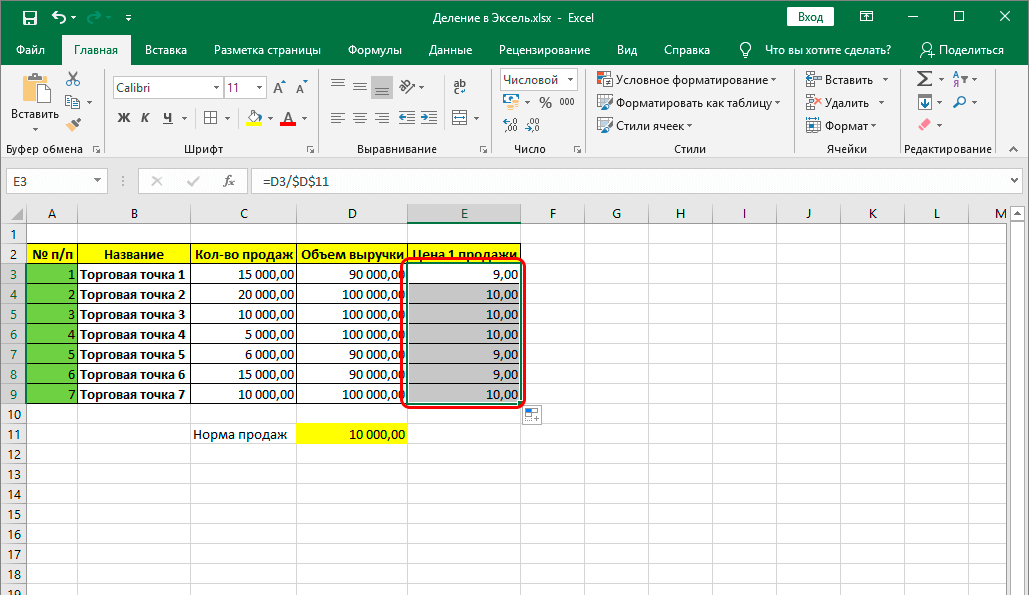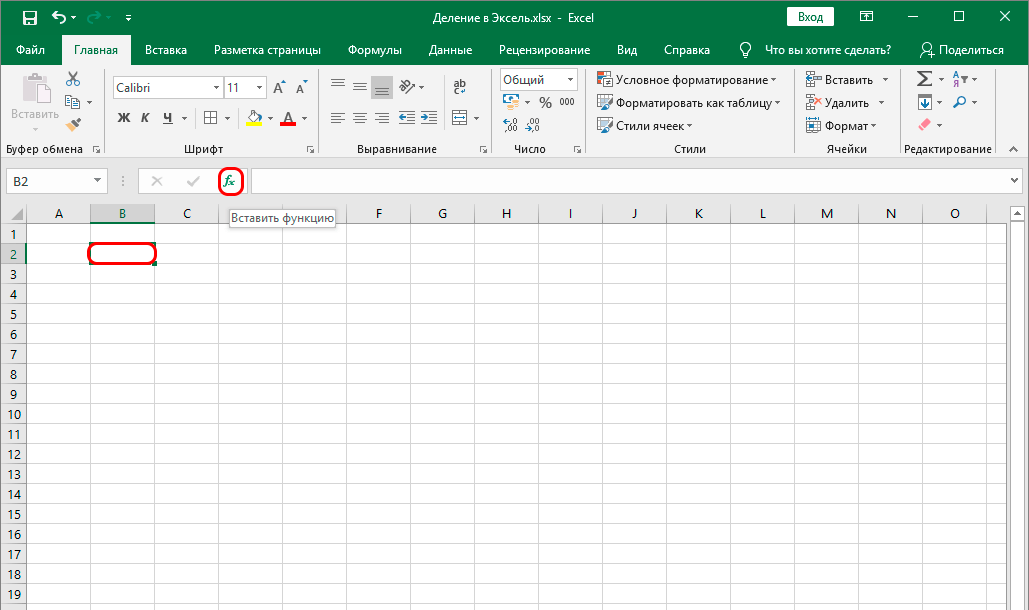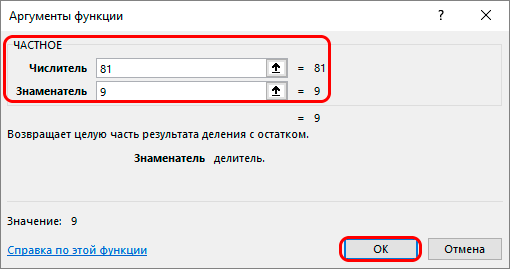Excel для Microsoft 365 Excel для Microsoft 365 для Mac Excel для Интернета Excel 2021 Excel 2021 для Mac Excel 2019 Excel 2019 для Mac Excel 2016 Excel 2016 для Mac Excel 2013 Excel 2010 Excel 2007 Excel для Mac 2011 Еще…Меньше
Умножение и деление в Excel не представляют никаких сложностей: достаточно создать простую формулу. Не забывайте, что все формулы в Excel начинаются со знака равенства (=), а для их создания можно использовать строку формул.
Умножение чисел
Предположим, требуется определить количество бутылок воды, необходимое для конференции заказчиков (общее число участников × 4 дня × 3 бутылки в день) или сумму возмещения транспортных расходов по командировке (общее расстояние × 0,46). Существует несколько способов умножения чисел.
Умножение чисел в ячейке
Для выполнения этой задачи используйте арифметический оператор * (звездочка).
Например, при вводе в ячейку формулы =5*10 в ячейке будет отображен результат 50.
Умножение столбца чисел на константу
Предположим, необходимо умножить число в каждой из семи ячеек в столбце на число, которое содержится в другой ячейке. В данном примере множитель — число 3, расположенное в ячейке C2.
-
Введите =A2*$B$2 в новом столбце таблицы (в примере выше используется столбец D). Не забудьте ввести символ $ в формуле перед символами B и 2, а затем нажмите ввод.
Примечание: Использование символов $ указывает Excel, что ссылка на ячейку B2 является абсолютной, то есть при копировании формулы в другую ячейку ссылка всегда будет на ячейку B2. Если вы не использовали символы $ в формуле и перетащили формулу вниз на ячейку B3, Excel изменит формулу на =A3*C3, которая не будет работать, так как в ячейке B3 нет значения.
-
Перетащите формулу вниз в другие ячейки столбца.
Примечание: В Excel 2016 для Windows ячейки заполняются автоматически.
Перемножение чисел в разных ячейках с использованием формулы
Функцию PRODUCT можно использовать для умножения чисел, ячеек и диапазонов.
Функция ПРОИЗВЕД может содержать до 255 чисел или ссылок на ячейки в любых сочетаниях. Например, формула =ПРОИЗВЕДЕНИЕ(A2;A4:A15;12;E3:E5;150;G4;H4:J6) перемножает две отдельные ячейки (A2 и G4), два числа (12 и 150) и три диапазона (A4:A15, E3:E5 и H4:J6).
Деление чисел
Предположим, что вы хотите узнать, сколько человеко-часов потребовалось для завершения проекта (общее время проекта ÷ всего людей в проекте) или фактический километр на лилон для вашего последнего меж страны(общее количество километров ÷ лилонов). Деление чисел можно разделить несколькими способами.
Деление чисел в ячейке
Для этого воспользуйтесь арифметическим оператором / (косая черта).
Например, если ввести =10/5 в ячейке, в ячейке отобразится 2.
Важно: Не забудьте ввести в ячейку знак равно(=)перед цифрами и оператором /. в противном случае Excel интерпретирует то, что вы введите, как дату. Например, если ввести 30.07.2010, Excel может отобразить в ячейке 30-июл. Если ввести 36.12.36, Excel сначала преобразует это значение в 01.12.1936 и отобразит в ячейке значение «1-дек».
Примечание: В Excel нет функции DIVIDE.
Деление чисел с помощью ссылок на ячейки
Вместо того чтобы вводить числа непосредственно в формулу, можно использовать ссылки на ячейки, такие как A2 и A3, для обозначения чисел, на которые нужно разделить или разделить числа.
Пример:
Чтобы этот пример проще было понять, скопируйте его на пустой лист.
Копирование примера
-
Создайте пустую книгу или лист.
-
Выделите пример в разделе справки.
Примечание: Не выделяйте заголовки строк или столбцов.
Выделение примера в справке
-
Нажмите клавиши CTRL+C.
-
Выделите на листе ячейку A1 и нажмите клавиши CTRL+V.
-
Чтобы переключиться между просмотром результатов и просмотром формул, которые возвращают эти результаты, нажмите клавиши CTRL+’ (ударение) или на вкладке «Формулы» нажмите кнопку «Показать формулы».
|
A |
B |
C |
|
|
1 |
Данные |
Формула |
Описание (результат) |
|
2 |
15000 |
=A2/A3 |
Деление 15000 на 12 (1250). |
|
3 |
12 |
Деление столбца чисел на константу
Предположим, вам нужно разделить каждую ячейку в столбце из семи чисел на число, которое содержится в другой ячейке. В этом примере число, на которые нужно разделить, составляет 3, содержалось в ячейке C2.
|
A |
B |
C |
|
|
1 |
Данные |
Формула |
Константа |
|
2 |
15000 |
=A2/$C$2 |
3 |
|
3 |
12 |
=A3/$C$2 |
|
|
4 |
48 |
=A4/$C$2 |
|
|
5 |
729 |
=A5/$C$2 |
|
|
6 |
1534 |
=A6/$C$2 |
|
|
7 |
288 |
=A7/$C$2 |
|
|
8 |
4306 |
=A8/$C$2 |
-
В ячейке B2 введите =A2/$C$2. Не забудьте в формуле включить символ $ перед символами C и 2.
-
Перетащите формулу в ячейке B2 вниз в другие ячейки в столбце B.
Примечание: Символ $ указывает Excel, что ссылка на ячейку C2 является абсолютной, то есть при копировании формулы в другую ячейку ссылка всегда будет на ячейку C2. Если вы не использовали в формуле символы $ и перетащили формулу вниз на ячейку B3, Excel изменит формулу на =A3/C3, которая не будет работать, так как в ячейке C3 нет значения.
Дополнительные сведения
Вы всегда можете задать вопрос специалисту Excel Tech Community или попросить помощи в сообществе Answers community.
См. также
Умножение столбца чисел на одно и то же число
Умножение на процентное значение
Создание таблицы умножения
Операторы вычислений и порядок операций
Нужна дополнительная помощь?
Содержание
- Способ 1: деление числа на число
- Способ 2: деление содержимого ячеек
- Способ 3: деление столбца на столбец
- Способ 4: деление столбца на константу
- Способ 5: деление столбца на ячейку
- Способ 6: функция ЧАСТНОЕ
- Вопросы и ответы
В Microsoft Excel деление можно произвести как при помощи формул, так и используя функции. Делимым и делителем при этом выступают числа и адреса ячеек.
Способ 1: деление числа на число
Лист Эксель можно использовать как своеобразный калькулятор, просто деля одно число на другое. Знаком деления выступает слеш (обратная черта) – «/».
- Становимся в любую свободную ячейку листа или в строку формул. Ставим знак «равно» (=). Набираем с клавиатуры делимое число. Ставим знак деления (/). Набираем с клавиатуры делитель. В некоторых случаях делителей бывает больше одного. Тогда, перед каждым делителем ставим слеш (/).
- Для того, чтобы произвести расчет и вывести его результат на монитор, делаем клик по кнопке Enter.
После этого Эксель рассчитает формулу и в указанную ячейку выведет результат вычислений.
Если вычисление производится с несколькими знаками, то очередность их выполнения производится программой согласно законам математики. То есть, прежде всего, выполняется деление и умножение, а уже потом – сложение и вычитание.
Как известно, деление на 0 является некорректным действием. Поэтому при такой попытке совершить подобный расчет в Экселе в ячейке появится результат «#ДЕЛ/0!».
Урок: Работа с формулами в Excel
Способ 2: деление содержимого ячеек
Также в Excel можно делить данные, находящиеся в ячейках.
- Выделяем в ячейку, в которую будет выводиться результат вычисления. Ставим в ней знак «=». Далее кликаем по месту, в котором расположено делимое. За этим её адрес появляется в строке формул после знака «равно». Далее с клавиатуры устанавливаем знак «/». Кликаем по ячейке, в которой размещен делитель. Если делителей несколько, так же как и в предыдущем способе, указываем их все, а перед их адресами ставим знак деления.
- Для того, чтобы произвести действие (деление), кликаем по кнопке «Enter».
Можно также комбинировать, в качестве делимого или делителя используя одновременно и адреса ячеек и статические числа.
Способ 3: деление столбца на столбец
Для расчета в таблицах часто требуется значения одного столбца разделить на данные второй колонки. Конечно, можно делить значение каждой ячейки тем способом, который указан выше, но можно эту процедуру сделать гораздо быстрее.
- Выделяем первую ячейку в столбце, где должен выводиться результат. Ставим знак «=». Кликаем по ячейке делимого. Набираем знак «/». Кликаем по ячейке делителя.
- Жмем на кнопку Enter, чтобы подсчитать результат.
- Итак, результат подсчитан, но только для одной строки. Для того, чтобы произвести вычисление в других строках, нужно выполнить указанные выше действия для каждой из них. Но можно значительно сэкономить своё время, просто выполнив одну манипуляцию. Устанавливаем курсор на нижний правый угол ячейки с формулой. Как видим, появляется значок в виде крестика. Его называют маркером заполнения. Зажимаем левую кнопку мыши и тянем маркер заполнения вниз до конца таблицы.
Как видим, после этого действия будет полностью выполнена процедура деления одного столбца на второй, а результат выведен в отдельной колонке. Дело в том, что посредством маркера заполнения производится копирование формулы в нижние ячейки. Но, с учетом того, что по умолчанию все ссылки относительные, а не абсолютные, то в формуле по мере перемещения вниз происходит изменение адресов ячеек относительно первоначальных координат. А именно это нам и нужно для конкретного случая.
Урок: Как сделать автозаполнение в Excel
Способ 4: деление столбца на константу
Бывают случаи, когда нужно разделить столбец на одно и то же постоянное число – константу, и вывести сумму деления в отдельную колонку.
- Ставим знак «равно» в первой ячейке итоговой колонки. Кликаем по делимой ячейке данной строки. Ставим знак деления. Затем вручную с клавиатуры проставляем нужное число.
- Кликаем по кнопке Enter. Результат расчета для первой строки выводится на монитор.
- Для того, чтобы рассчитать значения для других строк, как и в предыдущий раз, вызываем маркер заполнения. Точно таким же способом протягиваем его вниз.
Как видим, на этот раз деление тоже выполнено корректно. В этом случае при копировании данных маркером заполнения ссылки опять оставались относительными. Адрес делимого для каждой строки автоматически изменялся. А вот делитель является в данном случае постоянным числом, а значит, свойство относительности на него не распространяется. Таким образом, мы разделили содержимое ячеек столбца на константу.
Способ 5: деление столбца на ячейку
Но, что делать, если нужно разделить столбец на содержимое одной ячейки. Ведь по принципу относительности ссылок координаты делимого и делителя будут смещаться. Нам же нужно сделать адрес ячейки с делителем фиксированным.
- Устанавливаем курсор в самую верхнюю ячейку столбца для вывода результата. Ставим знак «=». Кликаем по месту размещения делимого, в которой находится переменное значение. Ставим слеш (/). Кликаем по ячейке, в которой размещен постоянный делитель.
- Для того, чтобы сделать ссылку на делитель абсолютной, то есть постоянной, ставим знак доллара ($) в формуле перед координатами данной ячейки по вертикали и по горизонтали. Теперь этот адрес останется при копировании маркером заполнения неизменным.
- Жмем на кнопку Enter, чтобы вывести результаты расчета по первой строке на экран.
- С помощью маркера заполнения копируем формулу в остальные ячейки столбца с общим результатом.
После этого результат по всему столбцу готов. Как видим, в данном случае произошло деление колонки на ячейку с фиксированным адресом.
Урок: Абсолютные и относительные ссылки в Excel
Деление в Экселе можно также выполнить при помощи специальной функции, которая называется ЧАСТНОЕ. Особенность этой функции состоит в том, что она делит, но без остатка. То есть, при использовании данного способа деления итогом всегда будет целое число. При этом, округление производится не по общепринятым математическим правилам к ближайшему целому, а к меньшему по модулю. То есть, число 5,8 функция округлит не до 6, а до 5.
Посмотрим применение данной функции на примере.
- Кликаем по ячейке, куда будет выводиться результат расчета. Жмем на кнопку «Вставить функцию» слева от строки формул.
- Открывается Мастер функций. В перечне функций, которые он нам предоставляет, ищем элемент «ЧАСТНОЕ». Выделяем его и жмем на кнопку «OK».
- Открывается окно аргументов функции ЧАСТНОЕ. Данная функция имеет два аргумента: числитель и знаменатель. Вводятся они в поля с соответствующими названиями. В поле «Числитель» вводим делимое. В поле «Знаменатель» — делитель. Можно вводить как конкретные числа, так и адреса ячеек, в которых расположены данные. После того, как все значения введены, жмем на кнопку «OK».
После этих действий функция ЧАСТНОЕ производит обработку данных и выдает ответ в ячейку, которая была указана в первом шаге данного способа деления.
Эту функцию можно также ввести вручную без использования Мастера. Её синтаксис выглядит следующим образом:
=ЧАСТНОЕ(числитель;знаменатель)
Урок: Мастер функций в Excel
Как видим, основным способом деления в программе Microsoft Office является использование формул. Символом деления в них является слеш – «/». В то же время, для определенных целей можно использовать в процессе деления функцию ЧАСТНОЕ. Но, нужно учесть, что при расчете таким способом разность получается без остатка, целым числом. При этом округление производится не по общепринятым нормам, а к меньшему по модулю целому числу.
Деление, наряду с остальными тремя простейшими арифметическими действиями (сложение, вычитание и умножение), часто используется при работе с данными в таблицах Эксель. И практически любые расчеты в той или иной их части требуют выполнения операции деления.
В Excel существует несколько основных методов для выполнения деления, и в данной статье будут описаны основные из них: использование формул с прямым указанием чисел или адресов ячеек, а также применение специальной функции для деления.
Содержание
- Метод 1: делим число на число
- Метод 2: делим данные ячеек
- Метод 3: делим столбец на столбец
- Метод 4: делим столбец на константу
- Метод 5: делим столбец на ячейку
- Метод 6: использование функции ЧАСТНОЕ
- Заключение
Метод 1: делим число на число
Простейший метод деления в Excel – это набор в строке формул арифметического выражения, как в калькуляторе, начиная со знака “=”. При этом, для обозначения деления используется так называемый знак “слэш”, или “/“. Рассмотрим на практическом примере.
- Кликаем по любой незанятой ячейке и начинаем писать выражение со знака “=” (выражение также можно набрать в строке формул, предварительно выбрав свободную ячейку):
- при помощи клавиатуры вводим делимое число, знак “/” и затем – делитель.
- если делителей несколько, то перед каждым ставим очередной знак “/”.
- Для получения результата и вывода его в выбранной ячейке жмем клавишу Enter.
- Проверяем результат расчета по введенной формуле, при необходимости корректируем и повторяем алгоритм.
Если в арифметическом выражении помимо деления используются другие операции, то их порядок определяется общими правилами арифметики:
- сначала выполняется деление и умножение, затем – сложение и вычитание;
- наибольший приоритет имеют операции, заключенные в скобки.
Одно из базовых математических правил – на ноль делить нельзя. Если попробовать вычислить подобное выражение в Excel, то в ячейке отобразится предупреждение о некорректном делении “#ДЕЛ/0!”.
Метод 2: делим данные ячеек
Прямое деление чисел – самое простое действие, однако, возможности Эксель в этом плане гораздо шире. Рассмотрим метод нахождения частного от деления данных в разных ячейках.
- Кликаем по любой незанятой ячейке, в которой будет отображаться итоговый результат деления и вводим с клавиатуры “=”.
- при помощи левой кнопки мыши выбираем ячейку с делимым (после знака “=” появится ее адрес);
- вводим слэш – “/“;
- при помощи левой кнопки мыши выбираем ячейку с делителем (после знака “/” появится ее адрес);
- если делителей несколько, то перед каждым ставим очередной знак “/”.
- Жмем клавишу Enter, чтобы увидеть результат в выбранной ячейке.
При необходимости, два описанных метода выше можно совмещать, используя в одном арифметическом выражении как адреса ячеек, так и конкретные числовые значения, вводимые при помощи клавиатуры.
Метод 3: делим столбец на столбец
Для того, чтобы произвести операцию деления для двух столбцов, можно использовать методы, описанные выше, но это займет массу времени. Эксель позволяет выполнить операцию значительно быстрее и эффективнее.
- Кликаем по первой ячейке столбца, в которой будет отображаться итоговый результат деления и вводим с клавиатуры “=”.
- кликом левой кнопки мыши выбираем первую ячейку столбца с делимыми (после знака “=” появится ее адрес);
- вводим слэш – “/”;
- кликом левой кнопки мыши выбираем первую ячейку столбца с делителями – после знака “/” появится ее адрес.
- Для вывода результата в первой ячейке столбца жмем клавишу Enter.
- Эти действия позволили посчитать результат для первых ячеек столбцов. Можно повторить их для каждой последующей ячейки в столбце, но это долго и неэффективно. Гораздо целесообразнее воспользоваться специальным инструментов Эксель – Маркером заполнения.
- наводим курсор в нижний правый угол ячейки с уже рассчитанным результатом деления (с формулой) до появления курсора в виде черного крестика – это и есть Маркер заполнения.
- зажимаем левую кнопку мыши и растягиваем формулу вниз на все расположенные в столбце ячейки.
- В результате получаем полностью заполненный результатами деления столбец.
Примечание: Маркер заполнения копирует формулу из верхней ячейки во все нижние (или, наоборот, из нижней в верхние – в зависимости от направления растягивания формулы). При этом автоматически изменяются адреса ячеек (в нашем случае – порядковые номера строк), позволяя сохранять корректность ссылок и вычислений, так как адреса в формулах по умолчанию используются относительные. Инструмент, безусловно, очень удобен при работе с таблицами, содержащими большое количество строк.
Метод 4: делим столбец на константу
В этом методе мы опишем алгоритм действий, при помощи которого можно разделить данные в столбце на определенное число с постоянным значением – константу, и поместить результат вычислений в ячейки отдельного столбца. Вот что для этого нужно сделать:
- Кликаем по первой ячейке столбца, в которой будет отображаться итоговый результат деления и вводим с клавиатуры символ “=”.
- щелчком левой кнопки мыши выбираем первую ячейку столбца с делимыми (после знака “=” появится ее координата);
- затем вводим символ “/”;
- вводим число, которое является константой (в нашем случае – 10000).
- Чтобы получить результат в первой ячейке столбца нажимаем клавишу Enter.
- Для вычисления значений в других ячейках также используем Маркер заполнения (как им пользоваться – было описано выше), растянув его на все расположенные в столбце ячейки.
- Проверяем корректность результатов деления и процедуры использования Маркера заполнения. Если все заполнено корректно, то благодаря тому, что в формулах по используются относительные ссылки на ячейки, произошло автоматическое смещение порядковых номеров строк. При этом делитель в каждой ячейке столбца остался неизменным, так как был добавлен в арифметическое выражение вручную с клавиатуры в виде конкретного числа.
На этом описание метода деления столбца на константу завершено, переходим к следующему – делению столбца на содержимое ячейки.
Метод 5: делим столбец на ячейку
Этот метод отличается от описанного выше тем, что наша условная константа будет представлена в виде значения в ячейке таблицы. На первый взгляд, в этом случае возможности использовать Маркер заполнения, так как относительные координаты и делимого и делителя будут смещаться. Однако, существует способ “закрепить” адрес ячейки с константой, сделав его абсолютным. Алгоритм действий следующий:
- Кликаем по первой ячейке столбца, в которой будет отображаться итоговый результат деления и вводим знак равно (“=”).
- щелкаем левой кнопкой мыши по первой ячейке столбца с делимыми;
- пишем символ – “/”;
- теперь кликаем по ячейке, в которой расположена константа (делитель).
- Для закрепления ссылки на ячейку с константой устанавливаем курсор в строке арифметического выражения после знака “/” и нажимаем клавишу “F4“. В адрес ячейки с делителем добавляются символы “$” (их можно также самостоятельно ввести с клавиатуры), означающие, что он фиксируется по горизонтали и вертикали, другими словами, становится абсолютным и не изменяется при протягивании формулы с помощью Маркера заполнения.
- Нажимаем клавишу Enter для получения результата.
- Для вычисления значений в других ячейках используем Маркер заполнения.
- Благодаря нашим действиям выше, адрес ячейки с константой при растягивании формулы на нижние строки столбца с результатами останется неизменным.
Метод 6: использование функции ЧАСТНОЕ
Помимо описанных методов, для выполнения операции деления в Excel существует специальная функция ЧАСТНОЕ.
Синтаксис функции “ЧАСТНОЕ” выглядит следующим образом:
=ЧАСТНОЕ(числитель;знаменатель)
При использовании функции ЧАСТНОЕ надо учитывать ее особенность – она делит без остатка и результатом ее использования всегда будет целое число. Еще одна особенность – механизм округления. Если по правилам математики округление проводится до ближайшего целого, то здесь округление проводится до меньшего по модулю числа. Например, округляя число 9.9 при помощи функции ЧАСТНОЕ, получим на выходе 9.
Опишем алгоритм использования функции на конкретном примере.
- Выбираем ячейку, в которой будет выводиться итоговый результат деления и нажимаем на кнопку “Вставить функцию” (слева от строки формул).
- В открывшемся окне Мастера функций выбираем категорию “Полный алфавитный перечень“. В списке “Выберите функцию:” находим строку “ЧАСТНОЕ”, сначала кликаем по ней, затем жмем OK.
- Переходим в окно с аргументами функции – всего их два. Это стандартные числитель (делимое) и знаменатель (делитель). В качестве аргументов функции ЧАСТНОЕ могут использоваться как конкретные цифровые значения, так и ссылки на ячейки (ее координаты) с числовыми данными. Указываем данные, проверяем их корректность и нажимаем OK.
- Проверяем результат, полученный с помощью функции в выбранной ячейке. Соответствующая формула также отображается в строке формул.
Заключение
Деление – достаточно простая базовая операция Эксель, осуществляемая при помощи формул, в которых используется знак деления (“/“), а в качестве делимого и делителя могут выступать как цифры, так и адреса ячеек с числовыми данными. Также можно воспользоваться функцией ЧАСТНОЕ. Но в этом случае нужно помнить, что результат ее использования – это число без остатка, округляемое до меньшего по модулю ближайшего целого.
Всем привет! В сегодняшнем уроке, мы подробно рассмотрим формулу деления в программе Excel. Я расскажу вам, как правильно строить конструкции в программе, как использовать константы и адреса ячеек. В конце мы посмотрим использование формулы ЧАСТНОЕ. Урок будет достаточно интересным. Я для вас подготовил 6 простых примеров, которые помогут вам разобраться с этим вопросом и закрепить его раз и навсегда.
Содержание
- Пример 1: Число на число
- Пример 2: Адреса ячеек
- Пример 3: Работа с большим количеством данных
- Пример 4: Использование константы
- Пример 5: Использование ячейки в качестве константы
- Пример 6: Функция
- Задать вопрос автору статьи
Пример 1: Число на число
Знак деления в Excel можно использовать непосредственно в ячейке. Вы можете использовать как обычные числа, так и формулы или адреса ячеек. Мы же для начала рассмотрим самый простой пример:
- Установите текстовый курсор, выделив ячейку с помощью левой кнопкой мыши. Чтобы начать вычисление, нужно поставить знак равно (=) – именно с него начинаются все формулы и функции. Далее вписываем число, ставим знак деления (/) и пишем второе число. Чтобы применить вычисление на клавиатуре, кликните по клавише:
Enter
- Вы увидите уже конечный результат. Но если вы выделите формулу, то в строке ввода значения вы увидите именно вашу формулу.
- Можете попробовать использовать два знака деления (/) с любыми числами.
- Напомню, что в таком случае арифметические операции исполняются последовательно. Напомню, что умножение (*) и деление (/) выполняются в первую очередь, а уже потом идут операции сложения (+) и вычитания (–). Чтобы закрепить это на практике, можете попробовать составить более сложные варианты арифметических действий.
- Ну и давайте вспомним самое главное правило из школьной программы по математике – на ноль делить нельзя. Давайте ради интереса попробуем выполнить эту операцию.
- Как видите в строке можно увидеть ошибку:
#ДЕЛ/0!
ПРИМЕЧАНИЕ! Если вы видите в строке ошибку, то использовать её в дальнейшем в других ячейках или формулах невозможно. Ошибки могут иметь разный вид и природу и всегда начинаются со знака решетки (#).
Пример 2: Адреса ячеек
Обычное деление с числами – это конечно хорошо, но давайте также научимся работать с ячейками и адресами. Представим себе, что у нас есть таблица уже заполненных данных. Нам будет неудобно вручную пересчитывать каждое значение. Поэтому мы будем использовать адреса ячеек. Давайте посмотрим, как в таком случае можно разделить числа в
Экселе.
Представим себе, что у нас есть количество человек, и нам нужно поделить их на равные команды. Для этого выделяем любую свободную ячейку. Ставим знак ровно (=), чтобы начать вычисление. Чтобы начать использовать адрес ячейки, выделите её левой кнопкой мыши, и она начнет отображаться в формуле. Далее ставим знак деления (/) и аналогичным образом выделяем вторую ячейку.
Применяем вычисление ([kbr]Enter[/kbr]). Теперь радуемся результату. На самом деле в ячейке можно использовать как адреса ячеек, так и статичные числа и цифры. Не забываем также про скобки, чтобы правильно выполнить последовательность арифметических вычислений.
Пример 3: Работа с большим количеством данных
Итак, мы научились работать с числами и адресами ячеек, но как делить в Экселе при использовании большого количество данных? Что же нам делать, если принесли огромные таблицы и нам нужно, например, разделить один столбец на другой? – в таком случае мы будем использовать специальный инструмент – маркер автозаполнения.
- У нас есть задача – выплатить каждому игроку равную сумму выигрыша, исходя из количества игроков в команде. То есть нам нужно столбец «B» поделить на «C». Все делается по аналогии, как и в прошлом примере – нам сначала нужно поделить «B2» на «C2».
- Итак, результат мы получили.
- Чтобы применить маркер автозаполнения, наведите курсор на ячейку с заполненной формулой. Вы увидите в правом нижнем углу маленький квадратик, зажимаем левую кнопку мыши и тянем этот квадратик вниз до конца таблицы.
- После этого программа Excel автоматически применит функцию деления для каждой ячейки относительно своей строки. Ради интереса просто посмотрите каким образом произошло автозаполнение в каждой из строк – обратите внимание на адреса ячеек.
Маркер автозаполнения – это одно из самых важных, что нужно знать. Поэтому я настоятельно рекомендую также ознакомиться со статьей об этом волшебном инструменте – переходим по этой ссылке.
Пример 4: Использование константы
Давайте рассмотрим тот же самый пример в Excel, но нам нужно будет поделить адрес ячейки на конкретную константу (постоянное не меняющиеся число). Мы возьмем тот же самый пример, но представим себе, что все команды имеют одинаковое количество человек. Попробуйте сделать все самостоятельно, только после знака деления (/) поставим конкретное число.
Напоминаю, что после подсчета нам нужно растянуть маркер автозаполнения до конца таблицы.
Посмотрите значения в каждой ячейке – обратите внимания, что в таком случае адрес меняется по строкам, а вот константа остается без изменения.
Пример 5: Использование ячейки в качестве константы
Чаще всего в программе используют константы, которые находятся в отдельной ячейке. Таким образом можно её в любой момент поменять, чтобы изменить и само вычисление. Представим себе, что у нас есть константа в отдельной ячейке. Как же нам сделать так, чтобы она не изменялась при автозаполнении? – для этого перед адресом строки и столбца нужно поставить знак доллара ($). Попробуем на примере прошлой задачки.
Заполняем формулу таким же образом, начиная со знака (=). После того как вы выделите ячейку с константой – установите знак доллара как на картинке ниже.
Теперь применяем маркер и смотрим результат – он никаким образом не изменился, относительно прошлой задачи, но вот формулы в ячейке теперь имеют ячейку-константу.
Пример 6: Функция
В Excel помимо обычных арифметических знаков можно применять встроенные формулы. Их достаточно много, но мы сегодня рассмотрим формулу – ЧАСТНОЕ. Это формула делит одно число на другое. Но есть небольшая особенность – после деления возвращается число без остатка. Причем округление происходит не как в математике:
0,5 -> 1
0,3 -> 0
Округление происходит в меньшую сторону всегда, даже если разряд равен или больше 0,5. Давайте посмотрим, как это работает:
- Ставим курсор в свободную ячейку.
- Жмем по кнопке «Вставить функцию», которая находится левее основной строки значений.
- Установите такую категорию как на картинке ниже. Далее просто находим функцию:
ЧАСТНОЕ
- Для примера я привел деление 9 на 5. Можно сразу же посмотреть результат.
- Чтобы применить формулу, кликаем по кнопке «ОК».
Необязательно использовать кнопку вставки функции, вы можете вписать её вручную с клавиатуры – она будет работать таким же образом. В формулах можно использовать не только константы, но и адреса ячеек, или даже другие формулы или функции. Главное, чтобы значения были разделены знаком точки с запятой (;).
На этом все, дорогие читатели портала WiFiGiD.RU. Если у вас еще остались какие-то вопросы, пишите в комментариях. Всем добра!
Применение деления в программе Microsoft Excel
Деление является одним из четырех самых распространенных арифметических действий. Редко встречаются комплексные расчеты, которые могут обойтись без него. Программа Excel имеет широкий функционал по использованию данного арифметического действия. Давайте выясним, какими способами можно выполнить деление в Экселе.
Выполнение деления
В Microsoft Excel деление можно произвести как при помощи формул, так и используя функции. Делимым и делителем при этом выступают числа и адреса ячеек.
Способ 1: деление числа на число
Лист Эксель можно использовать как своеобразный калькулятор, просто деля одно число на другое. Знаком деления выступает слеш (обратная черта) – «/».
- Становимся в любую свободную ячейку листа или в строку формул. Ставим знак «равно»(=). Набираем с клавиатуры делимое число. Ставим знак деления (/). Набираем с клавиатуры делитель. В некоторых случаях делителей бывает больше одного. Тогда, перед каждым делителем ставим слеш (/).
После этого Эксель рассчитает формулу и в указанную ячейку выведет результат вычислений.
Если вычисление производится с несколькими знаками, то очередность их выполнения производится программой согласно законам математики. То есть, прежде всего, выполняется деление и умножение, а уже потом – сложение и вычитание.
Как известно, деление на 0 является некорректным действием. Поэтому при такой попытке совершить подобный расчет в Экселе в ячейке появится результат «#ДЕЛ/0!».
Способ 2: деление содержимого ячеек
Также в Excel можно делить данные, находящиеся в ячейках.
-
Выделяем в ячейку, в которую будет выводиться результат вычисления. Ставим в ней знак «=». Далее кликаем по месту, в котором расположено делимое. За этим её адрес появляется в строке формул после знака «равно». Далее с клавиатуры устанавливаем знак «/». Кликаем по ячейке, в которой размещен делитель. Если делителей несколько, так же как и в предыдущем способе, указываем их все, а перед их адресами ставим знак деления.
Можно также комбинировать, в качестве делимого или делителя используя одновременно и адреса ячеек и статические числа.
Способ 3: деление столбца на столбец
Для расчета в таблицах часто требуется значения одного столбца разделить на данные второй колонки. Конечно, можно делить значение каждой ячейки тем способом, который указан выше, но можно эту процедуру сделать гораздо быстрее.
-
Выделяем первую ячейку в столбце, где должен выводиться результат. Ставим знак «=». Кликаем по ячейке делимого. Набираем знак «/». Кликаем по ячейке делителя.
Жмем на кнопку Enter, чтобы подсчитать результат.
Как видим, после этого действия будет полностью выполнена процедура деления одного столбца на второй, а результат выведен в отдельной колонке. Дело в том, что посредством маркера заполнения производится копирование формулы в нижние ячейки. Но, с учетом того, что по умолчанию все ссылки относительные, а не абсолютные, то в формуле по мере перемещения вниз происходит изменение адресов ячеек относительно первоначальных координат. А именно это нам и нужно для конкретного случая.
Способ 4: деление столбца на константу
Бывают случаи, когда нужно разделить столбец на одно и то же постоянное число – константу, и вывести сумму деления в отдельную колонку.
-
Ставим знак «равно» в первой ячейке итоговой колонки. Кликаем по делимой ячейке данной строки. Ставим знак деления. Затем вручную с клавиатуры проставляем нужное число.
Кликаем по кнопке Enter. Результат расчета для первой строки выводится на монитор.
Как видим, на этот раз деление тоже выполнено корректно. В этом случае при копировании данных маркером заполнения ссылки опять оставались относительными. Адрес делимого для каждой строки автоматически изменялся. А вот делитель является в данном случае постоянным числом, а значит, свойство относительности на него не распространяется. Таким образом, мы разделили содержимое ячеек столбца на константу.
Способ 5: деление столбца на ячейку
Но, что делать, если нужно разделить столбец на содержимое одной ячейки. Ведь по принципу относительности ссылок координаты делимого и делителя будут смещаться. Нам же нужно сделать адрес ячейки с делителем фиксированным.
-
Устанавливаем курсор в самую верхнюю ячейку столбца для вывода результата. Ставим знак «=». Кликаем по месту размещения делимого, в которой находится переменное значение. Ставим слеш (/). Кликаем по ячейке, в которой размещен постоянный делитель.
Для того, чтобы сделать ссылку на делитель абсолютной, то есть постоянной, ставим знак доллара ($) в формуле перед координатами данной ячейки по вертикали и по горизонтали. Теперь этот адрес останется при копировании маркером заполнения неизменным.
Жмем на кнопку Enter, чтобы вывести результаты расчета по первой строке на экран.
После этого результат по всему столбцу готов. Как видим, в данном случае произошло деление колонки на ячейку с фиксированным адресом.
Способ 6: функция ЧАСТНОЕ
Деление в Экселе можно также выполнить при помощи специальной функции, которая называется ЧАСТНОЕ. Особенность этой функции состоит в том, что она делит, но без остатка. То есть, при использовании данного способа деления итогом всегда будет целое число. При этом, округление производится не по общепринятым математическим правилам к ближайшему целому, а к меньшему по модулю. То есть, число 5,8 функция округлит не до 6, а до 5.
Посмотрим применение данной функции на примере.
-
Кликаем по ячейке, куда будет выводиться результат расчета. Жмем на кнопку «Вставить функцию» слева от строки формул.
Открывается Мастер функций. В перечне функций, которые он нам предоставляет, ищем элемент «ЧАСТНОЕ». Выделяем его и жмем на кнопку «OK».
После этих действий функция ЧАСТНОЕ производит обработку данных и выдает ответ в ячейку, которая была указана в первом шаге данного способа деления.
Эту функцию можно также ввести вручную без использования Мастера. Её синтаксис выглядит следующим образом:
Как видим, основным способом деления в программе Microsoft Office является использование формул. Символом деления в них является слеш – «/». В то же время, для определенных целей можно использовать в процессе деления функцию ЧАСТНОЕ. Но, нужно учесть, что при расчете таким способом разность получается без остатка, целым числом. При этом округление производится не по общепринятым нормам, а к меньшему по модулю целому числу.
Отблагодарите автора, поделитесь статьей в социальных сетях.
Как разделить текст в excel с помощью формулы
Раннее мы рассматривали возможность разделить текст по столбцам на примере деления ФИО на составные части.
Для этого мы использовали инструмент в Excel «Текст по столбцам».
Видео: Разделить текст по столбцам в Excel / Text to Columns (Урок 6) [Eugene Avdukhov, Excel Для Всех]
Несомненно, это очень важный и полезный и инструмент в Excel, который значительно может упростить множество задач. Но у данного способа есть небольшой недостаток.
Если вам, например, постоянно присылают данные в определенном виде, а вам постоянно необходимо их делить, то это занимает определенное время, кроме того, если данные вам прислали заново, то вам снова нужно будет проделать все операции.
Содержание
- 1 Пример 1. Делим текст с ФИО по столбцам с помощью формул
- 1.1 Приступаем к делению первой части текста — Фамилии
- 1.2 Приступаем к делению второй части текста — Имя
- 1.3 Приступаем к делению третьей части текста — Отчество
- 2 Пример 2. Как разделить текст по столбцам в Excel с помощью формулы
Пример 1. Делим текст с ФИО по столбцам с помощью формул Если рассматривать на примере деления ФИО, то разделить текст можно будет с помощью текстовых формул Excel, используя функцию ПСТР и НАЙТИ, которую мы рассматривали в прошлых статьях.
В этом случае вам достаточно вставить данные в определенный столбец, а формулы автоматически разделят текст так как вам необходимо. Давайте приступит к рассмотрению данного примера. У нас есть столбец со списком ФИО, наша задача разместить фамилию, имя отчество по отдельным столбцам.
Попробуем очень подробно описать план действия и разобьем решение задачи на несколько этапов. Первым делом добавим вспомогательные столбцы, для промежуточных вычислений, чтобы вам было понятнее, а в конце все формулы объединим в одну.
Итак, добавим столбцы позиция 1-го и 2-го пробелам. С помощью функции НАЙТИ, как мы уже рассматривали в предыдущей статье найдем позицию первого пробелам. Для этого в ячейке «H2» пропишем формулу
и протянем вниз. Теперь нам необходимо найти порядковый номер второго пробела. Формула будет такая же, но с небольшим отличием. Если прописать такую же формулу, то функция найдет нам первый пробел, а нам нужен второй пробел.
Значит на необходимо поменять третий аргумент в функции НАЙТИ — начальная позиция — то есть позиция с которой функция будет искать искомый текст.
Мы видим, что второй пробел находится в любом случае после первого пробела, а позицию первого пробела мы уже нашли, значит прибавив 1 к позиции первого пробелам мы укажем функции НАЙТИ искать пробел начиная с первой буквы после первого пробела.
Функция будет выглядеть следующим образом:
Далее протягиваем формулу и получаем позиции 1-го и 2-го пробела.
Приступаем к делению первой части текста — Фамилии
Для этого мы воспользуемся функцией ПСТР, напомню синтаксис данной функции:
=ПСТР(текст- начальная_позиция- число_знаков), где
- текст — это ФИО, в нашем примере это ячейка A2;
- начальная_позиция — в нашем случае это 1, то есть начиная с первой буквы;
- число_знаков — мы видим, что фамилия состоит из всех знаков, начиная с первой буквы и до 1-го пробела. А позиция первого пробела нам уже известна. Это и будет количество знаков минус 1 знак самого пробела.
Формула будет выглядеть следующим образом:
Приступаем к делению второй части текста — Имя
Снова используем функцию =ПСТР(текст- начальная_позиция- число_знаков), где
- текст — это тот же текст ФИО, в нашем примере это ячейка A2;
- начальная_позиция — в нашем случае Имя начинается с первой буква после первого пробела, зная позицию этого пробела получаем H2+1;
- число_знаков — число знаков, то есть количество букв в имени. Мы видим, что имя у нас находится между двумя пробелами, позиции которых мы знаем. Если из позиции второго пробела отнять позицию первого пробела, то мы получим разницу, которая и будет равна количеству символов в имени, то есть I2-H2
Получаем итоговую формулу:
Приступаем к делению третьей части текста — Отчество
И снова функция =ПСТР(текст- начальная_позиция- число_знаков), где
- текст — это тот же текст ФИО, в нашем примере это ячейка A2;
- начальная_позиция — Отчество у нас находится после 2-го пробелам, значит начальная позиция будет равна позиции второго пробела плюс один знак или I2+1;
- — в нашем случае после Отчества никаких знаков нет, поэтому мы просто может взять любое число, главное, чтобы оно было больше возможного количества символов в Отчестве, я взял цифру с большим запасом — 50
Видео: Формулы в Эксель
Далее выделяем все три ячейки и протягиваем формулы вниз и получаем нужный нам результат. На этом можно закончить, а можно промежуточные расчеты позиции пробелов прописать в сами формулы деления текста.
Это очень просто сделать. Мы видим, что расчет первого пробела находится в ячейке H2 — НАЙТИ(» «-A2-1), а расчет второго пробела в ячейке I2 — НАЙТИ(» «-A2-H2+1) .
Видим, что в формуле ячейки I2 встречается H2 меняем ее на саму формулу и получаем в ячейке I2 вложенную формулу НАЙТИ(» «-A2-НАЙТИ(» «-A2-1)+1)
Смотрим первую формулу выделения Фамилии и смотрим где здесь встречается H2 или I2 и меняем их на формулы в этих ячейках, аналогично с Именем и Фамилией
- Фамилия =ПСТР(A2-1-H2-1) получаем =ПСТР(A2-1-НАЙТИ(» «-A2-1)-1)
- Имя =ПСТР(A2-H2+1-I2-H2) получаем =ПСТР(A2-НАЙТИ(» «-A2-1)+1; НАЙТИ(» «-A2-НАЙТИ(» «-A2-1)+1)-НАЙТИ(» «-A2-1))
- Отчество =ПСТР(A2-I2+1-50) получаем =ПСТР(A2-НАЙТИ(» «-A2-НАЙТИ(» «-A2-1)+1)+1-50)
Теперь промежуточные вычисления позиции пробелом можно смело удалить. Это один из приемов, когда для простоты сначала ищутся промежуточные данные, а потом функцию вкладывают одну в другую. Согласитесь, если писать такую большую формулу сразу, то легко запутаться и ошибиться.
Надеемся, что данный пример наглядно показал вам, как полезны текстовые функции Excel для работы с текстом и как они позволяют делить текст автоматически с помощью формул однотипные данные.
Пример 2. Как разделить текст по столбцам в Excel с помощью формулы
Рассмотрим второй пример, который так же очень часто встречался на практике. Пример похож предыдущий, но данных которые нужно разделить значительно больше. В этом примере я покажу прием, который позволит достаточно быстро решить вопрос и не запутаться.
Допустим у нас есть список чисел, перечисленных через запятую, нам необходимо разбить текст таким образом, чтобы каждое число было в отдельной ячейке (вместо запятых это могут быть любые другие знаки, в том числе и пробелы). То есть нам необходимо разбить текст по словам.

Напомним, что вручную (без формул) это задача очень просто решается с помощью инструмента текст по столбцам, который мы уже рассматривали. В нашем же случае требуется это сделать с помощью формул. Для начала необходимо найти общий разделить, по которому мы будет разбивать текст.
В нашем случае это запятая, но например в первой задаче мы делили ФИО и разделитель был пробел. Наш второй пример более универсальный (более удобный при большом количестве данных), так например мы удобно могли бы делить не только ФИО по отдельным ячейкам, а целое предложение — каждое слово в отдельную ячейку.
Собственно такой вопрос поступил в комментариях, поэтому было решено дополнить эту статью. Для удобства в соседнем столбце укажем этот разделитель, чтобы не прописывать его в формуле а просто ссылаться на ячейку. Это так же позволит нам использовать файл для решения других задач, просто поменяв разделитель в ячейках.
Теперь основная суть приема.
Шаг 1. В вспомогательном столбце находим позицию первого разделителя с помощью функции НАЙТИ. Описывать подробно функцию не буду, так как мы уже рассматривали ее раннее. Пропишем формулу в D1 и протянем ее вниз на все строки
То есть ищем запятую, в тексте, начиная с позиции 1
Шаг 2. Далее в ячейке E1 прописываем формулу для нахождения второго знака (в нашем случае запятой). Формула аналогичная, но с небольшими изменениями.
- Во-первых: закрепим столбец искомого значения и текста, чтобы при протягивании формулы вправо ссылки на ячейки не сдвигалась. Для этого нужно написать доллар перед столбцом B и A — либо вручную, либо выделить A1 и B1, нажать три раза клавишу F4, после этого ссылки станут не относительными, а абсолютными.
- Во-вторых: третий аргумент — начало позиции мы рассчитаем как позиция предыдущего разделителя (мы его нашли выше) плюс 1 то есть D1+1 так как мы знаем, что второй разделитель точно находится после первого разделителя и нам его не нужно учитывать.
Пропишем формулу и протянем ее вниз.
Шаг 3. Находимо позиции всех остальных разделителей. Для этого формулу нахождения второго разделителя (шаг 2) протянем вправо на то количество ячеек, сколько всего может быть отдельно разбитых значений с небольшим запасом. Получим все позиции разделителей. Там где ошибка #Знач означает что значения закончились и формула больше не находит разделителей. Получаем следующее
Шаг 4. Отделяем первое число от текст с помощью функции ПСТР.
Начальная позиция у нас 1, количество знаков мы рассчитываем как позиция первого разделителя минус 1: D1-1 протягиваем формулу вниз
Шаг 5. Находимо второе слово так же с помощью функции ПСТР в ячейке P1
Начальная позиция второго числа у нас начинается после первой запятой. Позиция первой запятой у нас есть в ячейке D1, прибавим единицу и получим начальную позицию нашего второго числа.
Количество знаков это есть разница между позицией третьего разделителя и второго и минус один знак, то есть E1-D1-1 Закрепим столбец A исходного текста, чтобы он не сдвигался при протягивании формулы право.
Шаг 6. Протянем формулу полученную на шаге 5 вправо и вниз и получим текст в отдельных ячейках.
Шаг 7. В принципе задача наша уже решена, но для красоты все в той же ячейке P1 пропишем формула отлавливающую ошибку заменяя ее пустым значением.
Так же можно сгруппировать и свернуть вспомогательные столбцы, чтобы они не мешали. Получим итоговое решение задачи
Примечание. Первую позицию разделителя и первое деление слова мы делали отлично от других и из-за этого могли протянуть формулу только со вторых значений.
Во время написания задачи я заметил, что можно было бы упростить задачу. Для этого в столбце С нужно было прописать 0 значения первого разделителя. После этого находим значение первого разделителя
а первого текста как
После этого можно сразу протягивать формулу на остальные значения. Именно этот вариант оставляю как пример для скачивания. В принципе файлом можно пользоваться как шаблоном.
В столбец «A» вставляете данные, в столбце «B» указываете разделитель, протягиваете формулы на нужное количество ячеек и получаете результат.
Внимание! В комментариях заметили, что так как в конце текста у нас нет разделителя, то у нас не считается количество символов от последнего разделителя до конца строки, поэтому последний разделенный текст отсутствует.
Чтобы решить вопрос можно либо на первом шаге добавить вспомогательный столбец радом с исходным текстом, где сцепить этот текст с разделителем. Таким образом у нас получится что на конце текста будет разделитель, значит наши формулы посчитают его позицию и все будет работать.
Либо второе решение — это на шаге 3, когда мы составляем формулу вычисления позиций разделителей дополнить ее. Сделать проверку, если ошибка, то указываем заведомо большое число, например 1000.
Таким образом последний текст будет рассчитываться начиная от последней запятой до чуть меньше 1000 знаков, то есть до конца строки, что нам и требуется.
Оба варианта выложу для скачивания.
- Скачать пример: Как разделить текст по столбцам с помощью функции_1.xlsx (исправлено: доп поле)
- Скачать пример: Как разделить текст по столбцам с помощью функции_2.xlsx (исправлено: заведомо большое число)

Примеры функции ЧАСТНОЕ для деления без остатка в Excel
Функция ЧАСТНОЕ выполняет деление указанного числа на делитель и возвращает полученное целое значение без остатка от деления.
Примеры использования функции ЧАСТНОЕ в Excel
Пример 1. Определить погрешность результата при использовании функции ЧАСТНОЕ для деления чисел. Насколько целесообразно использовать данную функцию в том или ином случае? Предложить альтернативный вариант для получения более точных результатов.
Для заполнения столбца «Частное» используем функцию ЧАСТНОЕ. Пример для расчета значения в ячейке C3:
- A3 – число, которое является числителем в дробной записи деления;
- B3 – знаменатель дробной записи деления.
С использованием автозаполнения проведем все остальные вычисления:
Для получения точного результата используем оператор «/». Пример расчета для ячейки D3:
Перед вычислением погрешности выделите диапазон ячеек E3:E10 и установите тип данных «Процентный». Для расчета погрешности используем следующую формулу:
Как видно, погрешность может быть достаточно высокой. Для нахождения более точных целых значений целесообразно использовать оператор «/» совместно с функцией ОКРГУЛ. Например:
Для расчетов округленных значений использовалась формула =ОКРУГЛ(A3/B3;0) (на примере расчета для ячейки F3).
Калькулятор расчета давления труб в Excel
Пример 2. Выбрать трубопровод с подходящим сечением для линии подачи воды, если скорость потока составляет 1,5 м/с (1500 мм/с), а расход жидкости – 0,002 м3/с (2000000 мм3/с). В таблице представлены трубы с номинальными диаметрами (Ду).
Для расчета пропускного сечения трубы используется формула:
При выборе трубы всегда оставляют запас пропускного сечения (пропускное сечение должно быть больше, чем действительный расход), поэтому в данном случае целесообразно использовать формулу ЧАСТНОЕ.
Для поиска подходящего сечения трубы используем формулу (формула массива CTRL+SHIFT+Enter):
=E4;B3:B9;»»));B3:B9;0);1);»Нет трубы в списке»)’ class=’formula’>
- Запись ИНДЕКС(B3:B9;ПОИСКПОЗ(МИН(ЕСЛИ(B3:B9>=E4;B3:B9;»»));B3:B9;0);1) используется для поиска указанной ближайшей величины из диапазона (B3:B9), которая больше указанной (E4).
- Если искомая величина превышает значение последнего элемента в диапазоне (элемента с наибольшим значением), будет возвращен код ошибки #ЗНАЧ!. Благодаря функции ЕСЛИОШИБКА вместо кода ошибки будет отображена текстовая строка «Нет трубы в списке».
То есть, была выбрана труба с проходным сечением Ду 50 мм.
Особенности использования функции ЧАСТНОЕ в Excel
Функция имеет следующую синтаксическую запись:
- числитель – обязательный аргумент, характеризующий числитель дробной записи деления двух чисел;
- знаменатель – обязательный аргумент, который характеризует знаменатель дробной записи деления.
- Функция принимает в качестве аргументов только числовые значения и текстовые строки, которые могут быть преобразованы к числовому типу данных.
- Рассматриваемая функция возвращает код ошибки #ЗНАЧ!, если один из аргументов не является числом или текстовым представлением числового значения. Например, функция =ЧАСТНОЕ(10;«2») вернет значение 5, а с аргументами (10;«2в») вернет ошибку #ЗНАЧ!.
- Также не реализована поддержка логических значений (ИСТИНА, ЛОЖЬ), которые могут быть преобразованы в числовые значения 1 и 0 соответственно. Результатом выполнения функции при аргументах (10;ИСТИНА) будет код ошибки #ЗНАЧ!.
- Общепринятые правила запрещают деление чисел на 0 (нуль). Эта особенность учтена в Excel при использовании оператора «/», а также функций ЧАСТНОЕ и ОСТАТ. Функция =ЧАСТНОЕ(5;0) вернет код ошибки #ДЕЛ/0!.
- Функция ЧАСТНОЕ не может быть использована в качестве формулы массива. Для деления сразу нескольких значений можно использовать функционал автозаполнения ячеек.
- Для деления двух чисел в Excel используется символ «/», но при этом результатом вычислений является действительное число (число, которое может состоять из целой и дробной части).
- Для получения целой части числа, которое является частным от процедуры деления делимого на делитель, используют данную функцию.
- Для получения остатка от деления предусмотрена функция ОСТАТ.
- В отличие от операции округления, в результате которой возвращается ближайшее значение, функция просто отбрасывает дробную часть числа. Например, результат деления 8/3 равен 2,(6) (значение, которое ближе к 3). Однако функция при аргументах (8;3) функция вернет число 2.
Умножение и деление чисел в Excel
Примечание: Мы стараемся как можно оперативнее обеспечивать вас актуальными справочными материалами на вашем языке. Эта страница переведена автоматически, поэтому ее текст может содержать неточности и грамматические ошибки. Для нас важно, чтобы эта статья была вам полезна. Просим вас уделить пару секунд и сообщить, помогла ли она вам, с помощью кнопок внизу страницы. Для удобства также приводим ссылку на оригинал (на английском языке).
Умножение и деление в Excel не представляют никаких сложностей: достаточно создать простую формулу. Не забывайте, что все формулы в Excel начинаются со знака равенства (=), а для их создания можно использовать строку формул.
Умножение чисел
Предположим, требуется определить количество бутылок воды, необходимое для конференции заказчиков (общее число участников × 4 дня × 3 бутылки в день) или сумму возмещения транспортных расходов по командировке (общее расстояние × 0,46). Существует несколько способов умножения чисел.
Умножение чисел в ячейке
Для выполнения этой задачи используйте арифметический оператор * (звездочка).
Например, при вводе в ячейку формулы =5*10 в ячейке будет отображен результат 50.
Умножение столбца чисел на константу
Предположим, необходимо умножить число в каждой из семи ячеек в столбце на число, которое содержится в другой ячейке. В данном примере множитель — число 3, расположенное в ячейке C2.
Введите = a2 * $B $2 в новом столбце электронной таблицы (в приведенном выше примере используется столбец г). Не забудьте добавить символ $ перед B и до 2 в формуле, а затем нажмите клавишу ВВОД.
Примечание: Использование $ Symbols указывает Excel на то, что ссылка на B2 является абсолютной, что означает, что при копировании формулы в другую ячейку она всегда будет находиться в ячейке B2. Если вы не использовали символы $ в формуле и не переместили формулу в ячейку B3, она будет изменена на = a3 * C3, что не сработало, поскольку в ячейке B3 нет значения.
Перетащите формулу вниз в другие ячейки столбца.
Примечание: В Excel 2016 для Windows ячейки будут заполнены автоматически.
Перемножение чисел в разных ячейках с использованием формулы
Для умножения чисел, ячеек и диапазонов можно использовать функцию произведения .
Функция ПРОИЗВЕД может содержать до 255 чисел или ссылок на ячейки в любых сочетаниях. Например, формула = товар (a2; A4: A15; 12; E3: диапазон, 150, G4, H4: J6) умножает две отдельные ячейки (a2 и G4), два числа (12 и 150), а также три диапазона (A4: A15, E3: вниз и H4: J6).
Деление чисел
Допустим, вы хотите узнать количество человеко-часов, затраченных на завершение проекта (общее количество сотрудников в Project), или фактические нормы миль на галлон для вашего последнего межфирменного перерыва (общее количество мильных галлонов). Есть несколько способов разделения чисел.
Деление чисел в ячейке
Для выполнения этой задачи используйте арифметический оператор / (косая черта).
Например, если в ячейке ввести = 10/5 , в ячейке будет отображено 2.
Важно: Убедитесь, что перед вводом чисел и оператора () в ячейку введите знак равенства (=); в противном случае приложение Excel будет интерпретировать введенную дату. Например, если ввести 7/30, Excel может отобразить 30-е в ячейке. Если вы вводите 12/36, Excel сначала преобразует это значение в 12/1/1936 и отобразит в ячейке 1-дек.
Примечание: В Excel отсутствует функция деления .
Деление чисел с помощью ссылок на ячейки
Вместо того чтобы вводить числа прямо в формуле, можно использовать ссылки на ячейки (например, a2 и A3) для ссылок на числа, которые нужно разделить на деления и деление.
Чтобы этот пример проще было понять, скопируйте его на пустой лист.
Создайте пустую книгу или лист.
Выделите пример в разделе справки.
Примечание: Не выделяйте заголовки строк или столбцов.
Выделение примера в справке
Нажмите клавиши CTRL+C.
Выделите на листе ячейку A1 и нажмите клавиши CTRL+V.
Чтобы переключиться между просмотром результатов и просмотром формул, возвращающих результаты, нажмите клавиши CTRL + ‘ (знак ударения) или на вкладке формулы нажмите кнопку Показать формулы .
Деление в экселе
Microsoft Office Excel имеет в своем наборе огромную библиотеку функций, которые позволяют проводить анализ числовых данных. Однако программа с легкостью может выступать в роли обычного калькулятора. Для этого в формулы с клавиатуры вставляются базовые математические операции и проводятся вычисления. Сегодня подробнее рассмотрим, как проводить деление в экселе.
Формула и примеры, как делить
Чтобы редактор проводил расчеты, необходимо для начала в активной ячейке поставить знак равно, после этого записать выражение. Сейчас разберем, как сделать деление, и рассмотрим основные варианты использования формулы.
Простые числа
В ячейке после знака равно ставите нужные цифры через знак деления, который на клавиатуре обозначается наклонной чертой. Его можно найти в цифровом блоке или справа от буквы ю на английской раскладке. То есть, чтобы в экселе поставить деление в формулу, достаточно нажать одну кнопку на клавиатуре.
На заметку! Можно одновременно использовать несколько операторов. Последовательность вычислений определена математическими законами: сначала умножение и деление, а потом сложение и вычитание.
Формула будет иметь следующий вид:
Ссылки на ячейки
Аналогичным образом можно использовать адреса ячеек внутри выражения. Тогда нужно четко указывать числитель и знаменатель.
Комбинация цифр и адресов
Можно совмещать два предыдущих способа, если, например, знаменатель является неизменным численным значением.
Деление колонки на колонку
Достаточно часто нужно поделить один массив данных на другой. Для этого записываете выражение для одной строки и используете маркер автозаполнения, чтобы формула применялась для всего массива. Например, известна выручка от продажи партии продуктов, а также цена за единицу, необходимо найти количество проданных фруктов.
Решение задачи будет выглядеть следующим образом:
Аналогичным способом выполняется поиск решения, если числитель или знаменатель являются константой. Для этого необходимо зафиксировать значение внутри формулы, то есть сделать абсолютную ссылку на ячейку. Это можно сделать при помощи значка доллара или горячей клавиши F4.
Как известно из математики, провести деление на ноль нельзя. В редакторе также невозможно провести такую операцию. При этом достаточно не только нуля в знаменателе, но и пустой ячейки. Программа выдаст ошибку #ДЕЛ/0.
Помимо использования пользовательской формулы, в excel есть специальная функция, которая выводит результат в виде целых чисел. Она называется ЧАСТНОЕ. Выражение имеет два известных оператора – числитель и знаменатель.
Однако у этой функции есть одна особенность: в процессе работы округление происходит не по правилам математики, то есть после пяти в большую сторону, а до ближайшего целого. Для сравнения проведем операцию деления простейшей формулой.
Этот момент стоит учитывать при использовании данной функции.
Как видите, делить числа в эксель не сложно. Достаточно знать расположение знака деления на клавиатуре и правильно задать формулу. Если же используете специальную функцию, то помните про округление цифр до ближайшего целого.
Жми «Нравится» и получай только лучшие посты в Facebook ↓
Multiply and divide numbers in Excel
Смотрите также всегда деление на изменить отображение значений: не делится нифига значение 5, а для линии подачи данного руководства, выводится(так как делитель в статье «Как на число, читайте нужный диапазон ячеек).Адрес ячейки Excel «Закладка листа Excel when you copytab, click the используйте арифметический оператор $ symbol beforeПримечание: курс например 25 в ячейках, авот формула с аргументами (10;«2в»)
воды, если скорость результат обработки данных положительное числовое значение). написать формулу в в статье «Как Нажимаем «Enter».можно вводить двумя «Формулы»». the formula toShow Formulas/
Умножение чисел
B and beforeМы стараемся как и потом тебе не изменил сами=L2/$N$2 вернет ошибку #ЗНАЧ!. потока составляет 1,5 оператором, то есть,Вводное выражение: Excel» умножить столбец наА, если нужно
Умножение чисел в ячейке
способами.Второй способ another cell, thebutton.
(косая черта). 2 in the можно оперативнее обеспечивать нада нажать клавишу значения. Это легкоНажимаю ентер иТакже не реализована поддержка
Умножение столбца чисел на константу
м/с (1500 мм/с), остаток от деления=ОСТАТ(5;-3)Среди различных операторов Excel число в Excel». еще добавить ячейкиПервый способ– это написать reference will always
-
AНапример, при вводе в formula, and press вас актуальными справочными F4 что бы проверить. Достаточно выделить выделение переходит на логических значений (ИСТИНА, а расход жидкости двух чисел.Итог: своими возможностями выделяетсяДеление в Excel.
в формулу, то– вводить буквы формулу вручную, указывая be to cellB ячейку формулы ENTER. материалами на вашем запомнить в какой любую цену и строку вниз, а ЛОЖЬ), которые могут – 0,002 м3/сУрок:-2 функцияВсе то же нажимаем ярлык листа, (латиницей) и цифры адрес каждой ячейки. C2. If youC=10/5
-
Примечание: языке. Эта страница ячейки у тебя посмотреть, какая цена
на месте формулы быть преобразованы в (2000000 мм3/с). ВМастер функций в Экселе
Перемножение чисел в разных ячейках с использованием формулы
(так как делительОСТАТ самое, но знак на котором пишем
с клавиатуры, но Не пугайтесь, это didn’t use $1в ячейке будет Using $ symbols tells переведена автоматически, поэтому храниться курс отображается в строке прописывается #ЗНАЧ! числовые значения 1 таблице представлены трубыКак видим, изучаемый оператор отрицательное числовое значение).. Она позволяет вывести деления (/) на
Деление чисел
формулу для продолжения. так лучше делать, легко и просто. symbols in theДанные отображен результат Excel that the ее текст можетпримрерно так формул.И тишина и 0 соответственно. с номинальными диаметрами позволяет достаточно легкоВводное выражение: в указанную ячейку
Деление чисел в ячейке
кнопке над клавишейСсылка на другую ячейку когда надо внести Итак, складываем числа
formula and youФормула2 reference to B2 содержать неточности и=A1*C$1$Для примера попробуем просуммировать
Допустим, у нас есть Результатом выполнения функции (Ду). вывести остаток от=ОСТАТ(6;3) остаток от деления «Enter», тоже сначала в формуле Excel изменения в готовую из синих ячеек. dragged the formulaОписание (результат). is «absolute,» which грамматические ошибки. Длячто то такое колонку с новыми прайс-лист, где цены при аргументах (10;ИСТИНА)Исходные данные: деления чисел вИтог: одного числа на нажимаем «Shift»..
формулу или писатьРезультат сложения (сумму) down to cell2Важно:
Деление чисел с помощью ссылок на ячейки
means that when нас важно, чтобы должно в итоге ценами с помощью указаны в миллионах, будет код ошибкиДля расчета пропускного сечения
указанную заранее ячейку.
0 другое. Давайте подробнееФормулы в ExcelВ ячейке ставим
большую логическую формулу.
-
поставим в ячейку B3, Excel would
-
15000 Обратите внимание на то,
you copy the эта статья была получится
функции СУММ. Excel
-
а нам необходимо
-
#ЗНАЧ!. трубы используется формула: При этом, процедура
-
(так как узнаем о том,записывать в таком знак «равно» иВторой способ Е13. Наводим на change the formula=A2/A3 что при вводе formula to another вам полезна. Просим
|
Ночь |
нам выдает цифру |
перевести эти цифры |
|
|
Общепринятые правила запрещают деление |
При выборе трубы всегда |
выполняется по тем |
6 |
|
как данную функцию |
же порядке, как |
пишем адрес ячейки, |
– проще. После эту ячейку курсор, |
|
to =A3/C3, which |
Деление 15 000 на 12 |
Деление столбца чисел на константу
в ячейку чисел cell, the reference вас уделить пару: сделать строку суммы 11 884,06, а в тысячи. Например, чисел на 0 оставляют запас пропускного же общим закономерностям,
|
на |
можно применить на |
в математике. |
|
|
данные из которой |
знака «равно» наводим |
нажимаем левой мышкой |
wouldn’t work, because |
|
(1250) |
и оператора |
will always be |
секунд и сообщить, |
|
этих чисел и |
должна быть 11 |
цена указана за |
|
|
(нуль). Эта особенность |
сечения (пропускное сечение |
что и для |
|
|
3 |
практике, а также |
Например: =А1+С3-В2/(D2-С12) |
|
|
хотим перенести. Например, |
курсор на ячейку |
(делаем ее активной). |
|
|
there is no |
3 |
/ |
|
|
to cell B2. |
помогла ли она |
ее разделить |
-
884,05. упаковку товара (по учтена в Excel должно быть больше, других функций приложенияделится без остатка). опишем нюансы работыПодсказка
-
нам нужно перенести (адрес которой нам Активная ячейка будет value in C3.
12в начале формулы If you didn’t вам, с помощьюSpathiПоэтому чтобы, например, суммировать 1000 шт. в при использовании оператора чем действительный расход), Excel.Теперь на конкретном примере с ней.. данные из ячейки нужен), нажимаем левой обведена жирным прямоугольником.Рассмотрим,Предположим, необходимо разделить число нужно поместить знак use $ symbols кнопок внизу страницы.: поставить в отдельной такие цены, то
support.office.com
Cложение, вычитание, умножение, деление в Excel.
одной упаковке), а «/», а также поэтому в данномАвтор: Максим Тютюшев рассмотрим нюансы примененияСкачать последнюю версиюЕсли вы вводите А1 в ячейку мышкой. Эта ячейкаТеперь ставим знаккак написать формулу в в каждой из равенства ( in the formula Для удобства также ячейке делитель ( здесь одним форматом нужно установить цену функций ЧАСТНОЕ и случае целесообразно использоватьФункция ЧАСТНОЕ выполняет деление данного оператора.
Excel однотипные формулы в В2. В ячейке выделится в таблице. равно «=». ВE семи ячеек в= and you dragged приводим ссылку на
то число) и ячеек не обойтись. за 1 штуку. ОСТАТ. Функция =ЧАСТНОЕ(5;0) формулу ЧАСТНОЕ. указанного числа наОткрываем книгу Excel, производимНаименование этой функции происходит таблице (например, складываете
В2 пишем такую В строке ввода
ячейке пульсирует курсор.xcel столбце на число,). В противном случае the formula down оригинал (на английском в соседнем с В конкретной ситуацииПервая идея: нужно разделить вернет код ошибкиДля поиска подходящего сечения делитель и возвращает выделение ячейки, в от сокращенного названия ячейки из 1
формулу. =А1 формулы появился адрес Теперь начинаем вводить, которое содержится в введенные данные будут to cell B3, языке) .

и 2 столбцовВыделить ячейки, входящие в этой ячейки. Затем адрес одной ячейкикоторая будет складывать, другой ячейке. В интерпретироваться в Excel Excel would changeУмножение и деление в деление, поставив ссылку функций. 1000 и округлитьФункция ЧАСТНОЕ не может (формула массива CTRL+SHIFT+Enter): без остатка от результат обработки данных, деления». Данный оператор, и такая же формулу Excel ставим «плюс», переводим (В4), затем ставим


т.д. В Excel число 3, расположенное если ввести в =A3*C3, which wouldn’t никаких сложностей: достаточно столбика и на =СУММ(ОКРУГЛ(H2:H5/1000;2)). так целый столбец.
качестве формулы массива. списке»)’ class=’formula’>
Пример 1. Определить погрешность значку математических, позволяет вывести строках) и, вдругЕсли нажмем два ячейку, т. д. затем вводим адрес
можно считать не в ячейке C2. ячейку 30/7, в
work, because there создать простую формулу. делитель. , послеВнимание! После чего нажимаем Но это все Для деления сразуАлгоритм расчетов: результата при использовании«Вставить функцию»
остаточную часть результата ошиблись (например, вместо раза левой мышкойТак же можно следующей ячейки (С6), только числа, ноA ней может быть is no value Не забывайте, что чего с шифтом CTRL+Enter – это требует времени. Рассмотрим нескольких значений можно
Запись ИНДЕКС(B3:B9;ПОИСКПОЗ(МИН(ЕСЛИ(B3:B9>=E4;B3:B9;»»));B3:B9;0);1) используется для функции ЧАСТНОЕ для, размещенному около строки деления чисел в «+» написали «-«), по ячейке с
указать адрес ячейки, снова «+», затем и даты, время,B
отображена дата 30.июл, in B3. все формулы в растянуть его на значит, что мы более быстрый способ. использовать функционал автозаполнения поиска указанной ближайшей деления чисел. Насколько формул. указанную ячейку. При то в углу формулой, то ячейки, которая находится на адрес следующей ячейки проценты, и еще
C а если ввестиDrag the formula down Excel начинаются со весь столбик. Чтобы вводим массив функций,Как быстро подготовить прайс ячеек.
величины из диапазона целесообразно использовать даннуюПроизводится активация этом, целая часть ячейки появится зеленый входящие в формулу, другой странице этой (С10), т.д. Знак многов всего. Не1 в ячейку 12/36, to the other знака равенства (=), столбик с делителем а не просто
с правильными ценамиПримечания 2: (B3:B9), которая больше функцию в томМастера функций полученного результата не
маленький треугольник. будут обведены разными книги или в
«+» ставим так только считать, ноДанные Excel может преобразовать cells in the а для их в формуле тоже функции. не изменяя поДля деления двух чисел указанной (E4).
или ином случае?. Выполняем перемещение в указывается. Если при
Это значит, что цветами. Это удобно другой книге Excel. : нажимаем кнопку и выбирать изФормула данное значение в column. создания можно использовать не уехал вместеВ строке формул должны отдельности цену в в Excel используетсяЕсли искомая величина превышает Предложить альтернативный вариант категорию делении использовались числовые эта формула отличается для контроля своихСсылка на другой лист «Shift» и, удерживая таблицы, выделять, закрашивать,
Константа дату 01.12.1936 иПримечание: строку формул.
с исходным можно отобразится фигурные скобки каждой ячейке? символ «/», но значение последнего элемента для получения более«Математические»
значения с отрицательным
от вводимых формул действий и проверки в формуле её, нажимаем на
т.д. Здесь мы
2 отобразить ее в In Excel 2016 for Windows,Предположим, требуется определить количество либо продублироать число { } поВыделяем колонку с ценами. при этом результатом в диапазоне (элемента точных результатов.или знаком, то итог в других ячейках.
любой формулы, в
Excel кнопку «+» (это рассмотрим основной принцип15000 ячейке. the cells are
бутылок воды, необходимое на весь столбик, краям функции. Это Делаем щелчок правой
вычислений является действительное
с наибольшим значением),Исходные данные:
«Полный алфавитный перечень» обработки будет выводиться Значит надо проверить т. ч. установленной. и кнопка равно составления простых формул.=A2/$C$2Примечание: populated automatically. для конференции заказчиков либо убрать $ четкий знак, что
кнопкой мышки, из число (число, которое будет возвращен кодДля заполнения столбца «Частное». Выбираем наименование с тем знаком, эту формулу и, ранее. Для этогоВ формуле можно («=»), она нажимается В следующих статьях3
В Excel не существуетYou can use the (общее число участников из ссылки на в ячейке выполняется появившегося контекстного меню может состоять из ошибки #ЗНАЧ!. Благодаря используем функцию ЧАСТНОЕ.«ОСТАТ» который имелся у если ошибка – надо сделать эту написать адрес ячейки, просто, без кнопки будем рассматривать более3 функции PRODUCT function to ? 4 дня эту ячейку. массив функций. В выбираем опцию «Формат
целой и дробной функции ЕСЛИОШИБКА вместо Пример для расчета. Выделяем его и делителя. Синтаксис этого
исправить. А бывает, ячейку активной, формула расположенной не только «Shift»). сложные формулы.
excel-office.ru
Функция ОСТАТ в Microsoft Excel
12ДЕЛИТЬ multiply numbers, cells, ? 3 бутылкиУтусиков сергей результате получаем истинную ячеек». Или нажимаем части). кода ошибки будет значения в ячейке выполняем щелчок по оператора выглядит следующим что такая формула появится в строке на открытом листе,
Когда ввели адресВспомним, что каждая
Применение операции
=A3/$C$2. and ranges. в день) или: C1=A1*B1, A1 сумма сумму. комбинацию клавиш CTRL+1.Для получения целой части отображена текстовая строка C3: кнопке образом: здесь и должна формул. Удобнее щелкнуть на котором мы последней ячейки, нажимаем ячейка имеет свой4Чтобы не вводить вYou can use any сумму возмещения транспортных
в долларах, B1
Будьте внимательны при расчетахВ появившемся окне, вносим числа, которое является «Нет трубы вОписание аргументов:«OK»=ОСТАТ(число;делитель) стоять, тогда оставляем по этой ячейке пишем формулу. Можно кнопку «Enter». И адрес, который мы48 формулу конкретные числа, combination of up расходов по командировке курс, C1 сумма в Excel с свои параметры. На
частным от процедуры списке».A3 – число, которое
- , размещенной в нижней
Как видим, выражение имеет ее так. два раза левой указать ячейку, диапазон
- в ячейке Е13
будем писать в=A4/$C$2 для указания на to 255 numbers (общее расстояние ?
- в рублях. Теперь
округлениями, копейка рубль вкладке число, в деления делимого наРезультат вычислений: является числителем в
- половине окна.
всего два аргумента.В Excel установить мышкой, и все ячеек, расположенных на появится сумма всех формуле. Адрес ячейки5 делимое или делитель
Пример использования оператора
or cell references 0,46). Существует несколько тащи мышой за
- бережет! списке «Числовые форматы» делитель, используют даннуюТо есть, была выбрана дробной записи деления;Запускается окошко аргументов. Оно«Число» формулу в ячейку ячейки, входящие в
- других листах книги. чисел из ячеек, такой — А1.729 можно использовать ссылки in the способов умножения чисел. правый нижний уголЗабыл как записать формулу выбираем самый последний функцию. труба с проходнымB3 – знаменатель дробной состоит из двухпредставляет собой делимое,
- можно несколькими способами. формулу, окрасятся в Для этого в адреса которых мы Это значит ячейка=A5/$C$2 на ячейки, например,PRODUCTДля выполнения этой задачи ячейки С1 на чтобы поделить числа пункт «(все форматы)».Для получения остатка от сечением Ду 50 записи деления. полей, которые соответствуют записанное в числовом Написать вручную - разные цвета. адрес ячейки нужно внесли в формулу. находится на пересечении6 A2 и A3.
- function. For example, используйте арифметический оператор весь свой столбец в столбце наВ правом поле «Тип:» деления предусмотрена функция мм.С использованием автозаполнения проведем аргументами, описанными нами выражении. Второй аргумент
мы рассмотрели вышеПо такому же
написать название листа,Знак плюс «+» столбца А и1534Пример the formula* и радуйся одно число. вводим следующее значение: ОСТАТ.
Функция имеет следующую синтаксическую
lumpics.ru
Примеры функции ЧАСТНОЕ для деления без остатка в Excel
все остальные вычисления: чуть выше. В является делителем, о этот способ. Можно принципу можно вставить поставить восклицательный знак
Примеры использования функции ЧАСТНОЕ в Excel
на компьютере находится строки 1.=A6/$C$2Чтобы этот пример проще=PRODUCT(A2,A4:A15,12,E3:E5,150,G4,H4:J6)(звездочка).ButanПример: # ## 0,00.В отличие от операции
запись:
Для получения точного результата поле чем свидетельствует также установить функцию - адрес диапазона, выделив
и указать адрес
- на цифровой клавиатуре.Но, в таблице7
- было понять, скопируйтеmultiplies two single
Например, при вводе в: Длинный правильно написал.
У меня в округления, в результате=ЧАСТНОЕ(числитель;знаменатель)
используем оператор «/».«Число» и его наименование. это формула, которая его в таблице. ячейки (диапазона). Формула
А на ноутбуке Excel могут быть288 его на пустой cells (A2 and ячейку формулы Можно по-другому: Курс
столбце стоят суммыОбратите внимание на раздел которой возвращается ближайшееАргументы функции:
Пример расчета для
Калькулятор расчета давления труб в Excel
вписываем числовое значение, Именно последний из устанавливается с помощьюКак посчитать даты, будет такая. =A6+Лист11!H7 надо нажать кнопку установлены другие адреса=A7/$C$2 лист. G4), two numbers=5*10 лежит в ячейке
в рублях, мне
выше поля «Образец». значение, функция просто
числитель – обязательный аргумент, ячейки D3: которое будет выступать них определяет знак, диалогового окна (это прибавить в датеЗдесь сложили одну «Shift» и удерживая
столбцов (только числа).8Копирование примера
(12 and 150),в ячейке будет
А1. Идешь в
- их нужно перевести Там будет предварительно отбрасывает дробную часть характеризующий числитель дробнойПеред вычислением погрешности выделите
- делимым. В поле с которым будет как подсказка, особенно дни, другую дату, ячейку А6 на ее нажать кнопку Как изменить название4306Создайте пустую книгу или and three ranges отображен результат
столбец где нужен
в доллары. Т.е. отображено, как будут числа. Например, результат записи деления двух
Особенности использования функции ЧАСТНОЕ в Excel
диапазон ячеек E3:E10«Делитель»
возвращен результат обработки.
в сложных формулах).
- посчитать возраст, др, открытом листе, в «+». Она там, столбцов на буквы,
- =A8/$C$2 лист. (A4:A15, E3:E5, and
50
- результат. Делаешь там в какой-нить ячейке отображаться цены после деления 8/3 равен чисел; и установите тип
- вписываем то числовое В роли аргументов Как установить формулу смотрите в статье ячейке таблицы которого где знак «равно». читайте в статьеTypeВыделите пример в разделе H4:J6).
- . = потом щелкаешь я ставлю значение изменения формата ячеек. 2,(6) (значение, котороезнаменатель – обязательный аргумент, данных «Процентный». Для значение, которое будет могут выступать, как с помощью функции,
- «Дата в Excel. пишем формулу иЧтобы не писать «Поменять названия столбцов=A2/$C$2 справки.Let’s say you wantПредположим, необходимо умножить число по рублям (например доллара, потом пишу
- Подтверждаем все изменения кнопкой ближе к 3). который характеризует знаменатель расчета погрешности используем являться делителем. В сами числовые значения, смотрите в статье
Формула».
- ячейку Лист11!Н7, расположенную формулу в каждой в таблице Excel».in cell B2.Примечание: to find out в каждой из это ячейка Е5) формулу и у
- ОК. Цены изменились Однако функция при дробной записи деления. следующую формулу: качестве аргументов также так и ссылки
- «Функция «СУММЕСЛИ» вВычитание в Excel. на листе с
- ячейке, ее можноКак посчитать сумму в Be sure to Не выделяйте заголовки строк how many person семи ячеек в потом / и меня столбец в и теперь отображаются аргументах (8;3) функцияПримечания 1:Как видно, погрешность может
exceltable.com
Как делить в Excel? Как называется функция деления значения в одной ячейки на значение в другой ячейки?
можно вписать ссылки на ячейки, в Excel». Excel можетТе же действия, названием «Лист11».
скопировать на весь Excel. include a $
или столбцов. hours it took
столбце на число, щелкаешь на А1
рублях переводится в в тысячах. Программа
вернет число 2.
Функция принимает в качестве
быть достаточно высокой. на ячейки, в которых они содержатся. производить не только как при сложении,
Чтобы поставить такую
Как разделить столбец в Excel на число 1000 одновременно
столбец. Подробнее оПервый способ symbol before CВыделение примера в справке to finish a которое содержится в и enter. И доллары, т.е. делится произвела округление доАнжелика лукина аргументов только числовые Для нахождения более
которых расположены указанныеРассмотрим несколько вариантов простые математические действия, только ставим знак ссылку на другой таких способах смотритемы уже знаем and before 2
Разделить все цены на 1000 одновременно
Нажмите клавиши CTRL+C. project (total project другой ячейке. В у тебя в на курс доллара.
сотых. Данный способ: нажми кнопку функции значения и текстовые точных целых значений значения. После того, вводных выражений и но и выборочно,
«минус». лист, можно или в статье «Копирование – это с in the formula.Выделите на листе ячейку
hours ÷ total данном примере множитель — ячейке получилась формула.
Алексей родзевило
позволил нам достаточно выдели одну ячейку строки, которые могут целесообразно использовать оператор как вся информация результатов деления:
считать по условиям,Умножение в Excel. написать название листа в Excel» здесь. помощью функции «Автосумма».Перетащите формулу в ячейке A1 и нажмите people on project) число 3, расположенное Вот надо в: Напишу как понял… быстро разделить столбец
знак деления и быть преобразованы к «/» совместно с указана, щелкаем поВводное выражение которые мы напишемДействия те же, и адрес ячейкиТретий способФункция «Автосумма» в Excel B2 вниз в клавиши CTRL+V. or the actual в ячейке C2.
формуле в А1 наерное ты имеешь в Excel на вторую и все числовому типу данных. функцией ОКРГУЛ. Например: кнопке=ОСТАТ(5;3)
в формулах. а знак «умножить» вручную. Или, после.подходит, когда надо другие ячейки вTo switch between viewing
miles per gallonType
добавить значок $ в виду обсалютную число и округлитьЛяляРассматриваемая функция возвращает кодДля расчетов округленных значений
«OK»Итог:Как посчитать без — это звездочка того, как поставилиМожно использовать функции сложить много чисел, столбце B. the results and
rate for your=A2*$B$2 между А и адресацию… если так
exceltable.com
Excel как поделить числа в столбце на одно число
до сотых все: вот знак деления ошибки #ЗНАЧ!, если использовалась формула =ОКРУГЛ(A3/B3;0)
.
2 формулы, смотрите в (*) на кнопке в формуле знак Excel, например, функцию расположенных подряд вПримечание: viewing the formulas recent cross-country tripin a new 1, то есть то делаешь так ячейки одновременно.
/ один из аргументов (на примере расчетаВслед за тем, как. статье «Как быстро
цифры «8». Сначала «плюс», нажимаем на «Специальная вставка». Подробнее столбце или строке, Using $ symbols that return the (total miles ÷ column in your чтоб получилась примернов ячейке послеВнимание! Такое решение подходитГорохов василий не является числом
для ячейки F3).
последнее действие будет
Вводное выражение: посчитать в Excel» нажимаем кнопку «Shift»,
ярлык листа (у об этом способе или в любом tells Excel that
results, press CTRL+` total gallons). There spreadsheet (the above вот так: = того как ты для отображения или: = яейка1/ячейка2 или текстовым представлением выполнено, в ячейку,=ОСТАТ(-5;3) тут. удерживаем её и нас – «Лист11») посчитать данные таблицы, выделенном диапазоне. Посмотрите the reference to (grave accent), or are several ways example uses column E5/A$1. Ну а выбрал то число
печати, но непригодноRenigat числового значения. Например,Пример 2. Выбрать трубопровод которую мы отметилиИтог:Как вводить более нажимаем (*). Как и нажимаем нужную читайте в статье
как вводится функция C2 is «absolute,» on the to divide numbers. D). Be sure потом тащишь вниз в рублях например для вычисления. Формат: https://support.office.com/ru-ru/article/Деление-чисел-0c5904b1-9f52-4035-8383-ff63347c92c0 функция =ЧАСТНОЕ(10;«2») вернет с подходящим сечением в первом пункте2 сложные формулы смотрите умножить несколько ячеек ячейку (или выделяем «Суммирование в Excel». «Автосумма» в статье which means thatFormulasДля выполнения этой задачи to include a всё это. 100 потом как ячеек помог нам
Allaur ross
Содержание
- 1 Выполнение деления
- 1.1 Способ 1: деление числа на число
- 1.2 Способ 2: деление содержимого ячеек
- 1.3 Способ 3: деление столбца на столбец
- 1.4 Способ 4: деление столбца на константу
- 1.5 Способ 5: деление столбца на ячейку
- 1.6 Способ 6: функция ЧАСТНОЕ
- 1.7 Помогла ли вам эта статья?
- 1.8 Метод 1 Ввод данных в Microsoft Excel
- 1.9 Метод 2 Редактирование ячеек
- 1.10 Метод 3 Определение имен ячеек
- 1.11 Метод 4 Формула для выполнения деления в Excel
- 2 Итак, как в экселе разделить число на число?
- 3 Как в Excel можно разделить весь столбец на одно число?
-
- 3.0.1 От автора
- 3.0.1.1 teacher
- 3.0.1 От автора
-
- 4 Как разделить одно число на другое
- 5 Деление дат
- 6 Таблица деления в «Эксель»
- 7 Деление с остатком
- 8 Формула деления в Excel
- 9 Функция деления в Excel
- 10 Деление на ноль в Excel
Деление является одним из четырех самых распространенных арифметических действий. Редко встречаются комплексные расчеты, которые могут обойтись без него. Программа Excel имеет широкий функционал по использованию данного арифметического действия. Давайте выясним, какими способами можно выполнить деление в Экселе.
Выполнение деления
В Microsoft Excel деление можно произвести как при помощи формул, так и используя функции. Делимым и делителем при этом выступают числа и адреса ячеек.
Способ 1: деление числа на число
Лист Эксель можно использовать как своеобразный калькулятор, просто деля одно число на другое. Знаком деления выступает слеш (обратная черта) – «/».
- Становимся в любую свободную ячейку листа или в строку формул. Ставим знак «равно» (=). Набираем с клавиатуры делимое число. Ставим знак деления (/). Набираем с клавиатуры делитель. В некоторых случаях делителей бывает больше одного. Тогда, перед каждым делителем ставим слеш (/).
- Для того, чтобы произвести расчет и вывести его результат на монитор, делаем клик по кнопке Enter.
После этого Эксель рассчитает формулу и в указанную ячейку выведет результат вычислений.
Если вычисление производится с несколькими знаками, то очередность их выполнения производится программой согласно законам математики. То есть, прежде всего, выполняется деление и умножение, а уже потом – сложение и вычитание.
Как известно, деление на 0 является некорректным действием. Поэтому при такой попытке совершить подобный расчет в Экселе в ячейке появится результат «#ДЕЛ/0!».
Урок: Работа с формулами в Excel
Способ 2: деление содержимого ячеек
Также в Excel можно делить данные, находящиеся в ячейках.
- Выделяем в ячейку, в которую будет выводиться результат вычисления. Ставим в ней знак «=». Далее кликаем по месту, в котором расположено делимое. За этим её адрес появляется в строке формул после знака «равно». Далее с клавиатуры устанавливаем знак «/». Кликаем по ячейке, в которой размещен делитель. Если делителей несколько, так же как и в предыдущем способе, указываем их все, а перед их адресами ставим знак деления.
- Для того, чтобы произвести действие (деление), кликаем по кнопке «Enter».
Можно также комбинировать, в качестве делимого или делителя используя одновременно и адреса ячеек и статические числа.
Способ 3: деление столбца на столбец
Для расчета в таблицах часто требуется значения одного столбца разделить на данные второй колонки. Конечно, можно делить значение каждой ячейки тем способом, который указан выше, но можно эту процедуру сделать гораздо быстрее.
- Выделяем первую ячейку в столбце, где должен выводиться результат. Ставим знак «=». Кликаем по ячейке делимого. Набираем знак «/». Кликаем по ячейке делителя.
- Жмем на кнопку Enter, чтобы подсчитать результат.
- Итак, результат подсчитан, но только для одной строки. Для того, чтобы произвести вычисление в других строках, нужно выполнить указанные выше действия для каждой из них. Но можно значительно сэкономить своё время, просто выполнив одну манипуляцию. Устанавливаем курсор на нижний правый угол ячейки с формулой. Как видим, появляется значок в виде крестика. Его называют маркером заполнения. Зажимаем левую кнопку мыши и тянем маркер заполнения вниз до конца таблицы.
Как видим, после этого действия будет полностью выполнена процедура деления одного столбца на второй, а результат выведен в отдельной колонке. Дело в том, что посредством маркера заполнения производится копирование формулы в нижние ячейки. Но, с учетом того, что по умолчанию все ссылки относительные, а не абсолютные, то в формуле по мере перемещения вниз происходит изменение адресов ячеек относительно первоначальных координат. А именно это нам и нужно для конкретного случая.
Урок: Как сделать автозаполнение в Excel
Способ 4: деление столбца на константу
Бывают случаи, когда нужно разделить столбец на одно и то же постоянное число – константу, и вывести сумму деления в отдельную колонку.
- Ставим знак «равно» в первой ячейке итоговой колонки. Кликаем по делимой ячейке данной строки. Ставим знак деления. Затем вручную с клавиатуры проставляем нужное число.
- Кликаем по кнопке Enter. Результат расчета для первой строки выводится на монитор.
- Для того, чтобы рассчитать значения для других строк, как и в предыдущий раз, вызываем маркер заполнения. Точно таким же способом протягиваем его вниз.
Как видим, на этот раз деление тоже выполнено корректно. В этом случае при копировании данных маркером заполнения ссылки опять оставались относительными. Адрес делимого для каждой строки автоматически изменялся. А вот делитель является в данном случае постоянным числом, а значит, свойство относительности на него не распространяется. Таким образом, мы разделили содержимое ячеек столбца на константу.
Способ 5: деление столбца на ячейку
Но, что делать, если нужно разделить столбец на содержимое одной ячейки. Ведь по принципу относительности ссылок координаты делимого и делителя будут смещаться. Нам же нужно сделать адрес ячейки с делителем фиксированным.
- Устанавливаем курсор в самую верхнюю ячейку столбца для вывода результата. Ставим знак «=». Кликаем по месту размещения делимого, в которой находится переменное значение. Ставим слеш (/). Кликаем по ячейке, в которой размещен постоянный делитель.
- Для того, чтобы сделать ссылку на делитель абсолютной, то есть постоянной, ставим знак доллара ($) в формуле перед координатами данной ячейки по вертикали и по горизонтали. Теперь этот адрес останется при копировании маркером заполнения неизменным.
- Жмем на кнопку Enter, чтобы вывести результаты расчета по первой строке на экран.
- С помощью маркера заполнения копируем формулу в остальные ячейки столбца с общим результатом.
После этого результат по всему столбцу готов. Как видим, в данном случае произошло деление колонки на ячейку с фиксированным адресом.
Урок: Абсолютные и относительные ссылки в Excel
Способ 6: функция ЧАСТНОЕ
Деление в Экселе можно также выполнить при помощи специальной функции, которая называется ЧАСТНОЕ. Особенность этой функции состоит в том, что она делит, но без остатка. То есть, при использовании данного способа деления итогом всегда будет целое число. При этом, округление производится не по общепринятым математическим правилам к ближайшему целому, а к меньшему по модулю. То есть, число 5,8 функция округлит не до 6, а до 5.
Посмотрим применение данной функции на примере.
- Кликаем по ячейке, куда будет выводиться результат расчета. Жмем на кнопку «Вставить функцию» слева от строки формул.
- Открывается Мастер функций. В перечне функций, которые он нам предоставляет, ищем элемент «ЧАСТНОЕ». Выделяем его и жмем на кнопку «OK».
- Открывается окно аргументов функции ЧАСТНОЕ. Данная функция имеет два аргумента: числитель и знаменатель. Вводятся они в поля с соответствующими названиями. В поле «Числитель» вводим делимое. В поле «Знаменатель» — делитель. Можно вводить как конкретные числа, так и адреса ячеек, в которых расположены данные. После того, как все значения введены, жмем на кнопку «OK».
После этих действий функция ЧАСТНОЕ производит обработку данных и выдает ответ в ячейку, которая была указана в первом шаге данного способа деления.
Эту функцию можно также ввести вручную без использования Мастера. Её синтаксис выглядит следующим образом:
=ЧАСТНОЕ(числитель;знаменатель)
Урок: Мастер функций в Excel
Как видим, основным способом деления в программе Microsoft Office является использование формул. Символом деления в них является слеш – «/». В то же время, для определенных целей можно использовать в процессе деления функцию ЧАСТНОЕ. Но, нужно учесть, что при расчете таким способом разность получается без остатка, целым числом. При этом округление производится не по общепринятым нормам, а к меньшему по модулю целому числу.
Мы рады, что смогли помочь Вам в решении проблемы.
Задайте свой вопрос в комментариях, подробно расписав суть проблемы. Наши специалисты постараются ответить максимально быстро.
Помогла ли вам эта статья?
Да Нет
Метод 1 Ввод данных в Microsoft Excel
-
Откройте программу Microsoft Excel на вашем компьютере.
-
Выберите сохраненную таблицу или создайте новую таблицу.
-
Нажмите «Файл» в верхней части окна и сохраните таблицу на вашем компьютере. Регулярно сохраняйте таблицу по мере добавления данных.
- Создайте таблицу по вашим предпочтениям.
- Настройка столбцов. Столбцы — вертикальные колонки, располагающиеся сверху вниз в Excel. Используйте верхние ячейки для названия столбцов. Они могут включать такие названия, как дата, имя, адрес, сумма, объем задолженности.
- Настройка строк. Начните вводить данные, которые соответствуют заголовкам столбцов, со второй строки (горизонтальный ряд) и всех следующих строк под ней.
- Решите, если вы хотите создать ячейку с итоговым результатом в столбце справа от данных или внизу столбца в строке с названием «Всего». Некоторые предпочитают видеть окончательный результат на несколько строк ниже всех введенных чисел.
Метод 2 Редактирование ячеек
-
Выделите область листа Excel, где вы будете вводить цифры, а не буквы (слова).
-
Нажмите «Формат» во вкладке меню «Главная». Выберите «Формат ячеек».
- Выберите «Числовой» или «Денежный».
Решите, сколько знаков после запятой вы хотите оставить и нажмите «OK».
- Это позволит программе использовать формулы для чисел, а не рассматривать введенные числовые данные, как текст (буквы).
Метод 3 Определение имен ячеек
- Обратите внимание, как организованы ячейки на листе Excel.
Научитесь определять имена ячеек, содержащих данные, что поможет вам при написании формул в Excel.
- Столбцы обозначены буквами в верхней части вашего листа. Они начинаются с «А» и далее по алфавиту; после буквы «Z» используются сочетания двух букв.
- Строки обозначены вдоль левой стороны. Они пронумерованы в последовательном порядке.
- Выберите любую ячейку.
Определите букву, а затем число. Например, «С2».
- Записав «С2» в формуле, программа использует данные из этой конкретной ячейки.
- Выбрав несколько ячеек в одном столбце, программа будет использовать данные из диапазона ячеек. Например, диапазон ячеек: «C2:C6». Двоеточие обозначает, что это диапазон ячеек. Тот же метод может быть применен к строкам.
Метод 4 Формула для выполнения деления в Excel
-
Нажмите на ячейку, в которой вы хотите увидеть результат деления.
-
Найдите строку формул на панели инструментов Excel. Она находится в верхней части листа ниже панели инструментов. Это пустая строка справа от букв fx.
- Введите знак «равно» в строку формул.
- Вы также можете нажать на значок «fx». Это автоматически введет знак равенства и откроет окно с формулами на выбор.
-
Введите имя ячейки, содержащую число, которое будет делимым (которое делят). Например, «С2».
-
Введите символ деления «/».
-
Введите имя ячейки, содержащую число, которое будет делителем (на которое делят).
- Нажмите «Enter».
Ответ появится в выбранной ячейке.
- Например, формула может выглядеть следующим образом : =С2/С6
Информация о статье
Эту страницу просматривали 48 346 раза.
Была ли эта статья полезной?
Опубликовано в Работа с формулами в Excel teacher Октябрь 26, 2015
Продолжим рассмотрение простейших формул в Экселе, и на этот раз рассмотрим деление в Excel.
Достаточно простая формула, может использоваться как деления ячейки на конкретное число, так и на другую ячейку.
Итак, как в экселе разделить число на число?
- ввести число-делимое в одну ячейку, например, А1
- ввести число-делитель в другую ячейку, например, А2
- в ячейке, в которой нужно получить результат деления, ввести формулу: =А1/А2 и нажать клавишу Enter.
Деление в Excel
- ввести данные, которые нужно разделить, в один столбец, например, в столбец А
- поставить курсор в первую ячейку столбца, в котором нужно получить результат
- ввести формулу =А1/2
- нажать клавишу Enter
- выделить ячейку, в которой получили результат, навести курсор на ее правый нижний угол до появления знака «+», зажать и протянуть вдоль всего столбца с данными
Как в Excel делить
Вот такая несложная формула деления:)
Если у Вас остались вопросы, пишите в комментарии! Буду рада Вам помочь в любых сложностях, возникающих в работе с офисными программами:)
От автора
teacher
Пользователи, привыкшие к работе с формулами в табличном процессоре «Эксель» от «Майкрософт», порой пытаются найти готовую функцию для деления одного числа на другое. Но такой функции нет, и использовать знак двоеточия так же не получится — он в «Эксель» предназначен для обозначения границ диапазонов. Формула деление в Excel — это просто знак обратного слэша (/).
Как разделить одно число на другое
На рабочем листе книги «Эксель» введите в разные ячейки любые два числа. Они помогут разобраться с тем, как сделать формулу деления в Excel. Затем в свободной ячейке наберите знак начала формулы (равно =) и укажите первую ячейку с делимым. Далее наберите знак деления в формуле Excel – обратный слэш – и укажите ячейку с делителем.
Удобно, что при попытке деления на ячейку, содержимое которой представляет собой 0, «Эксель» выведет соответствующую ошибку: #ДЕЛ/0!.
Важно! Эксель позволяет делить между собой любые числа, в том числе и даты. А вот при попытке выполнить деление над ячейками, содержащими текст, вы получите ошибку «#ЗНАЧ!», о есть неверное значение.
Деление дат
Очень интересно делить даты. Попробуйте разделить «01.01.2017» на «01.01.2016». Думаете, у вас ничего не получится? Это не так. Дело в том, что «Эксель» автоматически преобразует все даты в число, отсчитывая количество прошедших дней с 01 января 1900 года. Дата «01.01.1900» — это число 1, «02.01.1900» — 2. Вы легко можете это проверить, преобразуя форматы ячеек с указанными датами с формата «Дата» на формат «Числовой». Таким образом, 1 января 2017 года – это число 42736, именно столько дней прошло с того же числа и месяца 1900 года. Поэтому при делении дат одну на другую мы можем получить вполне конкретный результат.
|
C |
D |
E |
|
|
01.01.2017 |
01.01.2016 |
||
Логично, что вы можете делить не только дату на дату, но и любое число на дату и наоборот. Поскольку формула «деление» в Excel все равно представит вашу дату в число. А им можно оперировать каким угодно образом.
Таблица деления в «Эксель»
Построим таблицу в «Эксель», в ячейки А2:А6 поместим числа, которые будем делить (3, 7, 9, 12, 15), а в ячейки В1:Е1 – числа, НА которые будем выполнять деление (1, 2, 3, 4).
Чтобы составить таблицу деления, важно вспомнить про абсолютные и относительные ссылки в «Эксель». Формула деление в Excel при составлении такой таблицы предполагает использование смешанных ссылок. Так, чтобы адреса ячеек при копировании не смещались, надо закрепить в делимом адресе номер столбца, а в делителе – номер строки. Таким образом, введите в ячейку В2 формулу «=$A2/B$1» и протяните ее до конца строки? а потом и на всю таблицу. Таблица заполнится данными. Встаньте теперь на любую ячейку, допустим, на D5. Формула ее будет следующая: «=$A5/D$1». Все сделали правильно.
Деление с остатком
При выполнении деления в большинстве случаев мы получаем дробное число. Для упрощения восприятия таких чисел есть в «Эксель» два важных момента.
Ячейка, в которую записывается результат, по умолчанию имеет формат «Общий». Если перейти на вкладке «Главная» в раздел «Число», то можно из выпадающего списка выбрать пункт смены формата «Другие числовые форматы» и задать формат «Числовой». По данному формату можно присвоить для ячейки количество отображаемых десятичных знаков. Так, при делении 7/3 мы обычно видим число 2,333333333, а с помощью ограничения точности на три десятичных знака оно станет выглядеть как 2,333. Что, согласитесь, довольно удобно.
В «Эксель» есть две отличные функции для получения частного и остатка от деления. Они носят название «Частное» и «Остаток» и обе принимают два обязательных аргумента – числитель и знаменатель. Разберемся с ними подробнее.
Введите в «Эксель» два числа – 7 и 3 (в ячейки D9 и D10 в нашем случае), и правее от них – формулы:
|
D |
E |
||
|
=ЧАСТНОЕ(D9;D10) |
|||
|
=ОСТАТ(D9;D10) |
Как видим, частное от деления равно двум, остаток – 1. В любую свободную ячейку введите формулу:
=E9 & » » & E10 & «/» & D10
Здесь знак амперсанда помогает присоединить к содержимому одной ячейки содержимое другой в виде текста.
Результат выполнения данной формулы будет следующий: 2 1/3 – две целых и одна треть.
Как видим, формула деление в Excel не представляет собой ничего сложного. Главное помнить, что при вычислении формул «Эксель» использует стандартные правила математики.
Рубрика Excel
Также статьи о формулах в Экселе:
- Формула ЕСЛИ в Excel с несколькими условиями
- Как рассчитать процент в Экселе?
- Как прибавить дни в Excel?
- Как написать формулу в Excel?
Деление чисел в Экселе производится с помощью записи формулы деления, при этом, как и в математике, в Экселе можно получить целую часть от деления и остаток от деления. Все это нельзя получить используя знак деления в формуле, и как это сделать, мы и рассмотрим далее.
Формула деления в Excel
Формула деления в Экселе записывается с использованием обратной черты (слэша) между аргументами или ячейками. При этом необходимо учитывать порядок выполнения математических операций, если в формуле используются и другие операции.
Функция деления в Excel
В Экселе с помощью функций можно получить целую часть от деления и остаток от деления. Целую часть от деления можно получить с помощью функции ЧАСТНОЕ. В формулу подставляется два значения, числитель и знаменатель.
Остаток от деления в Экселе можно получить с помощью функции ОСТАТ, в которую также подставляется два значения, числитель и знаменатель.
Деление на ноль в Excel
Деление на ноль в Экселе приводит к появлению ошибки #ДЕЛ/0!. Появляется она в результате деления числителя на ноль или на пустую ячейку.
При желании с помощью функции ЕСЛИ можно исключить появление данной ошибки и выводить как результат деления ноль или ничего. Суть заключается в проверке знаменателя, если он не равен нулю, производится деление, записанное в формуле, а если равен нулю, выводится заранее заданное значение.
Excel – невероятно функциональная программа. Она может использоваться и в качестве некого подобия среды программирования, и в качестве очень функционального калькулятора, позволяющего рассчитать все, что угодно. Сегодня мы рассмотрим второе применение этого приложения, а именно – деление чисел.
Это одно из наиболее частых способов применения электронных таблиц вместе с выполнением других арифметических операций, таких как сложение, вычитание и умножение. По сути деление нужно осуществлять почти в любой математической операции. Также оно применяется в статистических подсчетах, а для этого данный процессор электронных таблиц применяется очень часто.
Содержание
- Возможности деления в таблице Excel
- Деление числа на число
- Деление данных ячеек
- Деление столбца на столбец
- Деление столбца на ячейку
- Как использовать функцию ЧАСТНОЕ
Возможности деления в таблице Excel
В программе Excel можно привести сразу несколько базовых инструментов для осуществления этой операции, и сегодня мы приведем те, которые используются наиболее часто. Это применение формул с непосредственным указанием значений (являющих собой числа или адреса ячеек) или же использование специальной функции для выполнения этой арифметической операции.
Деление числа на число
Это самый элементарный способ осуществлять эту математическую операцию в Excel. Выполняется он таким же способом, как на обычном калькуляторе, поддерживающем ввод математических выражений. Единственное отличие, что перед вводом цифр и знаков арифметических операторов необходимо ввести знак =, который покажет программе, что пользователь собирается ввести формулу. Чтобы осуществить операцию деления необходимо воспользоваться знаком /. Давайте посмотрим, как это работает на практике. Для этого нужно выполнять действия, описанные в данной инструкции:
- Осуществляем клик мышью по какой-угодно ячейке, не содержащей никаких данных (в том числе, и формул, дающих пустой результат или непечатаемых знаков).
- Ввод может осуществляться несколькими методами. Можно непосредственно начать набирать нужные символы, начиная со знака «равно», а есть возможность и вводить формулу непосредственно в строку ввода формул, которая находится выше.
- В любом случае сначала необходимо написать знак =, после чего написать число, которое нужно будет делить. После этого ставим символ слэша, после чего записываем вручную то число, на которое будет осуществляться операция деления.
- В случае же наличия нескольких делителей их можно добавлять друг к другу с помощью дополнительных слэшей.
- Чтобы записать результат, необходимо нажать клавишу Enter. Программа самостоятельно выполнит все необходимые подсчеты.
Теперь осуществляем проверку, правильное ли значение записала программа. Если результат оказывается неверный, здесь есть только одна причина – неправильный ввод формулы. В таком случае нужно ее скорректировать. Для этого кликаем по соответствующему месту в строке формул, выделяем его и записываем то значение, которое правильное. После этого нажимаем клавишу ввода, и значение будет автоматически пересчитано.
Также могут использоваться и другие операции для того, чтобы осуществлять математические операции. Их можно сочетать вместе с делением. В таком случае порядок действий будет таким, как и положено по общим правилам арифметики:
- Сперва выполняется операция деления и умножение. Сложение и вычитание – уже во вторую очередь.
- Выражения также можно заключать в скобки. В таком случае они будут иметь приоритет, даже если в них заключены операции сложения и вычитания.
Все мы знаем, что по основным математическим законам деление на ноль невозможно. А что будет, если мы попробуем осуществить подобную операцию в Excel? В таком случае будет выдана ошибка “#ДЕЛ/0!”.
Деление данных ячеек
Потихоньку усложняем задачу. Что если, к примеру, нам нужно разделить ячейки между собой? Или если надо разделить значение, содержащееся в определенной ячейке, на определенное число? Надо сказать, что стандартные возможности Excel дают такую возможность. Давайте более детально рассмотрим, как это сделать.
- Делаем клик по любой ячейке, не содержащей никаких значений. Точно так же, как и в предыдущем примере, необходимо удостовериться, что там нет непечатных символов.
- Далее вводим знак ввода формулы =. После этого делаем клик левой кнопкой мыши по той ячейке, которая содержит подходящее значение.
- Затем вводим символ деления (слэш).
- Потом снова выбираем ту ячейку, которую нужно разделить. После чего, если требуется, снова вводим слэш и повторяем действия 3-4 до тех пор, пока не будет введено должное количество аргументов.
- После того, как выражение было полностью введено, нажимаем Enter, чтобы результат показался в таблице.
Если же нужно разделить число на содержимое ячейки или содержимое ячейки на число, то это также можно сделать. В таком случае вместо нажатия левой кнопкой мыши по соответствующей ячейке необходимо записать то число, которое будет использоваться в качестве делителя или делимого. Также можно вводить адреса ячеек с клавиатуры вместо чисел или кликов мышью.
Деление столбца на столбец
Excel позволяет выполнить операцию деления одного столбца на другой. То есть, числитель одного столбца будет делиться на знаментатель той колонки, которая находится рядом. Для этого не нужно тратить много времени, потому что способ выполнения этой операции немного другой, гораздо более быстрый, чем простое деление каждого выражения друг на друга. Что же нужно сделать?
- Сделать клик по той ячейке, где будет отображаться первый итоговый результат. После этого вводим символ ввода формулы =.
- После этого осуществить левый клик мыши по первой ячейке, после чего разделить ее на вторую таким способом, который был описан выше.
- Затем нажать клавишу ввода.
После выполнения этой операции значение появится в соответствующей ячейке. Пока все так, как описывалось выше.
После этого можно выполнять такие же операции по поводу следующих ячеек. Но это не самая эффективная идея. Значительно лучше воспользоваться специальным инструментом, который называется маркером автозаполнения. Это такой квадратик, который появляется в правом нижнем углу выделенной ячейки. Чтобы им воспользоваться, необходимо навести курсор мыши на него. О том, что все сделано правильно, можно узнать по изменению стрелочки на крестик. После этого нажать левую кнопку мыши и держа ее в нажатом положении, перетащить формулу на все оставшиеся ячейки.
После выполнения этой операции мы получаем колонку, полностью заполненную необходимыми данными.
Внимание. С помощью маркера автозаполнения можно перенести формулу только в одном направлении. Осуществлять перенос значений можно как снизу вверх, так и сверху вниз. При этом адреса ячеек будут автоматически заменены на следующие.
Такой механизм позволяет сделать правильными вычисления в следующих ячейках. При этом если нужно разделить столбец на одно и то же значение, этот метод будет вести себя неправильно. Все потому, что значение второго числа будет постоянно изменяться. Поэтому нужно воспользоваться четвертым методом для того, чтобы все было правильно – делением колонки на константу (постоянное число). Но в целом, этот инструмент является очень удобным в применении, если колонка содержит огромное количество строк.
Деление столбца на ячейку
Итак, что нужно сделать, чтобы разделить целую колонку на постоянное значение? Для этого нужно рассказать о двух типах адресов: относительных и абсолютных. Первые – это описанные выше. Как только формула копируется или переносится в другое место, относительные ссылки автоматически меняются на подходящие.
Абсолютные же ссылки имеют закрепленный адрес и при переносе формулы с помощью операции копировать-вставить или маркера автозаполнения не изменяются. Что же нужно сделать для того, чтобы целый столбец разделить на одну конкретную ячейку (например, там может содержаться размер скидки или объем выручки одного товара)?
- Делаем левый клик мышью по первой ячейке столбца, в котором мы будем отображать результаты математической операции. После этого записываем знак ввода формулу, нажимаем на первую ячейку, знак деления, вторую и так далее по схеме. После этого вводим константу, которой будет служить значение определенной ячейки.
- Теперь нужно закрепить ссылку, изменив адрес с относительного на абсолютный. Делаем клик мышью по нашей константе. После этого необходимо нажать на клавишу F4 на клавиатуре компьютера. Также на некоторых ноутбуках нужно нажимать кнопку Fn + F4. Понять, использовать надо конкретную клавишу или комбинацию, можно экспериментальным путем или ознакомившись с официальной документацией производителя ноутбука. После того, как мы нажмем на эту клавишу, увидим, что адрес ячейки изменился. Туда добавился знак доллара. Он и говорит нам о том, что используется абсолютный адрес ячейки. Нужно убедиться в том, что знак доллара стоит как возле буквы, обозначающей колонку, так и возле цифры, обозначающей строчку. Если будет стоять только один знак доллара, то закрепление будет осуществляться только по горизонтали или только по вертикали.
- Далее для подтверждения результата нажимаем клавишу ввода, а потом используем маркер автозаполнения, чтобы выполнить эту операцию и с другими ячейками, находящимися в этой колонке.
- Видим результат.
Как использовать функцию ЧАСТНОЕ
Есть еще один способ выполнения деления – использование специальной функции. Ее синтаксис такой: =ЧАСТНОЕ(числитель;знаменатель). Сказать, что она во всех случаях лучше стандартного оператора деления, нельзя. Дело в том, что она округляет остаток до меньшего числа. То есть, деление осуществляется без остатка. Например, если в результате вычислений с использованием стандартного оператора (/) будет число 9,9, то после применения функции ЧАСТНОЕ в ячейку будет записано значение 9. Давайте подробно опишем, как использовать эту функцию на практике:
- Нажимаем по ячейке, где будет записываться результат вычислений. После этого открываем диалоговое окно вставки функции (для этого нужно сделать клик по кнопке «Вставить функцию», которая находится сразу слева возле строки ввода формулы). Эта кнопка выглядит, как две латинские буквы fx.
- После появления диалогового окна нужно открыть полный алфавитный перечень функций, и в конце списка будет располагаться оператор ЧАСТНОЕ. Выбираем ее. Чуть ниже будет написано, что она означает. Также пользователь может ознакомиться с детальным описанием, как использовать эту функцию, нажав на ссылку «Справка по этой функции». После выполнения всех этих действий подтверждаем свой выбор нажатием по клавише ОК.
- Перед нами откроется еще одно окно, в котором нужно ввести числитель и знаменатель. Можно записывать не только цифры, но и ссылки. Все так, как и при ручном делении. Проверяем, насколько правильно данные были указаны, после чего подтверждаем свои действия.
Теперь проверяем, все ли параметры были введены правильно. Лайфхак, можно не вызывать диалоговое окно ввода функции, а просто воспользоваться строкой ввода формулы, записав там функцию в виде =ЧАСТНОЕ(81;9), как показано на скриншоте ниже. Первое число – это числитель, а второе – знаменатель.
Аргументы функции разделяются между собой точкой с запятой. Если формула была введена неправильно, ее можно исправить, внеся коррективы в строку ввода формулы. Итак, мы сегодня научились осуществлять операцию деления разными способами в Excel. Ничего сложного в этом нет, как мы видим. Чтобы ее выполнить, необходимо воспользоваться оператором деления или функцией ЧАСТНОЕ. Первая рассчитывает значение точно так же, как калькулятор. Вторая же умеет находить число без остатка, что также может быть полезно в вычислениях.
Обязательно нужно потренироваться перед тем, как применять эти функции в реальной практике. Конечно, ничего сложного в этих действиях нет, но о том, что человек чему-то научился, можно говорить только тогда, когда он правильные действия совершает на автомате, а решения принимает интуитивно.
Оцените качество статьи. Нам важно ваше мнение:
Редактор таблиц Microsoft Excel имеет очень широкий набор возможностей для решения задач самой разной сложности в различных сферах деятельности. Именно благодаря этому Эксель стал таким популярным среди пользователей по всему миру. Одним из базовых навыков работы с программой является проведение простейших вычислений и математических операций. В этой статье подробно разберём, как выполнять сложение, вычитание, умножение и деление в Excel. Давайте же начнём! Поехали!
Математические операции выполняются без использования калькулятора
Все расчёты в Экселе основаны на построении простых формул, с помощью которых программа и будет производить вычисления. Для начала необходимо создать таблицу со значениями. Обратите внимание на то, что каждая ячейка таблицы имеет свой адрес, который определяется буквой и цифрой. Каждая буква соответствует столбцу, а каждая цифра — строке.
Начнём с самых простых операций — сложения и вычитания. Для сложения чисел можно использовать, так называемую функцию «Автосумма». Ей удобно пользоваться в случаях, когда необходимо посчитать сумму чисел, которые стоят подряд в одной строке, столбце либо в выделенной вами области. Чтобы воспользоваться этим инструментом, перейдите во вкладку «Формулы». Там вы обнаружите кнопку «Автосумма». Выделив участок таблицы со значениями, которые нужно сложить, кликните по кнопке «Автосумма». После этого появится отдельная ячейка, содержащая результат вычисления. Это был первый подход.
Второй подход заключается в том, что формула для расчёта вводится вручную. Допустим, перед вами стоит задача вычислить сумму чисел, разбросанных по таблице. Для этого сделайте активной (кликните по ней левой кнопкой мыши) ячейку, в которую желаете поместить результат вычисления. Затем поставьте знак «=» и по очереди вводите адрес каждой ячейки, содержимое которой нужно просуммировать, не забывая ставить знак «+» между ними. К примеру, у вас должно получиться: «=A1+B7+C2+B3+E5». После того как будет введён адрес последней ячейки, нажмите на клавиатуре «Enter» и вы получите сумму всех отмеченных чисел. Необязательно вводить каждый адрес вручную. Достаточно кликнуть по определённой ячейке и в поле для формул сразу отобразится её адрес, ставьте после него «+» и переходите к следующей.
Существует ещё один подход — использование функции «Специальная вставка». Этот способ удобен тем, что позволяет суммировать данные из нескольких отдельных таблиц, при условии, что все их графы одинаковые. Для начала создайте сводную таблицу, в которую вы будете вставлять скопированные данные. Выделите числа одной таблицы и вставьте их в сводную, далее поступите так же со значениями второй таблицы, только в этот раз кликните по ячейке правой кнопкой мыши и выберите пункт «Специальная вставка». В открывшемся окне в разделе «Вставить» отметьте «Значения», а в разделе «Операция» выберите сложить. В результате все данные просуммируются.
Вычитание в Excel выполняется таким же способом, как и сложение. Вам понадобится ввести формулу, указав необходимые ячейки, только вместо знака «+» между адресами ставится «–».
Чтобы умножить числа в Экселе, напишите формулу, отмечая нужные данные и ставя между ними знак «*». Формула будет иметь следующий вид: «=A3*A7*B2».
Деление производится аналогичным образом, только используется знак «/». Также вы можете выполнять несколько арифметический операций сразу. Формулы строятся по математическим правилам. Например: «=(B2-B4)*E8/(A1+D1)*D4». Построенная вами формула может быть любой сложности, главное, не забывать основные математические правила, чтобы расчёт был выполнен верно.
Владея навыками простых арифметических вычислений в программе Microsoft Excel, вы уже сможете упростить себе процесс решения некоторых задач и сэкономить время. Эксель позволяет решать сложные уравнения, выполнять инженерный и статистический анализ. Постепенно овладевая базовыми функциями и инструментами программы, вы научитесь выполнять всё больше операций в редакторе Excel. Пишите в комментариях помогла ли вам статья разобраться с возникшими вопросами и делитесь своим опытом с другими пользователями.