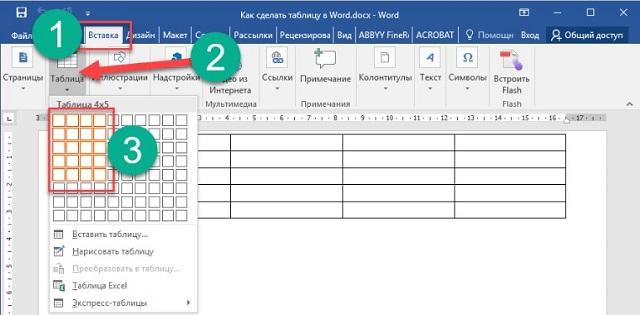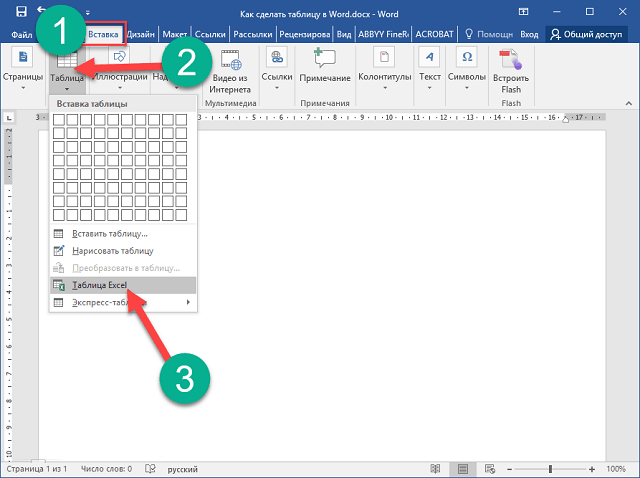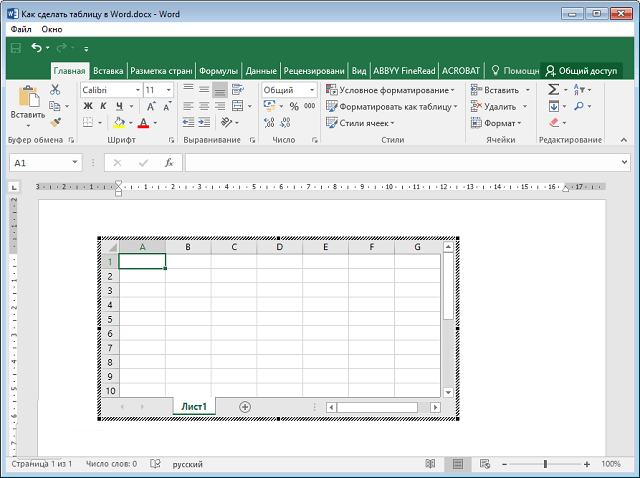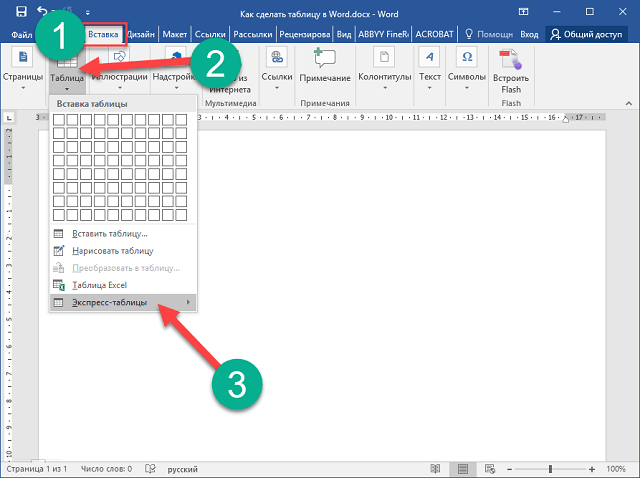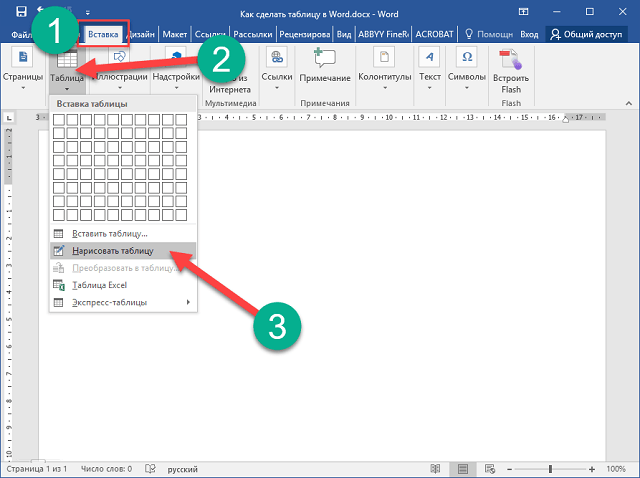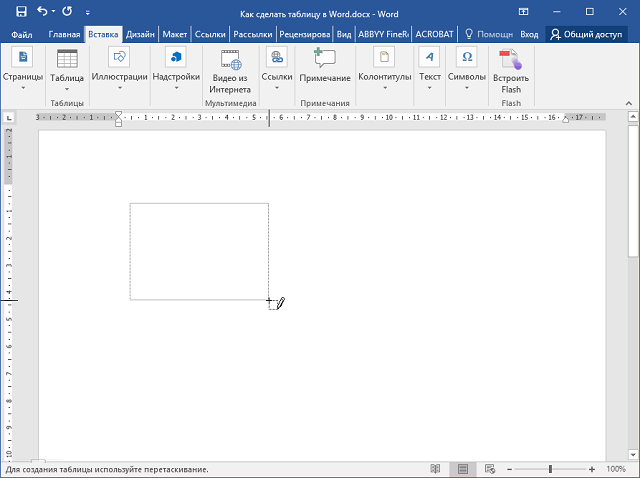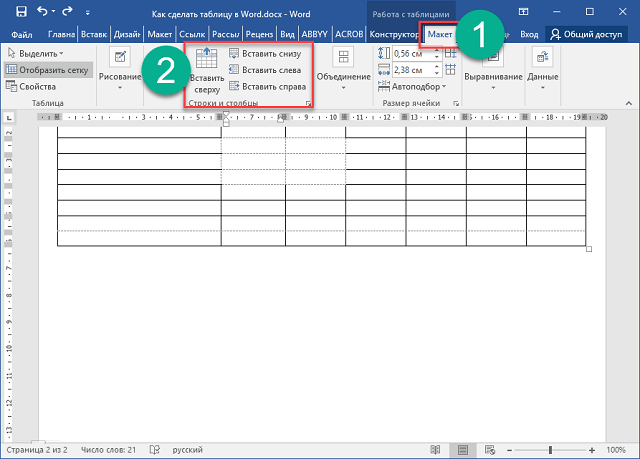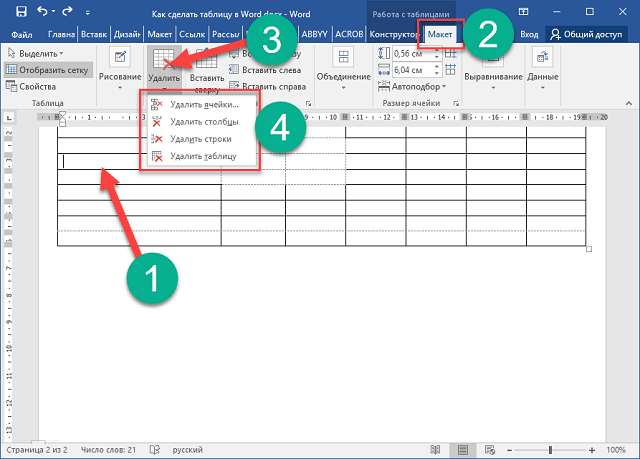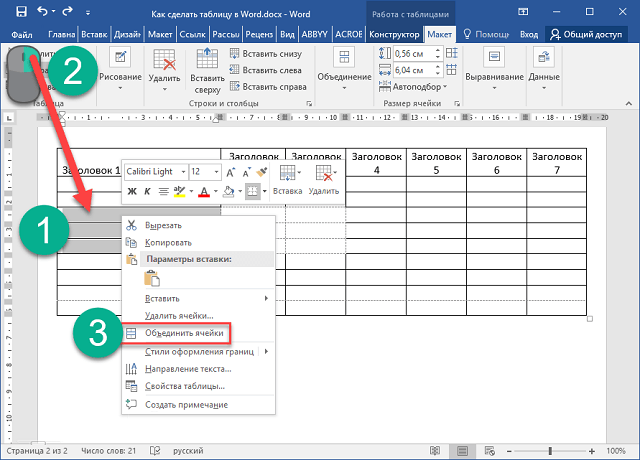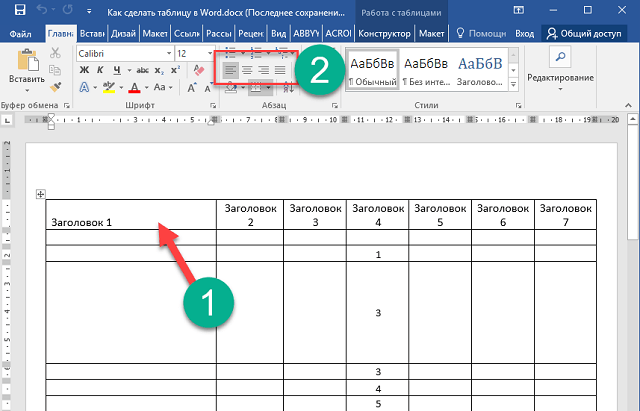В Word, Excel и PowerPoint для мобильных устройств можно добавить таблицу, выбрать стандартный шаблон из коллекции и добавить или удалить строки либо столбцы. Вот как это сделать:
-
На планшете с Android в файле Office выберите, где нужно вставить таблицу, а затем последовательно коснитесь пунктов Вставка > Таблица.
На телефоне с Android в файле Office выберите, где нужно вставить таблицу, коснитесь значка Правка
и выберите команды Главная > Вставка > Таблица.
-
Вкладка Таблица выглядит так:
-
На планшете с Android
-
На телефоне с Android
-
-
На планшете с Android в файле Office выберите ячейку в диапазоне, который вы хотите преобразовать в таблицу, и нажмите кнопку вставить > таблицу.
На телефоне с Android в файле Office выберите ячейку в диапазоне, который вы хотите преобразовать в таблицу, нажмите значок редактирования
и выберите Главная > Вставитьтаблицу>.
-
Вкладка Таблица выглядит так:
-
На планшете с Android
-
На телефоне с Android
-
-
В файле Office нажмите в любом месте таблицы, а затем на вкладке Таблицы выберите команду Вставка.
-
Выберите подходящий вариант в меню. Вы можете добавить строки над строкой, в которой находится курсор, строки под ней, а также столбцы слева и справа.
-
В файле Office коснитесь столбца или строки, которые требуется удалить, а затем на вкладке Таблицы выберите команду Удалить.
-
Выберите подходящий вариант в меню. Вы можете удалить строки, столбцы или всю таблицу.
-
Чтобы вырезать, копировать, вставить или очистить содержимое определенной ячейки, дважды коснитесь ее, а затем выберите действие на панели команд.
-
Чтобы вырезать, копировать, вставить, очистить или удалить всю таблицу, коснитесь блока выделения в верхнем левом углу таблицы и выберите действие на панели команд.
-
Чтобы вырезать, копировать, вставить, очистить или удалить отдельную строку, коснитесь блока выделения слева от строки и выберите действие на панели команд.
-
Чтобы вырезать, копировать, вставить, очистить или удалить отдельный столбец, коснитесь блока выделения над столбцом и выберите действие на панели команд.
-
Чтобы быстро добавить столбец или строку, коснитесь блока выделения над столбцом или слева от строки и нажмите знак «плюс».
-
На iPad в файле Office выберите, где нужно вставить таблицу, а затем последовательно коснитесь пунктов Вставка > Таблица.
На iPhone в файле Office выберите, где нужно вставить таблицу, коснитесь значка Правка
и выберите команды Главная > Вставка > Таблица.
-
Вкладка Таблица выглядит так:
-
На iPad
-
На iPhone
-
-
На iPad в файле Office выберите ячейку в диапазоне, который вы хотите преобразовать в таблицу, и нажмите кнопку вставить > таблицу.
На iPhone в файле Office выберите ячейку в диапазоне, который вы хотите преобразовать в таблицу, нажмите значок редактирования
и выберите Главная > Вставитьтаблицу>.
-
Вкладка Таблица выглядит так:
-
На iPad
-
На iPhone
-
-
В файле Office нажмите в любом месте таблицы, а затем на вкладке Таблицы выберите команду Вставка.
-
Выберите подходящий вариант в меню. Вы можете добавить строки над строкой, в которой находится курсор, строки под ней, а также столбцы слева и справа.
-
В файле Office коснитесь столбца или строки, которые требуется удалить, а затем на вкладке Таблицы выберите команду Удалить.
-
Выберите подходящий вариант в меню. Вы можете удалить строки, столбцы или всю таблицу.
-
Чтобы вырезать, копировать, вставить, очистить или удалить всю таблицу, коснитесь стрелки в верхнем левом углу таблицы и выберите действие на панели команд.
-
Чтобы вырезать, копировать, вставить, очистить или удалить содержимое определенной ячейки, дважды коснитесь ее, а затем выберите действие на панели команд.
-
На планшете с Windows в файле Office выберите, где нужно вставить таблицу, а затем последовательно коснитесь пунктов Вставка > Таблица.
На телефоне с Windows в файле Office выберите, где нужно вставить таблицу, коснитесь пункта Дополнительно
и последовательно выберите команды Главная > Вставка > Таблица.
-
Вкладка Таблица выглядит так:
-
На планшете с Windows
-
На телефоне с Windows
-
-
В файле Office нажмите в любом месте таблицы, а затем на вкладке Таблицы выберите команду Вставка.
-
Выберите подходящий вариант в меню. Вы можете добавить строки над строкой, в которой находится курсор, строки под ней, а также столбцы слева и справа.
-
В файле Office коснитесь столбца или строки, которые требуется удалить, а затем на вкладке Таблицы выберите команду Удалить.
-
Выберите подходящий вариант в меню. Вы можете удалить строки, столбцы или всю таблицу.
С помощью команды Замещающий текст можно добавить замещающий текст в таблицу.
-
В файле Office коснитесь столбца или нажмите блок выделения в верхнем левом углу таблицы, чтобы выделить всю таблицу.
-
На планшете с Windows на вкладке Таблица нажмите значок Размер ячейки, а затем выберите Замещающий текст. На телефоне с Windows просто коснитесь значка Замещающий текст.
-
Введите название и описание таблицы.
-
Чтобы вырезать, копировать, вставить, очистить или удалить всю таблицу, коснитесь блока выделения в верхнем левом углу таблицы и выберите действие на панели команд.
-
Чтобы вырезать, копировать, вставить, очистить или удалить отдельную строку, коснитесь блока выделения слева от строки и выберите действие на панели команд.
-
Чтобы вырезать, копировать, вставить, очистить или удалить отдельный столбец, коснитесь блока выделения над столбцом и выберите действие на панели команд.
-
Чтобы вырезать, копировать, вставить или очистить содержимое определенной ячейки, дважды коснитесь ее, а затем выберите действие на панели команд.
-
Чтобы быстро добавить столбец или строку, коснитесь блока выделения над столбцом или слева от строки и нажмите знак «плюс».
Нужна дополнительная помощь?
Как создать таблицу в Word на телефоне?
Как пользоваться Word на телефоне?
Проверьте, как это работает!
- Перейдите на сайт загрузки файлов для своего устройства. Для установки Word на устройстве с Windows перейдите в Microsoft Store. …
- Найдите мобильное приложение Word.
- Выберите Microsoft Word или Word Mobile.
- Коснитесь кнопки Установить, Получить или Загрузить.
В каком приложении сделать таблицу?
Таблицы в Word. В программе Ворд можно не только напечатать текст, но и сделать таблицу. Вы можете выбрать для нее нужное количество строк и столбцов, редактировать как-угодно: расширять, сужать, объединять ячейки, удалять, печатать внутри текст и многое другое.
Как создать таблицу в Word 2016?
Рисование собственной таблицы
- Нажмите Вставить > Таблица > Нарисовать таблицу. Указатель примет вид карандаша.
- Чтобы создать границы таблицы, нарисуйте прямоугольник, а затем внутри него нарисуйте линии столбцов и строк.
- Чтобы стереть линию, на вкладке Макет нажмите кнопку Ластик и щелкните линию, которую нужно стереть.
Как правильно вставить таблицу в Word?
Чтобы вставить базовую таблицу, на вкладке Вставка нажмите кнопку Таблица, а затем выделите нужное количество столбцов и строк таблицы. Чтобы вставить таблицу большего размера, на вкладке Вставка нажмите кнопку Таблица и выберите пункт Вставить таблицу.
Как создать документ Word на телефоне?
Как создать файл
- Откройте приложение Документы, Таблицы или Презентации на устройстве Android.
- Нажмите на значок «Создать» в правом нижнем углу экрана.
- Используйте шаблон или создайте новый файл. В приложении откроется окно нового документа.
Как очистить word на телефоне?
Как очистить корзину
- Откройте Google Документы, Таблицы или Презентации.
- Коснитесь значка в левом верхнем углу экрана.
- Нажмите Корзина.
- Коснитесь значка рядом с названием нужного файла.
- Нажмите Удалить навсегда.
Где сделать таблицу?
Способ №2: команда «Вставить таблицу»
Команда «Вставить таблицу» находится там же – во вкладке «Вставка», в меню «Таблица». Кликните на неё — и на экране появится окошко с параметрами вставки. Чтобы создать таблицу, просто укажите нужное количество столбцов и строк в соответствующих полях.
Как в ворде сделать таблицу с разными ячейками?
Изменение расстояния между ячейками в таблице
Щелкните таблицу и откройте вкладку Макет таблицы. В разделе Параметры щелкните Свойства. На вкладке Таблица выберите пункт Параметры. В разделе Интервал между ячейками по умолчанию, установите флажок Интервалы между ячейками и введите нужные размеры.
Как убрать границы таблицы в Ворде на телефоне?
Удаление всех границ
- Щелкните любую ячейку, чтобы отобразить маркер перемещения в верхнем левом углу таблицы.
- Щелкните маркер перемещения таблицы , чтобы выделить ее и отобразить вкладку Конструктор таблиц.
- На вкладке Конструктор таблиц щелкните стрелку параметра Границы, а затем выберите пункт Нет.
Как в ворде создать таблицу Эксель?
Чтобы вставить таблицу Excel в документ Word проделаем следующее:
- перейдем на закладку «Вставка» верхней панели;
- нажмем на кнопку «Таблица»;
- выберем «Таблица Excel».
Как редактировать таблицу в ворде 2016?
Щелкните правой кнопкой мыши по той ячейке, в которой необходимо изменить направление текста и в выпадающем меню выберите пункт – Направление текста… Выберите нужную вам ориентацию и нажмите кнопку «ОК». Вот таким образом происходит редактирование таблицы Word. Удачи!
Как поместить большую таблицу в ворде?
Способ вставки широких таблиц Excel в Word
- Выберите в меню Вставка (Insert) команду Объект (Object). Откроется диалоговое окно, в котором нужно перейти на вкладку Создание из файла (Create from File):
- Найдите на диске, выберите и вставьте ваш файл Excel, нажав на кнопку Обзор (Browse). Нажмите OK.
- Таблица будет вставлена в виде картинки.
Что делать если таблица ушла вправо в Word?
Съехала таблица в ворде что делать
- Используйте шаблоны
- Рисуйте таблицы
- Вставляйте строки и столбцы быстро
- Применяйте линейку
- Используйте горячие клавиши
- Преобразуйте текст в таблицу
- Контролируйте размеры ячеек
- Перемещение таблицы
Как создать таблицу в текстовом документе?
03 Сен 12 Как создать таблицу в текстовом документе
- В строке меню выберите Таблица —* Вставить —*• Таблица.
- В появившемся окне Вставка таблицы (см. рис. …
- Нажмите ОК, и таблица в документе будет создана.
Как создать таблицу в ворде на телефоне?
Как сделать таблицу в Word на телефоне?
- На планшете с Android в файле Office выберите, где нужно вставить таблицу, а затем последовательно коснитесь пунктов Вставка > Таблица. На телефоне с Android в файле Office выберите, где нужно вставить таблицу, коснитесь значка Правка …
- Вкладка Таблица выглядит так: На планшете с Android.
Как сделать таблицу в вордовском файле?
Вставка таблицы путем указания размеров
- Щелкните в том месте документа, куда нужно вставить таблицу.
- Чтобы открыть диалоговое окно Вставка таблицы , нажмите клавиши ALT + N, T, I.
- Чтобы указать количество столбцов в таблице, нажмите клавиши ALT + C, а затем введите нужное количество столбцов.
Как пользоваться Word на телефоне?
Проверьте, как это работает!
- Перейдите на сайт загрузки файлов для своего устройства. Для установки Word на устройстве с Windows перейдите в Microsoft Store. …
- Найдите мобильное приложение Word.
- Выберите Microsoft Word или Word Mobile.
- Коснитесь кнопки Установить, Получить или Загрузить.
Как создать документ Word на телефоне?
Как создать файл
- Откройте приложение Документы, Таблицы или Презентации на устройстве Android.
- Нажмите на значок «Создать» в правом нижнем углу экрана.
- Используйте шаблон или создайте новый файл. В приложении откроется окно нового документа.
Как в ворде сделать таблицу с разными ячейками?
- Щелкните таблицу и откройте вкладку Макет таблицы.
- В разделе Параметры щелкните Свойства.
- На вкладке Таблица выберите пункт Параметры.
- В разделе Интервал между ячейками по умолчанию, установите флажок Интервалы между ячейками и введите нужные размеры.
Как уменьшить таблицу в ворде на телефоне?
Способ 1: Ручное уменьшение таблицы
- Наведите указатель курсора на маркер в правом нижнем углу таблицы. …
- Не отпуская левой кнопки мышки, потяните этот маркер в нужном направлении, пока не уменьшите таблицу до необходимых или минимально возможных размеров.
- Отпустите левую кнопку мышки.
Как в ворде закрепить таблицу на странице?
Чтобы зафиксировать таблицу в Word, нам необходимо зайти в «Свойства таблицы», где и будут производиться все настройки. Нам нужно задать точную ширину таблицы, задать выравнивание и обтекание таблицы текстом. Далее нажимаем на кнопку «Размещение» и убираем галочку напротив пункта «перемещать с текстом».
Как сделать таблицу в ворде на компьютере?
Чтобы быстро вставить таблицу, нажмите Вставка > Таблица, а затем выделите нужное количество столбцов и строк. Щелкните, и таблица появится в документе. Если вам нужно внести изменения, вы можете Добавить или удалить строки или столбцы в таблице в Word или PowerPoint для Mac или объединить ячейки.
Как создать таблицу в ворде на виндовс 10?
Щелкните на странице, которую вы хотите добавить таблицу, откройте вкладку Вставка и нажмите кнопку Таблица. Из раскрывающегося меню Таблица выберите команду Вставить таблицу, введите количество столбцов и строк в диалоговом окне Вставка таблицы и нажмите кнопку ОК.
Как переименовать документ в ворде на телефоне?
Чтобы переименовать файл в Office для Android, просто откройте его в соответствующем приложении Office (Word, Excel и т. д.), а затем коснитесь имени файла в верхней части приложения. Введите новое имя и нажмите кнопку «Готово» на клавиатуре.
Как поставить подпись в ворде через телефон?
Если вы хотите включить в подпись свою должность, номер телефона, адрес электронной почты или другие сведения, сохраните их вместе с изображением в качестве автотекста.
- Введите нужный текст под вставленным изображением.
- Выделите изображение и введенный текст.
- В меню Вставка выберите Автотекст > Создать.
Для чего нужно приложение Word?
Microsoft Word (часто — MS Word, WinWord или просто Word) — текстовый процессор, предназначенный для создания, просмотра, редактирования и форматирования текстов статей, деловых бумаг, а также иных документов, с локальным применением простейших форм таблично-матричных алгоритмов.
Как создать таблицу в Word – несколько способов

Таблицы помогают структурировать текст и визуально разделить его на логические блоки, которыми выступают строки и столбцы. Такая разбивка позволяет легче разобраться во взаимосвязи информации – определить ее различия и общие черты. Создать таблицу в Ворде довольно просто, к тому же разработчики предусмотрели несколько вариантов выполнения задачи.
Как сделать таблицу в Ворде
Вставить рассматриваемый элемент в текст можно несколькими способами. Выбор конкретного зависит от целей пользователя и объема данных. Пошаговая инструкция:
- После запуска программы и создания нового документа следует переместиться на вкладку «Вставка».
- Нажать на элемент под названием «Таблица». Откроется расширенное меню с доступными вариантами.
- Быстрая вставка подразумевает выделение необходимого количества строк и столбцов прямо в раскрывшемся меню. При этом максимальный размер элемента составит 10 столбцов и 8 строк.
Если предложенного количества окажется мало, нужно кликнуть по надписи «Вставить таблицу». Отобразится окно, где можно указать произвольные параметры, а также выбрать вариант автоматического подбора ширины столбца. Чтобы сделать настройки стандартными, следует отметить строку «По умолчанию для новых…».
Оба предложенных метода являются наиболее часто используемыми. При необходимости быстро расширить таблицу после ее создания нужно поставить курсор в последнюю ячейку нижней строки и нажать «Tab» – появится новая строка с аналогичным количеством столбцов. Существуют и другие методы расширения пространства для ввода данных, но о них поговорим ниже.
Вставка таблицы Excel
Теперь рассмотрим, как составить таблицу Excel в Ворде. Это менее стандартная ситуация, однако она часто используется при необходимости добавления сложных данных и расчета определенных числовых показателей прямо в программе. Инструкция:
- Повторить шаги 1-2 предыдущего списка.
- Выбрать пункт «Таблица Excel».
В документе появится новый элемент, а весь интерфейс будет заменен на тот, что присутствует в программе Excel. Заполнение информацией и использование функций будет соответствующим.
Вставка экспресс-таблицы
Данный вариант подразумевает добавление готового шаблона: календаря, расписания и т.п. Он примечателен тем, что пользователю не нужно создавать дизайн – производится лишь замена демонстрационных данных собственными. Чтобы воспользоваться методом, следует проделать те же шаги, что были описаны выше, только в расширенном меню навести курсор на пункт «Экспресс-таблицы» и в раскрывшемся списке выбрать подходящий шаблон.
Встроенных в Word заготовок немного, поэтому предварительно можно выполнить сохранение готовых таблиц в коллекцию. Их можно создать самостоятельно или найти на просторах интернета.
Как нарисовать таблицу в Ворде
Отдельного разбора заслуживает возможность самостоятельно начертить таблицу, установив произвольное количество и размеры строк и столбцов. Чтобы воспользоваться данным инструментом, следует:
- В рассмотренном выше расширенном меню выбрать пункт «Нарисовать таблицу».
Отобразится курсор в виде карандаша. Нужно зажать ЛКМ и начертить внешние границы объекта.
Данный инструмент будет удобен при создании сложной таблицы, в которой происходит нестандартная разбивка ячеек.
Работа с таблицами в Ворде
После вставки элемента производится его заполнение и редактирование. Одной из наиболее часто используемых опций является добавление или удаление строк и столбцов. Выполнить задачу можно так:
- Поставить курсор в ячейку, рядом с которой необходимо расширить пространство.
- Перейти на вкладку «Макет».
Удаление лишнего пространства выполняется похожим образом – на верхней панели выбирается кнопка «Удалить», после чего уточняется элемент. Также действие присутствует в контекстном меню.
Чтобы объединить две находящиеся поблизости ячейки, нужно их выделить и нажать ПКМ. В появившемся меню выбрать строку «Объединить». При разделении потребуется указать число строк и столбцов, которые будут добавлены в таблицу.
Все элементы форматирования текста применимы и в таблицах Ворд. Выделив текст и перейдя на главную вкладку, можно изменить размер шрифта и его цвет, выставить выравнивание, добавить нумерованный список, настроить интервал. Высота и ширина ячеек изменяется путем перетаскивания границ. Более детальные параметры можно увидеть, выбрав в контекстном меню пункт «Свойства таблицы».
Довольно востребованным инструментом является «Выравнивание текста». С его помощью получится расположить надписи не только в горизонтальной, но и вертикальной плоскости. Переключение производится кликом на миниатюры в соответствующей графе вкладки «Макет».
Добавить таблицу в программе Word достаточно просто. Справиться с задачей сможет даже начинающий пользователь компьютера. Настройка параметров, а также изменение размера производится в визуальном режиме, путем выбора опций из верхней панели или перетягивания границ. Большинство необходимых функций собрано в контекстном меню, появляющемся после клика ПКМ по определенной ячейке. Режим рисования позволит создать сложную таблицу без лишних заморочек с разделением и объединением элементов.
Электронные таблицы используются людьми разных видов деятельности – как профессиональной, так и любительской. Но доступ к привычному Экселю на ПК есть не всегда, да и работать с телефона иногда удобнее. Есть несколько популярных табличных редакторов для Android, не уступающих по функционалу компьютерным.
Google Таблицы
Google Таблицы – это бесплатное приложение на андроид, предназначенное для работы с таблицами. Функционал позволяет:
- создавать таблицы любого размера и сложности, редактировать их;
- открывать чужие файлы соответствующего типа, к которым владелец дал доступ, редактировать и сохранять их;
- редактировать документы совместно с другими пользователями (удобно в работе и ведении проектов);
- просматривать историю изменений;
- добавлять комментарии, редактировать их, удалять;
- работать оффлайн;
- настраивать параметры автосохранения;
- вносиить в файлы формулы и диаграммы, сортировать и группировать данные, задавать параметры форматирования и настраивать автоматизацию тех или иных действий;
- работать с документами, созданными в Microsoft Excel;
- анализировать данные в документах.
Microsoft Excel: создание таблиц и работа с ними
Microsoft Excel: создание таблиц и работа с ними – это приложение на андроид для полноценной работы с таблицами, аналог компьютерной программы Microsoft Excel. Здесь можно:
- создавать простые и сложные таблицы, включать в них различные элементы (графики, диаграммы, формулы, изображения, заметки и пр.);
- работать с файлами, созданными другими пользователями;
- автоматически визуализировать данные (алгоритм умеет создавать диаграммы на основе пользовательских таблиц);
- проводить бухгалтерские или финансовые расчеты;
- составлять списки задач и изменять их в любой момент;
- рисовать графики или рукописные тексты прямо пальцем по экрану смартфона, переобразовывать рисунки в графики;
- открывать доступ к выбранным документам любому количеству пользователей (уровни доступа: только просмотр, редактирование, модерация);
- придавать таблицам практически любой вид вручную или при помощи автоматизированных настроек.
Создать и экспортировать электронную таблицу Excel
«Создать и экспортировать электронную таблицу Excel» – это бесплатное приложение на андроид, в котором доступны все базовые функции Excel, но нет дополнительных, за счет чего экономится место в телефоне. Интерфейс не перегружен и понятен даже тем пользователям, которые плохо разбираются в Excel. Здесь можно:
- создавать таблицы, аналогичные Excel, и работать с ними (добавлять и удалять столбцы и строки, работать с текстом и дополнительными элементами, вставлять формулы и выполнять соответствующие задачи и т. п.);
- включать функцию «Упрощенная форма», при которой отсекается множество возможностей, зато интерфейс становится проще и легче (актуально для работы с текстом и данными чисел);
- искать информацию по документу;
- экспортировать документы в XLS или XLSX и открывать их в Excel, даже если изначально формат был другим;
- импортировать данные Excel;
- работать в оффлайн-режиме с сохранением доступа ко всему функционалу, за исключением возможности поделиться документом с кем-либо или отправить его в печать беспроводным способом;
- использовать готовые шаблоны или создавать собственные.
Таблица заметки – Мобильная карманная база данных
«Таблица заметки – Мобильная карманная база данных» – это бесплатное приложение для андроид, предназначенное для работы с информацией, оформленной в таблицы. Здесь можно:
- создавать таблицы данных и редактировать их как самостоятельно, так и в команде одобренных пользователей;
- вводить информацию не только при помощи ручного ввода на клавиатуре телефона, но и другими способами (надиктовывать на микрофон, фотографировать данные, синхронизировать с картами или контактами, рисовать пальцем по экрану и т. п.);
- автоматически или вручную создавать графики и диаграммы для визуализации;
- включать напоминания для себя и подключенных к аккаунту коллег.
Благодаря синхронизации с другими пользователями и широкому функционалу, здесь с удобством можно:
- отправлять команды коллегам и сотрудникам;
- вести рабочие отчеты;
- контролировать подчиненных;
- вести любые базы данных и регулировать их содержание в любое время.
xlsx viewer: xls file viewer
XLSX viewer: XLS file viewer & Reader – это мобильное приложение на андроид, предназначенное для открытия и чтения форматов XLS и XLSX (то есть созданных в Excel). Оно правильно открывает таблицы с любым содержанием, даже если в них много графиков, диаграмм и других сложных для форматирования объектов в соответствии с телефонным экраном. Здесь качественно настроены функции поиска, перемещения по документу, перелистывание страниц и многое другое.
Помимо просмотра самого файла, в приложении можно посмотреть анализ содержащихся в нем данных. Есть и минимальный функционал редактирования: можно что-нибудь создать, удалить, скопировать, перенести, добавить, но более серьезных опций не предусмотрено.
При получении доступа к файлам других пользователей здесь можно следить за обновлениями в них, включив уведомления о внесенных изменениях. Это удобно для контроля каких-либо проектов и получения актуальной информации о рабочих и других процессах, не требующих серьезного вмешательства.
Собрали онлайн- и офлайн-инструменты, которые сделают работу с текстом и таблицами на мобильных устройствах легче и быстрее.
1. Google Документы и Таблицы
Приложения для смартфонов и планшетов от Google позволяют редактировать файлы даже без подключения к интернету, поэтому закончить горящую задачу можно, отдыхая на даче. Правда, предварительно нужно открыть для файла доступ на офлайн‑редактирование, иначе ничего не выйдет.
Помимо стандартного форматирования и проверки правописания в текстовом редакторе есть возможность помечать важные документы, быстрый поиск значения слова и иллюстраций в интернете. А в таблицах — создание QR‑кода с помощью формулы, градиент строчек и другие.
«Google Документы» и «Google Таблицы» есть только в App Store и Google Play, в AppGallery официальных приложений компании нет. Кроме того, для работы с текстами и таблицами нужно скачивать разные приложения — сделать всё в одном месте не получится.
2. «МойОфис Документы»
Единое бесплатное приложение для работы с документами любого формата. С ним не нужно скачивать сразу несколько редакторов: написать текст, создать таблицу, прочитать pdf‑файл. Приложение «МойОфис Документы» не требует регистрации и оплаты подписки, не показывает рекламу. Скачать его можно в любом магазине: Google Play, App Store, Huawei AppGallery, Xiaomi GetApps. Приложение доступно в 65 странах мира и поддерживает несколько языков, в том числе английский и французский. Приложение «МойОфис Документы» создано российскими разработчиками, которые регулярно его обновляют.
Кроме полного набора стандартных функций и удобного интерфейса «МойОфис Документы» порадует расширенными возможностями комментирования: оставлять правки можно в текстовом или аудиоформате. У редактора документов также есть обновляемое оглавление, а у редактора таблиц — возможность выбрать формат ячейки и быстро сдвинуть данные внутри таблицы вниз‑вверх, вправо‑влево.
Открытый документ в «МойОфис Документы» можно распечатать и отправить сообщением в любой удобный мессенджер или на электронную почту прямо из приложения, не закрывая рабочее окно. Также оно позволяет импортировать и экспортировать документы из любого публичного облака, например Dropbox или Яндекс.Диск, и поддерживает большинство актуальных форматов и языков (исключения: арабские шрифты и шрифты с иероглифами).
В версии для Android есть возможность работать с документами непосредственно в облачном хранилище Google Drive. Можно открывать, редактировать и сохранять документы в формате Google (Google Docs и Google Sheets), а также просматривать презентации Google Slides.
Скачать «МойОфис Документы»
3. Microsoft Office
У мобильного офиса Microsoft есть как платная версия, так и бесплатная, но с сокращённым набором функций. Приложение объединяет Word, Excel и PowerPoint, а также читалку для PDF.
В текстовом редакторе кроме предустановленных шрифтов и базовых инструментов для форматирования есть голосовой ввод и быстрый поиск нужных функций. В таблицах — автосумма, набор готовых формул, возможность выбрать стиль ячейки, создать график или диаграмму.
После завершения работы файл можно сохранить на самом устройстве или в облачном хранилище OneDrive (также Office поддерживает некоторые другие публичные облака, например Dropbox), отправить на печать и переслать в мессенджеры.
Но в бесплатной версии нет разрывов страниц, ориентации документа, настройки колонтитулов, редактирования элементов SmartArt и ряда других функций.
4. SmartOffice
SmartOffice также объединил в себе сразу и тексты, и таблицы, и презентации. У приложения простой и слегка устаревший интерфейс, но инструментов для базовой работы над документами достаточно. Плюс в нём есть 12 шаблонов и оно поддерживает основные офисные форматы, в том числе старые .doc, .ppt и .xls.
Готовый документ можно сохранить на устройство, синхронизировать со сторонним облаком, отправить в мессенджеры или распечатать, не выходя из приложения. При этом SmartOffice не поддерживает совместное редактирование. Чтобы рецензирование стало доступным, необходимо оформить платную подписку. Также к минусам приложения можно отнести небольшой набор шрифтов и оттенков цветного маркера.
5. iWork
Пакет офисных программ от Apple, в том числе редактор текстов Pages и редактор таблиц Numbers. У приложений большой набор функций и инструментов, есть много шаблонов для разных задач — например, в Pages их больше 70. Офисные продукты Apple позволяют переводить тексты прямо в документе и использовать разные мультимедийные вставки, в том числе видео из YouTube и Vimeo, которые можно запустить, не переходя в браузер.
В отличие от других редакторов, работу с таблицами в Numbers можно начинать не только с готовой разлиновкой, но и с совсем пустым листом — вставлять нужные фрагменты в любом месте документа. iWork также поддерживает совместное редактирование и позволяет вносить рукописные правки и добавлять декоративные элементы с помощью стилуса. Но офисный пакет Apple доступен только в App Store.
Как создать таблицу в Word – несколько способов
admin 01.10.2019
Загрузка…
Содержание :
- 1 Как сделать таблицу в Ворде
- 1.1 Вставка таблицы Excel
- 1.2 Вставка экспресс-таблицы
- 2 Как нарисовать таблицу в Ворде
- 3 Работа с таблицами в Ворде
Таблицы помогают структурировать текст и визуально разделить его на логические блоки, которыми выступают строки и столбцы. Такая разбивка позволяет легче разобраться во взаимосвязи информации – определить ее различия и общие черты. Создать таблицу в Ворде довольно просто, к тому же разработчики предусмотрели несколько вариантов выполнения задачи.
Как сделать таблицу в Ворде
Вставить рассматриваемый элемент в текст можно несколькими способами. Выбор конкретного зависит от целей пользователя и объема данных. Пошаговая инструкция:
- После запуска программы и создания нового документа следует переместиться на вкладку «Вставка».
- Нажать на элемент под названием «Таблица». Откроется расширенное меню с доступными вариантами.
- Быстрая вставка подразумевает выделение необходимого количества строк и столбцов прямо в раскрывшемся меню. При этом максимальный размер элемента составит 10 столбцов и 8 строк.
- Если предложенного количества окажется мало, нужно кликнуть по надписи «Вставить таблицу». Отобразится окно, где можно указать произвольные параметры, а также выбрать вариант автоматического подбора ширины столбца. Чтобы сделать настройки стандартными, следует отметить строку «По умолчанию для новых…».
Оба предложенных метода являются наиболее часто используемыми. При необходимости быстро расширить таблицу после ее создания нужно поставить курсор в последнюю ячейку нижней строки и нажать «Tab» – появится новая строка с аналогичным количеством столбцов. Существуют и другие методы расширения пространства для ввода данных, но о них поговорим ниже.
Вставка таблицы Excel
Теперь рассмотрим, как составить таблицу Excel в Ворде. Это менее стандартная ситуация, однако она часто используется при необходимости добавления сложных данных и расчета определенных числовых показателей прямо в программе. Инструкция:
- Повторить шаги 1-2 предыдущего списка.
- Выбрать пункт «Таблица Excel».
- В документе появится новый элемент, а весь интерфейс будет заменен на тот, что присутствует в программе Excel. Заполнение информацией и использование функций будет соответствующим.
- Когда редактирование элемента завершено, потребуется нажать на любую область за его пределами, чтобы вернуться к инструментам Word. Для повторного редактирования данных нужно лишь дважды кликнуть по строкам. Одиночное нажатие позволяет выделить объект и произвести изменение его размера путем перетаскивания граней.
Вставка экспресс-таблицы
Данный вариант подразумевает добавление готового шаблона: календаря, расписания и т.п. Он примечателен тем, что пользователю не нужно создавать дизайн – производится лишь замена демонстрационных данных собственными. Чтобы воспользоваться методом, следует проделать те же шаги, что были описаны выше, только в расширенном меню навести курсор на пункт «Экспресс-таблицы» и в раскрывшемся списке выбрать подходящий шаблон.
Встроенных в Word заготовок немного, поэтому предварительно можно выполнить сохранение готовых таблиц в коллекцию. Их можно создать самостоятельно или найти на просторах интернета.
Как нарисовать таблицу в Ворде
Загрузка …
Отдельного разбора заслуживает возможность самостоятельно начертить таблицу, установив произвольное количество и размеры строк и столбцов. Чтобы воспользоваться данным инструментом, следует:
- В рассмотренном выше расширенном меню выбрать пункт «Нарисовать таблицу».
- Отобразится курсор в виде карандаша. Нужно зажать ЛКМ и начертить внешние границы объекта.
- Далее таким же образом «протягиваются» линии, образующие строки и столбцы. Их размер определяется местом начертания. По окончании рисования все параметры можно будет изменить.
Данный инструмент будет удобен при создании сложной таблицы, в которой происходит нестандартная разбивка ячеек.
Работа с таблицами в Ворде
После вставки элемента производится его заполнение и редактирование. Одной из наиболее часто используемых опций является добавление или удаление строк и столбцов. Выполнить задачу можно так:
- Поставить курсор в ячейку, рядом с которой необходимо расширить пространство.
- Перейти на вкладку «Макет».
- Воспользоваться одним из предложенных вариантов в графе «Строки и столбцы». Дополнительные элементы можно вставлять снизу или сверху, слева или справа. Эти же опции можно найти в контекстном меню, кликнув ПКМ по ячейке и наведя курсор на «Вставить».
Удаление лишнего пространства выполняется похожим образом – на верхней панели выбирается кнопка «Удалить», после чего уточняется элемент. Также действие присутствует в контекстном меню.
Чтобы объединить две находящиеся поблизости ячейки, нужно их выделить и нажать ПКМ. В появившемся меню выбрать строку «Объединить». При разделении потребуется указать число строк и столбцов, которые будут добавлены в таблицу.
Все элементы форматирования текста применимы и в таблицах Ворд. Выделив текст и перейдя на главную вкладку, можно изменить размер шрифта и его цвет, выставить выравнивание, добавить нумерованный список, настроить интервал. Высота и ширина ячеек изменяется путем перетаскивания границ. Более детальные параметры можно увидеть, выбрав в контекстном меню пункт «Свойства таблицы».
Довольно востребованным инструментом является «Выравнивание текста». С его помощью получится расположить надписи не только в горизонтальной, но и вертикальной плоскости. Переключение производится кликом на миниатюры в соответствующей графе вкладки «Макет».
Добавить таблицу в программе Word достаточно просто. Справиться с задачей сможет даже начинающий пользователь компьютера. Настройка параметров, а также изменение размера производится в визуальном режиме, путем выбора опций из верхней панели или перетягивания границ. Большинство необходимых функций собрано в контекстном меню, появляющемся после клика ПКМ по определенной ячейке. Режим рисования позволит создать сложную таблицу без лишних заморочек с разделением и объединением элементов.

 и выберите команды Главная > Вставка > Таблица.
и выберите команды Главная > Вставка > Таблица.









 и последовательно выберите команды Главная > Вставка > Таблица.
и последовательно выберите команды Главная > Вставка > Таблица.