Word для Microsoft 365 Word 2021 Word 2019 Word 2016 Word 2013 Word 2010 Word 2007 Еще…Меньше
Выравнивание определяет внешний вид и ориентацию краев абзаца. Текст можно выровнять по левому или правому краю, по центру и по ширине (при этом он равномерно распределяется между левым и правым полями). Например, в абзаце с выравниванием по леву краю (наиболее распространенное выравнивание) левый край абзаца выравнивается по левому краю.
Вертикальное выравнивание определяет положение текста в разделе документа относительно верхнего и нижнего полей и часто используется для создания обложки.
-
Выделите текст, который вы хотите выровнять.
-
На вкладке «Главная» в группе «Абзац» нажмите кнопку «Выровнять по левую
« или «Выровнять по правому
.
-
Выделите текст, который вы хотите выровнять по центру.
-
На вкладке «Главная» в группе «Абзац» нажмите кнопку »
«.
-
Выделите текст, который вы хотите выровнять по центру.
-
На вкладке «Макет»или «Разметка страницы» в группе
кнопку запуска диалогового окна, а затем перейдите на вкладку «Макет».
-
В списке Вертикальное выравнивание выберите значение По центру.
-
В поле Применить выберите вариант к выделенному тексту и нажмите кнопку ОК.
При выравнивании текста по ширине в Word у него будут ровные края с обеих сторон. Выравнивание растягивает все строки текста до левого и правого полей. При этом последняя строка абзаца может оказаться значительно короче остальных строк.
-
Выделите текст, который вы хотите выровнять по ширине.
-
На вкладке «Главная» в группе «Абзац» нажмите кнопку «По
«.
Советы:
-
В группе «Абзац» нажмите кнопку
диалогового окна и выберите в меню «Выравнивание» выравнивание текста.
-
Вы также можете использовать сочетание клавиш CTRL+J.
В Office Word 2007 можно выбрать один из вариантов страниц, чтобы быстро и легко создать профессионально выглядячий документ.
-
На вкладке Вставка в группе Страницы выберите элемент Титульная страница.
-
Щелкните нужный веб-сайт.
В начало открытого документа всегда добавляется обложка.
См. также
Настройка отступов и интервалов
Нужна дополнительная помощь?
Загрузить PDF
Загрузить PDF
В Microsoft Word существует огромное количество опций, с помощью которых можно изменить свой документ. Их количество настолько огромно, что иногда трудно вспомнить, как сделать что-то простое, например, выровнять текст по центру. К счастью, ознакомившись с этим методом, вам не составит труда его запомнить. Просто нажмите на опцию «По центру» в разделе «Параграф» в верхней части документа (или нажмите Ctrl+E, чтобы переключиться между центрированным текстом и текстом, выровненным по левому краю).
-
1
Выделите текст, который хотите выровнять по центру. Если в вашем документе уже есть текст, первое, что вы должны сделать, это выделить его. Поставьте курсор в начало текста, который вы хотите центрировать. Нажмите и зажмите левую кнопку мыши. Двигайте курсор в конец текста, который хотите выделить. После этого текст будет выделен прозрачной синей (а иногда серой) рамкой.
-
2
Нажмите на кнопку «По центру» на верхней панели инструментов. Следуйте этим указаниям:[1]
- Взгляните на панель инструментов в верхней части окна Word (раздел с множеством опций). В левом верхнем углу должна быть выбрана вкладка «Главная» (по умолчанию). Если это не так (или вы не уверенны), нажмите на нее.
- Затем найдите секцию «Абзац», которая находится чуть ниже и справа от вкладки «Главная». Вы увидите три небольших кнопки, напоминающие страницы с текстом, выровненным по левому краю, по правому краю и по центру.
- Нажмите на кнопку с текстом, выровненным по центру.
-
3
Отмените выделение текста. Выделенный вами текст будет выровнен точно между левым и правым краем. Теперь нажмите туда, откуда вы хотите продолжить печатать текст и продолжите работу со своим документом.
- Если текст не был отцентрирован, возможно, что перед нажатием на кнопку, вы случайно убрали выделение. Вы должны выровнять текст, когда он выделен. Никуда не нажимайте, пока не отцентрируете его.
-
4
Если вы еще ничего не напечатали, просто нажмите на кнопку «По центру». Если в вашем документе пока пусто, нажмите на кнопку «По центру», следуя вышеупомянутым указаниям. Все, что вы начнете печатать, будет выровнено по центру.
- Если вы хотите добавить в конце документа выровненный по центру текст, нажмите на конец документа, нажмите клавишу Enter/Return, чтобы перейти на новую строку и нажмите на кнопку «По центру».
-
5
Вы также можете выровнять текст по центру, нажав Ctrl+E. Эта комбинация клавиш переключает выравнивание текста (по левому краю или по центру).[2]
Если вы нажмете ее, пока текст будет выделен, тогда он будет выровнен по центру (и обратно по левому краю, если вы нажмете ее снова). Если вы нажмете эту комбинацию клавиш на пустой линии, то следующее напечатанное слово будет отцентрировано. -
6
Измените выравнивание другими кнопками. Кнопки на панели инструментов рядом с кнопкой «По центру» позволят вам выбрать для текста другое выравнивание. Они действуют так же, как и кнопка «По центру». Слева направо здесь присутствуют следующие кнопки:
- Выровнять по левому краю
- По центру
- Выровнять по правому краю
- Выровнять по ширине (похоже на функцию «По центру», но с тем исключением, что слова будут растянуты так, чтобы все линии были одной ширины).
Реклама
-
1
Выделите текст, который хотите выровнять по центру. Этот метод выровняет текст точно между верхним и нижним краем страницы. Для начала, выделите текст аналогично методу горизонтального выравнивания текста.
- Если вы еще ничего не напечатали, пропустите этот шаг. В результате ваших действий печатаемый текст будет автоматически выравниваться вертикально.
-
2
Откройте меню «Макет», выполнив следующие шаги:[3]
- Откройте вкладку «Макет» на верхней панели (справа от вкладки «Главная», которая открывается по умолчанию).
- Нажмите на кнопку «Параметры страницы».
- В появившемся окне откройте вкладку «Источник бумаги».
-
3
Выберите вертикальное выравнивание по центру. Обратите внимание на поле «Вертикальное выравнивание». Выберите «По центру».
-
4
Примените изменения. Нажав «ОК», вы измените выравнивание и вернетесь к своему документу. Если хотите, можете задействовать функцию «Применить», чтобы выбрать, к какой части документа будет применено вертикальное выравнивание.
- Например, если вы выделили текст, который хотите выровнять по вертикали, не забудьте выбрать пункт «к выделенному тексту» в меню «Применить».
Реклама
Советы
- Если вы оформляете название для своего документа, в дополнение к выравниванию не помешает и увеличить и размер текста. В данной статье рассказывается об изменении размера шрифта.
- Если вы хотите выделить важную информацию, можете применить полужирное или курсивное начертание, или подчеркнуть его вдобавок или вместо выравнивания. В стандартных настройках эти инструменты находятся слева от опций выравнивания в секции «Шрифт».
Реклама
Похожие статьи
Об этой статье
Эту страницу просматривали 43 237 раз.
Была ли эта статья полезной?
Download Article
An easy-to-follow guide on aligning text in the center of Word documents
Download Article
Microsoft Word offers a huge array of options for customizing your documents — so huge, in fact, that it can be hard to figure out how to do simple things like center your text. Luckily, the method is easy to remember once you know it. Simply click the «Center» option under the «Paragraph» label at the top of the page (or hit Ctrl+E as a shortcut to switch between centered and left-aligned text).
-
1
Highlight the text you want to center. If you already have text in the document, the first thing you must do is highlight it. Put the mouse cursor at the start of the text you want to center. Click and hold the left mouse button. Move the cursor to the end of the text you want to highlight. The text should now be bordered by a transparent blue box.
-
2
Click the «Center» button in the upper toolbar. Follow these directions:[1]
- Look at the toolbar at the top of the Word window (the space with all the options). The word «Home» in the top left should be selected (it will be by default). If it isn’t (or you’re not sure), click on «Home.»
- Next, look under the «Paragraph» header, which is below «Home» and to the right. You should see three small buttons that look like pages with the text aligned to the left, center, and right.
- Click the button with the text aligned in the center.
Advertisement
-
3
Deselect your text. The text you selected should now be aligned evenly between the left and right margins. Now, click where you would like to continue typing and proceed with the rest of your document.
- If your text didn’t center, you may have accidentally deselected it before hitting the center button. You need to center your text while it’s selected without clicking anywhere else on the page.
-
4
If you haven’t typed anything yet, just click the «Center» button. If your document is completely blank, click the «Center» button from the directions above and any text you type will be center-aligned.
- If you want to add centered text at the end of your document, click at the end of your document, hit the enter/return key to start a new line, and click the «Center» button.
-
5
Alternatively, hit Ctrl+E. This keyboard combination will switch you back and forth between left-aligned text and centered text.[2]
If you use it while text is highlighted, the text will change to centered (and back if you hit the keys again). If you use it on a blank line, it will change the alignment of the cursor so that the next words you type are centered. -
6
Use the other buttons to change your alignment. The buttons next to the «Center» button in the toolbar allow you to get different text alignments. They all work the same way as the center button does. From left to right, the alignment buttons are:
- Align left
- Align center
- Align right
- Justify (similar to center except that words will automatically be stretched so that all the lines are the same width).
Advertisement
-
1
Highlight the text you want to center. This method will align the text midway between the top and bottom margins on the page. To start, highlight the text the same way as you would if you were aligning it horizontally (see method above).
- If you haven’t typed anything yet, skip this step. When you’re done, the text that you type will be centered vertically.
-
2
Open the Layout menu. Follow these directions:[3]
- Click «Page Layout» in the upper toolbar (to the right of the «Home» tab that’s selected by default).
- Click the «Page Setup» button.
- In the window that pops up, click the «Layout» tab.
-
3
Select a centered vertical alignment. In the tab you just selected, look for the «Vertical Alignment» box. Select «Center.»
-
4
Apply the changes. Clicking «OK» will change the alignment and return you to your document. If you like, you can use the options under «Apply to» to change which parts of your document are centered vertically.
- For example, if you have highlighted text that you want to center vertically, be sure to choose the «Selected text» option from the «Apply to» menu.
Advertisement
Add New Question
-
Question
How do I vertically align text in a table with rows?
Ankit Bhatt
Community Answer
Select the text within the table, then go to Layout in the ribbon area. You’ll see an alignment tab there; select any option from the Center line (Align Center Left, Align Center or Align Center Right). All of these will align your text vertically, along with the horizontal alignment you specify.
-
Question
How can I save a document in a folder on the desktop?
In the top left hand corner of the program, select ‘File’ and then select the ‘Save As…’ option. You can then save it to any directory you want. If the folder you want to put it into isn’t already on the desktop, you’ll need to move it there using windows explorer, or if you want to create a new folder on your desktop, right-click the desktop, and mouse over the ‘New’ option, and select ‘Folder’.
-
Question
If I have 3 lines, should 2 be above the center or below?
If the text is centered, the second line should be directly in the center, not above or below it.
Ask a Question
200 characters left
Include your email address to get a message when this question is answered.
Submit
Advertisement
-
If you want to emphasize important information, you may want to bold, italicize, or underline your information in addition to—or instead of—centering it. By default, these options are to the left of the alignment options under the «Font» header.
Thanks for submitting a tip for review!
Advertisement
About This Article
Thanks to all authors for creating a page that has been read 290,343 times.
Is this article up to date?
Хороший способ улучшить форматирование в документе Word — расположить текст по центру. Это руководство объяснит некоторые способы сделать именно это.
Microsoft Word имеет тысячи функций, о которых вы могли не знать. Вы можете использовать его для генерации случайного текста, рисования пользовательских изображений, расшифровки аудиофайлов, создания сложных списков и многого другого.
Тем не менее, не забывайте о некоторых его основных (и все же мощных) функциях. Если вы пытаетесь создать документ, вам нужно знать, как центрировать текст в Word.
Если вы не уверены, вот все методы центрирования текста в документе Microsoft Word.
Самый быстрый способ центрировать текст в документе Word — использовать инструмент выравнивания. Это позволяет расположить текст слева, по центру или справа от страницы.
Эти шаги должны работать для пользователей Word на любой платформе и в любой версии, включая пользователей Microsoft 365. Однако это не гарантируется, особенно для более старых версий Office.
Чтобы центрировать текст в Microsoft Word:
- Откройте документ Microsoft Word.
- Выделите текст, который хотите выровнять (или сначала введите его, а затем выберите).
- На ленточной панели нажмите вкладку Главная.
- В разделе «Абзац» нажмите кнопку «По центру» в разделе «Выровнять».
Ваш текст появится в центре страницы. Однако, если вы используете полные предложения, вы не сможете заметить это, пока не разделите текст.
Использование меню абзаца
Вы также можете использовать более расширенное меню «Абзац», чтобы центрировать текст в Word.
Чтобы центрировать текст в Word с помощью меню «Абзац»:
- Откройте документ Word.
- Щелкните правой кнопкой мыши выделенный текст и выберите параметр «Абзац».
- На вкладке «Отступ и интервал» в меню «Абзац» выберите раскрывающееся меню «Выравнивание» и выберите «По центру» или «По центру» в зависимости от вашей версии Word.
- Нажмите OK, чтобы сохранить.
Как центрировать текст в таблице Word
Если вы создали таблицу в Word, вы можете отформатировать текст так, чтобы он располагался по центру каждого сегмента таблицы.
Шаги для этого будут различаться в зависимости от вашей версии Word, но должны работать для последних версий (включая подписчиков Microsoft 365).
Чтобы центрировать текст в таблице в Microsoft Word:
- Откройте документ Microsoft Word, содержащий таблицу.
- Выберите сегменты таблицы в Word, содержащие текст, который вы хотите выровнять по центру.
- Затем нажмите вкладку «Работа с таблицами» > «Макет» на ленточной панели.
- В разделе «Выравнивание» выберите предпочтительный вариант центра таблицы (например, по центру вверху, по центру посередине или по центру внизу).
Любые внесенные изменения вступят в силу немедленно. Вы можете повторить эти шаги для других сегментов таблицы или для всей таблицы.
Использование сочетаний клавиш
В спешке? Вы можете быстро центрировать текст в Microsoft Word, используя сочетания клавиш, чтобы выполнить свою работу.
Для этого откройте документ Microsoft Word и выберите текст. Затем нажмите клавиши Ctrl + E (или Command + E на Mac), чтобы выровнять текст по центру.
Текст сразу выровняется по центру. Чтобы отменить процесс, нажмите кнопку «Отменить» на вкладке «Главная» или нажмите Ctrl + Z на клавиатуре (или Command + Z на Mac).
Создание документов Word
Используя приведенные выше шаги, вы можете быстро центрировать текст в документе Microsoft Word. Если вы ищете более продвинутые методы, которые помогут вам создать документ, есть множество других советов, которые вы можете попробовать.
Например, почему бы не попробовать рисовать в документе Word? Вы можете создавать собственные изображения, соответствующие тону и голосу вашего документа.
Вы также можете делать с текстом более интересные вещи, а не просто центрировать его. Например, вы можете легко повернуть текст в Microsoft Word. Вы даже можете вставлять целые файлы в документ Word.
Если вы создаете длинный документ, вы также можете отслеживать время, затрачиваемое на его написание и редактирование, чтобы не отставать.
Содержание
- Выравниванием текст в Ворде
- Выравнивание по горизонтали
- Вариант 1: Кнопки на ленте
- Вариант 2: Горячие клавиши
- Вариант 3: Произвольное выравнивание
- Выравнивание по вертикали
- Вариант 1: Параметры страницы
- Вариант 2: Линейка
- Выравнивание таблиц
- Выравнивание надписей
- Заключение
- Вопросы и ответы
При работе с текстовыми документами Microsoft Word довольно часто приходится придерживаться определенных требований к форматированию. Одним из таковых является выравнивание текста, об особенностях которого мы сегодня и расскажем во всех подробностях.
Читайте также: Форматирование текста в Word
Выравниванием текст в Ворде
Выровнять текст на странице или во всем документе Word можно не только по ширине (горизонтально), но и по высоте (вертикально). Делается это по-разному, но существует и общий для обоих типов оформления способ. Рассмотрим каждый из доступных вариантов.
Выравнивание по горизонтали
Большинство инструментов и функций текстового редактора Ворд сосредоточены на панели управления (ленте), за основными из них закреплены горячие клавиши. Решить нашу сегодняшнюю задачу – выровнять текст горизонтально – можно как с помощью кнопок на ленте, так и посредством клавиш на клавиатуре. Еще один вариант – использование линейки и/или функции табуляции.
Вариант 1: Кнопки на ленте
Проще всего выровнять текст по ширине страницы с помощью специальных кнопок, расположенных во вкладке «Главная», в группе инструментов «Абзац». Вот как они выглядят:
Собственно, одного взгляда на эти элементы управления достаточно для того, чтобы понять, за какой вариант выравнивания отвечает каждый из них. Идем по порядку, слева направо:
Чтобы выровнять весь текст (или отдельный фрагмент) в документе, выделите его с помощью клавиш «CTRL+A» (для всего текста) или мышки (для отдельных фрагментов, абзацев) и просто нажмите по соответствующей кнопке на ленте.
Читайте также: Как выделить весь текст или абзац в Word
Очевидно, что определить желаемый тип выравнивания можно и в пустом документе или том его месте, где текст только планируется печатать. Просто установите туда каретку (указатель курсора) и нажмите по кнопке на панели инструментов, отвечающей за необходимый тип выравнивания по горизонтали страницы.
Примечание: Выравнивание текста по ширине часто влечет за собой одну неприятную проблему – появление больших пробелов между словами. К счастью, это легко исправить. О том, как именно, рассказано в отдельной статье на нашем сайте.
Подробнее: Как убрать большие пробелы в Ворде
Вариант 2: Горячие клавиши
Как мы уже писали во вступлении, большинство задач в Word можно решить не только с помощью инструментов на ленте, но и горячими клавишами. Они помогут нам в том числе и в вертикальном выравнивании текста.
| Горячие клавиши | Выравнивание |
|---|---|
| CTRL+L | По левому краю |
| CTRL+R | По правому |
| CTRL+E | По центру |
| CTRL+J | По ширине |
Если требуется выровнять уже имеющийся в документе текст, выделите его и нажмите комбинацию клавиш, соответствующую необходимому варианту. Если текста еще нет, просто установите указатель курсора в начале строки и нажмите нужные кнопки на клавиатуре.
Читайте также: Горячие клавиши для удобной работы в Ворде
Вариант 3: Произвольное выравнивание
Методы горизонтального выравнивания текста, рассмотренные выше, позволяют определить его положение относительно левой или правой границы страниц, их центра или «растянуть» между границами, но иногда может потребоваться задать фиксированный отступ для всего текста или отдельного его фрагмента относительно одной из границ или сразу обеих.
Использование пробела или клавиши «TAB» позволяет это сделать только для первой строки (по крайней мере, если не говорить о бессмысленном создании лишних отступов в каждой из строк) и явно не является оптимальным решением. Чтобы сделать все правильно и «ровно», нужно воспользоваться горизонтальной линейкой и/или функцией табуляции.
Примечание: Прежде чем приступить к добавлению отступов от той или иной границы, определите предпочтительный тип выравнивания для текста в документе одним из рассмотренных выше способов. Это можно сделать и после, но так вы сразу будете видеть результат и избежите необходимости его правки.
Отступ от левой границы
- Выделите текст (или фрагмент такового), который необходимо «отодвинуть» от левого поля страницы.
- Нажмите клавишу «TAB» один или более раз, в зависимости от того, на сколько требуется отступить.
- Текст будет отодвинут на необходимое вам расстояние, выделение с него теперь можно снять.
Узнать подробнее о функции табуляции, особенностях ее работы и использования можно в отдельной статье на нашем сайте. Там же рассказывается и о том, как изменить размер табуляции, что будет полезно знать в случаях, когда стандартный шаг «таба» не устраивает.
Подробнее: Функция табуляции в Microsoft Word
Произвольный отступ от границ
Использование табуляции для добавления отступа – метод довольно простой и понятный, но не лишенный недостатков. Во-первых, сдвиг текста осуществляется на фиксированный шаг, что не всегда удобно или же попросту не подходит, во-вторых, от правой границы таким образом его не отодвинуть. Инструмент «Линейка» позволяет сделать это более точно.
- Включите отображение «Линейки», если она скрыта. Сделать это можно во вкладке «Вид» — просто установите галочку в чекбоксе напротив одноименного пункта.
Читайте также: Включение линейки в Ворде - Выделите с помощью мышки или горячих клавиш текст, который требуется сместить в сторону.
- Потяните за нижнюю и верхнюю направляющую на линейке, с левой стороны вправо, нажав и удерживая ЛКМ прямо между ними, если требуется «отодвинуть» текст от левой границы,
или с правой в левую, если требуется «отойти» от нее.
Как вы наверняка могли догадаться, таким образом можно не только расширить, но и сузить занимаемое текстом место.
С левой стороны можно двигать не только все строки абзаца сразу, перемещая и верхнюю, и нижнюю направляющую на линейке, но и отдельно первую строку и следующие за ней. Таким образом можно создать то, что называется красной строкой.
Читайте также: Как сделать красную строку в Ворде
Примечание: С помощью линейки также можно выравнивать и отдельные строки в абзацах — достаточно поместить каретку в их начале, «схватиться» за направляющую на линейке и потянуть ее в нужную сторону.
Аналогичное проделайте с остальными фрагментами текста, если имеется такая необходимость. После этого отображение линейки можно отключить, если, конечно, она вам не нужна для других целей (например, еще и для вертикального выравнивания).
«Линейка», в сравнении с табуляцией, предоставляет куда более широкие возможности для произвольного выравнивания, позволяя точнее задать отступ текста от границы, причем как левой, так и правой, как для отдельных текстовых фрагментов документа, так и для всего его содержимого сразу. Правда, последнее куда проще сделать с помощью правильной настройки полей документа, о чем мы ранее подробно рассказывали в одной из статей.
Подробнее: Настройка полей в Microsoft Word
Выравнивание по вертикали
Выровнять расположение текста на страницах документа по вертикали чаще всего требуется для создания титульной страницы, формального документа (заявление, указ, объяснительная и т.д.) или шаблона. Значительно реже подобная необходимость может быть продиктована исключительно пользовательским пожеланием. Рассмотрим, как выровнять текст по высоте в Ворде.
Читайте также: Как сделать шапку в Word
Вариант 1: Параметры страницы
В качестве наглядного примера того, как можно выровнять текст вертикально, изменим его положение на максимально упрощенном аналоге титульной страницы (для создания серьезных проектов лучше использовать один из множества предустановленных шаблонов, которые изначально правильно оформлены и выровнены).
Читайте также: Создание титульного листа в Ворде
Примечание: Выровнять таким образом можно только весь текст на странице или сразу все содержимое документа. Если работать с отдельными фрагментами, они будут вынесены на отдельные страницы.
- Выделите содержимое одной страницы с помощью мышки или весь документ сразу, в зависимости от того, к чему требуется применить тот или иной стиль вертикального выравнивания.
Читайте также: Как в Word выделить одну страницу - Перейдите во вкладку «Макет» и откройте меню группы инструментов «Параметры страницы», нажав на небольшой указатель, расположенный в правом нижнем углу данного блока.
- В открывшемся диалоговом окне перейдите во вкладку «Источник бумаги» и выполните там следующие действия:
- В блоке «Страница» из выпадающего списка выберите подходящий вариант «Вертикального выравнивания»:
- «По верхнему краю»;
- «По центру»;
- «По высоте»;
- «По нижнему краю».
- Далее, напротив пункта «Применить» выберите вариант «к выделенному тексту» или «к выделенным разделам», если выделен именно он. Если же вам нужно, чтобы для всего документа был задан аналогичный тип выравнивания по вертикали, выбирайте в этом списке соответствующий пункт — «ко всему документу».
Нажмите «ОК» для того, чтобы заданные параметры вступили в силу, а диалоговое окно «Параметры страницы» было закрыто.
- В блоке «Страница» из выпадающего списка выберите подходящий вариант «Вертикального выравнивания»:

Выделенный вами текст будет выровнен по вертикали и примет то положение, которое вы для него сами определили. Если же ни один из представленных в данном разделе MS Word параметров вас не устраивает, текст по высоте можно выровнять произвольным образом, о чем и пойдет речь далее.

Вариант 2: Линейка
Аналогично тому, как в предыдущей части статьи («Вариант 3») мы с вами выровняли текст в документе Ворд по горизонтали относительно одной из границ или сразу обоих, можно выровнять его и по вертикали, задав необходимые отступы от верха и/или от низа страницы. Сделать это нам поможет все та же линейка.
Примечание: Описанные ниже действия позволяют задать любые желаемые значения отступов от верхней и нижней границы страницы или их обоих, которые будут применены ко всему документу или отдельному разделу, созданному с помощью разрывов страниц. Таким образом можно, например, установить любое положение для надписи на титульной странице, (чего нельзя сделать в «Параметрах страницы»), ведь она является независимым разделом.
Читайте также: Как добавить и/или удалить разрыв страницы в Word
- Включите отображение линейки в документе, если этого не было сделано ранее (описано выше).
- Наведите указатель курсора на границу между серой и белой областью вертикальной линейки в ее верхней части и, когда он превратится в двунаправленную стрелку,
зажмите левую кнопку мышки (ЛКМ) и потяните вниз или вверх, в зависимости от того, нужно ли вам «отдалить» текст от верхней границы страницы или, наоборот, «приблизить» к ней. Результат может быть примерно таким: - Теперь выполните аналогичное действие с нижней частью текста, то есть в этот раз указатель курсора нужно наводить на нижнюю часть вертикальной линейки, то ее место, где пересекается белая и серая область. Зажмите ЛКМ и потяните вверх или вниз, чтобы отодвинуть текст от нижней границы или, наоборот, «прижать» поближе к ней.
Как и в случае с горизонтальной линейкой, выравнивание положения текста относительно границ страниц таким образом дает тот же эффект, что и настройка полей.

Выравнивание таблиц
Microsoft Word, помимо непосредственно работы с текстом, позволяет еще и создавать таблицы, заполнять их данными и правильно оформлять. Записи, содержащиеся внутри ячеек, столбцы и строки, а также вся таблица целиком тоже могут нуждаться в выравнивании, причем как вместе, так и каждый из обозначенных элементов отдельно. На нашем сайте есть подробная статья о том, как выровнять таблицу и все ее содержимое, поэтому если перед вами стоит именно такая задача, просто перейдите по представленной ниже ссылке и ознакомьтесь с инструкцией.
Подробнее:
Выравнивание таблиц в Ворде
Форматирование таблиц в Ворде
Выравнивание надписей
На самом деле, в актуальных версиях Microsoft Word такое понятие как надпись отсутствует – сейчас это называется текстовым полем. Это объект, представляющий собой некую рамку с заливкой (а иногда и с дополнительными элементами оформления), внутри которого можно писать текст. Само же поле затем можно, например, вращать в произвольном направлении, поворачивать и переворачивать, отражать, о чем мы писали ранее. При этом содержимое текстового поля тоже можно выровнять как по горизонтали, так и по вертикали. Аналогичным образом можно поступить и с объектами WordArt – по сути, это более красивый вариант надписи.
Читайте также: Как повернуть, перевернуть, зеркально отразить текст в Ворде
Итак, готовая надпись у вас есть. Текстовое поле это или WordArt – не важно. Приступим к ее выравниванию. Горизонтально текст внутри такого блока выравнивается так же, как и обычный – горячими клавишами, кнопками на ленте или произвольно, а правильно расположить сам объект по вертикали можно с помощью линейки или инструментов во вкладке «Макет». Нас же интересует вертикальное выравнивание текста относительно самого поля, так как изменение «Параметров страницы» или использование «Линейки» решить эту задачу не помогут.
Примечание: Изменение размера фигуры, в которую вписан текст, тоже можно назвать своего рода выравниваем, ведь правильное определение отношения первого (текста) ко второму (фигуре) определяет общий вид надписи. Прежде чем приступить к выполнению изложенных ниже рекомендаций, сделайте так, чтобы размеры рамки соответствовали размерам занимаемого текстом места или были больше.
- Выделите блок с текстом (поле или WordArt) и перейдите во вкладку «Формат фигуры», которая снова появится на ленте.
- В группе инструментов «Текст» разверните меню кнопки «Выровнять текст» и выберите предпочтительный вариант:
- «По верхнему краю»;
- «По середине»;
- «По нижнему краю».
- Текст будет выровнен вертикально относительно одной из сторон поля, внутри которого он находится, или по его центру. Выделение с поля можно снять – для этого достаточно кликнуть по пустому месту в документе.
Если в документе надписи соседствуют с обычным текстом и вам также необходимо выровнять первые относительно второго или наоборот, дополнительно потребуется правильно настроить параметры «Обтекания текстом». Сделать это поможет представленная по ссылке ниже статья – несмотря на то, что работа в ней осуществлялась с изображением, с полями и WordArt-элементами будет нужно проделать ровно то же.
Подробнее: Как в Ворд сделать обтекание картинки текстом
Заключение
Мы рассмотрели все возможные варианты (а заодно и направления) выравнивания текста в Microsoft Word, затронув также и применение этой функции к таблицам и надписям.
Microsoft Word оснащен инструментом, который позволяет пользователям выравнивать текст по вертикали и по горизонтали, предоставляя Вам полную свободу для определения положения текста в документе Word. Вот как это все работает.
Горизонтальное выравнивание, также известное как центрирование, размещает текст по центру страницы. Этот инструмент также позволяет Вам применить форматирование только к выделенному фрагменту текста, давая Вам больше контроля над тем, что Вы можете сделать с документом.
Чтобы выровнять текст по горизонтали на странице, выделите текст, который Вы хотите центрировать. Затем щелкните значок «По центру» в группе «Абзац» на вкладке «Главная». Кроме того, Вы можете использовать сочетание клавиш Ctrl + E.
Ваш текст теперь будет выровнен по горизонтали. Если текст еще не напечатан, можно также выбрать вариант выравнивания по центру перед вводом текста.
Выравнивание текста по вертикали в Word
Как Вы уже, наверное, догадались, вертикальное выравнивание размещает текст равномерно между верхним и нижним полями страницы. Вы не заметите разницы в выравнивании текста, если будете использовать его на странице, которая уже содержит много текста.
Чтобы увидеть реальные различия, попробуйте включить горизонтальный текст, прежде чем вводить текст в документ.
Чтобы выровнять текст по вертикали на странице, перейдите на вкладку «Макет» и выберите маленький значок в правом нижнем углу группы «Параметры страницы».
Откроется диалоговое окно «Параметры страницы». Выберите вкладку «Источник бумаги», а затем нажмите стрелку рядом с «Вертикальное выравнивание» в разделе «Страница». Появится выбор вариантов вертикального выравнивания. Нажмите «По центру» (или выберите другой вариант, который лучше соответствует Вашим требованиям).
Ваш текст теперь будет отражать выбранный вариант вертикального выравнивания.
Что если нужно выровнять определенный текст в документе только по вертикали? Есть также простой способ сделать это.
Сначала выделите текст, который Вы хотите выровнять по вертикали. После выбора вернитесь на вкладку «Источник бумаги» диалогового окна «Параметры страницы». Затем выберите нужный тип вертикального выравнивания, откройте раскрывающееся меню рядом с «Применить», выберите «к выделенному тексту», а затем нажмите кнопку «ОК».
Выбранный текст теперь будет отражать выбранный вариант вертикального выравнивания.
Как выровнять текст в Ворде?
Стандартно текст в Ворде начинается с одного и того же места. Иногда приходится изменять местоположение символов или выровнять их. В этом текстовом редакторе можно сделать текст, например, выровненным с какой-либо стороны или посередине листа. Рассмотрим подробнее как это сделать в Word. Инструкция будет актуальна для всех редакций программы начиная с выпуска 2007 года.
Способ 1: Как выровнять тескт — На вкладке «Главная» подраздел «Абзац»
В Word есть верхнее меню с элементами управления. С его помощью можно выровнять текст следующим образом:
- Нажмите мышкой на желаемый абзац или часть или весь текст (Ctrl + A).
- На верхней панели переключитесь на раздел «Главная».
- В блоке «Абзац» найдите элементы управления выравнивания (4 кнопки с полосками разной длины и расположения).
- Выберите нужный вариант расположения текста (слева, по центру, справа, по ширине).
Способ 2: Как выровнять текст в Ворде с помощью горячих клавиш — быстрый способ выравнивания текста
Также отредактировать текст вам помогут горячие клавиши. Такие комбинации привязаны к определенному действию в программе. Таким образом, этот способ поможет сэкономить ваши силы и время. Выровнять текст этим способом можно с помощью следующих горячих клавиш:
- По левому краю — Ctrl + L;
- По центру — Ctrl + E;
- По правому краю — Ctrl + R;
- По ширине документа — Ctrl + J.
Так же потребуется кликнуть на нужный абзац или выделить текст.
Способ 3: Как выровнять тескт с помощью линейки
В Word есть такой элемент управления, как линейка. Она позволяет произвольно задавать размеры расположения текста. Чтобы выровнять текст в Ворде воспользуйтесь этим способом, следует сделать следующее:
- Активировать функцию линейки. Для этого требуется перейти в раздел «Вид» на верхней панели, затем в категории «Отображение» поставить галочку на пункте «Линейка».
- Нажать левой кнопкой мыши на желаемый абзац или выделить весь документ.
- С помощью линейки установить границы.
На линейке есть 3 ползунка. Два нижних позволяют смещать границы текста на листе. Верхняя правая задает место появления нового абзаца. Используя квадратный ползунок ниже линейки, можно одновременно менять границы текста и позицию начала красной строки.
Способ 4: Окно панели «Абзац» поможет выровнять текст
При нажатии на правую кнопку мыши в окне Word, появится контекстное меню, воспользовавшись которым вы сможете поменять различные параметры текста. Среди прочего, в нем есть пункт «Абзац», в котором можно установить выравнивание. Чтобы воспользоваться этим способом, следует:
- Установить курсор на желаемый абзац или зажать Ctrl + A.
- Кликнуть правой кнопкой мыши по выделенному тексту.
- Выбрать среди предложенных вариантов «Абзац».
- Откроется окно с параметрами. Сверху будет раздел «Общие», а в нем параметр «Выравнивание».
- Из выпадающего меню выберите нужный вариант.
- Нажмите «ОК».
Способ 5: Как выровнять текст вертикально по странице с помощью «Параметры страницы»
Окно «Параметры страницы» позволяет детально настраивать отображение документа. Таким образом можно легко изменять вертикальные границы документа.
Изменить вертикальное положение текста довольно просто, достаточно следовать данной инструкции:
- На верхней панели откройте вкладку «Макет».
- В категории «Параметры страницы» откройте настройки, нажав на иконку в правом нижнем углу интерфейса.
- В появившемся окне перейдите во вкладку «Источник бумаги». Выберите подходящий вариант из предложенных по вертикали: с центральным расположением элементов; по высоте; по нижнему краю; по верхнему краю.
- В категории «Страница» установите нужное значение для «Вертикальное выравнивание».
- Снизу выберите пункт для «Применить к».
- Нажмите «ОК».
Когда окно закроется, вертикальное положение текста поменяется. Если требуется отредактировать только часть документа, необходимо предварительно его выделить, а в конце в графе «Применить к» выбрать «к выделенным разделам».
Как выровнять текст в Ворде в таблице по центру
Кроме простого текста, в Word можно создавать таблицы. Нередко в них, так же, необходимо выравнивание. Чтобы разместить символы по центру ячеек, следует:
- Выделить требуемые ячейки или всю таблицу. Она может быть как заполненной, так и нет. В последнем случае новый текст будет появляться по центру.
- В верхнем меню во вкладке «Главная» в категории «Абзац» нажмите на «По центру».
Можно изменить формат расположения текста как для всей таблицы, так и для каждой ячейки. Выравнивать можно не только по центру, но и по краям или размеру текста.
Также можно воспользоваться горячими клавишами. Для этого так же требуется выделить нужные ячейки, а после одновременно нажать Ctrl + E. Все способы выравнивания текста подходят для таблиц.
Настройка выравнивания абзаца
С помощью окна настроек абзаца, кроме непосредственного расположения текста, можно установить отступы. Таким образом так же можно выровнять документ. Этот способ похож на линейку, однако позволяет детальнее устанавливать границы. Отступы особенно удобны тогда, когда нужно установить конкретные значения выравнивания по сантиметрам. Так же можно настроить красную строку.
Отступ от левого поля
Если необходимо выровнять текст от левой стороны листа, то подойдет этот способ. Требуется следовать инструкции:
- Поставьте курсор на желаемый абзац или выделите часть текста.
- С помощью правой кнопки мыши вызовите контекстное меню.
- Выберите в списке «Абзац».
- В разделе «Отступ» выберите нужный вариант для параметра «Слева».
- Нажмите «ОК».
Окно настроек абзаца можно открыть через верхнюю панель управления. Для этого следует перейти во вкладку «Главная», а затем нажать на иконку в левом нижнем углу категории «Абзац».
Альтернативно воспользоваться этим способом можно на вкладке «Макет». В категории «Абзац» можно выставить отступы для левого и правого края. Однако контекстное меню позволяет это делать быстрее и удобнее.
Отступ от правого поля
Чтобы выровнять текст от правой стороны листа нужно установить границы для правого поля следующим образом:
- Выделите нужный фрагмент.
- Через вкладку «Главная» или с помощью контекстного меню откройте настройки «Абзаца».
- Установите размер отступа справа.
- Нажмите «ОК».
Выравнивание с помощью помощника
Во многих продуктах Microsoft есть помощник, который упрощает использование программы для новых или неопытных пользователей. Word не стал исключением. С помощью этой функции можно выровнять нужный фрагмент, не разбираясь в интерфейсе. Для этого:
- Выделите нужную часть статьи или нажмите на «Абзац».
- В верхней части программы найти иконку помощника в виде лампочки и надписи «Что вы хотите сделать?».
- Нажмите на вопрос, начните вводить «Выровнять».
- Из предложенных вариантов выберите нужный.
За счет большого количества инструментов, MS Word позволяет отредактировать внешний вид под любые требования. Способов выровнять текст в этой программе много, поэтому всегда можно настроить документ так, как нужно. С помощью горячих клавиш можно быстро установить требуемые параметры, а для более детальных настроек стоит воспользоваться отступами или окном «Абзац».
Как выровнять текст по центру вертикально на странице в Microsoft Word
Вам необходимо сделать титульный лист для отчета? Вы можете создать его очень просто и качественно, выровняв как горизонтально, так и вертикально. Выровнять текст по центру горизонтально не составит особого труда -вы можете сделать это выделив нужный текст, и в меню «Главная» во вкладке «Абзац» нажать на кнопку «По центру».
Но так ли это просто с центрированием по вертикали? Это тоже просто, и в сегодняшней статье рассмотрим как это сделать.
Перед тем, как выровнять титульный лист, необходимо отделить его от остального текста. Только так у вас получится сделать, чтобы текст был по центру вертикально. Установите курсор перед текстом, который хотите поместить на другой странице, далее в верхнем меню нажимаем на вкладку «Вставка», выбираем «Страницы» и нажимаем на «Разрыв страницы».
После того как мы получили нужный нам текст для титульного листа => поместите курсор в любом месте на странице обложки и перейдите на вкладку меню «Макет».
В разделе «Параметры страницы» нажимаем на правый нижний угол.
В открывшемся окне «Параметры страницы» выбираем вкладку «Источник бумаги».
В разделе «Страница» нажимаем на «Вертикальное выравнивание» и выбираем «По центру».
Теперь текст вашего титульного листа расположен ровно по центру вертикально относительно листа.
Центрирование текста может вам очень помочь в создании маленьких текстовых документов, таких как деловые письма, или любые другие документы, которые содержат минимум текста, при этом гораздо улучшив их внешний вид.
Как центрировать текст в Microsoft Word
wikiHow работает по принципу вики, а это значит, что многие наши статьи написаны несколькими авторами. При создании этой статьи над ее редактированием и улучшением работали авторы-волонтеры.
Количество просмотров этой статьи: 29 317.
В Microsoft Word существует огромное количество опций, с помощью которых можно изменить свой документ. Их количество настолько огромно, что иногда трудно вспомнить, как сделать что-то простое, например, выровнять текст по центру. К счастью, ознакомившись с этим методом, вам не составит труда его запомнить. Просто нажмите на опцию «По центру» в разделе «Параграф» в верхней части документа (или нажмите Ctrl+E, чтобы переключиться между центрированным текстом и текстом, выровненным по левому краю).
Содержание
- 0.1 Метод 1 Горизонтальное выравнивание текста по центру
- 0.2 Метод 2 Вертикальное выравнивание текста по центру
- 1 Советы
- 2 Способ первый выровнять текст.
- 3 Способ второй. Как выровнять текст в ворде, с помощью окна панели Абзац.
2 метода:Горизонтальное выравнивание текста по центруВертикальное выравнивание текста по центру
В Microsoft Word существует огромное количество опций, с помощью которых можно изменить свой документ. Их количество настолько огромно, что иногда трудно вспомнить, как сделать что-то простое, например, выровнять текст по центру. К счастью, ознакомившись с этим методом, вам не составит труда его запомнить. Просто нажмите на опцию «По центру» в разделе «Параграф» в верхней части документа (или нажмите Ctrl+E, чтобы переключиться между центрированным текстом и текстом, выровненным по левому краю).
Метод 1 Горизонтальное выравнивание текста по центру
-
Выделите текст, который хотите выровнять по центру. Если в вашем документе уже есть текст, первое, что вы должны сделать, это выделить его. Поставьте курсор в начало текста, который вы хотите центрировать. Нажмите и зажмите левую кнопку мыши. Двигайте курсор в конец текста, который хотите выделить. После этого текст будет выделен прозрачной синей (а иногда серой) рамкой.
-
Нажмите на кнопку «По центру» на верхней панели инструментов.
Следуйте этим указаниям:
- Взгляните на панель инструментов в верхней части окна Word (раздел с множеством опций). В левом верхнем углу должна быть выбрана вкладка «Главная» (по умолчанию). Если это не так (или вы не уверенны), нажмите на нее.
- Затем найдите секцию «Абзац», которая находится чуть ниже и справа от вкладки «Главная». Вы увидите три небольших кнопки, напоминающие страницы с текстом, выровненным по левому краю, по правому краю и по центру.
- Нажмите на кнопку с текстом, выровненным по центру.
-
Отмените выделение текста.
Выделенный вами текст будет выровнен точно между левым и правым краем. Теперь нажмите туда, откуда вы хотите продолжить печатать текст и продолжите работу со своим документом.
- Если текст не был отцентрирован, возможно, что перед нажатием на кнопку, вы случайно убрали выделение. Вы должны выровнять текст, когда он выделен. Никуда не нажимайте, пока не отцентрируете его.
-
Если вы еще ничего не напечатали, просто нажмите на кнопку «По центру».
Если в вашем документе пока пусто, нажмите на кнопку «По центру», следуя вышеупомянутым указаниям. Все, что вы начнете печатать, будет выровнено по центру.
- Если вы хотите добавить в конце документа выровненный по центру текст, нажмите на конец документа, нажмите клавишу Enter/Return, чтобы перейти на новую строку и нажмите на кнопку «По центру».
-
Вы также можете выровнять текст по центру, нажав Ctrl+E.
Эта комбинация клавиш переключает выравнивание текста (по левому краю или по центру).
Если вы нажмете ее, пока текст будет выделен, тогда он будет выровнен по центру (и обратно по левому краю, если вы нажмете ее снова). Если вы нажмете эту комбинацию клавиш на пустой линии, то следующее напечатанное слово будет отцентрировано.
-
Измените выравнивание другими кнопками.
Кнопки на панели инструментов рядом с кнопкой «По центру» позволят вам выбрать для текста другое выравнивание. Они действуют так же, как и кнопка «По центру». Слева направо здесь присутствуют следующие кнопки:
- Выровнять по левому краю
- По центру
- Выровнять по правому краю
- Выровнять по ширине (похоже на функцию «По центру», но с тем исключением, что слова будут растянуты так, чтобы все линии были одной ширины).
Метод 2 Вертикальное выравнивание текста по центру
-
Выделите текст, который хотите выровнять по центру.
Этот метод выровняет текст точно между верхним и нижним краем страницы. Для начала, выделите текст аналогично методу горизонтального выравнивания текста.
- Если вы еще ничего не напечатали, пропустите этот шаг. В результате ваших действий печатаемый текст будет автоматически выравниваться вертикально.
-
Откройте меню «Макет», выполнив следующие шаги:
- Откройте вкладку «Макет» на верхней панели (справа от вкладки «Главная», которая открывается по умолчанию).
- Нажмите на кнопку «Параметры страницы».
- В появившемся окне откройте вкладку «Источник бумаги».
-
Выберите вертикальное выравнивание по центру. Обратите внимание на поле «Вертикальное выравнивание». Выберите «По центру».
-
Примените изменения.
Нажав «ОК», вы измените выравнивание и вернетесь к своему документу. Если хотите, можете задействовать функцию «Применить», чтобы выбрать, к какой части документа будет применено вертикальное выравнивание.
- Например, если вы выделили текст, который хотите выровнять по вертикали, не забудьте выбрать пункт «к выделенному тексту» в меню «Применить».
Советы
- Если вы оформляете название для своего документа, в дополнение к выравниванию не помешает и увеличить и размер текста. В данной статье рассказывается об изменении размера шрифта.
- Если вы хотите выделить важную информацию, можете применить полужирное или курсивное начертание, или подчеркнуть его вдобавок или вместо выравнивания. В стандартных настройках эти инструменты находятся слева от опций выравнивания в секции «Шрифт».
Информация о статье
Эту страницу просматривали 10 273 раз.
Была ли эта статья полезной?
Зачем нужно применять выравнивание. В тексте, набранном в Word(е), стандартно все строчки начинаются на одинаковом расстоянии от поля с левой стороны листа, но есть ситуации, когда выравнивание нужно изменить. Например, эпиграфы традиционно располагаются с правой стороны листа, а заголовки, названия текстов – по центру. Большие текстовые материалы рефератов, курсовых, информационных сообщений принято выравнивать по ширине.
Именно поэтому мы решили обратить ваше внимание на 4 небольшие кнопочки на панели Абзац, и рассказать, как выровнять текст в ворде.
Сделаем это на примере большого информационного фрагмента.
Скачанный в интернете материал из нескольких источников, имеющий разную разметку, на листе в Word(е) может иметь вот такой, не эстетичный вид:
Посмотрим, как изменится лист, если мы применим выравнивание.
Способ первый выровнять текст.
Делаем последовательно, наблюдаем за результатом каждого шага.
Чтобы выровнять текст в ворде, выполняем следующие действия:
- Если необходимо поменять расположение текста только в одном абзаце – достаточно поставить курсор на этот абзац. А если вы хотите выровнять большой фрагмент, в котором несколько абзацев – выделяем весь фрагмент.
- На вкладке Главная, находим панель Абзац и несколько кнопок, которыми можно разместить текст
- слева;
- по центру;
- по правому краю;
- по ширине.
- Выбираем нужный вам вариант.
Кстати, вместо кнопок можно воспользоваться клавиатурой, нажимаем на клавиши:
- Ctrl + L – располагаем строки слева;
- Ctrl + E – располагаем по центру;
- Ctrl + R – отправляем все строки в правую сторону листа;
- Ctrl + J – равномерно распределяем в ширину.
- В нашем примере выравнивание произошло, но отступ слева у второго абзаца больше, чем в остальных случаях. Чтобы установить отступы на одном уровне, перейдем на линейку (она расположена над рабочей областью листа).
Если линейка скрыта, открываем вкладку Вид, на панели Показать устанавливаем галочку на Линейке:
- Выравниваем все абзацы с помощью маркера отступа на линейке
Получаем текст со строчками, аккуратно расположенными на одном уровне.
А теперь, внимание! Все предыдущие действия можно было выполнить в одном окне.
Способ второй. Как выровнять текст в ворде, с помощью окна панели Абзац.
Вызываем контекстное меню (щелкаем правой кнопкой мышки), находим команду Абзац.
Или на ленте, на главной вкладке находим нижний правый угол панели Абзац, нажимаем на значок-стрелочку.
Откроется такое же диалоговое окно.
Настраиваем Выравнивание (мы выбрали левое) и Отступы
Получаем результат – текст с левым выравниванием и с одинаковым отступом.
Кстати, на большие тесты лучше устанавливать выравнивание по ширине, и тогда наш материал будет выглядеть вот так:
А сама работа выглядит красиво, упорядочено, аккуратно.
Вам необходимо сделать титульный лист для отчета? Вы можете создать его очень просто и качественно, выровняв как горизонтально, так и вертикально. Выровнять текст по центру горизонтально не составит особого труда -вы можете сделать это выделив нужный текст, и в меню «Главная» во вкладке «Абзац» нажать на кнопку «По центру».
Но так ли это просто с центрированием по вертикали? Это тоже просто, и в сегодняшней статье рассмотрим как это сделать.
Перед тем, как выровнять титульный лист, необходимо отделить его от остального текста. Только так у вас получится сделать, чтобы текст был по центру вертикально. Установите курсор перед текстом, который хотите поместить на другой странице, далее в верхнем меню нажимаем на вкладку «Вставка», выбираем «Страницы» и нажимаем на «Разрыв страницы».
После того как мы получили нужный нам текст для титульного листа => поместите курсор в любом месте на странице обложки и перейдите на вкладку меню «Макет».
В разделе «Параметры страницы» нажимаем на правый нижний угол.
В открывшемся окне «Параметры страницы» выбираем вкладку «Источник бумаги».
В разделе «Страница» нажимаем на «Вертикальное выравнивание» и выбираем «По центру».
Теперь текст вашего титульного листа расположен ровно по центру вертикально относительно листа.
Центрирование текста может вам очень помочь в создании маленьких текстовых документов, таких как деловые письма, или любые другие документы, которые содержат минимум текста, при этом гораздо улучшив их внешний вид.
Удачи Вам и хорошего настроения =)

 « или «Выровнять по правому
« или «Выровнять по правому  .
. «.
«. кнопку запуска диалогового окна, а затем перейдите на вкладку «Макет».
кнопку запуска диалогового окна, а затем перейдите на вкладку «Макет». «.
«.























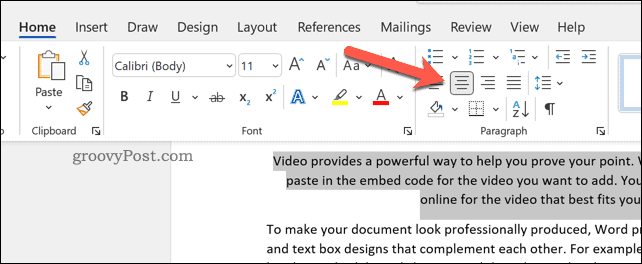
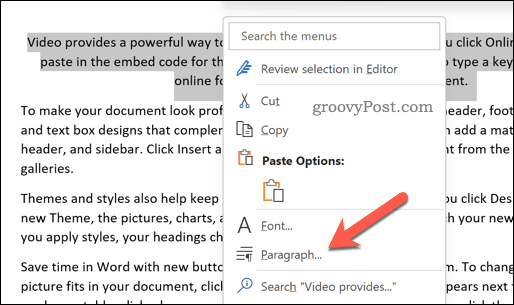
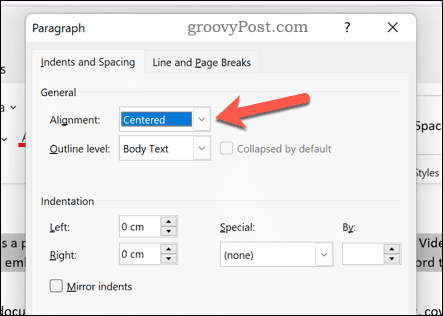
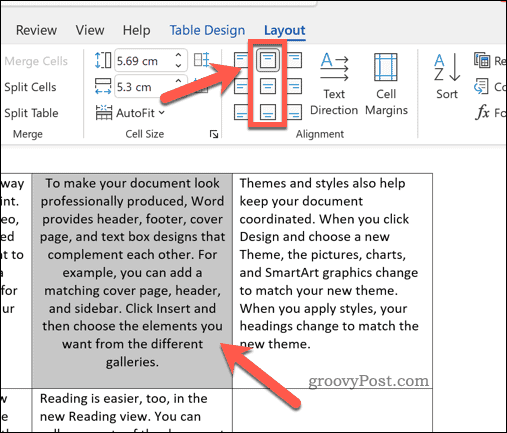




























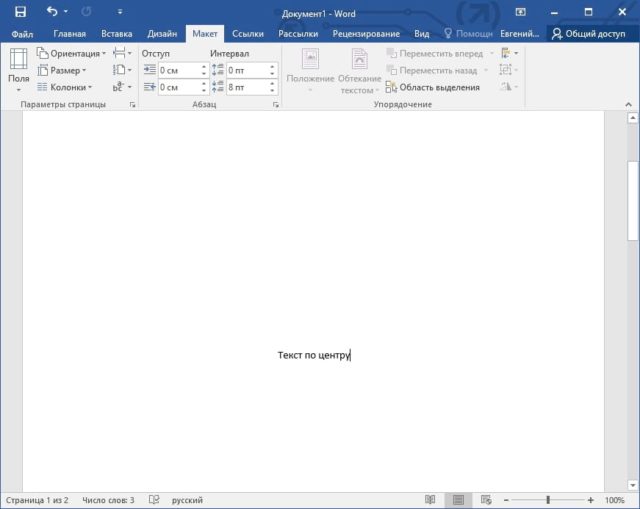

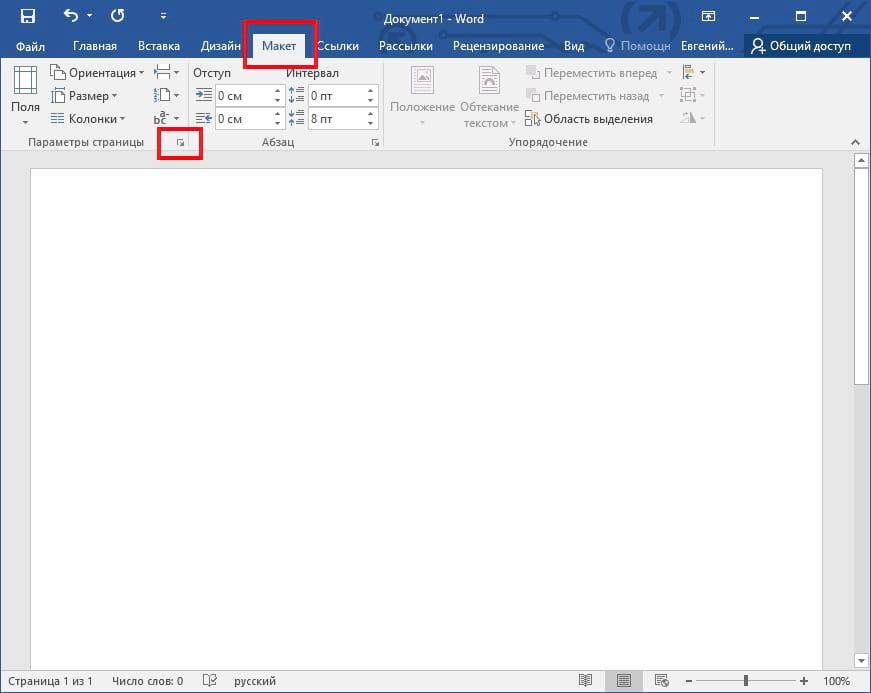
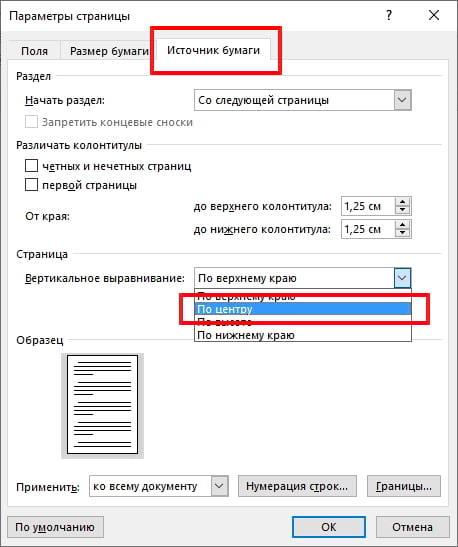
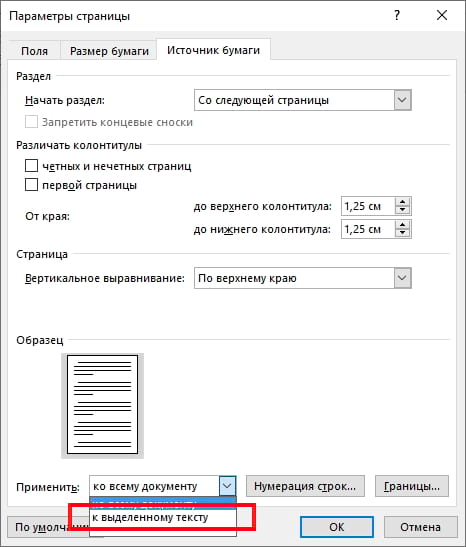














 Нажмите на кнопку «По центру» на верхней панели инструментов.
Нажмите на кнопку «По центру» на верхней панели инструментов.
 Отмените выделение текста.
Отмените выделение текста.
 Если вы еще ничего не напечатали, просто нажмите на кнопку «По центру».
Если вы еще ничего не напечатали, просто нажмите на кнопку «По центру».
 Вы также можете выровнять текст по центру, нажав Ctrl+E.
Вы также можете выровнять текст по центру, нажав Ctrl+E.
 Измените выравнивание другими кнопками.
Измените выравнивание другими кнопками.
 Выделите текст, который хотите выровнять по центру.
Выделите текст, который хотите выровнять по центру.
 Откройте меню «Макет», выполнив следующие шаги:
Откройте меню «Макет», выполнив следующие шаги:

 Примените изменения.
Примените изменения.












