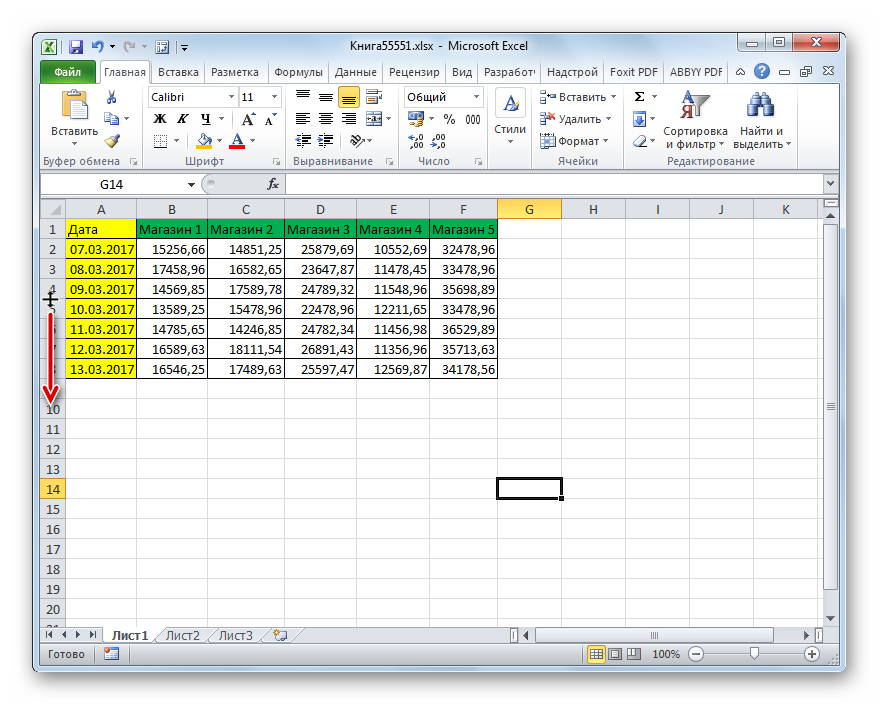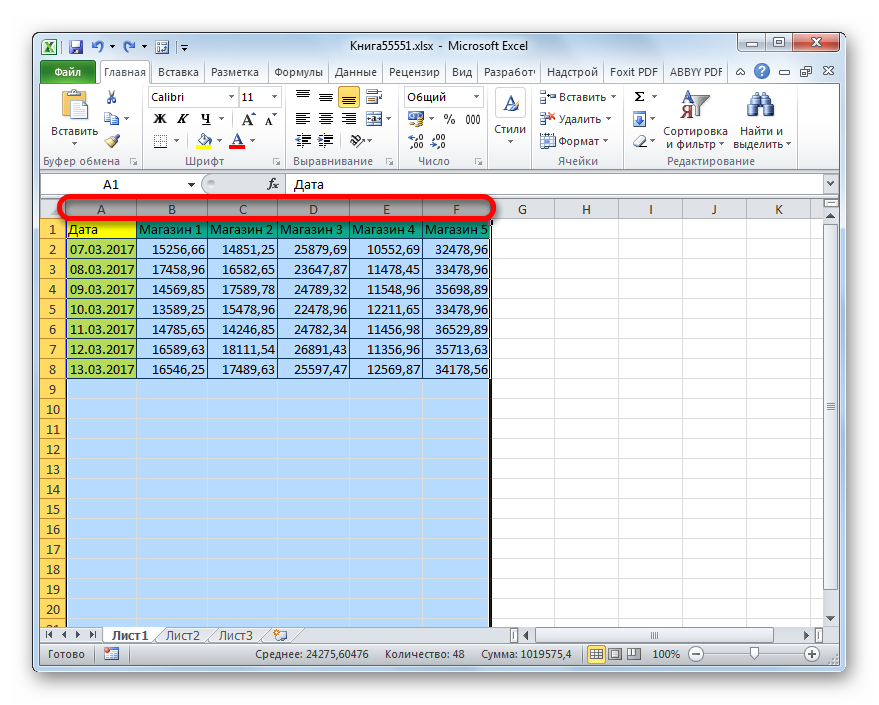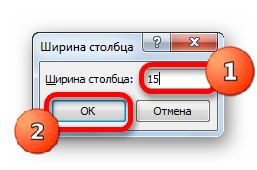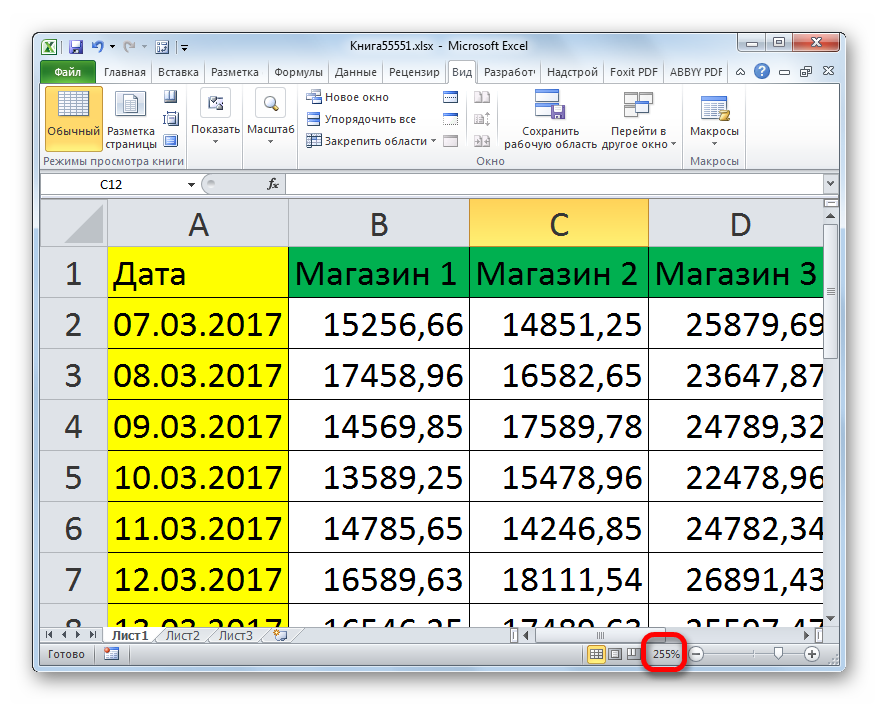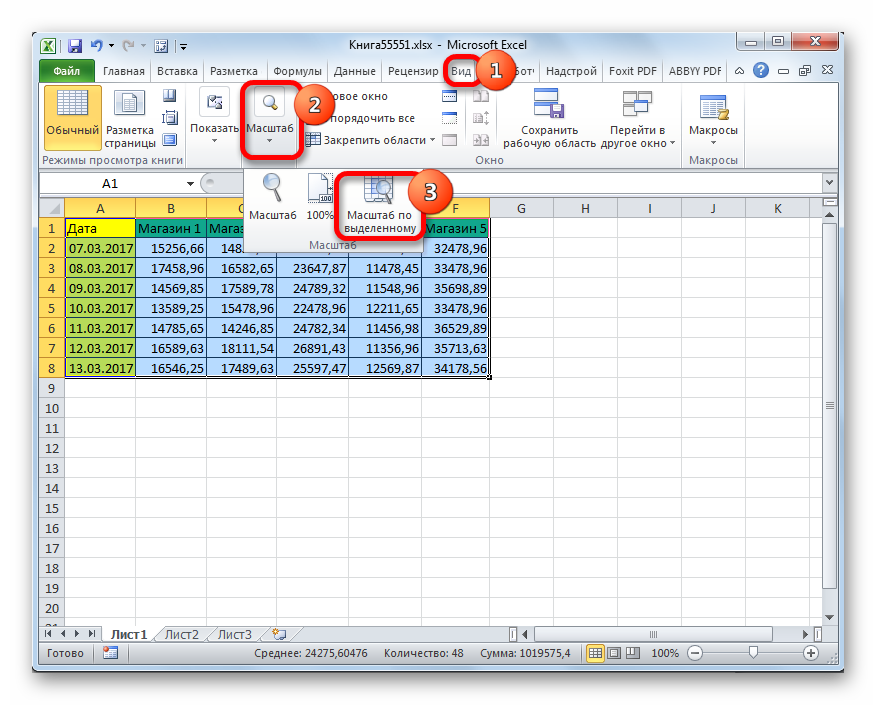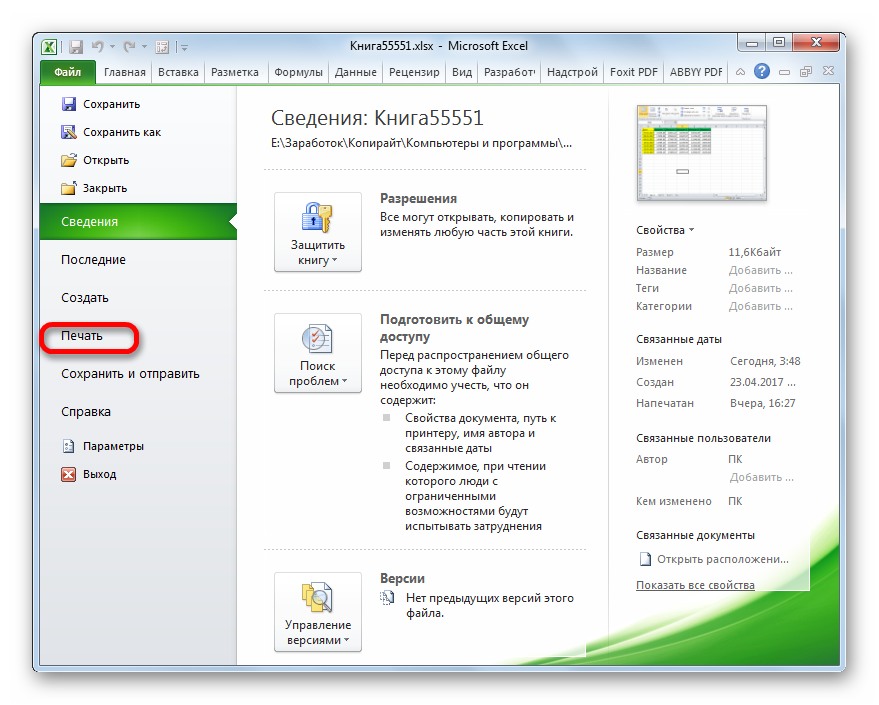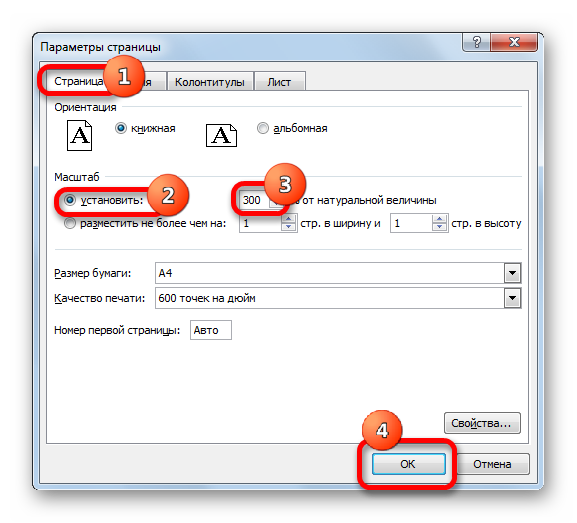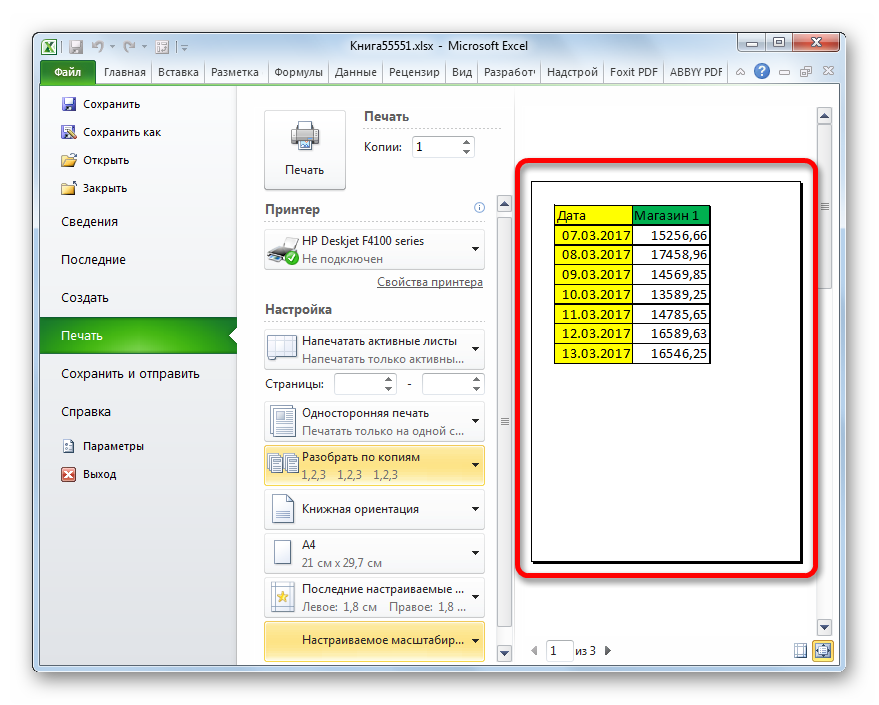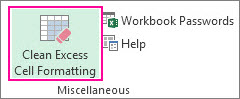Excel для Microsoft 365 Excel 2021 Excel 2019 Excel 2016 Excel 2013 Excel 2010 Excel 2007 Еще…Меньше
Если на листе много столбцов, с помощью параметров Масштаб по размеру можно уменьшить размер, чтобы лист лучше поместился на печатной странице.
Сделайте следующее:
-
На ленте щелкните вкладку Разметка страницы.
-
В группе Вписать в поле Ширина выберите значение 1 страница, а в поле Высота — Авто. Столбцы будут отображаться на одной странице, но строки могут растянуться на несколько страниц.
Чтобы распечатать лист на одной странице, выберите 1 страницу в поле Высота. Имейте в виду, что распечатку может быть сложно прочитать, так как Excel сжимает данные по размеру. Чтобы узнать, какой масштаб используется, посмотрите на число в поле Масштаб. Если оно малое, может потребоваться внести другие изменения перед печатью. Например, может потребоваться изменить ориентацию страницы с альбомной на альбомную или на более крупный. Дополнительные сведения см. в разделе ниже, в который приведены некоторые сведения о масштабе листов по размеру печатной страницы.
-
Чтобы распечатать лист, откройте диалоговое окно Печать, нажав клавиши CTRL+P, и нажмите кнопку ОК.
Для максимального масштабирования при масштабе важно помнить следующее:
-
Если на листе много столбцов, может потребоваться переключить ориентацию страницы с кисть на альбомную. Для этого перейдите в > Разметка страницы >Ориентацияи выберите Альбомная.
-
Для размещения большого количества столбцов можно использовать бумагу большего размера. Чтобы переключить размер бумаги по умолчанию, перейдите в > Разметка страницы > размери выберите нужный размер.
-
С помощью команды Область печати (группа«Настройка страницы») исключите все столбцы или строки, которые не нужно печатать. Например, если требуется напечатать столбцы с A по F и не нужно печатать столбцы с G по Z, задайте область печати таким образом, чтобы она включала только столбцы с A по F.
-
Вы можете уменьшить или увеличить лист, чтобы лучше поместить его на печатные страницы. Для этого в окне «Настройка страницы»нажмите кнопку вызова окна. Затем нажмите кнопку Масштаб > настроитьдо , а затем введите процент от обычного размера, который вы хотите использовать.
Примечание: Чтобы уменьшить размер печатного листа, введите процент, меньший 100 %. Чтобы увеличить лист по размеру печатаемой страницы, введите процентное соотношение более 100 %.
-
Режим разметки несовместим с командой Закрепить области. Если вы не хотите снимать закрепление строк или столбцов на листе, можно не переключаться в режим разметки, а использовать параметр Разместить не более чем на на вкладке Страница диалогового окна Параметры страницы. Для этого перейдите на вкладку Разметка страницы и в группе Настройка страницы нажмите кнопку
справа внизу. При желании нажмите клавиши ALT+P, S, P на клавиатуре.
-
Чтобы напечатать лист на определенном количестве страниц, в окне «Настройка страницы» нажмитенебольшую кнопку вызова окна. Затем в поле Масштабв обоих полях Вписать введите количество страниц (в ширину и высоту), на которых нужно напечатать данные.
Примечания:
-
При использовании параметра Разместить не более чем на Excel игнорирует установленные вручную разрывы страниц.
-
Excel не растягивает данные для заполнения страниц.
-
-
Чтобы удалить параметр масштабирования, перейдите в файл > Параметры > параметры >Масштабирование нет.
При печати листа Excel может оказаться, что размер шрифта может быть не таким, как вы ожидаете.
Выполните эти действия, чтобы масштабировать размер шрифта на печатном сайте.
-
На > выберите файл.
-
В разделе Параметры, щелкните Настраиваемое масштабирование > Параметры настраиваемого масштабирования.
-
Нажмите кнопку Страница и в поле Изменить выберите процентное соотношение, на которое вы хотите увеличить или уменьшить размер шрифта.
-
Просмотрите изменения в режиме предварительного просмотра и, если вы хотите изменить размер шрифта, повторите эти действия.
Примечание: Перед нажатиемкнопки Печать проверьте размер бумаги в свойствах принтера, а также убедитесь, что в принтере действительно есть бумага этого размера. Если размер бумаги отличается от размера бумаги принтера, Excel скорректирует распечатку в зависимости от размера бумаги в принтере, и распечатаный лист может не соответствовать размеру предварительного просмотра.
Если в режимепредварительного просмотра лист уменьшен до одной страницы, проверьте, не был ли применен параметр масштабирования, например Вписать лист на одну страницу. Чтобы узнать, как внести изменения, обратитесь к разделу выше.
Дополнительные сведения
Вы всегда можете задать вопрос специалисту Excel Tech Community или попросить помощи в сообществе Answers community.
См. также
Краткое руководство: печать листа
Нужна дополнительная помощь?
На чтение 5 мин Опубликовано 12.01.2021
Составляя таблицы в Microsoft Office Excel, пользователь может увеличить размеры массива, чтобы расширить содержащуюся в ячейках информацию. Это полезно, когда размеры исходных элементов слишком малы, и с ними неудобно работать. В данной статье будут представлены особенности увеличения таблиц в Эксель.
Содержание
- Как увеличивать размеры табличек в Excel
- Способ 1. Как повысить размер отдельных ячеек табличного массива
- Способ 2. Использование встроенного инструмента для увеличения размеров элементов таблицы
- Способ 3. Регулировка масштаба монитора
- Способ 4. Смена масштаба табличного массива перед выводом документа на печать
- Заключение
Как увеличивать размеры табличек в Excel
Существует два основных метода, позволяющих достигнуть поставленной цели: расширить отдельные ячейки таблички вручную, к примеру столбики или строчки; применить функцию масштабирования экрана. В последнем случае масштаб рабочего листа станет больше, вследствие чего увеличатся все символы, располагающиеся на нем. Далее оба метода будут рассмотрены детально.
Способ 1. Как повысить размер отдельных ячеек табличного массива
Строки в таблице можно увеличить следующим образом:
- Поставить курсор мышки в нижней части строки, которую надо увеличить на ее границе со следующей строчкой.
- Проконтролировать, что курсор превратился в двустороннюю стрелку.
- Зажать ЛКМ и двигать мышью вниз, т.е. от строки.
- Завершить операцию вытягивания, когда строчка примет нужный пользователю размер.
- Аналогичным образом расширить любую другую строчку в представленной таблице.
Обратите внимание! Если, зажав ЛКМ, начать движение мышью вверх, то строка будет сужаться.
Размеры столбиков увеличиваются аналогичным образом:
- Установить курсор мышки с правой крайней стороны конкретного столбца, т.е. на его границе со следующим столбиком.
- Убедиться, что курсор принял вид раздвоенной стрелки.
- Зажать левую клавишу манипулятора и двигать мышью вправо для увеличения размера исходного столбца.
- Проверить результат.
Рассмотренным методом можно расширять столбики и строчки в таблице до неопределенного значения, пока массив не займет все пространство рабочего листа. Хотя границы поля в Excel не имеют пределов.
Способ 2. Использование встроенного инструмента для увеличения размеров элементов таблицы
Также существует альтернативный способ повышения размеров строк в Эксель, который предполагает выполнение следующих манипуляций:
- Выделить ЛКМ одну или несколько строчек, двигая мышкой по направлению «сверху-вниз» рабочего листа, т.е. вертикально.
- Кликнуть ПКМ по выделенному фрагменту.
- В контекстном меню нажать по пункту «Высота строки…».
- В единственной строке открывшегося окошка заменить прописанное значение высоты большим числом и кликнуть «ОК» для применения изменений.
- Проверить результат.
Для растягивания столбцов с применением встроенного в программу инструмента можно воспользоваться следующей инструкцией:
- Выделить в горизонтальном направлении конкретный столбец таблицы, требующий увеличения.
- В любом месте выделенной части кликнуть ПКМ и в меню выбрать вариант «Ширина столбца…».
- Прописать нужно значение высоты, которое будет больше текущего.
- Убедиться, что элемент табличного массива увеличился.
Важно! В окнах «Ширина столбца» или «Высота строки» менять указанные значения можно несколько раз, пока пользователь не получит требуемого результата.
Способ 3. Регулировка масштаба монитора
Растянуть табличку в Excel весь лист можно, увеличив масштабирование экрана. Это самый простой метод выполнения поставленной задачи, который подразделяется на следующие этапы:
- Открыть нужный документ Microsoft Excel, запустив сохраненный файл на компьютере.
- Зажать кнопку «Ctrl» на клавиатуре ПК и удерживать ее.
- Не отпуская «Ctrl», прокручивать колесико мышки вверх до тех пор, пока масштаб экрана не увеличится до размеров, необходимых пользователю. Таким образом таблица целиком увеличится.
- Повысить масштабирование экрана можно и другим способом. Для этого, находясь на рабочем листе Excel, надо передвигать ползунок в правом нижнем углу экрана от — к +. По мере его передвижение масштабирование в документе будет увеличиваться.
Дополнительная информация! В Эксель также есть специальная кнопка «Масштаб» во вкладке «Вид», позволяющая изменять масштабирование экрана как в меньшую, так и в большую сторону.
Способ 4. Смена масштаба табличного массива перед выводом документа на печать
Перед тем, как распечатывать таблицу из Excel, необходимо проверить ее масштаб. Здесь также можно увеличить размер массива, чтобы он занимал весь лист формата А4. Изменение масштаба пред печатью изменяется по следующей схеме:
- Кликнуть по кнопке «Файл» в левом верхнем углу экрана.
- В окошке контекстного типа кликнуть ЛКМ по строчке «Печать».
- В подразделе «Настройка» в отобразившемся меню найти кнопку, предназначенную для смены масштаба. Во всех версиях Excel она располагается на последнем месте в списке и называется «Текущий».
- Развернуть графу с названием «Текущий» и щелкнуть по строчке «Параметры настраиваемого масштабирования…».
- В окне «Параметры страницы» надо перейти на первую вкладку, в разделе «Масштаб» поставить тумблер в строку «Установить» и прописать число увеличения, к примеру, 300%.
- После нажатия «ОК» проверить результат в окне предварительного просмотра.
Обратите внимание! Если таблица располагается не на всю страницу А4, то нужно вернуться в то же окно и указать другое число. Для получения нужного результата процедуру придется повторить несколько раз.
Заключение
Таким образом, растягивать таблицу в Excel на всю страницу проще с применением метода масштабирования экрана. Подробнее он был описан выше.
Оцените качество статьи. Нам важно ваше мнение:
Содержание
- 1 Печать на одном листе
- 1.1 Способ 1: смена ориентации
- 1.2 Способ 2: сдвиг границ ячеек
- 1.3 Способ 3: настройки печати
- 1.4 Способ 4: окно параметров страницы
- 1.5 Помогла ли вам эта статья?
При распечатке таблиц и других данных документа Excel нередко бывают случаи, когда данные выходят за границы листа. Особенно неприятно, если таблица не помещается горизонтально. Ведь в таком случае наименования строк окажутся на одной части распечатанного документа, а отдельные столбцы – на другой. Ещё более обидно, если совсем чуть-чуть не хватило места, чтобы полностью разместить таблицу на странице. Но выход из этого положения существует. Давайте разберемся, как данные на одном листе различными способами.
Печать на одном листе
Прежде, чем переходить к решению вопроса о том, как поместить данные на одном листе, следует определиться стоит ли вообще это делать. Нужно понимать, что большинство из тех способов, о которых пойдет речь ниже, предполагают уменьшение масштаба данных для того, чтобы уместить их на одном печатном элементе. Если за границы листа выходит относительно небольшая по размеру часть, то это вполне приемлемо. Но если не помещается значительное количество информации, то попытка разместить все данные на один лист может привести к тому, что они будут уменьшены настолько, что станут нечитабельны. Возможно, в этом случае лучшим выходом будет страницу на бумаге большего формата, склеить листы или найти другой выход из положения.
Так что пользователь должен определить сам, стоит ли пытаться вместить данные или нет. Мы же перейдем к описанию конкретных способов.
Способ 1: смена ориентации
Этот способ является одним из описанных здесь вариантов, в котором не придется прибегать к уменьшению масштаба данных. Но он подойдет только в том случае, если документ насчитывает небольшое количество строк, или для пользователя не таким важным является то, чтобы он уместился на одну страницу в длину, а достаточно будет того, что данные расположатся на площади листа в ширину.
- Прежде всего, нужно проверить, помещается ли таблица в границы печатного листа. Для этого переключаемся в режим «Разметка страницы». Для того, чтобы это сделать кликаем по пиктограмме с одноименным названием, которая расположена на строке состояния.
Также можно перейти во вкладку «Вид» и кликнуть по кнопке на ленте «Разметка страницы», которая расположена на ленте в блоке инструментов «Режимы просмотра книги».
- В любом из этих вариантов программа переходит в режим разметки страницы. При этом видны границы каждого печатного элемента. Как видим, в нашем случае таблица обрывается по горизонтали на два отдельных листа, что не может быть приемлемым.
- Для того, чтобы исправить ситуацию, переходим во вкладку «Разметка страницы». Жмем кнопку «Ориентация», которая расположена на ленте в блоке инструментов «Параметры страницы» и из появившегося небольшого списка выбираем пункт «Альбомная».
- После вышеуказанных действий таблица полностью поместилась на лист, но его ориентация поменялась с книжного на альбомный.
Есть также альтернативный вариант смены ориентации листа.
- Переходим во вкладку «Файл». Далее перемещаемся в раздел «Печать». В центральной части открывшегося окна расположен блок настроек печати. Кликаем по наименованию «Книжная ориентация». После этого открывается список с возможностью выбора другого варианта. Выбираем наименование «Альбомная ориентация».
- Как видим, в области предпросмотра, после вышеуказанных действий лист сменил ориентацию на альбомную и теперь все данные полностью входят в область печати одного элемента.
Кроме того, можно изменить ориентацию через окно параметров.
- Находясь во вкладке «Файл», в разделе «Печать» кликаем по надписи «Параметры страницы», которая расположена в самом низу настроек. В окно параметров можно попасть и при помощи других вариантов, но о них мы подробно поговорим при описании Способа 4.
- Запускается окно параметров. Переходим в его вкладку под названием «Страница». В блоке настроек «Ориентация» переставляем переключатель с позиции «Книжная» в позицию «Альбомная». Затем щелкаем по кнопке «OK» в нижней части окна.
Ориентация документа будет изменена, а, следовательно, расширена область печатного элемента.
Урок: Как сделать альбомный лист в Экселе
Способ 2: сдвиг границ ячеек
Иногда бывает, что пространство листа используется неэффективно. То есть, в некоторых столбцах имеется пустое место. Это увеличивает размер страницы в ширину, а значит, выводит её за пределы одного печатного листа. В этом случае есть смысл уменьшить размер ячеек.
- Устанавливаем курсор на панель координат на границе столбцов справа от того столбца, который вы считаете возможным уменьшить. При этом курсор должен превратиться в крестик со стрелками, направленными в две стороны. Зажимаем левую кнопку мыши и двигаем границу влево. Это движение продолжаем до тех пор, пока граница не достигнет данных той ячейки столбца, которая заполнена больше других.
- Подобную операцию проделываем и с остальными столбцами. После этого значительно увеличивается вероятность того, что все данные таблицы поместятся на одном печатном элементе, так как сама таблица становится гораздо компактнее.
При необходимости подобную операцию можно проделывать и со строками.
Недостаток указанного способа состоит в том, что он применим далеко не всегда, а только в тех случаях, когда пространство рабочего листа Excel было использовано неэффективно. Если же данные расположены максимально компактно, но все равно не помещаются на печатный элемент, то в таких случаях нужно использовать другие варианты, о которых мы поговорим ниже.
Способ 3: настройки печати
Сделать так, чтобы все данные при печати поместились на один элемент, можно также в настройках печати путем масштабирования. Но в этом случае нужно учесть, что сами данные будут уменьшены.
- Переходим во вкладку «Файл». Далее перемещаемся в раздел «Печать».
- Затем опять обращаем внимание на блок настроек печати в центральной части окна. В самом низу имеется поле настроек масштабирования. По умолчанию там должен быть установлен параметр «Текущий». Щелкаем по указанному полю. Открывается список. Выбираем в нем позицию «Вписать лист на одну страницу».
- После этого путем уменьшения масштаба все данные в текущем документе будут размещены на одном печатном элементе, что можно наблюдать в окне предпросмотра.
Также, если нет обязательной необходимости уменьшать все строки на одном листе можно в параметрах масштабирования выбрать пункт «Вписать столбцы на одну страницу». В этом случае данные таблицы горизонтально будут умещены на один печатный элемент, но вот в вертикальном направлении подобного ограничения не будет.
Способ 4: окно параметров страницы
Поместить данные на одном печатном элементе можно также при помощи окна, которое имеет название «Параметры страницы».
- Существует несколько способов запуска окна параметров страницы. Первый из них заключается в переходе во вкладку «Разметка страницы». Далее нужно кликнуть по пиктограмме в виде наклонной стрелки, которая размещена в нижнем правом углу блока инструментов «Параметры страницы».
Аналогичный эффект с переходом в нужное нам окно будет при клике по такой же самой пиктограмме в нижнем правом углу группы инструментов «Вписать» на ленте.
Также существует вариант попасть в данное окно через настройки печати. Переходим во вкладку «Файл». Далее кликаем по наименованию «Печать» в левом меню открывшегося окна. В блоке настроек, который расположен в центральной части окна жмем по надписи «Параметры страницы», размещенной в самом низу.
Имеется ещё один способ запуска окна параметров. Перемещаемся в раздел «Печать» вкладки «Файл». Далее кликаем по полю настроек масштабирования. По умолчанию там указан параметр «Текущий». В открывшемся списке выбираем пункт «Параметры настраиваемого масштабирования…».
- Какое из вышеописанных действий вы бы не выбрали, перед вами откроется окно «Параметры страницы». Перемещаемся во вкладку «Страница», если окно было открыто в другой вкладке. В блоке настроек «Масштаб» устанавливаем переключатель в позицию «Разместить не более чем на». В полях «Стр. в ширину» и «Стр. в высоту» должны быть установлены цифры «1». Если это не так, то следует установить данные числа в соответствующих полях. После этого, чтобы настройки были приняты программой к исполнению, жмем на кнопку «OK», которая размещена в нижней части окна.
- После выполнения данного действия все содержимое книги будет готово к печати на одном листе. Теперь переходим в раздел «Печать» вкладки «Файл» и жмем на большую кнопку под названием «Печать». После этого произойдет распечатка материала на принтере на одном листе бумаги.
Как и в предыдущем способе, в окне параметров можно произвести настройки, при которых данные будут помещаться на листе только в горизонтальном направлении, а в вертикальном ограничения не будет. Для этих целей требуется, переставив переключатель в позицию «Разместить не более чем на», в поле «Стр. в ширину» установить значение «1», а поле «Стр. в высоту» оставить пустым.
Урок: Как страницу в Экселе
Как видим, существует довольно большое количество способов вместить все данные для печати на одной странице. Причем, описанные варианты, по сути, весьма отличаются между собой. Уместность применения каждого из способов должна быть продиктована конкретными обстоятельствами. Например, если вы оставляете слишком много пустого места в столбцах, то наиболее оптимальным вариантом будет просто сдвинуть их границы. Также, если проблема состоит не в том, чтобы поместить таблицу на один печатный элемент в длину, а только в ширину, то, возможно, есть смысл подумать о смене ориентации на альбомную. Если же эти варианты не подходят, то можно применить способы, связанные с уменьшением масштабирования, но в этом случае размер данных тоже будет уменьшен.
Мы рады, что смогли помочь Вам в решении проблемы.
Задайте свой вопрос в комментариях, подробно расписав суть проблемы. Наши специалисты постараются ответить максимально быстро.
Помогла ли вам эта статья?
Да Нет
Таблицы в Excel представляют собой ряд строк и столбцов со связанными данными, которыми вы управляете независимо друг от друга.
Работая в Excel с таблицами, вы сможете создавать отчеты, делать расчеты, строить графики и диаграммы, сортировать и фильтровать информацию.
Если ваша работа связана с обработкой данных, то навыки работы с таблицами в Эксель помогут вам сильно сэкономить время и повысить эффективность.
Как работать в Excel с таблицами. Пошаговая инструкция
Прежде чем работать с таблицами в Эксель, последуйте рекомендациям по организации данных:
- Данные должны быть организованы в строках и столбцах, причем каждая строка должна содержать информацию об одной записи, например о заказе;
- Первая строка таблицы должна содержать короткие, уникальные заголовки;
- Каждый столбец должен содержать один тип данных, таких как числа, валюта или текст;
- Каждая строка должна содержать данные для одной записи, например, заказа. Если применимо, укажите уникальный идентификатор для каждой строки, например номер заказа;
- В таблице не должно быть пустых строк и абсолютно пустых столбцов.
1. Выделите область ячеек для создания таблицы
Выделите область ячеек, на месте которых вы хотите создать таблицу. Ячейки могут быть как пустыми, так и с информацией.
2. Нажмите кнопку “Таблица” на панели быстрого доступа
На вкладке “Вставка” нажмите кнопку “Таблица”.
3. Выберите диапазон ячеек
В всплывающем вы можете скорректировать расположение данных, а также настроить отображение заголовков. Когда все готово, нажмите “ОК”.
4. Таблица готова. Заполняйте данными!
Поздравляю, ваша таблица готова к заполнению! Об основных возможностях в работе с умными таблицами вы узнаете ниже.
Форматирование таблицы в Excel
Для настройки формата таблицы в Экселе доступны предварительно настроенные стили. Все они находятся на вкладке “Конструктор” в разделе “Стили таблиц”:
Если 7-ми стилей вам мало для выбора, тогда, нажав на кнопку, в правом нижнем углу стилей таблиц, раскроются все доступные стили. В дополнении к предустановленным системой стилям, вы можете настроить свой формат.
Помимо цветовой гаммы, в меню “Конструктора” таблиц можно настроить:
- Отображение строки заголовков – включает и отключает заголовки в таблице;
- Строку итогов – включает и отключает строку с суммой значений в колонках;
- Чередующиеся строки – подсвечивает цветом чередующиеся строки;
- Первый столбец – выделяет “жирным” текст в первом столбце с данными;
- Последний столбец – выделяет “жирным” текст в последнем столбце;
- Чередующиеся столбцы – подсвечивает цветом чередующиеся столбцы;
- Кнопка фильтра – добавляет и убирает кнопки фильтра в заголовках столбцов.
Как добавить строку или столбец в таблице Excel
Даже внутри уже созданной таблицы вы можете добавлять строки или столбцы. Для этого кликните на любой ячейке правой клавишей мыши для вызова всплывающего окна:
- Выберите пункт “Вставить” и кликните левой клавишей мыши по “Столбцы таблицы слева” если хотите добавить столбец, или “Строки таблицы выше”, если хотите вставить строку.
- Если вы хотите удалить строку или столбец в таблице, то спуститесь по списку в сплывающем окне до пункта “Удалить” и выберите “Столбцы таблицы”, если хотите удалить столбец или “Строки таблицы”, если хотите удалить строку.
Как отсортировать таблицу в Excel
Для сортировки информации при работе с таблицей, нажмите справа от заголовка колонки “стрелочку”, после чего появится всплывающее окно:
В окне выберите по какому принципу отсортировать данные: “по возрастанию”, “по убыванию”, “по цвету”, “числовым фильтрам”.
Как отфильтровать данные в таблице Excel
Для фильтрации информации в таблице нажмите справа от заголовка колонки “стрелочку”, после чего появится всплывающее окно:
- “Текстовый фильтр” отображается когда среди данных колонки есть текстовые значения;
- “Фильтр по цвету” также как и текстовый, доступен когда в таблице есть ячейки, окрашенные в отличающийся от стандартного оформления цвета;
- “Числовой фильтр” позволяет отобрать данные по параметрам: “Равно…”, “Не равно…”, “Больше…”, “Больше или равно…”, “Меньше…”, “Меньше или равно…”, “Между…”, “Первые 10…”, “Выше среднего”, “Ниже среднего”, а также настроить собственный фильтр.
- В всплывающем окне, под “Поиском” отображаются все данные, по которым можно произвести фильтрацию, а также одним нажатием выделить все значения или выбрать только пустые ячейки.
Если вы хотите отменить все созданные настройки фильтрации, снова откройте всплывающее окно над нужной колонкой и нажмите “Удалить фильтр из столбца”. После этого таблица вернется в исходный вид.
Как посчитать сумму в таблице Excel
Для того чтобы посчитать сумму колонки в конце таблицы, нажмите правой клавишей мыши на любой ячейке и вызовите всплывающее окно:
В списке окна выберите пункт “Таблица” => “Строка итогов”:
Внизу таблица появится промежуточный итог. Нажмите левой клавишей мыши на ячейке с суммой.
В выпадающем меню выберите принцип промежуточного итога: это может быть сумма значений колонки, “среднее”, “количество”, “количество чисел”, “максимум”, “минимум” и т.д.
Как в Excel закрепить шапку таблицы
Таблицы, с которыми приходится работать, зачастую крупные и содержат в себе десятки строк. Прокручивая таблицу “вниз” сложно ориентироваться в данных, если не видно заголовков столбцов. В Эксель есть возможность закрепить шапку в таблице таким образом, что при прокрутке данных вам будут видны заголовки колонок.
Для того чтобы закрепить заголовки сделайте следующее:
- Перейдите на вкладку “Вид” в панели инструментов и выберите пункт “Закрепить области”:
- Выберите пункт “Закрепить верхнюю строку”:
- Теперь, прокручивая таблицу, вы не потеряете заголовки и сможете легко сориентироваться где какие данные находятся:
Как перевернуть таблицу в Excel
Представим, что у нас есть готовая таблица с данными продаж по менеджерам:
На таблице сверху в строках указаны фамилии продавцов, в колонках месяцы. Для того чтобы перевернуть таблицу и разместить месяцы в строках, а фамилии продавцов нужно:
- Выделить таблицу целиком (зажав левую клавишу мыши выделить все ячейки таблицы) и скопировать данные (CTRL+C):
- Переместить курсор мыши на свободную ячейку и нажать правую клавишу мыши. В открывшемся меню выбрать “Специальная вставка” и нажать на этом пункте левой клавишей мыши:
- В открывшемся окне в разделе “Вставить” выбрать “значения” и поставить галочку в пункте “транспонировать”:
- Готово! Месяцы теперь размещены по строкам, а фамилии продавцов по колонкам. Все что остается сделать – это преобразовать полученные данные в таблицу.
В этой статье вы ознакомились с принципами работы в Excel с таблицами, а также основными подходами в их создании. Пишите свои вопросы в комментарии!
Все мы используем Эксель для какой-то конечной цели: посчитать, разбить, консолидировать, . А что делать, если Вы подготовили большую таблицу с данными и хотите все это уместить на одном листе А4 и , а Эксель не хочет? Об этом ниже.
- Итак, открываем искомую таблицу. У нас это Excel 2010 с массивом данных.
Чтобы вся эта информация стала действительно таблицей, в полном смысле этого слова, ее нужно отредактировать. Для этого наводим курсор на стык двух столбцов (на картинке синий крестик) и дважды наживаем левую клавишу мыши. Столбец автоматически выровняется по ширине текста.
Затем выделяем курсором область от А1 до F13, заходим в меню «Границы» и выбираем вариант «Все границы».
Ну, вот теперь наша таблица похожа на таблицу.
- Далее проверяем, как эта таблица будет выглядеть при печати. Для этого нажимаем:CTRL+P или Меню — Файл — Печать.
Перед нами открылось меню печати. Здесь мы можем подкорректировать и настроить финальный вид нашего документа. Как видите, по умолчанию выбрана книжная ориентация и при таком раскладе наша таблица займет аж 3 листа! Значит это нужно исправить. Меняем ориентацию на альбомную. Теперь мы видим, что таблица при распечатке займет две страницы. Это уже лучше, но все же не совсем то, что хотели.
- Теперь у нас есть три пути. Два посложнее, один простой. Начнем со сложного. Возвращаемся к таблице на листе Excel, для этого нажимаем вверху в меню кнопку «Главная».
Мы видим, что теперь лист разрезан какими-то пунктирными линиями. Это программа нам помогает понять, какие границы при печати у нашего документа.
То есть все, что находится слева от пунктирной линии, помещается на одном листе А4, все остальное — будет располагаться на следующем. Это очень удобно при редактировании, Вы сразу будете понимать достаточно ли сделали для того, чтобы уместить таблицу на один лист или нет.
- Попробуем сделать таблицу объемнее, но меньше. Для этого вновь выделяем массив данных A1:F13. И выбираем вверху в меню кнопку «Перенос текста». Эксель нам участливо подсказывает, что же это такое: отображение содержимого выделенной ячейки на нескольких строках в ее пределах.
Однако, мы видим, что ничего не изменилось. Чтобы увидеть эффект от предыдущего действия, нужно проделать дополнительные манипуляции. Сначала делаем столбцы уже. Для этого удерживаем левой кнопкой крестик между столбцов и тянем влево.
Затем выделяем весь лист. Для этого нужно нажать на кнопку в самом правом верхнем углу листа, как на картинке.
И дважды щелкаем левой кнопкой мыши в любом месте между двумя строчками. Тогда наша таблица становится объемной, в несколько строчек в каждой ячейке.
Однако, если масштабировать страницу Excel (CTRL+колесо мыши), видно, что по ширине таблица вошла, а по длине нет.
Тут на помощь нам приходит опять же корректировка ширины столбцов и строк. Привычным движением курсора и двойным нажатием левой кнопкой мыши на линии между столбцами и строками соответственно, выравниваем и подгоняем под нужный нам размер.
Пунктирная линия показывает нам, что лист распечатается корректно, в пределах А4. Проверяем это утверждение, опять нажав CTRL + P.
- Теперь все будет проще. Итак, еще один способ вместить большую таблицу на один лист А4 — уменьшить масштаб. Для этого выбираем в меню наверху «Разметка страницы» — «Масштаб».
И вбиваем необходимую цифру. Соответственно, ждем когда пунктирная линия останется правее нашей таблицы. Это значит, что мы поместились на стандартном листе. В данном случае хватило масштабирования в 75%. Но цифра будет зависеть от размера таблицы, если она слишком большая, придется частично использовать и навыки, приобретенные при предыдущем способе.
- Ну, и, наконец, самый элементарный способ. Открываем нашу исходную таблицу. CTRL + P. Видим, что таблица при альбомной раскладке занимает два листа.
Смотрим самый нижний параметр печати, где по умолчанию стоит значение «Текущий». Выбираем «Вписать лист на одну страницу». И все.
Поздравляем! Вы научились распечатывать большую таблицу на одном листе А4. Имейте ввиду, что массив данных бывает разный, поэтому в некоторых случаях придется применить все вышеперечисленные методики, чтобы достичь желаемого.
Программа Microsoft Excel удобна для составления таблиц и произведения расчетов. Рабочая область – это множество ячеек, которые можно заполнять данными. Впоследствии – форматировать, использовать для построения графиков, диаграмм, сводных отчетов.
Работа в Экселе с таблицами для начинающих пользователей может на первый взгляд показаться сложной. Она существенно отличается от принципов построения таблиц в Word. Но начнем мы с малого: с создания и форматирования таблицы. И в конце статьи вы уже будете понимать, что лучшего инструмента для создания таблиц, чем Excel не придумаешь.
Как создать таблицу в Excel для чайников
Работа с таблицами в Excel для чайников не терпит спешки. Создать таблицу можно разными способами и для конкретных целей каждый способ обладает своими преимуществами. Поэтому сначала визуально оценим ситуацию.
Посмотрите внимательно на рабочий лист табличного процессора:
Это множество ячеек в столбцах и строках. По сути – таблица. Столбцы обозначены латинскими буквами. Строки – цифрами. Если вывести этот лист на печать, получим чистую страницу. Без всяких границ.
Сначала давайте научимся работать с ячейками, строками и столбцами.
Как выделить столбец и строку
Чтобы выделить весь столбец, щелкаем по его названию (латинской букве) левой кнопкой мыши.
Для выделения строки – по названию строки (по цифре).
Чтобы выделить несколько столбцов или строк, щелкаем левой кнопкой мыши по названию, держим и протаскиваем.
Для выделения столбца с помощью горячих клавиш ставим курсор в любую ячейку нужного столбца – нажимаем Ctrl + пробел. Для выделения строки – Shift + пробел.
Как изменить границы ячеек
Если информация при заполнении таблицы не помещается нужно изменить границы ячеек:
- Передвинуть вручную, зацепив границу ячейки левой кнопкой мыши.
- Когда длинное слово записано в ячейку, щелкнуть 2 раза по границе столбца / строки. Программа автоматически расширит границы.
- Если нужно сохранить ширину столбца, но увеличить высоту строки, воспользуемся кнопкой «Перенос текста» на панели инструментов.
Для изменения ширины столбцов и высоты строк сразу в определенном диапазоне выделяем область, увеличиваем 1 столбец /строку (передвигаем вручную) – автоматически изменится размер всех выделенных столбцов и строк.
Примечание. Чтобы вернуть прежний размер, можно нажать кнопку «Отмена» или комбинацию горячих клавиш CTRL+Z. Но она срабатывает тогда, когда делаешь сразу. Позже – не поможет.
Чтобы вернуть строки в исходные границы, открываем меню инструмента: «Главная»-«Формат» и выбираем «Автоподбор высоты строки»
Для столбцов такой метод не актуален. Нажимаем «Формат» — «Ширина по умолчанию». Запоминаем эту цифру. Выделяем любую ячейку в столбце, границы которого необходимо «вернуть». Снова «Формат» — «Ширина столбца» — вводим заданный программой показатель (как правило это 8,43 — количество символов шрифта Calibri с размером в 11 пунктов). ОК.
Как вставить столбец или строку
Выделяем столбец /строку правее /ниже того места, где нужно вставить новый диапазон. То есть столбец появится слева от выделенной ячейки. А строка – выше.
Нажимаем правой кнопкой мыши – выбираем в выпадающем меню «Вставить» (или жмем комбинацию горячих клавиш CTRL+SHIFT+» Добавить ячейки.» src=»https://exceltable.com/sozdat-tablicu/images/tablica14-10.png» >
Отмечаем «столбец» и жмем ОК.
Теперь при печати границы столбцов и строк будут видны.
С помощью меню «Шрифт» можно форматировать данные таблицы Excel, как в программе Word.
Поменяйте, к примеру, размер шрифта, сделайте шапку «жирным». Можно установить текст по центру, назначить переносы и т.д.
Как создать таблицу в Excel: пошаговая инструкция
Простейший способ создания таблиц уже известен. Но в Excel есть более удобный вариант (в плане последующего форматирования, работы с данными).
Сделаем «умную» (динамическую) таблицу:
- Переходим на вкладку «Вставка» — инструмент «Таблица» (или нажмите комбинацию горячих клавиш CTRL+T).
- В открывшемся диалоговом окне указываем диапазон для данных. Отмечаем, что таблица с подзаголовками. Жмем ОК. Ничего страшного, если сразу не угадаете диапазон. «Умная таблица» подвижная, динамическая.
Примечание. Можно пойти по другому пути – сначала выделить диапазон ячеек, а потом нажать кнопку «Таблица».
Теперь вносите необходимые данные в готовый каркас. Если потребуется дополнительный столбец, ставим курсор в предназначенную для названия ячейку. Вписываем наименование и нажимаем ВВОД. Диапазон автоматически расширится.
Если необходимо увеличить количество строк, зацепляем в нижнем правом углу за маркер автозаполнения и протягиваем вниз.
Как работать с таблицей в Excel
С выходом новых версий программы работа в Эксель с таблицами стала интересней и динамичней. Когда на листе сформирована умная таблица, становится доступным инструмент «Работа с таблицами» — «Конструктор».
Здесь мы можем дать имя таблице, изменить размер.
Доступны различные стили, возможность преобразовать таблицу в обычный диапазон или сводный отчет.
Возможности динамических электронных таблиц MS Excel огромны. Начнем с элементарных навыков ввода данных и автозаполнения:
- Выделяем ячейку, щелкнув по ней левой кнопкой мыши. Вводим текстовое /числовое значение. Жмем ВВОД. Если необходимо изменить значение, снова ставим курсор в эту же ячейку и вводим новые данные.
- При введении повторяющихся значений Excel будет распознавать их. Достаточно набрать на клавиатуре несколько символов и нажать Enter.
- Чтобы применить в умной таблице формулу для всего столбца, достаточно ввести ее в одну первую ячейку этого столбца. Программа скопирует в остальные ячейки автоматически.
- Для подсчета итогов выделяем столбец со значениями плюс пустая ячейка для будущего итога и нажимаем кнопку «Сумма» (группа инструментов «Редактирование» на закладке «Главная» или нажмите комбинацию горячих клавиш ALT+» Автосумма.» src=»https://exceltable.com/sozdat-tablicu/images/tablica14-25.png» >
Если нажать на стрелочку справа каждого подзаголовка шапки, то мы получим доступ к дополнительным инструментам для работы с данными таблицы.
Иногда пользователю приходится работать с огромными таблицами. Чтобы посмотреть итоги, нужно пролистать не одну тысячу строк. Удалить строки – не вариант (данные впоследствии понадобятся). Но можно скрыть. Для этой цели воспользуйтесь числовыми фильтрами (картинка выше). Убираете галочки напротив тех значений, которые должны быть спрятаны.
Использование «умных» таблиц в Microsoft Excel
Практически каждый пользователь Excel встречался с ситуацией, когда при добавлении новой строки или столбца в табличный массив, приходится пересчитывать формулы и форматировать данный элемент под общий стиль. Указанных проблем не было бы, если вместо обычного варианта применять, так называемую, «умную» таблицу. Это позволит автоматически «подтянуть» к ней все элементы, которые пользователь располагает у её границ. После этого Эксель начинает воспринимать их, как часть табличного диапазона. Это далеко не полный перечень того, чем полезна «умная» таблица. Давайте узнаем, как её создать, и какие возможности она предоставляет.
Применение «умной» таблицы
«Умная» таблица представляет собой специальный вид форматирования, после применения которого к указанному диапазону данных, массив ячеек приобретает определенные свойства. Прежде всего, после этого программа начинает рассматривать его не как диапазон ячеек, а как цельный элемент. Данная возможность появилась в программе, начиная с версии Excel 2007. Если сделать запись в любой из ячеек строки или столбца, которые находятся непосредственно у границ, то эта строчка или столбец автоматически включаются в данный табличный диапазон.
Применение этой технологии позволяет не пересчитывать формулы после добавления строк, если данные из неё подтягиваются в другой диапазон определенной функцией, например ВПР. Кроме того, среди преимуществ следует выделить закрепление шапки вверху листа, а также наличие кнопок фильтрации в заголовках.
Но, к сожалению, у этой технологии имеются и некоторые ограничения. Например, нежелательно применение объединения ячеек. Особенно это касается шапки. Для неё объединение элементов вообще недопустимо. Кроме того, даже если вы не желаете, чтобы какое-то значение, находящееся у границ табличного массива, было в него включено (например, примечание), оно все равно будет расцениваться Excel, как его неотъемлемая часть. Поэтому все лишние надписи нужно размещать хотя бы через один пустой диапазон от табличного массива. Также в нём не будут работать формулы массивов и книгу невозможно будет применять для совместного использования. Все наименования столбцов должны быть уникальными, то есть, не повторяться.
Создание «умной» таблицы
Но прежде, чем перейти к описанию возможностей «умной» таблицы, давайте узнаем, как её создать.
- Выделяем диапазон ячеек или любой элемент массива, для которого хотим применить табличное форматирование. Дело в том, что даже, если выделить один элемент массива, то программа во время процедуры форматирования захватит все сопредельные элементы. Поэтому и нет большой разницы в том, выделите вы весь целевой диапазон или только его часть.
После этого перемещаемся во вкладку «Главная», если вы в данный момент находитесь в другой вкладке Excel. Далее кликаем по кнопке «Форматировать как таблицу», которая размещена на ленте в блоке инструментов «Стили». После этого открывается список с выбором различных стилей оформления табличного массива. Но выбранный стиль на функциональность никак влиять не будет, поэтому щелкаем по тому варианту, который визуально больше вам нравится.
Существует также ещё один вариант форматирования. Точно также выделяем полностью или часть диапазона, который собираемся преобразовать в табличный массив. Далее перемещаемся во вкладку «Вставка» и на ленте в блоке инструментов «Таблицы» щелкаем по большому значку «Таблица». Только в этом случае выбор стиля не предоставляется, и он будет установлен по умолчанию.
Наименование
После того, как «умная» таблица сформирована, ей автоматически будет присвоено имя. По умолчанию это наименование типа «Таблица1», «Таблица2» и т.д.
- Чтобы посмотреть, какое имя имеет наш табличный массив, выделяем любой его элемент и перемещаемся во вкладку «Конструктор» блока вкладок «Работа с таблицами». На ленте в группе инструментов «Свойства» будет располагаться поле «Имя таблицы». В нем как раз и заключено её наименование. В нашем случае это «Таблица3».
Теперь при работе с формулами для того, чтобы указать конкретной функции, что нужно обработать весь табличный диапазон, вместо обычных координат в качестве адреса достаточно будет ввести её имя. К тому же, это не только удобно, но и практично. Если применять стандартный адрес в виде координат, то при добавлении строки внизу табличного массива, даже после того, как она будет включена в его состав, функция не захватит для обработки эту строку и аргументы придется перебивать заново. Если же вы укажите, как аргумент функции, адрес в виде наименования табличного диапазона, то все строчки, в будущем добавленные к нему, автоматически будут обрабатываться функцией.
Растягивающийся диапазон
Теперь остановим внимание на том, каким образом в табличный диапазон добавляются новые строки и столбцы.
- Выделяем любую ячейку в первой же строчке ниже табличного массива. Делаем в ней произвольную запись.
Более того, к ней было автоматически применено то же форматирование, что и у остального табличного диапазона, а также были подтянуты все формулы, расположенные в соответствующих столбцах.
Аналогичное добавление произойдет, если мы произведем запись в столбце, который находится у границ табличного массива. Он тоже будет включен в её состав. Кроме того, ему автоматически будет присвоено наименование. По умолчанию название будет «Столбец1», следующая добавленная колонка – «Столбец2» и т. д. Но при желании их всегда можно переименовать стандартным способом.
Ещё одним полезным свойством «умной» таблицы является то, что как бы много записей в ней не было, даже если вы опуститесь в самый низ, наименования столбцов всегда будут перед глазами. В отличие от обычного закрепления шапок, в данном случае названия колонок при переходе вниз будут размещаться прямо в том месте, где располагается горизонтальная панель координат.
Автозаполнение формулами
Ранее мы видели, что при добавлении новой строчки, в её ячейку того столбца табличного массива, в котором уже имеются формулы, производится автоматическое копирование этой формулы. Но изучаемый нами режим работы с данными умеет больше. Достаточно заполнить одну ячейку пустого столбца формулой, чтобы она была автоматически скопирована во все остальные элементы данной колонки.
- Выделяем первую ячейку пустого столбца. Вписываем туда любую формулу. Делаем это обычным способом: устанавливаем в ячейку знак «=», после чего щелкаем по тем ячейкам, арифметическое действие между которыми собираемся выполнить. Между адресами ячеек с клавиатуры проставляем знак математического действия («+», «-», «*», «/» и т.д.). Как видим, даже адрес ячеек отображается не так, как в обычном случае. Вместо координат, отображающихся на горизонтальной и вертикальной панели в виде цифр и латинских букв, в данном случае в виде адреса отображаются наименования колонок на том языке, на котором они внесены. Значок «@» означает, что ячейка находится в той же строке, в которой размещается формула. В итоге вместо формулы в обычном случае
мы получаем выражение для «умной» таблицы:
Данная закономерность касается не только обычных формул, но и функций.
Кроме того, нужно заметить, что, если пользователь будет вводить в целевую ячейку в виде формулы адреса элементов из других столбцов, то они будут отображаться в обычном режиме, как и для любого другого диапазона.
Строка итогов
Ещё одной приятной возможностью, которую предоставляет описываемый режим работы в Excel, является выведение итогов по столбцам в отдельной строке. Для этого не придется специально вручную добавлять строку и вбивать в неё формулы суммирования, так как инструментарий «умных» таблиц уже имеет в своем арсенале заготовки необходимых алгоритмов.
- Для того, чтобы активировать суммирование, выделяем любой табличный элемент. После этого перемещаемся во вкладку «Конструктор» группы вкладок «Работа с таблицами». В блоке инструментов «Параметры стилей таблиц» устанавливаем галочку около значения «Строка итогов».
- Среднее;
- Количество;
- Максимум;
- Минимум;
- Сумма;
- Смещенное отклонение;
- Смещенная дисперсия.
Сортировка и фильтрация
В «умной» таблице по умолчанию при её создании автоматически подключаются полезные инструменты, которые обеспечивают выполнение сортировки и фильтрации данных.
- Как видим, в шапке около наименований столбцов в каждой ячейке уже имеются пиктограммы в виде треугольников. Именно через них мы получаем доступ к функции фильтрации. Жмем на значок около наименования того столбца, над которым мы собираемся производить манипуляцию. После этого открывается список возможных действий.
После этого строки будут выстроены в выбранном порядке.
Если вы попытаетесь отсортировать значения в колонке, которая содержит в себе данные в формате даты, то вам будет предложено на выбор два варианта сортировки «Сортировка от старых к новым» и «Сортировка от новых к старым».
Преобразование таблицы в обычный диапазон
Конечно, довольно редко, но иногда все же существует необходимость преобразовать «умную» таблицу в диапазон данных. Например, это может произойти в том случае, если нужно применить формулу массива или другую технологию, которую не поддерживает изучаемый нами режим работы Excel.
- Выделяем любой элемент табличного массива. На ленте перемещаемся во вкладку «Конструктор». Щелкаем по иконке «Преобразовать в диапазон», которая расположена в блоке инструментов «Сервис».
Как видим, «умная» таблица намного более функциональная, чем обычная. С её помощью можно ускорить и упростить решение многих задач по обработке данных. К преимуществам её использования можно отнести автоматическое расширение диапазона при добавлении строк и столбцов, автофильтр, автозаполнение ячеек формулами, строку итогов и другие полезные функции.

Умные Таблицы Excel – секреты эффективной работы
В MS Excel есть много потрясающих инструментов, о которых большинство пользователей не подозревают или сильно недооценивает. К таковым относятся Таблицы Excel. Вы скажете, что весь Excel – это электронная таблица? Нет. Рабочая область листа – это только множество ячеек. Некоторые из них заполнены, некоторые пустые, но по своей сути и функциональности все они одинаковы.
Таблица Excel – совсем другое. Это не просто диапазон данных, а цельный объект, у которого есть свое название, внутренняя структура, свойства и множество преимуществ по сравнению с обычным диапазоном ячеек. Также встречается под названием «умные таблицы».
Как создать Таблицу в Excel
В наличии имеется обычный диапазон данных о продажах.
Для преобразования диапазона в Таблицу выделите любую ячейку и затем Вставка → Таблицы → Таблица
Есть горячая клавиша Ctrl+T.
Появится маленькое диалоговое окно, где можно поправить диапазон и указать, что в первой строке находятся заголовки столбцов.
Как правило, ничего не меняем. После нажатия Ок исходный диапазон превратится в Таблицу Excel.
Перед тем, как перейти к свойствам Таблицы, посмотрим вначале, как ее видит сам Excel. Многое сразу прояснится.
Структура и ссылки на Таблицу Excel
Каждая Таблица имеет свое название. Это видно во вкладке Конструктор, которая появляется при выделении любой ячейки Таблицы. По умолчанию оно будет «Таблица1», «Таблица2» и т.д.
Если в вашей книге Excel планируется несколько Таблиц, то имеет смысл придать им более говорящие названия. В дальнейшем это облегчит их использование (например, при работе в Power Pivot или Power Query). Я изменю название на «Отчет». Таблица «Отчет» видна в диспетчере имен Формулы → Определенные Имена → Диспетчер имен.
А также при наборе формулы вручную.
Но самое интересное заключается в том, что Эксель видит не только целую Таблицу, но и ее отдельные части: столбцы, заголовки, итоги и др. Ссылки при этом выглядят следующим образом.
=Отчет[#Все] – на всю Таблицу
=Отчет[#Данные] – только на данные (без строки заголовка)
=Отчет[#Заголовки] – только на первую строку заголовков
=Отчет[#Итоги] – на итоги
=Отчет[@] – на всю текущую строку (где вводится формула)
=Отчет[Продажи] – на весь столбец «Продажи»
=Отчет[@Продажи] – на ячейку из текущей строки столбца «Продажи»
Для написания ссылок совсем не обязательно запоминать все эти конструкции. При наборе формулы вручную все они видны в подсказках после выбора Таблицы и открытии квадратной скобки (в английской раскладке).
Выбираем нужное клавишей Tab. Не забываем закрыть все скобки, в том числе квадратную.
Если в какой-то ячейке написать формулу для суммирования по всему столбцу «Продажи»
то она автоматически переделается в
Т.е. ссылка ведет не на конкретный диапазон, а на весь указанный столбец.
Это значит, что диаграмма или сводная таблица, где в качестве источника указана Таблица Excel, автоматически будет подтягивать новые записи.
А теперь о том, как Таблицы облегчают жизнь и работу.
Свойства Таблиц Excel
1. Каждая Таблица имеет заголовки, которые обычно берутся из первой строки исходного диапазона.
2. Если Таблица большая, то при прокрутке вниз названия столбцов Таблицы заменяют названия столбцов листа.
Очень удобно, не нужно специально закреплять области.
3. В таблицу по умолчанию добавляется автофильтр, который можно отключить в настройках. Об этом чуть ниже.
4. Новые значения, записанные в первой пустой строке снизу, автоматически включаются в Таблицу Excel, поэтому они сразу попадают в формулу (или диаграмму), которая ссылается на некоторый столбец Таблицы.
Новые ячейки также форматируются под стиль таблицы, и заполняются формулами, если они есть в каком-то столбце. Короче, для продления Таблицы достаточно внести только значения. Форматы, формулы, ссылки – все добавится само.
5. Новые столбцы также автоматически включатся в Таблицу.
6. При внесении формулы в одну ячейку, она сразу копируется на весь столбец. Не нужно вручную протягивать.
Помимо указанных свойств есть возможность сделать дополнительные настройки.
Настройки Таблицы
В контекстной вкладке Конструктор находятся дополнительные инструменты анализа и настроек.
С помощью галочек в группе Параметры стилей таблиц
можно внести следующие изменения.
— Удалить или добавить строку заголовков
— Добавить или удалить строку с итогами
— Сделать формат строк чередующимися
— Выделить жирным первый столбец
— Выделить жирным последний столбец
— Сделать чередующуюся заливку строк
— Убрать автофильтр, установленный по умолчанию
В видеоуроке ниже показано, как это работает в действии.
В группе Стили таблиц можно выбрать другой формат. По умолчанию он такой как на картинках выше, но это легко изменить, если надо.
В группе Инструменты можно создать сводную таблицу, удалить дубликаты, а также преобразовать в обычный диапазон.
Однако самое интересное – это создание срезов.
Срез – это фильтр, вынесенный в отдельный графический элемент. Нажимаем на кнопку Вставить срез, выбираем столбец (столбцы), по которому будем фильтровать,
и срез готов. В нем показаны все уникальные значения выбранного столбца.
Для фильтрации Таблицы следует выбрать интересующую категорию.
Если нужно выбрать несколько категорий, то удерживаем Ctrl или предварительно нажимаем кнопку в верхнем правом углу, слева от снятия фильтра.
Попробуйте сами, как здорово фильтровать срезами (кликается мышью).
Для настройки самого среза на ленте также появляется контекстная вкладка Параметры. В ней можно изменить стиль, размеры кнопок, количество колонок и т.д. Там все понятно.
Ограничения Таблиц Excel
Несмотря на неоспоримые преимущества и колоссальные возможности, у Таблицы Excel есть недостатки.
1. Не работают представления. Это команда, которая запоминает некоторые настройки листа (фильтр, свернутые строки/столбцы и некоторые другие).
2. Текущую книгу нельзя выложить для совместного использования.
3. Невозможно вставить промежуточные итоги.
4. Не работают формулы массивов.
5. Нельзя объединять ячейки. Правда, и в обычном диапазоне этого делать не следует.
Однако на фоне свойств и возможностей Таблиц, эти недостатки практически не заметны.
How’s your experience in working on a large Excel file in Windows 10, like ~10MB? In fact, accountants for example, are producing Excel files with much bigger size than 10MB. Some people noticed that large files are likely to cause a crash in Excel. Is the file size responsible for the crash?
As a matter of fact, big file size is not the real culprit for the Excel crashing issue. It’s said that unstable, crashing, or freezing workbooks only tend to happen when your spreadsheets have grown to at least 20MB in size, given how much processing power modern computers have. Hence, you should consider other factors that crash Excel when the file you’re working on is far less than 20MB in size.
Why Large Excel Files Crash
Except for the fact that the excel file is really large over 20MB, chances are that there are other factors that make your Excel unsteady to use. The factors are basically as follows:
- Formatting, styles, and shapes in a worksheet
- Calculations and formulas in a worksheet
- Computer’s RAM issue
How to Make Large Excel Files Work Faster Without Crash
- Important
- A large excel file usually contains hundreds of rows of critical data with many styles and formulas in it, so you must take good care of the workbook by making a real-time backup, in case one day unexpected data loss happens due to the Excel crash, not responding or stop working suddenly before you can click Save. We suggest everyone turn on auto save in Excel, to save the workbook every 1~5 minutes.
Next, we’re going to troubleshoot a slow workbook upon opening or editing in Excel around the discussed three factors. No matter it’s a small or big Excel file since it causes a crashing issue in Excel, the given solutions in each section should help.
Step 1. Remove Excessive Formatting
Formatting cells on your worksheet can make the right information easy to see at a glance, but formatting cells that aren’t being used (especially entire rows and columns) can cause your workbook’s file size to grow quickly. Microsoft has its own add-on called Clean Excess Cell Formatting, which is available on Excel’s Inquire tab in Microsoft Office 365 and Office Professional Plus 2013. If you don’t see the Inquire tab in Excel, do the following to enable the Inquire add-in:
- Click File > Options > Add-Ins.
- Make sure COM Add-ins is selected in the Manage box, and click Go.
- In the COM Add-Ins box, check Inquire, and then click OK. The Inquire tab should now be visible in the ribbon.
To remove the excess formatting in the current worksheet, do the following:
- On the Inquire tab, click Clean Excess Cell Formatting.
- Choose whether to clean only the active worksheet or all worksheets. After excess formatting has been cleared, click Yes to save changes to the sheets or No to cancel.
Step 2. Remove Unused Styles
Too many different styles on an Excel workbook are likely to cause a specific error of «Too many different cell formats», and the alongside symptom is a constant crash in Excel. Hence, you should avoid using multiple styles on one worksheet. To clean up workbooks that already contain several styles, you can use one of the following third-party tools suggested by Microsoft.
- Excel formats (xlsx, xlsm) — XLStyles Tool.
- Binary Excel formats (xls, xlsb), workbooks protected by a password, and encrypted workbooks — Remove Styles Add-in.
Step 3. Remove Conditional Formatting
- Under Home, click Conditional Formatting.
- Choose Clear Rules.
- Select Clear Rules from Entire Sheet
- If multiple sheets adopt the rule, repeat the steps to clear them all
Step 4. Remove Calculations and Formulas
If you’ve gone through the above three-step check and removable unnecessary cell formatting, styles, and conditional formatting, but still work clumsily on a large Excel workbook, you may need to look at the formulas and calculations in your worksheet. You don’t have to check every calculation and fomula you’ve applied in the file, but those primary ones tend to eat a lot of your computer’s resources.
- Formulas that reference entire rows or columns
- SUMIF, COUNTIF, and SUMPRODUCT
- Large number of formulas
- Volatile functions
- Array formulas
Step 5. Examine the Computer RAM Issue
Last but not the least, if none of the four-step efforts speed up the performance in working on a large Excel file in Windows 10, it may be an issue with your computer’s memory. Follow the 10 tips on how to solve high RAM memory usage issue in Windows 10.
How to Repair Corrupted Large Excel Files Efficiently
What if Excel has crashed and corrupted the files? How can you fix damaged Excel in time? Try EaseUS Data Recovery Wizard. This advanced file repair tool resolves Excel file corruption and restores the .XLS/.XLSX file data. It fixes all types of Excel corruption errors, such as unrecognizable format, unreadable content, Excel runtime error, etc.
With this file repair tool, you can:
- Repair corrupted Excel with tables, images, charts, formulas, etc.
- Repair multiple .XLS and .XLSX at one time
- Fix damaged Excel files in 2019, 2016, 2013, 2010, 2007, 2003, and 2000
To repair a large Excel file that is inaccessible, follow the below guides. EaseUS file repair software also helps you repair corrupted Word, PowerPoint, and PDF documents.
Step 1. Launch EaseUS Data Recovery Wizard, and then scan disk with corrupted documents. This software enables you to fix damaged Word, Excel, PPT, and PDF files in same steps.
Step 2. EaseUS data recovery and repair tool will scan for all lost and corrupted files. You can find the target files by file type or type the file name in the search box.
Step 3. EaseUS Data Recovery Wizard can repair your damaged documents automatically. After file preview, you can click «Recover» to save the repaired Word, Excel, and PDF document files to a safe location.
Содержание
- Процедура уменьшения размера книги
- Способ 1: уменьшение рабочего диапазона
- Способ 2: устранение избыточного форматирования
- Способ 3: удаление ссылок
- Способ 4: изменения формата
- Вопросы и ответы
При работе в Экселе некоторые таблицы достигают довольно внушительного размера. Это приводит к тому, что размер документа увеличивается, иногда достигая даже десятка мегабайт и более. Увеличение веса книги Excel приводит не только к увеличению занимаемого им места на жестком диске, но, что ещё более важно, к замедлению скорости выполнения различных действий и процессов в ней. Попросту говоря, при работе с таким документом программа Excel начинает тормозить. Поэтому актуальным становится вопрос оптимизации и сокращения размеров подобных книг. Давайте разберемся, как можно уменьшить размер файла в Экселе.
Процедура уменьшения размера книги
Оптимизировать разросшийся файл следует сразу по нескольким направлениям. Многие пользователи не догадываются, но зачастую книга Excel содержит много ненужной информации. Когда файл небольшой на это никто особого внимания не обращает, но если документ стал громоздким, нужно оптимизировать его по всем возможным параметрам.
Способ 1: уменьшение рабочего диапазона
Рабочий диапазон – это та область, действия в которой запоминает Excel. При пересчете документа программа пересчитывает все ячейки рабочей области. Но она не всегда соответствует тому диапазону, в котором действительно работает пользователь. Например, нечаянно поставленный пробел далеко внизу от таблицы расширит размер рабочего диапазона до того элемента, где этот пробел находится. Получается, что Эксель при пересчете каждый раз будет обрабатывать кучу пустых ячеек. Посмотрим, как можно устранить данную проблему на примере конкретной таблицы.
- Вначале взглянем на её вес перед оптимизацией, чтобы сравнить каковым он будет после выполнения процедуры. Это можно сделать, переместившись во вкладку «Файл». Переходим в раздел «Сведения». В правой части открывшегося окна указаны основные свойства книги. Первым же пунктом свойств является размер документа. Как видим, в нашем случае он составляет 56,5 килобайт.
- Прежде всего, следует выяснить, насколько реальная рабочая область листа отличается от той, которая действительно нужна пользователю. Это сделать довольно просто. Становимся в любую ячейку таблицы и набираем комбинацию клавиш Ctrl+End. Excel тут же перемещается к последней ячейке, которую программа считает конечным элементом рабочей области. Как видим, в конкретно нашем случае это строка 913383. Учитывая то, что реально таблица занимает только шесть первых строк, можно констатировать факт, что 913377 строчек являются, по сути, бесполезным грузом, который не только увеличивает размер файла, но, из-за постоянного пересчета всего диапазона программой при выполнении любого действия, приводит к замедлению работы над документом.
Конечно, в реальности такой большой разрыв между фактическим рабочим диапазоном и тем, который за него принимает Excel, бывает довольно редко, и мы взяли такое большое количество строк для наглядности. Хотя, иногда бывают даже случаи, когда рабочей областью считается вся площадь листа.
- Для того, чтобы устранить эту проблему, нужно удалить все строки, начиная от первой пустой и до самого конца листа. Для этого выделяем первую ячейку, которая находится сразу же под таблицей, и набираем сочетание клавиш Ctrl+Shift+стрелка вниз.
- Как видим, после этого были выделены все элементы первого столбца, начиная от указанной ячейки и до конца таблицы. Затем щелкаем по содержимому правой кнопкой мыши. В открывшемся контекстном меню выбираем пункт «Удалить».
Многие пользователи пытаются произвести удаление, нажав на кнопку Delete на клавиатуре, но это не правильно. Данное действие очищает содержимое ячеек, но не удаляет их сами. Поэтому в нашем случае оно не поможет.
- После того, как мы выбрали пункт «Удалить…» в контекстном меню, открывается небольшое окошко удаления ячеек. Выставляем в нем переключатель в позицию «Строку» и щелкаем по кнопке «OK».
- Все строки выделенного диапазона были удалены. Обязательно пересохраняем книгу, нажав на иконку дискеты в левом верхнем углу окна.
- Теперь посмотрим, как это нам помогло. Выделяем любую ячейку таблицы и набираем сочетание клавиш Ctrl+End. Как видим, Excel выделил последнюю ячейку таблицы, а это значит, что именно она теперь является последним элементом рабочей области листа.
- Теперь перемещаемся в раздел «Сведения» вкладки «Файл», чтобы узнать насколько сократился вес нашего документа. Как видим, он теперь составляет 32,5 Кбайт. Напомним, что до проведения процедуры оптимизации его размер составлял 56,5 Кб. Таким образом, он был уменьшен более чем в 1,7 раза. Но в данном случае главным достижением является даже не сокращение веса файла, а то, что теперь программа освобождена от пересчета фактически незадействованного диапазона, что существенно повысит скорость обработки документа.
Если в книге несколько листов, с которыми вы работаете, нужно провести подобную процедуру с каждым из них. Это позволит ещё больше уменьшить размер документа.
Способ 2: устранение избыточного форматирования
Ещё одним важным фактором, который делает документ Excel более тяжелым, является избыточное форматирование. Сюда можно отнести применение различных видов шрифтов, границ, числовых форматов, но в первую очередь это касается заливки ячеек различными цветами. Так что перед тем, как дополнительно отформатировать файл, нужно дважды подумать, а обязательно ли стоит это делать или без данной процедуры можно легко обойтись.
Особенно это касается книг, содержащих большое количество информации, которые сами по себе уже имеют немалый размер. Добавление форматирования в книгу может увеличить её вес даже в несколько раз. Поэтому нужно выбрать «золотую» середину между наглядностью представления информации в документе и размером файла, применять форматирование только там, где оно действительно необходимо.
Ещё одним фактором, связанным с форматированием, утяжеляющим вес, является то, что некоторые пользователи предпочитают отформатировать ячейки «с запасом». То есть, они форматируют не только саму таблицу, но и диапазон, который находится под ней, иногда даже до конца листа, с расчетом на то, что, когда в таблицу будут добавляться новые строки, не нужно будет каждый раз форматировать их снова.
Но неизвестно, когда именно будут добавляться новые строки и как много их добавится, а таким предварительным форматированием вы утяжелите файл уже прямо сейчас, что отрицательно также скажется и на скорости работы с данным документом. Поэтому, если вы и применили форматирование к пустым ячейкам, не входящим в таблицу, то его обязательно следует убрать.
- Прежде всего, нужно выделить все ячейки, которые расположены ниже диапазона с данными. Для этого кликаем по номеру первой пустой строки на вертикальной панели координат. Выделяется вся строчка. После этого применяем уже знакомую нам комбинацию горячих клавиш Ctrl+Shift+стрелка вниз.
- После этого весь диапазон строк ниже части таблицы, заполненной данными, будит выделен. Находясь во вкладке «Главная» кликаем по значку «Очистить», который расположен на ленте в блоке инструментов «Редактирование». Открывается небольшое меню. Выбираем в нем позицию «Очистить форматы».
- После этого действия во всех ячейках выделенного диапазона форматирование будет удалено.
- Таким же образом можно удалить ненужное форматирование в самой таблице. Для этого выделяем отдельные ячейки или диапазон, в котором считаем форматирование минимально полезным, нажимаем на кнопку «Очистить» на ленте и из списка выбираем пункт «Очистить форматы».
- Как видим, форматирование в выделенном диапазоне таблицы было полностью удалено.
- После этого возвращаем данному диапазону некоторые элементы форматирования, которые считаем уместными: границы, числовые форматы и т.д.
Вышеописанные действия помогут существенно уменьшить размер книги Excel и ускорить работу в ней. Но лучше изначально использовать форматирование только там, где оно по-настоящему уместно и необходимо, чем потом тратить время на оптимизацию документа.
Урок: Форматирование таблиц в Экселе
Способ 3: удаление ссылок
В некоторых документах очень большое количество ссылок, откуда подтягиваются значения. Это тоже может серьезно тормозить скорость работы в них. Особенно сильно на этот показать влияют внешние ссылки на другие книги, хотя и внутренние ссылки тоже негативно отражаются на быстродействии. Если источник, откуда ссылка берет информацию, не является постоянно обновляемым, то есть, смысл заменить ссылочные адреса в ячейках на обычные значения. Это способно увеличить скорость работы с документом. Посмотреть, ссылка или значение находится в конкретной ячейке, можно в строке формул после выделения элемента.
- Выделяем область, в которой содержатся ссылки. Находясь во вкладке «Главная», щелкаем по кнопке «Копировать» которая расположена на ленте в группе настроек «Буфер обмена».
В качестве альтернативы после выделения диапазона можно использовать сочетание горячих клавиш Ctrl+C.
- После того, как скопировали данные, не снимаем выделения с области, а кликаем по ней правой кнопкой мыши. Производится запуск контекстного меню. В нем в блоке «Параметры вставки» нужно произвести щелчок по значку «Значения». Он имеет вид пиктограммы с изображенными цифрами.
- После этого все ссылки в выделенной области будут заменены статистическими значениями.
Но нужно помнить, что этот вариант оптимизации книги Excel не всегда приемлем. Его можно применять только тогда, когда данные из первоисточника не являются динамическими, то есть, не изменятся со временем.
Способ 4: изменения формата
Ещё одним способом существенно сократить размер файла является изменение его формата. Этот способ, наверное, больше всех остальных помогает сжать книгу, хотя и выше представленными вариантами тоже нужно пользоваться в комплексе.
В Экселе существуют несколько «родных» форматов файлов – xls, xlsx, xlsm, xlsb. Формат xls являлся базовым расширением для программы версии Excel 2003 и ранее. Он является уже устаревшим, но, тем не мене, многими пользователями продолжает до сих пор применяться. К тому же, бывают случаи, когда приходится возвращаться к работе со старыми файлами, которые были созданы много лет назад ещё во времена отсутствия современных форматов. Не говоря уже о том, что с книгами с данным расширением работают многие сторонние программы, которые не умеют обрабатывать более поздние варианты документов Excel.
Нужно отметить, что книга с расширением xls имеет гораздо больший размер, чем современный её аналог формата xlsx, который в нынешнее время Эксель использует, как главный. В первую очередь, это связано с тем, что файлы xlsx, по сути, являются сжатыми архивами. Поэтому, если вы используете расширение xls, но желаете уменьшить вес книги, то это можно сделать просто пересохранив её в формате xlsx.
- Для конвертирования документа из формата xls в формат xlsx переходим во вкладку «Файл».
- В открывшемся окне сразу обращаем внимание на раздел «Сведения», где указано, что в настоящее время вес документа составляет 40 Кбайт. Далее щелкаем по наименованию «Сохранить как…».
- Открывается окно сохранения. При желании можно перейти в нем в новую директорию, но большинству пользователей удобнее хранить новый документ там же, где и исходник. Наименование книги при желании можно сменить в поле «Имя файла», хотя и не обязательно. Самым важным в данной процедуре является выставить в поле «Тип файла» значение «Книга Excel (.xlsx)». После этого можно жать на кнопку «OK» в нижней части окна.
- После того, как сохранение произведено, перейдем в раздел «Сведения» вкладки «Файл», чтобы посмотреть, насколько уменьшился вес. Как видим, он теперь составляет 13,5 Кбайт против 40 Кбайт до проведения процедуры конвертирования. То есть, одно только сохранение в современном формате позволило сжать книгу почти в три раза.
Кроме того, в Экселе существует ещё один современный формат xlsb или двоичная книга. В нем документ сохраняется в бинарной кодировке. Эти файлы весят ещё меньше, чем книги в формате xlsx. К тому же, язык, на котором они записаны, ближе всего для программы Excel. Поэтому она работает с такими книгами быстрее, чем с любым другим расширением. При этом книга указанного формата по функциональности и возможностям применения различных инструментов (форматирование, функции, графики и т.д.) ни в чем не уступает формату xlsx и превосходит формат xls.
Основная причина, почему xlsb не стал форматом по умолчанию в Excel, заключается в том, что с ним практически не умеют работать сторонние программы. Например, если вам нужно будет экспортировать информацию из Excel в программу 1C, то это можно будет сделать с документами xlsx или xls, но не с xlsb. Но, если вы не планируете перенос данных ни в какую-то стороннюю программу, то смело можете сохранять документ в формате xlsb. Это позволит вам уменьшить размер документа и увеличит скорость работы в нем.
Процедура сохранения файла в расширении xlsb аналогична той, какую мы проделывали для расширения xlsx. Во вкладке «Файл» кликаем по пункту «Сохранить как…». В открывшемся окне сохранения в поле «Тип файла» нужно выбрать вариант «Двоичная книга Excel (*.xlsb)». Затем щелкаем по кнопке «Сохранить».
Смотрим на вес документа в разделе «Сведения». Как видим, он уменьшился ещё больше и теперь составляет всего 11,6 Кбайт.
Подводя общие итоги, можно сказать, что если вы работает с файлом в формате xls, то наиболее эффективным способом уменьшить его размер является пересохранение в современных форматах xlsx или xlsb. Если же вы уже используете данные расширения файлов, то для уменьшения их веса следует правильно настроить рабочую область, убрать избыточное форматирование и ненужные ссылки. Наибольшую отдачу вы получите, если произведете все эти действия в комплексе, а не ограничитесь только одним вариантом.


 справа внизу. При желании нажмите клавиши ALT+P, S, P на клавиатуре.
справа внизу. При желании нажмите клавиши ALT+P, S, P на клавиатуре.