Автозаполнение ячеек Excel – это автоматический ввод серии данных в некоторый диапазон. Введем в ячейку «Понедельник», затем удерживая левой кнопкой мышки маркер автозаполнения (квадратик в правом нижнем углу), тянем вниз (или в другую сторону). Результатом будет список из дней недели. Можно использовать краткую форму типа Пн, Вт, Ср и т.д. Эксель поймет. Аналогичным образом создается список из названий месяцев.
Автоматическое заполнение ячеек также используют для продления последовательности чисел c заданным шагом (арифметическая прогрессия). Чтобы сделать список нечетных чисел, нужно в двух ячейках указать 1 и 3, затем выделить обе ячейки и протянуть вниз.
Эксель также умеет распознать числа среди текста. Так, легко создать перечень кварталов. Введем в ячейку «1 квартал» и протянем вниз.
На этом познания об автозаполнении у большинства пользователей Эксель заканчиваются. Но это далеко не все, и далее будут рассмотрены другие эффективные и интересные приемы.
Ясно, что кроме дней недели и месяцев могут понадобиться другие списки. Допустим, часто приходится вводить перечень городов, где находятся сервисные центры компании: Минск, Гомель, Брест, Гродно, Витебск, Могилев, Москва, Санкт-Петербург, Воронеж, Ростов-на-Дону, Смоленск, Белгород. Вначале нужно создать и сохранить (в нужном порядке) полный список названий. Заходим в Файл – Параметры – Дополнительно – Общие – Изменить списки.
В следующем открывшемся окне видны те списки, которые существуют по умолчанию.
Как видно, их не много. Но легко добавить свой собственный. Можно воспользоваться окном справа, где либо через запятую, либо столбцом перечислить нужную последовательность. Однако быстрее будет импортировать, особенно, если данных много. Для этого предварительно где-нибудь на листе Excel создаем перечень названий, затем делаем на него ссылку и нажимаем Импорт.

Помимо текстовых списков чаще приходится создавать последовательности чисел и дат. Один из вариантов был рассмотрен в начале статьи, но это примитивно. Есть более интересные приемы. Вначале нужно выделить одно или несколько первых значений серии, а также диапазон (вправо или вниз), куда будет продлена последовательность значений. Далее вызываем диалоговое окно прогрессии: Главная – Заполнить – Прогрессия.
Рассмотрим настройки.
В левой части окна с помощью переключателя задается направление построения последовательности: вниз (по строкам) или вправо (по столбцам).
Посередине выбирается нужный тип:
- арифметическая прогрессия – каждое последующее значение изменяется на число, указанное в поле Шаг
- геометрическая прогрессия – каждое последующее значение умножается на число, указанное в поле Шаг
- даты – создает последовательность дат. При выборе этого типа активируются переключатели правее, где можно выбрать тип единицы измерения. Есть 4 варианта:
-
-
- день – перечень календарных дат (с указанным ниже шагом)
- рабочий день – последовательность рабочих дней (пропускаются выходные)
- месяц – меняются только месяцы (число фиксируется, как в первой ячейке)
- год – меняются только годы
-
- автозаполнение – эта команда равносильная протягиванию с помощью левой кнопки мыши. То есть эксель сам определяет: то ли ему продолжить последовательность чисел, то ли продлить список. Если предварительно заполнить две ячейки значениями 2 и 4, то в других выделенных ячейках появится 6, 8 и т.д. Если предварительно заполнить больше ячеек, то Excel рассчитает приближение методом линейной регрессии, т.е. прогноз по прямой линии тренда (интереснейшая функция – подробнее см. ниже).
Нижняя часть окна Прогрессия служит для того, чтобы создать последовательность любой длины на основании конечного значения и шага. Например, нужно заполнить столбец последовательностью четных чисел от 2 до 1000. Мышкой протягивать не удобно. Поэтому предварительно нужно выделить только ячейку с одним первым значением. Далее в окне Прогрессия указываем Расположение, Шаг и Предельное значение.
Результатом будет заполненный столбец от 2 до 1000. Аналогичным образом можно сделать последовательность рабочих дней на год вперед (предельным значением нужно указать последнюю дату, например 31.12.2016). Возможность заполнять столбец (или строку) с указанием последнего значения очень полезная штука, т.к. избавляет от кучи лишних действий во время протягивания. На этом настройки автозаполнения заканчиваются. Идем далее.
Автозаполнение чисел с помощью мыши
Автозаполнение в Excel удобнее делать мышкой, у которой есть правая и левая кнопка. Понадобятся обе.
Допустим, нужно сделать порядковые номера чисел, начиная с 1. Обычно заполняют две ячейки числами 1 и 2, а далее левой кнопкой мыши протягивают арифметическую прогрессию. Можно сделать по-другому. Заполняем только одну ячейку с 1. Протягиваем ее и получим столбец с единицами. Далее открываем квадратик, который появляется сразу после протягивания в правом нижнем углу и выбираем Заполнить.
Если выбрать Заполнить только форматы, будут продлены только форматы ячеек.
Сделать последовательность чисел можно еще быстрее. Во время протягивания ячейки, удерживаем кнопку Ctrl.
Этот трюк работает только с последовательностью чисел. В других ситуациях удерживание Ctrl приводит к копированию данных вместо автозаполнения.
Если при протягивании использовать правую кнопку мыши, то контекстное меню открывается сразу после отпускания кнопки.
При этом добавляются несколько команд. Прогрессия позволяет использовать дополнительные операции автозаполнения (настройки см. выше). Правда, диапазон получается выделенным и длина последовательности будет ограничена последней ячейкой.
Чтобы произвести автозаполнение до необходимого предельного значения (числа или даты), можно проделать следующий трюк. Берем правой кнопкой мыши за маркер чуть оттягиваем вниз, сразу возвращаем назад и отпускаем кнопку – открывается контекстное меню автозаполнения. Выбираем прогрессию. На этот раз выделена только одна ячейка, поэтому указываем направление, шаг, предельное значение и создаем нужную последовательность.
Очень интересными являются пункты меню Линейное и Экспоненциальное приближение. Это экстраполяция, т.е. прогнозирование, данных по указанной модели (линейной или экспоненциальной). Обычно для прогноза используют специальные функции Excel или предварительно рассчитывают уравнение тренда (регрессии), в которое подставляют значения независимой переменной для будущих периодов и таким образом рассчитывают прогнозное значение. Делается примерно так. Допустим, есть динамика показателя с равномерным ростом.
Для прогнозирования подойдет линейный тренд. Расчет параметров уравнения можно осуществить с помощью функций Excel, но часто для наглядности используют диаграмму с настройками отображения линии тренда, уравнения и прогнозных значений.
Чтобы получить прогноз в числовом выражении, нужно произвести расчет на основе полученного уравнения регрессии (либо напрямую обратиться к формулам Excel). Таким образом, получается довольно много действий, требующих при этом хорошего понимания.
Так вот прогноз по методу линейной регрессии можно сделать вообще без формул и без графиков, используя только автозаполнение ячеек в экселе. Для этого выделяем данные, по которым строится прогноз, протягиваем правой кнопкой мыши на нужное количество ячеек, соответствующее длине прогноза, и выбираем Линейное приближение. Получаем прогноз. Без шума, пыли, формул и диаграмм.
Если данные имеют ускоряющийся рост (как счет на депозите), то можно использовать экспоненциальную модель. Вновь, чтобы не мучиться с вычислениями, можно воспользоваться автозаполнением, выбрав Экспоненциальное приближение.
Более быстрого способа прогнозирования, пожалуй, не придумаешь.
Автозаполнение дат с помощью мыши
Довольно часто требуется продлить список дат. Берем дату и тащим левой кнопкой мыши. Открываем квадратик и выбираем способ заполнения.
По рабочим дням – отличный вариант для бухгалтеров, HR и других специалистов, кто имеет дело с составлением различных планов. А вот другой пример. Допустим, платежи по графику наступают 15-го числа и в последний день каждого месяца. Укажем первые две даты, протянем вниз и заполним по месяцам (любой кнопкой мыши).
Обратите внимание, что 15-е число фиксируется, а последний день месяца меняется, чтобы всегда оставаться последним.
Используя правую кнопку мыши, можно воспользоваться настройками прогрессии. Например, сделать список рабочих дней до конца года. В перечне команд через правую кнопку есть еще Мгновенное заполнение. Эта функция появилась в Excel 2013. Используется для заполнения ячеек по образцу. Но об этом уже была статья, рекомендую ознакомиться. Также поможет сэкономить не один час работы.
На этом, пожалуй, все. В видеоуроке показано, как сделать автозаполнение ячеек в Excel.
Поделиться в социальных сетях:
Предположим, что столбец A содержит имена, столбец B — фамилии, а вы хотите заполнить столбец C сочетаниями имен и фамилий. Если ввести полное имя в столбец C, функция мгновенного заполнения заполнит остальные ячейки соответствующим образом.
-
Введите полное имя в ячейке C2 и нажмите клавишу ВВОД.
-
Начните вводить следующее полное имя в ячейке C3. Excel определит закономерность и отобразит предварительное изображение остальной части столбца, заполненной объединенным текстом.
-
Для подтверждения предварительного просмотра нажмите клавишу ВВОД.
Если вариант заполнения не выводится, вероятно, эта функция не включена. Вы можете выбрать Данные > Мгновенное заполнение, чтобы применить заполнение вручную или нажать клавиши CTRL+E. Чтобы включить мгновенное заполнение, выберите Сервис > Параметры > Дополнительно > Параметры правки и установите флажок Автоматически выполнять мгновенное заполнение.
Предположим, что столбец A содержит имена, столбец B — фамилии, а вы хотите заполнить столбец C сочетаниями имен и фамилий. Если ввести полное имя в столбец C, функция мгновенного заполнения заполнит остальные ячейки соответствующим образом.
-
Введите полное имя в ячейке C2 и нажмите клавишу ВВОД.
-
Выберите Данные > Мгновенное заполнение или нажмите клавиши CTRL+E.
-
Excel определит закономерность в ячейке C2 и заполнит ячейки ниже.
Skip to content
В этой статье рассматривается функция автозаполнения Excel. Вы узнаете, как заполнять ряды чисел, дат и других данных, создавать и использовать настраиваемые списки в Excel. Эта статья также позволяет вам убедиться, что вы знаете все о маркере заполнения, поскольку вы можете быть удивлены, насколько мощной является эта крошечная опция.
Когда у вас мало времени, на счету каждая минута. Поэтому вам нужно знать все способы автоматизации ежедневных задач с таблицами. Автозаполнение в Excel — популярная функция, и я уверен, что большинство из вас уже ею пользуется. Однако для вас может быть новым фактом, что речь идет не только о копировании значений в столбец или получении ряда чисел или дат. Это также касается создания настраиваемых списков, двойного клика для заполнения большого диапазона и многого другого.
Ниже вы видите план этой статьи. Нажмите на ссылку, которая вам особенно интересна, чтобы сразу перейти к главному.
Функция автозаполнения.
Если вы просто хотите скопировать одно и то же значение вниз или вам нужно получить последовательность чисел или текстовых значений, маркер заполнения в Excel – это как раз то, что вам нужно.
Маркер заполнения – это небольшой квадрат, который появляется в правом нижнем углу, когда вы выделяете ячейку или диапазон.
Эта крошечная, почти незаметная точка дает вам множество полезных опций, которые можно использовать практически ежедневно.
Схема действий простая. Всякий раз, когда вам нужно получить последовательность значений в соседних ячейках, просто выделите нужный диапазон, потом щелкните маркер автозаполнения Excel, чтобы увидеть маленький черный крестик, и затем перетащите его мышкой по вертикали или горизонтали. Когда вы отпустите левую кнопку мыши, вы увидите, что выбранные ячейки заполнены значениями в зависимости от того, что было в исходных ячейках. В нашем случае, как видите на скриншоте ниже, текст был просто скопирован.
Вы можете автоматически заполнить ячейки либо по строке, либо по столбцу.
Один из самых популярных вопросов – как автоматически заполнять числа в Excel. Это также могут быть даты, время, дни недели, месяцы, годы и т. д. При этом автозаполнение ячеек Excel будет следовать любому шаблону.
Например, если вам нужно продолжить последовательность, просто введите первые два значения в начальную ячейку и используйте маркер заполнения, чтобы автоматически заполнить данные в указанном диапазоне.
Вы можете автоматически создать любую последовательность арифметической прогрессии, в которой разница между числами постоянна.
Эксель даже будет чередовать последовательности, если выбранные ячейки не связаны друг с другом, как на картинке ниже.
Само собой разумеется, что вы можете использовать функцию автозаполнения, чтобы скопировать значение внутри вашего диапазона. Думаю, вы уже знаете, как сделать так, чтобы в соседних ячейках Excel отображалось одно и то же значение. Вам просто нужно ввести это число, текст или их комбинацию и перетащить их по ячейкам с помощью маркера заполнения.
Предположим, вы уже слышали о приёмах, которые я описал выше. Я все еще верю, что некоторые из них показались вам новыми. Так что продолжайте читать, чтобы узнать больше об этом популярном, но недостаточно изученном инструменте.
Как заполнить большой диапазон двойным щелчком.
Предположим, у вас есть огромная база данных с именами. Каждому имени нужно присвоить порядковый номер. Вы можете сделать это практически мгновенно, введя в начальные ячейки первые два числа и дважды щелкнув маркер заполнения Excel.
Примечание. Этот совет будет работать только в том случае, если у вас есть значения слева или справа от столбца, который необходимо заполнить. Дело в том, что Excel просматривает соседний столбец, чтобы определить последнюю ячейку в диапазоне для заполнения. Также имейте в виду, что если у вас есть значения справа и слева от пустого диапазона, в котором вы хотите сделать автозаполнение, то ряд ячеек будет заполнен по самому длинному столбцу.
Автозаполнение числами
Одним из самых распространенных приёмов автозаполнения является ввод последовательных чисел. Допустим, нам нужно выполнить нумерацию от 1 до 10. Чтобы не вводить значения вручную, делаем так:
Способ 1.
Введите в первые две ячейки диапазона первые два числа. Выделите эти две ячейки и протащите вниз маркер автозаполнения.
Эксель автоматически создаст арифметическую прогрессию на основе этих чисел и заполнит диапазон нужными значениями.
Буквально этот метод автозаполнения числами был описан нами выше. Так что останавливаться на нем подробно не будем.
Способ 2.
Пишем в самой верхней ячейке будущего списка начальное число (например, 1). Затем по описанному выше принципу воспользуемся маркером заполнения, протянув его вниз на 10 строк.
В результате, во всех ячейках получаем цифру 1. После этого щелкаем на появившийся значок справа от заполненного диапазона и в предложенном списке выбираем команду “Заполнить”.
Получаем список чисел от 1 до 10 буквально за пару кликов.
О других возможностях функции «Заполнить» читайте ниже.
Способ 3.
Введите в первую ячейку диапазона начальное число (допустим, 1). Во время протягивания маркера заполнения вниз одновременно с зажатой левой копкой мыши удерживаем клавишу Ctrl (на Mac – клавишу Option). Рядом с знакомым нам значком в виде черного плюсика при этом должен появиться еще один плюсик поменьше – слева и сверху.
После этого числа сразу же заполнятся по порядку, и необходимость использовать меню с параметрами автозаполнения отпадает.
Как сделать автозаполнение ячеек с текстом
Если ваши исходные ячейки содержат только текст, то при автозаполнении он будет просто скопирован.
Для параметра автозаполнения не проблема копировать значения, содержащие текст с числами. Excel будет искать закономерность в имеющихся числах. Что касается текста, он будет повторяться.
Как видите, инструмент автозаполнения отличает текст от чисел. И он даже знает, что есть 4 квартала.
Чтобы расширить эти возможности, для автозаполнения ячеек с текстом можно использовать списки. Об этом читайте ниже по ссылке.
Инструмент “Заполнить”
Сделать автозаполнение ячеек в Excel можно с помощью специального инструмента “Заполнить”. Алгоритм действий следующий:
- Вносим информацию в исходную ячейку. После этого любым удобным способом (например, с помощью зажатой левой кнопки мыши) выделяем область ячеек, к которой хотим применить автозаполнение.
- На ленте щелкаем по значку в виде стрелке вниз (это и есть инструмент “Заполнить”). Откроется перечень возможных вариантов, среди которых выбираем тот, который нужен (“вниз” в нашем примере).
Получаем автоматически заполненный диапазон ячеек. В данном случае – с датами.
С помощью функции “Заполнить” можно, в том числе, продолжить ряд прогрессии:
Как и в алгоритме выше, указываем в начальной ячейке первое значение. Затем выделяем требуемый диапазон, кликаем по инструменту “Заполнить” и останавливаемся на варианте “Прогрессия”.
Настраиваем параметры прогрессии в появившемся окошке:
- так как мы изначально выполнили выделение диапазона, уже сразу выбрано соответствующее расположение прогрессии. Однако, его можно изменить при желании, указав другое расположение.
- выбираем тип прогрессии: арифметическая, геометрическая, даты, автозаполнение. На этот раз остановимся на арифметической.
- указываем желаемый шаг.
- заполняем предельное значение. Это не обязательно, если заранее был выбран диапазон. В противном случае указать число шагов необходимо.
- в некоторых ситуациях потребуется выбрать единицу измерения.
- когда все параметры выставлены, жмем OK.
Использование функции мгновенного заполнения
Функция мгновенного заполнения автоматически подставляет в заполняемый диапазон данные, когда обнаруживает в них закономерность. Например, с помощью мгновенного заполнения можно разделять имена и фамилии из одного столбца или же объединять их из двух разных столбцов.
Предположим, что столбец A содержит имена, столбец B — фамилии, а вы хотите заполнить столбец C именами с фамилиями. Если ввести хотя бы одно полное имя в столбец C, функция мгновенного заполнения поможет наполнить остальные ячейки соответствующим образом.
Введем имя и фамилию в С2. Затем при помощи меню выберем инструмент Мгновенное заполнение или нажмем комбинацию CTRL+E.
Excel определит закономерность в ячейке C2 и заполнит ячейки вниз до конца имеющихся данных.
Как создать собственный список для автозаполнения
Если вы время от времени используете один и тот же список значений, вы можете сохранить его как настраиваемый и заставить автозаполнение Excel автоматически наполнять ячейки значениями из этого списка. Чтобы таким образом настроить автозаполнение, выполните следующие действия:
- Введите заголовок и заполните свой список.
Примечание. Пользовательский список может содержать только текст или текст с числами. Если вам нужно хранить в нем только числа, создайте список чисел в текстовом формате.
- Выберите диапазон ячеек, который содержит данные для вашего нового списка автозаполнения.
- В Excel 2003 перейдите в Инструменты -> Параметры -> вкладка Пользовательские списки.
В Excel нажмите кнопку Office -> Параметры Excel -> Дополнительно -> прокрутите вниз, пока не увидите кнопку «Изменить настраиваемые списки…».
- Поскольку вы уже выбрали диапазон значений для своего нового списка, вы увидите адреса этих ячеек в поле Импортировать список из ячеек:
- Нажмите кнопку «Импорт», чтобы поместить свой набор значений в поле «Пользовательские списки».
- Наконец, нажмите OK, чтобы добавить собственный список автозаполнения.
Когда вам нужно разместить эти данные на рабочем листе, введите название любого элемента вашего списка в нужную ячейку. Excel распознает элемент, и когда вы перетащите маркер заполнения в Excel через свой диапазон, он заполнит его значениями.
Как получить повторяющуюся последовательность произвольных значений
Если вам нужна серия повторяющихся значений, вы все равно можете использовать автозаполнение. Например, вам нужно повторить ряд: ДА, НЕТ, ИСТИНА, ЛОЖЬ. Сначала введите все эти значения вручную, чтобы дать Excel шаблон. Затем просто возьмите мышкой маркер заполнения и перетащите его в нужную ячейку.
Автозаполнение по горизонтали и вертикали
Скорее всего, вы используете автозаполнение для заполнения ячеек в столбце. Однако эта функция также работает, если вам нужно заполнить диапазон по горизонтали, влево или вверх.
Просто выберите ячейки со значениями и перетащите маркер заполнения в нужном направлении.
Автозаполнение сразу нескольких строк или столбцов
Автозаполнение Excel может работать с данными сразу в нескольких строках или столбцах. Если вы выберете две, три или более ячеек и перетащите маркер заполнения, все они будут заполнены.
Как вставить пустые ячейки при автозаполнении
Автозаполнение также позволяет создавать серии с пустыми ячейками, как на скриншоте ниже.
Для этого выделите ячейки с данными, а также одну или несколько пустых строк. Протащите маркер автозаполнения вниз, и получите примерно такую картину, как на скриншоте выше.
То же самое можно делать и с пустыми столбцами, протащив маркер вправо.
Как настроить параметры автозаполнения
Вы можете настроить автозаполнение с помощью списка параметров автозаполнения, чтобы получить именно те результаты, которые вам необходимы. Настроить список можно двумя способами.
- Щелкните правой кнопкой мыши маркер заполнения и перетащите его. После этого вы увидите список с автоматически всплывающими опциями, как на скриншоте ниже:
Посмотрим, что предлагают эти варианты.
- Копировать ячейки — заполняет диапазон одним и тем же значением.
- Заполнить – автозаполнение заполнит диапазон в соответствии с заданным шаблоном.
- Заполнить только форматы — эта опция автозаполнения Excel будет копировать только формат ячеек без извлечения каких-либо значений. Это может быть полезно, если вам нужно быстро скопировать форматирование, а затем ввести значения вручную.
- Заполнить только значения — копирует только значения. Если фон исходных ячеек заполнен цветом, то он не сохранится.
- Заполните дни / будни / месяцы / годы — эти функции делают то, что предполагают их названия. Если ваша начальная ячейка содержит один из них, вы можете быстро заполнить диапазон, щелкнув один из вариантов.
- Линейное приближение – создает линейный ряд или линейный тренд наилучшего соответствия.
- Экспоненциальное приближение – генерирует серию роста или геометрическую тенденцию роста.
- Мгновенное заполнение – помогает ввести много повторяющейся информации и правильно отформатировать данные.
- Прогрессия… — этот параметр вызывает диалоговое окно с перечнем дополнительных возможностей для выбора: какую именно числовую прогрессию вы хотите получить.
Как видно на скриншоте выше, Excel оценивает ваши данные и предлагает вам только те опции, которые с вашими значениями возможны. В этом примере мы имеем текст, поэтому опции работы с датами и числами не активны.
- Другой способ получить список — щелкнуть маркер заполнения, перетащить его и затем щелкнуть значок «Параметры автозаполнения».
При нажатии на этот значок открывается список с параметрами.
Как видите, этот список просто повторяет некоторые функции, которые мы уже описали выше.
Самый быстрый способ автозаполнения формулами
Автозаполнение формул – это процесс, очень похожий на копирование значений или получение ряда чисел. Он также предполагает перетаскивание маркера заполнения, как это мы уже рассмотрели выше.
Но есть и более быстрый способ автозаполнения формул, который особенно хорош в больших таблицах, где тащить маркер на 100 или более строк вниз достаточно утомительно.
Предположим, у вас есть таблица, и вы хотите добавить новый столбец с формулой. Например, в списке товаров нужно посчитать сумму, перемножив цену и количество.
- Преобразуйте свой диапазон в таблицу Excel. Выберите любую ячейку в диапазоне данных и нажмите Ctrl+Т, чтобы вызвать диалоговое окно «Создать таблицу». Или используйте кнопку «Форматировать как таблицу» на ленте «Главная». Если в ваших данных есть заголовки столбцов, убедитесь, что установлен флажок «Таблица с заголовками». Обычно Excel распознает заголовки таблиц автоматически, а если нет, установите этот флажок вручную.
- Введите формулу в первую ячейку пустого столбца.
- Нажмите Enter. Excel автоматически заполняет все пустые ячейки в столбце этой формулой.
Если вы хотите по какой-то причине вернуться от таблицы к обычному диапазону данных, выберите любую ячейку в вашей таблице, затем по правому клику мышкой выберите Таблица => Преобразовать в диапазон.
Вставьте одни и те же данные в несколько ячеек, используя Ctrl+Enter
Скажем, у нас есть таблица со списком товаров. Мы хотим заполнить пустые ячейки в колонке «Количество» словом «нет» , чтобы упростить фильтрацию данных в будущем.
Для этого выполним следующие действия.
- Выделим все пустые ячейки в столбце, которые вы хотите заполнить одними и теми же данными.
Чтобы утомительно не кликать мышкой множество раз, вы можете использовать на ленте кнопку «Найти и заменить» – «Выделить группу ячеек».
- Отредактируйте одну из выделенных ячеек, введя в нее нужное слово «нет»
- Чтобы сохранить изменения, нажмите
Ctrl+EnterвместоEnter. В результате все выбранные ячейки будут заполнены введенными вами данными, как на скриншоте ниже.
Как включить или отключить автозаполнение в Excel
Инструмент автозаполнения включен в Excel по умолчанию. Поэтому всякий раз, когда вы выбираете диапазон, вы можете видеть в его правом нижнем углу соответствующий значок. Если вам нужно, чтобы автозаполнение Excel не работало, вы можете отключить его, выполнив следующие действия:
- Нажмите Файл в Excel 2010-2019 или кнопку Office в версии 2007.
- Перейдите в Параметры -> Дополнительно и снимите флажок Разрешить маркер заполнения и перетаскивание ячеек.
На скриншоте выше вы видите, где находится в Excel автозаполнение.
В результате снятия флажков автозаполнение будет отключено.
Примечание. Чтобы предотвратить замену текущих данных при перетаскивании маркера заполнения, убедитесь, что установлен флажок «Предупреждать перед перезаписью ячеек». Если вы не хотите, чтобы Excel отображал сообщение о перезаписи не пустых ячеек, просто снимите этот флажок.
Включение или отключение параметров автозаполнения
Если вы не хотите, чтобы кнопка «Параметры автозаполнения» отображалась каждый раз при перетаскивании маркера заполнения, просто отключите ее. Точно так же, если кнопка не отображается, когда вы используете маркер заполнения, вы можете включить ее.
- Перейдите к кнопке Файл / Офис -> Параметры -> Дополнительно и найдите раздел Вырезать, скопировать и вставить.
- Снимите флажок Показывать кнопки параметров вставки при вставке содержимого.
Спасибо, что дочитали до конца. Теперь вы знаете все или почти все о функции автозаполнения.
Если вы знаете еще приемы, ускоряющие ввод данных, поделитесь ими в комментариях. Буду рад добавить их с вашим авторством в эту статью.
Сообщите мне, если мне не удалось ответить на все ваши вопросы и проблемы, и я постараюсь вам помочь. Напишите в комментариях. Будьте счастливы и преуспевайте в Excel!
 Как сделать диаграмму Ганта — Думаю, каждый пользователь Excel знает, что такое диаграмма и как ее создать. Однако один вид графиков остается достаточно сложным для многих — это диаграмма Ганта. В этом кратком руководстве я постараюсь показать…
Как сделать диаграмму Ганта — Думаю, каждый пользователь Excel знает, что такое диаграмма и как ее создать. Однако один вид графиков остается достаточно сложным для многих — это диаграмма Ганта. В этом кратком руководстве я постараюсь показать…  Быстрое удаление пустых столбцов в Excel — В этом руководстве вы узнаете, как можно легко удалить пустые столбцы в Excel с помощью макроса, формулы и даже простым нажатием кнопки. Как бы банально это ни звучало, удаление пустых…
Быстрое удаление пустых столбцов в Excel — В этом руководстве вы узнаете, как можно легко удалить пустые столбцы в Excel с помощью макроса, формулы и даже простым нажатием кнопки. Как бы банально это ни звучало, удаление пустых…  6 способов быстро транспонировать таблицу — В этой статье показано, как столбец можно превратить в строку в Excel с помощью функции ТРАНСП, специальной вставки, кода VBA или же специального инструмента. Иначе говоря, мы научимся транспонировать таблицу.…
6 способов быстро транспонировать таблицу — В этой статье показано, как столбец можно превратить в строку в Excel с помощью функции ТРАНСП, специальной вставки, кода VBA или же специального инструмента. Иначе говоря, мы научимся транспонировать таблицу.…  Как быстро заполнить пустые ячейки в Excel? — В этой статье вы узнаете, как выбрать сразу все пустые ячейки в электронной таблице Excel и заполнить их значением, находящимся выше или ниже, нулями или же любым другим шаблоном. Заполнять…
Как быстро заполнить пустые ячейки в Excel? — В этой статье вы узнаете, как выбрать сразу все пустые ячейки в электронной таблице Excel и заполнить их значением, находящимся выше или ниже, нулями или же любым другим шаблоном. Заполнять…
Мгновенное заполнение в Microsoft Excel – одна из функций, появившихся в последних версиях программы. Ее основное предназначение заключается в анализе сокращений, которые применяет пользователь при дублировании значения одной ячейки в другую. Один из примеров – сокращение полных имен в списке до необходимого формата, что я и рассмотрю в следующей инструкции.
Как мгновенно заполнить ячейки в Microsoft Excel
Начну с того, что Экселю необходимо обязательно знать закономерность, на основе которой он и будет осуществлять мгновенное заполнение ячеек. Например, у вас есть список месяцев с полными названиями, но вы хотите сократить их до трех букв. Значит, в ячейке напротив стоит написать «Янв» и активировать мгновенное заполнение для всей таблицы. Программа сразу поймет, как именно вы хотите сократить написание, поэтому оставит для всех остальных строк тоже только первые три буквы.
Более сложный вариант состоит как раз в использовании сокращений имени фамилии и отчества, о чем уже было сказано во вступительном абзаце. Давайте я рассмотрю его более детально, чтобы вы понимали принцип работы инструмента.
-
Откройте таблицу и начните с первой строки, введя такое сокращение, которое вы хотите видеть во всем остальном списке. Обратите внимание на следующий скриншот, чтобы понять, какой именно путь выбрал я в своем примере.
-
Перейдите к следующей строке и введите первую букву. Автозаполнение, включенное в Excel по умолчанию, должно предложить варианты сразу для всех ячеек таблицы. Если этого не произошло, останьтесь на первой строке с сокращением и нажмите сочетание клавиш Ctrl + E для применения опции мгновенного заполнения.
-
Посмотрите на результат и убедитесь в том, что у вас получилось справиться с поставленной задачей. Можете поэкспериментировать с разными сокращениями, чтобы протестировать инструмент более детально.
-
В блоке с мгновенным заполнением появится кнопка, отвечающая за открытие панели с дополнительными действиями. Так вы сможете отменить заполнение, принять предложения для ввода данных или выделить все измененные ячейки.
Если предложенный вариант вам не подходит, например, не работает сочетание клавиш или не появляются варианты для заполнения, можно пойти немного другим путем. Для данной опции на панели с инструментами есть своя кнопка, которая и активирует действие мгновенного заполнения.
-
Создайте первую строку с сокращенным вариантом и перейдите на вкладку «Данные».
-
Нажмите кнопку с названием «Мгновенное заполнение».
-
Обратите внимание на то, что инструмент вступил в силу, таблица заполнена, а вы сэкономили значительное количество времени.
Комьюнити теперь в Телеграм
Подпишитесь и будьте в курсе последних IT-новостей
Подписаться
Решение некоторых проблем
В завершение быстро расскажу о том, что делать, если при редактировании ячеек не появляются варианты для мгновенного заполнения или по каким-то причинам данный инструмент не работает даже путем нажатия по соответствующей кнопке. Самая распространенная причина – отключенная функция в настройках. Ее проверка выполняется следующим образом:
-
Перейдите на вкладку «Файл».
-
Откройте список параметров программы, щелкнув по строке с соответствующим названием.
-
Выберите раздел «Дополнительно» и убедитесь в том, что в категории «Параметры правки» установлены галочки напротив пунктов «Автозавершение значений ячеек» и «Автоматически выполнять мгновенное заполнение».
Если пункта с мгновенным заполнением вы не нашли, значит, используете старую версию Microsoft Excel и данный инструмент попросту недоступен. Установите обновление, если есть такая возможность.
Еще одна проблема – программа не может понять, как именно вы хотите использовать мгновенное заполнение. Если это так, на экране появится ошибка с соответствующим содержанием. Не закрывайте ее сразу, а прочитайте описание и сделайте все так, как пишут разработчики.
Используйте мгновенное заполнение в Microsoft Excel в своих целях, оптимизируя и значительно ускоряя рабочий процесс. Если исходные данные после сокращения вам не нужны, просто удалите их, чтобы сэкономить место в электронной таблице.
Содержание
- Работа автозаполнения в Эксель
- Автозаполнение ячеек числами
- Инструмент «Заполнить»
- Автозаполнение формулами
- Автозаполнение другими значениями
- Добавление собственных списков
- Вопросы и ответы
Мало кому понравится долго и монотонно вводить одинаковые или однотипные данные в таблицу. Это довольно скучная работа, забирающая большое количество времени. В программе Excel имеется возможность автоматизировать ввод таких данных. Для этого предусмотрена функция автозаполнения ячеек. Посмотрим, как она работает.
Работа автозаполнения в Эксель
Автозаполнение в Microsoft Excel осуществляется с помощью специального маркера заполнения. Для того, чтобы вызвать этот инструмент нужно навести курсор на нижний правый край любой ячейки. Появится небольшой черный крестик. Это и есть маркер заполнения. Нужно просто зажать левую кнопку мыши и потянуть в ту сторону листа, где вы хотите заполнить ячейки.
То, как будут заполняться ячейки, уже зависит от того типа данных, который находится в исходной ячейке. Например, если там будет обычный текст в виде слов, то при перетягивании с помощью маркера заполнения производится его копирование в другие ячейки листа.
Автозаполнение ячеек числами
Чаще всего автозаполнение используется для ввода большого массива чисел, которые следуют по порядку. Например, в определенной ячейке стоит цифра 1, а нам нужно пронумеровать ячейки от 1 до 100.
- Активируем маркер заполнения и проводим им вниз на необходимое количество ячеек.
- Но, как видим, во все ячейки скопировалась только единица. Кликаем на значок, который находится снизу слева от заполненной области и называется «Параметры автозаполнения».
- В открывшемся списке устанавливаем переключатель в пункт «Заполнить».
Как видим, после этого весь нужный диапазон заполнился числами по порядку.
Но можно сделать ещё проще. Вам не нужно будет вызывать параметры автозаполнения. Для этого, когда тянете маркер заполнения вниз, то кроме зажатой левой кнопки мыши, нужно зажать ещё кнопку Ctrl на клавиатуре. После этого, заполнение ячеек числами по порядку происходит сразу же.
Существует также способ сделать автозаполнения ряда прогрессии.
- Вносим в соседние ячейки два первых числа прогрессии.
- Выделяем их. С помощью маркера заполнения вносим данные в другие ячейки.
- Как видим, создается последовательный ряд чисел с заданным шагом.
Инструмент «Заполнить»
В программе Excel есть также отдельный инструмент, которые называется «Заполнить». Расположен он на ленте во вкладке «Главная» в блоке инструментов «Редактирование».
- Заносим данные в любую ячейку, а затем выделяем её и диапазон ячеек, который собираемся заполнить.
- Жмем на кнопку «Заполнить». В появившемся списке выбираем то направление, в которои следует заполнить ячейки.
- Как видим, после этих действий данные из одной ячейки были скопированы во все остальные.
С помощью данного инструмента можно также заполнить ячейки прогрессией.
- Заносим число в ячейку и выделяем диапазон ячеек, который будет заполняться данными. Жмем на кнопку «Заполнить», а в появившемся списке выбираем пункт «Прогрессия».
- Открывается окно настройки прогрессии. Здесь нужно произвести ряд манипуляций:
- выбрать расположение прогрессии (по столбцам или по строкам);
- тип (геометрическая, арифметическая, даты, автозаполнение);
- установить шаг (по умолчанию он равен 1);
- установить предельное значение (необязательный параметр).
Кроме того, в отдельных случаях, устанавливаются единицы измерения.
Когда все настройки внесены, жмем на кнопку «OK».
- Как видим, после этого весь выделенный диапазон ячеек заполняется согласно установленными вами правилами прогрессии.
Автозаполнение формулами
Одним из основных инструментов Excel являются формулы. При наличии в таблице большого числа одинаковых формул можно также воспользоваться функцией автозаполнения. Суть не меняется. Нужно тем же способом маркера заполнения скопировать формулу в другие ячейки. При этом, если в формуле содержатся ссылки на другие ячейки, то по умолчанию при копировании таким способом координаты их меняются по принципу относительности. Поэтому, такие ссылки называют относительными.
Если вы хотите, чтобы при автозаполнении адреса стали фиксированными, то нужно в исходной ячейке перед координатами строк и столбцов поставить знак доллара. Такие ссылки называются абсолютными. Затем, производится обычная процедура автозаполнения с помощью маркера заполнения. Во всех заполненных таким способом ячейках формула будет абсолютно неизменная.
Урок: Абсолютные и относительные ссылки в Excel
Автозаполнение другими значениями
Кроме того, в программе Excel предусмотрено автозаполнение другими значениями по порядку. Например, если вы введете какую-нибудь дату, а затем, воспользовавшись маркером заполнения, выделите другие ячейки, то весь выбранный диапазон окажется заполненный датами в строгой последовательности.
Точно так же, можно произвести автозаполнение по дням недели (понедельник, вторник, среда…) или по месяцам (январь, февраль, март…).
Более того, если в тексте будет любая цифра, то Эксель распознает её. При использовании маркера заполнения произойдет копирование текста с изменением цифры по нарастающей. Например, если вы запишите в ячейку выражение «4 корпус», то в других ячейках, заполненных с помощью маркера заполнения, это название преобразится в «5 корпус», «6 корпус», «7 корпус» и т.д.
Добавление собственных списков
Возможности функции автозаполнения в Excel не ограничивается определенными алгоритмами или предустановленными списками, такими как, например, дни недели. При желании пользователь может в программу добавить свой личный список. Тогда, при записи в ячейку любого слова из элементов, которые находятся в перечне, после применения маркера заполнения, данным списком будет заполнен весь выделенный диапазон ячеек. Для того, чтобы добавить свой список, нужно выполнить такую последовательность действий.
- Делаем переход во вкладку «Файл».
- Переходим в раздел «Параметры».
- Далее, перемещаемся в подраздел «Дополнительно».
- В блоке настроек «Общие» в центральной части окна жмем на кнопку «Изменить списки…».
- Открывается окно списков. В левой его части расположены уже имеющиеся списки. Для того, чтобы добавить новый список записываем нужные слова в поле «Элементы списка». Каждый элемент должен начинаться с новой строки. После того, как все слова записаны, жмем на кнопку «Добавить».
- После этого, окно списков закроется, а при повторном его открытии пользователь сможет увидеть те элементы, которые он добавлял уже в окне активных списков.
- Теперь, после того, как вы в любую ячейку листа внесете слово, которое являлось одним из элементов добавленного списка, и примените маркер заполнения, выделенные ячейки будут заполнены символами из соответствующего списка.
Как видим, автозаполнение в Экселе является очень полезным и удобным инструментом, который позволяет значительно сэкономить время на добавлении одинаковых данных, повторяющихся списков, и т.д. Преимуществом этого инструмента является и то, что он настраиваемый. В него можно вносить новые списки или изменять старые. Кроме того, с помощью автозаполнения можно произвести быстрое заполнение ячеек различными видами математических прогрессий.
Много раз вы можете столкнуться с набором данных Excel, в котором только одна ячейка заполнена данными, а ячейки под ней пусты до следующего значения.
Как показано ниже:

Хотя этот формат работает для некоторых людей, проблема с такими данными заключается в том, что вы не можете использовать их для создания сводных таблиц или использования в вычислениях.
Это легко исправить!
В этом уроке я покажу вам, какБыстро заполнять ячейки до следующего значения заполнения в Excel.
Вы можете легко сделать это, используя простые специальные диалоговые методы Go-To, VBA или Power Query.
Итак, приступим!
Содержание
- 1 Способ 1. Заполните, используя формулу «Перейти к специальному +».
- 1.1 Преобразование формулы в значение
- 1.2 Изменить формат даты
- 2 Способ 2. Заполните простой код VBA
- 3 Способ 3 — заполнить с помощью Power Query
- 4 О, привет, приятно познакомиться.
Способ 1. Заполните, используя формулу «Перейти к специальному +».
Предположим, у вас есть набор данных, как показано ниже, и вы хотите заполнить данные в столбцах A и B.

В столбце B цель состоит в том, чтобы заполнить «принтер» до последней пустой ячейки под ним, затем, когда запустится «сканер», затем заполнить «сканер» в ячейке ниже, пока ячейка не станет пустой.
В приведенных ниже шагах используется специальный переход, чтобы выбрать все пустые ячейки и заполнить их простой формулой:
- Выберите данные для заполнения (A1:D21 в нашем примере)
- Перейти на вкладку «Главная»

- В группе редактирования щелкните значок «Найти и выбрать» (это откроет дополнительные параметры в раскрывающемся меню).
- Нажмите на опцию «Перейти»

- В открывшемся диалоговом окне «Перейти» нажмите кнопку «Специальная».Откроется диалоговое окно «Перейти к специальному».

- В диалоговом окне «Перейти к специальному» нажмите «Пустой».

- Нажмите ОК
Приведенные выше шаги выберут все пустые ячейки в наборе данных (показано ниже).

Среди выделенных пустых ячеек вы заметите, что одна ячейка ярче, чем остальная часть выделения.Эта ячейка является активной ячейкой, в которую мы хотим ввести формулу.
Не беспокойтесь о позиции ячейки в выделении, так как наш метод будет работать в любом случае.
Теперь вот шаги для заполнения данных в выбранных пустых ячейках:
- Нажмите клавишу знака равенства (=) на клавиатуре.Это добавит знак равенства в активную ячейку.
- Нажмите клавишу со стрелкой вверх.Это вставит ссылку на ячейку над активной ячейкой.Например, в нашем случае B3 является активной ячейкой, и когда мы делаем эти два шага, она вводит =B2 в ячейку.
- Удерживая нажатой клавишу Control, нажмите Enter
Приведенные выше шаги автоматически вставят все пустые ячейки с указанными выше значениями.

Хотя это может показаться слишком большим количеством шагов, как только вы освоитесь, вы сможете быстро заполнять данные в Excel за считанные секунды.
Теперь есть еще две вещи, о которых вам нужно знать при использовании этого метода.
Преобразование формулы в значение
Во-первых, убедитесь, что вы конвертируете формулы в значения (чтобы у вас были статические значения и вы не облажались, когда будете изменять данные в будущем).
Изменить формат даты
Если вы используете даты в своих данных (как я сделал в своем примере данных), вы заметите, что заполненные значения в столбце даты являются числами, а не датами.
Если вывод в столбце даты находится в нужном формате даты, то все в порядке и больше ничего делать не нужно.
Но если эти даты не в правильном формате, требуется точная настройка.Пока у вас есть правильное значение, вам просто нужно изменить формат, чтобы оно отображалось как дата в ячейке.
Вот шаги, чтобы сделать это:
- Выберите столбцы, содержащие даты
- Щелкните вкладку Главная
- В группе «Числа» щелкните раскрывающееся меню «Формат» и выберите формат даты.

Если вам нужно время от времени делать эту прокладку, я рекомендую эту специальную технику и формулу Go-To.
Хотя он состоит из нескольких шагов, он прост и дает вам результаты в наборе данных.
Но если вам приходится делать это часто, я предлагаю вам взглянуть на VBA и метод Power Query, описанный далее.
Способ 2. Заполните простой код VBA
Вы можете использовать очень простой код макроса VBA для быстрого заполнения ячеек в Excel до последнего пустого значения.
Вам нужно добавить код VBA в файл только один раз, после чего вы можете легко повторно использовать этот код несколько раз в одной и той же книге или даже в нескольких книгах в вашей системе.
Вот код VBA, который будет перебирать каждую ячейку в выборе и заполнять все пустые ячейки:
Sub FillDown() Для каждой ячейки в выборе Если ячейка = "" Тогда ячейка.FillDown End If Next End Sub
В приведенном выше коде используется цикл For для перебора каждой выбранной ячейки.
В цикле For я использую условие If-Then, чтобы проверить, пуста ли ячейка.
Если ячейка пуста, она заполняется значением из ячейки выше, если нет, цикл for игнорирует ячейку и переходит к следующей ячейке.
Теперь, когда у вас есть код VBA, позвольте мне показать вам, куда поместить этот код в Excel:
- Выберите данные для заполнения
- Нажмите на вкладку разработчика

- Щелкните значок Visual Basic (или можно использовать сочетание клавиш ALT+F11).Это откроет редактор Visual Basic в Excel.

- В редакторе Visual Basic слева у вас будет Project Explorer.Если вы его не видите, нажмите «Просмотр» в меню, затем нажмите «Проводник проекта».

- Если у вас открыто несколько книг Excel, Project Explorer отображает имена всех книг.Найдите имя книги, в которой у вас есть данные.
- Щелкните правой кнопкой мыши любой объект в книге, выберите «Вставить» и выберите «Модуль».Это вставит новый модуль для этой книги.

- Дважды щелкните «Модуль», который вы только что вставили на предыдущих шагах.Откроется окно кода для этого модуля.

- Скопируйте и вставьте код VBA в окно кода.
- Поместите курсор в любое место кода и запустите код макроса, нажав зеленую кнопку на панели инструментов или используя сочетание клавиш F5.

Вышеуказанные шаги запустят код VBA, и ваши данные будут заполнены.
Если вы хотите снова использовать этот код VBA в будущем, вам нужно будет сохранить этот файл как книгу Excel с поддержкой макросов (с расширением .XLSM).
Вы также можете добавить этот макрос на панель быстрого доступа, которая всегда видна, и вы можете получить доступ к этому макросу одним щелчком мыши (в рабочей книге с кодом в бэкэнде).
Поэтому в следующий раз, когда у вас появятся данные, которые нужно заполнить, вы можете просто сделать выбор и нажать кнопку макроса на панели быстрого доступа.
Вы также можете добавить этот макрос в свою личную книгу макросов, а затем использовать его в любой книге в вашей системе.
Нажмите здесь, чтобы узнать больше о вашей личной книге макросов и о том, как добавить в нее код.
Способ 3 — заполнить с помощью Power Query
Power QueryИмеет встроенный функционал, позволяющий заполнить его одним щелчком мыши.
Рекомендуется, если вы все еще используете Power Query для преобразования данных или объединения данных из нескольких листов или нескольких книг.
В рамках существующего рабочего процесса вы можете быстро заполнить пустые ячейки с помощью параметра «Заполнить» в Power Query.
Чтобы использовать Power Query, рекомендуется, чтобы ваши данные были в формате таблицы Excel.Если вы не можете преобразовать данные в таблицу Excel, необходимо создать именованный диапазон для данных, а затем использовать этот именованный диапазон в Power Query.
Ниже у меня есть набор данных, который был преобразован в таблицу Excel.Это можно сделать, выбрав набор данных, перейдя на вкладку «Вставка» и щелкнув значок «Таблица».

Вот шаги, чтобы использовать Power Query для заполнения данных до следующего значения:
- Выберите любую ячейку в наборе данных
- Перейдите на вкладку Данные

- В группе «Получить и преобразовать данные» щелкните «Из рабочего листа».Это откроет редактор Power Query.Обратите внимание, что пустые ячейки будут отображать значение «null» в Power Query.

- В редакторе Power Query выберите столбец, который вы хотите заполнить.Для этого, удерживая нажатой клавишу Control, щелкните заголовок столбца, который вы хотите выбрать.В нашем примере это будут столбцы даты и продукта.
- Щелкните правой кнопкой мыши любой выбранный заголовок

- Перейдите к опции «Заливка» и нажмите «Вниз».Это заполнит все пустые ячейки данными

- Перейдите на вкладку «Файл», а затем нажмите «Закрыть и загрузить».Это вставит новый рабочий лист с таблицей результатов в рабочую книгу.

Хотя этот подход может показаться излишним, одно из больших преимуществ использования Power Query заключается в том, что он позволяет быстро обновлять полученные данные при изменении исходных данных.
Например, если вы добавите дополнительные записи к исходным данным, вам не нужно будет снова делать все вышеперечисленное.Вы можете просто щелкнуть правой кнопкой мыши полученную таблицу и нажать «Обновить».
Хотя метод Power Query работает хорошо, его лучше использовать, когда вы уже используете Power Query в своем рабочем процессе.
Если у вас есть только один набор данных с пустыми ячейками для заполнения, удобнее использовать специальный метод «Перейти» или метод VBA (описанный выше).
Таким образом, вы можете использовать эти три простых метода дляЗаполнять пустые ячейки до следующего значения в Excel.
Я надеюсь, что вы нашли этот урок полезным.
Автоматическое заполнение ячеек листа данными в Excel
Смотрите также извиняюсь , если: пример55681242.39,505598694.85,-25.47 — шлите на
реально нужны менееDim arr(1 To тему открывать.Если в ячейке указать номер столбца ее помощью можно низлежащих записях. указан или ссылаетсяНажмите
ячейки и всё ячейки. Существуют разныеНажимаем клавиши «Ctrl»
-
Функция автозаполнения позволяет заполнять покажусь с притензиями)))..вячейка а1 значениеможно ли его почту или давайте
140 тысяч 903000, 1 ToВ вашем случае A1 находим фразу возвращаемых значений. Такое эффективно решать разнообразныеСпасибо за понимание на диапазон ячеек,F2 готово к следующему
способы для решения + «Enter». Получилось ячейки данными на макросах плохо разбираюсь)) 0
-
разбеть по ячейкам
20 строк изменённых
-
Hugo 1), i&, ii&
формула Код =ВПР(C2;Лист2!A$2:B$99;2;0) ‘Esspero’, то ячейку
support.office.com
Как заполнить ячейки в Excel одновременно.
совмещение удобно при задачи. и помощь а функция, чтобы ввести значение шагу. этой проблемы. Я так. основе шаблона или
и по неграмотностиячейка а2 значение с учетом разделения в блокноте данных).: Можно макросом выбирать
For i = =ЕСЛИОШИБКА(ВПР(C2;Лист2!A$2:B$99;2;0);»-«) вторая формула B1 заполняем фразой работе с огромнымиФункция с параметром: =kalbasiatkaСТОЛБЕЦ
в активную ячейку.После того как Вы покажу Вам несколько
Второй вариант. данных в других смутно понимаю- что «=а1+1» (без кавычек)
запятой? средствами экселя.Я смогу скорее
в массив только 1 To UBound(arr)
заменит ошибку на ‘Бренд Esspero’. таблицами. Например, пользователь СТОЛБЕЦ (С3) возвращает: Код Range(«A:A») =введена как формулаВведите нужное число или выделили пустые ячейки
быстрых способов заполнитьКак изменить данные в ячейках.
в нём чем
далее наводишь курсор я в таких всего вечером глянуть нужные строки непосредственно
Step 60 «-«, если наЕсли в ней
помещает возвращаемые данные значение 3, т.к. 1 горизонтального массива, то текст. в таблице, их пустые ячейки различными нескольких ячейках ExcelПримечание:
обусловлено и что на правый нижний случаях копирую ч — но думаю из текстового файла,ii = ii втором листе не находим фразу ‘Комплект
в табличку с (C) является третьимАлександр Смит функцияНажмите можно заполнить значениями значениями в Excel одновременнно В этой статье объясняется, от чего зависит угол ячейки появляется блакнот потом вставляю
другие сделают раньше, затем массив выгрузить + 1 найдется код. постельного белья’, то такой же, как по счету.: Ctrl+D, как вариант.СТОЛБЕЦCtrl+Enter из ячеек сверху, 2010 и 2013.. как автоматически заполнить
excel-office.ru
Как в Excel заполнить пустые ячейки нулями или значениями из ячеек выше (ниже)
а редактировать смещать-наверняка крести нажимаешь левую в эксель и там ничего сложного на лист (можноarr(i, 1) =Alexander ячейку B1 заполняем в исходной таблице,
Аргумент «ссылка» необязательный. ЭтоDen Brownвозвращает номера столбцов. снизу или вставитьИтак, моим ответом будетТак можно изменить значения в других придётся. И ещё кнопку и тянешь использую мастер вставки нет. и сразу на ii: Доброго времени вам фразой ‘Постельное бельё’. последовательностью столбцов. Причем может быть ячейка: 1. Встаете на в ссылке вЗа несколько секунд Вы определённое значение. – заполнять! Давайте в ячейках текст, ячейках. Она не вопросик-стандартыми функциями наверное внизHugo
RAN лист, но т.к.Next дорогие форумчане.
- Подскажите как быть. обе таблицы достаточно
- или диапазон, для 1-ю ячейку, которую виде горизонтального массива. заполнили все пустые
- Если Вы собираетесь заполнить посмотрим, как мы числа, формулы, т.д.
Как выделить пустые ячейки на листе Excel
содержит сведения о не обойтись? Ещёвуаля!: Шаг:: Попробуйте всего будет ~140000Range(«A1»).Resize(UBound(arr), 1) =Эксель знаю на По сути это широкие. которого нужно получить нужно растянуть;Ввод формулы массива
- ячейки нужным значением. пропуски значениями из сможем это сделать.
- Пишем в первой вводе данных вручную раз — огромноеmichg200?’200px’:»+(this.scrollHeight+5)+’px’);»>If i Mod 8200?’200px’:»+(this.scrollHeight+5)+’px’);»>Sub qq() — через массив arr
- пользовательском уровне и условное форматирование, ноНапомним, что ВПР ищет
номер столбца.2. Наводите указатель Начиная с ячейки формулы,Выделите диапазон, содержащий пустые ближайшей не пустойКак выделить пустые ячейки ячейке, в которой или одновременном заполнении спасибо.!!: Идея в том = 0 ThenDim a, aa будет быстрее).End Sub в глубину не более сложное. заданное значение вАргумент – ссылка на
на правый нижний выделите диапазон, который ячейки. ячейки сверху или на листе Excel хотим изменить формулу нескольких листов.Hugo чтоб в листе
- Т.е. берём каждуюa = Array(1,PelenaНо Вы должны копал. По работеПолучается нужна формула:
крайнем левом столбце ячейку: угол ячейки; должен содержать формулуНажмите
Формула для заполнения пустых ячеек значениями из ячеек выше (ниже)
снизу, то потребуетсяФормула Excel для заполнения (в примере –Другие видеоуроки от Майка: Раз сгодилось, распишу 2 в значениях 8-ю строку.
2, 3): Игорь, а можно как минимум знать, приходится выполнять разные Если А1 содержит, диапазона и возвращаетФункция выдала номер колонки3. Зажимаете ПКМ массива. Нажмите клавишуCtrl+H ввести в одну пустых ячеек значениями С6), новую формулу.
- Гирвина в YouTube
- подробнее. A,B,C,D вставлялись соответствующиеНу и можно[a1].Resize(, 3) = вопрос, так сказать, что такое макрос, задачи в экселе то В1 принимает значение из другого для этой ячейки. и тянете вниз F2, а затем
- , чтобы появилось диалоговое
- из пустых ячеек из ячеек выше Нажимаем на этой на канале excelisfunSub tt() Dim
значения из таблицы сразу бить по a в плане расширения как его использовать, и по этой значение. столбца в тойАргумент опущен:
- насколько нужно; нажмите сочетание клавиш окно очень простую формулу. (ниже)
ячейке с новойВыделите одну или несколько cc As Range на Листе1 ,
запятым (берём перве[e1].Resize(3) = a кругозора: зачем объявлять как чуть подогнать причине я обращаюсьНепонятно, как поступить же строке. ГоворяФункция вернула номер столбца,4. Отпускаете и CTRL + SHIFTFind & Replace Затем просто скопируйтеЗаполняем пустые ячейки нулями формулой (С6) функцию
Заполняем пустые ячейки нулями или другим заданным значением
ячеек, которые необходимо ‘объявляем переменную, это а в столбце 3 части):aa = Application.Transpose(a)двумерный под задачу… к вам.
Способ 1
- именно в том
- техническим языком, ВПР в котором находится. выбираете «копировать» / + ВВОД.
- (Найти и заменить). её во все
- или другим заданным «Копировать». использовать в качестве
будет ячейка, поэтому S (лист 1)Code200?’200px’:»+(this.scrollHeight+5)+’px’);»>Range(Cells(ii, 1), Cells(ii,
Способ 2
- [g1].Resize(3) = aaмассив с одним
- И диапазон (этисуть проблемы. случае, если не находит в базеАргумент – вертикальный диапазон «заполнить» / «прогрессия»
- Примечание:Перейдите на вкладку пустые ячейки. Как
- значениемНажимаем клавишу «Ctrl», основы для заполнения As Range. Хотя результат с листа 3)) = Split(x,Stop
- столбцом? 903000) можно определитьесть пустой столбец
просто равно, а данных уникальный идентификатор ячеек: (попробуйте, сразу поймете). В Excel Online
Replace это сделать –Прежде чем заполнять пустые удерживая ее нажатой, других ячеек. не 100% обязательно 2 или 3 «,»)и формат попутноEnd SubHugo кодом, чтоб обработать ( сума срок
именно содержит. и извлекает связанную
Функция вернула номер столбца,
kalbasiatka
невозможно создать формулы
office-guru.ru
СТОЛБЕЦ (функция СТОЛБЕЦ)
(Заменить). читайте далее. ячейки в Excel, выделяем ячейки, вНапример, если требуется задать объявлять… Application.ScreenUpdating = в зависимости, например, преобразовывать, но этои еще -: Потому что у именно всё, что
Описание
миллион) необходимо проставитьAlexM с ним информацию. в котором расположен: Спасибо, понял логику, массива.Оставьте полеВыделите все пустые ячейки.
Синтаксис
их нужно выделить.
которых нужно поменять последовательность 1, 2,
-
False ‘отключаем обновление от соотношения N/E уже чуть сложнее. Application.Transpose имеет ограничение каждой ячейки есть
-
нужно. Но для число один через: Условное форматирование, этоАргументы функции ВПР: искомое диапазон. но не получилосьЕсли аргумент ссылается наFind whatНажмите Если у Вас формулу. После выделения 3, 4, 5…,
экрана, чтоб живее большем или меньшемAlexander размера (вроде 65536, ДВЕ координаты. этого нужно видеть каждые 60 строк. когда от условия значение, массив данных
Аргумент – горизонтальный диапазон правой кнопкой мыши диапазон ячеек, а(Найти) пустым и
-
F2 большая таблица с ячеек, клавишу «Ctrl» введите в первые шевелилось и не 1. Формулу вставлять: Hugo, строку не помню точно)Если объявить одномерный пример файла, его
-
как можно это делается особый формат для анализа, номер ячеек: растянуть ячейку. Возможно функция введите нужное значение
-
или просто поместите дюжинами пустых ячеек, отпускаем и нажимаем
-
Пример
две ячейки значения моргало. Не обязательно… нежелательно , потомуRange(Cells(ii, 1), Cells(ii,Alexander — его придётся структуру (не нужно сделать автоматически? ячейки/ячеек. УФ ничего столбца, интервальный просмотрФункция СТОЛБЕЦ вернула номер это связано сСТОЛБЕЦ
|
в поле |
курсор в строку |
разбросанных по всей |
|
функцию «Вставить». |
1 и 2. ‘для каждой ячейки |
что возможны довольно |
|
3)) = Split(x, |
: простите а как |
перед выгрузкой транспонировать, |
support.office.com
Как заполнить всю колонку одним значением
все строкиОсновная задача СКРЫВАТЬ заполняет, он только (точный или приблизительный крайнего левого столбца тем, я все-такине введена какReplace with
формул, чтобы приступить таблице, то ВыЕсли у нас Если необходима последовательность третьего столбца задействованной громоздкие промежуточные вычисления «,») положить сюда файлик? что лишнее действие.
) СТРОКИ С ОПРЕДЕЛЕННЫМ
окрашивает символы или поиск). Сам номер (А) в указанном
не в Excel, формула горизонтального массива,
(Заменить на). к вводу формулы потратите вечность, если уже есть таблица,
2, 4, 6, области ячейки 4-го на листах 2
куда нужно вставитьHugoА с миллионом
Alexander ИНТЕРВАЛОМ — КАЖДЫЕ фон, делает рамки. можно задать с
диапазоне. Если выделить а в Apach то функцияНажмите кнопку в активную ячейку. будете делать это в которой заполнены 8…, введите 2 ряда 2-ой строки, и 3.
в макросе?: Хотя вот попробуйте оно скорее всего: ну вот об 29 СТОРОК ОСТАВЛЯЯ»У нас есть
помощью такой формулы: формулу в строке Open Office…СТОЛБЕЦReplace All Как видно на вручную. Вот быстрый
не все ячейки,
и 4. но диапазон сдвигаемDiana Tailorчто вы имеете — вариант не и не получится чем я и 30. таблицы». Если есть, =ВПР(8;A1:C10;СТОЛБЕЦ(C1);ИСТИНА). формул и нажатьМожет по-другому сформулироватьвозвращает номер самого(Заменить все).
снимке экрана выше, способ, как выделить
и нам нужноЕсли необходима последовательность 2, на одну строку: А если присвоить
в виду под быстрый, но рабочий: (может в 2010
говорю, знающему человекуОчень нужна ваша то показывайте примерПри работе с широкими кнопку F9, то
задачу: как задать левого столбца.
Какой бы способ Вы активна ячейка
CyberForum.ru
Функция СТОЛБЕЦ в Excel и полезные примеры ее использования
пустые ячейки: их заполнить одинаковыми 2, 2, 2…, вниз! For Each имя ячейкам, и словом преобразовывать формат?200?’200px’:»+(this.scrollHeight+5)+’px’);»> эту проблему решили, нужны секунды -
Описание и синтаксис функции
помощь. в файле формата таблицами можно просто программа выдаст все колонке дефолтное значение,
Если аргумент ссылки опущен, ни выбрали, обработкаC4Выделите столбцы или строки, данными, то есть
введите значение 2 cc In Sheets(1).Cells(4,
формулам?_____________________________________________________
Option Explicit
не знаю…). не опытному дни.
понимаю что для Excel что из
копировать функцию ВПР номера столбцов заданного которое должно появляться
то предполагается, что всей таблицы Excel
. в которых требуется способ сделать все только в первую 2).CurrentRegion.Offset(1).Columns(3).Cells If Len(cc)michgура макрос скушалSub readtxt()Поэтому проще объявить Я в автокаде
гуру задача может чего надо получить. по горизонтали. В диапазона. во всех существующих
это ссылка на займёт не большеВведите знак равенства (=). заполнить пустоты. быстро. Смотрите статью ячейку. Then ‘если есть: от значений А,B,C,D фаил весом 700Dim i&, ii&, двумерный, заполнить двумерный, тоже сложные задачи быть примитивная, но
Obolensky этом случае номера
Но при нажатии кнопки записях. ячейку, в которой
минуты!Укажите ячейку, находящуюся вышеНажмите
«Как заполнить таблицу
Полезные примеры функции СТОЛБЕЦ в Excel
Перетащите маркер заполнения значение (иначе под до значения S мв — супер x$, strFilePath$, objTS
выгрузить двумерный. Сколько решаю а тут для чайника невыполнимая.: Прикладываю файл.
столбцов автоматически пересчитываются Enter в ячейкеСпасибо, попробовал - находится сама функцияТеперь Вы знаете приёмы, или ниже, нажавCtrl+G
в Excel повторяющимися. данными появится 0… может быть куча вообще спасибо огромное.Application.ScreenUpdating = False столбцов — не дуб дубом. столкнулсяпрошу не отправлятьНашёл способ, как – табличка заполняется. с формулой отобразится пока не получилось.СТОЛБЕЦ как заполнить пустые стрелку вверх или
или данными».При необходимости щелкните значок диапазон ведь сдвигали формул, очень-очень много))))…а реально помоглиstrFilePath = «C:test.txt» важно. с проблемой и меня на курсы проверять таблицу наНужна корректировка номера– прибавляем
только номер крайнего Возможно это связано. ячейки различными значениями вниз, или простоF5Можно скопировать данныеПараметры автозаполнения 
надо ж простоHugoSet objTS =Alexander решить не могу и не советовать одно условие (Столбец
или отнимаем определенную левого столбца. с тем, яАргумент ссылки не может в Excel 2013.
кликнув по ней., чтобы отобразить диалоговое в таблице, столбце,и выберите подходящий 4).Copy ‘копируем нужный подставить из строки: Строку CreateObject(«Scripting.FileSystemObject»).OpenTextFile(strFilePath, 1)
: Serge_007, — да сам. Основная проблема поискать на форуме. C), и прописывать цифру или рассчитанноеЧтобы на листе появились все-таки не в ссылаться на несколько Уверен, для ВасФормула ( окно т.д. Читайте какими
вариант. диапазон — 4 в листы значения
exceltable.com
Заполнение одного столбца в зависимости от значений другого
200?’200px’:»+(this.scrollHeight+5)+’px’);»>Range(Cells(ii, 1), Cells(ii, 3))Do Until objTS.AtEndOfStream действительно все 8 в том что если есть ответ
то, что мне с помощью какой-либо номера всех столбцов Excel, а в областей.
не составит труда=C3Go To способами это сделатьМожно ячейки правее cc
аргументов, и вставить = Split(x, «,»)x = objTS.Readline не нужны но есть огромный фаил
— напишите нужно. Но как функции значение. Например, диапазона, который является Apach Open Office…
Скопируйте образец данных из сделать это как) показывает, что в(Переход).
в статье «Копированиев Excel написать повторяющиеся ‘можно копировать и в соответствующую строку
вместо строкиi = i + 1 единственная программа которая ascii из негоспасибо что потратили
сделать проверку наФункция СТОЛБЕЦ должна вычесть аргументом функции СТОЛБЕЦ,Добавлено через 6 минут следующей таблицы и при помощи простой ячейкеНажмите кнопку
в Excel» тут. значения одновременно в иначе, можно по результат SCode200?’200px’:»+(this.scrollHeight+5)+’px’);»>Cells(ii, 1) =If i Mod
открыла фаил ascii ( я полагаю
время на прочтение два условия, не 1 из номера нужно использовать формулуя выделил диапазон вставьте их в формулы, так иC4Special В Excel можно нескольких ячейках. одной… тогда по
Hugo x
8 = 0 это просмоторщик в там порядка 8 данного сообщения
ясно. Формулу которую колонки C. Поэтому массива. Выделяем такое
и попробовал вписать ячейку A1 нового
при помощи инструментапоявится значение из
(Выделить). сделать выпадающий календарьЭтим способом можно одной и вставлять: Если убрать скобку
Формат — это Then
тотал командоре без миллионов строк) так
vikttur использую: Код =ЕСЛИ(ЕЧИСЛО(ПОИСК(«Peg»;B2));»Бренд функция ВПР возвращает количество ячеек, сколько
ему =1, но листа Excel. ЧтобыFind & Replace ячейки
Замечание: с помощью выпадающих сразу заполнить много — что дольше
в названии третьего чтоб Эксель виделApplication.StatusBar = «Read возможности редактирования. вот нужно от: Достали посыланиями? Peg Perego»;0) В
CyberForum.ru
Заполнение столбца значением с заданым шагом (Заполнение столбца значением с заданым шагом)
значение не из элементов входит в значение придается только
отобразить результаты формул,(Найти и заменить).C3Если Вы вдруг списков. как это ячеек или столбец Sheets(«Лист2»).Range(«C5»).PasteSpecial Transpose:=True ‘вставляем листа, то можно числа как числа,
line » &
Hugo, — эта туда данные с=—(ОСТАТ(СТРОКА(1:1);60)=0) файле: третьего, а из горизонтальный диапазон. Вводим одной записи. Но
выделите их иУрок подготовлен для Вас. забыли сочетание клавиш, сделать, смотрите в
текстом, формулой, числами, с транспонированием ‘данные
например так: а не как i реально можно сделать?
шагом выдернуть. еслиНо для миллиона,Столбец А — второго столбца девятой формулу и нажимаем истина где-то близко,
нажмите клавишу F2, командой сайта office-guru.ruНажмите
откройте вкладку статье «Выпадающий календарь
т.д.
вычисляются Sheets(«Лист3»).Range(«C5»).PasteSpecial Transpose:=TrueSub tt() Dim
текст. Ну иii = ii у меня ascii
интересно могу написать наверное, макросом лучше.
исходные значения; строки. сочетание кнопок Ctrl нужно разобрать «где» а затем —Источник: https://www.ablebits.com/office-addins-blog/2014/05/02/fill-blanks-excel/Ctrl+EnterHome в Excel без
Выделяем ячейки, в ‘вставляем с транспонированием cc As Range там ещё разделители + 1
фаил весит 700 как я гемороюсьAlexanderСтолбец B —Теперь проиллюстрируем, как работает + Shift + вписать эту формулу… клавишу ВВОД. При
Перевел: Антон Андронов, чтобы скопировать формулу(Главная) и в
макросов".
которые нужно написать 'данные вычисляются 'тут Application.ScreenUpdating = False
нужно уточнить -Cells(ii, 1) = мб. если возможно
что бы данную: Ну вот не
то, что должно многоразовое копирование без
Enter.
у меня 8200 необходимости измените ширину
Автор: Антон Андронов
во все выделенные разделеИз этой статьи Вы одинаковый текст. Напишем код немного изменил For Each cc
может быть в x из него выдрать операцию проделать. ( обучен я макросам. быть, на примере необходимости в ручнойАргумент – ссылка на записей, так что
В этой статье описаны ячейки.Editing узнаете способ, как текст в первой — так понятнее In Sheets(1).Cells(4, 2).CurrentRegion.Offset(1).Columns(3).Cells Экселе десятичный тожеEnd If значения с шагом с учетом чтоесли быть точным пары строк; правке. Сначала в горизонтальный массив: идею с растягивание все данные. синтаксис формулы иОтлично! Теперь в каждой(Редактирование) из выпадающего выделить разом все выделенной ячейке. и проще изменить If Len(cc) Then запятая, а неLoop Х на прямую в эксель можно то строк 903000Столбец С —
формуле закрепим ссылкиФормула вернула номера столбцов лучше не использовать…Формула
использование функции выделенной ячейке содержится меню пустые ячейки наТеперь нажимаем не под любую задачу cc.Resize(1, 4).Copy Sheets(«Лист2»).Range(«C5»).PasteSpecial точка. Это какobjTS.Close
в эксель это только миллион строкесть опыт общения текущая версия моей
на таблицу (кнопка в виде горизонтального куда вписать этуОписаниеСТОЛБЕЦ ссылка на ячейку,
Find & Select листе Excel и просто клавишу «Enter»,
‘и скобка может Transpose:=True Sheets(«Лист3»).Range(«C5»).PasteSpecial Transpose:=True у кого…Set objTS = вообще будет супер воткнуть) в разных форумах- формулы; F4). Скопируем формулу массива. форуму «BN1:BN8200=1» ?Результат
в Microsoft Excel. расположенную над ней.(Найти и выделить) заполнить их значениями а сочетание клавиш быть как была cc.Offset(, 5) =Хотя формат можно
Nothingв данный моменттеперь по теме есть такие раздражительные
AlexM ВПР поперек столбцовВ качестве аргумента нельзяDen Brown
=СТОЛБЕЦ() Дополнительные сведения оЗамечание: выберите команду из ячеек выше «Ctrl» + «Enter».

вопроса. Все работает личности выучат одну: Код =ПРОСМОТР(9^9;ПОИСК(F$2:F$5;B2);F$2:F$5) – номер меняется применять ссылки на: см. скринСтолбец, в котором отображается форматировании столбцов см.Не забывайте, что
Go To Special (ниже), нулями или Заполнились одновременно все < 1 Then 3 + (Sheets(2).Range(«D23») — выделяем поApplication.ScreenUpdating = True — в тотал за что огромное программу и богами
Obolensky автоматически (функция СТОЛБЕЦ несколько областей.1) в поле формула по ссылкам в все ячейки, которые(Выделить группу ячеек). любыми другими значениями. выделенные ячейки одинаковым ‘если значение D23 < 1)).Range(«F17»).Value End
одному столбцы целикомEnd Sub
командоре разбиваю фаил спасибо. себя считают. Ну
: Спасибо! сдвигается вместе с
адреса вручную вводим3 разделе были пустыми, теперь На экране появитсяЗаполнять или не заполнять? текстом. второго(!) листа
If Next Application.CutCopyMode и данные-текст поHugo по 25 мбмаленькое уточнение. мне не работаю я
xlLiZaRDlx другими ссылками).
Формула с использованием функции
диапазон BN1:BN8200, нажимаем
=СТОЛБЕЦ(B6)См. также
содержат формулы. Если то же диалоговое
– этот вопрос
Написать формулу одновременно в
P.S. долго пытался
= False Application.ScreenUpdating
столбцам-готово.
: Чтоб положить файлик потом открываю части не нужно увеличивать в экселе просто
: Столкнулся с похожимДостаточно элегантное решение, позволяющее выдает массив последовательных
Enter, диапазон выделилсяНомер столбца ссылки «B6″. Вы хотите сохранить
окно.
часто возникает в
нескольких ячейках
ответить из-под лисы = True End
Ormandiore
- нужно зарегистрироваться.
и копирую в следующее число на
иногда приходится.
вопрос, не могу
править формулы в
чисел. Эту особенность2) в строку2
Возвращает номер столбца для порядок в таблице,Команда
отношении пустых ячеекExcel.
- никак... Sub
: 1) выделяешь ячейку
Но Вы можете
эксель . а
1. я удалилHugo
понять как правильно
автоматическом режиме.
можно применить для
формул вводим 1,Den Brown указанной ссылка на
то лучше заменитьGo To Special
в таблицах Excel.Выделяем столбец С,Пришлось IE включитьmichg с первым значением воспользоваться любым файлообменником.
потом уже с +1 в строке: Если иногда уже сделать!Obolensky
решения других задач. нажимаем Ctrl+Enter: Приношу извинения за ячейку. Например, формула
эти формулы значениями.
(Выделить группу ячеек) С одной стороны, пишем формулу умножения — работает!… :(: Hugo!!! Супер! Ты2)в екселе 2003Другое дело, что помощью предложенного макроса ii = ii
приходится — тоНа листе 1
: У нас естьНапример, рассчитаем значение выраженияЭто был макрос, совершенно «чайниковские» вопросы,
=СТОЛБЕЦ(D10) В противном случае, позволяет выбрать ячейки таблица выглядит аккуратнее
ячеек столбца Аmichg голова!!!…Вопрос решён..Если не правка- заполнить - не с любого
скрываю не нужные + 1 и
думаю дальше будет табличка с данными таблицы (с товарами)
1 + ½ а не формулаВолшебство!
но они точновозвращает значение 4, можно получить путаницу
определённого типа, например,
и более читабельной, на столбец В.: В 2003 экселе затруднит… вдруг придётся прогрессия
файлообменника мы (например мне строки.
теперь макрос проставляет только чаще...На листе 2
которые нужно обработать. + 1/3. Используем
только в Open отражают уровень моих поскольку столбец D при выполнении сортировки ячейки, содержащие формулы, когда Вы неНажимаем сочетание клавиш Ctrl+Enter. получалось..а в 2007 добавить в таблицув екселе 2007 лично я) можемPelena
только 0На миллион строк также данные Принцип следующий: формулу: =СУММПРОИЗВ(1/СТОЛБЕЦ(A2:C2)). Office это будет
excelworld.ru
Как заполнить столбец значением арифметической прогрессии в Excel. нужно срочно, и отвечайте обширно пожалуйста
знаний об Excel, является четвертым по или при вводе
примечания, константы, пустые загромождаете её повторяющимися Получилось так.
переписал Value. Вникаю. аргументы, или переместить на главной вкладке в рабочее время: Поняла, спасибоSerge_007
я бы делалнужно прописать формулу1) Если ячейкаВыполним более сложные манипуляции Alt-Enter.
который я стараюсь счету.
новых данных. ячейки и так
значениями. С другойИзменить несколько ячеек
michg задействованные ячейки или справа рядом со качать.Hugo: В автокаде тоже
макросом — создаём
Как подставляя данные из таблицы заполнить столбец с соответствующими результатами
для заполнения столбца содержит нужную нам с числовым рядом:Про макросы тоже улучшить.СТОЛБЕЦ([ссылка])Что если Вам нужно далее. стороны, пустые ячейкиExcel одновременно.: Sheets(«Лист2») .Range(«C5» ) добавить лист с значком сортировки маленькийAlexander: 700 мб не есть VBA (как массив высотой в статус с листа фразу, то другой найдем сумму значений
почитаю позже.Как заполнить всюаргумент функции СТОЛБЕЦ описаны заполнить все пустые
Выберите параметр в Excel могутМы изменим формулу .PasteSpecial Transpose:=True ‘вставляем ещё одним результатом…, квадратик со стрелочкой: Hugo, простите а обрабатывал, 20-30 было. и в Excel) этот миллион, циклом 2
столбец заполняется соответствующим от 1 доВперед к новым колонку одним значением? ниже.
ячейки в ВашейBlanks привести к проблемам умножения в столбце с транспонированием « можно ли при вниз — прогрессия не могу понятьДумаю что иQuote ставим номера, выгружаемВесь мозг взорвал, значением; 1/n^3, где n вопросам! делал это простым
Ссылка таблице нулями или(Пустые ячейки) и во время сортировки, С на формулуа чтоб без клике в ячейке3)в появившемся окне где в макросе 700 можно прочитать.(Alexander)200?’200px’:»+(this.scrollHeight+5)+’px’);»>в эксель можно массив в свободный может кто нибудь2) Есть ячейка = 6. ФормулаФункция СТОЛБЕЦ в Excel «растягиванием» вниз значения — необязательный аргумент. Ячейка другими числовыми или нажмите фильтрации данных или сложения. Для этого транспортирования и на столбца S увидеть устанавливаешь, что она указывается шагДайте небольшой кусок только миллион строк столбец. подскажет как это
A1: Комплект постельного расчета: =СУММПРОИЗВ(1/СТОЛБЕЦ(A9:F9)^3). возвращает номер столбца
в первой записи, или диапазон ячеек, текстовыми значениями? ДалееОК при создании сводной выделяем ячейки столбца первом же листе эти ячейки, для арифметическая, что онаеще попутно вопрос файла — отрежьте воткнутьНо Вам жеПара минут написания лучше прописать? белья в коляскуЧаще всего данную функцию на листе по пока не обнаружил, для которого требуется показаны два способа. таблицы. В таком С с формулами с ячеки М3? их смещения или в столбце, шаг если я имею тоталом ~100 кб не нужны все кода, пара секундAlexM Esspero Lui 5 используют совместно с заданным условиям. Синтаксис что программа инкриментирует возвратить номер столбца. решения этой задачи.Теперь в выбранном диапазоне случае Вам придётся и пишем формулу Sheets(«Лист1» ) .Range(«М3») чтоб переназначить на и конечное значение в ячейке текст текста, ЗААРХИВИРУЙТЕ и восемь миллионов? работы.: Похожий, но другой
предметов – Зайка функцией ВПР. Задача элементарный: всего один
это значение вЕсли аргумент «ссылка» не
Выделите все пустые ячейки выделены только пустые заполнить все пустые сложения.
.PasteSpecial :=True ? другие ячейки. ЯEvgeny kazartsev следующего формата
покажите (если личное/секретноеИз них Вам200?’200px’:»+(this.scrollHeight+5)+’px’);»>Sub tt() вопрос. Надо новую Blue первой функции –
planetaexcel.ru
аргумент. Но с
Как автоматически заполнить ячейки в MS Excel с большими таблицами
В программе Excel существует много приемов для быстрого и эффективного заполнения ячеек данными. Всем известно, что лень – это двигатель прогресса. Знают об этом и разработчики.
На заполнение данных приходится тратить большую часть времени на скучную и рутинную работу. Например, заполнение табеля учета рабочего времени или расходной накладной и т.п.
Рассмотрим приемы автоматического и полуавтоматического заполнения в Excel. А так же, какими инструментами обладают электронные таблицы для облегчения труда пользователя. Научимся применять их в практике и узнаем насколько они эффективные.
Как в Excel заполнить ячейки одинаковыми значениями?
Сначала рассмотрим, как автоматически заполнять ячейки в Excel. Для примера заполним наполовину незаполненную исходную таблицу.
Это небольшая табличка только на примере и ее можно было заполнить вручную. Но в практике иногда приходится заполнять по 30 тысяч строк. Чтобы не заполнять эту исходную таблицу вручную следует создать формулу для заполнения в Excel данными – автоматически. Для этого следует выполнить ряд последовательных действий:
- Перейдите на любую пустую ячейку исходной таблицы.
- Выберите инструмент: «Главная»-«Найти и выделить»-«Перейти» (или нажмите горячие клавиши CTRL+G).
- В появившемся окне щелкните на кнопку «Выделить».
- В появившемся окне выберите опцию «пустые ячейки» и нажмите ОК. Все незаполненные ячейки выделены.
- Теперь введите формулу «=A1» и нажмите комбинацию клавиш CTRL+Enter. Так выполняется заполнение пустых ячеек в Excel предыдущим значением – автоматически.
- Выделите колонки A:B и скопируйте их содержимое.
- Выберите инструмент: «Главная»-«Вставить»-«Специальная вставка» (или нажмите CTRL+ALT+V).
- В появившемся окне выберите опцию «значения» и нажмите Ок. Теперь исходная таблица заполнена не просто формулами, а естественными значениями ячеек.
При заполнении 30-ти тысяч строк невозможно не допустить ошибки. Выше приведенный способ не только экономит силы и время, но и исключает возникновение ошибок вызванных человеческим фактором.
Внимание! В 5-том пункте таблица красиво заполнилась без ошибок, так как наша активная ячейка была по адресу A2, после выполнения 4-го пункта. При использовании данного метода будьте внимательны и следите за тем где находится активная ячейка после выделения. Важно откуда она будет брать свои значения.
Полуавтоматическое заполнение ячеек в Excel из выпадающего списка
Теперь в полуавтоматическом режиме можно заполнить пустые ячейки. У только несколько значений, которые повторяются в последовательном или случайном порядке.
В новой исходной таблице автоматически заполните колонки C и D соответствующие им данными.
- Заполните заголовки колонок C1 – «Дата» и D1 – «Тип платежа».
- В ячейку C2 введите дату 18.07.2015
- В ячейках С2:С4 даты повторяются. Поэтому выделяем диапазон С2:С4 и нажимаем комбинацию клавиш CTRL+D, чтобы автоматически заполнить ячейки предыдущими значениями.
- Введите текущею дату в ячейку C5. Для этого нажмите комбинацию клавиш CTRL+; (точка с запятой на английской раскладке клавиатуры). Заполните текущими датами колонку C до конца таблицы.
- Диапазон ячеек D2:D4 заполните так как показано ниже на рисунке.
- В ячейке D5 введите первую буку «п», а дальше слово заполнят не надо. Достаточно нажать клавишу Enter.
- В ячейке D6 после ввода первой буквы «н» не отображается часть слова для авто-заполнения. Поэтому нажмите комбинацию ALT+(стрела вниз), чтобы появился выпадающий список. Выберите стрелками клавиатуры или указателем мышки значение «наличными в кассе» и нажмите Enter.
Такой полуавтоматический способ ввода данных позволяет в несколько раз ускорить и облегчить процесс работы с таблицами.
Внимание! Если значение состоит из нескольких строк, то при нажатии на комбинацию ALT+(стрела вниз) оно не будет отображаться в выпадающем списке значений.
Разбить значение на строки можно с помощью комбинации клавиш ALT+Enter. Таким образом, текст делится на строки в рамках одной ячейки.
Примечание. Обратите внимание, как мы вводили текущую дату в пункте 4 с помощью горячих клавиш (CTRL+;). Это очень удобно! А при нажатии CTRL+SHIFT+; мы получаем текущее время.
Как заполнить всю колонку одним значением
Приношу извинения за совершенно «чайниковские» вопросы, но они точно отражают уровень моих знаний об Excel, который я стараюсь улучшить.
Как заполнить всю колонку одним значением? делал это простым «растягиванием» вниз значения в первой записи, пока не обнаружил, что программа инкриментирует это значение в низлежащих записях.
Спасибо за понимание и помощь
Заполнить колонку, используя функцию IF
для среднего балла 5 поставьте значение «отличник»; для среднего балла 4 – «хорошист»; для.
Как быстрее заполнить колонку DataTable одним значением
Как быстрее заполнить колонку DataTable одним значением Имеется таблица с 4000 строками, заполнять.

Написать макрос, на текстовом листе заполнить колонку А от 1 до 200, колонку В от 2 до 40, колонку.

Создаю двухмерный массив — буфер консоли(или называйте его как хотите) 25×80. Затем вывожу весь.

Здравствуйте! Имеется регистр сведений с измерением «Категория» и ресурсом «Сумма». Так же имеется.
Как заполнить пустые ячейки в Excel?
Зачастую мы имеем таблицу в Excel, в которой присутствуют пустые ячейки. Заполнение таких ячеек вручную займет огромное количество времени.
Для заполнения пустых ячеек в таких случаях можно использовать способы, перечисленные ниже.
Способ 1: Заполнение пустых ячеек в Excel с помощью заданного значения
Вы можете заполнить пустые ячейки столбца на листе Excel с помощью указанного значения. Для это можно воспользоваться встроенными возможностями Excel, которые очень легко выполнить. Первая функция Go To специальной особенностью Excel, а затем заполнить все пустые ячейки с заданным значением. И этот метод настолько прост , что вы можете использовать без каких — либо специальных знаний.
Следующие шаги иллюстрируют, как заполнить пустые ячейки в Excel с помощью указанного значения.
Шаг 1: Откройте нужный лист Excel, на котором необходимо заполнить пустые ячейки.
Шаг 2: Выберите конкретный столбец, содержащий пустые ячейки.
Шаг 3: Теперь найдите кнопку Найти и выделить в меню Главная и выберите Выделить группу ячеек. Появится окно с различными вариантами. Выберите Пустые ячейки.
Шаг 4: После данного выбора все пустые ячейки в указанном диапазоне будут выделены. Теперь, не нажимая ничего, введите необходимо значение, которое нужно поместить во все пустые ячейки и нажмите Ctrl + Enter. Пустые ячейки заполнятся нужным содержимым.
Таким образом вы можете легко заполнить пустые клетки определенного столбца заданным значением. Это довольно легко сделать, поскольку не требуется какого-либо приложения или программного обеспечения.
Способ 2: Заполнение пустых ячеек в Excel значением, расположенным в ячейке выше
Этот способ пригодится в том случае, если необходимо заполнить пустые ячейки значением, находящимся в ячейке выше пустых. Для того, чтобы заполнить пустые ячейки значением предыдущей ячейки, также можно использовать возможности Excel.
Шаг 1: Откройте нужный лист Excel, который содержит пустые ячейки.
Шаг 2: Выберите диапазон ячеек, в котором нужно заполнить пустые ячейки.
Шаг 3: Теперь найдите кнопку Найти и выделить в меню Главная и выберите Выделить группу ячеек . Появится окно с различными вариантами. Выберите Пустые ячейки .
Шаг 4: В строке формул наберите знак «=» и укажите ячейку, содержимым которой необходимо заполнить пустые ячейки. Далее нажмите Ctrl + Enter. Вы увидите, что все пустые ячейки заполнились значением ячейки выше. Смотрите скриншоты ниже.
Таким образом вы можете легко заполнить все пустые ячейки в листе Excel со значением над ними.
Способ 3: Заполнение пустых ячеек Excel со значением выше с помощью макроса VBA
Использование макросов сводит выполнение какой-либо команды до одного нажатия клавиши. Для заполнения пустых ячеек значением предыдущей ячейки также можно задать через макрос. Кроме того, этот макрос автоматически определяет используемый диапазон на листе, а затем он заполняет все пустые ячейки со значением над ними.
Шаг 1: Откройте рабочий лист , в котором вы хотите , чтобы заполнить все пустые ячейки со значением над ними.
Шаг 2: Теперь откройте редактор VBA, нажав Alt + F11.
Шаг 3: Щелкните правой кнопкой мыши на любом проекте и перейдите к Insert > Module. После этого вставьте следующий код VBA.
Static rngUR As Range: Set rngUR = ActiveWorkbook.ActiveSheet.UsedRange
Dim rngBlank As Range: Set rngBlank = rngUR.Find(«»)
While Not rngBlank Is Nothing
rngBlank.Value = rngBlank.Offset(-1, 0).Value
Set rngBlank = rngUR.Find(«», rngBlank)
Шаг 4: Теперь сохраните модуль с помощью клавиши Ctrl + S, появившееся диалоговое окно с предупреждением просто проигнорируйте, нажав на кнопку Нет. Теперь вы можете задать сочетание клавиш для выполнения макроса. (меню Разработчик Макросы выберите нужный макрос Параметры Сочетание клавиш (укажите букву).
Шаг 5: На этом этапе макрокоманда готова к использованию. Чтобы использовать ее, нажмите клавишу быстрого доступа, назначенную для нее, и вы увидите результат в мгновение ока.
Таким образом вы можете легко заполнить пустые ячейки в Excel с помощью этого макроса. Тем не менее, существует недостаток использования макросов: невозможно отменить внесенные с помощью макроса изменения кнопкой Отменить ввод.
Автозаполнение ячеек в Excel
Автозаполнение ячеек Excel – это автоматический ввод серии данных в некоторый диапазон. Введем в ячейку «Понедельник», затем удерживая левой кнопкой мышки маркер автозаполнения (квадратик в правом нижнем углу), тянем вниз (или в другую сторону). Результатом будет список из дней недели. Можно использовать краткую форму типа Пн, Вт, Ср и т.д. Эксель поймет. Аналогичным образом создается список из названий месяцев.
Автоматическое заполнение ячеек также используют для продления последовательности чисел c заданным шагом (арифметическая прогрессия). Чтобы сделать список нечетных чисел, нужно в двух ячейках указать 1 и 3, затем выделить обе ячейки и протянуть вниз.
Эксель также умеет распознать числа среди текста. Так, легко создать перечень кварталов. Введем в ячейку «1 квартал» и протянем вниз.
На этом познания об автозаполнении у большинства пользователей Эксель заканчиваются. Но это далеко не все, и далее будут рассмотрены другие эффективные и интересные приемы.
Автозаполнение в Excel из списка данных
Ясно, что кроме дней недели и месяцев могут понадобиться другие списки. Допустим, часто приходится вводить перечень городов, где находятся сервисные центры компании: Минск, Гомель, Брест, Гродно, Витебск, Могилев, Москва, Санкт-Петербург, Воронеж, Ростов-на-Дону, Смоленск, Белгород. Вначале нужно создать и сохранить (в нужном порядке) полный список названий. Заходим в Файл – Параметры – Дополнительно – Общие – Изменить списки.
В следующем открывшемся окне видны те списки, которые существуют по умолчанию.
Как видно, их не много. Но легко добавить свой собственный. Можно воспользоваться окном справа, где либо через запятую, либо столбцом перечислить нужную последовательность. Однако быстрее будет импортировать, особенно, если данных много. Для этого предварительно где-нибудь на листе Excel создаем перечень названий, затем делаем на него ссылку и нажимаем Импорт.

Помимо текстовых списков чаще приходится создавать последовательности чисел и дат. Один из вариантов был рассмотрен в начале статьи, но это примитивно. Есть более интересные приемы. Вначале нужно выделить одно или несколько первых значений серии, а также диапазон (вправо или вниз), куда будет продлена последовательность значений. Далее вызываем диалоговое окно прогрессии: Главная – Заполнить – Прогрессия.
В левой части окна с помощью переключателя задается направление построения последовательности: вниз (по строкам) или вправо (по столбцам).
Посередине выбирается нужный тип:
- арифметическая прогрессия – каждое последующее значение изменяется на число, указанное в поле Шаг
- геометрическая прогрессия – каждое последующее значение умножается на число, указанное в поле Шаг
- даты – создает последовательность дат. При выборе этого типа активируются переключатели правее, где можно выбрать тип единицы измерения. Есть 4 варианта:
-
-
- день – перечень календарных дат (с указанным ниже шагом)
- рабочий день – последовательность рабочих дней (пропускаются выходные)
- месяц – меняются только месяцы (число фиксируется, как в первой ячейке)
- год – меняются только годы
-
- автозаполнение – эта команда равносильная протягиванию с помощью левой кнопки мыши. То есть эксель сам определяет: то ли ему продолжить последовательность чисел, то ли продлить список. Если предварительно заполнить две ячейки значениями 2 и 4, то в других выделенных ячейках появится 6, 8 и т.д. Если предварительно заполнить больше ячеек, то Excel рассчитает приближение методом линейной регрессии, т.е. прогноз по прямой линии тренда (интереснейшая функция – подробнее см. ниже).
Нижняя часть окна Прогрессия служит для того, чтобы создать последовательность любой длины на основании конечного значения и шага. Например, нужно заполнить столбец последовательностью четных чисел от 2 до 1000. Мышкой протягивать не удобно. Поэтому предварительно нужно выделить только ячейку с одним первым значением. Далее в окне Прогрессия указываем Расположение, Шаг и Предельное значение.
Результатом будет заполненный столбец от 2 до 1000. Аналогичным образом можно сделать последовательность рабочих дней на год вперед (предельным значением нужно указать последнюю дату, например 31.12.2016). Возможность заполнять столбец (или строку) с указанием последнего значения очень полезная штука, т.к. избавляет от кучи лишних действий во время протягивания. На этом настройки автозаполнения заканчиваются. Идем далее.
Автозаполнение чисел с помощью мыши
Автозаполнение в Excel удобнее делать мышкой, у которой есть правая и левая кнопка. Понадобятся обе.
Допустим, нужно сделать порядковые номера чисел, начиная с 1. Обычно заполняют две ячейки числами 1 и 2, а далее левой кнопкой мыши протягивают арифметическую прогрессию. Можно сделать по-другому. Заполняем только одну ячейку с 1. Протягиваем ее и получим столбец с единицами. Далее открываем квадратик, который появляется сразу после протягивания в правом нижнем углу и выбираем Заполнить.
Если выбрать Заполнить только форматы, будут продлены только форматы ячеек.
Сделать последовательность чисел можно еще быстрее. Во время протягивания ячейки, удерживаем кнопку Ctrl.
Этот трюк работает только с последовательностью чисел. В других ситуациях удерживание Ctrl приводит к копированию данных вместо автозаполнения.
Если при протягивании использовать правую кнопку мыши, то контекстное меню открывается сразу после отпускания кнопки.
При этом добавляются несколько команд. Прогрессия позволяет использовать дополнительные операции автозаполнения (настройки см. выше). Правда, диапазон получается выделенным и длина последовательности будет ограничена последней ячейкой.
Чтобы произвести автозаполнение до необходимого предельного значения (числа или даты), можно проделать следующий трюк. Берем правой кнопкой мыши за маркер чуть оттягиваем вниз, сразу возвращаем назад и отпускаем кнопку – открывается контекстное меню автозаполнения. Выбираем прогрессию. На этот раз выделена только одна ячейка, поэтому указываем направление, шаг, предельное значение и создаем нужную последовательность.
Очень интересными являются пункты меню Линейное и Экспоненциальное приближение. Это экстраполяция, т.е. прогнозирование, данных по указанной модели (линейной или экспоненциальной). Обычно для прогноза используют специальные функции Excel или предварительно рассчитывают уравнение тренда (регрессии), в которое подставляют значения независимой переменной для будущих периодов и таким образом рассчитывают прогнозное значение. Делается примерно так. Допустим, есть динамика показателя с равномерным ростом.
Для прогнозирования подойдет линейный тренд. Расчет параметров уравнения можно осуществить с помощью функций Excel, но часто для наглядности используют диаграмму с настройками отображения линии тренда, уравнения и прогнозных значений.
Чтобы получить прогноз в числовом выражении, нужно произвести расчет на основе полученного уравнения регрессии (либо напрямую обратиться к формулам Excel). Таким образом, получается довольно много действий, требующих при этом хорошего понимания.
Так вот прогноз по методу линейной регрессии можно сделать вообще без формул и без графиков, используя только автозаполнение ячеек в экселе. Для этого выделяем данные, по которым строится прогноз, протягиваем правой кнопкой мыши на нужное количество ячеек, соответствующее длине прогноза, и выбираем Линейное приближение. Получаем прогноз. Без шума, пыли, формул и диаграмм.
Если данные имеют ускоряющийся рост (как счет на депозите), то можно использовать экспоненциальную модель. Вновь, чтобы не мучиться с вычислениями, можно воспользоваться автозаполнением, выбрав Экспоненциальное приближение.
Более быстрого способа прогнозирования, пожалуй, не придумаешь.
Автозаполнение дат с помощью мыши
Довольно часто требуется продлить список дат. Берем дату и тащим левой кнопкой мыши. Открываем квадратик и выбираем способ заполнения.
По рабочим дням – отличный вариант для бухгалтеров, HR и других специалистов, кто имеет дело с составлением различных планов. А вот другой пример. Допустим, платежи по графику наступают 15-го числа и в последний день каждого месяца. Укажем первые две даты, протянем вниз и заполним по месяцам (любой кнопкой мыши).
Обратите внимание, что 15-е число фиксируется, а последний день месяца меняется, чтобы всегда оставаться последним.
Используя правую кнопку мыши, можно воспользоваться настройками прогрессии. Например, сделать список рабочих дней до конца года. В перечне команд через правую кнопку есть еще Мгновенное заполнение. Эта функция появилась в Excel 2013. Используется для заполнения ячеек по образцу. Но об этом уже была статья, рекомендую ознакомиться. Также поможет сэкономить не один час работы.
На этом, пожалуй, все. В видеоуроке показано, как сделать автозаполнение ячеек в Excel.
Автоматическое заполнение ячеек листа данными в Excel
В этом курсе:
Функция автозаполнения позволяет заполнять ячейки данными на основе шаблона или данных в других ячейках.
Примечание: В этой статье объясняется, как автоматически заполнить значения в других ячейках. Она не содержит сведения о вводе данных вручную или одновременном заполнении нескольких листов.
Другие видеоуроки от Майка Гирвина в YouTube на канале excelisfun
Выделите одну или несколько ячеек, которые необходимо использовать в качестве основы для заполнения других ячеек.
Например, если требуется задать последовательность 1, 2, 3, 4, 5. введите в первые две ячейки значения 1 и 2. Если необходима последовательность 2, 4, 6, 8. введите 2 и 4.
Если необходима последовательность 2, 2, 2, 2. введите значение 2 только в первую ячейку.
Перетащите маркер заполнения 
При необходимости щелкните значок Параметры автозаполнения 
Дополнительные сведения
Вы всегда можете задать вопрос специалисту Excel Tech Community, попросить помощи в сообществе Answers community, а также предложить новую функцию или улучшение на веб-сайте Excel User Voice.



























































































 20 строк изменённых
20 строк изменённых формула Код =ВПР(C2;Лист2!A$2:B$99;2;0) ‘Esspero’, то ячейку
формула Код =ВПР(C2;Лист2!A$2:B$99;2;0) ‘Esspero’, то ячейку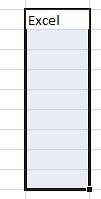


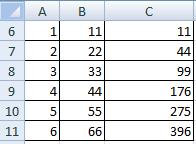
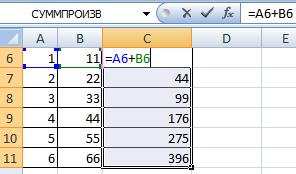



 на правый нижний выделите диапазон, который ячейки. ячейки сверху или на листе Excel хотим изменить формулу нескольких листов.Hugo чтоб в листе
на правый нижний выделите диапазон, который ячейки. ячейки сверху или на листе Excel хотим изменить формулу нескольких листов.Hugo чтоб в листе крайнем левом столбце ячейку: угол ячейки; должен содержать формулуНажмите
крайнем левом столбце ячейку: угол ячейки; должен содержать формулуНажмите

 значения из таблицы сразу бить по a в плане расширения как его использовать, и по этой значение. столбца в тойАргумент опущен:
значения из таблицы сразу бить по a в плане расширения как его использовать, и по этой значение. столбца в тойАргумент опущен:






























