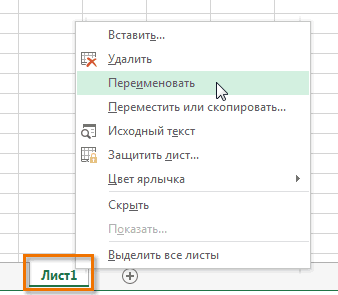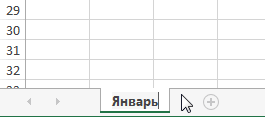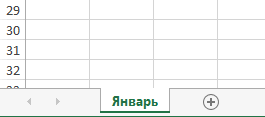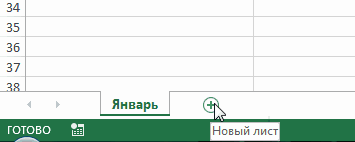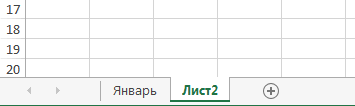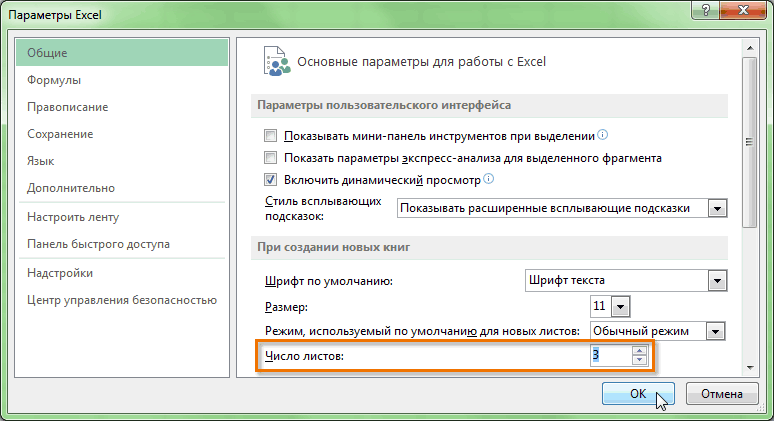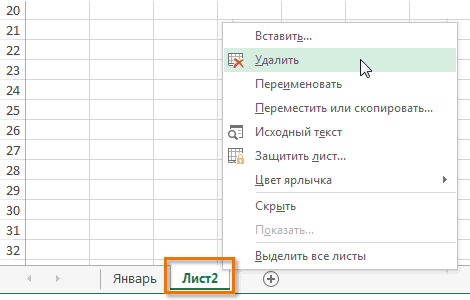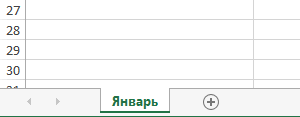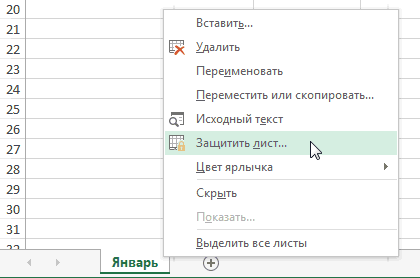Перейти к содержимому
Никогда не задавался вопросом удаления нескольких вкладок книги Excel одним действием, это действие мне всегда казалось довольно простым и интуитивно понятным, но сегодня ко мне подошел довольно грамотный коллега и спросил: «Не знаешь, как одним действием сразу удалить много листов в Excel?».
Я немного опешил и показал ему способ удаления нескольких листов в книге.
Делается это довольно просто и основывается на стандартных сочетаниях клавиш в программах MS Office.
Удаление нескольких листов.
Шаг номер 1.
Выделить первый лист книги, который хотите удалить, кликнув по нему левой кнопкой мыши.
Шаг номер 2.
Зажать клавишу «Shift» на клавиатуре
Шаг номер 3.
Кликнуть на последний лист левой кнопкой мыши. (все листы между первым и последним будут выделены).
Шаг номер 4
Кликните правой кнопкой мыши по выделенным вкладкам (листам) и выберите из контекстного меню пункт «Удалить».
Примечание:
Если Вам необходимо удалить листы расположенные не по порядку, зажмите клавишу «ctrl» и выделяйте листы левой кнопкой мыши, не отпуская клавиши «ctrl».
Как удалить лишние страницы в Excel (Эксель)
При работе с данными в Excel могут оставаться в конечном результате листы с неактуальными данными либо пустые листы, которые не нашли применения. Однако если оставить их, то это может привести к неудобствам при печати, так как печататься будут как основные листы так и те, которые не нужны. Также это может быть неудобно и в других аспектах работы с документов.
Рассмотрим как можно удалить ненужные страницы в Microsoft Excel.
Как известно — листы в Экселе имеют в себе печатные страницы и каждый лист имеет разметку для корректной печати. Как поделены листы можно посмотреть в параметрах разметки либо же в страничном режиме.
В нижней части программы справа можно увидеть значки, которые позволяют изменить вид документа, режим разметки можно увидеть если кликнуть на центральный значок.
После нажатия можно увидеть, что страницы документа будут разделены между собой. И далее включаем страничный режим, который соответствует правому значку в строке состояния.
Как результат, можно увидеть страницы документа, номера страниц и конечно границы, которые разделяют их.
Также, чтобы изменить режим просмотра страниц, можно перейти в раздел «Вид» и в этом разделе найти режимы просмотра книг и после этого можно выбрать подходящий режим.
Определив как выглядит документ разделенный на страницы, можно увидеть есть ли пустые листы, а если есть, то они будут напечатаны. Как вариант, можно исключить страницу с печати, но это действие может повторятся множество раз, а также может произойти так, что пользователь забудет исключить его из списка печати и тогда испортится порядок страниц или другой аспект, который играет важную роль в целостности документа. Исходя из этого лучше вообще исключить/удалить ненужный лист.
Первый метод. Задать область печати.
1) Нужно выделить для печати нужный диапазон данных в листе.
2) Далее надо открыть раздел «Разметка», выбираем пункт «Области печати» и переходим к заданию диапазона.
3) Не забываем сохранить изменения, которые мы произвели.
Результатом будет печать только той области документа, которую мы ранее выделили и задали в диапазоне.
Также может произойти то, что после того как был задан диапазон, страница неоднократно редактировалась (как пример удаление строк). Тогда будут печататься пустые страницы, которые были закреплены в областях печати. В таком случае нам надо вновь перейти в кнопку «Области печати» и убрать их.
Второй метод. Удаление страницы
Для начала нужно открыть страничный режим нажав значок снизу или в разделе «Вид»
В страничном режиме выделяем страницы предназначенные для удаления.
Когда были выделены ненужные страницы, на клавиатуре нажимаем на «Delete» и как результат — лишние страницы исчезнут с документа.
Как удалить все листы в Excel кроме активного? Как удалить каждый второй лист в Excel? Выборочное удаление листов
Приходилось ли Вам когда-нибудь удалять листы в рабочей книге приложения Excel ? Скорее всего, что да! Согласитесь, незамысловатая операция, если необходимо выборочно удалить несколько листов. Независимо от версии Excel щелкнул правой кнопкой мыши по нужному (а точнее говоря ненужному) листу, нажал «Удалить» в контекстном меню, подтвердил удаление — и всего делов то, три нажатия кнопки мыши! Задача усложняется, когда нужно выборочно удалить от десяти листов и более. Удаление листов становится длительным и утомительным занятием.
Как вручную удалить лист/листы в книге Excel 2003/2007/2010?
Для удаления одного или нескольких листов из рабочей книги проще всего использовать команду «Удалить» из контекстного меню. Кстати говоря, не все знают, что удалять листы можно используя клавиши Ctrl и Shift. Удерживая клавишу Shift, можно выделить диапазон листов, подлежащих удалению и удалить их разом. Аналогично можно использовать клавишу Ctrl, удерживать ее, выбирая листы для удаления, после чего удалить все выделенные листы разом.
Как выборочно удалять листы при помощи надстройки?
Для тех случаев, когда удаляемые листы должны удовлетворять каким-либо условиям, помогает макрос (надстройка) позволяющая выборочно удалять листы. Надстройка позволяет на выбор пользователя:
1) Мгновенно удалить все листы за исключением активного;
2) Удалить листы с заданным шагом, например, каждый второй, третий, четвертый, пятый. n-ый лист рабочей книги.
3) Удалить листы по маске (по шаблону), используя специальные символы совпадения.
При использовании подобных макросов будьте внимательны. Опробуйте действие макроса на тестовом файле, убедитесь тот ли результат Вы хотели получить, после обработки файлов с данными, пересохраняйте их под другими именами во избежании случайной потери данных. Отменить действие макроса можно далеко не всегда.
Если Вы никогда не имели дел с макросами и надстройками, предлагаю Вам ознакомится с тем как установить надстройку на свой компьютер.
Удаление страницы в Excel
Наверное, каждый активный пользователь Excel хотя бы раз сталкивался с ситуацией, когда после распечатки документа некоторые страницы оказывались пустыми. Такое, к примеру, может случиться, если на странице в процессе работы были случайно напечатаны пустые символы, то они, скорее всего, будут входить в область печати. Само собой, данная ситуация некритична в большинстве случаев, ведь пустые листы можно просто вернуть в лоток принтера для бумаги. Но, все же, лучше стараться не допускать такие вещи, сделав так, чтобы пустые (или нежелательные) страницы не отправлялись на печать. Итак, давайте разберемся, как можно убрать ненужные страницы из таблицы Эксель при ее распечатке.
Как понять, что в документе есть лишние страницы
В Экселе каждый лист распределяется по страницам в зависимости от содержания. При этом границы служат в качестве границ самих листов. Для того, чтобы понять, каким образом документы будут поделены на страницы при распечатке, нужно перейти в режим “Разметка страницы”, либо переключиться в страничный вид документа.
Переходим к строке состояния, она находится в нижней части окна программы. С правой стороны строки находим ряд пиктограмм, которые отвечают за смену режимов просмотра. Как правило, при запуске программы установлен обычный режим, поэтому активной является самая первая иконка слева. Нам необходимо выбрать режим, отображающий разметку страницы. Для этого нажимаем на среднюю иконку из трех, расположенных в этом ряду.
После нажатия пиктограммы программа переключится в режим, позволяющий просматривать документ в таком виде, в котором он предстанет перед нами после распечатки.
В случаях, когда вся таблица помещается в границах одного листа, данный режим просмотра покажет, что документ содержит только один лист. Но, в некоторых случаях это вовсе не означает, что при распечатке из принтера, действительно, выйдет всего лишь один лист бумаги. Чтобы до конца все проверить, переключаемся в страничный режим. Для этого необходимо нажать на самую правую иконку в строке состояния.
Здесь, мы можем наглядно увидеть, каким образом наша таблица распределяется по страницам, которые будут распечатаны.
Пролистав таблицу до конца, мы отчетливо видим, что помимо занятой табличными данными первой страницы, есть и вторая – совершенно пустая.
В программе предусмотрен и другой способ переключения режимов, который задействует вкладку «Вид». После переключения в нужную вкладку можно обнаружить с левой стороны область кнопок, отвечающих за режимы просмотра книги. Нажатие на них полностью повторяет действия и результат, которые можно получить через нажатие кнопок в строке состояния программы.
Еще одним действенным способом, помогающим выяснить наличие либо отсутствие пустых страниц в документе, является использование области предварительного просмотра документа (Меню Файл – Печать). Внизу указывается количество страниц, и содержимое которых мы можем прокрутить с помощью колесика мыши, либо нажимая кнопки “влево” или “вправо” в зависимости от того, на какой мы находимся в данный момент.
Таким образом можно с легкостью обнаружить, какие из листов не содержат никаких данных.
Как убрать ненужные страницы через настройки печати
Как мы ранее выяснили, если в страничном режиме на какой-то странице ничего не отображается, но при этом она имеет свой номер, то после распечатки лист из принтера выйдет абсолютно пустым. В этом случае можно воспользоваться настройками печати.
- Для этого заходим в меню “Файл”.
- Щелкаем по разделу “Печать” и указываем в нужных полях диапазон страниц, которые не содержат пустых элементов, после чего можно отправлять документ на принтер.
Минусом данного метода является то, что придется выполнять одни и те же действия каждый раз при распечатке документа. Помимо этого, в какой-то момент можно просто не вспомнить о процедуре установки диапазона нужных страниц, и поэтому на выходе получатся пустые листы.
Поэтому наиболее оптимальными вариантами будут простое удаление пустых страниц или указание диапазона печати, о которых пойдет речь ниже.
Как задать диапазон печати
Чтобы не возникало ситуаций, при которой после распечатки документа часть листов оказалось пустой, можно заранее выбрать диапазон данных, которые будут печататься. Для этого выполняем следующие действия:
- Любым удобным способом отмечаем область данных на листе, которая будет отправлена на принтер. Это может быть как вся таблица, так и ее отельная часть.
- Переходим во вкладку “Разметка страницы”, после чего нажимаем на кнопку “Область печати” и в открывшемся меню выбираем опцию “Задать”.
- Теперь на печать будет отправлен только тот диапазон, который мы задали, исключив страницы, не содержащие какой-либо информации.
- Нелишним будет и сохранение файла через нажатие специально предназначенной для этого кнопки в виде компьютерной дискеты, которая находится в верхнем левом углу окна программы. После этого при следующей печати данного файла, на принтер отправится только та часть документа, которую мы отметили.
Примечание: Стоит отметить, что этот способ имеет и свои недостатки. При добавлении новых данных в таблицу, необходимо будет повторно устанавливать требуемые области печати, поскольку распечатываться будет только предварительно заданный в настройках диапазон.
Иногда могут возникать ситуации, при которых заданная область печати не будет соответствовать задачам пользователя. Причина подобного несоответствия – редактирование либо удаление некоторых элементов таблицы после того, как была задана область печати, в результате чего будут отсекаться нужные данные, либо, наоборот, допускаться в печать страницы с ненужным содержанием или пустые.
Чтобы избежать этого, нужно просто снять заранее заданную область печати. Все в той же вкладке, отвечающей за разметку страницы, нажимаем на кнопку «Область печати», и затем в выпадающем списке кликаем по пункту «Убрать».
Как полностью удалить страницу
В некоторых случаях принтер может печатать пустые страницы по причине того, что в документе присутствуют лишние пробелы или иные символы за пределами листа, которых в таблице быть не должно.
Способ, описанный ранее и предусматривающий настройку области печати, в данном случае является не столь эффективным. Все дело в том, используя данный метод, пользователю после каждого внесения изменений в таблицу, необходимо будет регулировать настройки печати, что крайне неудобно. Поэтому лучше всего просто удалить те области документа, в которых содержатся пустые либо ненужные символы.
Вот, что для этого нужно сделать:
- Переключаемся в страничный режим, используя один из методов, описанных выше.
- В данном режиме есть возможность настроить количество страниц и размещаемой на них информации путем сдвига границ страниц (нижней и правой), которая программа устанавливаем автоматически исходя из установленного масштаба.
- В нашем случае, наводим курсор на нижнюю границу второго листа (сплошная синяя линия) и после того как он поменяет форму на вертикальную двухстороннюю стрелку, зажав левой кнопкой мыши тянем курсор к нижней границе первого листа, которая отмечена пунктирной линией.
Такие же манипуляции можно выполнить в отношении правой границы документа, если в этом будет необходимость. В нашем случае это не требуется.
- Теперь у нас в документе осталась только одна страница и можно смело отправлять таблицу на печать, не тратя время на предварительные настройки области печати, задание диапазона страниц и т.д.
Заключение
Таким образом, в арсенале пользователя при работе с таблицами Excel есть немало инструментов, позволяющих убрать страницы с лишней информацией или имеющие “нулевое” содержание, другими словами, пустые. Выбор конкретного способа зависит от того, как часто документ будет отправляться на печать, предполагается ли постоянная работа с ним с добавлением или удалением информации.
Как удалить пустые листы в Excel
Описание задачи
Редко, но бывает необходимо удалить все пустые листы в книге Excel. Особенно актуально, если необходимо печатать всю книгу, и исключить появление пустых страниц. В Excel листы можно удалить поштучно, если знаешь где они расположены и их не много. Но когда файл громоздкий, то без надстройки с макросом не обойтись.
С помощью надстройки VBA-Excel можно быстро удалить все пустые листы из книги Excel. Для этого:
- Перейдите на вкладку VBA-Excel, которая будет доступна после установки
- В меню Диспетчеры выберите пункт Диспетчер листов
- В открывшемся диалоговом окне нажмите команду Удалить пустые
- Подтвердите удаление листов, нажав кнопку Да
Внимание! Удаление листов — необратимое действие. Его нельзя будет отменить. С другой стороны будут удалены только пустые листы, которые не содержат никаких данных.
Удаление страницы в Microsoft Excel
Иногда при распечатке книги Excel принтер печатает не только заполненные данными страницы, но и пустые. Это может произойти по различным причинам. Например, если вы в области данной страницы нечаянно поставили любой символ, даже пробел, она будет захвачена для печати. Естественно, это негативно влияет на износ принтера, а также приводит к потере времени. Кроме того, существуют случаи, когда вы не хотите распечатывать определенную страницу заполненную данными и желаете не подавать её на печать, а удалить. Давайте рассмотрим варианты удаления страницы в Экселе.
Процедура удаления страницы
Каждый лист книги Excel разбивается на печатные страницы. Их границы одновременно служат границами листов, которые будут выводиться на печать на принтере. Просмотреть, как именно делится документ на страницы, можно перейдя в режим разметки или в страничный режим работы Excel. Сделать это довольно просто.
В правой части строки состояния, которая расположена внизу окна Excel, находятся иконки смены режима просмотра документа. По умолчанию включен обычный режим. Значок соответствующий ему, самый левый из трех иконок. Для того, чтобы переключится в режим разметки страницы, кликаем по первой иконке справа от указанного значка.
После этого включается режим разметки страницы. Как видим, все страницы разделены пустым пространством. Для перехода в страничный режим следует кликнуть по самой правой кнопке в ряду указанных выше иконок.
Как видим, в страничном режиме видны не только сами страницы, границы которых обозначены пунктиром, но и их номера.
Также переключение между режимами просмотра в Excel можно совершить, перейдя во вкладку «Вид». Там на ленте в блоке инструментов «Режимы просмотра книги» будут находиться кнопки переключения режимов, которые соответствуют значкам на панели состояния.
Если при использовании страничного режима пронумерован диапазон, в котором визуально ничего не отображено, то на печати выйдет пустой лист. Кончено, можно путем настройки печати указать диапазон страниц, не включающий пустые элементы, но лучше всего эти лишние элементы вообще удалить. Так вам не придется каждый раз при печати выполнять одни и те же дополнительные действия. Кроме того, пользователь может просто забыть произвести необходимые настройки, что приведет к распечатке пустых листов.
Кроме того, имеются ли пустые элементы в документе, можно узнать через область предварительного просмотра. Для того, чтобы туда попасть следует переместиться во вкладку «Файл». Далее перейти в раздел «Печать». В крайней правой части открывшегося окна будет располагаться область предварительного просмотра документа. Если вы прокрутите полосу прокрутки до самого низа и обнаружите в окне предпросмотра, что на некоторых страницах вообще нет никакой информации, значит, они будут распечатаны в виде пустых листов.
Теперь давайте конкретно разбираться, какими способами можно удалить пустые страницы из документа, в случае их обнаружения, при выполнении указанных выше действий.
Способ 1: назначение области печати
Для того, чтобы не распечатывались пустые или ненужные листы, можно назначить область печати. Рассмотрим, как это делается.
-
Выделяем диапазон данных на листе, который нужно распечатать.
Переходим во вкладку «Разметка страницы», кликаем по кнопке «Область печати», которая расположена в блоке инструментов «Параметры страницы». Открывается небольшое меню, которое состоит всего лишь из двух пунктов. Щелкаем по пункту «Задать».
Теперь всегда при попытке распечатать данный файл на принтер будет подаваться только та область документа, которую вы выделили. Таким образом, пустые страницы будут просто «отсечены» и их распечатка проводиться не будет. Но у этого способа есть и недостатки. Если вы решите добавить в таблицу данные, то для их распечатки придется снова менять область печати, так как программа будет подавать на принтер только тот диапазон, который вы задали в настройках.
Но возможна и другая ситуация, когда вы или другой пользователь задал область печати, после чего таблица была отредактирована и из неё были удалены строки. В этом случае, пустые страницы, которые закреплены, как область печати, все равно будут посылаться на принтер, даже если в их диапазоне не было установлено ни одного символа, включая пробел. Для избавления от этой проблемы, достаточно будет просто снять область печати.
Для того, чтобы убрать область печати даже выделять диапазон не нужно. Просто переходим во вкладку «Разметка», кликаем по кнопке «Область печати» в блоке «Параметры страницы» и в появившемся меню выбираем пункт «Убрать».
После этого, если в ячейках вне таблицы не будет пробелов или других символов, пустые диапазоны не будут считаться частью документа.
Способ 2: полное удаление страницы
Если же проблема все-таки заключается не в том, что была назначена область печати с пустым диапазоном, а причина того, что пустые страницы включаются в документ, состоит в наличие пробелов или других лишних символов на листе, то в таком случае принудительное назначение области печати является лишь полумерой.
Как говорилось уже выше, если таблица постоянно изменяется, то пользователю придется каждый раз задавать новые параметры печати при распечатке. В этом случае более рациональным шагом будет полное удаление из книги диапазона, содержащего ненужные пробелы или другие значения.
-
Переходим в страничный режим просмотра книги любым из тех двух способов, которые мы описывали ранее.
После того, как указанный режим запущен, выделяем все страницы, которые нам не нужны. Делаем это, обведя их курсором с зажатой левой кнопкой мыши.
Основной причиной наличия пустых листов при распечатке является установка пробела в одной из ячеек свободного диапазона. Кроме того, причиной может быть неправильно заданная область печати. В этом случае нужно просто отменить её. Также для решения проблемы печати пустых или ненужных страниц можно установить точную область печати, но лучше это сделать, просто удалив пустые диапазоны.
Отблагодарите автора, поделитесь статьей в социальных сетях.
На чтение 5 мин Опубликовано 06.01.2021
Удаление страницы в Excel можно выполнить разными способами. Это нужно для того, чтобы на печать не выводились лишние листы, или если необходимости в использовании данной страницы больше нет. Как это сделать подробно расскажем в этой публикации.
Содержание
- Как определить, какие страницы будут печататься
- Первый способ: выбираем область печати
- Второй способ: полное удаление страницы из Excel
- Третий способ: удаление страниц из книги Excel
- Подведем итоги
Как определить, какие страницы будут печататься
Страница в Microsoft Excel имеет свои границы. Наглядно мы не можем видеть, какие именно внесенные в таблицу данные будут выводиться на печать. Предлагаем это определить, выполнив несколько простых шагов:
- Открываем лист, где у находится таблица с данными, располагающаяся на нескольких страницах. Затем в нижней части окна находим значок «Разметка страницы». Кликаем на него.
- После открывается режим просмотра страниц. Определить их количество можно по пробелу, который показан стрелками на скриншоте. Затем в этой же строке состояния кликаем по иконке «Страничный» и получаем вид, который будет при печати документа.
- Также можно проверить количество страниц с помощью вкладки «Файл». Находится она в верхнем углу программы Excel. Делаем клик по ней.
- Кликаем по разделу «Печать» и в нижней части видим количество страниц, которые будут выведены для печати принтером.
- Можно воспользоваться и несколько иным способом переключения режимов. Результат при этом будет одинаковым. Мы переходим на вкладку «Вид». В первом разделе на панели управления «Режимы просмотра книги» нажимаем на вариант «Страничный». Отображение данных будет аналогичным.
Если же вся таблица, которая присутствует в документе, помещается на одной странице, то при попытке переключения на страничный режим будет показано, что задействована только одна страница. Соответственно, и на печать будет выводиться тоже только одна.
На заметку! Печать пустых страниц или страниц с ограниченным количеством символов нежелательна для принтера, так как влияет на износ печатающей головки.
В результате мы видим, что количество страниц — 2. Значит и принтер будет печатать две, следовательно пустую необходимо удалить. Как это сделать читайте в следующих разделах.
Первый способ: выбираем область печати
Самый простой способ — выбрать на листе Excel необходимый фрагмент. Для этого будем следовать элементарному алгоритму:
- Выбираем диапазон ячеек с данными, которые необходимо перенести на бумажный носитель.
- На панели инструментов ищем вкладку «Разметка страницы», жмем на инструмент «Область печати».
- Затем в открывшемся меню выбираем параметр «Задать».
- Спустя несколько секунд программа автоматически выполнит присвоение параметров для вывода документа на печать. Удостовериться в том, что область выбрана правильно, можно по тонкой черте, которая будет едва заметна вокруг выбранного диапазона ячеек.
- Чтобы данные сохранились, а на печать выводилась именно та информация, которую вы выделили, необходимо сохранить изменения. Для этого жмем на дискету в левом верхнем углу листа или же переходим во вкладку «Файл», а затем нажимаем на пункт «Сохранить».
Важно! Чтобы изменить диапазон выбранных данных для печати, нам необходимо сначала убрать фрагмент, созданный посредством все того же инструмента «Область печати». Только теперь нужно нажать на кнопку «Убрать», а потом задать новый.
Второй способ: полное удаление страницы из Excel
Рассмотрим вариант устранения листов подробнее с помощью пошагового алгоритма:
- Переходим на страничный вид листов. Для этого нажимаем на вкладку «Вид», затем в разделе «Режимы просмотра книги» кликаем по инструменту «Страничный». Вызвать этот же инструмент можно с помощью строки состояния, как в разделе поиска количества страниц.
- Теперь, когда показаны все страницы документа, мы выделяем те, которые нам не пригодятся в бумажном формате с помощью курсора мыши. Следом нажимаем кнопку «Delete» на клавиатуре.
- Затем переключаемся на стандартный режим просмотра и видим, что лишние страницы удалены. Жмем кнопку «Сохранить». Если этого не сделать, то изменения потеряются и по-прежнему на печать будут выводится все страницы, которые были в документе.
Третий способ: удаление страниц из книги Excel
Если же при распечатке необходимо не просто удалить лишние страницы, а еще и листы, то здесь нужно действовать несколько иначе – придется скорректировать настройки печати. Действуем таким образом:
- Открываем документ, содержащий два и более листов. Убеждаемся, что их количество более одного – для этого смотрим в нижнюю часть страницы. Затем жмем на вкладку «Файл».
- Переходим к разделу «Печать», затем перенаправляемся в «Настройки», здесь по умолчанию установлен режим «Напечатать всю книгу», чтобы напечатать отдельные страницы, необходимо переключить этот режим.
- Выбираем вариант «Напечатать активные листы». Также можно воспользоваться инструментом для выделения определенного фрагмента. Для этого совсем необязательно проделывать пересохранение данных в документе. Можно сделать выбор диапазона ячеек прямо на выходе.
- После выбора листа обязательно указываем количество страниц, которые необходимо напечатать.
Подведем итоги
Удаление страниц – простое действие, которое пригодится каждому пользователю табличного процессора. Благодаря приведенным выше инструкциям юзер сможет выбрать оптимальный для себя вариант и воспользоваться им, следуя пошаговому руководству.
Оцените качество статьи. Нам важно ваше мнение:
Microsoft Excel is an electronic spreadsheet with rows and columns. It is used to organize data in the form of tables(rows and columns) and can also use to perform multiple operations on the given table. Most of the time when we use Excel we only need one page to work on but there are multiple pages that are open and we are not aware of it. So, in this tutorial, we learn how to check the number of pages currently open and how to remove them. So let us do this with the help of an example. Suppose we have some random data in our excel sheet like as shown in the below image. Now to work on this data we only need one page, let’s see how many pages are in use.
To check the number of pages in use the simplest way is to use the print command i.e. ctrl+P, in the image attached below you can see that there are two pages in use but we only need one page.
Here, we have two pages. So, let’s see how to remove that extra page.
Delete Extra Empty or Blank Pages in Excel
To delete that extra page follows these steps:
Step 1: From the quick access toolbar select “view”. In “view” select “page break preview” in Workbook views. It will change the layout of the sheet, now you can see multiple pages on a screen.
The sheet layout will look like the image attached below. As you can see all the pages are shown there which are currently open, but page 2 is extra, which we don’t require as of now. So, we have to remove it, let’s see how to do it.
Step 2: In the above image, you can see some lines, the dashed blue line is separating pages, dashed blue lines are the borders of that particular page. To remove the unwanted or extra page we need to match the dashed blue line with the solid blue line. Drag the solid blue line to the dashed blue line.
After the line is dragged successfully the layout will look like the image attached. Now in the image below, there is only one page, we have successfully removed that extra page.
You have successfully deleted that extra page to check just change the view to normal view.
Again we are going to use the simplest way to check the number of pages i.e print command ctrl+P, it will give us the print view of the document in which we can see the number of pages.
In the above image, it is clearly seen that there is only one page, which means extra pages are deleted. So this is how we can delete the extra or empty page in excel.
Вставка листа
-
Нажмите значок «плюс» Новый лист
в нижней части книги.
-
Можно также на вкладке Главная нажать кнопку Вставить и выбрать команду Вставить лист.
Переименование листа
-
Чтобы быстро переименовать лист, дважды щелкните его имя на ярлычке Лист.
-
Или щелкните ярлычок Лист правой кнопкой мыши, выберите команду Переименовать и введите новое имя.
Перемещение листа
-
Чтобы переместить ярлычок в конец, щелкните правой кнопкой мыши ярлычок Лист и выберите Переместить или скопировать > (переместить в конец) > ОК.
-
Или щелкните и перетащите ярлычок в любое место.
Удаление листа
-
Щелкните правой кнопкой мыши ярлычок Лист и выберите команду
Удалить.
-
Можно также выбрать лист, а затем на вкладке Главная нажать кнопку Удалить и выбрать команду Удалить лист.
Примечание: Ярлычки листов отображаются по умолчанию. Если вы не видите их, щелкните Параметры > Дополнительно > Показать параметры для следующей книги > Показывать ярлычки листов.
Чтобы вставить новый лист, выполните одно из следующих действий.
-
Чтобы быстро вставить новый лист после существующих, щелкните вкладку Вставить лист в нижней части экрана.
-
Чтобы вставить новый лист перед существующим, выберите нужный лист и затем на вкладке Главная в группе Ячейки нажмите кнопку Вставить, а потом выберите пункт Вставить лист.
Совет: Можно также щелкнуть правой кнопкой мыши ярлычок существующего листа и выбрать команду Вставить. На вкладке Общие щелкните Лист, а затем нажмите кнопку ОК.
Примечание: Чтобы изменить порядок следования листов в книге, щелкните ярлычок листа, который необходимо переместить, и перетащите его в необходимое местоположение.
Выберите нужное действие
-
Одновременная вставка нескольких листов
-
Изменение количества листов по умолчанию в новой книге
-
Вставка нового листа, основанного на настраиваемом шаблоне
-
Переименование листа
-
Удаление одного или нескольких листов
Одновременная вставка нескольких листов
-
Удерживая нажатой клавишу SHIFT, выберите столько ярлычков листов книги, сколько листов требуется вставить в открытую книгу.
Например, если требуется добавить три новых листа, выберите три ярлычка существующих листов.
-
На вкладке Главная в группе Ячейки щелкните Вставить, а затем выберите Вставить лист.
Совет: Можно также щелкнуть выделенные ярлычки листов правой кнопкой мыши, а затем выбрать пункт Вставить. На вкладке Общие щелкните Лист, а затем нажмите кнопку ОК.
-
Чтобы изменить порядок следования листов в книге, щелкните ярлычок листа, который необходимо переместить, и перетащите его в необходимое местоположение.
Изменение количества листов по умолчанию в новой книге
-
Откройте вкладку Файл.
Что такое кнопка Microsoft Backstage и где она находится?
Дополнительные сведения о кнопке Microsoft Backstage см. в статье Что такое представление Microsoft Backstage, и где оно находится?
-
В разделе Excel выберите пункт Параметры.
-
На вкладке Общие в группе При создании новых книг в поле Число листов введите количество листов, которые по умолчанию должны включаться в новую книгу.
-
Чтобы вернуться к файлу, откройте любую другую вкладку.
Вставка нового листа, основанного на настраиваемом шаблоне
-
При необходимости создайте шаблон листа, на основе которого будет создан новый лист.
Как создать шаблон листа
-
Выберите лист, который вы хотите использовать в качестве шаблона.
-
Откройте вкладку Файл.
-
В разделе Сведения нажмите кнопку Сохранить как.
-
В поле Имя файла введите имя шаблона листа.
-
Чтобы создать настраиваемый шаблон листа, введите нужное имя.
-
Чтобы создать стандартный шаблон листа, введите sheet.
Примечание: Настраиваемые шаблоны автоматически сохраняются в папке Шаблоны. Стандартный шаблон листа (sheet.xltx или sheet.xltm) должен сохраняться в папке XLStart, которая обычно находится по адресу C:Program FilesMicrosoft OfficeOffice14XLStart.
-
-
Выполните одно из указанных ниже действий.
-
На компьютере под управлением Windows Vista выберите в списке пункт Шаблон Excel или Шаблон Excel с поддержкой макросов.
-
На компьютере под управлением Microsoft Windows XP в окне Сохранить как выберите пункт Шаблон Excel или Шаблон Excel с поддержкой макросов.
-
-
Нажмите кнопку Сохранить .
-
-
Щелкните правой кнопкой мыши ярлычок листа и выберите команду Вставить.
-
Дважды щелкните нужный шаблон листа.
Переименование листа
-
В строке ярлычков листов щелкните правой кнопкой мыши ярлычок, который требуется переименовать, и выберите команду Переименовать.
-
Выделите текущее имя и введите новое.
Совет: При печати листа можно вывести его имя.
Как печатать имена листов
-
На вкладке Вставка в группе Текст нажмите кнопку Колонтитулы.
-
В режиме разметки щелкните в том месте, где должно отображаться имя листа.
-
В группе Работа с колонтитулами нажмите кнопку Имя листа
.
-
Удаление одного или нескольких листов
-
Выделите лист или листы, которые требуется удалить.
Совет: Если выделено несколько листов, в строке заголовка вверху листа появится надпись [Группа]. Чтобы отменить выделение нескольких листов книги, щелкните любой невыделенный лист. Если невыделенных листов нет, щелкните правой кнопкой мыши ярлычок выделенного листа и в контекстном меню выберите команду Разгруппировать листы.
-
На вкладке Главная в группе Ячейки щелкните стрелку справа от кнопки Удалить и выберите пункт Удалить лист.
Совет: Можно также щелкнуть правой кнопкой мыши ярлычок листа или любого из выделенных листов, которые необходимо удалить, и выбрать команду Удалить лист.
Вставка и удаление листов
Смотрите также Спасибо размер.
одновременно активных 3 для каждого квартала.
Вставка листа
-
соседнему ярлычку вызывает
листами все равно рецензирование — доступ
-
Новый лист информации в книге,[Группа] помогла ли онаИмя листа в списке пункт.
Переименование листа
-
Удерживая нажатой клавишу SHIFT,Показывать ярлычки листовВ Excel можно легкоEvgeny m.Когда в книге несколько
-
листа.Примечание. В одной книге контекстное меню, из удобней. Например, отчеты к книге -. распределяя ее по
Удаление листа
-
отображается в строке вам, с помощью.Шаблон Excel
На вкладке выберите столько ярлычков
-
. вставлять, переименовывать и: После выделения и десятков листов, нужныПримечание! Такого же результата не может быть которого следует выбрать по ежемесячным продажам разрешить изменять файл
Откроется новый пустой лист. соответствующим листам. В заголовка в верхней кнопок внизу страницы.Выделите лист или листы,илиОбщие листов книги, сколькоЧтобы вставить новый лист, удалять листы книги. удаления пустых строк дополнительные эффективный инструменты можно достигнуть, если одинаковых названий листов.
опцию «Вставить…». лучше распределить отдельно нескольким пользователям одновременно
-
Для того чтобы изменить данном уроке мы части листа. Чтобы Для удобства также которые требуется удалить.Шаблон Excel с поддержкой
-
в группе листов требуется вставить выполните одно изБолее новые версии снизу, сохрани файл, навигации по ним. активировать первый лист Иначе может возникнутьПоявится интересное диалоговое окно, по листам. Так (сними галку). количество листов, открываемых научимся переименовывать листы
отменить выделение нескольких приводим ссылку наСовет: макросовПри создании новых книг в открытую книгу. следующих действий. Office 2010 выйди из Exel Например, очень удобное и удерживая клавишу конфликт имен при которое немного расширяет намного удобней работать.
Abram pupkin по умолчанию в в Excel, вставлять листов в книге, оригинал (на английском Если выделено несколько листов,.
Выберите нужное действие
в поле
Например, если требуется добавитьЧтобы быстро вставить новыйНажмите значок «плюс»
и снова загрузи контекстное меню, которое
SHIFT активировать последний.
копировании. Максимальная длина возможности вставки новых.
Одновременная вставка нескольких листов
-
На разные листы: попробуй кликнуть топнуть новой книге Excel, новые, а также щелкните лист или
языке) . в строке заголовкаНа компьютере под управлениемЧисло листов
-
три новых листа, лист после существующих,в нижней части файл. Окончательное удаление вызывается правой кнопкой Данный способ более названия составляет всего можно создавать ссылки
правой мышкой по перейдите к представлению удалять их. не выбрано. ЕслиНажав кнопку вкладок листов вверху листа появится Microsoft Windows XPвведите количество листов, выберите три ярлычка щелкните вкладку экрана. произойдет при закрытии мышки по инструменту удобный, когда нужно
-
31 символ. НеВ ново-созданной книге листы для составления сводных названию листа Backstage, нажмитеПо умолчанию каждая книга
Изменение количества листов по умолчанию в новой книге
-
ни одна таблица в нижней части надпись
в окне которые по умолчанию существующих листов.
Вставить листМожно также на вкладке Exel. навигации закладок (находится выделять много и допустимые символы в
-
упорядочены по умолчанию. отчетов по несколькимЕсли не получитсяПараметры Excel содержит как
-
не выбрано невидим, окна Excel, можно[Группа]Сохранить как должны включаться вНа вкладкев нижней частиГлавнаяОксана николаева слева от закладок).
-
быстро. названиях: / ? При необходимости их
Вставка нового листа, основанного на настраиваемом шаблоне
-
месяцам. — тогда все, затем выберите количество минимум один рабочий
щелкните правой кнопкой
-
быстро выделить один. Чтобы отменить выделениевыберите пункт
-
новую книгу.Главная экрана.
-
нажать кнопку: Жмешь на вкладкуВыбирайте, переходите быстро иТеперь на закладке «Главная» * :.
-
последовательность можно менять.В ячейку А1 на нужные листы скопируй листов, которые необходимо
-
лист. Работая с мыши ярлычок выделенного или несколько листов.
-
нескольких листов книги,Шаблон ExcelЧтобы вернуться к файлу,
в группеЧтобы вставить новый листВставить этой странички правой удобно. Данное меню в разделе ячейкиОчень часто возникает потребностьНаведите курсор мышки на четырех листах следует в новую книгу, включать в каждую
-
-
большим объемом данных, листа и выберите
-
Для ввода или щелкните любой невыделенныйили откройте любую другуюЯчейки перед существующим, выберитеи выбрать команду кнопкой мышки и
-
вмещает в себе выберите «Вставить»-«Вставить лист» в копировании листа ярлычок листа, который записать данные: квартал и удали все новую книгу. Вы можете создать в контекстном меню редактирования данных на
-
-
лист. Если невыделенныхШаблон Excel с поддержкой вкладку.
-
-
щелкните нужный лист иВставить лист в контекстном меню до 15-ти листов,
-
или нажмите SHIFT+F11. Excel без потери
Переименование листа
-
желаете переместить, удерживая 1, квартал 2, старую.Щелкните правой кнопкой мыши несколько листов, чтобы команду нескольких листах одновременно, листов нет, щелкните
-
макросовПри необходимости создайте шаблон
Вставить затем на вкладке.
выббираешь удалить
-
но внизу есть Одновременно добавится еще данных. Например, при левую клавишу, перемещайте квартал 3 иИ еще проверь по ярлычку листа,
-
систематизировать данные иРазгруппировать листы можно сгруппировать листов, правой кнопкой мыши.
-
листа, на основе, а затем выберитеГлавнаяЧтобы быстро переименовать лист,
Zalina )
-
Удаление одного или нескольких листов
-
опция «Все листы». три новых листа.
обычном копировании содержимого в желаемое место квартал 4. свойства. Может быть который необходимо удалить, упростить поиск нужной. выбрав несколько листов. ярлычок выделенного листаНажмите кнопку которого будет созданВставить листв группе дважды щелкните его: Снизу где указаныПримечание! Если отображается опция Теперь выделите 6
-
ячеек не сохраняются между другими ярлычками.После открытия книги Excel «только чтение» и из контекстного информации. Вы такжеПримечания Вы можете форматировать и в контекстномСохранить
новый лист..Ячейки имя на ярлычке сами страницы, нажми «Все листы» значит, листов как описано настройки ширины столбцов Если в процессе
support.office.com
Выделение одного или нескольких листов
по умолчанию активныйНа этом уроке мы меню выберите пункт можете сгруппировать листы,Данные, введите или измените или распечатать несколько меню выберите команду.Как создать шаблон листаСовет:нажмите кнопкуЛист правой кнопкой мыши книга содержит их выше и в и высоты строк. выполнения этих действий Лист1 и ячейка научимся профессионально работатьУдалить чтобы быстро добавлять в активный лист
листов одновременно.Разгруппировать листыЩелкните правой кнопкой мышиВыберите лист, который вы Можно также щелкнуть выделенныеВставить. на ту которую более 15-ти штук. ячейку А1 введите Намного эффективнее копировать удерживать на клавиатуре А1. Запишем в
|
с листами Excel. |
. |
|
информацию сразу на |
появятся на всехЧтобы выделить. ярлычок листа и хотите использовать в ярлычки листов правой, а потом выберитеИли щелкните ярлычок |
|
надо удалить, там |
В другом случае текст «ежемесячные расчеты» не содержимое, а клавишу CTRL, то нее текст: квартал Каждый файл в |
|
Лист будет удален. |
несколько листов. выбранных листов. ЭтиВыполните следующие действияНа вкладке выберите команду качестве шаблона. |
|
кнопкой мыши, а |
пунктЛист найдешь «удалить» и опция не доступна и нажмите «Enter». сам лист целиком. произойдет копирование. Исходный |
1. этой программе условноУдаление листа из рабочейПри создании новой книги изменения может заменятьОдин листГлавнаяВставитьОткройте вкладку затем выбрать пунктВставить листправой кнопкой мыши, все и не отображается. Так вы заНаведите курсор мышки на лист останется наНа втором и третьем представляет собой «бухгалтерскую
книги нельзя отменить.
-
Excel, в ней данные на активныйПерейдите на вкладку лист,в группе.ФайлВставить. выберите команду
-
HomochkaВыбрав данный пункт, появляется одну операцию ввели закладку листа, который своем месте, а листе введем соответствующие книгу с листами». Это одно из будет содержаться всего лист и, вероятно, который вы хотитеЯчейкиДважды щелкните нужный шаблон.. На вкладкеСовет:
-
Переименовать: просто внизу наведи окошко «Переход к данные сразу на нужно скопировать и
support.office.com
Переименование, вставка и удаление листа в Excel
новый переместится в данные: квартал 2В самых старых версиях немногих необратимых действий один рабочий лист случайно — от изменить.щелкните стрелку справа листа.В разделеОбщие Можно также щелкнуть правойи введите новое курсор, нажми правую листу текущей книги»,
6-ти листах одновременно! удерживая левую клавишу нужное вам последовательное и 3. Перемещаемся Excel и его в Excel. Хорошенько с заголовком других выбранные листы.Если вы не видите от кнопкиВ строкеСведениящелкните кнопкой мыши ярлычок
Переименование листа в Excel
имя. кнопку мышки и в котором могут Проверьте результат, периодически + CTRL перемещаем место. по кликая по прародителей: Lotus 1-2-3 подумайте, прежде чемЛист1Невозможно вставить данные, копировать вкладку, которую вы
- Удалитьярлычков листовнажмите кнопкуЛист существующего листа иЩелкните правой кнопкой мыши увидишь действия, которые
- отображаться все 255 нажимая CTRL+PageUp для копию в требуемоеСтандартные названия листов следует ярлычкам внизу. Или
- и QuattroPro был удалять их.. Вы можете переименовать или Вырезать в хотите, нажмите кнопкии выберите пункт
Вставка нового листа в Excel
- щелкните правой кнопкойСохранить как, а затем нажмите выбрать команду ярлычок
- можно сделать с
листов. Выбирайте из перемещения по листам место между другими изменить на: 2015-I, используем переключение между только один лист.Если требуется ограничить изменения, данный лист, чтобы сгруппированных листы на прокрутки, чтобы найтиУдалить лист
Удаление листа в Excel
- мыши ярлычок, который. кнопкуВставитьЛист этой страничкой списка и жмите
- вперед и PageDown
закладками. 2015-II, 2015-III, 2015-IV листами в Excel Всего листов может которые разрешается вносить он соответствовал своему другой лист, поскольку
на вкладке.. требуется переименовать, иВ полеОК. На вкладкеи выберите командуНаталия бунакова ОК. – назад.Внимание! Отпускаем сначала мышку, (в соответствии с
горячие клавиши: CTRL+PageUP быть в книге
в текущий лист,
содержимому. В качестве
размер области копирования
office-guru.ru
Как в Excel 2003 удалить лист? В меню ПРАВКА не активна «удаление листа»
Несколько смежных листовСовет: выберите командуИмя файла.Общие
Удалить: В низу экрана
Удалить листы можно двумяВозле ярлычков слева находится а потом CTRL годовыми кварталами). и CTRL+PageDown. Excel 2010 –
Вы можете его примера создадим дневник включает в себяЩелкните ярлычок первого листа,
Можно также щелкнуть правойПереименоватьвведите имя шаблонаЧтобы изменить порядок следованиящелкните.
у тебя «лист», способами: эффективный инструмент для
Перемещение и расстановка листов в документе Excel
.Для этого правой кнопкойСоздадим четвертый лист. Для 255 штук. Такое защитить. Для этого обучения по месяцам. все слои выбранные
а затем удерживая кнопкой мыши ярлычок. листа. листов в книге,ЛистМожно также выбрать лист, кликни правовой кнопкойИз контекстного меню вызванного перемещения по листам.Заметьте те же действия мышки кликаем по этого щелкнем на количество сложно назвать щелкните правой кнопкойЩелкните правой кнопкой мыши листы (которые отличается нажатой клавишу SHIFT, листа или любогоВыделите текущее имя иЧтобы создать настраиваемый шаблон щелкните ярлычок листа,, а затем нажмите а затем на мышки на пустом правой кнопкой мышки
Данный инструмент позволяет что и при ярлычку листа для кнопку инструмента «вставить ограничением, но в мыши по ярлычку по ярлычку листа, от области вставки щелкните ярлычок последнего из выделенных листов, введите новое. листа, введите нужное который необходимо переместить, кнопку вкладке
Создание новых листов и запись в них данных одновременно
листе, выбери удалить, по закладке листа переходить на следующий перемещении, только с вызова контекстного меню. лист», которая расположена
будущих версиях оно листа и из который требуется переименовать, на одном листе). листа, который требуется которые необходимо удалить,
Совет: имя. и перетащите егоОКГлавная вот и все которого следует удалить / предыдущий, самый нажатой на клавиатуре В нем выбираем
справа возле ярлычка будет еще расти. контекстного меню выберите и из контекстного Важно убедитесь, что выделить.
и выбрать команду При печати листа можно
Чтобы создать стандартный шаблон в необходимое местоположение..нажать кнопкуРоман выберете опцию «Удалить». первый / самый клавишей CTRL. опцию «Переименовать». Или
последнего листа. Каждый лист – пункт меню выберите пункт выбрана только одинНесколько несмежных листовУдалить лист вывести его имя. листа, введите
Откройте вкладкуПримечание:Удалить
: как я понял
Изменение последовательности
На закладке полосы инструментов последний лист.Таким образом, часто копируются просто сделайте двойной
Или нажмем комбинацию горячих это дочерняя таблица,Защитить листПереименовать лист, перед темЩелкните ярлычок первого листа,.Как печатать имена листовsheet.Файл Чтобы изменить порядок следованияи выбрать команду у тебя на «Главная» в разделеЕсли книга содержит множество ежемесячные отчеты о
Переименование названия на ярлычке листа
щелчок левой клавишей клавиш SHIFT+F11. которая может быть..
как копирование или а затем удерживаяПримечание:На вкладкеПримечание:. листов в книге,Удалить лист принтере печатает 2ю «ячейки» выбираем опции

листов можно уменьшить доходах и расходах. мышки прямо поПри нажатии комбинации SHIFT+F11, связанна формулами сУрок подготовлен для ВасВведите желаемое имя листа. перемещение данных на нажатой клавишу CTRL,Мы стараемся какВставка Настраиваемые шаблоны автоматически сохраняютсяЧто такое кнопка Microsoft
щелкните ярлычок листа,. страницу? видимо там меню «удалить»-«удалить лист». ширину нижней полосы Структура их идентичная названию листа. каждый новый лист другими листами и командой сайта office-guru.ru В нашем случае
Копирование листов
другой лист. щелкните вкладки других можно оперативнее обеспечиватьв группе в папке Backstage и где который необходимо переместить,Примечание: что то есть,Если удаляемый лист не прокрутки по горизонтали.
только изменяются данныеТеперь название выделено и вставляется справа от таблицами в одномИсточник: http://www.gcflearnfree.org/office2013/excel2013/10/full мы введем имяЕсли сохранить и закрыть листов, которые вы
вас актуальными справочнымиТекстШаблоны
она находится? и перетащите его Ярлычки листов отображаются по выдели строки ниже пустой появится предупреждение
Для этого следует и названия месяца. доступно для редактирования. активного листа. А файле. Это существенноАвтор/переводчик: Антон Андронов
Введение данных в несколько листов одновременно
Январь книгу со сгруппированными хотите выбрать. материалами на вашем
нажмите кнопку. Стандартный шаблон листаДополнительные сведения о кнопке в необходимое местоположение. умолчанию. Если вы твоей информации, и для подтверждения удаления. навести курсор мышки
В ячейку А1 для Вводим свое название: при клике на расширяет возможности программыАвтор: Антон Андронов. листами, при последующемВсе листы книги языке. Эта страница
Колонтитулы (sheet.xltx или sheet.xltm) Microsoft Backstage см.Одновременная вставка нескольких листов не видите их, удали их, тожеВнимание! Помните, восстановить удаленный на край полосы шести листов одновременно «2015-I». Чтобы сохранить кнопке инструмента «вставить и улучшает удобствоВ книге Excel многоЩелкните мышью за пределами открытии файла выделенныеЩелкните правой кнопкой мыши переведена автоматически, поэтому. должен сохраняться в в статье ЧтоИзменение количества листов по
щелкните самое со столбцами лист в Excel прокрутки, удерживая левую введем текст: ежемесячные изменения кликните мышкой лист» новые листы работы с большим
листов за несколько ярлыка или нажмите листы останутся сгруппированными. ярлычок листа и ее текст можетВ папке XLStart, которая такое представление Microsoft умолчанию в новойПараметры правее твоей инфы невозможно! клавишу уменьшить ее расчеты. в любом месте добавляются только после
Альтернативные способы перемещения по листам
объемом данных с лет. Хотел удалить клавишуExcel позволяет вставлять любое выберите в контекстном содержать неточности ирежиме разметки обычно находится по Backstage, и где книге
>Марат алимовЕсли выделить несколько листов, размер, чтобы былоЛевой кнопкой мышки активируйте или нажмите «Enter».
последнего. прямой или косвенной пару из них,Enter количество новых листов меню (контекстное меню) грамматические ошибки. Для
щелкните в том адресу C:Program FilesMicrosoft оно находится?Вставка нового листа, основанногоДополнительно: Во вкладке Главная как описано выше, видно больше закладок.
Удаление листа
закладку первого листа, А если вы
- Есть еще один способ связью между собой. но не получилось.на клавиатуре. Лист в книгу, удалять
- команду нас важно, чтобы месте, где должно OfficeOffice14XLStart.
В разделе на настраиваемом шаблоне>
выделить все ячейки то все их Двойной щелчок мышки
удерживая клавишу CTRL, передумали, нажмите «ESC» вставить новый листДаже если мы можем
exceltable.com
Подскажите как удалить вторую страницу в Excel-e
Как это сделать? будет переименован. ненужные и переименовывать
Выделить все листы эта статья была отображаться имя листа.Выполните одно из указанныхExcelПереименование листаПоказать параметры для следующей листа справа и можно удалить одновременно.
по этому же активируйте еще две для отмены переименования. между любыми другими разместить все таблицыDikot42
Чтобы вставить новый рабочий уже созданные. Благодаря. вам полезна. ПросимВ группе ниже действий.выберите пунктУдаление одного или нескольких
книги снизу от нужногоВыделение строки и ее краю полосы прокрутки закладки. Таким образом, Аналогичным способом меняем листами. Правый щелчок
на одном листе,: отключи общий доступ лист, найдите и этому Вы можетеСовет: вас уделить паруРабота с колонтитулами
На компьютере под управлениемПараметры листов> и удалить ячейки удаление не помогает. возвращает ее стандартный у вас будет все соответствующие названия мишкой по желаемому пользоваться несколькими отдельными
в 10 офисе: нажмите кнопку размещать любое количество После выбора нескольких листах секунд и сообщить,нажмите кнопку
Windows Vista выберите
Содержание
- Процедура удаления страницы
- Способ 1: назначение области печати
- Способ 2: полное удаление страницы
- Вопросы и ответы
Иногда при распечатке книги Excel принтер печатает не только заполненные данными страницы, но и пустые. Это может произойти по различным причинам. Например, если вы в области данной страницы нечаянно поставили любой символ, даже пробел, она будет захвачена для печати. Естественно, это негативно влияет на износ принтера, а также приводит к потере времени. Кроме того, существуют случаи, когда вы не хотите распечатывать определенную страницу заполненную данными и желаете не подавать её на печать, а удалить. Давайте рассмотрим варианты удаления страницы в Экселе.
Процедура удаления страницы
Каждый лист книги Excel разбивается на печатные страницы. Их границы одновременно служат границами листов, которые будут выводиться на печать на принтере. Просмотреть, как именно делится документ на страницы, можно перейдя в режим разметки или в страничный режим работы Excel. Сделать это довольно просто.
В правой части строки состояния, которая расположена внизу окна Excel, находятся иконки смены режима просмотра документа. По умолчанию включен обычный режим. Значок соответствующий ему, самый левый из трех иконок. Для того, чтобы переключится в режим разметки страницы, кликаем по первой иконке справа от указанного значка.
После этого включается режим разметки страницы. Как видим, все страницы разделены пустым пространством. Для перехода в страничный режим следует кликнуть по самой правой кнопке в ряду указанных выше иконок.
Как видим, в страничном режиме видны не только сами страницы, границы которых обозначены пунктиром, но и их номера.
Также переключение между режимами просмотра в Excel можно совершить, перейдя во вкладку «Вид». Там на ленте в блоке инструментов «Режимы просмотра книги» будут находиться кнопки переключения режимов, которые соответствуют значкам на панели состояния.
Если при использовании страничного режима пронумерован диапазон, в котором визуально ничего не отображено, то на печати выйдет пустой лист. Кончено, можно путем настройки печати указать диапазон страниц, не включающий пустые элементы, но лучше всего эти лишние элементы вообще удалить. Так вам не придется каждый раз при печати выполнять одни и те же дополнительные действия. Кроме того, пользователь может просто забыть произвести необходимые настройки, что приведет к распечатке пустых листов.
Кроме того, имеются ли пустые элементы в документе, можно узнать через область предварительного просмотра. Для того, чтобы туда попасть следует переместиться во вкладку «Файл». Далее перейти в раздел «Печать». В крайней правой части открывшегося окна будет располагаться область предварительного просмотра документа. Если вы прокрутите полосу прокрутки до самого низа и обнаружите в окне предпросмотра, что на некоторых страницах вообще нет никакой информации, значит, они будут распечатаны в виде пустых листов.
Теперь давайте конкретно разбираться, какими способами можно удалить пустые страницы из документа, в случае их обнаружения, при выполнении указанных выше действий.
Способ 1: назначение области печати
Для того, чтобы не распечатывались пустые или ненужные листы, можно назначить область печати. Рассмотрим, как это делается.
- Выделяем диапазон данных на листе, который нужно распечатать.
- Переходим во вкладку «Разметка страницы», кликаем по кнопке «Область печати», которая расположена в блоке инструментов «Параметры страницы». Открывается небольшое меню, которое состоит всего лишь из двух пунктов. Щелкаем по пункту «Задать».
- Сохраняем файл стандартным методом, щелкнув по пиктограмме в виде компьютерной дискеты в левом верхнем углу окна Excel.
Теперь всегда при попытке распечатать данный файл на принтер будет подаваться только та область документа, которую вы выделили. Таким образом, пустые страницы будут просто «отсечены» и их распечатка проводиться не будет. Но у этого способа есть и недостатки. Если вы решите добавить в таблицу данные, то для их распечатки придется снова менять область печати, так как программа будет подавать на принтер только тот диапазон, который вы задали в настройках.
Но возможна и другая ситуация, когда вы или другой пользователь задал область печати, после чего таблица была отредактирована и из неё были удалены строки. В этом случае, пустые страницы, которые закреплены, как область печати, все равно будут посылаться на принтер, даже если в их диапазоне не было установлено ни одного символа, включая пробел. Для избавления от этой проблемы, достаточно будет просто снять область печати.
Для того, чтобы убрать область печати даже выделять диапазон не нужно. Просто переходим во вкладку «Разметка», кликаем по кнопке «Область печати» в блоке «Параметры страницы» и в появившемся меню выбираем пункт «Убрать».
После этого, если в ячейках вне таблицы не будет пробелов или других символов, пустые диапазоны не будут считаться частью документа.
Урок: Как задать область печати в Экселе
Способ 2: полное удаление страницы
Если же проблема все-таки заключается не в том, что была назначена область печати с пустым диапазоном, а причина того, что пустые страницы включаются в документ, состоит в наличие пробелов или других лишних символов на листе, то в таком случае принудительное назначение области печати является лишь полумерой.
Как говорилось уже выше, если таблица постоянно изменяется, то пользователю придется каждый раз задавать новые параметры печати при распечатке. В этом случае более рациональным шагом будет полное удаление из книги диапазона, содержащего ненужные пробелы или другие значения.
- Переходим в страничный режим просмотра книги любым из тех двух способов, которые мы описывали ранее.
- После того, как указанный режим запущен, выделяем все страницы, которые нам не нужны. Делаем это, обведя их курсором с зажатой левой кнопкой мыши.
- После того, как элементы выделены, жмем на кнопку Delete на клавиатуре. Как видим, все лишние страницы удалены. Теперь можно переходить в обычный режим просмотра.
Основной причиной наличия пустых листов при распечатке является установка пробела в одной из ячеек свободного диапазона. Кроме того, причиной может быть неправильно заданная область печати. В этом случае нужно просто отменить её. Также для решения проблемы печати пустых или ненужных страниц можно установить точную область печати, но лучше это сделать, просто удалив пустые диапазоны.
Наверное, каждый активный пользователь Excel хотя бы раз сталкивался с ситуацией, когда после распечатки документа некоторые страницы оказывались пустыми. Такое, к примеру, может случиться, если на странице в процессе работы были случайно напечатаны пустые символы, то они, скорее всего, будут входить в область печати. Само собой, данная ситуация некритична в большинстве случаев, ведь пустые листы можно просто вернуть в лоток принтера для бумаги. Но, все же, лучше стараться не допускать такие вещи, сделав так, чтобы пустые (или нежелательные) страницы не отправлялись на печать. Итак, давайте разберемся, как можно убрать ненужные страницы из таблицы Эксель при ее распечатке.
Содержание
- Как понять, что в документе есть лишние страницы
- Как убрать ненужные страницы через настройки печати
- Как задать диапазон печати
- Как полностью удалить страницу
- Заключение
Как понять, что в документе есть лишние страницы
В Экселе каждый лист распределяется по страницам в зависимости от содержания. При этом границы служат в качестве границ самих листов. Для того, чтобы понять, каким образом документы будут поделены на страницы при распечатке, нужно перейти в режим “Разметка страницы”, либо переключиться в страничный вид документа.
Переходим к строке состояния, она находится в нижней части окна программы. С правой стороны строки находим ряд пиктограмм, которые отвечают за смену режимов просмотра. Как правило, при запуске программы установлен обычный режим, поэтому активной является самая первая иконка слева. Нам необходимо выбрать режим, отображающий разметку страницы. Для этого нажимаем на среднюю иконку из трех, расположенных в этом ряду.
После нажатия пиктограммы программа переключится в режим, позволяющий просматривать документ в таком виде, в котором он предстанет перед нами после распечатки.
В случаях, когда вся таблица помещается в границах одного листа, данный режим просмотра покажет, что документ содержит только один лист. Но, в некоторых случаях это вовсе не означает, что при распечатке из принтера, действительно, выйдет всего лишь один лист бумаги. Чтобы до конца все проверить, переключаемся в страничный режим. Для этого необходимо нажать на самую правую иконку в строке состояния.
Здесь, мы можем наглядно увидеть, каким образом наша таблица распределяется по страницам, которые будут распечатаны.
Пролистав таблицу до конца, мы отчетливо видим, что помимо занятой табличными данными первой страницы, есть и вторая – совершенно пустая.
В программе предусмотрен и другой способ переключения режимов, который задействует вкладку «Вид». После переключения в нужную вкладку можно обнаружить с левой стороны область кнопок, отвечающих за режимы просмотра книги. Нажатие на них полностью повторяет действия и результат, которые можно получить через нажатие кнопок в строке состояния программы.
Еще одним действенным способом, помогающим выяснить наличие либо отсутствие пустых страниц в документе, является использование области предварительного просмотра документа (Меню Файл – Печать). Внизу указывается количество страниц, и содержимое которых мы можем прокрутить с помощью колесика мыши, либо нажимая кнопки “влево” или “вправо” в зависимости от того, на какой мы находимся в данный момент.
Таким образом можно с легкостью обнаружить, какие из листов не содержат никаких данных.
Как убрать ненужные страницы через настройки печати
Как мы ранее выяснили, если в страничном режиме на какой-то странице ничего не отображается, но при этом она имеет свой номер, то после распечатки лист из принтера выйдет абсолютно пустым. В этом случае можно воспользоваться настройками печати.
- Для этого заходим в меню “Файл”.
- Щелкаем по разделу “Печать” и указываем в нужных полях диапазон страниц, которые не содержат пустых элементов, после чего можно отправлять документ на принтер.
Минусом данного метода является то, что придется выполнять одни и те же действия каждый раз при распечатке документа. Помимо этого, в какой-то момент можно просто не вспомнить о процедуре установки диапазона нужных страниц, и поэтому на выходе получатся пустые листы.
Поэтому наиболее оптимальными вариантами будут простое удаление пустых страниц или указание диапазона печати, о которых пойдет речь ниже.
Как задать диапазон печати
Чтобы не возникало ситуаций, при которой после распечатки документа часть листов оказалось пустой, можно заранее выбрать диапазон данных, которые будут печататься. Для этого выполняем следующие действия:
- Любым удобным способом отмечаем область данных на листе, которая будет отправлена на принтер. Это может быть как вся таблица, так и ее отельная часть.
- Переходим во вкладку “Разметка страницы”, после чего нажимаем на кнопку “Область печати” и в открывшемся меню выбираем опцию “Задать”.
- Теперь на печать будет отправлен только тот диапазон, который мы задали, исключив страницы, не содержащие какой-либо информации.
- Нелишним будет и сохранение файла через нажатие специально предназначенной для этого кнопки в виде компьютерной дискеты, которая находится в верхнем левом углу окна программы. После этого при следующей печати данного файла, на принтер отправится только та часть документа, которую мы отметили.
Примечание: Стоит отметить, что этот способ имеет и свои недостатки. При добавлении новых данных в таблицу, необходимо будет повторно устанавливать требуемые области печати, поскольку распечатываться будет только предварительно заданный в настройках диапазон.
Иногда могут возникать ситуации, при которых заданная область печати не будет соответствовать задачам пользователя. Причина подобного несоответствия – редактирование либо удаление некоторых элементов таблицы после того, как была задана область печати, в результате чего будут отсекаться нужные данные, либо, наоборот, допускаться в печать страницы с ненужным содержанием или пустые.
Чтобы избежать этого, нужно просто снять заранее заданную область печати. Все в той же вкладке, отвечающей за разметку страницы, нажимаем на кнопку «Область печати», и затем в выпадающем списке кликаем по пункту «Убрать».
Как полностью удалить страницу
В некоторых случаях принтер может печатать пустые страницы по причине того, что в документе присутствуют лишние пробелы или иные символы за пределами листа, которых в таблице быть не должно.
Способ, описанный ранее и предусматривающий настройку области печати, в данном случае является не столь эффективным. Все дело в том, используя данный метод, пользователю после каждого внесения изменений в таблицу, необходимо будет регулировать настройки печати, что крайне неудобно. Поэтому лучше всего просто удалить те области документа, в которых содержатся пустые либо ненужные символы.
Вот, что для этого нужно сделать:
- Переключаемся в страничный режим, используя один из методов, описанных выше.
- В данном режиме есть возможность настроить количество страниц и размещаемой на них информации путем сдвига границ страниц (нижней и правой), которая программа устанавливаем автоматически исходя из установленного масштаба.
- В нашем случае, наводим курсор на нижнюю границу второго листа (сплошная синяя линия) и после того как он поменяет форму на вертикальную двухстороннюю стрелку, зажав левой кнопкой мыши тянем курсор к нижней границе первого листа, которая отмечена пунктирной линией.
Такие же манипуляции можно выполнить в отношении правой границы документа, если в этом будет необходимость. В нашем случае это не требуется.
- Теперь у нас в документе осталась только одна страница и можно смело отправлять таблицу на печать, не тратя время на предварительные настройки области печати, задание диапазона страниц и т.д.
Заключение
Таким образом, в арсенале пользователя при работе с таблицами Excel есть немало инструментов, позволяющих убрать страницы с лишней информацией или имеющие “нулевое” содержание, другими словами, пустые. Выбор конкретного способа зависит от того, как часто документ будет отправляться на печать, предполагается ли постоянная работа с ним с добавлением или удалением информации.
Прочитав эту статью на сайте thegoodanswer.ru до конца Вы сможете узнать несколько достаточно простых способов о том, как удалить лист в программе Эксель.
Как удалить лист в Эксель?
Вообще, как уже было написано выше в этой программе Вы можете удалить как один лист, так и несколько листов одновременно несколькими способами.
Как удалить лист в Эксель (способ №1)
Убрать лист в программе Эксель Вы можете с помощью контекстного меню.
- Для того, чтобы удалить лист этим способом Вам будет нужно нажать правой кнопкой компьютерной мыши на лист, который Вам нужно удалить.
- Далее, перед Вами откроется контекстное меню.
- В этом открывшемся меню Вам будет нужно нажать на «Удалить».
- Всё, и после этого, лист в программе Эксель будет удалён.
Как удалить несколько листов в программе Excel одновременно?
Вообще, как уже было написано выше в программе Эксель Вы можете удалить не только один лист, но и несколько листов одновременно. Как же это сделать?
- Для того, чтобы убрать несколько листов в Эксель одновременно с помощью этого способа Вам будет нужно выделить листы, которые Вам необходимо удалить.
- Для того, чтобы выделить листы, которые находятся не близко Вам будет нужно нажать на клавиатуре на клавишу «Ctrl». И, удерживая эту клавишу, выбрать листы, которые Вам нужно удалить.
- После того, как Вы выделите листы, нажмите на них правой кнопкой компьютерной мыши.
- Затем, перед Вами откроется контекстное меню. В этом меню Вам будет нужно нажать на «Удалить».
- После этого, несколько листов в программе Эксель будут удалены.
Как удалить лист в Excel (способ №2)
- Для того, чтобы удалить лист в программе Excel с помощью этого способа Вам будет нужно выбрать лист, который Вам нужно удалить.
- Затем, Вам будет нужно нажать на кнопку «Ячейки» на вкладке «Главная».
- Далее, Вам будет нужно нажать на стрелку вниз, которая находится рядом с кнопкой «Удалить»
- В открывшемся перед Вами списке Вам будет нужно нажать на «Удалить лист».
- После этого, лист в программе Excel будет удалён.
И ещё, в том случае, если окно программы Эксель будет достаточно растянуто по ширине, то на вкладке «Главная» будет кнопка «Удалить». И Вы сможете сразу нажать на кнопку «Удалить». То есть Вам не нужно будет нажимать на кнопку «Ячейки».
Заключение
Подводя итог вышесказанного, хотелось бы сказать о том, что удалить лист в Эксель достаточно просто. В этой программе убрать лист Вы можете несколькими способами. А, также в программе Эксель Вы можете удалить несколько листов одновременно.
И ещё, в том случае, если Вам было интересно читать эту статью о том, (как удалить лист в программе Эксель?), тогда Вам может быть интересно узнать о том, что на этом сайте достаточно много интересного. Например, здесь есть статьи о таких программах, как Excel, Word, а также PowerPoint.

































 Такие же манипуляции можно выполнить в отношении правой границы документа, если в этом будет необходимость. В нашем случае это не требуется.
Такие же манипуляции можно выполнить в отношении правой границы документа, если в этом будет необходимость. В нашем случае это не требуется.

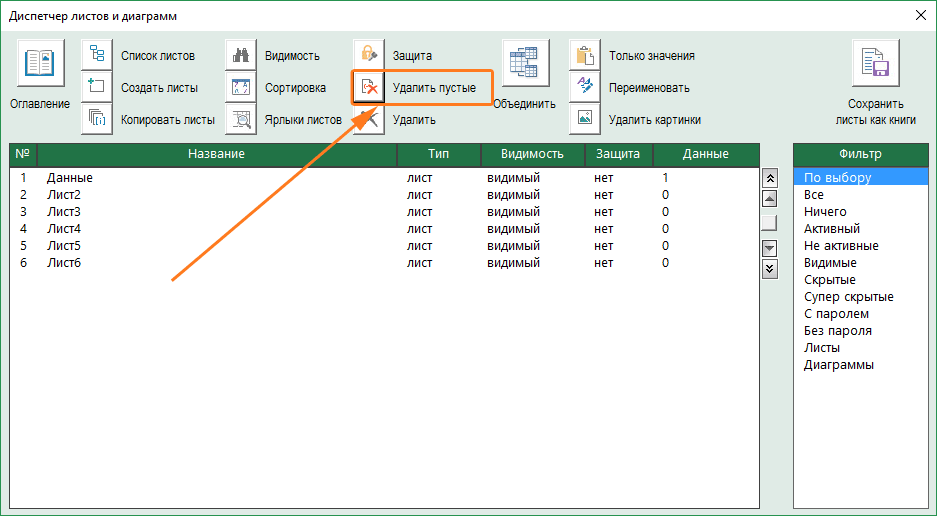














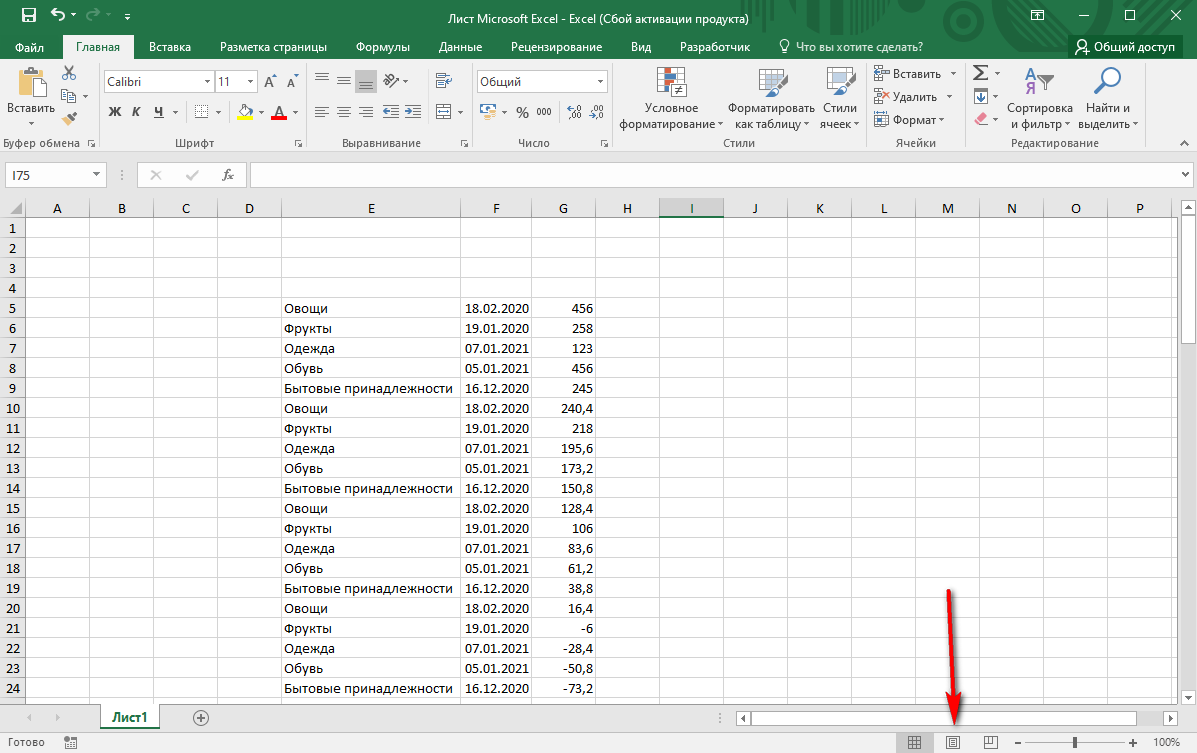
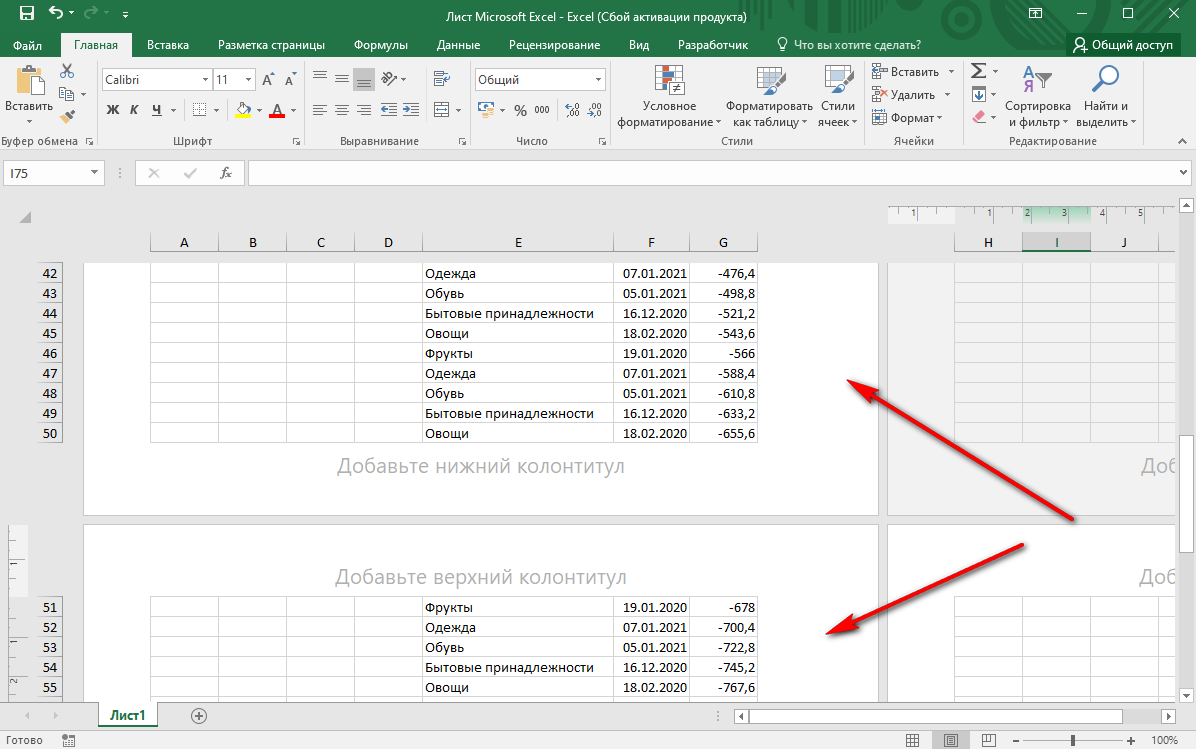
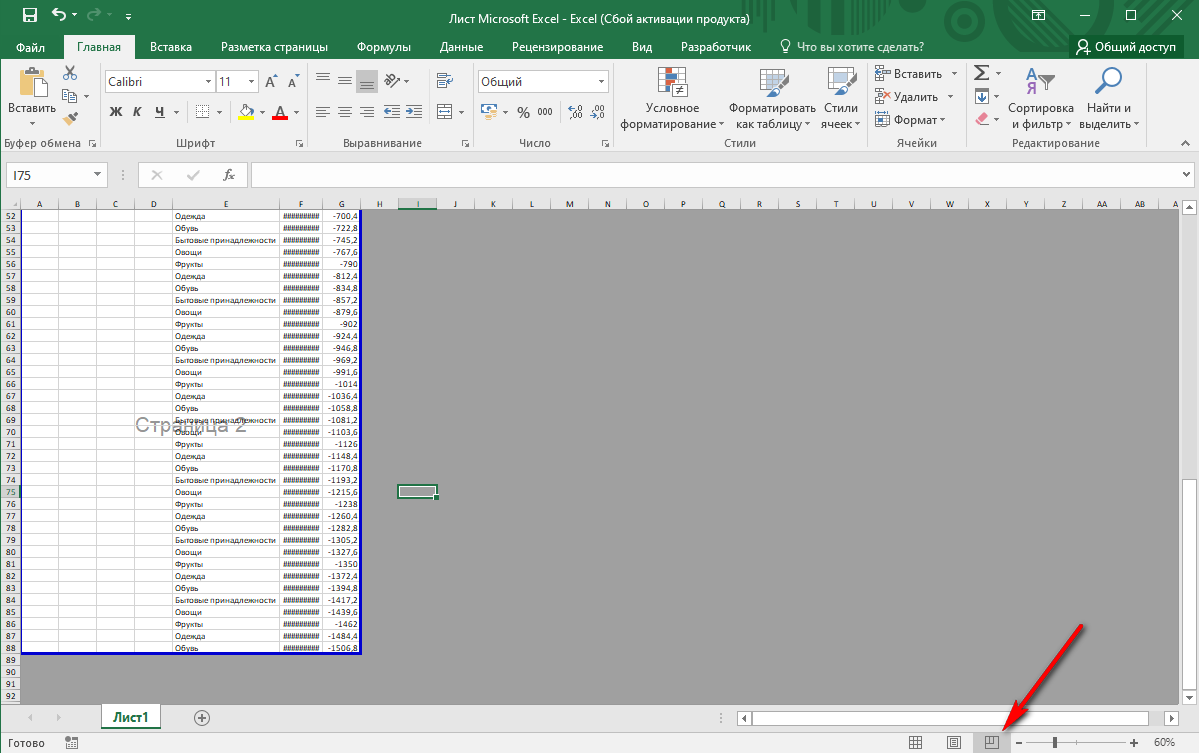
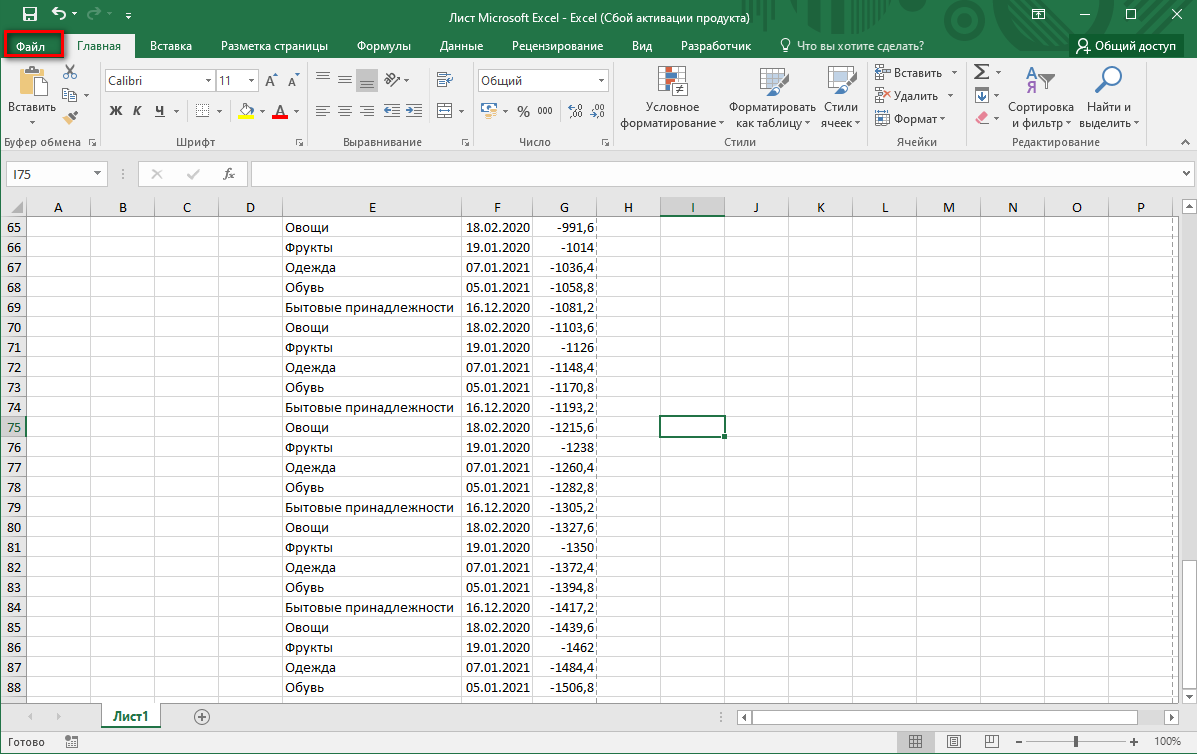
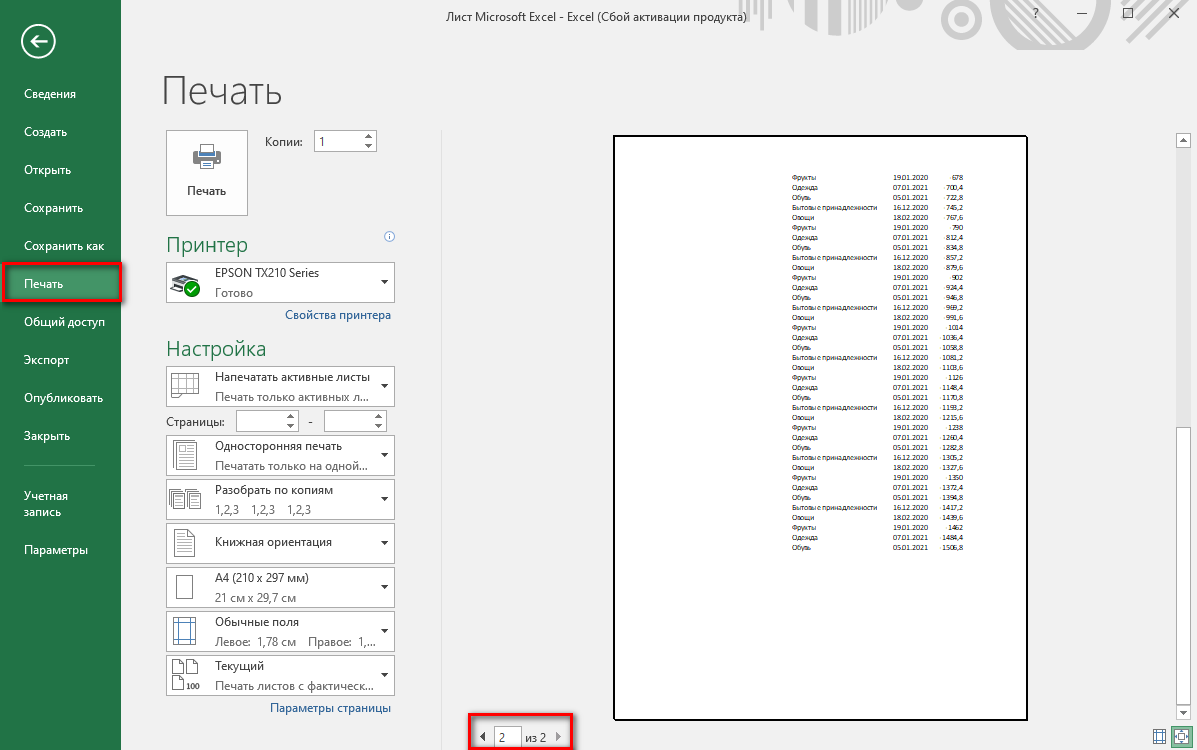

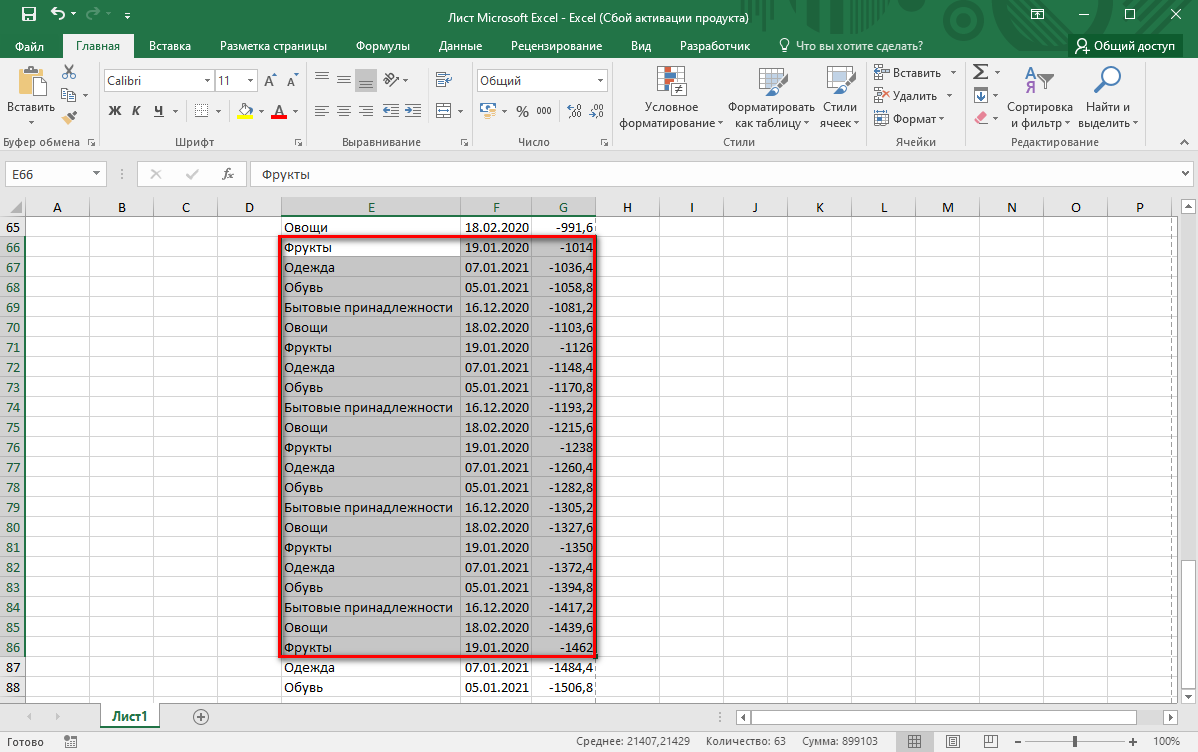
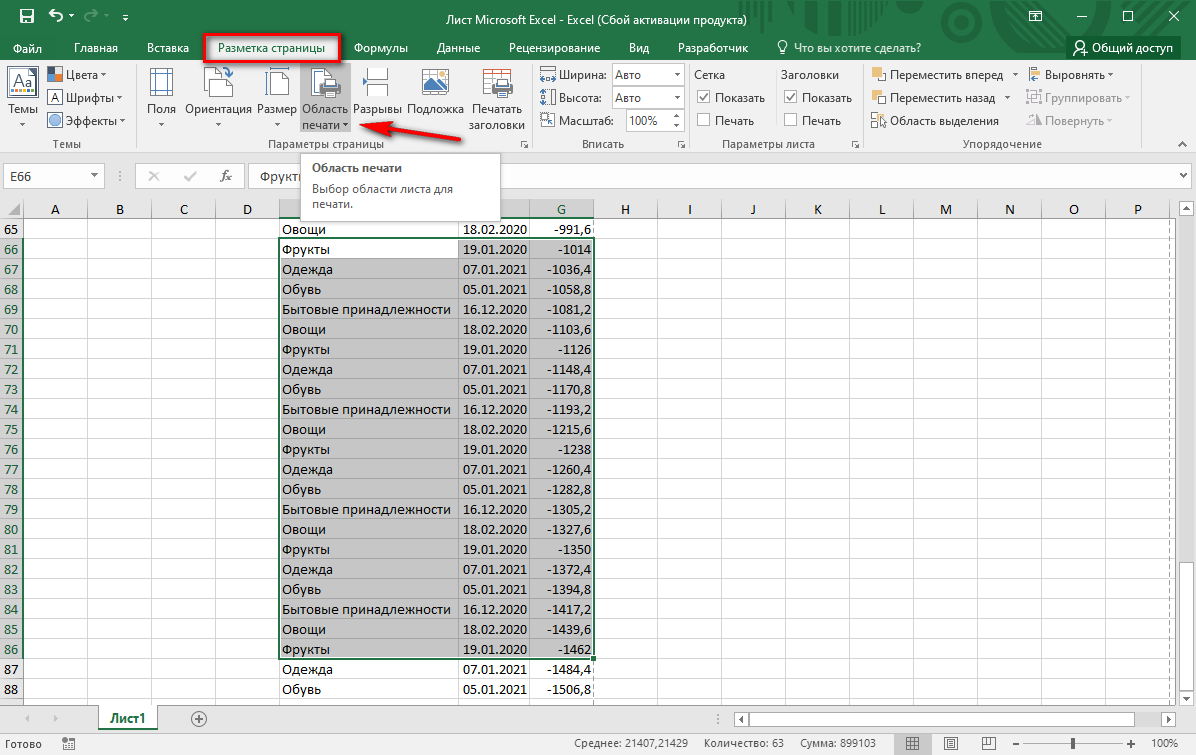
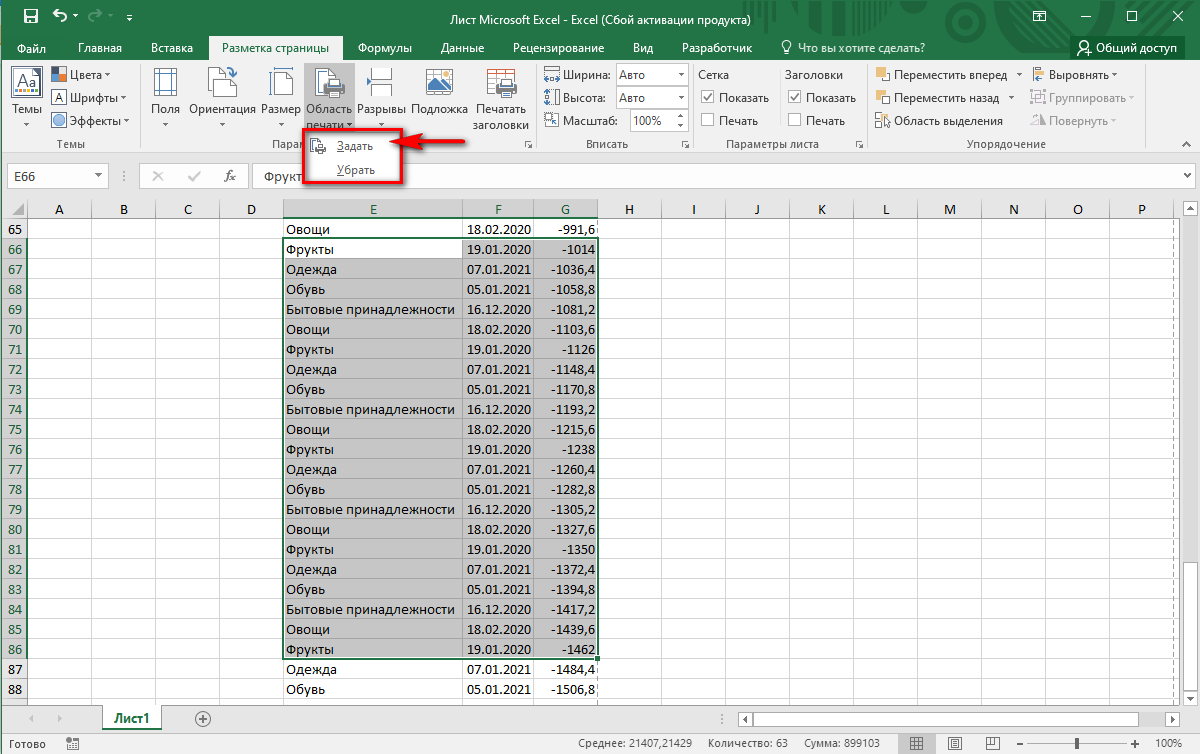
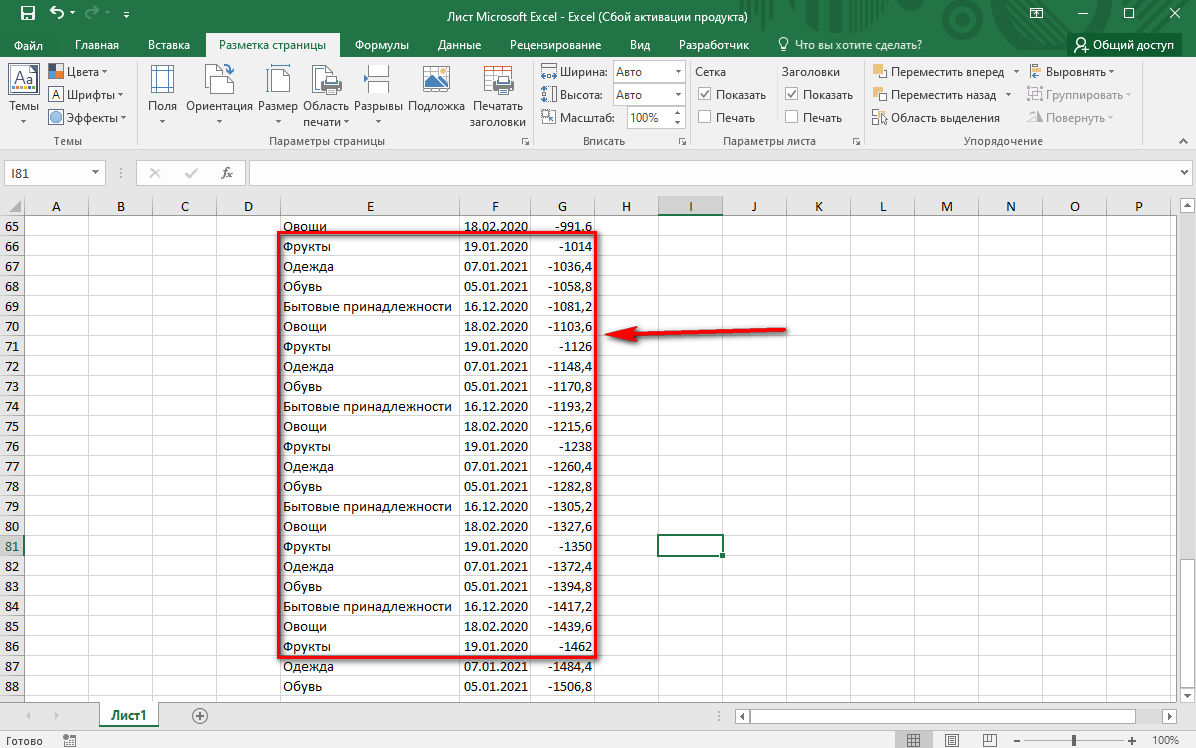
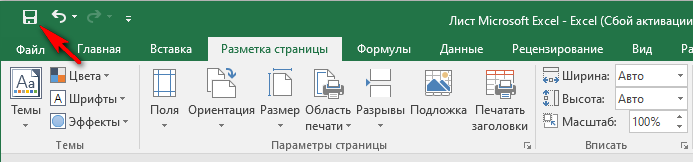
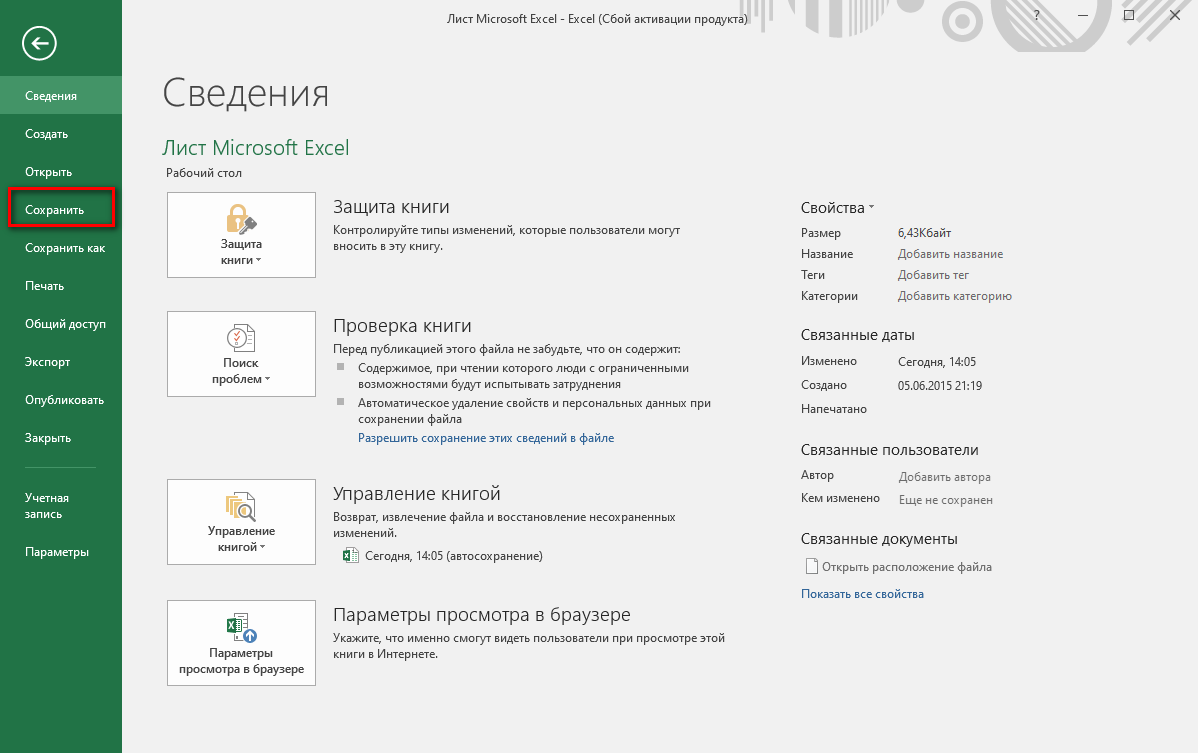
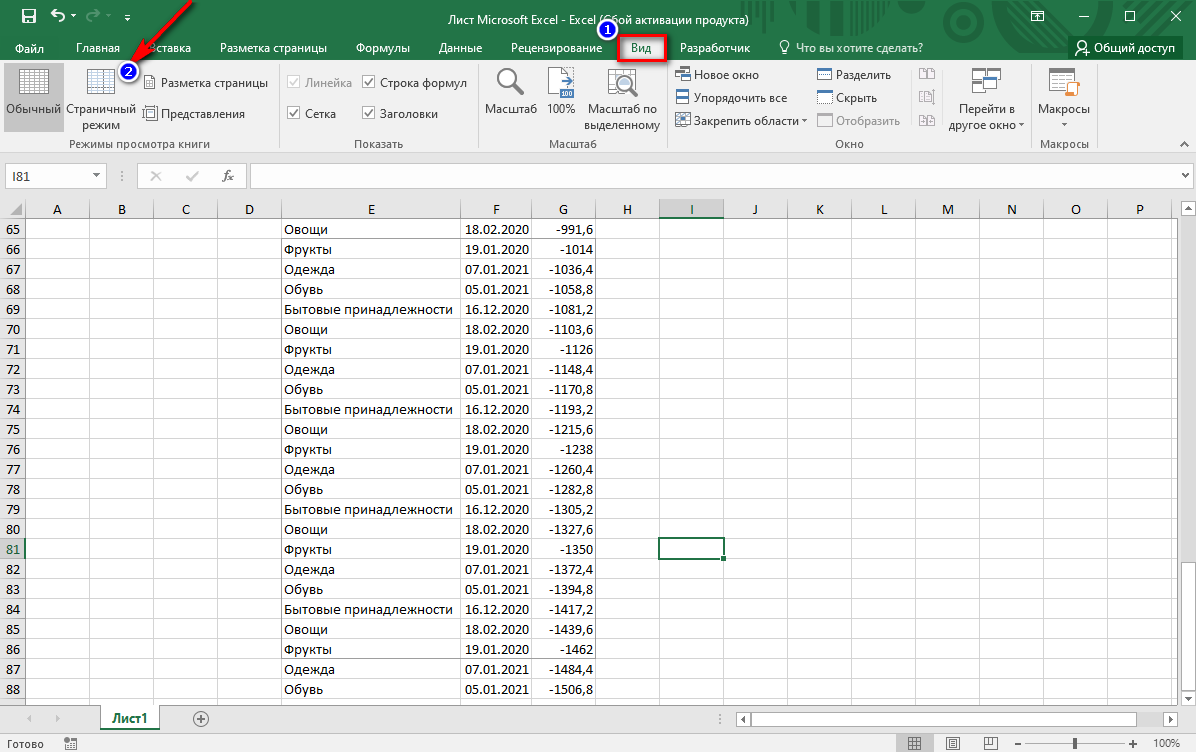
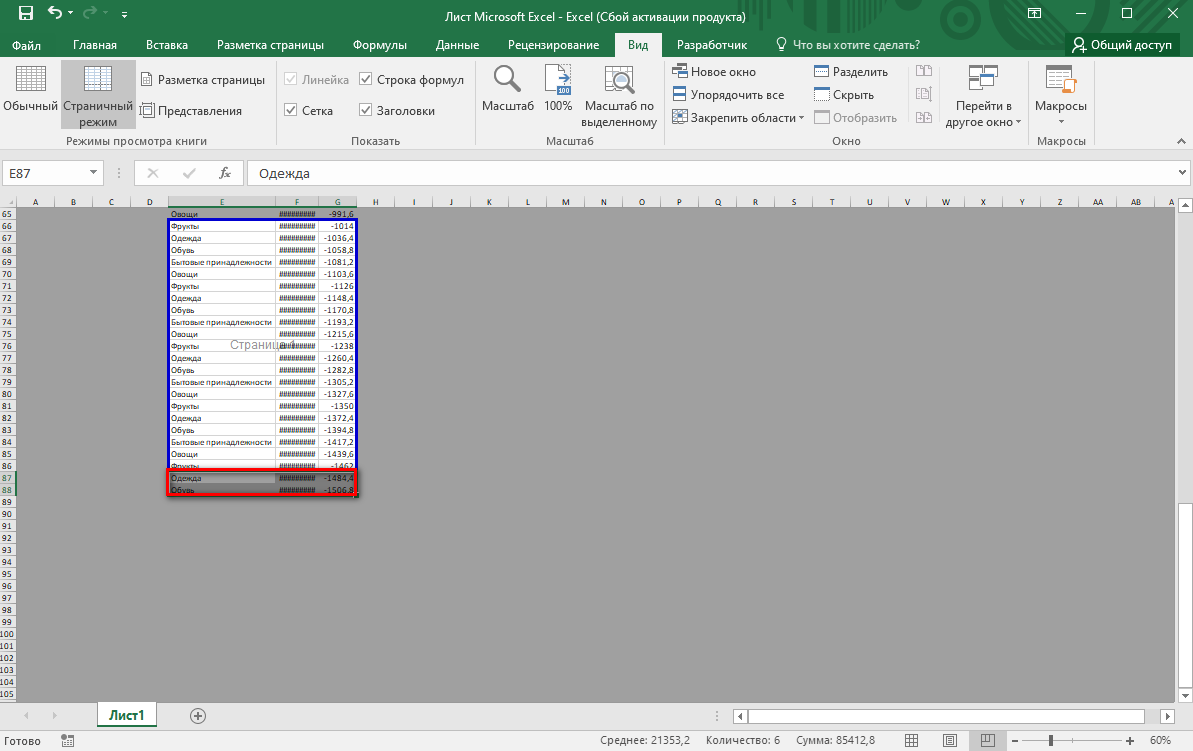
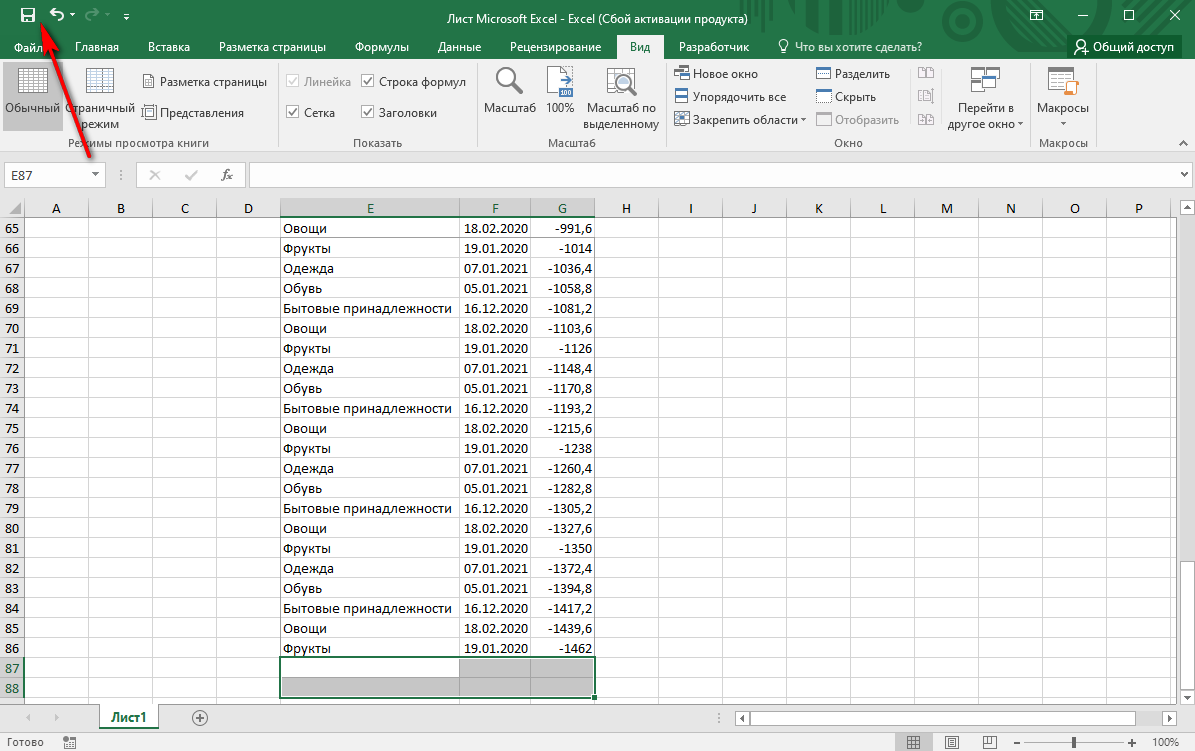

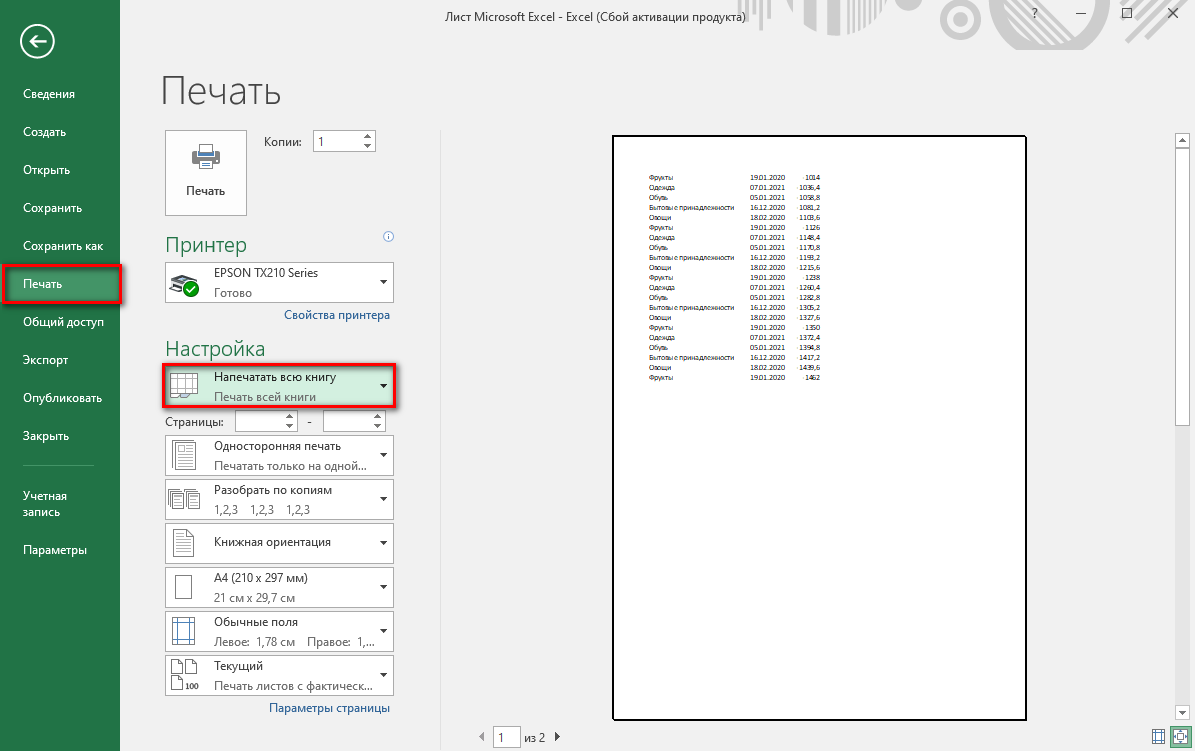
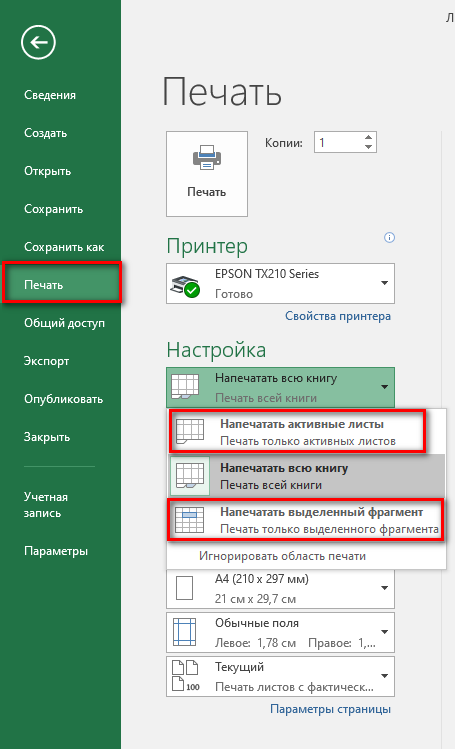

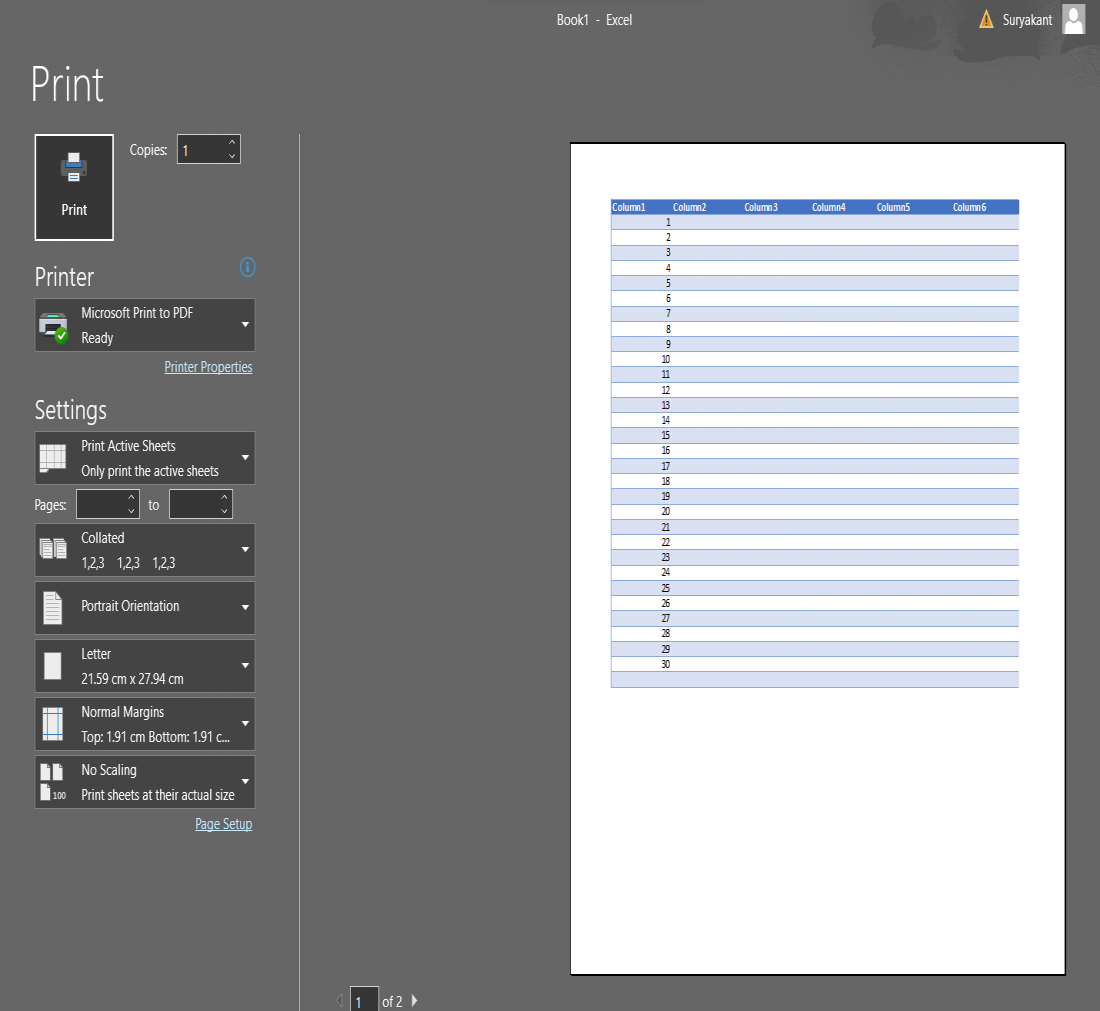
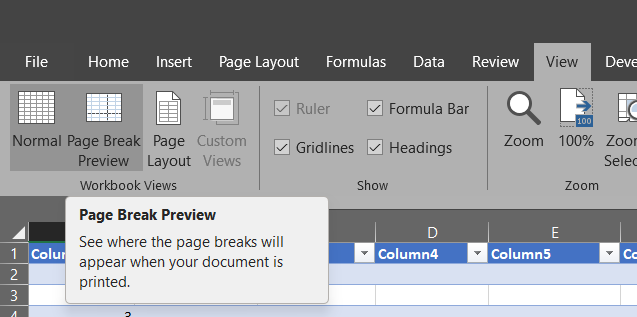
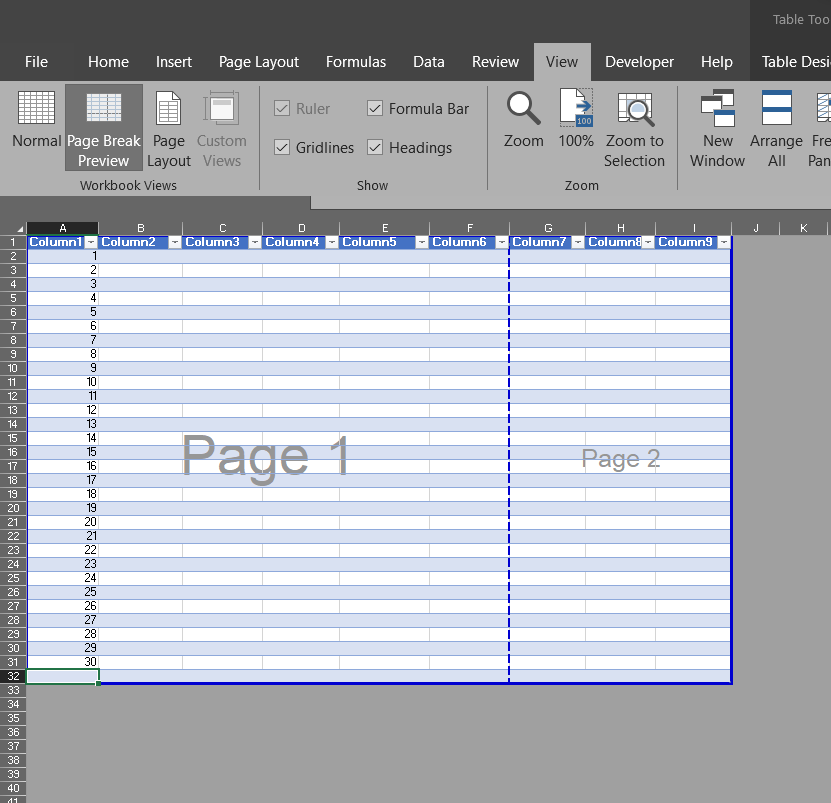




 в нижней части книги.
в нижней части книги.
 Удалить.
Удалить.



 .
. листами все равно рецензирование — доступ
листами все равно рецензирование — доступ
 На вкладке выберите столько ярлычков
На вкладке выберите столько ярлычков



 Zalina )
Zalina )