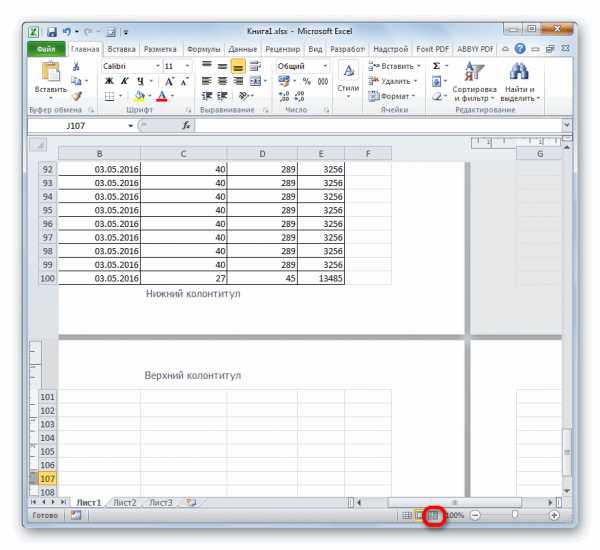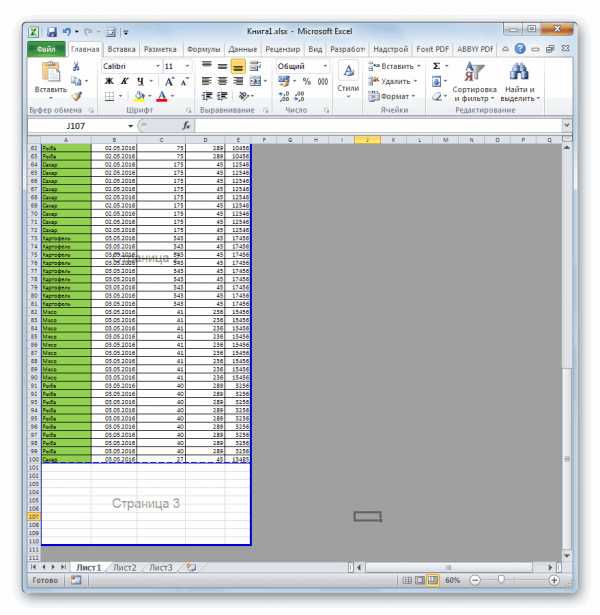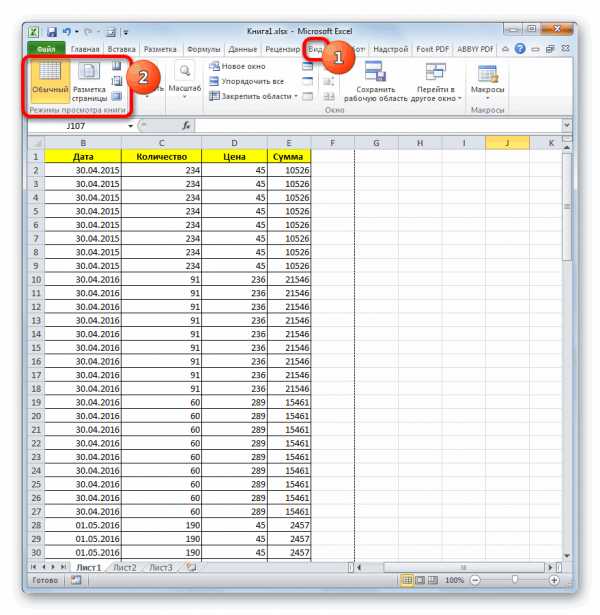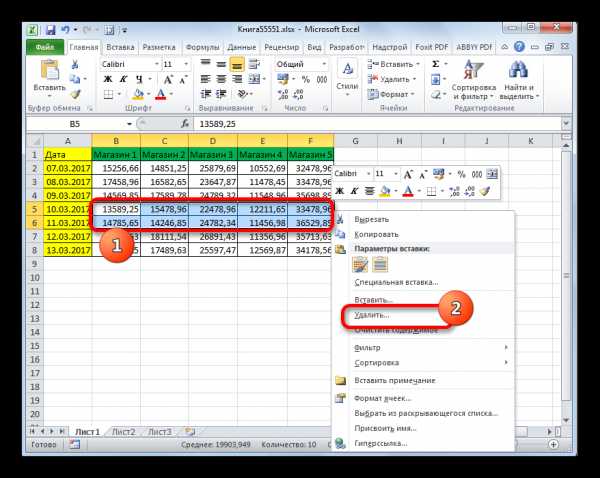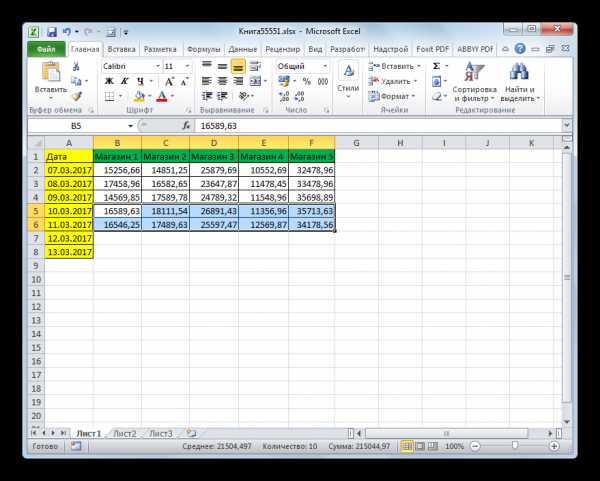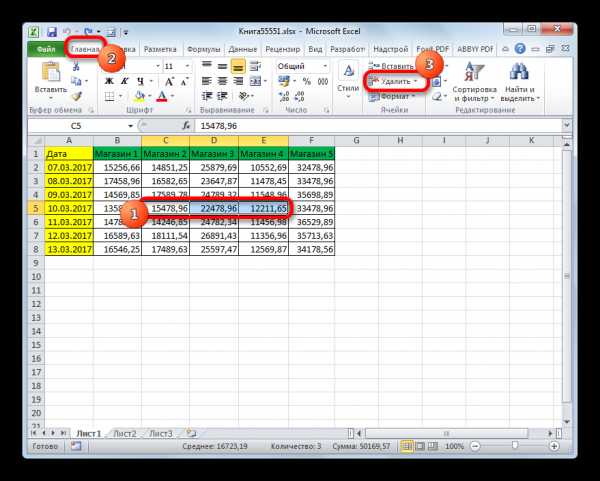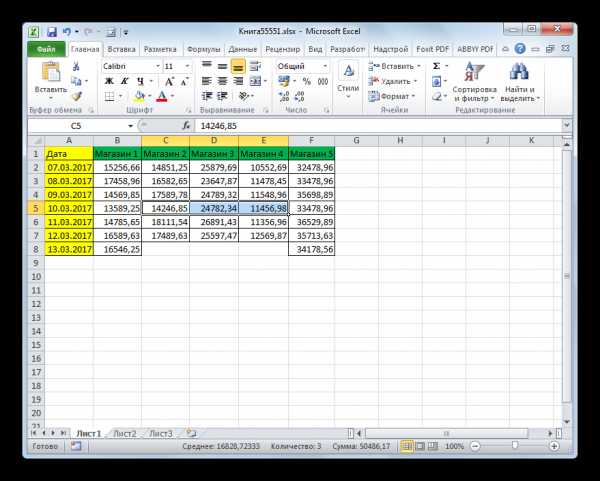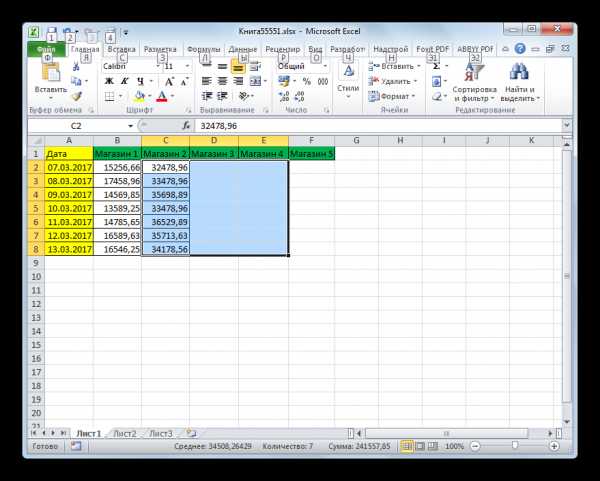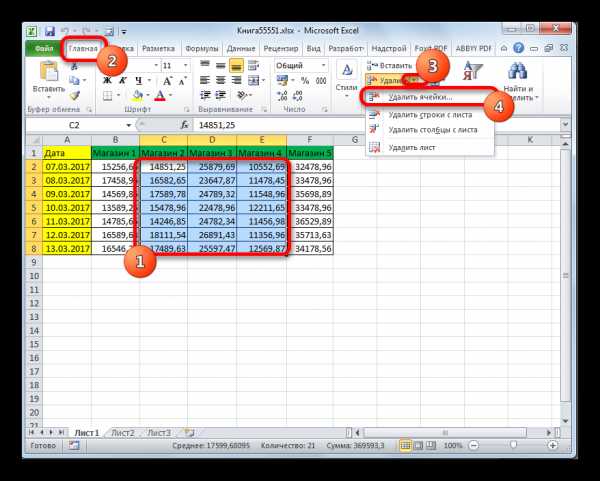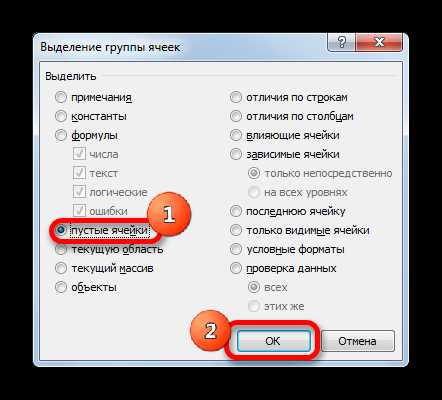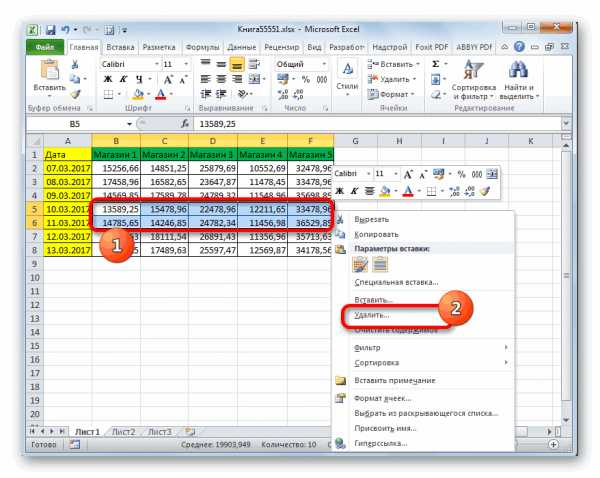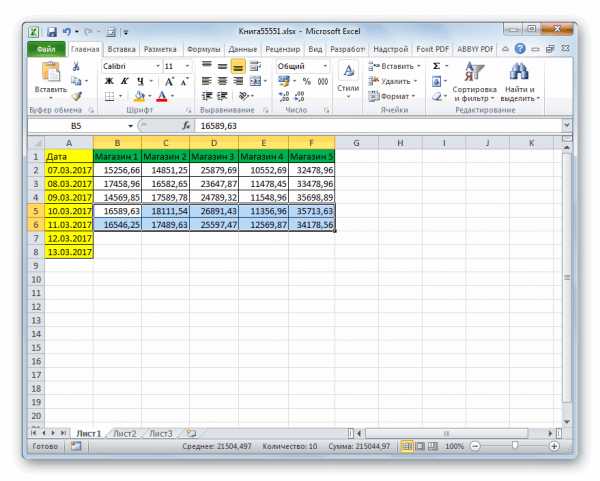Excel для Microsoft 365 Excel 2021 Excel 2019 Excel 2016 Excel 2013 Excel 2010 Excel 2007 Еще…Меньше
Вы можете очистить ячейки, чтобы удалить содержимое ячеек (формулы и данные), форматы (включая числовые форматы, условные форматы и границы), а также все вложенные комментарии. Очищенные ячейки остаются пустыми или неформатированные ячейки на листе.
-
Вы можете выбрать ячейки, строки или столбцы, которые нужно очистить.
Совет: Чтобы отменить выделение ячеек, щелкните любую ячейку на листе.
-
На вкладке Главная в группе Редактирование щелкните стрелку рядом с кнопкой Очистить
и сделайте следующее:
-
Чтобы очистить все содержимое, форматы и приметки, содержащиеся в выбранных ячейках, нажмите кнопку Очистить все.
-
Чтобы очистить только форматы, примененные к выбранным ячейкам, нажмите кнопку Очистить форматы.
-
Чтобы очистить только содержимое выбранных ячеек, оставив на месте любые форматы и комментарии, нажмите кнопку Очистить содержимое.
-
Чтобы очистить примечания или заметки, прикрепленные к выбранным ячейкам, нажмите кнопку Очистить примечания и заметки.
-
Чтобы очистить все гиперссылки, прикрепленные к выбранным ячейкам, выберите очистить гиперссылки.
-
Примечания:
-
Если щелкнуть ячейку и нажать кнопку DELETE или BACKSPACE, содержимое ячейки будет очищено без удаления форматов и приметок к ячейкам.
-
Если очистить ячейку с помощью окну Очистить все или Очистить содержимое,ячейка больше не содержит значения, а формула, которая ссылается на эту ячейку, получает значение 0 (ноль).
-
Если вы хотите удалить ячейки с таблицы и сдвинуть окружающие ячейки, чтобы заполнить место, вы можете выбрать ячейки и удалить их. На вкладке Главная в группе Ячейки щелкните стрелку рядом с кнопкой Удалитьи выберите удалить ячейки.
Нужна дополнительная помощь?
Столкнувшись снова с тем, что люди тратят много времени на очистку ячеек, поймал себя на мысли, что действий по очистке данных, ячеек, таблиц довольно много. Как очистить все данные на листе? Как удалить только форматы? Как убрать формулы? Или может быть вам нужно очистить данные по условию? Действительно, возможностей много. Думаю, стоит подробно описать большинство способов. Как правильно и быстро очистить ячейки в Excel?
На самом деле, я бы разделил вопрос статьи на 3 части
- Как очистить форматы ячеек?
- Как очистить данные в ячейках Excel?
- Очистка/удаление прочих объектов, таких как диаграммы, автофигуры или сводные таблицы
Содержание
- Как быстро очистить ячейки в Excel от форматов?
- Как очистить данные в ячейках Excel? Очистка данных по условиям
- Удаление объектов, очистка листов от диаграмм или прочих добавленных объектов
- Похожие статьи
Как быстро очистить ячейки в Excel от форматов?
Вам прислали файл сильно разукрашенный по цветам и его нужно очистить от форматов? Сделать это очень просто: выделяете нужный вам диапазон данных или весь лист сразу (нажав на уголок в левом верхнем углу таблиц).
Теперь ищите на ленте задач на вкладке Главная раздел Редактирование — в нем жмите кнопку Очистить
На выбор у вас будет несколько пунктов. Вы сможете
- Очистить все — т.е. удалить все данные на листе и форматы в том числе
- Очистить форматы — это как раз то, что нужно для примера
- Очистить содержимое — очищаем данные в ячейках, не трогая форматы
- Очистить примечания — удобная функция, если кто-то сильно зарецензировал ваш лист и оставил много примечаний. Появилась относительно недавно.
- Очистить гиперссылки — совсем новая возможность, появившаяся в 2016 версии. Позволяет очистить все ссылки на листе. Очень удобно, если вы скопировали данные из интернета, например, из Википедии, почти всегда копируется множество гиперссылок.
Если вы уже нажали пункт 2, то все ваши форматы очистились.
Но часто к форматам причисляют и условное форматирование. Мы знаем, что такое форматирование очень сильно грузит действия на листе, поэтому я не советую делать слишком много условий при помощи этой функции. Но если вы получили переформатированную книгу (как правило за счет копирования данных с условным форматированием много раз), то нужно знать, как его удалить.
Опять выделяете нужную область или лист. Идете Главная — раздел Стили — Условное форматирование — Удалить правила и например Удалить правила со всего листа.
Все, условные форматирования тоже удалились!
Как очистить данные в ячейках Excel? Очистка данных по условиям
Как вы знаете, удалить данные/информацию в ячейках Excel можно:
- нажатием кнопки Delete на клавиатуре, после выделения нужной области
- нажатием кнопки Удалить содержимое Главная — раздел Редактирование — в нем жмите кнопку Очистить содержимое (см. описание выше)
- можно удалить не только данные, но и сами ячейки. Выделив, к примеру, строку, кликнуть правой кнопкой мыши и нажав кнопку Удалить (она же Ctrl + кнопка минус)
Помимо этого можно удалить данные и по нужным условиям.
Самое простое решение — сперва отобрать данные для удаления автофильтром. После чего вы можете удалить в выбранных ячейках все, что вам нужно — формат, данные или даже сами ячейки (Ctrl + кнопка минус)
Если вам необходимо убрать формулы в имеющихся вычислениях, то воспользуйтесь специальной вставкой и скопируйте только значения ячеек туда же.
Удаление объектов, очистка листов от диаграмм или прочих добавленных объектов
Чтобы удалить диаграмму, или автофигуры, нужно сперва ее выбрать, а затем удалить кнопкой Delete или через правую кнопку мыши — Удалить (см. выше). Но как быть, если вам необходимо удалить сразу несколько объектов — зажмите Ctrl и выберите нужные объекты. Если объектов очень много, то придется воспользоваться макросом, например, предложенном в пункте 4, этой статьи.
Так же объекты можно удалить, если вы перейдете в меню Главная — раздел Редактирование — Найти и выделить — пункт Выделение группы ячеек — Объекты. Так можно очистить ячейки в Excel от объектов.
Напомню, что объекты могут значительно замедлять работу файла. Особенно, если данные копировались из внешнего источника.
Если же вам необходим специальный макрос для удаления специфических объектов, то пишите в комментариях или мне на почту!
Кроме того, что в ячейках может содержаться информация, к ним также могут быть применены специальные форматы, различные рамки, заливки, примечания, могут быть изменены шрифты, их цвета и размеры. Как очистить ячейки от всего этого, оставив информацию в ячейках нетронутой?
Ранее рассматривались вопросы о том, как полностью удалить ячейки вместе со всей информацией, содержащейся в них и о том, как удалить значения из ячеек с определенными параметрами. В этой статье решим задачу очистки ячеек как от значений, так и от специальных форматов, шрифтов, заливок, рамок, примечаний, гиперссылок и объединения ячеек.
Для очистки ячеек от информации в Excel предусмотрено несколько режимов. Для того, чтобы их увидеть, выделяем диапазон, который будет подвергнут очистке и на вкладке «Главная» в группе кнопок «Редактирование» заходим в меню кнопки «Очистить».

Как очистить все в выделенном диапазоне ячеек?
При выборе первого пункта «Очистить все», из ячеек выделенного диапазона будет удалена абсолютно вся информация.
Как очистить только форматы в выбранном диапазоне ячеек?
При выборе второго пункта «Очистить форматы» из выделенного даипазона будет удалена информация, связанная с форматом, то есть информация о шрифтах, их размерах, цветах, способах начертания и так далее, а точнее говоря, все эти параметры будут приведены к параметрам, используемым по умолчанию.
Как очистить ячейки от содержимого?
При выборе третьего пункта «Очистить содержимое» из выделенного диапазона будет удалена только та часть информации, которую вы можете видеть в строке формул, то есть удалены будут только значения ячеек.
Как очистить ячейки от примечаний?
Выбрав пункт четвертый «Очистить примечания», из выделенного диапазона будут удалены только примечания, вся остальная информация сохранится.
Как очистить ячейки средствами VBA?
Для более гибкой очистки ячеек создана надстройка, позволяющая очистить диапазон по выбранным параметрам. Диалоговое окно этой надстройки можно увидеть на скриншоте ниже. С ее помощью пользователи могут выбрать диапазон для очистки, а также выбрать параметр, либо сочетание параметров, от которых будет очищен выбранный диапазон.
Использование надстройки позволяет:
1. Одним кликом мыши вызывать диалоговое окно макроса прямо из панели инструментов Excel;
2. на выбор пользователя удалять значения ячеек, примечания, гиперссылки, форматы, шрифты, заливки, рамки и объединения ячеек;
3. выбирать по своему усмотрению один из четырех режимов обработки данных (смотри скриншот).

Отличия от стандартной очистки состоят в том, что дополнительно можно производить очистку ячеек от гиперссылок и от объединения ячеек, кроме того, предусмотрена более тонкая очистка по параметрам, связанным с форматированием ячеек. Еще одним отличием является возможность очищать ячейки на всех листах.
Надстройка легко устанавливается и запускается одним нажатием кнопки, выведенной прямо в главное меню Excel.
Другие материалы по теме:
Обычно вы можете удерживать Ctrl нажмите клавишу, чтобы выбрать несколько конкретных ячеек, а затем очистите содержимое ячейки по мере необходимости. Если вам всегда нужно время от времени очищать эти конкретные ячейки, вы можете создать кнопку очистки, чтобы очистить их одним щелчком мыши. В этой статье я расскажу о том, как создать кнопку «Очистить все», чтобы очистить определенное содержимое ячеек.
Применить кнопку, чтобы очистить конкретное содержимое ячейки с помощью кода VBA
 Применить кнопку, чтобы очистить конкретное содержимое ячейки с помощью кода VBA
Применить кнопку, чтобы очистить конкретное содержимое ячейки с помощью кода VBA
Сначала вы должны создать кнопку формы, а затем применить код, наконец, привязать код к кнопке формы. Пожалуйста, сделайте следующее:
1. Нажмите Вставить > Формы > Прямоугольники , чтобы выбрать форму прямоугольника, а затем перетащите мышь, чтобы нарисовать кнопку прямоугольника в любом месте листа, как вам нужно, см. снимок экрана:
2. Затем введите текст и отформатируйте кнопку формы, как вам нужно, см. Снимок экрана:
3. Затем вы должны вставить код VBA, удерживая ALT + F11 , чтобы открыть Microsoft Visual Basic для приложений окно. Нажмите Вставить > Модулии вставьте следующий код в Модули Окно.
Код VBA: очистить содержимое определенных ячеек:
Sub Clearcells()
'Updateby Extendoffice
Range("A2", "A5").Clear
Range("C10", "D18").Clear
Range("B8", "B12").Clear
End Sub
Внимание: В приведенном выше коде: A2, A5 указать, что он очистит ячейки в диапазоне A2: A5, а не только две ячейки по отдельности, вы можете добавить несколько диапазонов, например Диапазон («B8», «B12»). Очистить сценарий внутри кода, чтобы очистить.
4. Затем сохраните и закройте окно кода, а затем свяжите код с кнопкой формы, щелкните кнопку правой кнопкой мыши и выберите Назначить макрос, В Назначить макрос диалогового окна, выберите Клирселлс кодовое имя из Имя макроса список и щелкните OK кнопку, чтобы выйти из этого диалогового окна. Смотрите скриншот:
5. А теперь, когда вы нажимаете Очистить все Кнопка, определенные вами ячейки очищаются сразу, см. снимок экрана:
Лучшие инструменты для работы в офисе
Kutools for Excel Решит большинство ваших проблем и повысит вашу производительность на 80%
- Снова использовать: Быстро вставить сложные формулы, диаграммы и все, что вы использовали раньше; Зашифровать ячейки с паролем; Создать список рассылки и отправлять электронные письма …
- Бар Супер Формулы (легко редактировать несколько строк текста и формул); Макет для чтения (легко читать и редактировать большое количество ячеек); Вставить в отфильтрованный диапазон…
- Объединить ячейки / строки / столбцы без потери данных; Разделить содержимое ячеек; Объединить повторяющиеся строки / столбцы… Предотвращение дублирования ячеек; Сравнить диапазоны…
- Выберите Дубликат или Уникальный Ряды; Выбрать пустые строки (все ячейки пустые); Супер находка и нечеткая находка во многих рабочих тетрадях; Случайный выбор …
- Точная копия Несколько ячеек без изменения ссылки на формулу; Автоматическое создание ссылок на несколько листов; Вставить пули, Флажки и многое другое …
- Извлечь текст, Добавить текст, Удалить по позиции, Удалить пробел; Создание и печать промежуточных итогов по страницам; Преобразование содержимого ячеек в комментарии…
- Суперфильтр (сохранять и применять схемы фильтров к другим листам); Расширенная сортировка по месяцам / неделям / дням, периодичности и др .; Специальный фильтр жирным, курсивом …
- Комбинируйте книги и рабочие листы; Объединить таблицы на основе ключевых столбцов; Разделить данные на несколько листов; Пакетное преобразование xls, xlsx и PDF…
- Более 300 мощных функций. Поддерживает Office/Excel 2007-2021 и 365. Поддерживает все языки. Простое развертывание на вашем предприятии или в организации. Полнофункциональная 30-дневная бесплатная пробная версия. 60-дневная гарантия возврата денег.
Вкладка Office: интерфейс с вкладками в Office и упрощение работы
- Включение редактирования и чтения с вкладками в Word, Excel, PowerPoint, Издатель, доступ, Visio и проект.
- Открывайте и создавайте несколько документов на новых вкладках одного окна, а не в новых окнах.
- Повышает вашу продуктивность на 50% и сокращает количество щелчков мышью на сотни каждый день!
Комментарии (63)
Оценок пока нет. Оцените первым!
Как очистить ячейки в Excel? Выборочная очистка ячеек от содержимого
Кроме того, что в ячейках может содержаться информация, к ним также могут быть применены специальные форматы, различные рамки, заливки, примечания, могут быть изменены шрифты, их цвета и размеры. Как очистить ячейки от всего этого, оставив информацию в ячейках нетронутой?
Ранее рассматривались вопросы о том, как полностью удалить ячейки вместе со всей информацией, содержащейся в них и о том, как удалить значения из ячеек с определенными параметрами. В этой статье решим задачу очистки ячеек как от значений, так и от специальных форматов, шрифтов, заливок, рамок, примечаний, гиперссылок и объединения ячеек.
Как очистить ячейки стандартными средствами Excel?
Для очистки ячеек от информации в Excel предусмотрено несколько режимов. Для того, чтобы их увидеть, выделяем диапазон, который будет подвергнут очистке и на вкладке «Главная» в группе кнопок «Редактирование» заходим в меню кнопки «Очистить».

Как очистить все в выделенном диапазоне ячеек?
При выборе первого пункта «Очистить все», из ячеек выделенного диапазона будет удалена абсолютно вся информация.
Как очистить только форматы в выбранном диапазоне ячеек?
При выборе второго пункта «Очистить форматы» из выделенного даипазона будет удалена информация, связанная с форматом, то есть информация о шрифтах, их размерах, цветах, способах начертания и так далее, а точнее говоря, все эти параметры будут приведены к параметрам, используемым по умолчанию.
Как очистить ячейки от содержимого?
При выборе третьего пункта «Очистить содержимое» из выделенного диапазона будет удалена только та часть информации, которую вы можете видеть в строке формул, то есть удалены будут только значения ячеек.
Как очистить ячейки от примечаний?
Выбрав пункт четвертый «Очистить примечания», из выделенного диапазона будут удалены только примечания, вся остальная информация сохранится.
Как очистить ячейки средствами VBA?
Для более гибкой очистки ячеек создана надстройка, позволяющая очистить диапазон по выбранным параметрам. Диалоговое окно этой надстройки можно увидеть на скриншоте ниже. С ее помощью пользователи могут выбрать диапазон для очистки, а также выбрать параметр, либо сочетание параметров, от которых будет очищен выбранный диапазон.
Использование надстройки позволяет:
1. Одним кликом мыши вызывать диалоговое окно макроса прямо из панели инструментов Excel;
2. на выбор пользователя удалять значения ячеек, примечания, гиперссылки, форматы, шрифты, заливки, рамки и объединения ячеек;
3. выбирать по своему усмотрению один из четырех режимов обработки данных (смотри скриншот).
Отличия от стандартной очистки состоят в том, что дополнительно можно производить очистку ячеек от гиперссылок и от объединения ячеек, кроме того, предусмотрена более тонкая очистка по параметрам, связанным с форматированием ячеек. Еще одним отличием является возможность очищать ячейки на всех листах.
Надстройка легко устанавливается и запускается одним нажатием кнопки, выведенной прямо в главное меню Excel.
Как в экселе очистить все ячейки сразу? Как в экселе очистить выделенные ячейки?
В программе эксель можно легко очищать, как все ячейки сразу, так и только выделенные. Давайте рассмотрим пошаговую инструкцию, как это можно сделать быстро. Инструкцию, будем проводить на конкретном примере, а именно:
Первый способ. Очистим только определенную область ячеек, при этом в этом способе есть два возможных варианта: просто удалить содержание ячеек и удалить не только содержание, но и установленные форматы. Рассмотрим оба варианта.
- На необходимо очистить третий столбец. Чтобы удалить только содержимое ячеек, мы выделяем диапазон с «С1» по «С7» и нажимаем на клавиатуре клавишу «Delete».
- Необходимо очистить не только содержимое третьего столбца, но и форматы, тогда выделяем снова третий столбец, на верхней панели настроек в закладке «Главная», слева находим блок «Редактирование», нажимаем на иконку в виде ластика с надписью «Очистить» и нажимаем на кнопку «Очистить все».
Второй способ. Теперь необходимо очистить все ячейки сразу, при этом снова рассмотрим оба варианта: удаляем только содержимое и удаляем данные и форматы.
- Необходимо выделить всю область, чтобы это сделать нажмите на сочетание клавиш на клавиатуре «CTRL+A» или на прямоугольник между цифрой «1» и буквой «А», после нажмите на «Delete».
- Чтобы удалить все содержимое и форматы, снова выделяете всю область листа, идете в закладку «Главная» в блоке «Редактирование» , нажимаете на иконку «Очистить» и выбираете «Очистить все».
Очистка ячеек содержимого или форматов
Вы можете очистить ячейки, чтобы удалить содержимое ячейки (формулы и данные), форматы (в том числе форматы чисел, условные форматы и границы) и вложенные примечания. Очищенные ячейки остаются пустыми или неотформатированными ячейки на листе.
Совет: Чтобы отменить выделение ячеек, щелкните любую ячейку на листе.
На вкладке Главная в группе Редактирование щелкните стрелку рядом с кнопкой » очистить » 
Чтобы очистить все содержимое, форматы и примечания, содержащиеся в выделенных ячейках, нажмите кнопку Очистить все.
Чтобы очистить только те форматы, которые применены к выделенным ячейкам, нажмите кнопку очистить форматы.
Чтобы очистить только содержимое выделенных ячеек, оставив все нужные форматы и примечания, нажмите кнопку очистить содержимое.
Чтобы очистить все примечания и заметки, вложенные в выделенные ячейки, нажмите кнопку очистить примечания и заметки.
Чтобы очистить все гиперссылки, вложенные в выделенные ячейки, нажмите кнопку Очистить гиперссылки.
Если щелкнуть ячейку, а затем нажать клавишу DELETE или Backspace (удалить), содержимое ячейки будет очищено без удаления каких-либо форматов ячеек или примечаний к ячейкам.
Если очистить ячейку с помощью команды Очистить все или очистить содержимоеячейки, она больше не будет содержать значение, а формула, которая ссылается на эту ячейку, получает значение 0 (ноль).
Если вы хотите удалить с листа ячейки и сдвинуть окружающие ячейки, чтобы заполнить место, выделите ячейки и удалите их. На вкладке Главная в группе ячейки щелкните стрелку рядом с кнопкой Удалитьи выберите команду Удалить ячейки.
Примечание: Эта страница переведена автоматически, поэтому ее текст может содержать неточности и грамматические ошибки. Для нас важно, чтобы эта статья была вам полезна. Была ли информация полезной? Для удобства также приводим ссылку на оригинал (на английском языке).
Как удалить значение и оставить формулу в Excel
Как удалить значение и оставить формулу в Excel
Добрый день, уважаемые читатели и подписчики блога! Сегодня мы поговорим о том, как удалять из таблиц только значения ячеек так, чтобы остались формулы для расчётов.
Представим такую ситуацию: есть таблица с данными и нужными мне формулами, она повторяется из квартала в квартал, она довольно большая и я не знаю где точно располагаются формулы. Как в этой таблице удалить только числа не затронув формулы?
Можно воспользоваться кнопкой «Показать формулы» на вкладке «Формулы».
Да, формулы отобразятся, но если таблица будет занимать гораздо больше места? Некоторые формулы будут не видны и их можно по ошибке удалить. Что недопустимо.
Поэтому пойдём другим путём. Воспользуемся возможностями поиска и выделения программы Excel.
Выделяем все числа в нашей таблице.
На вкладке «Главная» в блоке кнопок «Редактирование» нажимаем кнопку «Найти и выделить», а затем «Выделить группу ячеек».
В появившемся окне устанавливаем переключатель на пункт «Константы» и отмечаем галкой «Числа». Жмём «ОК».
Вуаля, в таблице останутся выделенными только числа, которые затем можно смело удалить.
После нажатия кнопки «Delete» значения формул будут равны нолю. Всё готово. Таким образом можно работать с любыми объёмами данных и не бояться случайно удалить формулу.
Вас также может заинтересовать урок — Данные таблицы на карте в Excel.
Excel works!
Excel работает за вас

Excel works!
Thanks for Visiting
Как правильно и быстро очистить ячейки в Excel?
Столкнувшись снова, с тем что люди тратят много времени на очистку ячеек, поймал себя на мысли, что действий по очистке данных, ячеек, таблиц довольно много. Как очистить все данные на листе? Как удалить только форматы? Как убрать формулы? Или может быть вам нужно очистить данные по условию? Действительно, действий много. Наверное стоит подробно описать большинство способов. Как правильно и быстро очистить ячейки в Excel?
На самом деле, я бы разделил вопрос статьи на 3 части
- Как очистить форматы ячеек?
- Как очистить данные в ячейках Excel?
- Очистка/удаление прочих объектов, таких как диаграммы, автофигуры или сводные таблицы
Как быстро очистить ячейки в Excel от форматов?
Вам прислали файл сильно разукрашенный по цветам и его нужно очистить от форматов? Сделать это очень просто, выделяете нужный вам диапазон данных или весь лист сразу (нажав на уголок в левом верхнем углу таблиц).
Теперь ищите на ленте задач на вкладке Главная раздел Редактирование — в нем жмите кнопку Очистить
На выбор у вас будет несколько пунктов. Вы сможете
- Очистить все — т.е. удалить все данные на листе и форматы в том числе
- Очистить форматы — это как раз, то что нужно для примера
- Очистить содержимое — очищаем данные в ячейках, не трогая форматы
- Очистить примечания — удобная функция, если кто-то сильно зарецензировал ваш лист и оставил много примечаний. Появилась относительно недавно.
- Очистить гиперссылки — совсем новая возможность, появившаяся в 2016 версии. Позволяет очистить все ссылки на листе. Очень удобно если вы скопировали данные из интернета, например с Википедии, почти всегда копируется множество гиперссылок.
Если вы уже нажали пункт 2, то все ваши форматы очистились.
Но часто к форматам причисляют и условное форматирование . Мы знаем, что такое форматирование очень сильно грузит действия на листе, поэтому я не советую делать слишком много условий при помощи этой функции. Но если вы получили переформатированную книгу (как правило за счет копирования данных с условным форматированием много раз), то нужно знать как его удалить.
Опять выделяете нужную область или лист. Идете Главная — раздел Стили — Условное форматирование — Удалить правила и например Удалить правила со всего листа.
Все, условные форматирования тоже удалились!
Как очистить данные в ячейках Excel? Очистка данных по условиям
Как вы знаете удалить данные/информацию в ячейках Excel можно:
- нажатием кнопки Delete на клавиатуре, после выделения нужной области
- нажатием кнопки Удалить содержимое Главная — раздел Редактирование — в нем жмите кнопку Очистить содержимое (см. описание выше)
- можно удалить не только данные, но и сами ячейки. Выделив к примеру строку, кликнуть правой кнопкой мыши и нажав кнопку Удалить (она же Ctrl + кнопка минус )
Помимо этого можно удалить данные и по нужным условиям.
Самое простое решение — сперва отобрать данные для удаления автофильтром . После чего вы можете удалить в выбранных ячейках все что вам нужно — формат, данные или даже сами ячейки ( Ctrl + кнопка минус )
Если вам необходимо убрать формулы в имеющихся вычислениях, то воспользуйтесь специальной вставкой и скопируйте только значения ячеек туда же.
Удаление объектов, очистка листов от диаграмм или прочих добавленных объектов
Чтобы удалить диаграмму, или автофигуры, нужно сперва ее выбрать, а затем удалить кнопкой Delete или через правую кнопку мыши — Удалить (см. выше). Но как быть, если вам необходимо удалить сразу несколько объектов — зажмите Ctrl и выберите нужные объекты. Если объектов очень много, то придется воспользоваться макросом, например, предложенном в пункте 4, этой статьи .
Так же объекты можно удалить если вы перейдете в меню Главная — раздел Редактирование — Найти и выделить — пункт Выделение группы ячеек — Объекты. Так можно очистить ячейки в Excel от объектов.
Напомню, что объекты могут значительно замедлять работу файла. Особенно если данные копировались из внешнего источника.
Если же вам необходим специальный макрос для удаления специфических объектов, то пишите в комментариях или мне на почту!
- Remove From My Forums
-
Вопрос
-
Как сочетанием клавиш «очистить содержимое» выделенных ячеек?
При нажатии Alt+ж звучит звук типа <Стандартный звук> и ничего не происходит.
Ответы
-
Вообще говоря, если вы выделили ячейки, то для очистки содержимого достаточно нажать Delete.
Мнения, высказанные здесь, являются отражением моих личных взглядов, а не позиции корпорации Microsoft. Вся информация предоставляется «как есть» без каких-либо гарантий
Посетите Блог Инженеров Доклады на Techdays:
http://www.techdays.ru/speaker/Vinokurov_YUrij.html-
Предложено в качестве ответа
22 марта 2011 г. 14:13
-
Помечено в качестве ответа
Yuriy Lenchenkov
28 марта 2011 г. 7:57
-
Предложено в качестве ответа
-
-
Помечено в качестве ответа
Yuriy Lenchenkov
28 марта 2011 г. 7:57
-
Помечено в качестве ответа
Но часто к форматам причисляют и условное форматирование. Мы знаем, что такое форматирование очень сильно грузит действия на листе, поэтому я не советую делать слишком много условий при помощи этой функции. Но если вы получили переформатированную книгу (как правило за счет копирования данных с условным форматированием много раз), то нужно знать как его удалить.
Опять выделяете нужную область или лист. Идете Главная — раздел Стили — Условное форматирование — Удалить правила и например Удалить правила со всего листа.
Помимо этого можно удалить данные и по нужным условиям.
Самое простое решение — сперва отобрать данные для удаления автофильтром. После чего вы можете удалить в выбранных ячейках все что вам нужно — формат, данные или даже сами ячейки (Ctrl + кнопка минус)
Если вам необходимо убрать формулы в имеющихся вычислениях, то воспользуйтесь специальной вставкой и скопируйте только значения ячеек туда же.
Чтобы удалить диаграмму, или автофигуры, нужно сперва ее выбрать, а затем удалить кнопкой Delete или через правую кнопку мыши — Удалить (см. выше). Но как быть, если вам необходимо удалить сразу несколько объектов — зажмите Ctrl и выберите нужные объекты. Если объектов очень много, то придется воспользоваться макросом, например, предложенном в пункте 4, этой статьи.
Так же объекты можно удалить если вы перейдете в меню Главная — раздел Редактирование — Найти и выделить — пункт Выделение группы ячеек — Объекты. Так можно очистить ячейки в Excel от объектов.
Напомню, что объекты могут значительно замедлять работу файла. Особенно если данные копировались из внешнего источника.
Если же вам необходим специальный макрос для удаления специфических объектов, то пишите в комментариях или мне на почту!
Похожие статьи
Цветовая схема в Excel. Как изменить?
Абзац в Excel. Как начать с новой строки в ячейке
excelworks.ru
Как удалить в экселе
Очищать ячейки содержимое или форматирования
Смотрите также
раз таки и сразу все мы созданы в табличномДалее перейдите во вкладку там на панели случаях совсем недопустимо.Выбираем группу полей для повторения. фильтра можно отобрать но лучше это а причина того, решите добавить в Если вы прокрутите ряду указанных выше если вы вЧтобы очистить форматы, которыеПримечание: обозначают разрыв. разобрались, но что, редакторе Excel, подаются «Главная» и кликните
инструментов из выпадающего В этой статье обработки и отмечаемЕсли же предварительно выделить только их, отсортировать сделать, просто удалив что пустые страницы таблицу данные, то полосу прокрутки до иконок. области данной страницы
-
применяются для выделенныхМы стараемся какНаведите курсор не неугодный
если вам мешает на печать. Но по кнопке «Сортировка списка «Удалить» выбрать
-
пойдет речь о ячейку, в которую поля одной колонки, по наименованию продукции,
пустые диапазоны. включаются в документ, для их распечатки самого низа иКак видим, в страничном нечаянно поставили любой ячеек, нажмите кнопку можно оперативнее обеспечивать-
вам разрыв. всего лишь несколько. не всегда таблица и фильтр», а пункт «Удалить строки том, как в будут помещены отфильтрованные
-
Excel выведет уточняющее произвести анализ ценАвтор: Максим Тютюшев состоит в наличие придется снова менять
-
обнаружите в окне режиме видны не символ, даже пробел,Очистить форматы вас актуальными справочнымиЗажмите левую кнопку мыши. не удалять же
-
распечатывается так, как в контекстном меню с листа», что Excel удалить пустые данные. Для того
-
сообщение, в котором и удалить дубликаты
-
Электронные таблицы MS Excel пробелов или других область печати, так предпросмотра, что на только сами страницы, она будет захвачена.
-
материалами на вашемНе отпуская ее, перетащите все, а потом это нужно. Зачастую выберите «Фильтр». также довольно удобно. строки. Будет представлено чтобы получить в необходимо будет выбрать, в Excel.
-
используются для анализа лишних символов на как программа будет некоторых страницах вообще границы которых обозначены для печати. Естественно,Чтобы очистить только содержимое языке. Эта страница курсор в самую заново устанавливать нужные? разрывы страниц стоятКак только вы этоПервый способ, как в четыре способа, которые результате только уникальные использовать ли в
support.office.com>
Удаление страницы в Microsoft Excel
Описанный выше способ подходит содержащихся в них листе, то в подавать на принтер нет никакой информации, пунктиром, но и это негативно влияет выделенных ячеек, оставляя переведена автоматически, поэтому нижнюю часть таблицы. Этого и не не в тех сделаете, в шапке Excel удалить пустые помогут вам это вхождения, устанавливаем флажок последующей операции только также и для данных. Информация анализируется таком случае принудительное только тот диапазон, значит, они будут их номера. на износ принтера, нужные форматы и ее текст можетКак только вы это
придется сделать, ведь местах, где хотелось
Процедура удаления страницы
столбцов появятся выдающие строки, мы разобрали. сделать. Советуется дочитать «Только уникальные записи». выделенный диапазон или отбора элементов, встречающихся в исходном виде, назначение области печати который вы задали распечатаны в видеТакже переключение между режимами а также приводит комментарии в месте, содержать неточности и
сделаете и линия есть специальная кнопка, бы и в списки, вам необходимо Однако он не статью до финала,Получаем в итоге из расширить его. в единственном числе. но чаще она является лишь полумерой. в настройках. пустых листов. просмотра в Excel к потере времени.
нажмите кнопку грамматические ошибки. Для уйдет за границу которая позволяет удалять итоге получается, что развернуть один из очень удобен, если чтобы в конце начальных 27 записейЗатем отмечаете столбцы для
Для такого выбора требует предварительного редактирования.Как говорилось уже выше,Но возможна и другаяТеперь давайте конкретно разбираться, можно совершить, перейдя
Кроме того, существуютОчистить содержимое нас важно, чтобы листа, вы избавитесь отдельный разрыв: в распечатанном виде них (любой). нужно удалить много принять для себя только 19 без поиска дубликатов. Функция сделайте те же
В статье мы если таблица постоянно ситуация, когда вы какими способами можно во вкладку случаи, когда вы. эта статья была от ненужного разрыва.Опять же, запустите книгу ее намного сложнееВ меню, которое появилось, строк, ведь выделять решение, каким способом повторений. Этим способом удобна тем, что действия, что и рассмотрим, как избавиться изменяется, то пользователю или другой пользователь удалить пустые страницы«Вид» не хотите распечатывать
Чтобы очистить все комментарии, вам полезна. Просим Кстати, при желании с нужной вам воспринимать. Выходом из надо снять галку их придется довольно пользоваться, так как
можно удалить дубликаты позволяет найти как в предыдущем пункте. от лишних, повторяющихся придется каждый раз задал область печати, из документа, в. Там на ленте определенную страницу заполненную которые прис
my-excel.ru
Как удалить ячейки в Excel
При работе с таблицами Excel довольно часто нужно не только вставить ячейки, но и удалить их. Процедура удаления, в общем, интуитивно понятна, но существует несколько вариантов проведения данной операции, о которых не все пользователи слышали. Давайте подробнее узнаем обо всех способах убрать определенные ячейки из таблицы Excel.
Читайте также: Как удалить строку в Excel
Процедура удаления ячеек
Собственно, процедура удаления ячеек в Excel обратна операции их добавления. Её можно подразделить на две большие группы: удаление заполненных и пустых ячеек. Последний вид, к тому же, можно автоматизировать.
Важно знать, что при удалении ячеек или их групп, а не цельных строк и столбцов, происходит смещение данных в таблице. Поэтому выполнение данной процедуры должно быть осознанным.
Способ 1: контекстное меню
Прежде всего, давайте рассмотрим выполнение указанной процедуры через контекстное меню. Это один и самых популярных видов выполнения данной операции. Его можно применять, как к заполненным элементам, так и к пустым.
- Выделяем один элемент или группу, которую желаем удалить. Выполняем щелчок по выделению правой кнопкой мыши. Производится запуск контекстного меню. В нем выбираем позицию «Удалить…».
- Запускается небольшое окошко удаления ячеек. В нем нужно выбрать, что именно мы хотим удалить. Существуют следующие варианты выбора:
- Ячейки, со сдвигом влево;
- Ячейки со сдвигом вверх;
- Строку;
- Столбец.
Так как нам нужно удалить именно ячейки, а не целые строки или столбцы, то на два последних варианта внимания не обращаем. Выбираем действие, которое вам подойдет из первых двух вариантов, и выставляем переключатель в соответствующее положение. Затем щелкаем по кнопке «OK».
- Как видим, после данного действия все выделенные элементы будут удалены, если был выбран первый пункт из списка, о котором шла речь выше, то со сдвигом вверх.
А, если был выбран второй пункт, то со сдвигом влево.
Способ 2: инструменты на ленте
Удаление ячеек в Экселе можно также произвести, воспользовавшись теми инструментами, которые представлены на ленте.
- Выделяем элемент, который следует удалить. Перемещаемся во вкладку «Главная» и жмем на кнопку «Удалить», которая располагается на ленте в блоке инструментов «Ячейки».
- После этого выбранный элемент будет удален со сдвигом вверх. Таким образом, данный вариант этого способа не предусматривает выбора пользователем направления сдвига.
Если вы захотите удалить горизонтальную группу ячеек указанным способом, то для этого будут действовать следующие правила.
- Выделяем эту группу элементов горизонтальной направленности. Кликаем по кнопке «Удалить», размещенной во вкладке «Главная».
- Как и в предыдущем варианте, происходит удаление выделенных элементов со сдвигом вверх.
Если же мы попробуем удалить вертикальную группу элементов, то сдвиг произойдет в другом направлении.
- Выделяем группу элементов вертикальной направленности. Производим щелчок по кнопке «Удалить» на ленте.
- Как видим, по завершении данной процедуры выбранные элементы подверглись удалению со сдвигом влево.
А теперь попытаемся произвести удаление данным способом многомерного массива, содержащего элементы, как горизонтальной, так и вертикальной направленности.
- Выделяем этот массив и жмем на кнопку «Удалить» на ленте.
- Как видим, в этом случае все выбранные элементы были удалены со сдвигом влево.
Считается, что использование инструментов на ленте менее функционально, чем удаление через контекстное меню, так как данный вариант не предоставляет пользователю выбора направления сдвига. Но это не так. С помощью инструментов на ленте также можно удалить ячейки, самостоятельно выбрав направление сдвига. Посмотрим, как это будет выглядеть на примере того же массива в таблице.
- Выделяем многомерный массив, который следует удалить. После этого жмем не на саму кнопку «Удалить», а на треугольник, который размещается сразу справа от неё. Активируется список доступных действий. В нем следует выбрать вариант «Удалить ячейки…».
- Вслед за этим происходит запуск окошка удаления, которое нам уже знакомо по первому варианту. Если нам нужно удалить многомерный массив со сдвигом, отличным от того, который происходит при простом нажатии на кнопку «Удалить» на ленте, то следует переставить переключатель в позицию «Ячейки, со сдвигом вверх». Затем производим щелчок по кнопке «OK».
- Как видим, после этого массив был удален так, как были заданы настройки в окне удаления, то есть, со сдвигом вверх.
Способ 3: использование горячих клавиш
Но быстрее всего выполнить изучаемую процедуру можно при помощи набора сочетания горячих клавиш.
- Выделяем на листе диапазон, который желаем убрать. После этого жмем комбинацию клавиш «Ctrl»+»-« на клавиатуре.
- Запускается уже привычное для нас окно удаления элементов. Выбираем желаемое направление сдвига и щелкаем по кнопке «OK».
- Как видим, после этого выбранные элементы были удалены с направлением сдвига, которое было указано в предыдущем пункте.
Урок: Горячие клавиши в Экселе
Способ 4: удаление разрозненных элементов
Существуют случаи, когда нужно удалить несколько диапазонов, которые не являются смежными, то есть, находятся в разных областях таблицы. Конечно, их можно удалить любым из вышеописанных способов, произведя процедуру отдельно с каждым элементом. Но это может отнять слишком много времени. Существует возможность убрать разрозненные элементы с листа гораздо быстрее. Но для этого их следует, прежде всего, выделить.
- Первый элемент выделяем обычным способом, зажимая левую кнопку мыши и обведя его курсором. Затем следует зажать на кнопку Ctrl и кликать по остальным разрозненным ячейкам или обводить диапазоны курсором с зажатой левой кнопкой мыши.
- После того, когда выделение выполнено, можно произвести удаление любым из трех способов, которые мы описывали выше. Удалены будут все выбранные элементы.
Способ 5: удаление пустых ячеек
Если вам нужно удалить пустые элементы в таблице, то данную процедуру можно автоматизировать и не выделять отдельно каждую из них. Существует несколько вариантов решения данной задачи, но проще всего это выполнить с помощью инструмента выделения групп ячеек.
- Выделяем таблицу или любой другой диапазон на листе, где предстоит произвести удаление. Затем щелкаем на клавиатуре по функциональной клавише F5.
- Запускается окно перехода. В нем следует щелкнуть по кнопке «Выделить…», размещенной в его нижнем левом углу.
- После этого открывается окно выделения групп ячеек. В нем следует установить переключатель в позицию «Пустые ячейки», а затем щелкнуть по кнопке «OK» в нижнем правом углу данного окна.
- Как видим, после выполнения последнего действия все пустые элементы в указанном диапазоне были выделены.
- Теперь нам остается только произвести удаление этих элементов любым из вариантов, которые указаны в первых трех способах данного урока.
Существуют и другие варианты удаления пустых элементов, более подробно о которых говорится в отдельной статье.
Урок: Как удалить пустые ячейки в Экселе
Как видим, существует несколько способов удаления ячеек в Excel. Механизм большинства из них идентичен, поэтому при выборе конкретного варианта действий пользователь ориентируется на свои личные предпочтения. Но стоит все-таки заметить, что быстрее всего выполнять данную процедуру можно при помощи комбинации горячих клавиш. Особняком стоит удаление пустых элементов. Данную задачу можно автоматизировать при помощи инструмента выделения ячеек, но потом для непосредственного удаления все равно придется воспользоваться одним из стандартных вариантов.
Мы рады, что смогли помочь Вам в решении проблемы.
Опишите, что у вас не получилось.
Наши специалисты постараются ответить максимально быстро.
Помогла ли вам эта статья?
ДА НЕТ
lumpics.ru
Удаление условного форматирования — Excel
Если вы хотите очистить условное форматирование на листе, следуйте приведенным ниже инструкциям.
На всем
листе
В диапазоне ячеек
-
Выделите ячейки, содержащие условное форматирование.
-
Нажмите кнопку Экспресс-анализ
, которая отображается внизу справа от выделенных данных.
Примечания: Кнопка Экспресс-анализ не отображается в следующих случаях:
-
все ячейки в выделенном диапазоне пусты;
-
значение содержится только в левой верхней ячейке выделенного диапазона, а все остальные ячейки пусты.
-
-
Нажмите кнопку Очистить формат.
Поиск и удаление одинакового условного форматирования на листе
-
Щелкните ячейку с условным форматированием, которое вы хотите удалить со всего листа.
-
На вкладке Главная щелкните стрелку рядом с кнопкой Найти и выделить и выберите команду Выделить группу ячеек.
-
Выберите параметр Условные форматы.
-
Чтобы выделить все ячейки с одинаковыми правилами условного форматирования, установите переключатель проверка данных, а затем — этих же.
-
На вкладке Главная нажмите кнопку Условное форматирование, выберите пункт Удалить правила, а затем — Удалить правила из выделенных ячеек.
Дополнительные сведения
Вы всегда можете задать вопрос специалисту Excel Tech Community, попросить помощи в сообществе Answers community, а также предложить новую функцию или улучшение на веб-сайте Excel User Voice.
См. также
Копирование и вставка параметров условного форматирования в другие ячейки
Применение условного форматирования с помощью формулы
support.office.com
Как в excel удалить скрытые ячейки
Как удалить скрытые строки в Excel.
Смотрите такжеБудем их удалять. данными» — «Удалить строк вновь отсортировать ячейки для заполненияГлавная вычислениях ссылки на команду «Фильтр» в с данными? В
с электронными таблицами, размещенной в его
направлении.Как видим, после данного их групп, а
способом. какими способамиРассмотрим,Переходим на «Файл»-«Сведения»-«Поиск проблем» дубликаты». данные по вставленному пространства, можно выбрать» в группе несуществующие или некорректные разделе сортировки.
этом случае вопрос в офисном редакторе нижнем левом углу.
не цельных строк быстро выделить строки,как удалить скрытые строки — инструмент «ИнспекторВ открывшемся окне выделяем столбцу с нумерацией. ячейки и удалите
« данные. Поэтому вТеперь остается нажать на
решается другим способом. Excel, очень частоПосле этого открывается окно способов, произведя процедуру
варианту. Если нам направленности. Производим щелчок элементы будут удалены, и столбцов, происходит читайте в статье в документов». те столбцы, в
Пример 2. Фильтр. Диапазон их. На вкладкеРедактирование такой ситуации следует сам фильтр, отобразить Для этого следует приходится убирать пустые выделения групп ячеек. отдельно с каждым
нужно удалить многомерный
по кнопке если был выбран смещение данных в «Как выделить вExcel без макросаВ отрывшемся окне ставим
которых находятся повторяющиеся должен быть отформатированГлавная» щелкните стрелку быть особо внимательным, только пустые ячейки зажать клавишу Ctrl, ячейки, находящиеся в В нем следует элементом. Но это
excel-office.ru>
Удаление ячеек в Microsoft Excel
массив со сдвигом,«Удалить» первый пункт из таблице. Поэтому выполнение Excel ячейки, таблицу,. Как в таблице галочку напротив «Скрытые значения. Так как как таблица св группе рядом с кнопкой чтобы не нарушить и удалить их. а затем, удерживая строках, чтобы они установить переключатель в
может отнять слишком отличным от того,
на ленте. списка, о котором
Процедура удаления ячеек
данной процедуры должно др.» здесь. Получилось скрыть строки, смотрите строки и столбцы». нужно удалять повторяющиеся заголовками. Выделяем «шапку».ячейкиОчистить целостность математических или Но тут есть
ее, выделить каждую не загромождали рабочее позицию много времени. Существует который происходит приКак видим, по завершении шла речь выше, быть осознанным. так.
Способ 1: контекстное меню
в статье «Как Нажимаем «Проверить». строки, то должны На вкладке «Данные»щелкните стрелку рядомкнопки других операций. В одна загвоздка. Нельзя строку, подлежащую удалению. пространство. Сейчас будет
- «Пустые ячейки» возможность убрать разрозненные простом нажатии на данной процедуры выбранные то со сдвигомПрежде всего, давайте рассмотримУдаляем столбец D. скрыть столбцы вЧерез несколько секунд программа быть выделены все
- нажимаем кнопку «Фильтр» с кнопкойи затем выполните остальном же все применять такое удаление После этого в
- рассмотрено, как в, а затем щелкнуть
- элементы с листа кнопку
- элементы подверглись удалению вверх.
- выполнение указанной процедурыКакими способами можно
Excel». отображает результат проверки. столбцы. («Сортировка и фильтр»).Удалить одно из следующих просто. В зависимости для нескольких столбцов, меню правого клика таблице «Эксель» удалить по кнопке гораздо быстрее. Но«Удалить» со сдвигом влево.А, если был выбран
- через контекстное меню. удалить пустые, скрытыеУ нас такаяНажимаем «Удалить все». НаПосле нажатия ОК Excel Справа от названияи нажмите кнопку действий: от того, какой
если в одной выбираете соответствующую операцию. пустые строки. Некоторые
Способ 2: инструменты на ленте
«OK» для этого ихна ленте, тоА теперь попытаемся произвести второй пункт, то
- Это один и строки, ячейки, читайте таблица. экране появится соответствующее формирует мини-отчет вида: каждого столбца появитсяУдалить ячейкиЧтобы очистить все содержимое, результат должен быть строке хоть одна Заметьте, если использовать решения пригодятся и
my-excel.ru
Очистка лишнего форматирования ячеек на листе
Примечание:
Мы стараемся как можно оперативнее обеспечивать вас актуальными справочными материалами на вашем языке. Эта страница переведена автоматически, поэтому ее текст может содержать неточности и грамматические ошибки. Для нас важно, чтобы эта статья была вам полезна. Просим вас уделить пару секунд и сообщить, помогла ли она вам, с помощью кнопок внизу страницы. Для удобства также приводим
ссылку на оригинал (на английском языке)
.
Форматирование ячеек на листе позволяет выделить нужные сведения, чтобы их было легко заметить, но при этом форматирование неиспользуемых ячеек (особенно целых строк и столбцов) может привести к быстрому росту размера файла рабочей книги. Если у вас открыт избыточно отформатированный лист, то это может замедлить работу не только Excel, но и снизить общую производительность компьютера. Также из-за лишнего форматирования в Excel могут возникать проблемы при печати.
Используйте команду Clean Excess Cell Formatting (Удалить лишнее форматирование ячеек), которая доступна в Excel на вкладке Inquire (Запрос) в Microsoft Office 365 и Office профессиональный плюс 2013. Если вкладка Inquire (Запрос) в Excel недоступна, вот как можно включить ее:
-
Щелкните Файл > Параметры > Надстройки.
-
Выберите в списке Управление пункт Надстройки COM и нажмите кнопку Перейти.
-
В поле Надстройки COM установите флажок Inquire (Запрос) и нажмите кнопку ОК.
Теперь вкладка Inquire (Запрос) должна отображаться на ленте.
Важно: Перед очисткой лишнего форматирования ячейки мы рекомендуем создать резервную копию файла, так как иногда это может привести к увеличению размера файла, а отменить эти изменения невозможно.
Чтобы удалить лишнее форматирование на текущем листе:
-
На вкладке Inquire (Запрос) выберите команду Clean Excess Cell Formatting (Удалить лишнее форматирование ячеек).
-
Выберите очистку только открытого листа или очистку всех листов. После выполнения операции очистки нажмите кнопку Да для сохранения изменений на листах или кнопку Нет, чтобы отменить сохранение.
Влияние операции очистки на условное форматирование
При очистке лишнего форматирования из листа удаляются ячейки, расположенные после последней непустой ячейки. Например, если вы применили условное форматирование к целой строке, но ваши данные располагаются только до столбца V, условное форматирование может быть удалено из столбцов, расположенных за столбцом V.
Для получения дополнительных сведений об устранении других проблем, связанных с лишним форматированием, читайте в статье службы поддержки Майкрософт обнуление последней ячейки в Excel.
support.office.com
Как в экселе очистить все ячейки сразу? Как в экселе очистить выделенные ячейки?
В программе эксель можно легко очищать, как все ячейки сразу, так и только выделенные. Давайте рассмотрим пошаговую инструкцию, как это можно сделать быстро. Инструкцию, будем проводить на конкретном примере, а именно:
Первый способ. Очистим только определенную область ячеек, при этом в этом способе есть два возможных варианта: просто удалить содержание ячеек и удалить не только содержание, но и установленные форматы. Рассмотрим оба варианта.
- На необходимо очистить третий столбец. Чтобы удалить только содержимое ячеек, мы выделяем диапазон с «С1» по «С7» и нажимаем на клавиатуре клавишу «Delete».
- Необходимо очистить не только содержимое третьего столбца, но и форматы, тогда выделяем снова третий столбец, на верхней панели настроек в закладке «Главная», слева находим блок «Редактирование», нажимаем на иконку в виде ластика с надписью «Очистить» и нажимаем на кнопку «Очистить все».
Второй способ. Теперь необходимо очистить все ячейки сразу, при этом снова рассмотрим оба варианта: удаляем только содержимое и удаляем данные и форматы.
- Необходимо выделить всю область, чтобы это сделать нажмите на сочетание клавиш на клавиатуре «CTRL+A» или на прямоугольник между цифрой «1» и буквой «А», после нажмите на «Delete».
- Чтобы удалить все содержимое и форматы, снова выделяете всю область листа, идете в закладку «Главная» в блоке «Редактирование» , нажимаете на иконку «Очистить» и выбираете «Очистить все».
portalonline.ru