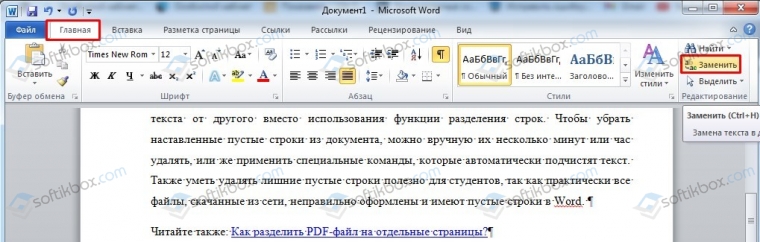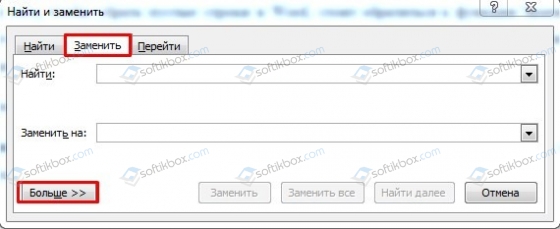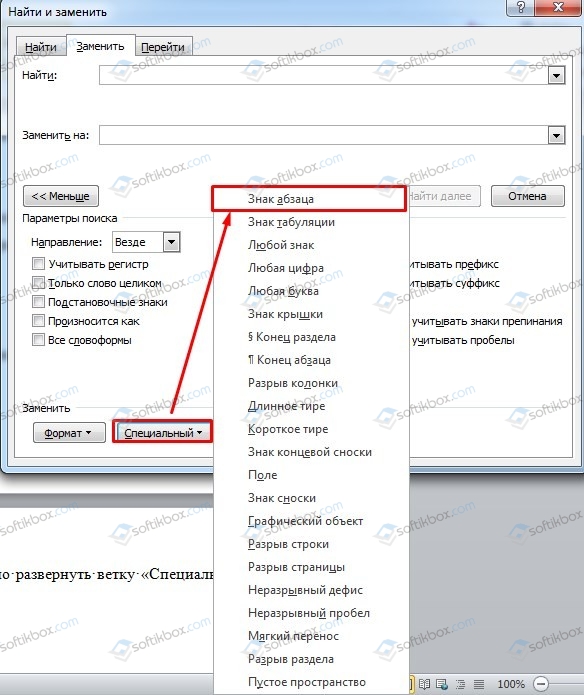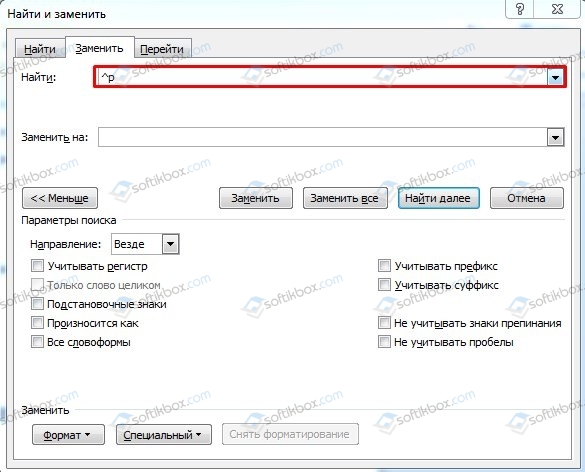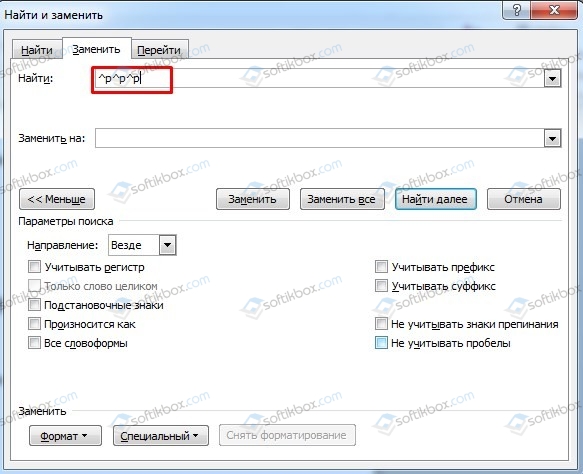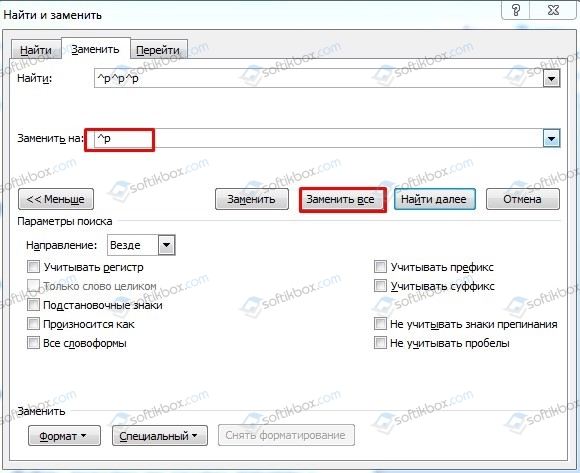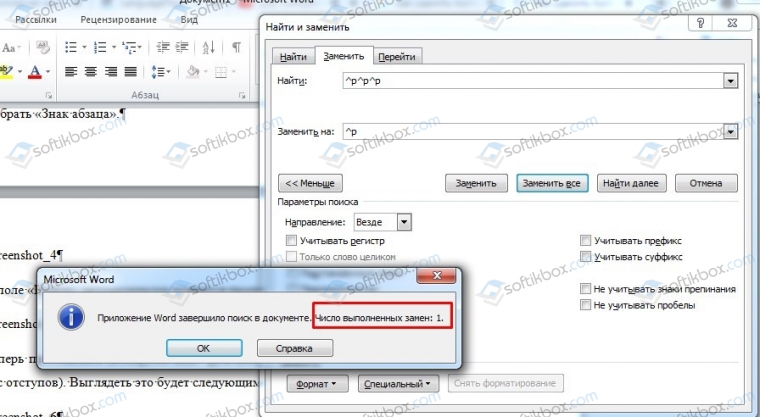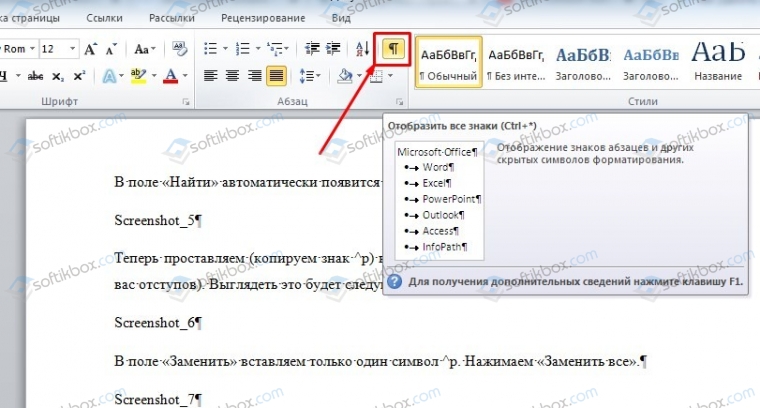Если вам часто приходится работать в Word с документами большого объема, наверняка вы, как и многие другие пользователи, сталкивались с такой проблемой, как пустые строки. Добавляются они с помощью нажатий клавиши «ENTER» один, а то и более раз, а делается это для того, чтобы визуально разделить фрагменты текста. Вот только в некоторых случаях пустые строки не нужны, а значит, их нужно удалить.
Урок: Как удалить страницу в Ворде
Вручную удалять пустые строки слишком хлопотно, да и просто долго. Именно поэтому в данной статье речь пойдет о том, как за раз удалить все пустые строки в документе Word. Поможет нам в решении этой задачи функция поиска и замены, о которой мы писали ранее.
Урок: Поиск и замена слов в Ворде
1. Откройте документ, в котором нужно удалить пустые строки, и нажмите кнопку «Заменить» на панели быстрого доступа. Находится она во вкладке «Главная» в группе инструментов «Редактирование».
- Совет: Вызвать окно «Заменить» можно и с помощью горячих клавиш — просто нажмите «CTRL+H» на клавиатуре.
Урок: Горячие клавиши в Word
2. В открывшемся окне установите курсор в строке «Найти» и нажмите кнопку «Больше», расположенную внизу.
3. В выпадающем списке «Специальный» (раздел «Заменить») выберите «Знак абзаца» и вставьте его дважды. В поле «Найти» появятся следующие символы: «^p^p» без кавычек.
4. В поле «Заменить на» введите «^p» без кавычек.
5. Нажмите кнопку «Заменить все» и дождитесь, пока процесс замены будет завершен. Появится уведомление о количестве выполненных замен. Пустые строки будут удалены.
В случае, если пустые строки в документе все еще остались, значит, они были добавлены путем двойного, а то и тройного нажатия клавиши «ENTER». В таком случае необходимо проделать следующее.
1. Откройте окно «Заменить» и в строке «Найти» введите «^p^p^p» без кавычек.
2. В строке «Заменить на» введите «^p» без кавычек.
3. Нажмите «Заменить все» и дождитесь, пока замена пустых строк будет завершена.
Урок: Как в Ворде удалить висячие строки
Вот так просто можно удалить пустые строки в Word. При работе с большими документами, состоящими из десятков, а то и сотен страниц, такой метод позволяет заметно сэкономить время, заодно уменьшив общее количество страниц.
Еще статьи по данной теме:
Помогла ли Вам статья?
Во многих документах Microsoft Word пользователи предпочитают отделять один текст от другого с помощью отступа, что делается с помощью клавиши «Ввод». Но если вам попадется такой файл, или вы скачаете его из интернета, и отступы между корректурами не нужны, сразу возникает вопрос: как убрать лишние пустые строки в Ворде?
Ответ очевиден: поместите курсор в конец первого абзаца и нажмите «Удалить» столько раз, сколько необходимо, пока пробел не будет устранен. Но если в вашем документе не две и даже не пять страниц, а сто страниц, то при использовании подобного метода вы потратите много времени.
Итак, в этой статье рассмотрим несколько способов, которыми можно удалить ненужную строку в Ворде. Разберемся, как убрать их в тексте, в таблице и что делать, если их нет между абзацами, а отступ все же есть.
Возьмем этот фрагмент в качестве примера. Как видите, у него большие углубления.
Для удаления лишних строк можно использовать функцию «Найти и заменить». Для этого на вкладке «Главная» в группе «Редактировать» нажмите кнопку «Заменить».
После этого откроется нужное нам окно «Найти и заменить». Вызвать его также можно с помощью горячих клавиш «Ctrl+H».
В этом окне нажмите кнопку «Еще».
Далее поместите курсор в поле «Найти», нажмите кнопку «Специальная» и выберите из списка «Знак абзаца».
В поле «Поиск» появится знак «^p».
Затем скопируйте «^p» и несколько раз вставьте обратно в поле «Поиск». Затем вставьте «^p» один раз в поле «Заменить на». Чтобы заменить документ, нажмите кнопку «Заменить все».
В примере три последовательные части будут заменены одной. В поле «Поиск» лучше не указывать много «^p», достаточно вставить два-три раза.
Когда замена в документе будет завершена, появится окно, в котором вы сможете увидеть количество замен. Нажмите «ОК» на нем».
После замены мой текст выглядит так. Сангрии хоть и стало меньше, но они есть. Поэтому включаю видимость скрытых знаков: во вкладке «Главная» нажимаю кнопку «Показать все знаки».
С непечатаемыми символами вы можете увидеть, сколько пустых строк осталось. В примере между абзацами 1 и 2 3 строки, а между абзацами 2 и 3 — 2 строки. Итак, для дальнейшего уменьшения отступа нужно заменить два знака «^p^p» на один — «^P».
Чтобы удалить последнюю пустую строку, необходимо заменить знак абзаца пробелом. В поле «Найти» вставьте «^p», в «Заменить на» поставьте курсор и один раз нажмите пробел на клавиатуре.
Теперь нет пропусков между напечатанным и количество листов в документе уменьшилось.
Если у вас нет пустых строк между абзацами, но есть небольшое расстояние, нужно убрать пробелы между ними. Для этого на вкладке «Главная» нажмите «Интервал» и в меню выберите «Другие параметры межстрочного интервала».
Далее в открывшемся окне нужно поставить галочку «Не добавлять пробелы между абзацами одного стиля».
Чтобы удалить пустые строки из таблицы, вы можете просто удалить их. Выберите их, щелкните правой кнопкой мыши любой и нажмите «Удалить строки» в контекстном меню.
Если в документе есть разрыв раздела или страницы, для его удаления щелкните по нему мышкой и нажмите «Удалить». Если у вас большой текст, воспользуйтесь заменой еще раз, просто нажав кнопку «Специальная», вместо знака «^p» выберите из списка «Разрыв раздела» или «Разрыв страницы».
У меня получился следующий текст, в котором нет пустых строк.
Я думаю, вы смогли удалить пустые строки в тексте в Word. Ведь мы рассмотрели, что можно сделать, если они созданы различными способами, или многократным нажатием «Enter», или заданием интервала между абзацами, или наличием дополнительных строк в таблице.
Пользователи в Ворде отделяют два разных текста между собой с помощью отступов. Они легко появляются, если применять клавишу «Enter». Другое дело, если текст был скопирован с какого-либо сайта. И между абзацами появилось большое количество пустых строк. Они совершенно не нужны и стоит их оперативно удалить.
Способ 1: удаление пустых строк
Выставить курсор на нужную строчку и нажать кнопку «Delete» столько раз, сколько потребуется, пока все отступы не исчезнут. Действенный способ, но занимает очень много времени. Ведь иногда в документе не 1-2 странички, а 100-200. В этом случае удаление пустых строк вручную просто трата времени.
Способ 2: удаление пустых строк в Ворде
Воспользуемся одной очень полезной функцией в Ворде:
- Во вкладке «Главная» справа найти группу «Редактирование».
- Нажать на кнопку «Заменить» или воспользоваться комбинацией клавиш CTRL+H.
- Появится диалоговое окно. Перейти во вкладку «Заменить» и нажать на кнопку «Больше».
- Выставить курсор в поле «Найти», кликнуть по кнопке «Специальный».
- Выбрать в списке «Знак абзаца».
- В поле «Найти» отобразятся следующие символы «^p».
- Скопировать «^p» и вставить его несколько раз в эту же строку.
- Вставить знак «^p» в поле «Заменить на». Окно будет выглядеть следующим образом.
- Кликнуть по кнопке «Заменить все». Программа два-три идущих подряд отступа на один.
- Когда замена будет произведена в документе появится окно с результатом операции. Нажать кнопку «Ок.
Пустых строк стало меньше, но полностью они не исчезли. Если вы хотите и дальше продолжать удаление отступов, то необходимо выполнить следующие шаги:
- Перейти во вкладку «Главная».
- Нажать на кнопку «Отобразить все знаки». Это поможет понять, сколько вообще пустых строк осталось.
- Теперь повторить уже знакомые действия. Перейти в группу «Редактирование» и нажать «Заменить».
- «Больше» — «Специальный» — «Знак абзаца».
- В поле «Найти» вставляем эти символы «^p».
- Выставить курсор в поле «Заменить на» и нажимаем знак пробела на клавиатуре.
- Нажать на кнопку «Заменить все» и дождаться окончания операции.
Теперь в тексте документа нет пустых строк.
Иногда между абзацами видно небольшое расстояние. Чтобы избавиться от него, необходимо придерживаться следующего алгоритма:
- Перейти во вкладку «Главная».
- Найти значок «Интервал».
- Выбрать «Другие варианты междустрочных интервалов».
- Выставить галочку напротив надписи «Не добавлять интервал между абзацами одного стиля».
Теперь ваш документ имеет презентабельный вид. Никаких интервалов и пустых строчек между частями текста не наблюдается.
Если вам часто приходится работать в Word с документами большого объема, наверняка вы, как и многие другие пользователи, сталкивались с такой проблемой, как пустые строки. Добавляются они с помощью нажатий клавиши «ENTER» один, а то и более раз, а делается это для того, чтобы визуально разделить фрагменты текста. Вот только в некоторых случаях пустые строки не нужны, а значит, их нужно удалить.
Урок: Как удалить страницу в Ворде
Вручную удалять пустые строки слишком хлопотно, да и просто долго. Именно поэтому в данной статье речь пойдет о том, как за раз удалить все пустые строки в документе Word. Поможет нам в решении этой задачи функция поиска и замены, о которой мы писали ранее.
Урок: Поиск и замена слов в Ворде
1. Откройте документ, в котором нужно удалить пустые строки, и нажмите кнопку «Заменить» на панели быстрого доступа. Находится она во вкладке «Главная» в группе инструментов «Редактирование».
Совет: Вызвать окно «Заменить» можно и с помощью горячих клавиш — просто нажмите «CTRL+H» на клавиатуре.
Урок: Горячие клавиши в Word
2. В открывшемся окне установите курсор в строке «Найти» и нажмите кнопку «Больше», расположенную внизу.
3. В выпадающем списке «Специальный» (раздел «Заменить») выберите «Знак абзаца» и вставьте его дважды. В поле «Найти» появятся следующие символы: «^p^p» без кавычек.
4. В поле «Заменить на» введите «^p» без кавычек.
5. Нажмите кнопку «Заменить все» и дождитесь, пока процесс замены будет завершен. Появится уведомление о количестве выполненных замен. Пустые строки будут удалены.
В случае, если пустые строки в документе все еще остались, значит, они были добавлены путем двойного, а то и тройного нажатия клавиши «ENTER». В таком случае необходимо проделать следующее.
1. Откройте окно «Заменить» и в строке «Найти» введите «^p^p^p» без кавычек.
2. В строке «Заменить на» введите «^p» без кавычек.
3. Нажмите «Заменить все» и дождитесь, пока замена пустых строк будет завершена.
Урок: Как в Ворде удалить висячие строки
Вот так просто можно удалить пустые строки в Word. При работе с большими документами, состоящими из десятков, а то и сотен страниц, такой метод позволяет заметно сэкономить время, заодно уменьшив общее количество страниц.
13.06.2021
Просмотров: 7344
Невзирая на тот факт, что многие пользователи ПК умеют работать с текстовым редактором Microsoft Word, все же большинство из них допускает грубые ошибки. Одной из таких грубых ошибок можно назвать использование множества пустых строк для отделения одной части текста от другой вместо использования функции разделения строк. Чтобы убрать пустые строки из документа, можно вручную их несколько минут или час удалять, или же применить специальные команды, которые автоматически подчистят текст. Также уметь удалять лишние пустые строки полезно для студентов, так как практически все файлы, скачанные из сети, неправильно оформлены и имеют пустые строки в Word.
Читайте также: Как разделить PDF-файл на отдельные страницы?
Удаляем пустые строки в Word
Для правильного понимания того, что мы хотим сделать, рассмотрим простой пример на нашем тексте. Как видите, имеются лишние отступы. Мы рассмотрим, как удалить пустые строки в Ворде официальным способом.
Для того, чтобы убрать пустые строки в Word, стоит обратиться к функции Замены. Для этого переходим во вкладку «Главная» и выбираем «Заменить» (можно вызвать комбинацией клавиш Ctrl+H).
Появится небольшое окно. Переходим во вкладку «Заменить» и нажимаем на кнопку «Больше».
Появиться дополнительное меню. Здесь нужно развернуть ветку «Специальных знаков» и выбрать «Знак абзаца».
В поле «Найти» автоматически появится прописанная команда значка абзаца, а именно ^p.
Теперь проставляем (копируем знак ^p) в поле «Найти» несколько раз (сколько примерно у вас отступов). Выглядеть это будет следующим образом.
В поле «Заменить» вставляем только один символ ^p. Нажимаем «Заменить все».
Программа сама подчистит лишние отступы.
Чтобы в дальнейшем не использовать лишних знаков в Microsoft Word, стоит включить отображение всех знаков. Для этого в разделе «Абзац» вкладки «Главная» стоит нажать на специальную кнопку.
Представленный способ удаления лишних отступов, абзацев в Word работает с версиями редактора Microsoft Word 2007, 2010, 2016 и выше.