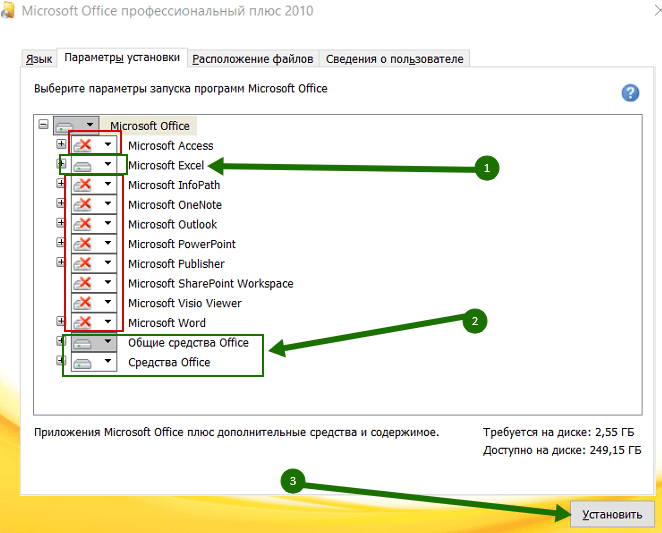- 82
- 1
- 2
- 3
- 4
- 5
Операционная система: Windows

Скачать

Скачать

Скачать

Скачать

Скачать

Скачать

Скачать
Microsoft Excel для Windows
Программа для работы с электронными таблицами вышла в 1985-м году. Интересно то, что первая версия редактора создавалась для компьютеров Apple Mac, вариант для Microsoft DOS появился в 1987-м году. Это был первый табличный редактор, который позволял менять ширину ячеек и использовать разные шрифты. Понятно, что здесь также был набор функций, недоступных в других аналогах того времени. В пакете программ Office этот редактор поставляется с 1993-го года.
Excel 2019 – это самая последняя версия редактора таблиц. Впрочем, версия 2016 также остается актуальной, так как она еще несколько лет будет поддерживаться и получать обновления.
Существенной разницы между двумя версиями нет, Excel 2019 является усовершенствованной версией 2016.
История версий
| Excel | Особенности |
|---|---|
| 2007 | Новый ленточный интерфейс, предоставляющий более удобный доступ к функциям, и появление нового формата файлов xlxs |
| 2010 | Возможность использовать большее количество строк и столбцов, максимальный объем файла увеличен до 2-х гигабайт |
| 2013 | Комбинированные диаграммы и возможность открывать книги в отдельных окнах |
| 2016 | Появился «Помощник», писать формулы и уравнения можно от руки (только для сенсорных экранов) |
| 2019 | Новая вкладка «Рисование», поддержка векторных изображений |
Функции и возможности
В программе присутствуют все необходимые инструменты для работы с электронными таблицами. При этом в каждой новой версии появляются новые инструменты, однако на основных функциях стоит сделать акцент.
Оформление таблицы
Сразу после запуска программы открывается новая книга с таблицей. Это избавляет пользователя от необходимости создания таблицы — можно сразу приступить к заполнению ячеек. Таблицу можно оформить любым способом, исходя из своих потребностей: выбрать цвета ячеек, строк, столбцов, использовать любые шрифты и форматирование для них. Для большего удобства в программе присутствует множество шаблонов и тем, что позволяет настроить внешний вид таблицы в один клик.
Работа с диаграммами
Диаграммы — один из важнейших инструментов в этой программе, позволяющий отображать те или иные данные в удобном формате. Присутствует большое количество разных диаграмм, пользователь может использовать круговые, финансовые, точечные и многие другие виды. При этом данные из таблиц легко преобразовываются в нужный тип диаграммы.
Создание графиков
Построение графиков аналогично работе с диаграммами. Excel предоставляет пользователю объемные, точечные, номинальные, с маркерами и другие виды графиков. В последних версиях программы появилась удобная функция, где графики в виде миниатюр могут отображаться прямо в ячейках.
Работа с формулами
Excel позволяет производить различные арифметические действия, используя встроенный редактор формул. Редактор обеспечивает возможность возводить в степень, извлекать корень, умножать, делить и выполнять многие другие математические действия, используя огромную базу из готовых символов. Стоит добавить, что Excel удобно использовать и в качестве обычного калькулятора. В новых версиях редактора таблиц появилась функция рукописного ввода для устройств с сенсорным экраном.
Изображения и фигуры
В таблицу можно вставить любое растровое изображение и отредактировать его непосредственно в программе. Новые версии Excel также позволяют использовать в таблицах векторную графику любой сложности. Отдельный пункт — «Фигуры», что позволяет вставлять в таблицу простейшую графику, это могут быть математические символы, стрелки, многоугольники, звездочки и другие.
Рисунки SmartArt
Набор инструментов, с помощью которого можно в несколько кликов превратить простую таблицу в настоящую презентацию. SmartArt представляет собой набор шаблонов, которые позволяют оформлять списки, добавлять готовые диаграммы, использовать матрицы. Также с помощью этого инструмента можно наглядно сравнивать какие-либо данные, показывать связь между различными идеями и многое другое.
Преимущества и недостатки
Сегодня существует огромное множество программ для работы с электронными таблицами, между тем, как и 35 лет назад, Excel остается лучшей в своем роде. К другим преимуществам следует отнести:
Преимущества
- Быстрое преобразование данных из формата в формат;
- Поиск с заменой по множеству параметров;
- Возможности программы быстро подстраиваются под нужды пользователя или компании;
- Поддержка и обновления от Microsoft;
- Возможность легко составлять наглядные таблицы, графики и диаграммы;
- Совместимость с бухгалтерскими решениями, например, с 1С.
Как и в предыдущих версиях, есть трудности при обработке объемных массивов данных. К другим недостаткам можно отнести:
Недостатки
- Сложно контролировать изменения, которые вносят другие пользователи;
- Требуется специальная подготовка для работы со всеми функциями.
Скачать бесплатно
Скачать Microsoft Excel
Microsoft Excel версии 2016 доступна для скачивания с помощью MultiSetup или официального сайта. Программа распространяется бесплатно, поддерживает Windows 10, 8, 7 и имеет интерфейс на русском языке.
| Windows | 10, 8, 7 |
|---|---|
| Версия | 2016 |
| Размер | 688 Мб |
| Файл | exe |
Download Article
An in-depth guide to install Microsoft Excel on your desktop or mobile device
Download Article
- Using Office 365 on Desktop
- Using a Free Trial on Desktop
- Using iPhone or iPad
- Using Android
|
|
|
Do you want to download Microsoft Excel onto your computer, smartphone, or tablet? While Microsoft Excel for computers can only be downloaded as part of the Microsoft Office 365 bundle, you can download Excel by itself for free on iPhone and Android platforms. Keep in mind that you must have a Microsoft account in order to buy and use Office 365 on a computer. If you have Office 365, but don’t have Excel on your computer, you may need to reinstall office. This wikiHow will show you how to download Microsoft Excel on your Windows, Mac, iPhone, iPad, or Android device.
Things You Should Know
- You’ll need to install Microsoft 365’s full office to get Microsoft Excel.
- On desktop, sign into Microsoft and purchase a subscription or start a free trial. Download Office 365, then install.
- On iOS, search for «Excel» in the App Store. Tap «GET», then verify your purchase. Log in with your Microsoft account to save and edit files.
-
1
-
2
Go to http://www.office.com/myaccount/ in your web browser. This will open your Office subscription page if you’re logged in.
- If you aren’t logged in, enter your email address and password when prompted.
Advertisement
-
3
Click Install Office. This is the blue button on the right side of the page. You’ll see it next to your active subscription.
- A pop-up window will open.
-
4
Click Install. This is the blue button at the bottom-right corner of the window.
- If needed, you can adjust the language and Office version. Click the drop-down menu to select a different option.
- Depending on your browser’s settings, you may have to select a save location or confirm the download before the setup file will begin downloading.
-
5
Install Office 365. Depending on your computer’s operating system, this step will vary. Double-click the Office setup file, then do the following:
- Windows: Click Yes when prompted, then wait for Office to finish installing. You’ll click Close when prompted to finalize the installation.
- Mac: Click Continue → Continue → Agree → Continue → Install → enter your Mac’s password → Install Software → Close when prompted.
-
6
Open Excel. Microsoft Excel installs as part of every version of Office 365, so you’ll be able to find it after the installation completes:
- Windows: Click Start, then type in excel to bring up the Excel icon at the top of the Start menu.
- Mac: Click Spotlight, then type in excel to bring up Excel at the top of the search results.
- You can now use Excel.
Advertisement
-
1
Go to https://products.office.com/en-us/try in your computer’s web browser. You can use Excel for free for a month if you download the Office 365 free trial.
-
2
Click Try 1 month free. It’s on the left side of the page.
-
3
Sign into your Microsoft account when prompted. Enter your email address and password to do so.
- If you recently signed into your Microsoft account, you may not need to do this step.
-
4
Sign up for the free trial. You’ll need to provide a payment method before you can install Office. You can always cancel before your trial ends if you don’t want to be charged.
- Select a payment method. Click Credit card or debit card to add your card’s information, or select one of the other options (e.g., PayPal) in the «Pick a payment method» section.
- Enter your payment information. Fill out the payment information for your selected payment method. For a card, this will include your billing address, card number, card expiration date, and CVV.
- If you selected a non-card method of paying, you’ll need to follow the on-screen instructions to add your information.
- Confirm your information is correct, then click Next.
- If you used a non-card payment method, you may be prompted to enter your billing details before you can proceed.
- Click Subscribe at the bottom of the page.
-
5
Click Install. This is the blue button at the bottom of the page.
- The setup will download to your computer.
-
6
Install Office 365. Depending on your computer’s operating system, this step will vary. Double-click the Office setup file, then do the following:
- Windows: Click Yes when prompted, then wait for Office to finish installing. You’ll click Close when prompted to finalize the installation.
- Mac: Click Continue → Continue → Agree → Continue → Install → enter your Mac’s password → Install Software → Close when prompted.
-
7
Cancel your trial before you get charged. If you don’t want to be billed for a year of Office 365 a month from now, do the following:
- Go to https://account.microsoft.com/services/ and log in if prompted.
- Scroll down and click Payment & billing under the «Office 365» heading.
- Click Cancel on the right side of the page.
- Click Confirm cancellation when prompted.
Advertisement
-
1
Open the App Store. Tap the App Store icon, which resembles a white «A» on a light-blue background.
- Microsoft Excel for iOS is free; you can save files to your device or a personal cloud storage such as iCloud without a subscription. However, you will need an active subscription if your device is bigger than 10.1″ or if you want to save to the «Business» version of a cloud service.[2]
- Microsoft Excel for iOS is free; you can save files to your device or a personal cloud storage such as iCloud without a subscription. However, you will need an active subscription if your device is bigger than 10.1″ or if you want to save to the «Business» version of a cloud service.[2]
-
2
Tap Search. It’s a magnifying glass-shaped icon in the bottom-right corner of the screen.
-
3
Enter excel in the search bar, then tap «search». You’ll see a list of apps.
-
4
Tap Microsoft Excel. Make sure this is the app developed by Microsoft Corporation.
-
5
Tap GET. This will be below the Microsoft Excel title.
- If you downloaded Excel before, you’ll see a cloud icon instead.
-
6
Confirm your purchase. Depending on your device or settings, you may need to verify your purchase using Face ID, Touch ID, or your Apple ID password.
- Microsoft Excel will begin to install.
-
7
Open the Microsoft Excel app. You can tap OPEN from the App Store or tap the icon on your home page.
- You’ll be prompted to log into a Microsoft account in order to use it.
- You can now make spreadsheets on your iPhone or iPad.
Advertisement
-
1
Open the
Google Play Store. Tap the Play Store app icon, which resembles a multicolored triangle on a white background.[3]
- Microsoft Excel for Android is free; you can save files to your device or a personal cloud storage such as Google Drive without a subscription. However, you will need an active subscription if your device is bigger than 10.1″ or if you want to save to the «Business» version of a cloud service.
-
2
Tap the search bar. It’s at the top of the screen. This will bring up your Android’s on-screen keyboard.
- If your Google Play Store opens to any tab other than the GAMES tab, first tap GAMES near the top of the screen before you tap the search bar.
-
3
Open the Excel page. Type in excel, then tap Microsoft Excel in the resulting drop-down menu (next to the green-and-white Excel icon). This will bring you to the Microsoft Excel page.
-
4
Tap INSTALL. It’s in the upper-right side of the page. Microsoft Excel will begin downloading onto your Android.
- If prompted, tap ACCEPT to initiate the download.
-
5
Open the Microsoft Excel app. You can tap OPEN from the Google Play Store or tap the icon in your app drawer.
- You’ll be prompted to log into a Microsoft account in order to use it.
Advertisement
Ask a Question
200 characters left
Include your email address to get a message when this question is answered.
Submit
Advertisement
Thanks for submitting a tip for review!
About This Article
Thanks to all authors for creating a page that has been read 201,619 times.
If you buy through links on our site, we may earn a commission.
Is this article up to date?
Microsoft Excel 2021 — наиболее современное издание ультимативного табличного процессора, способного осуществлять вычисления, обработку и передачу математических значений и выражений, а также построение всевозможных диаграмм и графиков для визуализации вашей бизнес-модели и технических процессов, задействуемых на предприятии или на производстве. Актуальное издание Excel 2021 года выпуска стало более стабильным, адаптивным и эффективным благодаря улучшенному интерфейсу и ряду функциональных изменений для обработки динамических массивов и применения ряда новых функций в формулах и выражениях. Усовершенствованиям подверглись не только лента быстрых команд и операций, но и визуальное представление меню, панели инструментов, а также окантовка форм и цветовая гамма основных объектов, представленных на экране во время работы с пакетом Microsoft Excel 2021. Еще одно важное инновационное свойство — это оптимизация методики совместной работы над документами. Теперь соавторы файла Excel 2021 могут увидеть, в какой именно позиции находится рецензент или редактор активного листа, а также получают автоматические уведомления о внесении правок в содержимое файла таблицы, если они имели место при редактировании другими пользователями.
Наиболее важные компоненты релиза Microsoft Excel 2021
- ряд недавно добавленных функций, служащих в качестве элементов формул и математических выражений. В частности, в Excel 2021 присутствует функция ПРОСМОТРХ для поиска любых составляющих в выбранном диапазоне ячеек или указанной комбинации строк. Также, новый компонент LET (ПУСТЬ) предназначен для присваивания итоговым значениям вычислений определенных имен. Еще одна опция в арсенале стандартных функций Microsoft Excel 2021 — это метод ПОИСКПОЗХ, обнаруживающий указанный элемент в диапазоне ячеек или массиве, а затем осуществляющий возврат относительного положения элемента
- конфигурируемые, индивидуальные варианты представлений требуемого листа Excel 2021, сохраняющие представление других листов целостным и ненарушенным, т.е. оригинальным
- новый раздел ленты быстрых операций “Специальные возможности”. Отныне все компоненты, требуемые для инициации и генерирования заданного контента с поддержкой специальных возможностей, сосредоточены в одном местоположении, на вкладке “Специальные возможности”.
Системные требования Excel 2021
- видеоадаптер или графическая подсистема: предполагается поддержка фреймворка DirectX 9 или обновленной ветки пакета. Также видеокарта должна поддерживать технологический стандарт WDDM 2.0 или одну из последующих редакций API. Дополнительное условие — возможность вывода картинки на экран в разрешении 1280х768 или лучшем соотношении сторон, выраженном в пиксельной развертке
- операционная среда и архитектура: инсталлированная Windows 11/10 для использования ПК дома или на малом предприятии, или Windows Server 2022/Server 2019 при размещении инфраструктуры в серверной стойке или мейнфрейме
- дисковое хранилище или винчестер: стационарный накопитель с доступным объемом в 4 ГБ или более
- вычислительная платформа: CPU должен вмещать в себя как минимум 2 параллельных ядра и выделяться тактовой частотой по крайней мере в 1 ГГц
- RAM-память: минимум 4 ГБ ОЗУ вне зависимости от разрядности и четности системы
- предзаготовленный набор ПО .NET Framework спецификации 4.6 или более нового стандарта.
Данная сборка является одной из наиболее востребованных версий Microsoft Excel 2021 благодаря ее полной совместимости с линейкой Windows 11 и внедрению новых функций ПОИСКПОЗХ, ПУСТЬ и ПРОСМОТРХ, обеспечивающих гибкую и выверенную обработку математических величин, занятых в соответствующей формуле.
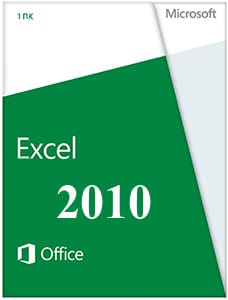 |
|
* Файлы доступные на сайте можно скачать абсолютно бесплатно без регистрации и без смс.
Excel 2010 – программа для работы с массивами данных, которая входит в состав пакета Microsoft Office. С ее помощью можно создавать таблицы и диаграммы, а также вычислять математические функции по формулам.
Режим защищенного просмотра позволяет пользователям оградить свой компьютер от действия нежелательных программ. Загруженный из сети файл открывается в специальном режиме, который блокирует выполнение любых макросов и скриптов. Если вы доверяете документу – вы можете разрешить работу с помощью кнопки на панели сообщений.
Microsoft Excel 2010 на русском скачать бесплатно:
| Приложение | Платформа | Распаковщик | Интерфейс | Скачивание | Загрузка |
|
Microsoft Excel 2010 |
Windows 10 | OpenBox | на русском | Бесплатно |
Скачать x64 ↓ Скачать x32 ↓ |
|
Microsoft Excel 2010 |
Windows 7 | OpenBox | на русском | Бесплатно |
Скачать x64 ↓ Скачать x32 ↓ |
|
Microsoft Excel 2010 |
Windows 8 | OpenBox | на русском | Бесплатно |
Скачать x64 ↓ Скачать x32 ↓ |
|
Microsoft Excel 2010 |
Windows XP | OpenBox | на русском | Бесплатно |
Скачать x64 ↓ Скачать x32 ↓ |
Возможности этой версии программы облегчают анализ данных. Благодаря спарклайнам вы легко сможете отслеживать закономерности в изменениях параметров. Спарклайн – это мини-диаграмма, которая умещается в одной табличной ячейки. Она позволяет наглядно отображать тренды, занимая совсем немного места.
Еще одна новая функция – срез – позволяет быстро выбирать и отображать необходимые сведения. С помощью срезов пользователи могут фильтровать данные в сводных диаграммах и таблицах.
Ознакомьтесь с информацией и нажмите «Далее».
Нажмите «Далее», или снимите галочки с рекомендуемого ПО и нажмите «Далее». Если снять все галочки, рекомендуемое доп. ПО не установится!
Дождитесь распаковки
После распаковки запустится программа установки, нажмите «Настройка»
Пометьте в списке не устанавливать все кроме Excel и средства office
Нажмите установить, дождитесь выполнения установки.
В Эксель 2010 были созданы инструменты для восстановления и защиты информации. Теперь, если вы случайно закрыли документ без сохранения, его можно восстановить. Также вы можете восстанавливать предыдущие версии файлов, если сохранили нежелательные изменения.
Excel можно использовать для следующих целей:
- Учет – работа с финансовыми документами и ведение баз данных.
- Создание отчетов – анализ и обобщение данных с помощью формул и вывод результата в виде удобных диаграмм.
- Планирование – создание графиков работ и расписаний.
- Бюджетирование – составление бюджетов мероприятий или компаний.
Вычисление – использование возможностей программы для произведения математических операций над большими массивами данных.
По сравнению с предыдущими версиями в Excel 2010 были добавлены следующие возможности:
- Переход на новый язык макросов – VBA.
- Асинхронное выполнение задач – снижает нагрузку на процессор во время работы.
- Возможность задействовать для работы с особо большими объемами данных сразу несколько компьютеров.
- Набор технологий для бизнес-аналитики.