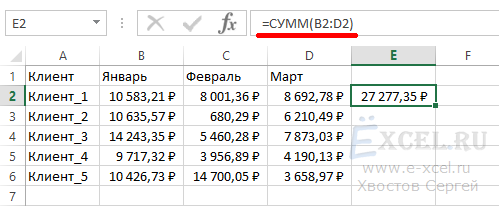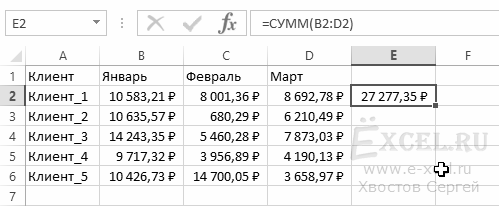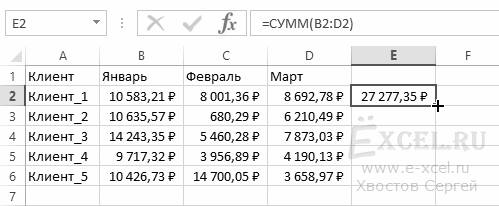Наши советы помогут работать с обычными суммами значений в выбранном диапазоне ячеек или сложными вычислениями с десятками аргументов. Главное, что при большом количестве формул их будет легко расположить в нужных местах.
1 Простое протягивание формулы
Это самый простой и привычный для многих пользователей способ распространения формулы сразу на несколько ячеек строки или столбца. Он требует выполнения следующих действий:
- В первую ячейку с одной из сторон (например, сверху) надо записать нужную формулу и нажать Enter.
- После появления рассчитанного по формуле значения навести курсор в нижний правый угол ячейки. Подождать, пока толстый белый крестик не превратиться в тонкий черный.
- Нажать на крестик и, удерживая его, протянуть формулу в нужном направлении. В указанном примере — вниз.
Аргументы в формуле будут изменяться соответственно новому расположению. И если в самой первой ячейке это были F7 и G7, в последней позиции столбца это будет уже F12 и G12. Соответственно, если начинать распространять формулы по строкам, изменяться будут не цифры, а буквы в обозначениях ячеек.
Способ отличается простотой и высокой скоростью. Но не всегда подходит для больших таблиц. Так, если в столбце несколько сотен или даже тысяч значений, формулу проще растягивать другими способами, чтобы сэкономить время. Один из них — автоматическое копирование, требующее всего лишь двойного клика кнопкой мыши.
2 Быстрое автозаполнение
Еще один способ в Excel протянуть формулу до конца столбца с более высокой по сравнению с первой методикой скоростью. Требует от пользователя применить такие действия:
- Ввести в верхнюю ячейку формулу, в которой применяются аргументы из соседних столбцов. Нажать кнопку Enter.
- Навести курсор на правый нижний угол, чтобы он приобрел форму черного крестика.
- Кликнуть два раза по нижнему правому углу ячейки. Результатом станет автоматическое распространение формулы по столбцу с соответствующим изменением аргументов.
Стоит отметить, что автоматическое протягивание выполняется только до первой пустой ячейки. И если столбец был прерван, действия придется повторить для следующего диапазоне.
Еще одна особенность такого автоматического копирования формул — невозможность использования для строки. При попытке распространить значение ячейки не вниз, а в сторону, ничего не происходит. С другой стороны, длина строк обычно намного меньше по сравнению со столбцами, которые могут состоять из нескольких тысяч пунктов.
3 Протягивание без изменения ячеек в формуле
Еще один способ позволяет распространять формулы в Excel без изменения некоторых аргументов. Это может понадобиться в тех случаях, когда одно или несколько значений будут содержаться в одной и той же ячейке. Поможет в закреплении формулы специальная функция фиксации ссылок.
Для распределения без изменения адреса ячейки выполняются те же действия, что и при обычном протягивании или автоматическом копировании. Но при вводе формулы следует зафиксировать адреса, которые не будут меняться. Для этого используются символы доллара — $. Если в каждом новом пункте столбца при расчетах используется одна и та же ячейка, значки надо будет поставить и перед номером строки, и перед литерой, которая указывает на колонку. Как в примере: $G$6.
Ставить знак $ перед названием только строки или столбца при распределении функции не имеет смысла. Потому что, когда формула протягивается, в ней автоматически меняются только нужные части аргументов. Для столбцов это будут номера строк, для строк — названия колонок.
4 Простое копирование
Еще один способ представляет собой не совсем протягивание, а копирование. Но только более простое и позволяющее выделить конкретный диапазон, а не доверять такое выделение компьютеру. Процесс распределения требует выполнить следующие действия:
- Записать в одну из крайних ячеек строки или столбца нужную формулу и нажать Enter.
- Скопировать значение функции — с помощью контекстного меню, иконки на панели или комбинации клавиш Ctrl + C.
- Установить курсор в противоположную часть столбца или строки.
- Нажать на клавиши Ctrl + Shift + «Стрелка вверх». Результатом становится выделение нужного диапазона, даже если на этом участке столбца будет несколько сотен или тысяч пунктов.
- Вставить формулу. Самый простой способ сделать это — нажать комбинацию Ctrl + V.
Результатом будет такое же распределение функции по столбцу, как и при использовании способа №2. Но в отличие от него здесь можно выделить только часть диапазона. Или, наоборот, продлить такое протягивание дальше даже при наличии пустых строк. Правда, во втором случае лишнее значение придется удалить вручную.
Эта небольшая хитрость подходит и для распределения вдоль строки. В этом случае вместо комбинации Ctrl + Shift + «Стрелка вверх» придется нажать Ctrl + Shift + «Стрелка влево» (или вправо, если копируемая формула находится в крайнем левом столбце).
5 Протягивание формул в таблице Excel
Распределять формулы можно и в том случае, если данные размещены не на практически бесконечном листе, а в границах таблицы.
Для преобразования в табличную форму достаточно выделить одну из ячеек и нажать комбинацию Ctrl + T, чтобы вызвать диалоговое окно и указать диапазон данных таблицы.
Перед тем, как протянуть формулу в Excel, достаточно всего лишь ввести нужную функцию в самой верхней строчке таблицы и нажать Enter. Способ работает только при отсутствии других значений в столбце с формулой.
Формула автоматически распределяется по колонке. Преимущества способа — скорость, сравнимая с применением макроса. Недостаток — работает он только при использовании табличной формы размещения данных в Excel и позволяет протянуть формулу сразу до конца таблицы, а не до нужной строки.
Читайте также:
- Лучшие веб-камеры для дома и офиса: рейтинг 2021 года=«content_internal_link»>
- Нумерация страниц в Опен Офис: простая инструкция=«content_internal_link»>
Перейти к содержимому
Рассмотрим несколько способов протягивания (копирования) формул в строках и столбцах программы Excel.
Первый способ: протянуть ячейку в столбце или строке.
Чтобы протянуть (распространить) формулу из одной ячейки в несколько ячеек столбца или строки следует выполнить ряд действий:
1. Записать функцию (формулу) в ячейку и нажать ENTER.
2. Навести курсор на нижний правый угол ячейки таким образом, чтобы он приобрел форму тонкого черного крестика.
3. Нажать и удерживать левую кнопку мыши.
4. Не отпуская кнопку мыши потянуть крестик в нужном направлении. В ту сторону, в которую следует распространить значение ячейки.
Второй способ: быстрое протягивание формулы в один клик мыши.
Для быстрого заполнения столбца формулой или значением из ячейки достаточно выполнить следующие действия:
1. Записать функцию (формулу) в ячейку и нажать «ENTER».
2. Навести курсор на нижний правый угол ячейки таким образом, чтобы он приобрел форму тонкого черного крестика.
3. Кликнуть двойным кликом по правому нижнему углу ячейки.
Формула протянется автоматически до первой пустой ячейки или до полной в случаях, когда в столбце после ячейки с размножаемой функцией стоят пустые ячейки.
Третий способ: протянуть формулу без изменения (смещения) исходных ячеек.
Для протягивания функции без ее изменения следует выполнить те же операции, что в первом и во втором случает. Только перед протягиванием нужно зафиксировать адреса неизменяемых ячеек.
Зафиксировать адреса ячеек можно добавив перед значением адреса столбца или перед значением адреса строки знак «$»доллара.
Теперь, когда адрес закреплен, он не будет меняться при протягивании.
Четвертый способ: протянуть формулу при помощи копирования.
Подходит для работы под фильтрами.
Выполняется следующим образом:
1. Записать функцию (формулу) в ячейку и нажать ENTER.
2. Копировать значение ячейки при помощи выпадающего контекстного меню правой кнопкой мыши или сочетанием клавиш «ctrl»+»c».
3. Выделить нужный диапазон.
Для быстрого выделения вниз достаточно нажать сочетание клавиш:
«Ctrl»+»shift»+ стрелка вниз
Для быстрого выделения в сторону достаточно нажать сочетание клавиш:
«Ctrl»+»shift»+ стрелка в сторону
- После того, как выделили диапазон, следует вставить скопированную формулу при помощи выпадающего контекстного меню правой кнопкой мыши или сочетанием клавиш «ctrl»+»v».
|
Ребят, подскажите, как растянуть формулу до конца листа или просто на большое кол-во строк вниз, не таща тупо мышку минут 5? |
|
|
Вариантов, для девочек и мальчиков, море — в зависимости от расположения данных… Если они оформлены списком/таблицей и есть соответствующие найтройки, то формулы сами будут «тащиться»… Если слева от формулы есть данные без разрыва в поле, то достаточно два клика по правому нижнему углу ячейки с формулой… Далее… |
|
|
Serge Пользователь Сообщений: 11308 |
Скопировать формулу — выделить столбец — вставить. Ещё вариант: Скопировать формулу — выделить ячейки (Shift+ End — стрелка вниз) — вставить. Ну и, как уже сказал Z, если рядом есть уже заполненный столбец — двойной клик по маркеру ячейки в правом нижнем углу (курсор в виде чёрного крестика без стрелочек). |
|
А у меня так не работает почему-то, пробовала |
|
|
Serge Пользователь Сообщений: 11308 |
Значит что-то не так делаете. |
|
Спасибо, сделала копи-пастом |
|
|
А у меня в любом файле не работает. Либо я не так делаю. Когда навожу в правый нижний угол, где черный квадратик, появляется крестик (который для растягивания). Кликаю два раза — ничего не происходит. Как-то не так? |
|
|
Serge Пользователь Сообщений: 11308 |
|
|
Да, только эта штука работает, если у тебя в одном столбце заполнены строки далеко вниз. Тогда в следующем столбце при двойном клике на крестик формула тянется до той же строки в этом столбце. А если надо первый столбик растянуть — таким образом не выходит |
|
|
Было — данные оформить списком(2003) или таблицей (2007-2010)… А лучшее — пример(по правилам) — в студию!.. |
|
|
R Dmitry Пользователь Сообщений: 3103 Excel,MSSQL,Oracle,Qlik |
#11 11.01.2011 14:39:10 Sub test() -=46444=-
|
|
|
Velem Пользователь Сообщений: 9 |
последнйй предложенный макрос почему-то не хочет работать, если формула имеет вид напрмер =ЕСЛИ(ЕПУСТО(B7);»»;C7*B7/100), но отрабатывает просто на =C7*B7/100 (но забивает нули в ячейки, а они не нужны и лезть в настройки их отключать не хочется, если можно это решить через ЕПУСТО) |
|
{quote}{login=velem}{date=27.01.2012 11:47}{thema=}{post}… Подскажите, как…{/post}{/quote} |
|
|
Поправьте: Selection.Resize(InputBox(«На сколько строк заполнить?»), 1).Formula = Selection.Formula Кстати, зачем ограничиваться одним столбцом? Можно заполнить несколько столбцов, скопировав формулу из первой строки выделения: Selection.Resize(InputBox(«На сколько строк заполнить?»)).Formula = Selection.Rows(1).Formula |
|
|
Velem Пользователь Сообщений: 9 |
спасибо, Казанский! в приложенном файле примерчик с двумя формулами (в реале их больше намного) |
|
{quote}{login=velem}{date=30.01.2012 10:39}{thema=Re: }{post}… возможно ли сделать…{/post}{/quote} |
|
|
T.S. Пользователь Сообщений: 70 |
#18 31.01.2012 12:09:27 Блин тупанул, все получилось спасибо |
Как протянуть ячейки на определенное кол-во строк без мыши?
12 строка) группа 1 (199 ячеек)
212 строка) группа 2 (199 ячеек)
и т.д..
как добавлять данные дальше формулой типа того
чтобы заполнять ячейки быстро и не высчитывать строку, сколько строк будет под 199 штук
- Вопрос задан более двух лет назад
- 4951 просмотр
Простой 1 комментарий
- Вконтакте
- Вконтакте
растягивает формулу на (199 — 12) ячеек вниз.
Для использования нужно поставить курсор на ячейку и запустить макрос на выполнение.
В дальнейшем можно установить и запускать макрос комбинацией клавиш.
Также можно автоматизировать растягивание формулы во всей колонке таблицы одной кнопкой, но предварительно нужно смотреть структуру таблицы.
Как в эксель быстро протянуть формулу до конца таблицы
Регистрация на форуме тут, о проблемах пишите сюда — alarforum@yandex.ru, проверяйте папку спам! Обязательно пройдите восстановить пароль
| Поиск по форуму |
| Расширенный поиск |
Нет наработок или кода, если нужно готовое решение — создайте тему в разделе Фриланс и оплатите работу.
Название темы включает слова — «Помогите», «Нужна помощь», «Срочно», «Пожалуйста».
Название темы слишком короткое или не отражает сути вашего вопроса.
Тема исчерпала себя, помните, один вопрос — одна тема
Прочитайте правила и заново правильно создайте тему.
1) копируем правильную формулу (Ctrl+C)
2) переходим в конец столбца, на последнюю ячейку в столбце (можно использовать F5)
3) жмем Ctrl+Shift+Home
4) не отпуская Shift, жмем стрелку «ВПРАВО» необходимое количество раз
5) не отпуская Shift, жмем стрелку «ВНИЗ»
6) вставляем формулы (Ctrl+V)
или выполняем два первых пункта, а потом выполняем макрос
например, попробуйте так — выделяете ячейку с нужной формулой. Нажимаете кнопочку «Копировать» (или клавиши Ctrl-Insert) переходите на первую ячейку, откуда хотите начать вставку формулы, потом, CTRL-G (это меню Правка — Перейти) — там набираете нужный адрес, обязательно нажимаете Shift и мышкой на кнопочку «ОК» (при этом выделились нужные ячейки) — потом «Вставить» (клавиши Shift-Insert)
_________________________
опс. опоздал! но, прошу заметить, что я писал свой код, не видя ответа IgorGO.
Иначе не стал бы писать. просто у меня страничка открытая провисела достаточно долго. 🙁
| Serge_Bliznykov |
| Посмотреть профиль |
| Найти ещё сообщения от Serge_Bliznykov |
вставлю свои 5 копеек
двойной клик по маркеру заполнения классно: быстро и удобно, но.
этот способ приводит к тому, что у всех нижних ячеек появляется формат, как у текущей. То есть, если, например, кое-где имеется другая заливка или другие границы ячеек, то всё нижнее форматирование замениться на формат кликнутой ячейки.
Лучший вариант (на мой взгляд) все таки: копировать, перейти вниз, выделить на клавишах куда вставлять, а затем Правка-Специальная вставка-Формулы (сочетание клавишь удерживая зажатым alt при включенной русской раскладке клавиатуры и русском экселе: п е ф и нажать ввод)
| Konstantin_Z |
| Посмотреть профиль |
| Найти ещё сообщения от Konstantin_Z |
| Konstantin_Z |
| Посмотреть профиль |
| Найти ещё сообщения от Konstantin_Z |
Интенсив по Python: Работа с API и фреймворками 24-26 ИЮНЯ 2022. Знаете Python, но хотите расширить свои навыки?
Slurm подготовили для вас особенный продукт! Оставить заявку по ссылке — https://slurm.club/3MeqNEk
Как в эксель быстро протянуть формулу до конца таблицы
Очень часто наблюдаю такую картину. Человек пытается «растянуть» формулу расположенную, например, в ячейке » E2 » на диапазон, скажем, » E3:E5000 «. И выглядит это очень грустно: палец на мышке затекает, глаза слезятся от проносящихся по экрану строк. А между тем эту задачу можно решить в один клик мышки.
Как это делается? Имеем такую таблицу с вбитой в ячейку «E2» формулой суммы:
Ставим курсор на ячейку с формулой и наводим мышку на правый нижний угол курсора так чтобы курсор мышки превратился в крестик:
Видео
Как включить видео?
Анимация
Чтобы увидеть видео включите в браузере GIF-Анимацию.
Теперь щелкаем левой клавишей мышки 2 раза, и формула «растягивается» на всю таблицу:
Очень часто наблюдаю такую картину. Человек пытается «растянуть» формулу расположенную, например, в ячейке «E2» на диапазон, скажем, «E3:E5000«. И выглядит это очень грустно: палец на мышке затекает, глаза слезятся от проносящихся по экрану строк. А между тем эту задачу можно решить в один клик мышки.
Как это делается? Имеем такую таблицу с вбитой в ячейку «E2» формулой суммы:
Ставим курсор на ячейку с формулой и наводим мышку на правый нижний угол курсора так чтобы курсор мышки превратился в крестик:
Анимация
Чтобы увидеть видео включите в браузере GIF-Анимацию.
Теперь щелкаем левой клавишей мышки 2 раза, и формула «растягивается» на всю таблицу:
Анимация
Чтобы увидеть видео включите в браузере GIF-Анимацию.