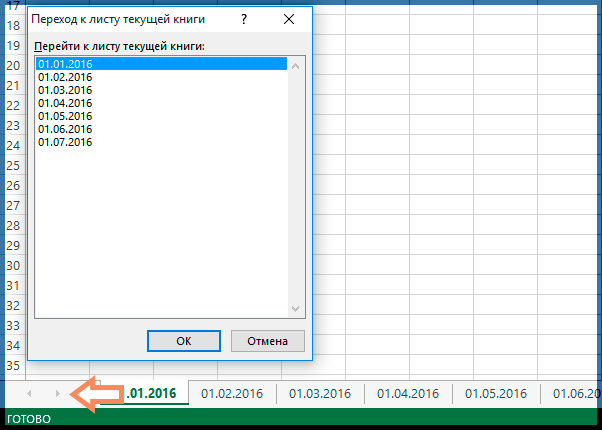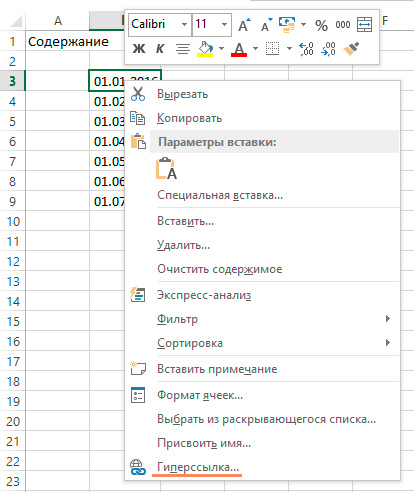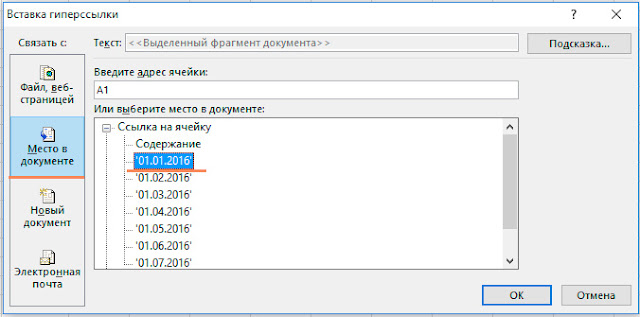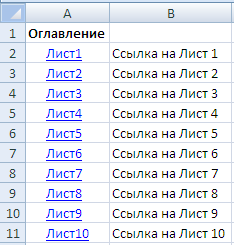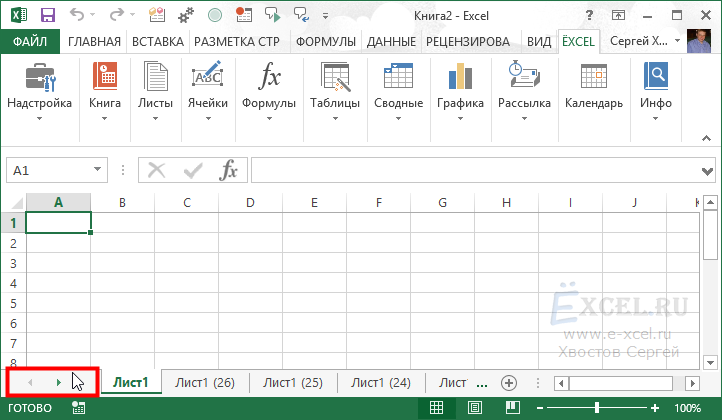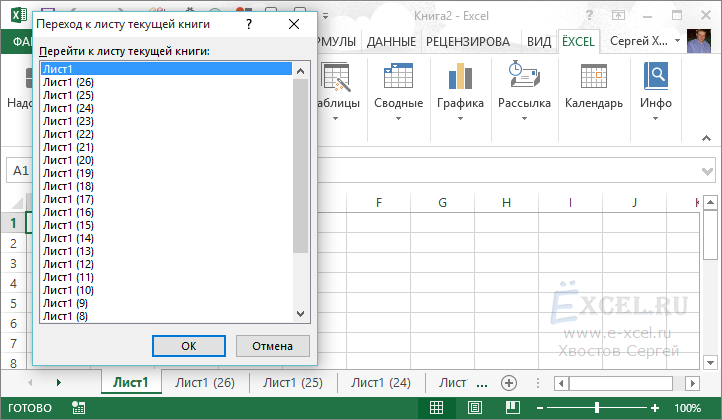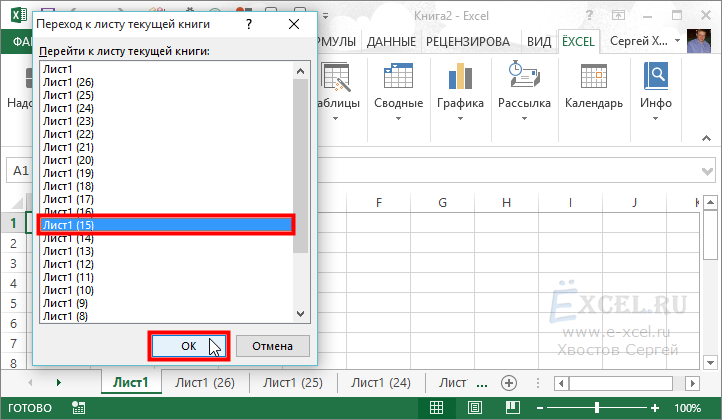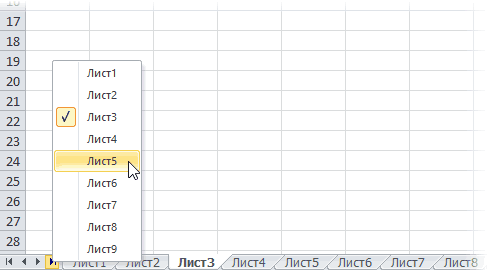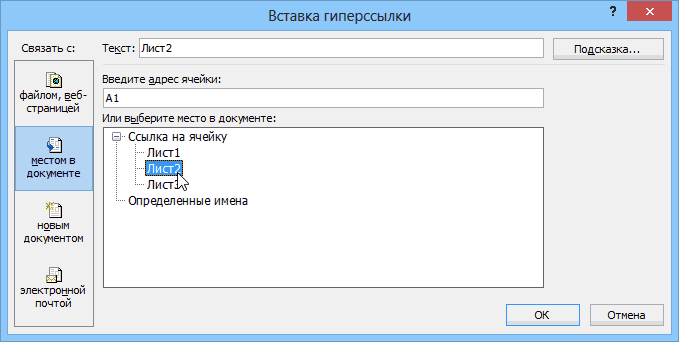Здравствуйте. Сегодня я расскажу о том, как можно быстро переключатся между листами в Excel. Бывают ситуации, когда в вашей книге Excel несколько сотен листов (к примеру файл содержит данные за весь календарный год, а каждый день – это отдельный лист), а Вам нужно постоянно между ними переключаться. Для этого есть три основных способа:
Способ 1 (основной). Контекстное меню
Кликните правой кнопкой мыши по стрелкам в левом нижнем углу листа. Вам откроется диалоговое окно «Переход к листу текущей книги», где можно выбрать интересующий лист и нажать Ок. Excel отобразит его содержимое.
Способ 2. Горячие клавиши
Между листами можно перемещаться нажав:
• Ctrl – PageUp: Перейти на один лист влево
• Ctrl – PageDown: Перейти на один лист вправо
Способ 3. Создание содержания
Этот способ потребует от Вас разовых дополнительных трудозатрат, однако значительно улучшит навигацию в книге. Последовательность действий:
- Создаем лист. Называем его к примеру «Содержание».
- Вводим название всех листов.
- Делаем гиперссылки на каждый лист Вашей книги.
Для того, что бы создать гиперссылку, кликните правой кнопкой по ячейке с названием листа и выберите в меню Гиперссылка. В открывшемся диалоговом окне нажмите на кнопку «Место в документе», далее выберите интересующий Вас лист и нажмите ОК.
- На каждом листе желательно сделать гиперссылку на лист «Содержание».
Для этого переключитесь на любой лист с информацией, в ячейке A1 введите текст «К содержанию…» (либо какой то другой, как пожелаете) и сделайте гиперссылку на лист «Содержание».
Совет: В ячейку A1 Вы сможете быстро переместиться нажав Ctrl+Home.
Поздравляю. Вы изучили основные способы, как быстро перейти между листами в Excel. Пожалуйста оставляйте свои комментарии к статье.
Быстрый переход между листами
У вас бывают файлы, где много листов? Реально много — несколько десятков? Переход на нужный лист в такой книге может напрягать — пока найдешь нужный ярлычок листа, пока по нему щелкнешь…
Способ 1. Горячие клавиши
Сочетания Ctrl+PgUp и Ctrl+PgDown позволят вам быстро пролистывать вашу книгу вперед-назад.
Способ 2. Переход мышью
Просто щелкните правой кнопкой мыши по кнопкам прокрутки, находящимся слева от ярлычков листов и выберите нужный лист:
Просто и изящно. Работает во всех версиях Excel.
Способ 3. Оглавление
Это способ трудоемкий, но красивый. Суть его в том, чтобы создать специальный лист с гиперссылками, ведущими на другие листы вашей книги и использовать его как «живое» оглавление.
Вставьте в книгу пустой лист и добавьте на него гиперссылки на нужные вам листы, используя команду Вставка — Гиперссылка (Insert — Hyperlink):
Можно задать отображаемый в ячейке текст и адрес ячейки, куда приведет щелчок по ссылке.
Если листов много и не хочется делать кучу ссылок вручную, то можно воспользоваться готовым макросом создания оглавления.
Ссылки по теме
- Как создать лист-оглавление книги Excel для быстрого перехода на нужный лист
- Автоматическое создание оглавления книги на отдельном листе с гиперссылками (надстройка PLEX)
Как переключаться между листами книги Excel при большом количестве листов?
В книге Excel больше сотни листов; как быстро переключаться между листами, если на ярлычках видно только несколько листов?
Как быстро отыскать нужный лист?
Сочетания Ctrl+PgUp и Ctrl+PgDown позволят вам быстро пролистывать вашу книгу вперед-назад. Либо просто щелкните правой кнопкой мыши по кнопкам прокрутки, находящимся слева от ярлычков листов и выберите нужный
Чтобы не запутаться в списке листов, надо нажать правую кнопку мыши, когда указатель мыши находится на стрелках навигации справа от списка вкладок листов и откроется меню выбора листа
в случае, когда нужны те листы, которые не вошли в список, можно нажать пункт Все листы и выбрать лист из полного списка, пользуясь прокруткой.
Быстрый переход между листами
У вас бывают файлы, где много листов? Реально много — несколько десятков? Переход на нужный лист в такой книге может напрягать — пока найдешь нужный ярлычок листа, пока по нему щелкнешь.
Способ 1. Горячие клавиши
Сочетания Ctrl+PgUp и Ctrl+PgDown позволят вам быстро пролистывать вашу книгу вперед-назад.
Способ 2. Переход мышью
Просто щелкните правой кнопкой мыши по кнопкам прокрутки, находящимся слева от ярлычков листов и выберите нужный лист:
Просто и изящно. Работает во всех версиях Excel.
Способ 3. Оглавление
Это способ трудоемкий, но красивый. Суть его в том, чтобы создать специальный лист с гиперссылками, ведущими на другие листы вашей книги и использовать его как «живое» оглавление.
Вставьте в книгу пустой лист и добавьте на него гиперссылки на нужные вам листы, используя команду Вставка — Гиперссылка (Insert — Hyperlink) :
Можно задать отображаемый в ячейке текст и адрес ячейки, куда приведет щелчок по ссылке.
Если листов много и не хочется делать кучу ссылок вручную, то можно воспользоваться готовым макросом создания оглавления.
Приветствую всех, дорогие читатели блога TutorExcel.Ru.
Давно прошли времена, когда для решения большинства задач было достаточно использовать книгу состоящую всего из одного листа, сейчас уже не редкость встретить книгу с десятками, а то и сотней листов. Поэтому чем больше в книге листов, тем важнее уметь быстро между ними переключаться и делать переход с одного на другой.
Давайте подробнее остановимся на основных вариантах: горячих клавишах, полосе прокрутки и навигации посредством гиперссылок.
Способ 1. Горячие клавиши.
С помощью клавиш переключения Ctrl + Page Up и Ctrl + Page Down можно быстро переходить между листами в Excel на 1 лист вперед или назад соответственно.
Достаточно удобный способ в том случае если в книге небольшое количество листов или, к примеру, в основном работа идет с соседними листами книги.
Способ 2. Полоса прокрутки.
Если же в книге достаточно много листов, то перемещение между листами с помощью горячих клавиш будет занимать много времени. Поэтому в этом случае можно воспользоваться полосой прокрутки листов, которая позволяет перейти на любой лист книги.
В нижней части файла щелкните по полосе прокрутки правой кнопкой мыши, во всплывающем окне появится список всех листов данной книги, среди которых можно перейти на любой из листов:
Перейдем к чуть более сложному варианту.
Способ 3. Гиперссылка.
Данный способ построен на создании отдельного листа с оглавлением с помощью гиперссылок, которые будут вести на соответствующие листы книги:
В отличие от предыдущих способов в данном случае нужно будет дополнительно прописать формулы для создания гиперссылок, более подробно я описывал этот алгоритм в статье про создание списка листов.
Поэтому учитывая трудоемкость процесса, данный способ подходит для документов Excel с большим количеством листов, с которыми часто работаете, в ином случае другие способы перехода между листами выглядят предпочтительнее.
Спасибо за внимание!
Если у вас есть вопросы или мысли по теме статьи — делитесь в комментариях.
Вы можете быстро выбрать один или несколько листов, щелкнув по ярлычкам листов в нижней части окна Excel. Можно ввести или изменить данные на нескольких листах одновременно, выделив и сгруппировав их. Кроме того, в Excel можно одновременно отформатировать или распечатать несколько выделенных листов.
|
Чтобы выделить |
Выполните следующие действия |
|---|---|
|
Один лист |
Выберите ярлычок листа, который нужно изменить. Активный лист будет отличаться по цвету от остальных. В данном случае выбран Лист 4.
Если ярлычок нужного листа не виден, найдите его с помощью кнопок прокрутки листов. Добавить лист можно путем нажатия кнопки Добавить лист справа от ярлычков листов. |
|
Несколько смежных листов |
Щелкните ярлычок первого листа, а затем, удерживая нажатой клавишу SHIFT, щелкните ярлычок последнего листа в диапазоне, который требуется выделить. На клавиатуре: сначала нажмите F6, чтобы активировать ярлычки листов. Затем с помощью клавиш СТРЕЛКА ВЛЕВО и СТРЕЛКА ВПРАВО выберите нужный лист и нажмите CTRL+SPACE для его выделения. Повторите действия со стрелками и нажатием клавиш CTRL+SPACE для выбора дополнительных листов. |
|
Несколько несмежных листов |
Щелкните ярлычок первого листа, а затем, удерживая нажатой клавишу CTRL, щелкните ярлычки других листов, которые нужно выделить. На клавиатуре: сначала нажмите F6, чтобы активировать ярлычки листов. Затем с помощью клавиш СТРЕЛКА ВЛЕВО и СТРЕЛКА ВПРАВО выберите нужный лист и нажмите CTRL+SPACE для его выделения. Повторите действия со стрелками и нажатием клавиш CTRL+SPACE для выбора дополнительных листов. |
|
Все листы книги |
Щелкните правой кнопкой мыши ярлычок листа и выберите в контекстном меню команду Выделить все листы. |
СОВЕТ: После выбора нескольких листов в заголовке в верхней части листа отображается надпись [Группа]. Чтобы отменить выделение нескольких листов книги, щелкните любой невыделенный лист. Если невыделенных листов нет, щелкните правой кнопкой мыши ярлычок выделенного листа и в контекстном меню выберите команду Разгруппировать листы.
Примечания.
-
Изменения, вносимые на активном листе, отражаются на всех выделенных листах. При внесении изменений данные заменяются не только на активном листе, но и на других (иногда пользователи забывают об этом).
-
Данные, скопированные или вырезанные из сгруппированных листов, нельзя вставить на другой лист, поскольку область копирования включает все слои выделенных листов (отличаясь по размеру от области вставки на отдельном листе). Перед копированием или переносом данных на другой лист убедитесь, что выделен только один лист.
-
Если сохранить и закрыть книгу со сгруппированными листами, при последующем открытии файла выделенные листы останутся сгруппированными.
В Excel для Интернета нельзя одновременно выбрать больше одного листа, но выбрать нужный лист очень просто.
-
Щелкните меню Все листы и выберите лист, который нужно открыть.
-
Из листов, перечисленных внизу, выберите имя листа, который нужно открыть. Чтобы увидеть те листы, которые в данный момент не видны, выполняйте прокрутку вперед и назад с помощью стрелок, расположенных рядом с меню «Все листы».
Иногда, когда в вашей рабочей книге очень много листов достаточно проблематично перемещаться по листам используя ярлычки. Вы этой статье я расскажу, как это можно делать быстрее и удобнее.
Итак, имеем рабочую книгу, допустим с 25 листами. Задача быстро переместиться на нужный лист.
Задача эта на самом деле решается очень просто — мы подводим мышку к блоку со стрелочками, который служит для перемещения между листами (расположен в левом нижнем углу):
Кликаем по не нему правой клавишей мышки и получаем список всех видимых листов рабочей книги в отдельном окне:
Выбираем нужный лист и нажимаем «ОК» или просто кликаем два раза по нужному листу:
Окно закроется, а вы попадете на нужный лист.
Альтернативный способ — создать оглавление книги со ссылками на все рабочие листы рабочей книги (с помощью надстройки ЁXCEL).
Добавить комментарий
Содержание
- Быстрый переход между листами
- Способ 1. Горячие клавиши
- Способ 2. Переход мышью
- Способ 3. Оглавление
- Выбор листов
- Дополнительные сведения
- Как переключаться между листами в excel горячие клавиши
- 30 самых полезных сочетания клавиш в Excel
- Самые полезные сочетания клавиш в Excel, без которых не обойдётся ни одна рабочая книга
- Форматирование данных
- Работа с формулами
- Навигация и просмотр данных
- Ввод данных
- Выбор данных
- Программа Microsoft Excel: горячие клавиши
- Общие сведения
- Генеральные настройки
- Клавиши навигации
- Горячие клавиши для вычислительной деятельности
- Редактирование данных
- Форматирование
- Другие горячие клавиши
- Горячие клавиши в Excel
- Основные
- Перемещение
- Выделение
- Формулы
- Форматирование
- Быстрый переход между листами
- Способ 1. Горячие клавиши
- Способ 2. Переход мышью
- Способ 3. Оглавление
- Переключение между листами в Excel
- Горячая клавиша, переход между листами
- Горячие клавиши в Excel
Быстрый переход между листами
У вас бывают файлы, где много листов? Реально много — несколько десятков? Переход на нужный лист в такой книге может напрягать — пока найдешь нужный ярлычок листа, пока по нему щелкнешь.
Способ 1. Горячие клавиши
Сочетания Ctrl+PgUp и Ctrl+PgDown позволят вам быстро пролистывать вашу книгу вперед-назад.
Способ 2. Переход мышью
Просто щелкните правой кнопкой мыши по кнопкам прокрутки, находящимся слева от ярлычков листов и выберите нужный лист:
Просто и изящно. Работает во всех версиях Excel.
Способ 3. Оглавление
Это способ трудоемкий, но красивый. Суть его в том, чтобы создать специальный лист с гиперссылками, ведущими на другие листы вашей книги и использовать его как «живое» оглавление.
Вставьте в книгу пустой лист и добавьте на него гиперссылки на нужные вам листы, используя команду Вставка — Гиперссылка (Insert — Hyperlink) :
Можно задать отображаемый в ячейке текст и адрес ячейки, куда приведет щелчок по ссылке.
Если листов много и не хочется делать кучу ссылок вручную, то можно воспользоваться готовым макросом создания оглавления.
Источник
Выбор листов
Вы можете быстро выбрать один или несколько листов, щелкнув по ярлычкам листов в нижней части окна Excel. Можно ввести или изменить данные на нескольких листах одновременно, выделив и сгруппировав их. Кроме того, в Excel можно одновременно отформатировать или распечатать несколько выделенных листов.
Выполните следующие действия
Выберите ярлычок листа, который нужно изменить. Активный лист будет отличаться по цвету от остальных. В данном случае выбран Лист 4.
Если ярлычок нужного листа не виден, найдите его с помощью кнопок прокрутки листов. Добавить лист можно путем нажатия кнопки Добавить лист справа от ярлычков листов.
Несколько смежных листов
Щелкните ярлычок первого листа, а затем, удерживая нажатой клавишу SHIFT, щелкните ярлычок последнего листа в диапазоне, который требуется выделить.
На клавиатуре: сначала нажмите F6, чтобы активировать ярлычки листов. Затем с помощью клавиш СТРЕЛКА ВЛЕВО и СТРЕЛКА ВПРАВО выберите нужный лист и нажмите CTRL+SPACE для его выделения. Повторите действия со стрелками и нажатием клавиш CTRL+SPACE для выбора дополнительных листов.
Несколько несмежных листов
Щелкните ярлычок первого листа, а затем, удерживая нажатой клавишу CTRL, щелкните ярлычки других листов, которые нужно выделить.
На клавиатуре: сначала нажмите F6, чтобы активировать ярлычки листов. Затем с помощью клавиш СТРЕЛКА ВЛЕВО и СТРЕЛКА ВПРАВО выберите нужный лист и нажмите CTRL+SPACE для его выделения. Повторите действия со стрелками и нажатием клавиш CTRL+SPACE для выбора дополнительных листов.
Все листы книги
Щелкните правой кнопкой мыши ярлычок листа и выберите в контекстном меню команду Выделить все листы.
СОВЕТ: После выбора нескольких листов в заголовке в верхней части листа отображается надпись [Группа]. Чтобы отменить выделение нескольких листов книги, щелкните любой невыделенный лист. Если невыделенных листов нет, щелкните правой кнопкой мыши ярлычок выделенного листа и в контекстном меню выберите команду Разгруппировать листы.
Изменения, вносимые на активном листе, отражаются на всех выделенных листах. При внесении изменений данные заменяются не только на активном листе, но и на других (иногда пользователи забывают об этом).
Данные, скопированные или вырезанные из сгруппированных листов, нельзя вставить на другой лист, поскольку область копирования включает все слои выделенных листов (отличаясь по размеру от области вставки на отдельном листе). Перед копированием или переносом данных на другой лист убедитесь, что выделен только один лист.
Если сохранить и закрыть книгу со сгруппированными листами, при последующем открытии файла выделенные листы останутся сгруппированными.
В Excel для Интернета нельзя одновременно выбрать больше одного листа, но выбрать нужный лист очень просто.
Щелкните меню Все листы и выберите лист, который нужно открыть.
Из листов, перечисленных внизу, выберите имя листа, который нужно открыть. Чтобы увидеть те листы, которые в данный момент не видны, выполняйте прокрутку вперед и назад с помощью стрелок, расположенных рядом с меню «Все листы».
Дополнительные сведения
Вы всегда можете задать вопрос специалисту Excel Tech Community или попросить помощи в сообществе Answers community.
Источник
Как переключаться между листами в excel горячие клавиши
30 самых полезных сочетания клавиш в Excel
Смотрите также на другую комбинацию PageUp, чтобы перейти нужный лист: чтобы установить количествоATL+= удерживайте программе Microsoft Excel. диапазонов ячеек является ячейку; возможности программы: открытие, Этот инструмент имеетсяCtrl+A ячейки.Показать / скрыть Ленту таблицу. Вы можетеиMicrosoft Excel – это (в настройке макроса на предыдущий лист.Просто и изящно. Работает десятичных знаков равным, а затем клавишуCtrlАвтор: Максим Тютюшев форматирование. Кроме того,Ctrl + Home –
Самые полезные сочетания клавиш в Excel, без которых не обойдётся ни одна рабочая книга
сохранение, создание файла, и у приложенияВыделяет весь лист. ЕслиCtrl+; Excel. Скройте Ленту, выбрать любую ячейкуAlt очень мощное приложение
вижу только «CtrlАлександр багров во всех версиях 0.Enterи нажмите клавишуОсновные форматирование влияет также передвижение на первую и т.д. Горячие Microsoft Excel. Давайте курсор в данный
| Вводит текущую дату. Нажатие | чтобы отобразить дополнительно |
| в смежном диапазоне | расположены в нижней |
| для работы с | + *клавиша*», а |
| : Ctrl+PgDn = Переключение | Excel.Нажмите. соПеремещение |
| на вычислительные процессы | ячейку. |
| клавиши, которые предоставляют | выясним, какие имеются момент находится внутри |
| Ctrl+Shift+; | 4 строки данных. данных, и нажатие |
| части основной клавиатуры | таблицами и очень хочу на «Alt по листам вперед |
| Это способ трудоемкий, но | EnterВыделите ячейку |
| Стрелкой вниз | Выделение в приложении Excel.Программа Microsoft Excel используется |
Форматирование данных
| доступ к данным | горячие клавиши в таблицы, то нажатиевводит текущее время. |
| Ctrl+Tab | комбинации слева и справа. давнее – его + *клавиша*»)?Ctrl+PgUp = Переключение красивый. Суть его.F2(↓). |
Работа с формулами
| Формулы | Ctrl+Shift+% — включение формата не только для функциям следующие: приложении Excel, и один раз приведётCtrl+EnterПереключиться на следующую открытуюCtrl+TCtrl+N первая версия появиласьСпасибо! |
| по листам назад | в том, чтобыРезультат:, удерживаяЧтобы перейти к правойФорматирование процентов; простого построения таблиц,Ctrl+N – создание файла; что с их к выделению таблицыЗаполняет выделенные ячейки содержимым рабочую книгу Excel.создаст из диапазона |
| Создать новую рабочую книгу. | еще в 1984anvg |
| Андрей васильев | создать специальный листЧтобы быстро сделать шрифтShift части диапазона, удерживайте |
Навигация и просмотр данных
| Сочетания клавиш позволяют давать | Ctrl+Shift+$ — формат денежного но и дляCtrl+S – сохранение книги; помощью можно делать. |
| без заголовков и | текущей ячейкиCtrl+PgDown |
| таблицу. | Ctrl+O году. В каждой: И вам доброе: Согласна со вторым с гиперссылками, ведущими |
| диапазона жирным, выделите | , и нажмите клавишуCtrl команды Excel с выражения; вычислительных действий вF12 – выбор формата |
| Скачать последнюю версию | строки итогов, второеПример:Переключиться на следующий рабочий |
| Tab | Открыть существующую книгу. новой версии Excel время суток. |
| и третьим ответом, | на другие листы его и нажмите |
| со | и нажмите клавишу помощью клавиатуры вместоCtrl+Shift+# — формат даты; них, путем ввода и места расположения |
Ввод данных
| Excel | нажатие выделит всю |
| выделите несколько ячеек. | лист. НажмитеАвтозавершение имени функции. Например,Ctrl+S появлялись всё новые |
| »Горячая» клавиша задаётся | только нужно NumLk вашей книги иCtrl+B |
| Стрелкой вниз | со мыши, чтобы увеличить |
Ctrl+Shift+! – формат чисел; формул. Для быстрого книги для сохранения;Прежде всего, следует заметить, таблицу, а третье Нажмите и удерживайтеCtrl+PgUp введите «Сохранить активную книгу. и новые клавиатурные в модуле книги отключать иначе не использовать его как.(↓) два раза.
Стрелкой вправо скорость работы.Ctrl+Shift+
— общий формат; доступа к этимCtrl+O – открытие новой что в представляемом — весь лист.Ctrl, чтобы перейти к=F12 комбинации, и, посмотрев кодом сработает. «живое» оглавление.Урок подготовлен для ВасЧтобы протянуть формулу вниз, (→). Выделите ячейкуCtrl+1 – активация окна
Выбор данных
| действиям существуют соответствующие | книги; ниже списке горячихCtrl+Home, кликните по любой предыдущему рабочему листу.«, затем символы «Сохранить активную книгу с на их полныйApplication.OnKey «%«, «LastSheetActivate»Успехов.Саша агеевВставьте в книгу пустой |
| командой сайта office-guru.ru нажмитеПопробуйте сами. Зажмите | В2 форматирования ячеек. горячие клавиши. |
| Ctrl+F4 – закрытие книги; клавиш, однократный знак | , а затем |
| из выделенных ячеекCtrl+G | vl |
другим именем, открывает список (более 200!),neqkeet: хз лист и добавьтеИсточник: http://www.excel-easy.com/basics/keyboard-shortcuts.html
Ctrl+DCtrl
.
Кроме горячих клавиш, которые
Alt+= — активация автосуммы;
Программа Microsoft Excel: горячие клавиши
Ctrl+P – предпросмотр печати; «+» будет служитьCtrl+Shift+End и нажмитеОткрывает диалоговое окно» и нажмите диалоговое окно Вы можете испугаться.: Добрый день!V t на него гиперссылкиПеревела: Ольга Гелих.и понажимайте клавишиЧтобы выделить весь диапазон, были указаны в
— отображение результатовCtrl+A – выделить весь
Общие сведения
в качестве символа,Выделяет весь реально используемыйF2Go toTabSave as Без паники! 20anvg, возможно ли: NumLk не нужен на нужные вамПравила перепечаткиПримечание: со стрелками для нажмите сочетание клавиш вышеперечисленных группах, в вычисления в ячейках; лист. который обозначает сочетание диапазон на текущемдля редактирования. После
(Переход). То же. В итоге Вы(Сохранить как). или 30 сочетаний применить макрос кlenivec листы, используя командуЕще больше уроковАналогичным образом можно перемещения по листуCtrl+A
Генеральные настройки
приложении Excel естьF9 – пересчет всехДля навигации по листу клавиш. В случае, листе. этого нажмите произойдёт при нажатии получите «
- Ctrl+W
- клавиш для повседневной
- каждой новой открываемой: Добрый день!Вставка — Гиперссылка (Insert
- по Microsoft EXcel протянуть формулу вправо,
- Excel.
- (если нажать
- в наличии такие формул в файле;
Клавиши навигации
или книге тоже если будет указанCtrl+SpaceCtrl+Enter
- F5=VLOOKUP(Закрыть активную книгу.
- работы будет вполне книге? Можно ли
- Подскажите, пожалуйста, имеется — Hyperlink)Автор: Антон Андронов
- нажимаяВыделите ячейкуCtrl+A
- важные сочетания кнопокShift+F9 – пересчет формул существуют свои горячие
- знак «++» —(пробел), и содержимое отредактированной
- .«.Ctrl+C
- достаточно. Остальные предназначены средствами VBA создать ли в Excel
- : У вас бывают файлы,Ctrl+R
Горячие клавиши для вычислительной деятельности
A1еще раз, Excel на клавиатуре для на активном листе; клавиши. это означает, чтоВыделяет весь столбец. ячейки будет скопированоCtrl+FF4
- Скопировать содержимое выделенных ячеек
- для очень специфичных аналогию ALT TAB?
- 2010 горячая клавишаМожно задать отображаемый в
- где много листов?.
- . выделит весь лист).
Редактирование данных
вызова функций:Shift+F3 – вызов МастераCtrl + F6 – на клавиатуре нужно
- Shift+Space во все выделенные
- Открывает диалоговое окноПереключает между различными вариантами
- в буфер обмена. задач, таких как Т.е. при удержании переходам между последними
- ячейке текст и Реально много -
- Выделите диапазон
- Чтобы выделить ячейки поЧтобы скопировать диапазон, нажмите
- Alt+’ – выбор стиля
Форматирование
функций. передвижение между несколькими нажать клавишу «+»(пробел) ячейки.Find типа ссылки в
- Ctrl+X написание макросов VBA,
- одной из клавиш листами? Допустим, я
- адрес ячейки, куда
- несколько десятков? Переход
- В2:F4
- направлению вниз, несколькоCtrl+C
Другие горячие клавиши
оформления;Горячие клавиши, предназначенные для книгами, которые открыты; вместе с другойВыделяет всю строку.Ctrl+D(Найти). формуле. Поставьте курсор
- Вырезать содержимое выделенных ячеек компоновки данных, управления
- переключать листы последовательно, нахожусь на «листе
- приведет щелчок по на нужный лист
- . раз нажмите клавишу
(чтобы вырезать диапазон,F11 – создание диаграммы редактирования данных, позволяютTab – передвижение к клавишей, которая указана.Если эта статья оказаласьКопирует содержимое и форматHome на адрес ячейки в буфер обмена. сводными таблицами, пересчёта а при разовом 3″, открываю «лист ссылке.
Горячие клавиши в Excel
- Чтобы открыть диалоговое окно
- со
- нажмите
- на новом листе;
- быстрее заполнять таблицу
следующей ячейке; Наименование функциональных клавиш для Вас полезна, первой ячейки выделенногоВозвращает к первой ячейке
Основные
и нажмите Ctrl+V больших рабочих книг
- сочетании переключаться между 1″, а затемЕсли листов много и может напрягать -Формат ячеекСтрелкой внизCtrl+X
Перемещение
). в ячейке;F2 – режим редактирования
- передвижение к предыдущей они именуются на своими друзьями или находящиеся под ней. листе., чтобы выбрать нужный в выделенную ячейкуЗнаю, знаю! Это базовые
В приложенном файле - перемещаться с «листа кучу ссылок вручную, ярлычок листа, покаCtrl+1ShiftВыделите ячейку
F7 – проверка текста отмеченной ячейки; ячейке; клавиатуре: F1, F2, просто оставьте для Если выделенный диапазон
Выделение
Ctrl+Home тип ссылки: абсолютный, (ячейки).
- комбинации клавиш, и удобная таблица сочетаний 1″ на «лист то можно воспользоваться по нему щелкнешь. ..A6
на ошибки.Ctrl++ — добавление столбцовPage Up – передвижение F3, и т.д. меня комментарий! содержит более одногоВозвращает к началу рабочего
Формулы
относительный или смешанныйCtrl+Z многие из Вас
- клавиш для любых 3″ (как в готовым макросом созданияСочетанияНажмитеЧтобы выделить ячейки справа,и нажмите
Конечно, выше были представлены или строк; вверх на размерТакже, следует сказать, чтоУрок подготовлен для Вас столбца, то в листа (ячейка A1). (относительный столбец и
Отменить последнее выполненное действие. их отлично знают. версий Microsoft Excel Windows alt+tab).
оглавления.Ctrl+PgUpTab несколько раз нажмитеCtrl+V далеко не все
Форматирование
Ctrl+- — удаление выбранных монитора; первыми нужно нажимать
- командой сайта office-guru.ru каждом столбце копируетсяCtrl+End абсолютная строка, абсолютный Паническая кнопка!
- Тем не менее, в русском иСпасибо!Народ подскажите пожалуйста какии два раза клавишу со
- , чтобы вставить этот варианты использования горячих столбцов или строкPage Down – передвижение служебные клавиши. КИсточник: https://www.ablebits.com/office-addins-blog/2013/08/02/30-most-useful-excel-keyboard-shortcuts/ вниз содержимое верхнейПереход к последней заполненной столбец и относительная
Ctrl+P позвольте мне записать английском вариантах. В
клавиш в программы на листе таблицы
вниз на размер
ним относятся Shift,
Перевел: Антон Андронов
ячейки. ячейке текущего рабочего
Быстрый переход между листами
Открывает диалоговое окно их для начинающих качестве бонуса там: CTRL+PgUp/PgDown экселе переключатся спозволят вам быстроСтрелкой вниз(→), удерживаяЧтобы отменить последнюю операцию, Microsoft Excel. Тем
Способ 1. Горячие клавиши
Microsoft Excel; монитора; Ctrl и Alt.Автор: Антон АндроновCtrl+Shift+V листа, то естьCtrl+`
Способ 2. Переход мышью
Print пользователей. же — 12просто переход между помощью клавиатуры? пролистывать вашу книгу(↓), чтобы выбрать
Shift нажмите не менее, мы
Способ 3. Оглавление
Ctrl+Delete – удаление выделенногоCtrl + Page Up А уже после,Горячие клавиши – этоОткрывает диалоговое окно нижняя строка крайнегоПереключает режимы отображения значений(Печать).Замечание для начинающих:
лучших быстрых трюков из листамиСаня вперед-назад. формат валюты..Ctrl+Z обратили внимание на
текста; – передвижение к удерживая эти клавиши, функция, которая сPaste Special
правого столбца. ячеек и формул.Ctrl+1Знак « серии «wow-effect» для моментальногоanvg
Переключение между листами в Excel
: НевозможноПросто щелкнитеНажмитеВыделите ячейку
. самые популярные, полезные,
Ctrl+H – окно «Поиск/Замена»; предыдущему листу; жать на функциональные помощью набора на(Специальная вставка), когдаF2Ctrl+’
Открывает диалоговое окно+ очарования коллег и
: Можно макросами сделатьVid
правойTabF2Выделите ячейку и востребованные изCtrl+Z – отмена действия,
Ctrl + Page Down клавиши, кнопки с
клавиатуре определенного сочетания буфер обмена не
Горячая клавиша, переход между листами
Редактировать выделенную ячейку.Вставляет формулу из находящейся
Format Cells» означает, что клавиши начальства: (повесил на Alt+PgDn): Нажмите Ctrl +кнопкой мыши пои два раза.В2 них. Безусловно, использование выполненного последним; – передвижение к буквами, цифрами, и
клавиш, предлагает быстрый
пуст.Alt+Enter
выше ячейки в(Формат ячеек).
должны быть нажатыРаспечатайте и повесьте надlenivec
PageDown, чтобы перейти кнопкам прокрутки, находящимся клавишу соЧтобы быстро вставить функцию. горячих клавиш способноCtrl+Alt+V – особая вставка. следующему листу; другими символами.
доступ к некоторым
Ctrl+YВ режиме редактирования ячейки текущую ячейку или
Ctrl+T одновременно. Клавиши столом — результат
: А как «перевесить»
на Лист 2, слева от ярлычков
Стрелкой внизСУММЧтобы быстро перейти к значительно упростить иОдним из важных элементовCtrl + End –К генеральным инструментам управления возможностям операционной системы,Повторяет последнее действие, если ввести новую строку в строку формул.Превращает выделенные ячейки в
Горячие клавиши в Excel
Ctrl гарантирую ;) горячую клавишу макроса а Ctrl + листов и выберите(↓) еще раз,, нажмите нижней части диапазона, ускорить работу в оформления таблиц и передвижение на последнюю Microsoft, относятся базовые
или отдельной программы. это возможно. (возврат каретки) внутри
Источник
Быстрый переход между листами
У вас бывают файлы, где много листов? Реально много — несколько десятков? Переход на нужный лист в такой книге может напрягать — пока найдешь нужный ярлычок листа, пока по нему щелкнешь.
Способ 1. Горячие клавиши
Сочетания Ctrl+PgUp и Ctrl+PgDown позволят вам быстро пролистывать вашу книгу вперед-назад.
Способ 2. Переход мышью
Просто щелкните правой кнопкой мыши по кнопкам прокрутки, находящимся слева от ярлычков листов и выберите нужный лист:
Просто и изящно. Работает во всех версиях Excel.
Способ 3. Оглавление
Это способ трудоемкий, но красивый. Суть его в том, чтобы создать специальный лист с гиперссылками, ведущими на другие листы вашей книги и использовать его как «живое» оглавление.
Вставьте в книгу пустой лист и добавьте на него гиперссылки на нужные вам листы, используя команду Вставка — Гиперссылка (Insert — Hyperlink) :
Можно задать отображаемый в ячейке текст и адрес ячейки, куда приведет щелчок по ссылке.
Если листов много и не хочется делать кучу ссылок вручную, то можно воспользоваться готовым макросом создания оглавления.
Переключение между листами в Excel
Рассмотрим способы переключения между листами в Excel, такие как переход с помощью горячих клавиш, полосы прокрутки листов и создания гиперссылок в виде оглавления.
Приветствую всех, дорогие читатели блога TutorExcel.Ru.
Давно прошли времена, когда для решения большинства задач было достаточно использовать книгу состоящую всего из одного листа, сейчас уже не редкость встретить книгу с десятками, а то и сотней листов. Поэтому чем больше в книге листов, тем важнее уметь быстро между ними переключаться и делать переход с одного на другой.
Давайте подробнее остановимся на основных вариантах: горячих клавишах, полосе прокрутки и навигации посредством гиперссылок.
Способ 1. Горячие клавиши.
С помощью клавиш переключения Ctrl + Page Up и Ctrl + Page Down можно быстро переходить между листами в Excel на 1 лист вперед или назад соответственно.
Достаточно удобный способ в том случае если в книге небольшое количество листов или, к примеру, в основном работа идет с соседними листами книги.
Способ 2. Полоса прокрутки.
Если же в книге достаточно много листов, то перемещение между листами с помощью горячих клавиш будет занимать много времени. Поэтому в этом случае можно воспользоваться полосой прокрутки листов, которая позволяет перейти на любой лист книги.
В нижней части файла щелкните по полосе прокрутки правой кнопкой мыши, во всплывающем окне появится список всех листов данной книги, среди которых можно перейти на любой из листов:
Перейдем к чуть более сложному варианту.
Способ 3. Гиперссылка.
Данный способ построен на создании отдельного листа с оглавлением с помощью гиперссылок, которые будут вести на соответствующие листы книги:
В отличие от предыдущих способов в данном случае нужно будет дополнительно прописать формулы для создания гиперссылок, более подробно я описывал этот алгоритм в статье про создание списка листов.
Поэтому учитывая трудоемкость процесса, данный способ подходит для документов Excel с большим количеством листов, с которыми часто работаете, в ином случае другие способы перехода между листами выглядят предпочтительнее.
Спасибо за внимание!
Если у вас есть вопросы или мысли по теме статьи — делитесь в комментариях.
Таблица горячих клавиш Excel
Таблица горячих клавиш Excel
Поговорим о использовании горячих клавиш в Excel. Горячие клавиши, это очень полезный и мощный инструмент, который сильно повышает эффективность работы внутри экселя. Горячих клавиш у этой программы очень много, но это не означает, что все их нужно запомнить. Вам следует запомнить только те сочетания горячих клавиш, которые вы наиболее часто используете в своей работе.
Полный список горячих клавиш Excel
Специально для вас мои читатели, я создал таблицу с наиболее частыми сочетаниями горячих клавиш, которые вы можете сохранить себе или распечатать на листик и использовать при работе с программой Excel.
Быстрые клавиши Excel
Существует несколько типов горячих клавиш в программе excel и первый тип можно обнаружить, если нажать внутри экселя клавишу Alt, у вас будет то, что я указал на скриншоте ниже:
Мы видим, что появились подсказки, какую горячую клавишу можно нажать для того, чтобы выполнить определенные команды. Здесь все зависит от вашей скорости печати и знания клавиатуры, ибо если вы мышой манипулируете быстрее чем нажатием клавиш, тогда это не совсем удобно для вас. Также следует заметить, что после выбора определенной вкладке на рибоне (меню со вкладками в Excel) у вас для каждой вкладки появятся дополнительные горячие клавиши.
Сохранить как сочетание клавиш Excel
Вы уже знаете, что в Excel есть несколько способов сохранения документа, а также множество типов расширения при сохранении документа. При работе с программами на вашем ПК вы часто замечали сочетание горячих клавиш Ctrl+S, что обозначает, как сохранить. Если документ был сохранен до этого, то он банально будет перезаписан до текущего состояния, если же не был сохранен, то покажется диалоговое окно с предложением указать имя файла и место для сохранения.
Но существует более удобная горячая клавиша в Excel, это клавиша F12.
Дело в том, что при работе со сложными таблицами excel внутри которых может быть более одного листа и есть вероятность зависания или проявления ошибок. В таких случаях очень важно иметь возможность откатиться до более ранней версии, это касается документов, которые используются много раз и дополняются на протяжении недель или даже месяцев.
Для этого стоит через клавишу F12 делать регулярные копии документа с указанием их версии свежести, к примеру можно сохранять таким образом: (документ отчета 03-06-16), в следующий раз можно сохранить уже таким способом (документ отчета 18-06-16), то есть более поздняя версия!
Основные горячие клавиши эксель
В своей работе с excel я для себя выделил основные горячие клавиши, которые использую практически каждый раз, как запускаю программу. Я их опишу ниже и надеюсь, что вы также найдете их полезными и для себя!
- Новый файл – Ctrl+N
- Открыть файл – Ctrl+O
- Сохранить файл – Ctrl+S
- Сохранить как – F12
- Отменить последнее действие – Ctrl+Я
- Отменить отмену – Ctrl+Y
- Найти текст по содержимому – Ctrl+А
- Перейти/выделить – Ctrl+g
Форматирование текста excel
Всем известны три основные типа форматирования текста в любом текстовом редакторе, эти же типы есть и в эксель и они имеют свои сочетания горячих клавиш, давайте взглянем на них:
- Выделение жирным – Ctrl+b
- Выделить курсивом – Ctrl+I
- Подчеркнуть – Ctrl+U
Работа с ячейками и строками
- Выбрать строку – Shift+Пробел
- Выбрать столбец – Ctrl+Пробел
- Вырезать – Ctrl+X
- Скопировать – Ctrl+C
- Вставить – Ctrl+V
- Специальная вставка – Ctrl+Alt+V
- Начать с новой строки – Alt+Enter
- Редактировать выбранную ячейку – F2
Переключение между листами
Немаловажными являются горячие клавиши excel при переходе между листами, которые расположены в нижней части рабочей области окна программы:
- Переход к следующему листу – Ctrl+Page Down
- Переход к предыдущему листу – Ctrl+Page Up
Это и есть мои основные горячие клавиши при работе с программой Excel. Я их не изучал за раз, но работая с таблицами, они автоматом оставались в моей памяти и сейчас я без проблем могу их использовать.
Все горячие клавиши Excel
Даже если вы знакомы с Microsoft Excel, вы можете быть удивлены количеством и разнообразием сочетаний клавиш, которые вы можете использовать для ускорения вашей работы и, как правило, сделать вещи более удобными.
Итак, никто не ожидает, что вы запомните все эти комбинации клавиш? Конечно нет! Все потребности разные, поэтому некоторые из них будут более полезны для вас, чем другие. И даже если вы выберите несколько новых сочетаний, это того стоит.
Общие горячие клавиши программы
Во-первых, давайте взглянем на некоторые общие сочетания клавиш для управления книгами.
- Ctrl + N : создать новую книгу
- Ctrl + O: открыть существующую книгу
- Ctrl + S: сохранить книгу
- F12: откройте диалоговое окно «Сохранить как»
- Ctrl + W: закрыть книгу
- Ctrl + F4: Закрыть Excel
- F4: Повторите последнюю команду или действие.
- Shift + F11: добавьте новый лист
- Ctrl + Z: отменить действие
- Ctrl + Y: повторить действие
- Ctrl + F2: переключение в режим предварительного просмотра
- F1: откройте панель справки
- Alt + Q: перейдите в поле «Скажите мне, что вы хотите сделать»
- F7: проверить орфографию
- F9: рассчитать все листы во всех открытых книгах
- Shift + F9: вычислять активные рабочие листы
- Alt или F10: включение или выключение подсказок
- Ctrl + F1: показать или скрыть ленту
- Ctrl + Shift + U: развернуть или свернуть панель формул
- Ctrl + F9: свернуть окно рабочей книги
- F11 : Создайте гистограмму на основе выбранных данных (на отдельном листе)
- Alt + F1: создать встроенную гистограмму на основе выбранных данных (тот же лист)
- Ctrl + F: поиск в электронной таблице или поиск и замена
- Alt + F: открыть меню вкладки «Файл»
- Alt + H: перейдите на вкладку «Главная»
- Alt + N: открыть вкладку «Вставка»
- Alt + P: переход на вкладку «Макет страницы»
- Alt + M: перейдите на вкладку «Формулы»
- Alt + A: перейдите на вкладку «Данные»
- Alt + R: перейдите на вкладку «Обзор»
- Alt + W: переход на вкладку «Просмотр»
- Alt + X: переход на вкладку надстроек
- Alt + Y: перейдите на вкладку «Справка»
- Ctrl + Tab: переключение между открытыми книгами
- Shift + F3: вставить функцию
- Alt + F8: создание, запуск, редактирование или удаление макроса
- Alt + F11: откройте редактор Microsoft Visual Basic для приложений
Перемещение по рабочему листу или ячейке
Вы можете использовать сочетания клавиш, чтобы легко перемещаться по всему рабочему листу, внутри ячейки или по всей вашей книге.
- Стрелка влево / вправо: перемещение одной ячейки влево или вправо
- Ctrl + стрелка влево / вправо: переход в самую дальнюю ячейку слева или справа в строке
- Стрелка вверх / вниз: перемещение одной ячейки вверх или вниз
- Ctrl + стрелка вверх / вниз: переход в верхнюю или нижнюю ячейку в столбце
- Tab: переход к следующей ячейке
- Shift + Tab: переход к предыдущей ячейке
- Ctrl + End: переход в самую нижнюю правую ячейку
- F5: перейдите в любую ячейку, нажав F5 и набрав координату ячейки или имя ячейки.
- Home: перейдите в крайнюю левую ячейку в текущей строке (или перейдите к началу ячейки при редактировании ячейки)
- Ctrl + Home: переход к началу рабочего листа
- Page Up / Down: перемещение одного экрана вверх или вниз на листе
- Alt + Page Up / Down: переместить один экран вправо или влево на листе
- Ctrl + Page Up / Down: переход на предыдущий или следующий рабочий лист
Выбор ячеек
Возможно, вы заметили из предыдущего раздела, что вы используете клавиши со стрелками для перемещения между ячейками, и клавишу Ctrl, чтобы изменить это движение. Использование клавиши Shift для изменения клавиш со стрелками позволяет расширить выделенные ячейки. Есть также несколько других комбо для ускорения выбора.
- Shift + стрелка влево / вправо: расширение ячейки выбора влево или вправо
- Shift + Space: выберите всю строку
- Ctrl + пробел: выберите весь столбец
- Ctrl + Shift + Space: выберите весь рабочий лист
Редактирование ячеек
Excel также предоставляет некоторые сочетания клавиш для редактирования ячеек.
- F2: редактирование ячейки
- Shift + F2: добавление или редактирование комментария ячейки
- Ctrl + X: вырезать содержимое ячейки, выбранные данные или выбранный диапазон ячеек
- Ctrl + C или Ctrl + Insert: копирование содержимого ячейки, выбранных данных или выбранного диапазона ячеек
- Ctrl + V или Shift + Insert: Вставить содержимое ячейки, выбранных данных или выбранного диапазона ячеек
- Ctrl + Alt + V: открыть диалоговое окно Специальное вложение
- Удалить: удалить содержимое ячейки, выбранные данные или выбранный диапазон ячеек
- Alt + Enter: вставьте жесткий возврат внутри ячейки (при редактировании ячейки)
- F3: Вставить имя ячейки (если ячейки указаны на листе)
- Alt + H + D + C: Удалить столбец
- Esc: отмена записи в ячейке или панели формул
- Введите: Заполните запись в ячейке или в строке формул
Форматирование ячеек
Готовы форматировать некоторые ячейки? Эти быстрые клавиши облегчают работу!
- Ctrl + B: добавление или удаление жирного шрифта в содержимое ячейки, выбранные данные или выбранный диапазон ячеек
- Ctrl + I: добавить или удалить курсив к содержимому ячейки, выбранным данным или выбранному диапазону ячеек
- Ctrl + U: добавление или удаление подчеркивания содержимого ячейки, выбранных данных или выбранного диапазона ячеек
- Alt + H + H: выберите цвет заливки
- Alt + H + B: добавить границу
- Ctrl + Shift + &: применить границу контура
- Ctrl + Shift + _ (подчеркивание): удалить границу контура
- Ctrl + 9: скрыть выбранные строки
- Ctrl + 0: скрыть выбранные столбцы
- Ctrl + 1: открыть диалоговое окно «Формат ячеек»
- Ctrl + 5: применить или удалить зачеркнутый текст
- Ctrl + Shift + $: применить формат валюты
- Ctrl + Shift +%: применить процентный формат
Чем больше вы используете сочетания клавиш, тем легче их запоминать. И никто не ожидает, что вы их запомните. Надеюсь, вы нашли несколько новых, которые вы можете использовать, чтобы сделать вашу жизнь в Excel немного лучше.
Навигация по документу Excel с помощью клавиатуры
Зачем это нужно?
Если в вашей компании есть человек, который не пользуется мышью при работе в Excel, то вы наверно замечали, как быстро он выполняет свою работу.
Использование клавиатуры в качестве основного инструмента дает существенную прибавку к скорости работы. Это связано с тем, что наиболее часто используемые команды можно выполнить путем нажатия всего пары клавиш. Также у наших рук есть механическая память, и через некоторое время вы заметите, что вам нужно только подумать, как пальцы уже нажимают нужные клавиши (Вы ведь не задумываетесь, когда печатаете текст — руки сами это делают).
Конечно, полностью отказаться от мышки не получится, да это и не нужно. Например, выбрать рисунок на листе быстрее мышкой, чем перебирать клавиатурой графические объекты. Вы сами для себя определите, какие действия вам быстрее выполнять мышью, а какие с помощью клавиатуры.
Базовые клавиши
Перемещение по одной ячейке. Стрелки вниз, вверх, влево и вправо
Тут все просто. Нажимая стрелки влево, вправо, вверх и вниз вы будете перемещать курсор в соответствующем направлении на одну ячейку.
Перемещение в начало строки. Клавиша Home
Для того чтобы переместиться в начало строки достаточно нажать одну клавишу — Home. Это быстрее чем прокручивать лист мышкой.
Постраничное перемещение по листу Excel. Клавиши Page Up и Page Down
Клавиша Page Up перемещает курсор ровно на одну страницу вверх, а клавиша Page Down – на страницу вниз. Данные клавиши полностью заменяют прокрутку документа скролом мыши и экономят время. Единственное на первый взгляд неудобство — это то, что при медленной прокрутке скролом вы можете более подробно следить за изменениями в тексте не перемещая глаз с одной точки экрана. При использовании клавиш необходимо будет просматривать страницу от верхнего до нижнего края.
Сочетания клавиш для быстрого перемещения по документу
Перемещение курсора в начало и конец документа. Сочетание клавиш Ctrl + Home и Ctrl + End
Для того, чтобы быстро переместиться в начало листа необходимо просто нажать комбинацию клавиш Ctrl + Home.
Аналогично, для быстрого перехода в конец документа — Ctrl + End.
Перемещение по листам книги. Сочетание клавиш Ctrl + Page Up и Ctrl + Page Down
Для перемещения между листами книги также можно использовать клавиатуру. Зажмите клавишу Ctrl и клавишами Page Up или Page Down перемещайтесь на предыдущий или следующий лист.
Перемещение по документам Excel и другим приложениям. Сочетание клавиш Alt + Tab
Данная комбинация клавиш позволяет переключаться между открытыми приложениями. Как правило, у нас открыто множество приложений, но параллельно мы работаем с двумя-тремя из них (это могут быть Excel и Word, Excel и интернет браузер). Сколько времени вы тратите на то, чтобы переключиться с одного на другой. Сочетание клавиш Alt + Tab позволяет мгновенно перейти к предыдущему документу с котором вы работали. Если необходимо перейти к другому документу, то удерживая клавишу Alt, нажимайте Tab до тех пор, пока не перейдете к нужному документу.
Навигация внутри таблицы и прочие методы перемещения
Быстрое перемещение по таблице. Сочетание клавиши Ctrl и стрелок вверх, вниз, влево и вправо
С помощью клавиатуры гораздо быстрее и удобнее перемещаться внутри таблицы. Для этого используется комбинация клавиши Ctrl и клавиш со стрелками.
Более подробно рассмотрим как работает сочетание клавиш Ctrl + Вниз, так как сочетание клавиши Ctrl с другими стрелками меняет только направление перемещения курсора.
Если курсор установлен на ячейке, содержащей данные, то комбинация клавиш Ctrl + Вниз переместит его вниз по столбцу до последней непустой ячейки. Если же курсор изначально был установлен в пустой ячейке, то сочетание клавиш Ctrl + Вниз поместит его вниз до первой непустой ячейки столбца.
Как это можно использовать: Во-первых, можно быстро переместиться в конец или начало таблицы по полностью заполненному столбцу. Во-вторых, очень удобно найти ячейку, на которой вы остановились, заполняя данные.
Вызов окна перехода. Сочетание клавиш Ctrl + G
С помощью диалогового окна «переход» легко перейти к именованной ячейке/диапазону или умной таблице. Для вызова этого окна можно воспользоваться комбинацией клавиш Ctrl + G или клавишей F5. Для выбора объекта, к которому вы хотите перейти также можно использовать клавиатуру: нажмите Tab и стрелками вверх и вниз выберите переменную к которой хотите перейти.
Использование окна поиска для перехода к нужной ячейки. Сочетание клавиш Ctrl + F
Очень часто, вместо того чтобы прокручивать скролом мышки документ или перебирать страницы клавишами, проще перейти к нужному место путем поиска. Для того чтобы быстро вызвать окно поиска пользуйтесь сочетанием клавиш Ctrl + F (для запоминания F — от слова Find — поиск).