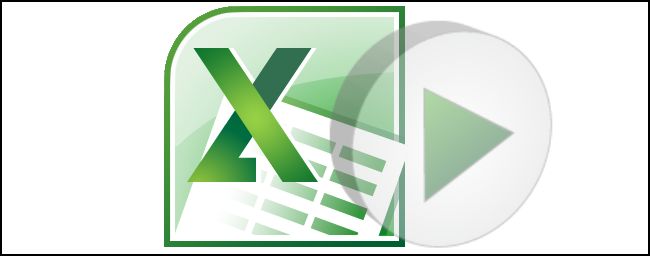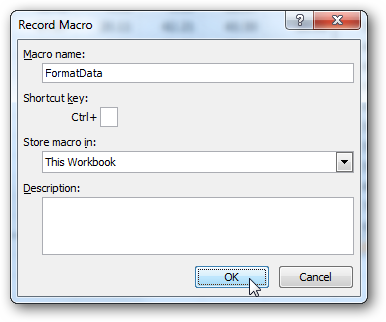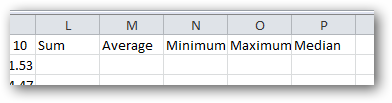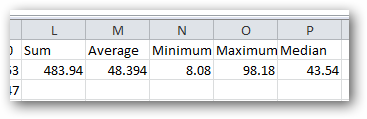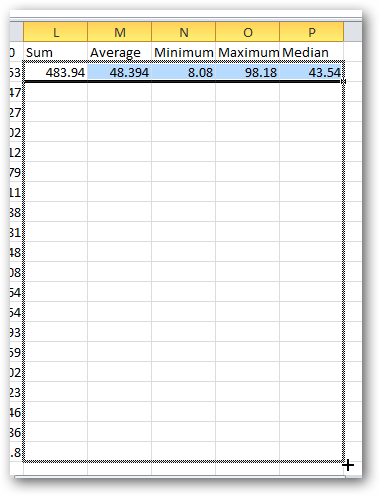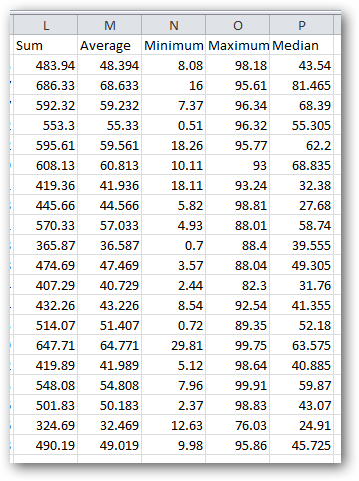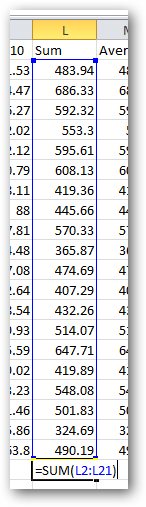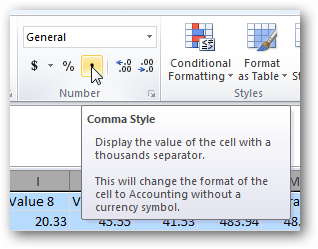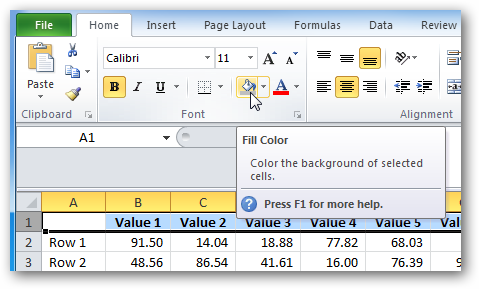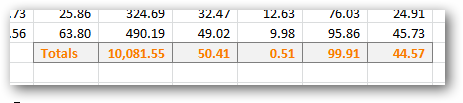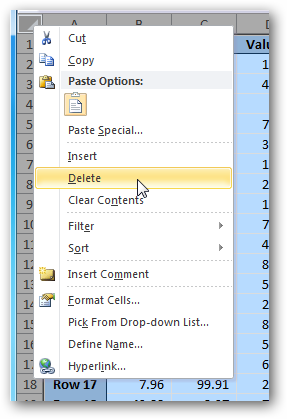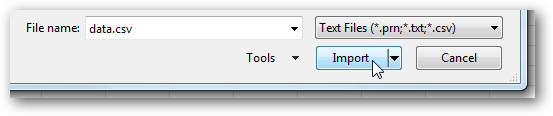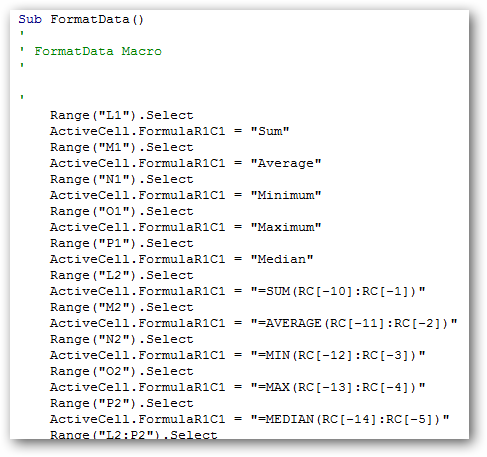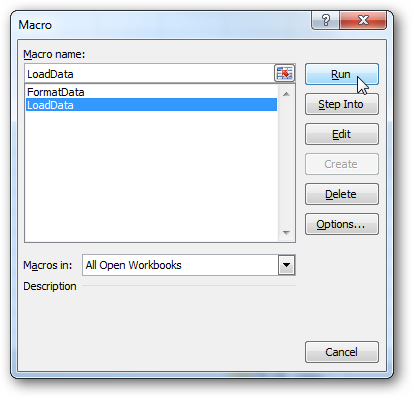|
0 / 0 / 0 Регистрация: 03.10.2015 Сообщений: 126 |
|
|
1 |
|
Сделать автоматическое заполнение журнала12.10.2015, 18:29. Показов 3616. Ответов 16
Дорогие форумчане, всем доброго времени суток) Обращаюсь за помощью, так как ни я не мои коллеги и друзья данную проблему решить не смогли( Так что вы последняя надежда, если кто сможет помочь, буду очень благодарен)) Вот в чём вся соль… 1. Надо что бы с наряда-распоряжения в журнал получения ключей напротив водителей-механников в колонке E появлялся номер их авто без букв, т.е. (в наряде стоит номер маршрута, потом ФИО и К391ех, а в журнале получения ключей напротив водителя заданного маршрута стоял этот номер вот так 391. 2. Очень буду рад если поможете с кнопками навигации и печати)) Так то вопросов ещё много, но если поможете хотя бы с этими, я буду уже несказанно счастлив) Спасибо за внимание) Рад любой помощи!
0 |
|
2640 / 1697 / 694 Регистрация: 04.09.2015 Сообщений: 3,367 |
|
|
12.10.2015, 19:32 |
2 |
|
Формула для Е6 Код =ЕСЛИ(ВПР(C6;'Наряд распоряжения'!F$11:H$99;2;)="водитель-механник";ПСТР(ВПР(C6;'Наряд распоряжения'!F$11:H$99;3;);2;3);"") Добавлено через 42 минуты
1 |
|
2640 / 1697 / 694 Регистрация: 04.09.2015 Сообщений: 3,367 |
|
|
12.10.2015, 20:12 |
3 |
|
Решение В столбце С убрал из формул функцию ЕСЛИОШИБКА() иначе в Excel2003 отлаживать формулу не получается. Восстановите сами. Код =ЕСЛИ(ДЛСТР(ВПР(D6&C6;ЕСЛИ({1;0};'Наряд распоряжения'!B$11:B$99&'Наряд распоряжения'!F$11:F$99;'Наряд распоряжения'!H$11:H$99);2;))=6;ПСТР(ВПР(D6&C6&"водитель-механник";ЕСЛИ({1;0};'Наряд распоряжения'!B$11:B$99&'Наряд распоряжения'!F$11:F$99&'Наряд распоряжения'!G$11:G$99;'Наряд распоряжения'!H$11:H$99);2;);2;3);"")
ее можно сократить применив функцию ЕСЛИОШИБКА() так Код =ЕСЛИОШИБКА(ПСТР(ВПР(D6&C6&"водитель-механник";ЕСЛИ({1;0};'Наряд распоряжения'!B$11:B$99&'Наряд распоряжения'!F$11:F$99&'Наряд распоряжения'!G$11:G$99;'Наряд распоряжения'!H$11:H$99);2;);2;3);"")
В столбце F формулы с именованными фрагментами. Не так страшно выглядят и становятся не массивными.
1 |
|
0 / 0 / 0 Регистрация: 03.10.2015 Сообщений: 126 |
|
|
15.10.2015, 11:58 [ТС] |
4 |
|
Да, всё работает. Спасибо большое) До таких формул мне ещё далеко походу) Как долго вы занимаетесь в excel? Добавлено через 15 минут
Не так страшно выглядят и становятся не массивными. Ещё один вопрос как я понимаю по той же формуле, пытался сделать, но без ПСТР. В итоге не получилось, может сможете ещё немного помочь) Спасибо вам! Извините если я наглею. Суть такая, В столбце S того же журнала (Получение ключей) нужно вставлять личные значения прикреплённые к водителям. Таблица номеров на заданные маршруты находится в столбцах AE & AF.
0 |
|
AlexM |
|
15.10.2015, 12:02
|
|
Не по теме: Долго или не долго не имеет значения, кто-то может стать профи и за несколько месяцев.
0 |
|
0 / 0 / 0 Регистрация: 03.10.2015 Сообщений: 126 |
|
|
15.10.2015, 13:50 [ТС] |
6 |
|
Всё) С вопросом разобрался. Сделал таким образом) Всё работает. Код =ЕСЛИ(D6="";D6;ЕСЛИ(E6="";E6;ЕСЛИОШИБКА(ВПР(D6;$AE$16:$AF$42;2;0);"")))
0 |
|
0 / 0 / 0 Регистрация: 03.10.2015 Сообщений: 126 |
||
|
15.10.2015, 16:40 [ТС] |
7 |
|
|
Помогите пожалуйста, не могу понять как победить вот эту проблему. Скинул пример. Пытался сделать следующее, в журнале Получение ключей в столбце O, напротив водителей механиков и экпедиторов ставить номера ключей, если маршрут из двух человек, а если из трёх, то ставить номера ключей напротив водителей механников и старших бригады, Номера ключей на определённые маршруты расписаны в столбцах AG,AH,AI. Для экспедиторов и старших бригады в колонке AH, для водителей механников в колонке AI. Вложения
0 |
|
2640 / 1697 / 694 Регистрация: 04.09.2015 Сообщений: 3,367 |
|
|
15.10.2015, 17:25 |
8 |
|
Так?
1 |
|
0 / 0 / 0 Регистрация: 03.10.2015 Сообщений: 126 |
|
|
15.10.2015, 17:43 [ТС] |
9 |
|
Так? Почти
0 |
|
2640 / 1697 / 694 Регистрация: 04.09.2015 Сообщений: 3,367 |
|
|
15.10.2015, 18:53 |
10 |
|
Решение Одна неточность присутствует. Ячейку подкрасил. Что делать не знаю.
1 |
|
0 / 0 / 0 Регистрация: 03.10.2015 Сообщений: 126 |
|
|
15.10.2015, 19:32 [ТС] |
11 |
|
Одна неточность присутствует. Ячейку подкрасил. Что делать не знаю. Нашёл только одно решение, немного изменил номера маршрутов. вместо 3 и 3, теперь 3 и 3-2. Всё заработало. Ваша формула всё поняла. Спасибо, но теперь возникла другая проблема. В наряде распоряжения, нужно кое что подправить, номера маршрутов идут друг за другом одинаковые, например: 1 1 2 2 1-н 1-н 1-н , необходимо объединить ячейки что бы в итоге получилось 1 2 1-н. Но проблема в том что при объединение формулы перестают работать с маршрутами корректно. Если есть какие то мысли, был бы рад. А то я ничего не могу придумать.
0 |
|
2640 / 1697 / 694 Регистрация: 04.09.2015 Сообщений: 3,367 |
|
|
15.10.2015, 19:35 |
12 |
|
Массивные формулы в объединенных ячейках не работают. Объединение ячеек — ЗЛО
0 |
|
0 / 0 / 0 Регистрация: 03.10.2015 Сообщений: 126 |
|
|
15.10.2015, 19:46 [ТС] |
13 |
|
Объединение ячеек — ЗЛО Я понимаю)) может есть другой путь обойти эту проблему. Например как нибудь скрыть цифры и оставить только одну??
0 |
|
2640 / 1697 / 694 Регистрация: 04.09.2015 Сообщений: 3,367 |
|
|
15.10.2015, 19:57 |
14 |
|
Есть.
1 |
|
0 / 0 / 0 Регистрация: 03.10.2015 Сообщений: 126 |
|
|
15.10.2015, 21:14 [ТС] |
15 |
|
Да, вправду всё нормально) Умеете вы обрадовать)) Спасибо. Раз уж речь зашла о способностях excel, хотел спросить у вас. Возможно ли такое, строки не умещаясь на одном листе, автоматически печатаются на другом с автоматической вставкой шапки таблицы?
0 |
|
2640 / 1697 / 694 Регистрация: 04.09.2015 Сообщений: 3,367 |
|
|
15.10.2015, 21:17 |
16 |
|
Есть такое. В параметрах страницы вкладка Лист
1 |
|
0 / 0 / 0 Регистрация: 03.10.2015 Сообщений: 126 |
|
|
15.10.2015, 21:32 [ТС] |
17 |
|
Есть такое. В параметрах страницы вкладка Лист Блин, чего то не нашёл, можно подробнее… Добавлено через 3 минуты
0 |
Загрузить PDF
Загрузить PDF
Из этой статьи вы узнаете, как в Microsoft Excel автоматизировать создание отчетов о данных. Здесь описывается, как в таблице Excel запросить данные из внешнего источника (MySQL, Postgres, Oracle и так далее) и создать отчет с помощью специального плагина, который свяжет таблицу Excel с внешними источниками данных.
Чтобы создать отчет о данных в таблице Excel, воспользуемся макросом, который к тому же позволяет сохранять отчеты в различных файловых форматах одним нажатием клавиши. Имейте в виду, что в Excel встроена функция, которая позволяет создавать макросы без необходимости писать программный код.
-
1
Если данные, о которых необходимо составить отчет, уже находятся в таблице Excel, автоматизируйте процесс создания отчета с помощью макросов. Макросы поддерживаются встроенной в Excel функцией, которая позволяет автоматизировать сложные и повторяющиеся задачи.
-
2
Запустите Excel. Дважды щелкните (или просто щелкните на компьютере Mac) по значку в виде белой буквы «Х» на зеленом фоне, а затем нажмите «Пустая книга» на странице шаблонов.
- На компьютере Mac вам, возможно, придется нажать «Файл» > «Пустая книга».
- Если у вас уже есть отчет Excel, который нужно автоматизировать, дважды щелкните по файлу отчета, чтобы открыть его в Excel.
-
3
Введите данные своей электронной таблицы, если необходимо. Если вы еще не добавили заголовки столбцов и числа, о которых нужно составить отчет, сделайте это сейчас.
-
4
Активируйте меню Разработчик. По умолчанию это меню не отображается в верхней части окна Excel. Чтобы включить меню «Разработчик»:
-
Windows — нажмите «Файл» > «Параметры» > «Настроить ленту» (на левой панели), установите флажок у «Разработчик» в нижнем правом углу (если вы не видите эту опцию, прокрутите страницу вниз), а затем нажмите «ОК».[1]
-
Mac — нажмите «Excel» > «Параметры» > «Лента и панель инструментов», установите флажок у «Разработчик» в списке «Основные», а затем нажмите «Сохранить».[2]
-
Windows — нажмите «Файл» > «Параметры» > «Настроить ленту» (на левой панели), установите флажок у «Разработчик» в нижнем правом углу (если вы не видите эту опцию, прокрутите страницу вниз), а затем нажмите «ОК».[1]
-
5
Нажмите Разработчик. Вы найдете эту вкладку вверху окна Excel. Откроется панель инструментов «Разработчик».
-
6
Щелкните по Запись макроса. Это опция на панели инструментов. Появится всплывающее окно.
-
7
Введите имя макроса. Сделайте это в текстовом поле «Имя макроса». Так впоследствии вам будет проще определить, что это за макрос.
- Например, если макрос будет строить график на основе доступных данных, назовите его «График1» или как-то аналогично.
-
8
Создайте сочетание клавиш для запуска макроса. Нажмите клавишу ⇧ Shift, а затем нажмите другую клавишу (например, T), чтобы создать сочетание клавиш.
- На компьютере Mac сочетанием клавиш будет ⌥ Option+⌘ Command и еще одна клавиша (например, ⌥ Option+⌘ Command+T).
-
9
Сохраните макрос в открытой таблице Excel. Для этого нажмите «Сохранить в» и в меню выберите «Эта книга», чтобы макрос был доступен для всех, кто откроет данную таблицу.
- Файл Excel нужно сохранить в специальном формате с поддержкой макросов.
-
10
Щелкните по OK. Это кнопка внизу окна. Настройки макроса будут сохранены и включится режим записи. С этого момента все ваши действия будут записываться (до момента, когда вы остановите запись).
-
11
Выполните действия, которые хотите автоматизировать. Excel будет отслеживать каждый щелчок, каждое нажатие клавиши и введенные параметры форматирования; все это будет вносится в список макроса.
- Например, чтобы выбрать данные и создать диаграмму, выделите нужные данные, нажмите «Вставка» в верхней части окна Excel, выберите тип диаграммы и отредактируйте диаграмму так, как нужно.
- Другой пример: чтобы создать макрос для построения графика из данных, которые находятся в ячейках с A1 по A12, щелкните по пустой ячейке, введите =СУММ(A1:A12) и нажмите ↵ Enter.
-
12
Щелкните по Остановить запись. Эта опция находится на панели инструментов «Разработчик». Запись будет остановлена, а все ваши действия, которые вы совершили во время записи, будут сохранены в виде отдельного макроса.
-
13
Сохраните таблицу Excel как файл с поддержкой макросов. Нажмите «Файл» > «Сохранить как» и измените формат файла на «xlsm» (вместо «xls»). Затем введите имя файла, выберите папку для его сохранения и нажмите «Сохранить».
- Если не сделать этого, макрос не будет сохранен как часть электронной таблицы, то есть им не смогут пользоваться другие люди на других компьютерах.
-
14
Запустите макрос. Для этого нажмите сочетание клавиш, выбранное при создании макроса. Будут выполнены процессы, записанные в макросе.
- Также, чтобы запустить макрос, можно нажать «Макросы» на вкладке «Разработчик», выбрать имя макроса и нажать «Выполнить».
Реклама
-
1
Скачайте плагин Kloudio. С его помощью вашу таблицу Excel можно соединить с внешней базой данных или источником данных. Этот плагин также работает с Google Таблицами.
-
2
Cоедините свою таблицу с внешним источником данных. Для этого нажмите кнопку «+» на портале Kloudio. Введите информацию о своей базе данных (тип базы данных, учетные данные) и выберите параметры безопасности/шифрования, если работаете с конфиденциальными данными или данными компании.
-
3
Когда ваша таблица будет соединена с базой данных, запрашивать внешние данные и создавать отчеты можно будет непосредственно в Excel. Создайте отчет на портале Kloudio, а затем выберите его в меню Excel. Затем примените дополнительные фильтры и задайте периодичность обновления отчета (чтобы таблица автоматически обновлялась каждую неделю, день или даже час).
-
4
Более того, вводить данные можно в подключенную таблицу и обновлять данные во внешнем источнике данных. Создайте шаблон загрузки на портале Kloudio и получите возможность вручную или автоматически загружать изменения, сделанные в вашей электронной таблице, во внешний источник данных.
Реклама
Советы
- Загружайте плагины Excel только с сайта Microsoft AppSource, если не доверяете сторонним разработчикам.
- Макросы можно использовать для автоматизации как простых задач (например, для добавления значений или создания диаграмм), так и сложных (например, для вычисления значений в ячейках, создания диаграммы на основе результатов вычислений, маркировки диаграммы и печати полученного результата).
- Если открыть электронную таблицу с макросом, вам, возможно, придется нажать «Включить содержимое» на желтой полосе в верхней части окна, чтобы получить возможность пользоваться макросом.
Реклама
Предупреждения
- В макрос добавятся абсолютно все действия, которые вы выполните в режиме записи. Поэтому не вводите ошибочные значения, не запускайте ненужные программы и не удаляйте файлы.
- Макросы могут быть вредоносными (например, созданные, чтобы удалять файлы на компьютере). Не запускайте макросы, которые получены из ненадежных источников.
Реклама
Об этой статье
Эту страницу просматривали 23 124 раза.
Была ли эта статья полезной?
Если у вас нет системы электронного документооборота, то удобнее всего регистрировать документы в Excel. В статье мы рассмотрели не только вопросы создания журналов регистрации в Excel «с нуля», но и то, как работать с их содержимым: быстро найти, что и как можно отфильтровывать и сортировать, как можно изменять журнал в различных рабочих ситуациях, как распечатать в удобном виде, как «закрыть» в конце года. Порой одну и ту же операцию можно выполнить по-разному – мы предложили оптимальные алгоритмы, чтобы вам стало удобнее работать.
Об обязательности регистрации документов однозначно высказываются Методические рекомендации к ГОСТу Р 6.30-20031:
Фрагмент документа
«Организационно-распорядительная документация. Требования к оформлению документов. Методические рекомендации по внедрению ГОСТ Р 6.30-2003», п. 3.8
Регистрации подлежат все создающиеся в организации документы и поступающие от других организаций и физических лиц. Документы регистрируются децентрализованно. Регистрационный номер является обязательным реквизитом каждого документа.
Регистрация документа заключается в записи необходимых сведений о документе в регистрационные формы, присвоении документу соответствующего регистрационного номера и проставлении его непосредственно на документе.
Итак, все документы организации должны быть учтены. Раньше это делалось в больших толстых тетрадях – книгах регистрации. Кстати, некоторые компании до сих пор пользуются подобным методом. Но большинство все же предпочитает вести электронные регистрационные формы.
На сегодняшний день существует несколько доступных возможностей создания электронных журналов регистрации:
- в Microsoft Excel. Пожалуй, это самая простая и доступная программа для подобных целей. Даже пользователь, чей опыт общения с компьютером ограничивается только уроками информатики и бытовыми интернет-нуждами, может без труда создать здесь полноценный журнал регистрации документов;
- в Microsoft Access – программа, уже требующая от пользователя подготовки и обучения, но и обладающая более широким функционалом, нежели Excel. Удобна, в частности, возможностью связывать между собой различные журналы и получить в конечном итоге общую базу данных;
- с применением «облачных» сервисов, например, Google.Drive. В отличие от обычных «облачных» хранилищ данных, сервис позволяет создать табличный файл с теми же функциями, что и у Excel. Существенным достоинством «облачных» сервисов является возможность настроить доступ к ним пользователей из любой точки мира и с любого устройства. Не менее существенным недостатком – абсолютная зависимость от подключения к Интернету, которое не всегда и не везде идеально.
Таким образом, самой доступной программой для создания журнала регистрации в обычном российском офисе является Microsoft Excel. Далее рассмотрим вопросы создания журналов и работы с ними в версии Microsoft Excel 2010 на примере Журнала регистрации распорядительных документов.
Создадим файл в Excel и назовем его «Журнал регистрации распорядительных документов». Для этого можно использовать круглую кнопку «Office» в верхнем левом углу экрана (на Рисунке 1 отмечена цифрой 1), при нажатии на которую открывается меню, в нем выбираем первую команду – «Создать». Чтобы не потерять результаты своих дальнейших настроек, лучше сразу сохранить созданный файл; для этого подойдут команды «Сохранить» или «Сохранить как» того же меню.
Рисунок 1

Предположим, в нашей условной организации используются 2 вида подобных документов: приказ и распоряжение. Целесообразно регистрировать оба вида документов в одном файле, но в разных таблицах. В нижнем левом углу окна расположены по умолчанию три листа: Лист 1, Лист 2 и Лист 3. На каждом из них можно поместить по журналу учета одного вида документов. Программа позволяет создавать сколько угодно листов в одном файле, добавляя и удаляя их по усмотрению пользователя.
Переименуем листы. Для этого нужно щелкнуть правой кнопкой «мыши» по наименованию листа и выбрать опцию «Переименовать». Здесь же можно выбрать цвет ярлыка, установить пароль для защиты, удалить ненужный лист. В нашем Журнале регистрации распорядительных документов будет 2 листа: для приказов по основной деятельности и для распоряжений (Рисунок 2).
Рисунок 2

Рисунок 3

Определившись с наименованиями граф таблицы, создадим «шапку». Настроить внешний вид граф легко, используя верхнюю панель инструментов. В основном понадобятся группы команд «Шрифт» и «Выравнивание» на вкладке «Главная» (см. Рисунок 3).
Группа команд «Шрифт» знакома любому пользователю программы Word (цифра 1). Напомним их в порядке расположения иконок слева направо:
- верхний ряд позволит вам:
- выбирать шрифт,
- его размер,
- одним нажатием увеличивать размер шрифта,
- одним нажатием уменьшать размер шрифта;
- нижний ряд поможет назначить:
- полужирное начертание,
- курсив,
- подчеркивание,
- измененить границы выделенных ячеек и
- цвет их фона,
- изменить цвет текста.
Теперь посмотрим на набор команд «Выравнивание» (отмечено цифрой 2):
- значения иконок верхнего ряда:
- первые 3 – выравнивание текста по верхнему краю ячейки, по центру или по нижнему краю соответственно,
- расположение текста по диагонали или по вертикали,
- перенос текста (если пользователь не хочет менять ширину ячейки, чтобы уместился текст, можно нажать на эту кнопку, и текст будет выстроен в несколько строк по ширине ячейки);
- вторая строка:
- первые 3 иконки знакомы каждому пользователю Word – это выравнивание текста по левому краю ячейки, по центру или по правому краю соответственно;
- следующие 2 иконки – уменьшение или увеличение отступа текста от левого края;
- последняя иконка – объединение ячеек с помещением текста в центре.
Заполним «шапку» нашей таблицы названиями граф. Скорее всего, при этом понадобится увеличить ширину некоторых столбцов. Это нетрудно сделать, наведя курсор на линию между двумя ячейками в самой верхней серой строке, где обычно указаны буквенные обозначения столбцов (реже – цифровые). Появится значок с двумя стрелками, смотрящими в разные стороны. Кликнув «мышью» и перемещая значок в нужном направлении, можно делать столбец уже или шире. Так же можно установить желаемую высоту строки, используя крайний левый столбец с номерами. Мы немного усложним задачу и разделим графы на 2 группы: регистрационные данные о документе и контроль. Отформатируем внешний вид ячеек, используя изученные опции (на Рисунке 5 показана таблица, в которой не только создана «шапка», но уже заполнено…
Содержание
- Классный электронный журнал(Excel)
- Создание электронного журнала в MS Excel (LibreOffice. Calc)
- Создание электронного журнала
- Автоматизированный электронный журнал (АЭЖ) для учителя
- Проекты. Электронный журнал оценок
Классный электронный журнал(Excel)
Это, прекрасный электронный классный журнал!
Он автоматически выводит оценки, название предмета и класса.
Также вычисляет четвертные, пропуски, итоговые оценки и успеваемость класса в виде графика и диаграммы.
Чтобы его использовать вам, нужна программа Excel.
Поле для ввода названия : предмета — 1, класса — 2
3) Поле для ввода имен учащихся
4) Пропуски, оценки, годовые учеников и.т.д.
Ф.И. вводим в прямо в годовую, а Excel сама впишет их куда надо
1) Вот мы заполнили поля для Ф.И.
2) Вот excel записала имена в лист 1-й четверти. То же самое будет со 2-й,3-й и 4-й четвертью.
Примерно так будет выглядеть годовая в конце года .
Внимание: часть каждого листа была заблокирована в целях предотвратить случайные изменения в формулах и диаграммах!
Вот пароль для полной разблокировки листа: protect
Источник
Создание электронного журнала в MS Excel (LibreOffice. Calc)
Создание электронного журнала
Цель работы: создать таблицу для подсчета статистики успеваемости каждого ученика (студента). Для работы вам потребуется один документ с тремя рабочими листами. Обратите внимание, что в ходе выполнения заданий вы должны:
— отработать некоторые приемы работы с комбинированными, сложными функциями, массивами;
— научиться строить связанные графики.
Принцип работы в табличных редакторах разных разработчиков одинаков. Отличия по работе в MS Excel и Libre(Open)Office. Calc в методических указаниях прописываются рядом с соответствующим пунктом, например, п.4 и п.4.1 или выделяются разным цветом.
Отчет по работе необходимо выложить в блоге, используя облачные хранилища.
Задание 1. Заполнение Листа1
Создать список учащихся (студентов) из десяти произвольных фамилий, включая свою. После выполнения действий п. 1-5 у вас должна получиться таблица, аналогичная приведенной на рисунке 1.
Рисунок 1. Список студентов группы
Для этого выполните следующие действия.
На Листе1 создайте надпись «Список студентов». Оформление выберите на свое усмотрение. Заполните строку 3 (шапку таблицы). Вместо графы «Телефон» можете вписать любой другой пункт, например, адрес электронной почты/text/category/abbreviatura/» rel=»bookmark»>аббревиатуру), а в графе «Группа» — номер своей группы: 126 — цифра 1 – номер курса, цифра 2 – номер потока, цифра 6 – номер группы на потоке. Скопируйте данные на весь столбик E и F (10 позиций). Произвольными данными заполните столбец «Телефон». В ячейках B20:B30 создайте список студентов (10 человек). Выполните разделение списка на два столбца. Для этого: Данные – Текст по столбцам. В диалоговом окне разделения текста оставьте формат данных с разделителем. На втором шаге поставьте галочку в поле «Пробел». На третьем шаге в поле «Поместить в» мышью выделите ячейки C4:D13. Нажмите OK. Заполните данные в столбце «Идентификатор студента». Для этого в ячейку B4 введите формулу =СЦЕПИТЬ(F4;»-«;A4). В результате этих действий соединяются текстовые данные из ячейки «Номер группы» и «Порядковый номер». В качестве разделителя мы указали дефис. Вы можете выбрать свой символ разделителя, например, нижнее подчеркивание или «&» или др. Скопируйте формулу на весь список. В Libre(Open)Office. Calc вам следует выбрать из категории «Текстовые» функцию =CONCATENATE(F4;»-«;A4). В поле «Текст 2» укажите в кавычках дефис, который разделит номер группы и порядковый номер в списке.
3. Заполните ячейки «дата проведения занятий» (D3 ч H3 . ):
- установите формат ячеек D3 ч H3 — категория — «дата», формат «31 дек.99» (или свой формат) В ячейках D3 и E3 введите две даты с интервалом в одну неделю, например, D3 — 01.09.13; E3 — 07.09.13. с помощью команды автозаполнения заполните все остальные ячейки на любые ДВА месяца. В нашем примере указан только один месяц. измените формат всех этих ячеек (D3 ч H3): разверните текст на 90 градусов и установите выравнивание по середине и по горизонтали и по вертикали (Формат – Ячейка — Выравнивание) отформатируйте ширину столбцов:
MS Excel: Формат – Столбец – Автоподбор ширины. LibreOffice. Calc: Формат – Столбец – Ширина. Установите ширину столбцов D ч H равную 0,8 – 1,0.
5. Вернитесь на Лист 2. В столбце “Идентификатор студента» создайте выпадающие списки с номером студента. Для этого:
— выделите диапазон B3 – B12, затем: Данные – Проверка данных.
MS Excel 2010-2013: Тип данных – Список. В поле Источник введите выделенный диапазон идентификатора студентов с Листа 1. OK. Затем заполните поля на вкладках Сообщение для ввода и Сообщение об ошибке.
На вкладке Сообщение для ввода в поле Заголовок укажите свои фамилию и имя, а в поле Сообщение, например «Выберите данные из списка» или другое сообщение. Оставьте галочку в поле Отображать подсказку, если ячейка является текущей.
На вкладке Сообщение об ошибке в поле Заголовок укажите факультет и группу на потоке, например, ППФ21, а в поле Сообщение об ошибке наберите предупреждение о совершенной пользователем ошибке при выборе варианта ответа.
MS Excel 2003: обратите внимание, что данные для Источника должны быть на одном листе с выбранной ячейкой. Поэтому рекомендуется продублировать на листе 2 в любом свободном месте столбец с идентификаторами студентов. В более старших версиях MS Excel и в Open(Libre)Office можно данные брать с разных листов.
Libre(Open)Office. Calc: Данные – Проверка данных. В поле Разрешить – Список. В поле Элементы укажите диапазон данных с листа 1 ячейки B3-B13, т. е. идентификаторы студентов (см. рис. ниже).
Затем заполните вкладки Помощь при вводе и Действия при ошибке (рекомендации см. в описании этого пункта к MS Excel 2010-2013).
После этого рядом со всеми выделенными ячейками появится кнопка выбора варианта.
В ячейке C3 должна появляться фамилия студента в соответсвии с его личным номером. Используйте формулу Поиск по вертикали:
MS Excel: категория Ссылки и массивы — ВПР
Libre(Open)Office. Calc – Категория — Электронные таблицы – VLOOKUP (см. рис. ниже)
В первом поле введите адрес ячейки B3 (Лист 2). Во втором поле укажите диапазон всей таблицы с Листа 1 (ячейки B4 ч H13). В третьем поле диалогового окна функции укажите номер столбца из выделенного вами диапазона, откуда необходимо выбрать данные. В нашем примере мы должны поместить Фамилию и имя из столбца H. Порядковый номер этого столца в нашем выделении 7. Это число и нужно указать в поле Номер столбца.
Скопируйте формулу на весь необходимый диапазон, используя автозаполнение ячеек.
В ячейке L3 подсчитайте средний балл по тесту, выбрав функцию СРЗНАЧ и выделив диапазон числовых данных по тесту. В нашем примере =СРЗНАЧ(I3:K3) (категория Статистические) или =AVERAGE(I3:K3). Скопируйте формулу на весь необходимый диапазон, используя автозаполнение ячеек. В ячейке L7 подсчитайте, сколько осталось написать тестов студенту, используя условие, что ячейки с результатами теста не должны содержать «0», «н», « »:
В категории Статистические находится функция <СЧЁТЕСЛИ()>, которая позволяет сосчитать число значений внутри диапазона, удовлетворяющих заданному критерию. Синтаксис данной функции:
Где диапазон — это диапазон ячеек, в котором нужно сосчитать число значений, удовлетворяющих заданному критерию; критерий — критерий в форме числа, выражения или текста, который определяет, какие ячейки надо подсчитывать.
Функция = СЧЁТЕСЛИ (A1:A7;32) — подсчитывает число значений равных 32 в диапазоне ячеек A1-A7. В кавычки надо заключать текст (например, = СЧЁТЕСЛИ(A1:A7;»яблоки») — будут сосчитаны все ячейки, содержащие слово — яблоки).
Для подсчета суммарного балла используйте функцию автосуммирования по строке. Рассчитайте ранг студента в общем списке.
Функция РАНГ() (RANK) категория Статистические вычисляет ранг значения в выборке (распределения участников по местам). Функция РАНГ() имеет три аргумента.
Первый – число, место (ранг) которого определяется. Второй аргумент ссылка – диапазон, в котором происходит распределение по местам. В нашем примере это столбец с суммарно набранным баллом. Диапазон должен быть неизменным, следовательно, его нужно указать с помощью абсолютной адресаций. Третий аргумент — Порядок – указатель порядка сортировки. Если третий аргумент 0 или не указан, места распределяются по убыванию значений (т. е. чем больше – тем лучше, 1-е место – максимальное значение). Если же поставить 1, то места будут распределяться по возрастанию (т. е. чем меньше, тем лучше).
Логическая функция условие: ЕСЛИ() (IF)
Для формирования условий в формулах используется функция ЕСЛИ(). Она имеет три аргумента. Первый аргумент тест – условие, второй аргумент тогда значение – действия которое совершается при выполнении условия, третий аргумент иначе значение – действия при не выполнении условия.
Пусть, например, ячейка D5 содержит формулу «=ЕСЛИ (A1 =0,75*N$13;M3=0);»зачет»;»нет»)
В электронных таблицах возможно использование более сложных логических конструкций с использованием вложенных функций ЕСЛИ(), когда ЕСЛИ() используется в качестве аргумента другой функции ЕСЛИ(). Например, сложная функция
Источник
Автоматизированный электронный журнал (АЭЖ) для учителя
В Demo-версии доступны не все листы и ограничены некоторые функции журнала. Demo-версия создана с целью ознакомления с основными функциями журнала.
Итак, функции Demo-версии:
- Автоматический подсчет количества пропусков по каждому учащемуся;
- Автоматический подсчет процентов качества и успеваемости по классу за весь год обучения и отдельно по четвертям;
- Автоматическое построение диаграмм успеваемости по четвертям в конкретном классе.
- Автоматический подсчет всех оценок четверти за весь год обучения.
В данной версии недоступны для редактирования и использования два листа: Итоги четверти и отчет успеваемости по всем классам конкретного учителя.
Итак, Trial-версия дополнительно содержит:
- Автоматический подсчет всех оценок по всем классам и всем предметам одного конкретного педагога;
- Автоматическое построение диаграмм итогов успеваемости по всем классам учителя за четверти и год;
- Автоматическое формирование листа Отчет успеваемости учителя-предметника


Целевая аудитория: для учителя
Автор: Шорин Павел Михайлович
Место работы: МБОУ СШ №30
Добавил: shorinpm
Физкультминутки обеспечивают кратковременный отдых детей на уроке, а также способствуют переключению внимания с одного вида деятельности на другой.
Уважаемые коллеги! Добавьте свою презентацию на Учительский портал и получите бесплатное свидетельство о публикации методического материала в международном СМИ.
Диплом и справка о публикации каждому участнику!
© 2007 — 2023 Сообщество учителей-предметников «Учительский портал»
Свидетельство о регистрации СМИ: Эл № ФС77-64383 выдано 31.12.2015 г. Роскомнадзором.
Территория распространения: Российская Федерация, зарубежные страны.
Учредитель / главный редактор: Никитенко Е.И.
Сайт является информационным посредником и предоставляет возможность пользователям размещать свои материалы на его страницах.
Публикуя материалы на сайте, пользователи берут на себя всю ответственность за содержание этих материалов и разрешение любых спорных вопросов с третьими лицами.
При этом администрация сайта готова оказать всяческую поддержку в решении любых вопросов, связанных с работой и содержанием сайта.
Если вы обнаружили, что на сайте незаконно используются материалы, сообщите администратору через форму обратной связи — материалы будут удалены.
Все материалы, размещенные на сайте, созданы пользователями сайта и представлены исключительно в ознакомительных целях. Использование материалов сайта возможно только с разрешения администрации портала.
Фотографии предоставлены
Источник
Проекты. Электронный журнал оценок
В программу информатизации нашей школы, входит проект создания электронного журнала оценок. На этой страничке речь пойдет о журнале созданном с помощью программы Excel.
Журнал оценок также реализован с помощью программы Access.
Назначение. Журнал оценок предназначен для ведения учета оценок в школе с помощью компьютера. В базу данных (список) Excel вносятся оценки по предметам, классам, ученикам, датам. С помощью сводных таблиц сформированы и настроены 3 отчета. Можно добавлять свои сводные таблицы, для получения и настройки других отчетов. Это совсем несложно! Итак.
Организация ввода данных. Данные в файл журнала (Журнал оценок.xls) вносятся в виде списка. Список — это попытка в Excel вести на отдельном листе таблицу базы данных. Проще говоря, это таблица особым образом организованная. А именно:
- первая строка определяет заголовки столбцов списка;
- в каждый столбец вносится однотипная информация (например, если это дата, то текст в этот столбец вносить не надо;
- внутри списка не допускается полностью пустых строк и столбцов.
Формирование отчета на основе сводных таблиц. После того как вы занесли оценки учеников в таблицу (список) данных, можно обрабатывать эти данные с помощью сводных таблиц. Сводные таблицы — прекрасный инструмент Excel, и познакомиться с ними поближе будет очень полезно! За считанные секунды вы можете создать нужный вам отчет. А для того, чтобы изменить сводную таблицу, вам надо только перетащить мышкой кнопки полей, все остальное сделает Excel.
Достоинства Журнала оценок. Определяются тем, что для его реализации применен Excel.
- А значит, вам не надо долго изучать — как работать с программой и вы можете изменять файл самостоятельно, не надо обращаться к программисту.
- При реализации журнала оценок не применялись всякие сложности типа Visual Basic, мудреные формулы. Так что «подводных камней» нет. Можно смело начинать работать, конечно, если вы знаете как работать в Excel.
Недостатки Журнала оценок. Определяются также тем, что для его реализации применен Excel.
- Неудобная форма ввода информации об оценках. Excel не может обеспечить ссылочную целостность данных таблиц, как это делает Access. Поэтому за правильность внесенной информации полностью отвечаете вы. В случае, если количество учеников в школе небольшое (меньше 150), на это можно не обращать внимания.
- При большом количестве учеников, когда таблица данных разрастется, Excel будет долго их загружать. Для устранения этого недостатка надо либо разбивать файл на несколько, либо использовать Access (Страница журнала оценок в Access.).
Источник
- Что такое Макрос?
- Создание макроса – практический пример
- Выполнение макроса в Excel
- Заглянем под капот: Как работает макрос?
- Добавим ещё один шаг к нашей задаче…
Excel располагает мощнейшей, но в то же время очень редко используемой, возможностью создавать автоматически выполняющиеся последовательности действий с помощью макросов. Макрос – идеальный выход, если Вы имеете дело с однотипной задачей, которая повторяется множество раз. Например, обработка данных или форматирование документов по стандартизированному шаблону. При этом Вам не требуется знание языков программирования.
Вам уже любопытно, что такое макрос, и как он работает? Тогда смелей вперёд – далее мы шаг за шагом проделаем весь процесс создания макроса вместе с Вами.
Содержание
- Что такое Макрос?
- Создание макроса – практический пример
- Выполнение макроса в Excel
- Заглянем под капот: Как работает макрос?
- Добавим ещё один шаг к нашей задаче…
Что такое Макрос?
Макрос в Microsoft Office (да, этот функционал работает одинаково во многих приложениях пакета Microsoft Office) – это программный код на языке программирования Visual Basic for Applications (VBA), сохранённый внутри документа. Чтобы было понятнее, документ Microsoft Office можно сравнить со страницей HTML, тогда макрос – это аналог Javascript. То, что Javascript умеет делать с данными в формате HTML, находящимися на web-странице, очень похоже на то, что макрос может делать с данными в документе Microsoft Office.
Макросы способны выполнить практически любые действия в документе, которые Вы только можете пожелать. Вот некоторые из них (очень малая часть):
- Применять стили и форматирование.
- Выполнять различные операции с числовыми и текстовыми данными.
- Использовать внешние источники данных (файлы баз данных, текстовые документы и т.д.)
- Создавать новый документ.
- Проделывать все вышеперечисленные действия в любой их комбинации.
Создание макроса – практический пример
Для примера возьмём самый обычный файл CSV. Это простая таблица 10х20, заполненная числами от 0 до 100 с заголовками для столбцов и строк. Наша задача превратить этот набор данных в презентабельно отформатированную таблицу и сформировать итоги в каждой строке.
Как уже было сказано, макрос – это код, написанный на языке программирования VBA. Но в Excel Вы можете создать программу, не написав и строчки кода, что мы и сделаем прямо сейчас.
Чтобы создать макрос, откройте View (Вид) > Macros (Макросы) > Record Macro (Запись макроса…)
Дайте своему макросу имя (без пробелов) и нажмите ОК.
Начиная с этого момента, ВСЕ Ваши действия с документом записываются: изменения ячеек, пролистывание таблицы, даже изменение размера окна.
Excel сигнализирует о том, что включен режим записи макроса в двух местах. Во-первых, в меню Macros (Макросы) – вместо строки Record Macro (Запись макроса…) появилась строка Stop Recording (Остановить запись).
Во-вторых, в нижнем левом углу окна Excel. Иконка Стоп (маленький квадратик) указывает на то, что включен режим записи макроса. Нажатие на неё остановит запись. И наоборот, когда режим записи не включен, в этом месте находится иконка для включения записи макроса. Нажатие на неё даст тот же результат, что и включение записи через меню.
Теперь, когда режим записи макроса включен, давайте займёмся нашей задачей. Первым делом, добавим заголовки для итоговых данных.
Далее, введите в ячейки формулы в соответствии с названиями заголовков (даны варианты формул для англоязычной и русифицированной версии Excel, адреса ячеек – всегда латинские буквы и цифры):
- =SUM(B2:K2) или =СУММ(B2:K2)
- =AVERAGE(B2:K2) или =СРЗНАЧ(B2:K2)
- =MIN(B2:K2) или =МИН(B2:K2)
- =MAX(B2:K2) или =МАКС(B2:K2)
- =MEDIAN(B2:K2) или =МЕДИАНА(B2:K2)
Теперь выделите ячейки с формулами и скопируйте их во все строки нашей таблицы, потянув за маркер автозаполнения.
После выполнения этого действия в каждой строке должны появиться соответствующие итоговые значения.
Далее, мы подведем итоги для всей таблицы, для этого делаем ещё несколько математических действий:
Соответственно:
- =SUM(L2:L21) или =СУММ(L2:L21)
- =AVERAGE(B2:K21) или =СРЗНАЧ(B2:K21) — для расчёта этого значения необходимо взять именно исходные данные таблицы. Если взять среднее значение из средних по отдельным строкам, то результат будет другим.
- =MIN(N2:N21) или =МИН(N2:N21)
- =MAX(O2:O21) или =МАКС(O2:O21)
- =MEDIAN(B2:K21) или =МЕДИАНА(B2:K21) — считаем, используя исходные данные таблицы, по причине указанной выше.
Теперь, когда с вычислениями закончили, займёмся форматированием. Для начала для всех ячеек зададим одинаковый формат отображения данных. Выделите все ячейки на листе, для этого воспользуйтесь комбинацией клавиш Ctrl+A, либо щелкните по иконке Выделить все, которая находится на пересечении заголовков строк и столбцов. Затем нажмите Comma Style (Формат с разделителями) на вкладке Home (Главная).
Далее, изменим внешний вид заголовков столбцов и строк:
- Жирное начертание шрифта.
- Выравнивание по центру.
- Заливка цветом.
И, наконец, настроим формат итоговых значений.
Вот так это должно выглядеть в итоге:
Если Вас все устраивает, остановите запись макроса.
Поздравляем! Вы только что самостоятельно записали свой первый макрос в Excel.
Чтобы использовать созданный макрос, нам нужно сохранить документ Excel в формате, который поддерживает макросы. Для начала необходимо удалить все данные из созданной нами таблицы, т.е. сделать из неё пустой шаблон. Дело в том, что в дальнейшем, работая с этим шаблоном, мы будем импортировать в него самые свежие и актуальные данные.
Чтобы очистить все ячейки от данных, щёлкните правой кнопкой мыши по иконке Выделить все, которая находится на пересечении заголовков строк и столбцов, и из контекстного меню выберите пункт Delete (Удалить).
Теперь наш лист полностью очищен от всех данных, при этом макрос остался записан. Нам нужно сохранить книгу, как шаблон Excel с поддержкой макросов, который имеет расширение XLTM.
Важный момент! Если Вы сохраните файл с расширением XLTX, то макрос в нём работать не будет. Кстати, можно сохранить книгу как шаблон Excel 97-2003, который имеет формат XLT, он тоже поддерживает макросы.
Когда шаблон сохранён, можно спокойно закрыть Excel.
Выполнение макроса в Excel
Прежде чем раскрыть все возможности созданного Вами макроса, считаю правильным обратить внимание на пару важных моментов, касающихся макросов в целом:
- Макрос может нанести вред.
- Ещё раз прочти предыдущий пункт.
VBA-код обладает очень большими возможностями. В частности, он может выполнять операции с файлами за пределами текущего документа. Например, макрос может удалять или изменять любые файлы в папке Мои документы. По этой причине запускайте и разрешайте выполнение макросов только из источников, которым Вы доверяете.
Чтобы запустить наш макрос, форматирующий данные, откройте файл шаблона, который мы создали в первой части этого урока. Если у Вас стандартные настройки безопасности, то при открытии файла сверху над таблицей появится предупреждение о том, что запуск макросов отключен, и кнопка, чтобы включить их выполнение. Так как шаблон мы сделали самостоятельно и себе мы доверяем, то нажимаем кнопку Enable Content (Включить содержимое).
Следующим шагом, мы импортируем последний обновлённый набор данных из файла CSV (на основе такого файла мы создавали наш макрос).
При выполнении импорта данных из CSV-файла, возможно, Excel попросит Вас настроить некоторые параметры для правильной передачи данных в таблицу.
Когда импорт будет закончен, зайдите в меню Macros (Макросы) на вкладке View (Вид) и выберите команду View Macros (Макросы).
В открывшемся диалоговом окне мы увидим строку с именем нашего макроса FormatData. Выберите его и нажмите Run (Выполнить).
Когда макрос начнёт работать, Вы увидите, как табличный курсор прыгает с ячейки на ячейку. Через несколько секунд с данными будут проделаны те же операции, что и при записи макроса. Когда всё будет готово, таблица должна выглядеть так же, как и оригинал, который мы форматировали вручную, только с другими данными в ячейках.
Заглянем под капот: Как работает макрос?
Как уже не раз упоминалось, макрос — это программный код на языке программирования Visual Basic for Applications (VBA). Когда Вы включаете режим записи макроса, Excel фактически записывает каждое сделанное Вами действие в виде инструкций на языке VBA. По-простому, Excel пишет программный код вместо Вас.
Чтобы увидеть этот программный код, нужно в меню Macros (Макросы) на вкладке View (Вид) кликнуть View Macros (Макросы) и в открывшемся диалоговом окне нажать Edit (Изменить).
Откроется окно Visual Basic for Applications, в котором мы увидим программный код записанного нами макроса. Да, Вы правильно поняли, здесь этот код можно изменить и даже создать новый макрос. Те действия, которые мы совершали с таблицей в этом уроке, вполне можно записать с помощью автоматической записи макроса в Excel. Но более сложные макросы, с тонко настроенной последовательностью и логикой действий требуют программирования вручную.
Добавим ещё один шаг к нашей задаче…
Представьте, что наш исходный файл с данными data.csv создаётся автоматически каким-то процессом и сохраняется на диске всегда в одном и том же месте. Например, C:Datadata.csv – путь к файлу с обновляемыми данными. Процесс открытия этого файла и импорта данных из него тоже можно записать в макрос:
- Откройте файл шаблона, в котором мы сохранили макрос — FormatData.
- Создайте новый макрос с именем LoadData.
- В процессе записи макроса LoadData сделайте импорт данных из файла data.csv – как мы это делали в предыдущей части урока.
- Когда импорт будет завершён, остановите запись макроса.
- Удалите все данные из ячеек.
- Сохраните файл, как шаблон Excel с поддержкой макросов (расширение XLTM).
Таким образом, запустив этот шаблон, Вы получаете доступ к двум макросам – один загружает данные, другой их форматирует.
Если есть желание заняться программированием, Вы можете объединить действия этих двух макросов в один – просто скопировав код из LoadData в начало кода FormatData.
Оцените качество статьи. Нам важно ваше мнение:
Журнал учета заявок Excel
Если театр начинается с вешалки, то бизнес в сфере предоставления услуг начинается с регистрации заявок. Журнал учета заявок excel — автоматизированная табличная форма регистрации и ведения заявок на предоставление услуг, созданная в среде Microsoft Excel. Удобный инструмент учета входящего потока клиентов, обеспечивающий сопровождение заказа от этапа поступления заявки до момента его завершения и получения обратной связи. Применение данного инструмента позволит отойти от устаревшей бумажной формы журнала, что позволит увеличить эффективность работы: отслеживание статуса заявки, назначение исполнителей, ведение единой клиентской базы. Также электронная версия журнала учета заявок обладает всеми возможностями стандартного документа Excel, такими как форматирование данных, фильтрация, сортировка, что существенно повышает скорость обработки заказов.
Ссылка для скачивания:
— Скачать журнал учета заявок Excel (архив 410 КБ)
Как начать работу с журналом учета заявок в excel:
1. Скачайте архив с файлом по ссылке выше и разархивируйте с помощью программы 7zip или WinRar.
2. При появлении баннера предупреждения закройте программу, кликните правой кнопкой мыши на файле, выберите «Свойства», далее установите галочку в разделе «Разблокировать».
3. Если в Вашем Microsoft Office запуск макросов по умолчанию выключен, то в данном предупреждении необходимо кликнуть «Включить содержимое».
4. Для полноценной работы с программой также необходимо нажать кнопку «Разрешить редактирование» при появлении сообщения, как на рисунке ниже.
Инструкция по настройке журнала учета заявок
Журнал учета заявок представляет из себя стандартную рабочую книгу Excel в формате поддержки макросов xlsm. При открытии файла по умолчанию вам будут доступны три листа:
- Инструкция — перечень действий для первого запуска и настройки программы;
- Настройки — справочники для автозаполнения полей со списком на листе журнала учета заявок;
- Январь гггг — непосредственно сам журнал учета заявок, построенный на основе тестовых данных для ознакомления с функционалом и возможностями программы.
Перейдем к более детальному рассмотрению листа с настройками.
Данный лист состоит из следующих основных элементов:
- Справочник исполнителей — список сотрудников в формате [ФИО | Должность], ответственных за выполнение заявки;
- Справочник статусов заявок — перечень статусов/состояний заявки. Можно отредактировать на свое усмотрение;
- Справочник диспетчеров — сотрудники, которые отвечают за прием и регистрацию входящего потока клиентов.
- Кнопка «Создать журнал» — запуск процедуры построения чистого шаблона журнала за определенный месяц и год (выбираются во всплывающем диалоговом окне).
Для построения журнала учета заявок заполните справочные таблицы своими данными и нажмите кнопку «Создать журнал». Далее выберите месяц и год построения.
Ведение журнала учета заявок
После того как журнал учета заявок будет сформирован, в Вашем распоряжении окажется пустой лист — шаблон документа. Каждый новый лист имеет наименование [месяц_год], для того чтобы упорядочить учет по периодам. Рассмотрим основные правила заполнения таблицы на основе заполненного тестового примера.
Первая часть таблицы представлена на рисунке ниже:
Вторая часть таблицы:
Дата поступления заявки заполняется с помощью встроенного календаря. Вызовите его кликнув правой кнопкой мыши на ячейке с датой. Время поступления заявки заполняется вручную. Далее идет блок данных заявителя: ФИО, телефон, адрес. Также заполняется вручную диспетчером (менеджером) при поступлении заявки. Блок №6 «Описание заявки» — краткий перечень основных работ. Следом идет колонка «Назначенный исполнитель» — выберите сотрудника из выпадающего списка (подтягивается с листа Настройки), который ответственен за выполнение работ по заявке. Статус заявки аналогично заполняется с помощью выбора одного из предложенных вариантов. По умолчанию на листе настроек указаны следующие статусы: В работе, Ожидание, Выполнена, Не выполнена, Отменена, Перенесена. При смене статуса, для наглядности, строка заявки окрашивается в соответствующий цвет посредством условного форматирования. Замените или удалите статусы на листе настроек при необходимости. В блоке №9 «Комментарий по заявке» можно оставлять актуальные заметки о ходе выполнения заказа.
Формат таблицы имеет рекомендательных характер и может быть изменен / доработан в соответствии с потребностями Вашего бизнеса. Контакты для связи со мной приведены ниже.
Заказать разработку или доработку программы
Доброго времени суток, дорогие читатели!
Надеюсь, Вам понравилась моя статья и данное ПО окажется полезным для Вашего дела. Более 10 лет работаю в сфере автоматизации бизнес процессов на ежедневной основе. За эти годы накоплен огромный опыт решения рутинных задач, на которые менеджеры тратят часы, а порой и дни! Готов взяться за реализацию любого продукта, дать совет по автоматизации Ваших бизнес потребностей. Занимаюсь индивидуальной разработкой программ учета для организаций и предприятий, а также настройкой и доработкой представленных продуктов. Среди моих клиентов как крупные российские компании, так и огромное количество представителей малого бизнеса. Гарантирую качество и индивидуальный подход к любой задаче. Ну, и приятное общение, само собой разумеется!) Для связи со мной можно использовать WatsApp +79507094770, сайт excellab.ru или написать мне на почту: goryaninov@bk.ru, профиль вк.
Ссылка для скачивания:
— Скачать журнал учета заявок Excel (архив 410 КБ)
Другие популярные программы и продукты Excellab.ru
Здесь можно ознакомиться с другими программами автоматизации, которые представлены на моем сайте:
— Дневной табель учета рабочего времени в excel
— Почасовой табель учета рабочего времени в excel
— Табель учета рабочего времени в днях по форме Т-13
— Табель расчет и планирование вахты
— Табель учета рабочего времени с учетом ночных смен
— Учет доходов и расходов
— Автоматизированное формирование документов
— Платежный календарь в excel
Download Article
Download Article
This wikiHow teaches you how to automate the reporting of data in Microsoft Excel. For external data, this wikiHow will teach you how to query and create reports from any external data source (MySQL, Postgres, Oracle, etc) from within your worksheet using Excel plugins that link your worksheet to external data sources.
For data already stored in an Excel worksheet, we will use macros to build reports and export them in a variety of file types with the press of one key. Luckily, Excel comes with a built-in step recorder which means you will not have to code the macros yourself.
-
1
If the data you need to report on is already stored, updated, and maintained in Excel, you can automate reporting workflows using Macros. Macros are a built in function that allow you to automate complex and repetitive tasks.
-
2
Open Excel. Double-click (or click if you’re on a Mac) the Excel app icon, which resembles a white «X» on a green background, then click Blank Workbook on the templates page.
- On a Mac, you may have to click File and then click New Blank Workbook in the resulting drop-down menu.
- If you already have an Excel report that you want to automate, you’ll instead double-click the report’s file to open it in Excel.
Advertisement
-
3
Enter your spreadsheet’s data if necessary. If you haven’t added the column labels and numbers for which you want to automate results, do so before proceeding.
-
4
Enable the Developer tab. By default, the Developer tab doesn’t show up at the top of the Excel window. You can enable it by doing the following depending on your operating system:
-
Windows — Click File, click Options, click Customize Ribbon on the left side of the window, check the «Developer» box in the lower-right side of the window (you may first have to scroll down), and click OK.[1]
-
Mac — Click Excel, click Preferences…, click Ribbon & Toolbar, check the «Developer» box in the «Main Tabs» list, and click Save.[2]
-
Windows — Click File, click Options, click Customize Ribbon on the left side of the window, check the «Developer» box in the lower-right side of the window (you may first have to scroll down), and click OK.[1]
-
5
Click Developer. This tab should now be at the top of the Excel window. Doing so brings up a toolbar at the top of the Excel window.
-
6
Click Record Macro. It’s in the toolbar. A pop-up window will appear.
-
7
Enter a name for the macro. In the «Macro name» text box, type in the name for your macro. This will help you identify the macro later.
- For example, if you’re creating a macro that will make a chart out of your available data, you might name it «Chart1» or similar.
-
8
Create a shortcut key combination for the macro. Press the ⇧ Shift key along with another key (e.g., the T key) to create the keyboard shortcut. This is what you’ll use to run your macro later.
- On a Mac, the shortcut key combination will end up being ⌥ Option+⌘ Command and your key (e.g., ⌥ Option+⌘ Command+T).
-
9
Store the macro in the current Excel document. Click the «Store macro in» drop-down box, then click This Workbook to ensure that the macro will be available for anyone who opens the workbook.
- You’ll have to save the Excel file in a special format for the macro to be saved.
-
10
Click OK. It’s at the bottom of the window. Doing so will save your macro settings and place you in record mode. Any steps you take from now until you stop the recording will be recorded.
-
11
Perform the steps that you want to automate. Excel will track every click, keystroke, and formatting option you enter and add them to the macro’s list.
- For example, to select data and create a chart out of it, you would highlight your data, click Insert at the top of the Excel window, click a chart type, click the chart format that you want to use, and edit the chart as needed.
- If you wanted to use the macro to add values from cells A1 through A12, you would click an empty cell, type in =SUM(A1:A12), and press ↵ Enter.
-
12
Click Stop Recording. It’s in the Developer tab’s toolbar. This will stop your recording and save any steps you took during the recording as an individual macro.
-
13
Save your Excel sheet as a macro-enabled file. Click File, click Save As, and change the file format to xlsm instead of xls. You can then enter a file name, select a file location, and click Save.
- If you don’t do this, the macro won’t be saved as part of the spreadsheet, meaning that other people on different computers won’t be able to use your macro if you send the workbook to them.
-
14
Run your macro. Press the key combination which you created as part of the macro to do so. You should see your spreadsheet automate according to your macro’s steps.
- You can also run a macro by clicking Macros in the Developer tab, selecting your macro’s name, and clicking Run.
Advertisement
-
1
Download Kloudio’s Excel plugin from Microsoft AppSource. This will allow you to create a persistent connection between an external database or data source and your workbook. This plugin also works with Google Sheets.
-
2
Create a connection between your worksheet and your external data source by clicking the + button on the Kloudio portal. Type in the details of your database (database type, credentials) and select any security/encryption options if working with confidential or company data.
-
3
Once you’ve created a connection between your worksheet and your database, you will be able to query and build reports from external data without leaving Excel. Create your custom reports from the Kloudio portal and then select them from the drop-down menu in Excel. You can then apply any additional filters and choose the frequency that the report will refresh (so you can have your sales spreadsheet update automatically every week, day, or even hour.)
-
4
In addition, you can also input data into your connected worksheet and have the data update your external data source. Create an upload template from the Kloudio portal and you will be able to manually or automatically upload changes in your spreadsheet to your external data source.
Advertisement
Ask a Question
200 characters left
Include your email address to get a message when this question is answered.
Submit
Advertisement
Video
-
Only download Excel plugins from Microsoft AppSource, unless you trust the third party provider.
-
Macros can be used for anything from simple tasks (e.g., adding values or creating a chart) to complex ones (e.g., calculating your cell’s values, creating a chart from the results, labeling the chart, and printing the result).
-
When opening a spreadsheet with your macro included, you may have to click Enable Content in a yellow banner at the top of the window before you can use the macro.
Thanks for submitting a tip for review!
Advertisement
-
Macros can be used maliciously (e.g., to delete files on your computer). Don’t run macros from untrustworthy sources.
-
Macros will implement literally every step you make while recording. Make sure that you don’t accidentally enter the incorrect value, open a program you don’t want to use, or delete a file.
Advertisement
About This Article
Article SummaryX
1. Enable the Developer tab.
2. Click the Developer tab.
3. Click Record Macro.
4. Create a shortcut key.
5. Store the content in the current workbook.
6. Click OK.
7. Perform the steps you want to automate.
8. Click Stop Recording.
9. Use the shortcut key to run the same steps.
Did this summary help you?
Thanks to all authors for creating a page that has been read 543,932 times.
Is this article up to date?
#Руководства
- 23 май 2022
-
0
Как с помощью макросов автоматизировать рутинные задачи в Excel? Какие команды они выполняют? Как создать макрос новичку? Разбираемся на примере.
Иллюстрация: Meery Mary для Skillbox Media
Рассказывает просто о сложных вещах из мира бизнеса и управления. До редактуры — пять лет в банке и три — в оценке имущества. Разбирается в Excel, финансах и корпоративной жизни.
Макрос (или макрокоманда) в Excel — алгоритм действий в программе, который объединён в одну команду. С помощью макроса можно выполнить несколько шагов в Excel, нажав на одну кнопку в меню или на сочетание клавиш.
Обычно макросы используют для автоматизации рутинной работы — вместо того чтобы выполнять десяток повторяющихся действий, пользователь записывает одну команду и затем запускает её, когда нужно совершить эти действия снова.
Например, если нужно добавить название компании в несколько десятков документов и отформатировать его вид под корпоративный дизайн, можно делать это в каждом документе отдельно, а можно записать ход действий при создании первого документа в макрос — и затем применить его ко всем остальным. Второй вариант будет гораздо проще и быстрее.
В статье разберёмся:
- как работают макросы и как с их помощью избавиться от рутины в Excel;
- какие способы создания макросов существуют и как подготовиться к их записи;
- как записать и запустить макрос начинающим пользователям — на примере со скриншотами.
Общий принцип работы макросов такой:
- Пользователь записывает последовательность действий, которые нужно выполнить в Excel, — о том, как это сделать, поговорим ниже.
- Excel обрабатывает эти действия и создаёт для них одну общую команду. Получается макрос.
- Пользователь запускает этот макрос, когда ему нужно выполнить эту же последовательность действий ещё раз. При записи макроса можно задать комбинацию клавиш или создать новую кнопку на главной панели Excel — если нажать на них, макрос запустится автоматически.
Макросы могут выполнять любые действия, которые в них запишет пользователь. Вот некоторые команды, которые они умеют делать в Excel:
- Автоматизировать повторяющиеся процедуры.
Например, если пользователю нужно каждый месяц собирать отчёты из нескольких файлов в один, а порядок действий каждый раз один и тот же, можно записать макрос и запускать его ежемесячно.
- Объединять работу нескольких программ Microsoft Office.
Например, с помощью одного макроса можно создать таблицу в Excel, вставить и сохранить её в документе Word и затем отправить в письме по Outlook.
- Искать ячейки с данными и переносить их в другие файлы.
Этот макрос пригодится, когда нужно найти информацию в нескольких объёмных документах. Макрос самостоятельно отыщет её и принесёт в заданный файл за несколько секунд.
- Форматировать таблицы и заполнять их текстом.
Например, если нужно привести несколько таблиц к одному виду и дополнить их новыми данными, можно записать макрос при форматировании первой таблицы и потом применить его ко всем остальным.
- Создавать шаблоны для ввода данных.
Команда подойдёт, когда, например, нужно создать анкету для сбора данных от сотрудников. С помощью макроса можно сформировать такой шаблон и разослать его по корпоративной почте.
- Создавать новые функции Excel.
Если пользователю понадобятся дополнительные функции, которых ещё нет в Excel, он сможет записать их самостоятельно. Все базовые функции Excel — это тоже макросы.
Все перечисленные команды, а также любые другие команды пользователя можно комбинировать друг с другом и на их основе создавать макросы под свои потребности.
В Excel и других программах Microsoft Office макросы создаются в виде кода на языке программирования VBA (Visual Basic for Applications). Этот язык разработан в Microsoft специально для программ компании — он представляет собой упрощённую версию языка Visual Basic. Но это не значит, что для записи макроса нужно уметь кодить.
Есть два способа создания макроса в Excel:
- Написать макрос вручную.
Это способ для продвинутых пользователей. Предполагается, что они откроют окно Visual Basic в Еxcel и самостоятельно напишут последовательность действий для макроса в виде кода.
- Записать макрос с помощью кнопки меню Excel.
Способ подойдёт новичкам. В этом варианте Excel запишет программный код вместо пользователя. Нужно нажать кнопку записи и выполнить все действия, которые планируется включить в макрос, и после этого остановить запись — Excel переведёт каждое действие и выдаст алгоритм на языке VBA.
Разберёмся на примере, как создать макрос с помощью второго способа.
Допустим, специальный сервис автосалона выгрузил отчёт по продажам за три месяца первого квартала в формате таблиц Excel. Эти таблицы содержат всю необходимую информацию, но при этом никак не отформатированы: колонки слиплись друг с другом и не видны полностью, шапка таблицы не выделена и сливается с другими строками, часть данных не отображается.
Скриншот: Skillbox Media
Пользоваться таким отчётом неудобно — нужно сделать его наглядным. Запишем макрос при форматировании таблицы с продажами за январь и затем применим его к двум другим таблицам.
Готовимся к записи макроса
Кнопки для работы с макросами в Excel находятся во вкладке «Разработчик». Эта вкладка по умолчанию скрыта, поэтому для начала разблокируем её.
В операционной системе Windows это делается так: переходим во вкладку «Файл» и выбираем пункты «Параметры» → «Настройка ленты». В открывшемся окне в разделе «Основные вкладки» находим пункт «Разработчик», отмечаем его галочкой и нажимаем кнопку «ОК» → в основном меню Excel появляется новая вкладка «Разработчик».
В операционной системе macOS это нужно делать по-другому. В самом верхнем меню нажимаем на вкладку «Excel» и выбираем пункт «Параметры…».
Скриншот: Skillbox Media
В появившемся окне нажимаем кнопку «Лента и панель».
Скриншот: Skillbox Media
Затем в правой панели «Настроить ленту» ищем пункт «Разработчик» и отмечаем его галочкой. Нажимаем «Сохранить».
Скриншот: Skillbox Media
Готово — вкладка «Разработчик» появилась на основной панели Excel.
Скриншот: Skillbox Media
Чтобы Excel смог сохранить и в дальнейшем использовать макрос, нужно пересохранить документ в формате, который поддерживает макросы. Это делается через команду «Сохранить как» на главной панели. В появившемся меню нужно выбрать формат «Книга Excel с поддержкой макросов».
Скриншот: Skillbox Media
Перед началом записи макроса важно знать об особенностях его работы:
- Макрос записывает все действия пользователя.
После старта записи макрос начнёт регистрировать все клики мышки и все нажатия клавиш. Поэтому перед записью последовательности лучше хорошо отработать её, чтобы не добавлять лишних действий и не удлинять код. Если требуется записать длинную последовательность задач — лучше разбить её на несколько коротких и записать несколько макросов.
- Работу макроса нельзя отменить.
Все действия, которые выполняет запущенный макрос, остаются в файле навсегда. Поэтому перед тем, как запускать макрос в первый раз, лучше создать копию всего файла. Если что-то пойдёт не так, можно будет просто закрыть его и переписать макрос в созданной копии.
- Макрос выполняет свой алгоритм только для записанного диапазона таблиц.
Если при записи макроса пользователь выбирал диапазон таблицы, то и при запуске макроса в другом месте он выполнит свой алгоритм только в рамках этого диапазона. Если добавить новую строку, макрос к ней применяться не будет. Поэтому при записи макроса можно сразу выбирать большее количество строк — как это сделать, показываем ниже.
Для начала записи макроса перейдём на вкладку «Разработчик» и нажмём кнопку «Записать макрос».
Скриншот: Skillbox Media
Появляется окно для заполнения параметров макроса. Нужно заполнить поля: «Имя макроса», «Сохранить в», «Сочетание клавиш», «Описание».
Скриншот: Skillbox Media
«Имя макроса» — здесь нужно придумать и ввести название для макроса. Лучше сделать его логически понятным, чтобы в дальнейшем можно было быстро его найти.
Первым символом в названии обязательно должна быть буква. Другие символы могут быть буквами или цифрами. Важно не использовать пробелы в названии — их можно заменить символом подчёркивания.
«Сохранить в» — здесь нужно выбрать книгу, в которую макрос сохранится после записи.
Если выбрать параметр «Эта книга», макрос будет доступен при работе только в этом файле Excel. Чтобы макрос был доступен всегда, нужно выбрать параметр «Личная книга макросов» — Excel создаст личную книгу макросов и сохранит новый макрос в неё.
«Сочетание клавиш» — здесь к уже выбранным двум клавишам (Ctrl + Shift в системе Windows и Option + Cmd в системе macOS) нужно добавить третью клавишу. Это должна быть строчная или прописная буква, которую ещё не используют в других быстрых командах компьютера или программы Excel.
В дальнейшем при нажатии этих трёх клавиш записанный макрос будет запускаться автоматически.
«Описание» — необязательное поле, но лучше его заполнять. Например, можно ввести туда последовательность действий, которые планируется записать в этом макросе. Так не придётся вспоминать, какие именно команды выполнит этот макрос, если нужно будет запустить его позже. Плюс будет проще ориентироваться среди других макросов.
В нашем случае с форматированием таблицы заполним поля записи макроса следующим образом и нажмём «ОК».
Скриншот: Skillbox Media
После этого начнётся запись макроса — в нижнем левом углу окна Excel появится значок записи.
Скриншот: Skillbox Media
Пока идёт запись, форматируем таблицу с продажами за январь: меняем ширину всех столбцов, данные во всех ячейках располагаем по центру, выделяем шапку таблицы цветом и жирным шрифтом, рисуем границы.
Важно: в нашем случае у таблиц продаж за январь, февраль и март одинаковое количество столбцов, но разное количество строк. Чтобы в случае со второй и третьей таблицей макрос сработал корректно, при форматировании выделим диапазон так, чтобы в него попали не только строки самой таблицы, но и строки ниже неё. Для этого нужно выделить столбцы в строке с их буквенным обозначением A–G, как на рисунке ниже.
Скриншот: Skillbox Media
Если выбрать диапазон только в рамках первой таблицы, то после запуска макроса в таблице с большим количеством строк она отформатируется только частично.
Скриншот: Skillbox Media
После всех манипуляций с оформлением таблица примет такой вид:
Скриншот: Skillbox Media
Проверяем, все ли действия с таблицей мы выполнили, и останавливаем запись макроса. Сделать это можно двумя способами:
- Нажать на кнопку записи в нижнем левом углу.
- Перейти во вкладку «Разработчик» и нажать кнопку «Остановить запись».
Скриншот: Skillbox Media
Готово — мы создали макрос для форматирования таблиц в границах столбцов A–G. Теперь его можно применить к другим таблицам.
Запускаем макрос
Перейдём в лист со второй таблицей «Февраль_2022». В первоначальном виде она такая же нечитаемая, как и первая таблица до форматирования.
Скриншот: Skillbox Media
Отформатируем её с помощью записанного макроса. Запустить макрос можно двумя способами:
- Нажать комбинацию клавиш, которую выбрали при заполнении параметров макроса — в нашем случае Option + Cmd + Ф.
- Перейти во вкладку «Разработчик» и нажать кнопку «Макросы».
Скриншот: Skillbox Media
Появляется окно — там выбираем макрос, который нужно запустить. В нашем случае он один — «Форматирование_таблицы». Под ним отображается описание того, какие действия он включает. Нажимаем «Выполнить».
Скриншот: Skillbox Media
Готово — вторая таблица с помощью макроса форматируется так же, как и первая.
Скриншот: Skillbox Media
То же самое можно сделать и на третьем листе для таблицы продаж за март. Более того, этот же макрос можно будет запустить и в следующем квартале, когда сервис автосалона выгрузит таблицы с новыми данными.

Научитесь: Excel + Google Таблицы с нуля до PRO
Узнать больше


 Сообщение было отмечено chumich как решение
Сообщение было отмечено chumich как решение

 не хватает условия что если нет на маршруте старшего бригады, то ключи выдаются экспедитору.
не хватает условия что если нет на маршруте старшего бригады, то ключи выдаются экспедитору.