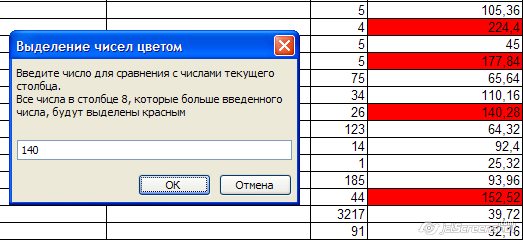Skip to content
В статье предлагается несколько различных формул для выполнения поиска в двумерном массиве значений Excel. Просмотрите эти варианты и выберите наиболее для вас подходящий.
При поиске данных в электронных таблицах Excel чаще всего вы будете искать вертикально в столбцах или горизонтально в строках. Но иногда вам нужно просматривать сразу два условия – как строки, так и столбцы. Другими словами, вы стремитесь найти значение на пересечении определенной строки и столбца. Это называется матричным поиском (также известным как двумерный или поиск в диапазоне). Далее показано, как это можно сделать различными способами.
- Поиск в массиве при помощи ИНДЕКС ПОИСКПОЗ
- Формула ВПР и ПОИСКПОЗ для поиска в диапазоне
- Функция ПРОСМОТРX для поиска в строках и столбцах
- Формула СУММПРОИЗВ для поиска по строке и столбцу
- Поиск в матрице с именованными диапазонами
Поиск в массиве при помощи ИНДЕКС ПОИСКПОЗ
Самый популярный способ выполнить двусторонний поиск в Excel — использовать комбинацию ИНДЕКС с двумя ПОИСКПОЗ. Это разновидность классической формулы ПОИСКПОЗ ИНДЕКС , к которой вы добавляете еще одну функцию ПОИСКПОЗ, чтобы получить номера строк и столбцов:
ИНДЕКС( массив_данных ; ПОИСКПОЗ( значение_вертикальное ; диапазон_поиска_столбец ; 0), ПОИСКПОЗ( значение_горизонтальное ; диапазон_поиска_строка ; 0))
В этом способе, как и во всех остальных, мы используем поиск по двум условиям. Первое из них должно обнаружить совпадение в определенном столбце (в заголовках строк), а второе – в определенной строке (то есть, в заголовках столбцов). В результате мы имеем строку и столбец, которые соответствуют заданным условиям. А на пересечении их как раз и будут находиться искомые данные.
В качестве примера составим формулу для получения количества проданного товара за определённый период времени из таблицы, которую вы можете видеть ниже. Для начала определим все аргументы:
- Массив_данных — B2:E11 (ячейки данных, не включая заголовки строк и столбцов)
- Значение_вертикальное — H1 (целевой товар)
- Диапазон_поиска_столбец – A2:A11 (заголовки строк: названия напитков)
- Значение_горизонтальное — H2 (целевой период)
- Диапазон_поиска_строка — B1:E1 (заголовки столбцов: временные периоды)
Соедините все аргументы вместе, и вы получите следующую формулу для поиска числа в диапазоне:
=ИНДЕКС(B2:E11; ПОИСКПОЗ(H1;A2:A11;0); ПОИСКПОЗ(H2;B1:E1;0))
Как работает эта формула?
Хотя на первый взгляд это может показаться немного сложным, логика здесь простая. Функция ИНДЕКС извлекает значение из массива данных на основе номеров строк и столбцов, а две функции ПОИСКПОЗ предоставляют ей эти номера:
ИНДЕКС( B2:E11; номер_строки ; номер_столбца )
Здесь мы используем способность ПОИСКПОЗ возвращать относительную позицию значения в искомом массиве .
Итак, чтобы получить номер строки, мы ищем нужный нам товар (H1) в заголовках строк (A2:A11):
ПОИСКПОЗ(H1;A2:A11;0)
Чтобы получить номер столбца, мы ищем нужную нам неделю (H2) в заголовках столбцов (B1:E1):
ПОИСКПОЗ(H2;B1:E1;0)
В обоих случаях мы ищем точное совпадение, присваивая третьему аргументу значение 0.
В этом примере первое ПОИСКПОЗ возвращает 2, потому что нужный товар (Sprite) находится в ячейке A3, которая является второй по счёту в диапазоне A2:A11. Второй ПОИСКПОЗ возвращает 3, так как «Неделя 3» находится в ячейке D1, которая является третьей ячейкой в B1:E1.
С учетом вышеизложенного формула сводится к:
ИНДЕКС(B2:E11; 2 ; 3 )
Она возвращает число на пересечении второй строки и третьего столбца в матрице B2:E4, то есть в ячейке D3.
Думаю, вы понимаете, что аналогичным образом можно производить поиск в двумерном массиве Excel не только числа, но и текста. Тип данных здесь не имеет значения.
Формула ВПР и ПОИСКПОЗ для поиска в диапазоне
Другой способ выполнить матричный поиск в Excel — использовать комбинацию функций ВПР и ПОИСКПОЗ:
ВПР( значение_вертикальное ; массив_данных ; ПОИСКПОЗ( значение_горизонтальное , диапазон_поиска_строка , 0), ЛОЖЬ)
Для нашего образца таблицы формула принимает следующий вид:
=ВПР(H1; A2:E11; ПОИСКПОЗ(H2;A1:E1;0); ЛОЖЬ)
Где:
- Массив_данных — B2:E11 (ячейки данных, не включая заголовки строк и столбцов)
- Значение_вертикальное — H1 (целевой товар)
- Значение_горизонтальное — H2 (целевой период)
- Диапазон_поиска_строка — А1:E1 (заголовки столбцов: временные периоды)
Основой формулы является функция ВПР, настроенная на точное совпадение (последний аргумент имеет значение ЛОЖЬ). Она ищет заданное значение (H1) в первом столбце массива (A2:E11) и возвращает данные из другого столбца в той же строке. Чтобы определить, из какого столбца вернуть значение, вы используете функцию ПОИСКПОЗ, которая также настроена на точное совпадение (последний аргумент равен 0):
ПОИСКПОЗ(H2;A1:E1;0)
ПОИСКПОЗ ищет текст из H2 в заголовках столбцов (A1:E1) и указывает относительное положение найденной ячейки. В нашем случае нужная неделя (3-я) находится в D1, которая является четвертой по счету в массиве поиска. Итак, число 4 идет в аргумент номер_столбца функции ВПР:
=ВПР(H1; A2:E11; 4; ЛОЖЬ)
Далее ВПР находит точное совпадение H1 со значением в A3 и возвращает значение из 4-го столбца в той же строке, то есть из ячейки D3.
Важное замечание! Чтобы формула работала корректно, диапазон_поиска (A2:E11) функции ВПР и диапазон_поиска (A1:E1) функции ПОИСКПОЗ должны иметь одинаковое количество столбцов. Иначе число, переданное в номер_столбца, будет неправильным (не будет соответствовать положению столбца в массиве данных).
Функция ПРОСМОТРX для поиска в строках и столбцах
Недавно Microsoft представила еще одну функцию в Excel, которая призвана заменить все существующие функции поиска, такие как ВПР, ГПР и ИНДЕКС+ПОИСКПОЗ. Помимо прочего, ПРОСМОТРX может смотреть на пересечение определенной строки и столбца:
ПРОСМОТРX( значение_вертикальное ; диапазон_поиска_столбец ; ПРОСМОТРX( значение_горизонтальное ; диапазон_поиска_строка ; массив_данных ))
Для нашего примера набора данных формула выглядит следующим образом:
=ПРОСМОТРX(H1; A2:A11; ПРОСМОТРX(H2; B1:E1; B2:E11))
Примечание. В настоящее время ПРОСМОТРX — это функция, доступная только подписчикам Office 365 и более поздних версий.
В формуле используется функция ПРОСМОТРX для возврата всей строки или столбца. Внутренняя функция ищет целевой период времени в строке заголовка и возвращает все значения для этой недели (в данном примере для 3-й). Эти значения переходят в аргумент возвращаемый_массив внешнего ПРОСМОТРX:
=ПРОСМОТРX(H1; A2:A11; {544:87:488:102:87:433:126:132:111:565})
Внешняя функция ПРОСМОТРX ищет нужный товар в заголовках столбцов и извлекает значение из той же позиции из возвращаемого_массива.
Формула СУММПРОИЗВ для поиска по строке и столбцу
Функция СУММПРОИЗВ чрезвычайно универсальна — она может делать множество вещей, выходящих за рамки ее предназначения, особенно когда речь идет об оценке нескольких условий.
Чтобы найти значение на пересечении определенных строки и столбца, используйте эту общую формулу:
СУММПРОИЗВ ( диапазон_поиска_столбец = значение_вертикальное ) * ( диапазон_поиска_строка = значение_горизонтальное), массив_данных )
Чтобы выполнить поиск данных в массиве по строке и столбцу в нашем наборе данных, формула выглядит следующим образом:
=СУММПРОИЗВ((A2:A11=H1)*(B1:E1=H2); B2:E11)
Приведенный ниже вариант также будет работать:
=СУММПРОИЗВ((A2:A11=H1)*(B1:E1=H2)*B2:E11)
Теперь поясним подробнее. В начале мы сравниваем два значения поиска с заголовками строк и столбцов (целевой товар в H1 со всеми наименованиями в A2: A11 и целевой период времени в H2 со всеми неделями в B1: E1):
(A2:A11=H1)*(B1:E1=H2)
Это дает нам два массива значений ИСТИНА и ЛОЖЬ, где ИСТИНА означает совпадения:
{ЛОЖЬ:ИСТИНА:ЛОЖЬ:ЛОЖЬ:ЛОЖЬ:ЛОЖЬ:ЛОЖЬ:ЛОЖЬ:ЛОЖЬ:ЛОЖЬ}) * ({ЛОЖЬ;ЛОЖЬ;ИСТИНА;ЛОЖЬ}
Операция умножения преобразует значения ИСТИНА и ЛОЖЬ в 1 и 0 и создает матрицу из 4 столбцов и 10 строк (строки разделяются двоеточием, а каждый столбец данных — точкой с запятой):
{0;0;0;0:0;0;1;0:0;0;0;0:0;0;0;0:0;0;0;0:0;0;0;0:0;0;0;0:0;0;0;0:0;0;0;0:0;0;0;0}
Функция СУММПРОИЗВ умножает элементы приведенного выше массива на элементы B2:E4, находящихся в тех же позициях:
{0;0;0;0:0;0;1;0:0;0;0;0:0;0;0;0:0;0;0;0:0;0;0;0:0;0; 0;0:0;0;0;0:0;0;0;0:0;0;0;0} * {455;345;544;366:65;77;87;56:766; 655;488;865:129;66;102;56:89;141;87;89:566;511;433;522:154; 144;126; 162:158;165;132;155:112;143;111; 125:677;466;565;766})
И поскольку умножение на ноль дает в результате ноль, остается только элемент, соответствующий 1 в первом массиве:
=СУММПРОИЗВ({0;0;0;0:0;0;87;0:0;0;0;0:0;0;0;0:0;0;0;0:0; 0;0;0:0;0;0;0:0;0;0;0:0;0;0;0:0;0;0;0})
Наконец, СУММПРОИЗВ складывает все элементы результирующего массива и возвращает значение 87.
Примечание . Если в вашей таблице несколько заголовков строк и/или столбцов с одинаковыми именами, итоговый массив будет содержать более одного числа, отличного от нуля. И все эти числа будут суммированы. В результате вы получите сумму значений, удовлетворяющую обоим критериям. Это то, что отличает формулу СУММПРОИЗВ от ПОИСКПОЗ и ВПР, которые возвращают только первое найденное совпадение.
Поиск в матрице с именованными диапазонами
Еще один достаточно простой способ поиска в массиве в Excel — использование именованных диапазонов. Рассмотрим пошагово:
Шаг 1. Назовите столбцы и строки
Самый быстрый способ назвать каждую строку и каждый столбец в вашей таблице:
- Выделите всю таблицу (в нашем случае A1:E11).
- На вкладке « Формулы » в группе « Определенные имена » щелкните « Создать из выделенного » или нажмите комбинацию клавиш Ctrl + Shift + F3.
- В диалоговом окне « Создание имени из выделенного » выберите « в строке выше » и « в столбце слева» и нажмите «ОК».
Это автоматически создает имена на основе заголовков строк и столбцов. Однако есть пара предостережений:
- Если ваши заголовки столбцов и/или строк являются числами или содержат определенные символы, которые не разрешены в именах Excel, то имена для таких столбцов и строк не будут созданы. Чтобы просмотреть список созданных имен, откройте Диспетчер имен (
Ctrl + F3). Если некоторые имена отсутствуют, определите их вручную. - Если некоторые из ваших заголовков строк или столбцов содержат пробелы, то они будут заменены символами подчеркивания, например, Неделя_1.
Шаг 2. Создание формулы поиска по матрице
Чтобы получить значение из матрицы на пересечении определенной строки и столбца, просто введите одну из следующих общих формул в пустую ячейку:
=имя_строки имя_столбца
Или наоборот:
=имя_столбца имя_строки
Например, чтобы получить продажу Sprite в 3-й неделе, используйте выражение:
=Sprite неделя_3
То есть, имена диапазонов здесь разделены пробелом, который в данном случае является оператором пересечения массивов.
Если кому-то нужны более подробные инструкции, опишем весь процесс пошагово:
- В ячейке, в которой вы хотите отобразить результат, введите знак равенства (=).
- Начните вводить имя целевой строки, Sprite. После того, как вы введете пару символов, Excel отобразит все существующие имена, соответствующие вашему вводу. Дважды щелкните нужное имя, чтобы ввести его в формулу.
- После имени строки введите пробел , который в данном случае работает как оператор пересечения.
- Введите имя целевого столбца ( в нашем случае неделя_3 ).
- Как только будут введены имена строки и столбца, Excel выделит соответствующую строку и столбец в вашей таблице, и вы нажмете Enter, чтобы завершить ввод:
Ваш поиск нужной ячейки в массиве выполнен, найден результат 87.
Вот какими способами можно выполнять поиск в массиве значений – в строках и столбцах таблицы Excel. Я благодарю вас за чтение и надеюсь еще увидеть вас в нашем блоге.
Еще несколько материалов по теме:
 Поиск ВПР нескольких значений по нескольким условиям — В статье показаны способы поиска (ВПР) нескольких значений в Excel на основе одного или нескольких условий и возврата нескольких результатов в столбце, строке или в отдельной ячейке. При использовании Microsoft…
Поиск ВПР нескольких значений по нескольким условиям — В статье показаны способы поиска (ВПР) нескольких значений в Excel на основе одного или нескольких условий и возврата нескольких результатов в столбце, строке или в отдельной ячейке. При использовании Microsoft…  Поиск ИНДЕКС ПОИСКПОЗ по нескольким условиям — В статье показано, как выполнять быстрый поиск с несколькими условиями в Excel с помощью ИНДЕКС и ПОИСКПОЗ. Хотя Microsoft Excel предоставляет специальные функции для вертикального и горизонтального поиска, опытные пользователи…
Поиск ИНДЕКС ПОИСКПОЗ по нескольким условиям — В статье показано, как выполнять быстрый поиск с несколькими условиями в Excel с помощью ИНДЕКС и ПОИСКПОЗ. Хотя Microsoft Excel предоставляет специальные функции для вертикального и горизонтального поиска, опытные пользователи…  ИНДЕКС ПОИСКПОЗ как лучшая альтернатива ВПР — В этом руководстве показано, как использовать ИНДЕКС и ПОИСКПОЗ в Excel и чем они лучше ВПР. В нескольких недавних статьях мы приложили немало усилий, чтобы объяснить основы функции ВПР новичкам и предоставить…
ИНДЕКС ПОИСКПОЗ как лучшая альтернатива ВПР — В этом руководстве показано, как использовать ИНДЕКС и ПОИСКПОЗ в Excel и чем они лучше ВПР. В нескольких недавних статьях мы приложили немало усилий, чтобы объяснить основы функции ВПР новичкам и предоставить…  Поиск в массиве при помощи ПОИСКПОЗ — В этой статье объясняется с примерами формул, как использовать функцию ПОИСКПОЗ в Excel. Также вы узнаете, как улучшить формулы поиска, создав динамическую формулу с функциями ВПР и ПОИСКПОЗ. В Microsoft…
Поиск в массиве при помощи ПОИСКПОЗ — В этой статье объясняется с примерами формул, как использовать функцию ПОИСКПОЗ в Excel. Также вы узнаете, как улучшить формулы поиска, создав динамическую формулу с функциями ВПР и ПОИСКПОЗ. В Microsoft…  Функция ИНДЕКС в Excel — 6 примеров использования — В этом руководстве вы найдете ряд примеров формул, демонстрирующих наиболее эффективное использование ИНДЕКС в Excel. Из всех функций Excel, возможности которых часто недооцениваются и используются недостаточно, ИНДЕКС определенно занимает место…
Функция ИНДЕКС в Excel — 6 примеров использования — В этом руководстве вы найдете ряд примеров формул, демонстрирующих наиболее эффективное использование ИНДЕКС в Excel. Из всех функций Excel, возможности которых часто недооцениваются и используются недостаточно, ИНДЕКС определенно занимает место…  Функция СУММПРОИЗВ с примерами формул — В статье объясняются основные и расширенные способы использования функции СУММПРОИЗВ в Excel. Вы найдете ряд примеров формул для сравнения массивов, условного суммирования и подсчета ячеек по нескольким условиям, расчета средневзвешенного значения…
Функция СУММПРОИЗВ с примерами формул — В статье объясняются основные и расширенные способы использования функции СУММПРОИЗВ в Excel. Вы найдете ряд примеров формул для сравнения массивов, условного суммирования и подсчета ячеек по нескольким условиям, расчета средневзвешенного значения…  Средневзвешенное значение — формула в Excel — В этом руководстве демонстрируются два простых способа вычисления средневзвешенного значения в Excel — с помощью функции СУММ (SUM) или СУММПРОИЗВ (SUMPRODUCT в английском варианте). В одной из предыдущих статей мы…
Средневзвешенное значение — формула в Excel — В этом руководстве демонстрируются два простых способа вычисления средневзвешенного значения в Excel — с помощью функции СУММ (SUM) или СУММПРОИЗВ (SUMPRODUCT в английском варианте). В одной из предыдущих статей мы…
Goal Seek runs calculations repeatedly (iteratively) to find possible outcome values for your inputs. In this guide, we’re going to show you how to automate Goal Seek in Excel.
Download Workbook
Scenario
Let’s take a look at a basic example. There are two inputs (input1 and input2) and the output equals sum of the square of input1 and input2.
Let’s assume the input2 is equal to 3, and we want the output to be 39. We can find the value of the input1 with Goal Seek.
How to automate Goal Seek
The only way to automate Goal Seek is using VBA. The easiest way of using VBA is by recording a macro. If you’re not familiar with this concept, a macro is a feature that creates a VBA code. You can record almost any action. and use this recording as a VBA cheat sheet.
First, you will need to access the Developer tab in the ribbon. You can make it visible by enabling from Excel Options > Customize Ribbon.
For more details see How to display the Excel Developer tab for using advanced features.
Record a macro
- Click Record Macro in the Developer
- (Optional) Give a friendly name and click OK to start recording.
- Open the Goal Seek window by following Developer > What-If Analysis > Goal Seek.
- Enter your inputs:
- Set Cell: C6 (formula cell)
- To value: 39 (desired output)
- By changing cell: C4 (input1)
- Click OK to run Goal Seek.
- Click OK on Goal Seek Status dialog.
- Stop the recording by clicking Stop Recording in the Developer The same Record Macro button.
- Open VBA by clicking Alt + F11 if it isn’t opened automatically.
- Open the Modules and double-click on the latest module, which is Module 1 in this example. You will see the code on the right editor panel.
Thanks to the macro recording we can get the code without any programming. Now, we can automate Goal Seek using this code line.
Run Goal Seek upon value change
To automate Goal Seek and run it again when a value is changed, the code needs to trigger after the value of a specific cell is changed. This means that you need to place the code in a worksheet’s Change event.
- Double-click on the worksheet name on the left pane (This is where you click the module).
- Select Worksheet from the left dropdown on the right pane. This action will automatically add the Worksheet_SelectionChange routine for SelectionChange. You can ignore this.
- Select Change in the second dropdown for Change.
- Copy and paste the Goal Seek code in the module.
If you leave VBA as is and continue to the worksheet, you will see that the Goal Seek runs after any value is changed in any cell.
You can refine the code to run after changes to specific cells only. To apply this condition, you need to create a logical test. You can use the Application.Intersect method within an If statement to do this. The following code block runs Goal Seek if the cell C5 (input2) is changed.
Private Sub Worksheet_Change(ByVal Target As Range)
If Not Application.Intersect(Target, Range("input2")) Is Nothing Then
Range("C6").GoalSeek Goal:=39, ChangingCell:=Range("C4")
End If
End Sub
Set a dynamic goal
Our examples have had a static number for the Goal argument in the previous examples. You can set a value for this cell — instead of a static value — to run the Goal Seek for the cell value. If we assume the cell C6 contains the desired goal value. The code should be like this:
Private Sub Worksheet_Change(ByVal Target As Range)
If Not Application.Intersect(Target, Range("input2, C6")) Is Nothing Then
Range("C7").GoalSeek Goal:=Range("C6"), ChangingCell:=Range("C4")
End If
End Sub
The code below was updated to run Goal Seek after either input2 or C6 cells and the Goal was set as cell C6.
Выпадающий список с быстрым поиском
Классический выпадающий список в ячейке листа Excel, сделанный через Данные — Проверка (Data — Validation) — простая и удобная штука, которую ежедневно применяют очень многие пользователи. Однако, у этого списка есть один весьма серьезный недостаток — в нём нет быстрого поиска по первым символам, т.е. фильтрации (отбора) только тех значений, куда введённый фрагмент входит как подстрока. Это серьезно ухудшает удобство пользования даже если в списке всего пара-тройка десятков позиций, а при нескольких сотнях убивает юзабилити напрочь.
Давайте рассмотрим как всё же реализовать подобный трюк. В качестве подопытного кролика возьмём список 250 лучших фильмов по версии IMDb:

Конечная цель — создать выпадающий список (ячейка G3), в котором можно будет быстро находить нужные фильмы, введя только жанр, год или фрагмент названия, например «гамп».
Шаг 1. Определяем, кто нам нужен
Сначала нам нужно понять, какие из исходных ячеек нужно показывать в списке, т.е. определить содержится ли введённый в выпадающем списке текст (например, жанр «детектив») в названии фильма. Для этого добавим слева от исходных данных еще один столбец с функцией ПОИСК (SEARCH), которая ищет заданную подстроку в тексте и выдает либо порядковый номер символа, где он был обнаружен, либо ошибку, если его там нет:

Теперь завернем нашу формулу в функцию проверки ЕЧИСЛО (ISNUMBER), которая превратит числа в логическую ИСТИНУ (TRUE), а ошибки — в ЛОЖЬ (FALSE):

Теперь сделаем так, чтобы ЛОЖЬ превратилась в 0, а вместо ИСТИНА в столбце появились последовательно возрастающие индексы-числа 1,2,3… и т.д. Это можно сделать с помощью добавления к нашей же формуле ещё парочки функций:

Здесь функция ЕСЛИ (IF) проверяет что мы имеем (ИСТИНУ или ЛОЖЬ), и
- если была ИСТИНА, то выводит максимальное значение из всех вышестоящих чисел + 1
- если была ЛОЖЬ, то выводит 0
Шаг 2. Отбираем в отдельный список
Дальше — проще. Теперь банальной функцией ВПР (VLOOKUP) просто выведём все найденные названия (я добавил столбец с порядковыми номерами для удобства):

После этого можно поиграться, вводя в жёлтую ячейку G2 разные слова и фразы и понаблюдать за тем, как наши формулы отбирают только подходящие фильмы:

Шаг 3. Создаем именованный диапазон
Теперь создадим именованный диапазон, который будет ссылаться на отобранные фильмы. Для этого выбрем на вкладке Формулы команды Диспетчер имен — Создать (Formulas — Name Manager — Create):

Имя диапазона может быть любым (например, Фильмы), а самое главное — это функция СМЕЩ (OFFSET), которая и делает всю работу. Напомню её синтаксис, если вы подзабыли:
=СМЕЩ(начальная_ячейка; сдвиг_вниз; сдвиг_вправо; высота; ширина)

У нас:
- В качестве начальной ячейки задаём первую ячейку списка отобранных элементов (E2).
- Сдвиги вниз и вправо у нас отсутствуют, т.е. равны нулю.
- Высота диапазона у нас соответствует максимальному значению индекса из столбца А.
- Ширина диапазона — 1 столбец.
Осталось сделать выпадающий список.
Шаг 4. Создаем выпадающий список
Выделим жёлтую ячейку (G2) и выберем на вкладке Данные команду Проверка данных (Data — Validation). В открывшемся окне выбрем Список (List) в поле Тип данных (Allow), а в качестве источника введем имя нашего созданного диапазона со знаком равно перед ним:

Чтобы Excel не ругался при вводе на неточное совпадение наших фраз с исходным списком, на вкладке Сообщение об ошибке (Error Alert) в этом окне нужно выключить флажок Выводить сообщение об ошибке (Show error alert):

Вот и всё. Можно жать на ОК и наслаждаться результатом:

Для пущего удобства при вводе с клавиатуры можно использовать Ctrl+Enter вместо Enter после ввода текста (так активная ячейка не уходит вниз) и сочетание клавиш Alt+стрелка вниз, чтобы развернуть выпадающий список без мыши.
P.S.
В принципе, можно было бы и не продолжать, но недавно Microsoft выкатила обновление вычислительного движка Excel, который теперь поддерживает динамические массивы и имеет специальные функции для работы с ними. Большинству пользователей они станут доступны в ближайшие месяцы, но даже если пока этих возможностей в вашем Excel нет — грех не показать как элементарно с их помощью решается наша задача.

Всё, что мы делали на Шагах 1-3 заменяется одной(!) формулой, где новая функция ФИЛЬТР (FILTER) отбирает из исходного диапазона A2:A251 только те фильмы, которые содержат заданную подстроку.
А дальше останется при создании выпадающего списка указать в качестве источника первую ячейку диапазона отобранных фильмов (C2) и добавить к ней знак #, чтобы получить ссылку на весь динамический массив:

И всё. Никаких именованных диапазонов и медленных СМЕЩ, никаких танцев с дополнительными столбцами и формулами. Песня!
Ссылки по теме
- Что такое динамические массивы в Excel
- Разбор трех основных функций динамических массивов: СОРТ, ФИЛЬТР и УНИК
- 4 способа создать выпадающий список на листе Excel
Содержание
- Поисковая функция в Excel
- Способ 1: простой поиск
- Способ 2: поиск по указанному интервалу ячеек
- Способ 3: Расширенный поиск
- Вопросы и ответы
В документах Microsoft Excel, которые состоят из большого количества полей, часто требуется найти определенные данные, наименование строки, и т.д. Очень неудобно, когда приходится просматривать огромное количество строк, чтобы найти нужное слово или выражение. Сэкономить время и нервы поможет встроенный поиск Microsoft Excel. Давайте разберемся, как он работает, и как им пользоваться.
Поисковая функция в Excel
Поисковая функция в программе Microsoft Excel предлагает возможность найти нужные текстовые или числовые значения через окно «Найти и заменить». Кроме того, в приложении имеется возможность расширенного поиска данных.
Способ 1: простой поиск
Простой поиск данных в программе Excel позволяет найти все ячейки, в которых содержится введенный в поисковое окно набор символов (буквы, цифры, слова, и т.д.) без учета регистра.
- Находясь во вкладке «Главная», кликаем по кнопке «Найти и выделить», которая расположена на ленте в блоке инструментов «Редактирование». В появившемся меню выбираем пункт «Найти…». Вместо этих действий можно просто набрать на клавиатуре сочетание клавиш Ctrl+F.
- После того, как вы перешли по соответствующим пунктам на ленте, или нажали комбинацию «горячих клавиш», откроется окно «Найти и заменить» во вкладке «Найти». Она нам и нужна. В поле «Найти» вводим слово, символы, или выражения, по которым собираемся производить поиск. Жмем на кнопку «Найти далее», или на кнопку «Найти всё».
- При нажатии на кнопку «Найти далее» мы перемещаемся к первой же ячейке, где содержатся введенные группы символов. Сама ячейка становится активной.
Поиск и выдача результатов производится построчно. Сначала обрабатываются все ячейки первой строки. Если данные отвечающие условию найдены не были, программа начинает искать во второй строке, и так далее, пока не отыщет удовлетворительный результат.
Поисковые символы не обязательно должны быть самостоятельными элементами. Так, если в качестве запроса будет задано выражение «прав», то в выдаче будут представлены все ячейки, которые содержат данный последовательный набор символов даже внутри слова. Например, релевантным запросу в этом случае будет считаться слово «Направо». Если вы зададите в поисковике цифру «1», то в ответ попадут ячейки, которые содержат, например, число «516».
Для того, чтобы перейти к следующему результату, опять нажмите кнопку «Найти далее».
Так можно продолжать до тех, пор, пока отображение результатов не начнется по новому кругу.
- В случае, если при запуске поисковой процедуры вы нажмете на кнопку «Найти все», все результаты выдачи будут представлены в виде списка в нижней части поискового окна. В этом списке находятся информация о содержимом ячеек с данными, удовлетворяющими запросу поиска, указан их адрес расположения, а также лист и книга, к которым они относятся. Для того, чтобы перейти к любому из результатов выдачи, достаточно просто кликнуть по нему левой кнопкой мыши. После этого курсор перейдет на ту ячейку Excel, по записи которой пользователь сделал щелчок.
Способ 2: поиск по указанному интервалу ячеек
Если у вас довольно масштабная таблица, то в таком случае не всегда удобно производить поиск по всему листу, ведь в поисковой выдаче может оказаться огромное количество результатов, которые в конкретном случае не нужны. Существует способ ограничить поисковое пространство только определенным диапазоном ячеек.
- Выделяем область ячеек, в которой хотим произвести поиск.
- Набираем на клавиатуре комбинацию клавиш Ctrl+F, после чего запуститься знакомое нам уже окно «Найти и заменить». Дальнейшие действия точно такие же, что и при предыдущем способе. Единственное отличие будет состоять в том, что поиск выполняется только в указанном интервале ячеек.
Способ 3: Расширенный поиск
Как уже говорилось выше, при обычном поиске в результаты выдачи попадают абсолютно все ячейки, содержащие последовательный набор поисковых символов в любом виде не зависимо от регистра.
К тому же, в выдачу может попасть не только содержимое конкретной ячейки, но и адрес элемента, на который она ссылается. Например, в ячейке E2 содержится формула, которая представляет собой сумму ячеек A4 и C3. Эта сумма равна 10, и именно это число отображается в ячейке E2. Но, если мы зададим в поиске цифру «4», то среди результатов выдачи будет все та же ячейка E2. Как такое могло получиться? Просто в ячейке E2 в качестве формулы содержится адрес на ячейку A4, который как раз включает в себя искомую цифру 4.
Но, как отсечь такие, и другие заведомо неприемлемые результаты выдачи поиска? Именно для этих целей существует расширенный поиск Excel.
- После открытия окна «Найти и заменить» любым вышеописанным способом, жмем на кнопку «Параметры».
- В окне появляется целый ряд дополнительных инструментов для управления поиском. По умолчанию все эти инструменты находятся в состоянии, как при обычном поиске, но при необходимости можно выполнить корректировку.
По умолчанию, функции «Учитывать регистр» и «Ячейки целиком» отключены, но, если мы поставим галочки около соответствующих пунктов, то в таком случае, при формировании результата будет учитываться введенный регистр, и точное совпадение. Если вы введете слово с маленькой буквы, то в поисковую выдачу, ячейки содержащие написание этого слова с большой буквы, как это было бы по умолчанию, уже не попадут. Кроме того, если включена функция «Ячейки целиком», то в выдачу будут добавляться только элементы, содержащие точное наименование. Например, если вы зададите поисковый запрос «Николаев», то ячейки, содержащие текст «Николаев А. Д.», в выдачу уже добавлены не будут.
По умолчанию, поиск производится только на активном листе Excel. Но, если параметр «Искать» вы переведете в позицию «В книге», то поиск будет производиться по всем листам открытого файла.
В параметре «Просматривать» можно изменить направление поиска. По умолчанию, как уже говорилось выше, поиск ведется по порядку построчно. Переставив переключатель в позицию «По столбцам», можно задать порядок формирования результатов выдачи, начиная с первого столбца.
В графе «Область поиска» определяется, среди каких конкретно элементов производится поиск. По умолчанию, это формулы, то есть те данные, которые при клике по ячейке отображаются в строке формул. Это может быть слово, число или ссылка на ячейку. При этом, программа, выполняя поиск, видит только ссылку, а не результат. Об этом эффекте велась речь выше. Для того, чтобы производить поиск именно по результатам, по тем данным, которые отображаются в ячейке, а не в строке формул, нужно переставить переключатель из позиции «Формулы» в позицию «Значения». Кроме того, существует возможность поиска по примечаниям. В этом случае, переключатель переставляем в позицию «Примечания».
Ещё более точно поиск можно задать, нажав на кнопку «Формат».
При этом открывается окно формата ячеек. Тут можно установить формат ячеек, которые будут участвовать в поиске. Можно устанавливать ограничения по числовому формату, по выравниванию, шрифту, границе, заливке и защите, по одному из этих параметров, или комбинируя их вместе.
Если вы хотите использовать формат какой-то конкретной ячейки, то в нижней части окна нажмите на кнопку «Использовать формат этой ячейки…».
После этого, появляется инструмент в виде пипетки. С помощью него можно выделить ту ячейку, формат которой вы собираетесь использовать.
После того, как формат поиска настроен, жмем на кнопку «OK».
Бывают случаи, когда нужно произвести поиск не по конкретному словосочетанию, а найти ячейки, в которых находятся поисковые слова в любом порядке, даже, если их разделяют другие слова и символы. Тогда данные слова нужно выделить с обеих сторон знаком «*». Теперь в поисковой выдаче будут отображены все ячейки, в которых находятся данные слова в любом порядке.
- Как только настройки поиска установлены, следует нажать на кнопку «Найти всё» или «Найти далее», чтобы перейти к поисковой выдаче.
Как видим, программа Excel представляет собой довольно простой, но вместе с тем очень функциональный набор инструментов поиска. Для того, чтобы произвести простейший писк, достаточно вызвать поисковое окно, ввести в него запрос, и нажать на кнопку. Но, в то же время, существует возможность настройки индивидуального поиска с большим количеством различных параметров и дополнительных настроек.

Как эффективно использовать функционал поиска в экселе
Поиск в Excel (в Экселе) предполагает нахождение и выявление в указанной рабочей среде очередности символов и автоматический переход к полученным результатам.
Часто при работе с таблицами Excel необходимо отыскать некоторый фрагмент данных, но при больших объемах информации вручную это сделать трудно.
Видео как пользоваться поиском в экселе
Как искать информацию?
В Excel имеется специальный инструмент для автоматического отыскивания, а также замены.
Необходимо рассмотреть работу с ним на примере стандартного шаблона Excel «отчет о продажах». Можно предположить, что нужно выполнить поиск в электронной таблице эксель товара «молоко». Для этого необходимо:
- На вкладке «Главная» в группе «Редактирование» включите «Найти и выделить». Для быстрого вызова меню поисковика наберите комбинацию горячих клавиш «Ctrl+F». В появившемся меню пропишите «Молоко» и нажмите «Искать далее», после чего отобразится первая по порядку производная, в которой есть нужное значение. Если нажмете еще раз, то вы перейдете к следующей строчке, содержащей такое слово. Команда «Искать все» отобразит список всех ячеек, где встречается «Молоко». Чтобы перейти к любой из них, щелкните мышью на соответствующей строчке.
- Что делать, если найденные результаты не полностью соответствуют заданному? Можно допустить, что вы вводили слово «Кофе» с заглавной буквы, а в найденном оно написано со строчной. Тогда ограничьте поиск, в иконке «Найти и заменить» выберите дополнительные параметры, в которых, чтобы отыскать товар «кофе», поставьте флажок «Ячейка целиком» и нажмите «Искать все». Результат не поменялся из-за того, что он отличный от указанного формата. Далее выйдет сообщение о том, что таких данных в документе нет, поэтому жмите «Ок». Попробуйте отыскать места, где нужное вам слово написано с заглавной буквы. Для этого выполните следующие действия. Снимите флаг с «Ячейка целиком» и поставьте «Учитывать регистр». Теперь попытайтесь выполнить поисковое условие, прописав «кофе» с маленькой буквы. Нажмите на кнопку «Искать», и автоматически найдутся все нужные значения.
Пример использования инструмента поиск в Excel
На этом примере показаны работа инструмента поиск Excel и его различные параметры.
С помощью инструмента поиск Excel можно не только находить данные, но и заменять одни сведения другими.
Команда «Заменить на» нужна тогда, когда вместе с нахождением символов необходимо еще произвести замену результата поиска.
Освоив этот пример, можно найти любые символы в своем документе.
Отблагодари меня, поделись ссылкой с друзьями в социальных сетях:
Читайте также
Оставить комментарий ВКонтакте
Поиск значений в списке данных
Excel для Microsoft 365 Excel для Интернета Excel 2021 Excel 2019 Excel 2016 Excel 2013 Excel 2010 Excel 2007 Еще…Меньше
Предположим, что вы хотите найти расширение телефона сотрудника, используя его номер эмблемы или правильную ставку комиссионных за объем продаж. Вы можете искать данные для быстрого и эффективного поиска определенных данных в списке, а также для автоматической проверки правильности данных. После поиска данных можно выполнить вычисления или отобразить результаты с возвращаемой величиной. Существует несколько способов поиска значений в списке данных и отображения результатов.
Что необходимо сделать
-
Точное совпадение значений по вертикали в списке
-
Подыыывка значений по вертикали в списке с помощью приблизительного совпадения
-
Подстановка значений по вертикали в списке неизвестного размера с использованием точного совпадения
-
Точное совпадение значений по горизонтали в списке
-
Подыыывка значений по горизонтали в списке с использованием приблизительного совпадения
-
Создание формулы подступа с помощью мастера подметок (только в Excel 2007)
Точное совпадение значений по вертикали в списке
Для этого можно использовать функцию ВLOOKUP или сочетание функций ИНДЕКС и НАЙТИПОЗ.
Примеры ВРОТ


Дополнительные сведения см. в этой информации.
Примеры индексов и совпадений

Что означает:
=ИНДЕКС(нужно вернуть значение из C2:C10, которое будет соответствовать ПОИСКПОЗ(первое значение «Капуста» в массиве B2:B10))
Формула ищет в C2:C10 первое значение, соответствующее значению «Ольга» (в B7), и возвращает значение в C7(100),которое является первым значением, которое соответствует значению «Ольга».
Дополнительные сведения см. в функциях ИНДЕКС иФУНКЦИЯ MATCH.
К началу страницы
Подыыывка значений по вертикали в списке с помощью приблизительного совпадения
Для этого используйте функцию ВЛВП.
Важно: Убедитесь, что значения в первой строке отсортировали в порядке возрастания.

В примере выше ВРОТ ищет имя учащегося, у которого 6 просмотров в диапазоне A2:B7. В таблице нет записи для 6 просмотров, поэтому ВРОТ ищет следующее самое высокое совпадение меньше 6 и находит значение 5, связанное с именем Виктор,и таким образом возвращает Его.
Дополнительные сведения см. в этой информации.
К началу страницы
Подстановка значений по вертикали в списке неизвестного размера с использованием точного совпадения
Для этого используйте функции СМЕЩЕНИЕ и НАЙТИВМЕСЯК.
Примечание: Используйте этот подход, если данные в диапазоне внешних данных обновляются каждый день. Вы знаете, что цена находится в столбце B, но вы не знаете, сколько строк данных возвращает сервер, а первый столбец не отсортировали по алфавиту.

C1 — это левые верхние ячейки диапазона (также называемые начальной).
MATCH(«Оранжевая»;C2:C7;0) ищет «Оранжевые» в диапазоне C2:C7. В диапазон не следует включать запускаемую ячейку.
1 — количество столбцов справа от начальной ячейки, из которых должно быть возвращено значение. В нашем примере возвращается значение из столбца D, Sales.
К началу страницы
Точное совпадение значений по горизонтали в списке
Для этого используйте функцию ГГПУ. См. пример ниже.
Г ПРОСМОТР ищет столбец «Продажи» и возвращает значение из строки 5 в указанном диапазоне.
Дополнительные сведения см. в сведениях о функции Г ПРОСМОТР.
К началу страницы
Подыыывка значений по горизонтали в списке с использованием приблизительного совпадения
Для этого используйте функцию ГГПУ.
Важно: Убедитесь, что значения в первой строке отсортировали в порядке возрастания.
В примере выше ГЛЕБ ищет значение 11000 в строке 3 указанного диапазона. Она не находит 11000, поэтому ищет следующее наибольшее значение меньше 1100 и возвращает значение 10543.
Дополнительные сведения см. в сведениях о функции Г ПРОСМОТР.
К началу страницы
Создание формулы подступа с помощью мастера подметок (толькоExcel 2007 )
Примечание: В Excel 2010 больше не будет надстройки #x0. Эта функция была заменена мастером функций и доступными функциями подменю и справки (справка).
В Excel 2007 создается формула подытов на основе данных на основе данных на основе строк и столбцов. Если вы знаете значение в одном столбце и наоборот, мастер под поисков помогает находить другие значения в строке. В формулах, которые он создает, используются индекс и MATCH.
-
Щелкните ячейку в диапазоне.
-
На вкладке Формулы в группе Решения нажмите кнопку Под поиск.
-
Если команда Подытов недоступна, вам необходимо загрузить мастер под надстройка подытогов.
Загрузка надстройки «Мастер подстройок»
-
Нажмите кнопку Microsoft Office
, выберите Параметры Excel и щелкните категорию Надстройки.
-
В поле Управление выберите элемент Надстройки Excel и нажмите кнопку Перейти.
-
В диалоговом окне Доступные надстройки щелкните рядом с полем Мастер подстрок инажмите кнопку ОК.
-
Следуйте инструкциям мастера.
К началу страницы
Нужна дополнительная помощь?
Поиск в программе Microsoft Excel
В документах Microsoft Excel, которые состоят из большого количества полей, часто требуется найти определенные данные, наименование строки, и т.д. Очень неудобно, когда приходится просматривать огромное количество строк, чтобы найти нужное слово или выражение. Сэкономить время и нервы поможет встроенный поиск Microsoft Excel. Давайте разберемся, как он работает, и как им пользоваться.
Поисковая функция в Excel
Поисковая функция в программе Microsoft Excel предлагает возможность найти нужные текстовые или числовые значения через окно «Найти и заменить». Кроме того, в приложении имеется возможность расширенного поиска данных.
Способ 1: простой поиск
Простой поиск данных в программе Excel позволяет найти все ячейки, в которых содержится введенный в поисковое окно набор символов (буквы, цифры, слова, и т.д.) без учета регистра.
- Находясь во вкладке «Главная», кликаем по кнопке «Найти и выделить», которая расположена на ленте в блоке инструментов «Редактирование». В появившемся меню выбираем пункт «Найти…». Вместо этих действий можно просто набрать на клавиатуре сочетание клавиш Ctrl+F.
После того, как вы перешли по соответствующим пунктам на ленте, или нажали комбинацию «горячих клавиш», откроется окно «Найти и заменить» во вкладке «Найти». Она нам и нужна. В поле «Найти» вводим слово, символы, или выражения, по которым собираемся производить поиск. Жмем на кнопку «Найти далее», или на кнопку «Найти всё».
При нажатии на кнопку «Найти далее» мы перемещаемся к первой же ячейке, где содержатся введенные группы символов. Сама ячейка становится активной.
Поиск и выдача результатов производится построчно. Сначала обрабатываются все ячейки первой строки. Если данные отвечающие условию найдены не были, программа начинает искать во второй строке, и так далее, пока не отыщет удовлетворительный результат.
Поисковые символы не обязательно должны быть самостоятельными элементами. Так, если в качестве запроса будет задано выражение «прав», то в выдаче будут представлены все ячейки, которые содержат данный последовательный набор символов даже внутри слова. Например, релевантным запросу в этом случае будет считаться слово «Направо». Если вы зададите в поисковике цифру «1», то в ответ попадут ячейки, которые содержат, например, число «516».
Для того, чтобы перейти к следующему результату, опять нажмите кнопку «Найти далее».
Так можно продолжать до тех, пор, пока отображение результатов не начнется по новому кругу.
Способ 2: поиск по указанному интервалу ячеек
Если у вас довольно масштабная таблица, то в таком случае не всегда удобно производить поиск по всему листу, ведь в поисковой выдаче может оказаться огромное количество результатов, которые в конкретном случае не нужны. Существует способ ограничить поисковое пространство только определенным диапазоном ячеек.
-
Выделяем область ячеек, в которой хотим произвести поиск.
Способ 3: Расширенный поиск
Как уже говорилось выше, при обычном поиске в результаты выдачи попадают абсолютно все ячейки, содержащие последовательный набор поисковых символов в любом виде не зависимо от регистра.
К тому же, в выдачу может попасть не только содержимое конкретной ячейки, но и адрес элемента, на который она ссылается. Например, в ячейке E2 содержится формула, которая представляет собой сумму ячеек A4 и C3. Эта сумма равна 10, и именно это число отображается в ячейке E2. Но, если мы зададим в поиске цифру «4», то среди результатов выдачи будет все та же ячейка E2. Как такое могло получиться? Просто в ячейке E2 в качестве формулы содержится адрес на ячейку A4, который как раз включает в себя искомую цифру 4.
Но, как отсечь такие, и другие заведомо неприемлемые результаты выдачи поиска? Именно для этих целей существует расширенный поиск Excel.
-
После открытия окна «Найти и заменить» любым вышеописанным способом, жмем на кнопку «Параметры».
В окне появляется целый ряд дополнительных инструментов для управления поиском. По умолчанию все эти инструменты находятся в состоянии, как при обычном поиске, но при необходимости можно выполнить корректировку.
По умолчанию, функции «Учитывать регистр» и «Ячейки целиком» отключены, но, если мы поставим галочки около соответствующих пунктов, то в таком случае, при формировании результата будет учитываться введенный регистр, и точное совпадение. Если вы введете слово с маленькой буквы, то в поисковую выдачу, ячейки содержащие написание этого слова с большой буквы, как это было бы по умолчанию, уже не попадут. Кроме того, если включена функция «Ячейки целиком», то в выдачу будут добавляться только элементы, содержащие точное наименование. Например, если вы зададите поисковый запрос «Николаев», то ячейки, содержащие текст «Николаев А. Д.», в выдачу уже добавлены не будут.
По умолчанию, поиск производится только на активном листе Excel. Но, если параметр «Искать» вы переведете в позицию «В книге», то поиск будет производиться по всем листам открытого файла.
В параметре «Просматривать» можно изменить направление поиска. По умолчанию, как уже говорилось выше, поиск ведется по порядку построчно. Переставив переключатель в позицию «По столбцам», можно задать порядок формирования результатов выдачи, начиная с первого столбца.
В графе «Область поиска» определяется, среди каких конкретно элементов производится поиск. По умолчанию, это формулы, то есть те данные, которые при клике по ячейке отображаются в строке формул. Это может быть слово, число или ссылка на ячейку. При этом, программа, выполняя поиск, видит только ссылку, а не результат. Об этом эффекте велась речь выше. Для того, чтобы производить поиск именно по результатам, по тем данным, которые отображаются в ячейке, а не в строке формул, нужно переставить переключатель из позиции «Формулы» в позицию «Значения». Кроме того, существует возможность поиска по примечаниям. В этом случае, переключатель переставляем в позицию «Примечания».
Ещё более точно поиск можно задать, нажав на кнопку «Формат».
При этом открывается окно формата ячеек. Тут можно установить формат ячеек, которые будут участвовать в поиске. Можно устанавливать ограничения по числовому формату, по выравниванию, шрифту, границе, заливке и защите, по одному из этих параметров, или комбинируя их вместе.
Если вы хотите использовать формат какой-то конкретной ячейки, то в нижней части окна нажмите на кнопку «Использовать формат этой ячейки…».
После этого, появляется инструмент в виде пипетки. С помощью него можно выделить ту ячейку, формат которой вы собираетесь использовать.
После того, как формат поиска настроен, жмем на кнопку «OK».
Бывают случаи, когда нужно произвести поиск не по конкретному словосочетанию, а найти ячейки, в которых находятся поисковые слова в любом порядке, даже, если их разделяют другие слова и символы. Тогда данные слова нужно выделить с обеих сторон знаком «*». Теперь в поисковой выдаче будут отображены все ячейки, в которых находятся данные слова в любом порядке.
Как видим, программа Excel представляет собой довольно простой, но вместе с тем очень функциональный набор инструментов поиска. Для того, чтобы произвести простейший писк, достаточно вызвать поисковое окно, ввести в него запрос, и нажать на кнопку. Но, в то же время, существует возможность настройки индивидуального поиска с большим количеством различных параметров и дополнительных настроек.
Отблагодарите автора, поделитесь статьей в социальных сетях.
ВПР с поиском по нескольким листам

Если необходимо найти какое-либо значение в большой таблице очень часто применяется функция ВПР. Но ВПР работает только с одной таблицей и нет никакой возможности средствами самой функции просмотреть искомое значение на нескольких листах. Если поиск необходимо осуществить только по двум листам, то можно схитрить:
=ВПР( A1 ;ЕСЛИ(ЕНД(ВПР( A1 ;Лист2!A1:B10;2;0));Лист3!A1:B10;Лист2!A1:B10);2;0)
А когда листов больше? Можно плодить ЕСЛИ. Но это во-первых совсем не наглядно и во-вторых очень непрактично, т.к. при добавлении или удалении листов придется править всю мега-формулу. Да и при работе с количеством листов более 10 есть большой шанс, что длина формулы выйдет за пределы допустимой.
Есть небольшой прием, который поможет искать значение в указанных листах. Для начала необходимо создать на листе список листов книги, в которых искать значение. В приложенном к статье примере они записаны в диапазоне $E$2:$E$5 .
=ВПР( A2 ;ДВССЫЛ(«‘»&ИНДЕКС( $E$2:$E$5 ;ПОИСКПОЗ(ИСТИНА;СЧЁТЕСЛИ(ДВССЫЛ(«‘»& $E$2:$E$5 &»‘!A1:A50″); A2 )>0;0))&»‘!A:B»);2;0)
Формула вводится в ячейку как формула массива — т.е. сочетанием клавиш Ctrl+Shift+Enter. Это очень важное условие. Если формулу не вводить в ячейку как формулу массива, то необходимого результата не получить.
Попробую кратенько описать принцип работы данной формулы.
Перед чтением дальше советую скачать пример:

ДВССЫЛ нам нужна для преобразования текстового представления ссылок на листы в действительные. Подробно не буду останавливаться на принципе работы ДВССЫЛ, просто приведу этапы вычислений:
СЧЁТЕСЛИ(ДВССЫЛ(«‘»& $E$2:$E$5 &»‘!A1:A50»); A2 )
В результате вычисления данного блока у нас получается массив из количества повторений искомого значения на каждом из указанных листов: СЧЁТЕСЛИ(<1;0;0;0>;A2) . Поэтому следующий блок
ПОИСКПОЗ(ИСТИНА;СЧЁТЕСЛИ(ДВССЫЛ(«‘»& $E$2:$E$5 &»‘!A1:A50»); A2 )>;0;0)
работает именно с этим:
ПОИСКПОЗ(ИСТИНА;СЧЁТЕСЛИ(<1;0;0;0>; A2 )>0;0)
Читать подробнее про СЧЁТЕСЛИ
в результате чего мы получаем позицию имени листа в массиве имен листов $E$2:$E$5 , с помощью ИНДЕКС получаем имя листа и подставляем это имя уже к ДВССЫЛ, а она в ВПР:
=ВПР( A2 ;ДВССЫЛ(«‘»&ИНДЕКС(<«Астраханьоблгаз»:»Липецкоблгаз»:»Оренбургоблгаз»:»Ростовоблгаз»>;1)&»‘!A:B»);2;0) =>
=ВПР( A2 ;ДВССЫЛ(«‘Лист2’!A:B»);2;0) =>
=ВПР( A2 ;’Лист2′!A:B;2;0)
Что нам и требовалось. Теперь если в книгу будут добавлены еще листы, то необходимо будет всего лишь дописать их к диапазону $E$2:$E$5 и при необходимости этот диапазон расширить. Так же можно задать диапазон $E$2:$E$5 как динамический и тогда необходимость в правке формулы отпадет вовсе.
Используемые в формуле величины:
A2 — ссылка на ячейку с искомым значением. Т.е. указывается то значение, которое требуется найти на листах.
$E$2:$E$5 — диапазон с именами листов, в которых требуется осуществлять поиск указанного значения ( A1 ).
Диапазон «‘!A1:A50» — это диапазон, в котором СЧЁТЕСЛИ ищет совпадения. Поэтому указывается только один столбец данных. При необходимости следует расширить или изменить. Можно указать так же «‘!A:A» , но при этом следует учитывать, что указание целого столбца может привести к значительному увеличению времени выполнения функции. Поэтому имеет смысл просто задать диапазон с запасом, например «‘!A1:A10000» .
«‘!A:B» — диапазон для аргумента ВПР — Таблица. В первом столбце этого диапазона на каждом из указанных листов ищется указанное значение ( A2 ). При нахождении возвращается значение из указанного столбца. Читать подробнее про ВПР>>
В примере к статье так же можно посмотреть формулу, которая для каждого значения подставляет имя листа, в котором это значение было найдено.

Так же можно искать по нескольким листам разных книг , а не только по нескольким листам одной книги. Для этого необходимо будет в списке листов вместе с именами листов добавить имена книг в квадратных скобках: [Книга1.xlsb]Май
[Книга1.xlsb]Июнь
[Книга2.xlsb]Май
[Книга2.xlsb]Июнь
Перечисленные книги обязательно должны быть открыты
Решил добавить простенькую функцию пользователя(UDF) для тех, кому проще «общаться» с VBA, чем с формулами. Функция ищет указанное значение во всех листах книги, в которой записана(даже в скрытых):
Function VLookUpAllSheets(vCriteria As Variant, rTable As Range, lColNum As Long, Optional iPart As Integer = 1) As Variant Dim rFndRng As Range If iPart <> 1 Then iPart = 2 For i = 1 To Worksheets.Count If Sheets(i).Name <> Application.Caller.Parent.Name Then With Sheets(i) Set rFndRng = .Range(rTable.Address).Resize(, 1).Find(vCriteria, , xlValues, iPart) If Not rFndRng Is Nothing Then VLookUpAllSheets = rFndRng.Offset(, lColNum — 1).Value Exit For End If End With End If Next i End Function
Функция попроще, чем ВПР — последний аргумент(интервальный_просмотр) выполняет несколько иные, чем в ВПР функции. Хотя полагаю немногие его используют в классическом варианте.
rTable — указывается таблица для поиска значений(как в стандартной ВПР)
vCriteria — указывается ссылка на ячейку или текстовое значение для поиска
lColNum — указывается номер столбца в таблице rTable, значение из которого необходимо вернуть — может быть ссылкой на столбец — СТОЛБЕЦ().
iPart — указывается метод просмотра. Если не указан, либо указана цифра 1, то поиск осуществляется по полному совпадению с ячейкой. Но в таком варианте допускается применение подстановочных символов * и ?. Если указано значение, отличное от 1, то совпадение будет отбираться по части вхождения. Если в vCriteria указать «при», то совпадением будет считаться и слово «прибыль»(первый буквы совпадают) и «неприятный»(в середине встречается «при»). Но в этом случае знаки * и ? будут восприниматься «как есть». Может пригодиться, если в искомом тексте присутствуют символы звездочки и вопросительного знака и надо найти совпадения, учитывая эти символы.
Статья помогла? Поделись ссылкой с друзьями!
Надстройка для поиска на всех листах книги Excel
Надстройка SearchText предназначена для поиска заданного текста в книге Excel, с выводом результатов поиска на отдельный лист.
При запуске надстройка формирует панель инструментов, с которой осуществляется запуск всех макросов:
В Excel 2007 и 2010 панель инструментов можно найти на вкладке «Надстройки»:
Надстройка SearchText является расширенной версией надстройки для поиска на текущем листе.
Назначение кнопок надстройки:



(число запрашивается в диалоговом окне при нажатии на красную лампочку)


(щелкните на этой кнопке для переключения режима поиска)
При запуске поиска (вводе числа в текстовое поле, и нажатии Enter) макрос создаёт в текущем файле дополнительный лист (с названием «Результаты поиска»),
и копирует на этот лист все строки, в которых содержится заданный текст.
Выполняется поиск по частичному совпадению текста (т.е., при поиске текста 1234 будут найдены ячейки, содержащие числа 12345, 5612348 и т.д.)
На листе с результатами поиска устанавливается ширина столбцов, совпадающая с шириной столбцов исходного листа, если поиск выполняется по одному листу,
или на лист результатов добавляется дополнительный столбец, в котором для каждой найденной строки указывается, на каком из листов она была найдена:
В режиме поиска по всем листам книги Excel найденные строки группируются по названию листа-источника, заголовок каждого блока строк окрашивается в произвольный цвет.
Во время выполнения происка отображается прогресс-бар, отображающий количество найденных строк, и текущее действие (поиск или копирвоание результатов)
Как в excel сделать поиск по всем листам
Ингвар, доброго времени.
В качестве не очень изящного, но всё-таки решения могу предложить следующую формулу, которую можно протянуть по всем ячейкам Вашего примера. Вставлять в B3 на Листе1.
На первый взгляд выглядит довольно объёмно и страшно, но если разобраться — довольно проста.
Простейшая функция для поиска — ВПР. С её помощью можно найти данные по одной таблице. Что, я уверен, Вы уже с лёгкостью делаете. Если ВПР будет искать в таблице, где НЕТ того, что мы ищем (например, если искать «единицу» на «Листе3» Вашего примера), формула выдаёт ошибку Н/Д. И это свойство можно использовать.
Функция ЕСЛИОШИБКА проверяет то, что мы вводим. И если наша функция внутри ЕСЛИОШИБКИ выдает, например, Н/Д, то ЕСЛИОШИБКА выдаст нам второе значение, записанное через точку с запятой. И моя формула построена следующим образом:
= ЕСЛИОШИБКА (*искать в первой таблице* ; *если не нашли в первой таблице, ищем во второй* )
При этом внутрь условного куска *если не нашли в первой таблице, ищем во второй* можно вложить вторую ЕСЛИОШИБКА для просмотра ещё одной таблицы. Что я и сделал. Получилось:
= ЕСЛИОШИБКА (*искать в первой таблице* ; ЕСЛИОШИБКА ( *искать во второй таблице* ; *искать в третьей таблице) )
При этом таких вложений из ЕСЛИОШИБКА можно сделать не ограниченное количество.
Замечу, что важно закрепить каждую таблицу внутри ВПР долларами, прибить гвоздями так сказать, чтобы не уехала таблица при протяжке формулы вниз.
Советы и лайфхаки по работе с Excel
Многие сталкивались с файлами Ексель, в которых создано огромное количество листов. Чтобы найти нужный лист нужно прокрутить все созданные в книге листы.
Но есть более простой способ быстро открыть нужный лист.
Щелкните правой кнопкой мыши на кнопки прокрутки листов, которые находятся слева от названия листов и выберите нужный лист:
Как снять пароль в Excel? Три рабочих способа снятия пароля.
Способ 1. (Используем программу) Ищем в поисковике и загружаем программу
Как собрать несколько книг Excel в одну?
Например, мы имеем много рабочих книг Excel, и мы хотим
Что такое макрос и куда его вставлять в Excel?
Нам в работе иногда не хватает стандартных возможностей Эксель и приходится напрягать
Как добавить абзац в ячейке Excel?
Достаточно часто при заполнении ячейки текстом, возникает необходимость ввести текст
Как посчитать количество уникальных значений в колонке Excel?
Иногда в работе нам нужно посчитать уникальные значения в определенной
Отсортировать уникальные значения в Excel
Предположим, что у нас есть такая таблица с перечнем соглашений,
Как сделать и добавить выпадающий список в Excel?
В Excel есть одна интересная особенность, а именно возможность вводить
Как быстро перейти в нужный лист книги Excel?
Многие сталкивались с файлами Ексель, в которых создано огромное количество
Нужна аналогичная программа (надстройка, макрос) для Excel?
Оформите заказ, не забыв прикрепить примеры файлов, и описать, что и как должно работать.
- Простые макросы
- Надстройки Excel
- Создание отчётов
- Поиск в Excel
- Панель инструментов
Надстройка SearchExcel предназначена для поиска заданного текста во всех столбцах текущего листа Excel, с выводом результатов поиска на отдельный лист.
При запуске надстройка формирует панель инструментов, с которой осуществляется запуск всех макросов:
Назначение кнопок надстройки:



(число запрашивается в диалоговом окне при нажатии на красную лампочку)
При запуске поиска (вводе числа в текстовое поле, и нажатии Enter) макрос создаёт в текущем файле дополнительный лист (с названием «Результаты поиска»),
и копирует на этот лист все строки, в которых содержится заданный текст.
Выполняется поиск по частичному совпадению текста (т.е., при поиске текста 1234 будут найдены ячейки, содержащие числа 12345, 5612348 и т.д.)
На листе с результатами поиска устанавливается ширина столбцов, совпадающая с шириной столбцов исходного листа.
Бонус: функция окраски ячеек со значениями больше введённого.
При нажатии на «красную лампочку» появляется диалоговое окно для ввода числа:
После ввода числа всем ячейкам текущего столбца (того, в котором установлен курсор) назначается правило условного форматирования:
если значение больше заданного, то заливка таких ячеек меняется на красную.
Если при вводе числа была нажата кнопка «Отмена» (или клавиша ESC), то выполняется обратное действие:
удаление всех правил условного форматирования для ячеек текущего столбца
(кнопка с белой лампочкой выполняет аналогичное действие)
- 47039 просмотров













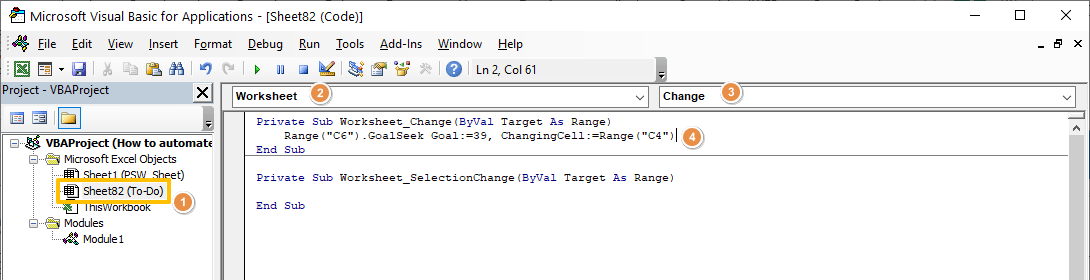





























 , выберите Параметры Excel и щелкните категорию Надстройки.
, выберите Параметры Excel и щелкните категорию Надстройки.