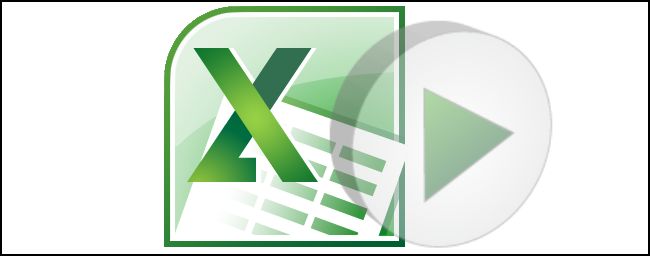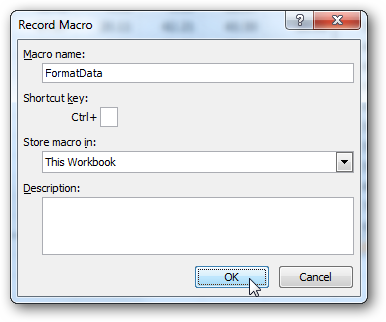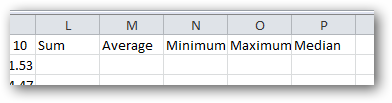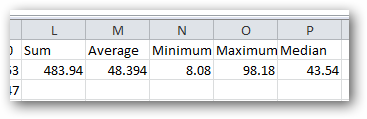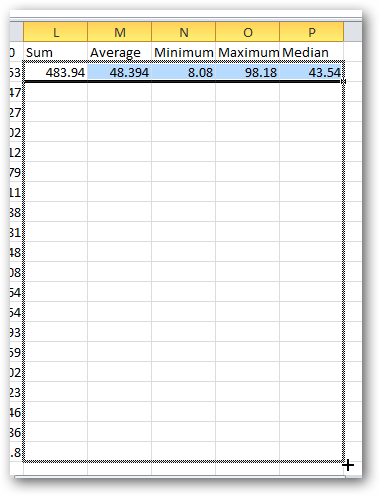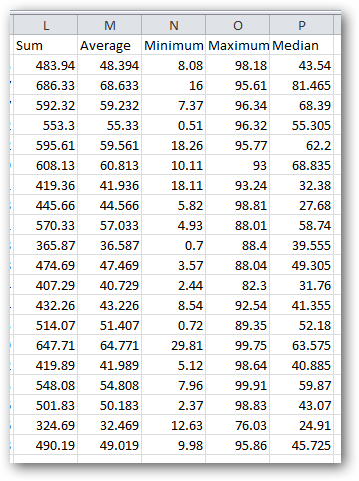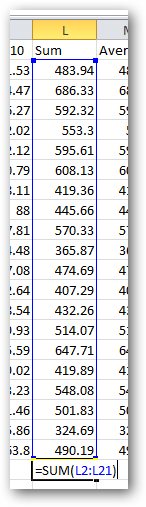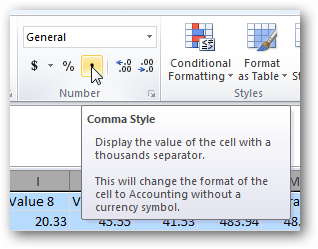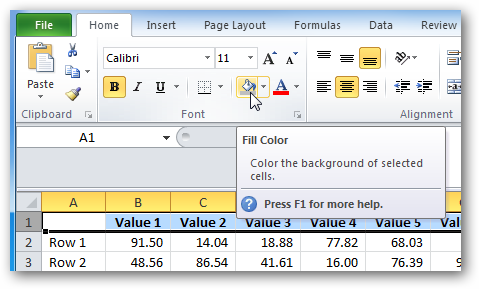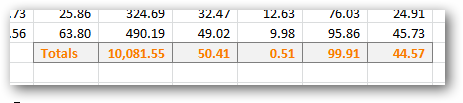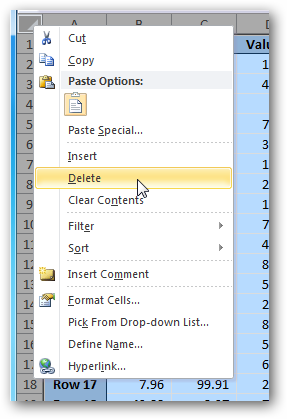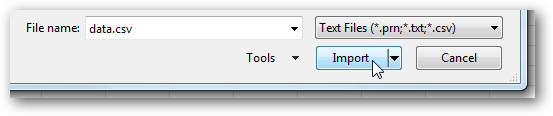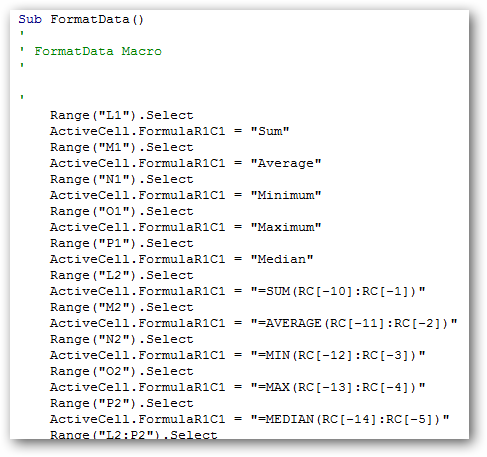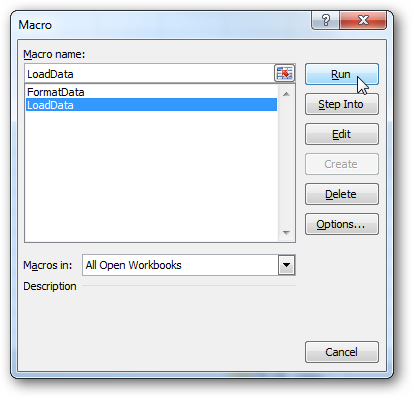Загрузить PDF
Загрузить PDF
Из этой статьи вы узнаете, как в Microsoft Excel автоматизировать создание отчетов о данных. Здесь описывается, как в таблице Excel запросить данные из внешнего источника (MySQL, Postgres, Oracle и так далее) и создать отчет с помощью специального плагина, который свяжет таблицу Excel с внешними источниками данных.
Чтобы создать отчет о данных в таблице Excel, воспользуемся макросом, который к тому же позволяет сохранять отчеты в различных файловых форматах одним нажатием клавиши. Имейте в виду, что в Excel встроена функция, которая позволяет создавать макросы без необходимости писать программный код.
-
1
Если данные, о которых необходимо составить отчет, уже находятся в таблице Excel, автоматизируйте процесс создания отчета с помощью макросов. Макросы поддерживаются встроенной в Excel функцией, которая позволяет автоматизировать сложные и повторяющиеся задачи.
-
2
Запустите Excel. Дважды щелкните (или просто щелкните на компьютере Mac) по значку в виде белой буквы «Х» на зеленом фоне, а затем нажмите «Пустая книга» на странице шаблонов.
- На компьютере Mac вам, возможно, придется нажать «Файл» > «Пустая книга».
- Если у вас уже есть отчет Excel, который нужно автоматизировать, дважды щелкните по файлу отчета, чтобы открыть его в Excel.
-
3
Введите данные своей электронной таблицы, если необходимо. Если вы еще не добавили заголовки столбцов и числа, о которых нужно составить отчет, сделайте это сейчас.
-
4
Активируйте меню Разработчик. По умолчанию это меню не отображается в верхней части окна Excel. Чтобы включить меню «Разработчик»:
-
Windows — нажмите «Файл» > «Параметры» > «Настроить ленту» (на левой панели), установите флажок у «Разработчик» в нижнем правом углу (если вы не видите эту опцию, прокрутите страницу вниз), а затем нажмите «ОК».[1]
-
Mac — нажмите «Excel» > «Параметры» > «Лента и панель инструментов», установите флажок у «Разработчик» в списке «Основные», а затем нажмите «Сохранить».[2]
-
Windows — нажмите «Файл» > «Параметры» > «Настроить ленту» (на левой панели), установите флажок у «Разработчик» в нижнем правом углу (если вы не видите эту опцию, прокрутите страницу вниз), а затем нажмите «ОК».[1]
-
5
Нажмите Разработчик. Вы найдете эту вкладку вверху окна Excel. Откроется панель инструментов «Разработчик».
-
6
Щелкните по Запись макроса. Это опция на панели инструментов. Появится всплывающее окно.
-
7
Введите имя макроса. Сделайте это в текстовом поле «Имя макроса». Так впоследствии вам будет проще определить, что это за макрос.
- Например, если макрос будет строить график на основе доступных данных, назовите его «График1» или как-то аналогично.
-
8
Создайте сочетание клавиш для запуска макроса. Нажмите клавишу ⇧ Shift, а затем нажмите другую клавишу (например, T), чтобы создать сочетание клавиш.
- На компьютере Mac сочетанием клавиш будет ⌥ Option+⌘ Command и еще одна клавиша (например, ⌥ Option+⌘ Command+T).
-
9
Сохраните макрос в открытой таблице Excel. Для этого нажмите «Сохранить в» и в меню выберите «Эта книга», чтобы макрос был доступен для всех, кто откроет данную таблицу.
- Файл Excel нужно сохранить в специальном формате с поддержкой макросов.
-
10
Щелкните по OK. Это кнопка внизу окна. Настройки макроса будут сохранены и включится режим записи. С этого момента все ваши действия будут записываться (до момента, когда вы остановите запись).
-
11
Выполните действия, которые хотите автоматизировать. Excel будет отслеживать каждый щелчок, каждое нажатие клавиши и введенные параметры форматирования; все это будет вносится в список макроса.
- Например, чтобы выбрать данные и создать диаграмму, выделите нужные данные, нажмите «Вставка» в верхней части окна Excel, выберите тип диаграммы и отредактируйте диаграмму так, как нужно.
- Другой пример: чтобы создать макрос для построения графика из данных, которые находятся в ячейках с A1 по A12, щелкните по пустой ячейке, введите =СУММ(A1:A12) и нажмите ↵ Enter.
-
12
Щелкните по Остановить запись. Эта опция находится на панели инструментов «Разработчик». Запись будет остановлена, а все ваши действия, которые вы совершили во время записи, будут сохранены в виде отдельного макроса.
-
13
Сохраните таблицу Excel как файл с поддержкой макросов. Нажмите «Файл» > «Сохранить как» и измените формат файла на «xlsm» (вместо «xls»). Затем введите имя файла, выберите папку для его сохранения и нажмите «Сохранить».
- Если не сделать этого, макрос не будет сохранен как часть электронной таблицы, то есть им не смогут пользоваться другие люди на других компьютерах.
-
14
Запустите макрос. Для этого нажмите сочетание клавиш, выбранное при создании макроса. Будут выполнены процессы, записанные в макросе.
- Также, чтобы запустить макрос, можно нажать «Макросы» на вкладке «Разработчик», выбрать имя макроса и нажать «Выполнить».
Реклама
-
1
Скачайте плагин Kloudio. С его помощью вашу таблицу Excel можно соединить с внешней базой данных или источником данных. Этот плагин также работает с Google Таблицами.
-
2
Cоедините свою таблицу с внешним источником данных. Для этого нажмите кнопку «+» на портале Kloudio. Введите информацию о своей базе данных (тип базы данных, учетные данные) и выберите параметры безопасности/шифрования, если работаете с конфиденциальными данными или данными компании.
-
3
Когда ваша таблица будет соединена с базой данных, запрашивать внешние данные и создавать отчеты можно будет непосредственно в Excel. Создайте отчет на портале Kloudio, а затем выберите его в меню Excel. Затем примените дополнительные фильтры и задайте периодичность обновления отчета (чтобы таблица автоматически обновлялась каждую неделю, день или даже час).
-
4
Более того, вводить данные можно в подключенную таблицу и обновлять данные во внешнем источнике данных. Создайте шаблон загрузки на портале Kloudio и получите возможность вручную или автоматически загружать изменения, сделанные в вашей электронной таблице, во внешний источник данных.
Реклама
Советы
- Загружайте плагины Excel только с сайта Microsoft AppSource, если не доверяете сторонним разработчикам.
- Макросы можно использовать для автоматизации как простых задач (например, для добавления значений или создания диаграмм), так и сложных (например, для вычисления значений в ячейках, создания диаграммы на основе результатов вычислений, маркировки диаграммы и печати полученного результата).
- Если открыть электронную таблицу с макросом, вам, возможно, придется нажать «Включить содержимое» на желтой полосе в верхней части окна, чтобы получить возможность пользоваться макросом.
Реклама
Предупреждения
- В макрос добавятся абсолютно все действия, которые вы выполните в режиме записи. Поэтому не вводите ошибочные значения, не запускайте ненужные программы и не удаляйте файлы.
- Макросы могут быть вредоносными (например, созданные, чтобы удалять файлы на компьютере). Не запускайте макросы, которые получены из ненадежных источников.
Реклама
Об этой статье
Эту страницу просматривали 23 124 раза.
Была ли эта статья полезной?
Download Article
Download Article
This wikiHow teaches you how to automate the reporting of data in Microsoft Excel. For external data, this wikiHow will teach you how to query and create reports from any external data source (MySQL, Postgres, Oracle, etc) from within your worksheet using Excel plugins that link your worksheet to external data sources.
For data already stored in an Excel worksheet, we will use macros to build reports and export them in a variety of file types with the press of one key. Luckily, Excel comes with a built-in step recorder which means you will not have to code the macros yourself.
-
1
If the data you need to report on is already stored, updated, and maintained in Excel, you can automate reporting workflows using Macros. Macros are a built in function that allow you to automate complex and repetitive tasks.
-
2
Open Excel. Double-click (or click if you’re on a Mac) the Excel app icon, which resembles a white «X» on a green background, then click Blank Workbook on the templates page.
- On a Mac, you may have to click File and then click New Blank Workbook in the resulting drop-down menu.
- If you already have an Excel report that you want to automate, you’ll instead double-click the report’s file to open it in Excel.
Advertisement
-
3
Enter your spreadsheet’s data if necessary. If you haven’t added the column labels and numbers for which you want to automate results, do so before proceeding.
-
4
Enable the Developer tab. By default, the Developer tab doesn’t show up at the top of the Excel window. You can enable it by doing the following depending on your operating system:
-
Windows — Click File, click Options, click Customize Ribbon on the left side of the window, check the «Developer» box in the lower-right side of the window (you may first have to scroll down), and click OK.[1]
-
Mac — Click Excel, click Preferences…, click Ribbon & Toolbar, check the «Developer» box in the «Main Tabs» list, and click Save.[2]
-
Windows — Click File, click Options, click Customize Ribbon on the left side of the window, check the «Developer» box in the lower-right side of the window (you may first have to scroll down), and click OK.[1]
-
5
Click Developer. This tab should now be at the top of the Excel window. Doing so brings up a toolbar at the top of the Excel window.
-
6
Click Record Macro. It’s in the toolbar. A pop-up window will appear.
-
7
Enter a name for the macro. In the «Macro name» text box, type in the name for your macro. This will help you identify the macro later.
- For example, if you’re creating a macro that will make a chart out of your available data, you might name it «Chart1» or similar.
-
8
Create a shortcut key combination for the macro. Press the ⇧ Shift key along with another key (e.g., the T key) to create the keyboard shortcut. This is what you’ll use to run your macro later.
- On a Mac, the shortcut key combination will end up being ⌥ Option+⌘ Command and your key (e.g., ⌥ Option+⌘ Command+T).
-
9
Store the macro in the current Excel document. Click the «Store macro in» drop-down box, then click This Workbook to ensure that the macro will be available for anyone who opens the workbook.
- You’ll have to save the Excel file in a special format for the macro to be saved.
-
10
Click OK. It’s at the bottom of the window. Doing so will save your macro settings and place you in record mode. Any steps you take from now until you stop the recording will be recorded.
-
11
Perform the steps that you want to automate. Excel will track every click, keystroke, and formatting option you enter and add them to the macro’s list.
- For example, to select data and create a chart out of it, you would highlight your data, click Insert at the top of the Excel window, click a chart type, click the chart format that you want to use, and edit the chart as needed.
- If you wanted to use the macro to add values from cells A1 through A12, you would click an empty cell, type in =SUM(A1:A12), and press ↵ Enter.
-
12
Click Stop Recording. It’s in the Developer tab’s toolbar. This will stop your recording and save any steps you took during the recording as an individual macro.
-
13
Save your Excel sheet as a macro-enabled file. Click File, click Save As, and change the file format to xlsm instead of xls. You can then enter a file name, select a file location, and click Save.
- If you don’t do this, the macro won’t be saved as part of the spreadsheet, meaning that other people on different computers won’t be able to use your macro if you send the workbook to them.
-
14
Run your macro. Press the key combination which you created as part of the macro to do so. You should see your spreadsheet automate according to your macro’s steps.
- You can also run a macro by clicking Macros in the Developer tab, selecting your macro’s name, and clicking Run.
Advertisement
-
1
Download Kloudio’s Excel plugin from Microsoft AppSource. This will allow you to create a persistent connection between an external database or data source and your workbook. This plugin also works with Google Sheets.
-
2
Create a connection between your worksheet and your external data source by clicking the + button on the Kloudio portal. Type in the details of your database (database type, credentials) and select any security/encryption options if working with confidential or company data.
-
3
Once you’ve created a connection between your worksheet and your database, you will be able to query and build reports from external data without leaving Excel. Create your custom reports from the Kloudio portal and then select them from the drop-down menu in Excel. You can then apply any additional filters and choose the frequency that the report will refresh (so you can have your sales spreadsheet update automatically every week, day, or even hour.)
-
4
In addition, you can also input data into your connected worksheet and have the data update your external data source. Create an upload template from the Kloudio portal and you will be able to manually or automatically upload changes in your spreadsheet to your external data source.
Advertisement
Ask a Question
200 characters left
Include your email address to get a message when this question is answered.
Submit
Advertisement
Video
-
Only download Excel plugins from Microsoft AppSource, unless you trust the third party provider.
-
Macros can be used for anything from simple tasks (e.g., adding values or creating a chart) to complex ones (e.g., calculating your cell’s values, creating a chart from the results, labeling the chart, and printing the result).
-
When opening a spreadsheet with your macro included, you may have to click Enable Content in a yellow banner at the top of the window before you can use the macro.
Thanks for submitting a tip for review!
Advertisement
-
Macros can be used maliciously (e.g., to delete files on your computer). Don’t run macros from untrustworthy sources.
-
Macros will implement literally every step you make while recording. Make sure that you don’t accidentally enter the incorrect value, open a program you don’t want to use, or delete a file.
Advertisement
About This Article
Article SummaryX
1. Enable the Developer tab.
2. Click the Developer tab.
3. Click Record Macro.
4. Create a shortcut key.
5. Store the content in the current workbook.
6. Click OK.
7. Perform the steps you want to automate.
8. Click Stop Recording.
9. Use the shortcut key to run the same steps.
Did this summary help you?
Thanks to all authors for creating a page that has been read 543,932 times.
Is this article up to date?
В этом посте Ренат Шагабутдинов, ассистент генерального директора издательства «Манн, Иванов и Фербер», делится классными Excel-лайфхаками. Приведённые советы будут полезны для всех, кто занимается различной отчётностью, обработкой данных и созданием презентаций.
Ренат уже не в первый раз выступает гостевым автором на Лайфхакере. Ранее мы публиковали отличный материал от него о том, как составить план тренировок: основные книги и онлайн-ресурсы, а также пошаговый алгоритм создания тренировочного плана.
В этой статье собраны несложные приёмы, позволяющие упростить работу в Excel. Особенно они пригодятся тем, кто занимается управленческой отчётностью, готовит разнообразные аналитические отчёты, основанные на выгрузках из 1С и других отчётах, формирует из них презентации и диаграммы для руководства. Не претендую на абсолютную новизну — в том или ином виде эти приёмы наверняка обсуждались на форумах или упоминались в статьях.
Простые альтернативы ВПР и ГПР, если искомые значения не в первом столбце таблицы: ПРОСМОТР, ИНДЕКС+ПОИСКПОЗ
Функции ВПР (VLOOKUP) и ГПР (HLOOKUP) работают только в том случае, если искомые значения находятся в первом столбце или строке той таблицы, из которой вы планируете получить данные.
В остальных случаях есть два варианта:
- Использовать функцию ПРОСМОТР (LOOKUP).
У неё следующий синтаксис: ПРОСМОТР (искомое_значение; вектор_просмотра; вектор_результата). Но для её корректной работы нужно, чтобы значения диапазона вектор_просмотра были отсортированы по возрастанию: - Использовать сочетание функций ПОИСКПОЗ (MATCH) и ИНДЕКС (INDEX).
Функция ПОИСКПОЗ возвращает порядковый номер элемента в массиве (с её помощью вы можете найти, в какой строке таблицы искомый элемент), а функция ИНДЕКС возвращает элемент массива с заданным номером (который мы и узнаем с помощью функции ПОИСКПОЗ).Синтаксис функций:
• ПОИСКПОЗ (искомое_значение; массив_поиска; тип_сопоставления) — для нашего случая нам нужен тип сопоставления «точное сопоставление», ему соответствует цифра 0.
• ИНДЕКС (массив; номер_строки; [номер_столбца]). В данном случае номер столбца указывать не нужно, так как массив состоит из одной строки.
Как быстро заполнить пустые ячейки в списке
Задача — заполнить ячейки в столбце со значениями сверху (чтобы тематика стояла в каждой строке таблицы, а не только в первой строке блока книг по тематике):
Выделяем столбец «Тематика», нажимаем на ленте в группе «Главная» кнопку «Найти и выделить» → «Выделить группу ячеек» → «Пустые ячейки» и начинаем ввод формулы (то есть ставим знак равно) и ссылаемся на ячейку сверху, просто нажимая стрелку вверх на клавиатуре. После этого нажимаем Ctrl + Enter. После этого можно сохранить полученные данные как значения, так как формулы больше не нужны:
Как найти ошибки в формуле
Вычисление отдельной части формулы
Чтобы разобраться в сложной формуле (в которой в качестве аргументов функции используются другие функции, то есть одни функции вложены в другие) или найти в ней источник ошибок, часто нужно вычислить её часть. Есть два простых способа:
- Чтобы вычислить часть формулы прямо в строке формул, выделите эту часть и нажмите F9:
В данном примере была проблема с функцией ПОИСК (SEARCH) — в ней были перепутаны местами аргументы. Важно помнить, что если вы не отмените вычисление части функции и нажмёте Enter, то вычисленная часть так и останется числом. - Нажмите на кнопку «Вычислить формулу» в группе «Формулы» на ленте:
В появившемся окне можно вычислять формулу по шагам и определить, на каком этапе и в какой функции возникает ошибка (если она есть):
Как определить, от чего зависит или на что ссылается формула
Чтобы определить, от каких ячеек зависит формула, в группе «Формулы» на ленте нажмите на кнопку «Влияющие ячейки»:
Появляются стрелки, указывающие, от чего зависит результат вычислений.
Если отображается символ, выделенный на картинке красным цветом, то формула зависит от ячеек, находящихся на других листах или в других книгах:
Щёлкнув на него, мы увидим, где именно находятся влияющие ячейки или диапазоны:
Рядом с кнопкой «Влияющие ячейки» находится кнопка «Зависимые ячейки», работающая аналогично: она отображает стрелки от активной ячейки с формулой к ячейкам, которые зависят от неё.
Кнопка «Убрать стрелки», расположенная в том же блоке, позволяет убрать стрелки к влияющим ячейкам, стрелки к зависимым ячейкам или же оба типа стрелок сразу:
Как найти сумму (количество, среднее) значений ячеек с нескольких листов
Допустим, у вас есть несколько однотипных листов с данными, которые вы хотите сложить, посчитать или обработать как-то иначе:
Для этого в ячейку, в которой вы хотите видеть результат, введите стандартную формулу, например СУММ (SUM), и укажите в аргументе через двоеточие название первого и последнего листов из списка тех листов, что вам нужно обработать:
Вы получите сумму ячеек с адресом B3 с листов «Данные1», «Данные2», «Данные3»:
Такая адресация работает для листов, расположенных последовательно. Синтаксис следующий: =ФУНКЦИЯ (первый_лист:последний_лист!ссылка на диапазон).
Как автоматически строить шаблонные фразы
Используя базовые принципы работы с текстом в Excel и несколько простых функций, можно готовить шаблонные фразы для отчётов. Несколько принципов работы с текстом:
- Объединяем текст с помощью знака & (можете заменить его функцией СЦЕПИТЬ (CONCATENATE), но в этом нет особого смысла).
- Текст всегда записывается в кавычках, ссылки на ячейки с текстом — всегда без.
- Чтобы получить служебный символ «кавычки», используем функцию СИМВОЛ (CHAR) с аргументом 32.
Пример создания шаблонной фразы с помощью формул:
Результат:
В данном случае, кроме функции СИМВОЛ (CHAR) (для отображения кавычек) используется функция ЕСЛИ (IF), позволяющая изменять текст в зависимости от того, наблюдается ли положительная динамика продаж, и функция ТЕКСТ (TEXT), позволяющая отобразить число в любом формате. Её синтаксис описан ниже:
ТЕКСТ (значение; формат)
Формат указывается в кавычках точно так же, как если бы вы вводили пользовательский формат в окне «Формат ячеек».
Автоматизировать можно и более сложные тексты. В моей практике была автоматизация длинных, но рутинных комментариев к управленческой отчётности в формате «ПОКАЗАТЕЛЬ упал/вырос на XX относительно плана в основном из-за роста/снижения ФАКТОРА1 на XX, роста/снижения ФАКТОРА2 на YY…» с меняющимся списком факторов. Если вы пишете такие комментарии часто и процесс их написания можно алгоритмизировать — стоит один раз озадачиться созданием формулы или макроса, которые избавят вас хотя бы от части работы.
Как сохранить данные в каждой ячейке после объединения
При объединении ячеек сохраняется только одно значение. Excel предупреждает об этом при попытке объединить ячейки:
Соответственно, если у вас была формула, зависящая от каждой ячейки, она перестанет работать после их объединения (ошибка #Н/Д в строках 3–4 примера):
Чтобы объединить ячейки и при этом сохранить данные в каждой из них (возможно, у вас есть формула, как в этом абстрактном примере; возможно, вы хотите объединить ячейки, но сохранить все данные на будущее или скрыть их намеренно), объедините любые ячейки на листе, выделите их, а затем с помощью команды «Формат по образцу» перенесите форматирование на те ячейки, которые вам и нужно объединить:
Как построить сводную из нескольких источников данных
Если вам нужно построить сводную сразу из нескольких источников данных, придётся добавить на ленту или панель быстрого доступа «Мастер сводных таблиц и диаграмм», в котором есть такая опция.
Сделать это можно следующим образом: «Файл» → «Параметры» → «Панель быстрого доступа» → «Все команды» → «Мастер сводных таблиц и диаграмм» → «Добавить»:
После этого на ленте появится соответствующая иконка, нажатие на которую вызывает того самого мастера:
При щелчке на неё появляется диалоговое окно:
В нём вам необходимо выбрать пункт «В нескольких диапазонах консолидации» и нажать «Далее». В следующем пункте можно выбрать «Создать одно поле страницы» или «Создать поля страницы». Если вы хотите самостоятельно придумать имя для каждого из источников данных — выберите второй пункт:
В следующем окне добавьте все диапазоны, на основании которых будет строиться сводная, и задайте им наименования:
После этого в последнем диалоговом окне укажите, где будет размещаться отчёт сводной таблицы — на существующем или новом листе:
Отчёт сводной таблицы готов. В фильтре «Страница 1» вы можете выбрать только один из источников данных, если это необходимо:
Как рассчитать количество вхождений текста A в текст B («МТС тариф СуперМТС» — два вхождения аббревиатуры МТС)
В данном примере в столбце A есть несколько текстовых строк, и наша задача — выяснить, сколько раз в каждой из них встречается искомый текст, расположенный в ячейке E1:
Для решения этой задачи можно воспользоваться сложной формулой, состоящей из следующих функций:
- ДЛСТР (LEN) — вычисляет длину текста, единственный аргумент — текст. Пример: ДЛСТР (“машина”) = 6.
- ПОДСТАВИТЬ (SUBSTITUTE) — заменяет в текстовой строке определённый текст другим. Синтаксис: ПОДСТАВИТЬ (текст; стар_текст; нов_текст). Пример: ПОДСТАВИТЬ (“автомобиль”;“авто”;“”)= “мобиль”.
- ПРОПИСН (UPPER) — заменяет все символы в строке на прописные. Единственный аргумент — текст. Пример: ПРОПИСН (“машина”) = “МАШИНА”. Эта функция понадобится нам, чтобы делать поиск без учёта регистра. Ведь ПРОПИСН(“машина”)=ПРОПИСН(“Машина”)
Чтобы найти вхождение определённой текстовой строки в другую, нужно удалить все её вхождения в исходную и сравнить длину полученной строки с исходной:
ДЛСТР(“Тариф МТС Супер МТС”) – ДЛСТР(“Тариф Супер”) = 6
А затем разделить эту разницу на длину той строки, которую мы искали:
6 / ДЛСТР (“МТС”) = 2
Именно два раза строка «МТС» входит в исходную.
Осталось записать этот алгоритм на языке формул (обозначим «текстом» тот текст, в котором мы ищем вхождения, а «искомым» — тот, число вхождений которого нас интересует):
=(ДЛСТР(текст)-ДЛСТР(ПОДСТАВИТЬ(ПРОПИСН(текст);ПРОПИСН(искомый);“”)))/ДЛСТР(искомый)
В нашем примере формула выглядит следующим образом:
=(ДЛСТР(A2)-ДЛСТР(ПОДСТАВИТЬ(ПРОПИСН(A2);ПРОПИСН($E$1);“”)))/ДЛСТР($E$1)
#Руководства
- 23 май 2022
-
0
Как с помощью макросов автоматизировать рутинные задачи в Excel? Какие команды они выполняют? Как создать макрос новичку? Разбираемся на примере.
Иллюстрация: Meery Mary для Skillbox Media
Рассказывает просто о сложных вещах из мира бизнеса и управления. До редактуры — пять лет в банке и три — в оценке имущества. Разбирается в Excel, финансах и корпоративной жизни.
Макрос (или макрокоманда) в Excel — алгоритм действий в программе, который объединён в одну команду. С помощью макроса можно выполнить несколько шагов в Excel, нажав на одну кнопку в меню или на сочетание клавиш.
Обычно макросы используют для автоматизации рутинной работы — вместо того чтобы выполнять десяток повторяющихся действий, пользователь записывает одну команду и затем запускает её, когда нужно совершить эти действия снова.
Например, если нужно добавить название компании в несколько десятков документов и отформатировать его вид под корпоративный дизайн, можно делать это в каждом документе отдельно, а можно записать ход действий при создании первого документа в макрос — и затем применить его ко всем остальным. Второй вариант будет гораздо проще и быстрее.
В статье разберёмся:
- как работают макросы и как с их помощью избавиться от рутины в Excel;
- какие способы создания макросов существуют и как подготовиться к их записи;
- как записать и запустить макрос начинающим пользователям — на примере со скриншотами.
Общий принцип работы макросов такой:
- Пользователь записывает последовательность действий, которые нужно выполнить в Excel, — о том, как это сделать, поговорим ниже.
- Excel обрабатывает эти действия и создаёт для них одну общую команду. Получается макрос.
- Пользователь запускает этот макрос, когда ему нужно выполнить эту же последовательность действий ещё раз. При записи макроса можно задать комбинацию клавиш или создать новую кнопку на главной панели Excel — если нажать на них, макрос запустится автоматически.
Макросы могут выполнять любые действия, которые в них запишет пользователь. Вот некоторые команды, которые они умеют делать в Excel:
- Автоматизировать повторяющиеся процедуры.
Например, если пользователю нужно каждый месяц собирать отчёты из нескольких файлов в один, а порядок действий каждый раз один и тот же, можно записать макрос и запускать его ежемесячно.
- Объединять работу нескольких программ Microsoft Office.
Например, с помощью одного макроса можно создать таблицу в Excel, вставить и сохранить её в документе Word и затем отправить в письме по Outlook.
- Искать ячейки с данными и переносить их в другие файлы.
Этот макрос пригодится, когда нужно найти информацию в нескольких объёмных документах. Макрос самостоятельно отыщет её и принесёт в заданный файл за несколько секунд.
- Форматировать таблицы и заполнять их текстом.
Например, если нужно привести несколько таблиц к одному виду и дополнить их новыми данными, можно записать макрос при форматировании первой таблицы и потом применить его ко всем остальным.
- Создавать шаблоны для ввода данных.
Команда подойдёт, когда, например, нужно создать анкету для сбора данных от сотрудников. С помощью макроса можно сформировать такой шаблон и разослать его по корпоративной почте.
- Создавать новые функции Excel.
Если пользователю понадобятся дополнительные функции, которых ещё нет в Excel, он сможет записать их самостоятельно. Все базовые функции Excel — это тоже макросы.
Все перечисленные команды, а также любые другие команды пользователя можно комбинировать друг с другом и на их основе создавать макросы под свои потребности.
В Excel и других программах Microsoft Office макросы создаются в виде кода на языке программирования VBA (Visual Basic for Applications). Этот язык разработан в Microsoft специально для программ компании — он представляет собой упрощённую версию языка Visual Basic. Но это не значит, что для записи макроса нужно уметь кодить.
Есть два способа создания макроса в Excel:
- Написать макрос вручную.
Это способ для продвинутых пользователей. Предполагается, что они откроют окно Visual Basic в Еxcel и самостоятельно напишут последовательность действий для макроса в виде кода.
- Записать макрос с помощью кнопки меню Excel.
Способ подойдёт новичкам. В этом варианте Excel запишет программный код вместо пользователя. Нужно нажать кнопку записи и выполнить все действия, которые планируется включить в макрос, и после этого остановить запись — Excel переведёт каждое действие и выдаст алгоритм на языке VBA.
Разберёмся на примере, как создать макрос с помощью второго способа.
Допустим, специальный сервис автосалона выгрузил отчёт по продажам за три месяца первого квартала в формате таблиц Excel. Эти таблицы содержат всю необходимую информацию, но при этом никак не отформатированы: колонки слиплись друг с другом и не видны полностью, шапка таблицы не выделена и сливается с другими строками, часть данных не отображается.
Скриншот: Skillbox Media
Пользоваться таким отчётом неудобно — нужно сделать его наглядным. Запишем макрос при форматировании таблицы с продажами за январь и затем применим его к двум другим таблицам.
Готовимся к записи макроса
Кнопки для работы с макросами в Excel находятся во вкладке «Разработчик». Эта вкладка по умолчанию скрыта, поэтому для начала разблокируем её.
В операционной системе Windows это делается так: переходим во вкладку «Файл» и выбираем пункты «Параметры» → «Настройка ленты». В открывшемся окне в разделе «Основные вкладки» находим пункт «Разработчик», отмечаем его галочкой и нажимаем кнопку «ОК» → в основном меню Excel появляется новая вкладка «Разработчик».
В операционной системе macOS это нужно делать по-другому. В самом верхнем меню нажимаем на вкладку «Excel» и выбираем пункт «Параметры…».
Скриншот: Skillbox Media
В появившемся окне нажимаем кнопку «Лента и панель».
Скриншот: Skillbox Media
Затем в правой панели «Настроить ленту» ищем пункт «Разработчик» и отмечаем его галочкой. Нажимаем «Сохранить».
Скриншот: Skillbox Media
Готово — вкладка «Разработчик» появилась на основной панели Excel.
Скриншот: Skillbox Media
Чтобы Excel смог сохранить и в дальнейшем использовать макрос, нужно пересохранить документ в формате, который поддерживает макросы. Это делается через команду «Сохранить как» на главной панели. В появившемся меню нужно выбрать формат «Книга Excel с поддержкой макросов».
Скриншот: Skillbox Media
Перед началом записи макроса важно знать об особенностях его работы:
- Макрос записывает все действия пользователя.
После старта записи макрос начнёт регистрировать все клики мышки и все нажатия клавиш. Поэтому перед записью последовательности лучше хорошо отработать её, чтобы не добавлять лишних действий и не удлинять код. Если требуется записать длинную последовательность задач — лучше разбить её на несколько коротких и записать несколько макросов.
- Работу макроса нельзя отменить.
Все действия, которые выполняет запущенный макрос, остаются в файле навсегда. Поэтому перед тем, как запускать макрос в первый раз, лучше создать копию всего файла. Если что-то пойдёт не так, можно будет просто закрыть его и переписать макрос в созданной копии.
- Макрос выполняет свой алгоритм только для записанного диапазона таблиц.
Если при записи макроса пользователь выбирал диапазон таблицы, то и при запуске макроса в другом месте он выполнит свой алгоритм только в рамках этого диапазона. Если добавить новую строку, макрос к ней применяться не будет. Поэтому при записи макроса можно сразу выбирать большее количество строк — как это сделать, показываем ниже.
Для начала записи макроса перейдём на вкладку «Разработчик» и нажмём кнопку «Записать макрос».
Скриншот: Skillbox Media
Появляется окно для заполнения параметров макроса. Нужно заполнить поля: «Имя макроса», «Сохранить в», «Сочетание клавиш», «Описание».
Скриншот: Skillbox Media
«Имя макроса» — здесь нужно придумать и ввести название для макроса. Лучше сделать его логически понятным, чтобы в дальнейшем можно было быстро его найти.
Первым символом в названии обязательно должна быть буква. Другие символы могут быть буквами или цифрами. Важно не использовать пробелы в названии — их можно заменить символом подчёркивания.
«Сохранить в» — здесь нужно выбрать книгу, в которую макрос сохранится после записи.
Если выбрать параметр «Эта книга», макрос будет доступен при работе только в этом файле Excel. Чтобы макрос был доступен всегда, нужно выбрать параметр «Личная книга макросов» — Excel создаст личную книгу макросов и сохранит новый макрос в неё.
«Сочетание клавиш» — здесь к уже выбранным двум клавишам (Ctrl + Shift в системе Windows и Option + Cmd в системе macOS) нужно добавить третью клавишу. Это должна быть строчная или прописная буква, которую ещё не используют в других быстрых командах компьютера или программы Excel.
В дальнейшем при нажатии этих трёх клавиш записанный макрос будет запускаться автоматически.
«Описание» — необязательное поле, но лучше его заполнять. Например, можно ввести туда последовательность действий, которые планируется записать в этом макросе. Так не придётся вспоминать, какие именно команды выполнит этот макрос, если нужно будет запустить его позже. Плюс будет проще ориентироваться среди других макросов.
В нашем случае с форматированием таблицы заполним поля записи макроса следующим образом и нажмём «ОК».
Скриншот: Skillbox Media
После этого начнётся запись макроса — в нижнем левом углу окна Excel появится значок записи.
Скриншот: Skillbox Media
Пока идёт запись, форматируем таблицу с продажами за январь: меняем ширину всех столбцов, данные во всех ячейках располагаем по центру, выделяем шапку таблицы цветом и жирным шрифтом, рисуем границы.
Важно: в нашем случае у таблиц продаж за январь, февраль и март одинаковое количество столбцов, но разное количество строк. Чтобы в случае со второй и третьей таблицей макрос сработал корректно, при форматировании выделим диапазон так, чтобы в него попали не только строки самой таблицы, но и строки ниже неё. Для этого нужно выделить столбцы в строке с их буквенным обозначением A–G, как на рисунке ниже.
Скриншот: Skillbox Media
Если выбрать диапазон только в рамках первой таблицы, то после запуска макроса в таблице с большим количеством строк она отформатируется только частично.
Скриншот: Skillbox Media
После всех манипуляций с оформлением таблица примет такой вид:
Скриншот: Skillbox Media
Проверяем, все ли действия с таблицей мы выполнили, и останавливаем запись макроса. Сделать это можно двумя способами:
- Нажать на кнопку записи в нижнем левом углу.
- Перейти во вкладку «Разработчик» и нажать кнопку «Остановить запись».
Скриншот: Skillbox Media
Готово — мы создали макрос для форматирования таблиц в границах столбцов A–G. Теперь его можно применить к другим таблицам.
Запускаем макрос
Перейдём в лист со второй таблицей «Февраль_2022». В первоначальном виде она такая же нечитаемая, как и первая таблица до форматирования.
Скриншот: Skillbox Media
Отформатируем её с помощью записанного макроса. Запустить макрос можно двумя способами:
- Нажать комбинацию клавиш, которую выбрали при заполнении параметров макроса — в нашем случае Option + Cmd + Ф.
- Перейти во вкладку «Разработчик» и нажать кнопку «Макросы».
Скриншот: Skillbox Media
Появляется окно — там выбираем макрос, который нужно запустить. В нашем случае он один — «Форматирование_таблицы». Под ним отображается описание того, какие действия он включает. Нажимаем «Выполнить».
Скриншот: Skillbox Media
Готово — вторая таблица с помощью макроса форматируется так же, как и первая.
Скриншот: Skillbox Media
То же самое можно сделать и на третьем листе для таблицы продаж за март. Более того, этот же макрос можно будет запустить и в следующем квартале, когда сервис автосалона выгрузит таблицы с новыми данными.

Научитесь: Excel + Google Таблицы с нуля до PRO
Узнать больше
Хорошо быть маркетологом, у которого все автоматически работает. Плохо, что так бывает только во сне. Но некоторые процессы давно можно автоматизировать, например, сбор данных для отчетов и их выгрузку в Excel. Это же намного удобнее — просто открываете файл, настраиваете и можно анализировать.
Хватит ходить по разным кабинетам и вручную копировать данные. Во-первых, это долго. Во-вторых — скучно и муторно. А в-третьих — можно наделать ошибок. И тогда придется все пересчитывать заново, а это столько же потраченного времени. Хватит о больном, давайте уже автоматизировать.
В чем польза использования именно JetStat
Есть разный софт, который помогает выгрузить данные или собрать имеющиеся в отчет. Но обычно они делают только что-то одно. Все остальное приходится маркетологу опять делать вручную.
В чем преимущество JetStat? В том, что он одновременно выполняет все три функции:
- вытаскивает данные из нужных источников;
- помогает настроить их обработку;
- выгружает данные по расписанию — как часто нужен отчет, так часто он его и подготовит.
Становится вполне понятно, что использования JetStat достаточно, чтобы сэкономить время и избавиться от ошибок ручного копирования информации.
Как подключить и автоматизировать отчёты в Excel
Перейдем к процессу подключения и автоматизации. Пойдем подробно, по шагам:
- Авторизуемся в JetStat. Если учетной записи пока нет — не беда, ее можно быстро создать.
- Создаем новый отчет. Переходим во вкладку отчетов и кликаем на создание нового, все просто.
- Определяемся с датами. Выбираем период, за который нужны данные.
- Выбираем источник или канал. Кроме того, определяемся с параметром «Кампания».
- Выбираем параметры. Здесь все тоже просто — ищем все то, что собираемся отслеживать и выбираем цель (в предложенных их несколько, осталось кликнуть по нужной). Можно следить за сеансами, отказами, транзакциями или другими метриками — как удобно.
- Сохраняем настройки. Все, что до этого момента было выбрано, будет теперь сформировано в отчете и сохранено.
- Создаем блоки сегментов. Этот блок соединяем с уже имеющимся «Google Analytics».
- Выделяем группы каналов. Можно, например, создать отдельно для брендового и небрендового директа, или для adwords. Все, что не войдет в созданные группы, соберется в «прочем». Каждую группу создаем отдельно в левой части блока.
- Добавляем блок «Группировка». Его присоединяем уже к «Сегментам». Здесь определяемся с нужными столбцами и видом группировки. Каждый столбец настраиваем и даем имя.
- Сохраняем получившиеся настройки. Рассчитываем блок.
- Создаем блок «Формулы». Этот блок нужно прикрепить к уже имеющемуся блоку «Группировка». Настраиваем блок, вписываем любые нужные формулы.
- Сохраняем блок и рассчитываем его.
Теперь у нас есть весь пошаговый алгоритм, чтобы создать и рассчитать отчет со всеми нужными параметрами, столбцами и строками. Он может рассчитываться так часто, как это нужно. Если необходимо — даже каждый день. Дело за малым — вынести все это в Excel.
Как подключить Excel
Процесс не займет много времени — основную работу мы уже проделали — создали отчет и подготовили большую часть нужных параметров.
Теперь подключаем Excel:
- Создаем блок. Для этого перетаскиваем на поле или щелкаем по боковому меню.
- Открываем настройки и кликаем на «Создать файл Excel». Появится новый файл, нужно только задать имя для всего файла обязательно и для каждого листа при необходимости. Главное — назвать его так, чтобы вам было понятно, что хранится внутри отчета.
- Создание файла на Google Drive. Если нужно, чтобы файл сохранялся и на Google Диске, осталось добавить новое сохранение и выбрать «Google Drive».
Теперь данные собирать вручную не придется — документ сможет собираться с той периодичностью, с которой это необходимо.
Главное — не забывайте о том, что выгружать данные в Excel не сложно, но собирать итоговый отчет предстоит в другом файле, ссылаясь на данные из выгруженного файла.
Несколько бонусов:
- можно просто поставить галочку в чек-боксе «Отправлять по email» и тогда таблица будет отправляться на нужную почту, например, клиенту или начальнику;
- файлы можно удалить через нажатие на крестик, но действие нужно подтвердить в специальном окошке;
- можно выбрать любой лист из списка, на котором будут собираться данные, или создать новый;
- есть режим «Перезапись» — при выборе этого режима файл будет каждый раз собираться заново;
- есть режим «Дозапись в конец» — при выборе такого режима все новые данные будут заполнять свободные ячейки согласно правилам, а не стирать старые данные;
- можно выбрать, с какой ячейки начнут заполняться данные;
- можно поставить галочку в чек-бокс «заголовки столбцов» и тогда при экспорте информации заголовки столбцов тоже переместятся в таблицу.
Итак, мы великолепны и можем анализировать таблицу, а не собирать ее каждый раз вручную, опасаясь ошибок и тратя кучу времени. Теперь можно спокойно пить кофе и изучать файл.
- Что такое Макрос?
- Создание макроса – практический пример
- Выполнение макроса в Excel
- Заглянем под капот: Как работает макрос?
- Добавим ещё один шаг к нашей задаче…
Excel располагает мощнейшей, но в то же время очень редко используемой, возможностью создавать автоматически выполняющиеся последовательности действий с помощью макросов. Макрос – идеальный выход, если Вы имеете дело с однотипной задачей, которая повторяется множество раз. Например, обработка данных или форматирование документов по стандартизированному шаблону. При этом Вам не требуется знание языков программирования.
Вам уже любопытно, что такое макрос, и как он работает? Тогда смелей вперёд – далее мы шаг за шагом проделаем весь процесс создания макроса вместе с Вами.
Содержание
- Что такое Макрос?
- Создание макроса – практический пример
- Выполнение макроса в Excel
- Заглянем под капот: Как работает макрос?
- Добавим ещё один шаг к нашей задаче…
Что такое Макрос?
Макрос в Microsoft Office (да, этот функционал работает одинаково во многих приложениях пакета Microsoft Office) – это программный код на языке программирования Visual Basic for Applications (VBA), сохранённый внутри документа. Чтобы было понятнее, документ Microsoft Office можно сравнить со страницей HTML, тогда макрос – это аналог Javascript. То, что Javascript умеет делать с данными в формате HTML, находящимися на web-странице, очень похоже на то, что макрос может делать с данными в документе Microsoft Office.
Макросы способны выполнить практически любые действия в документе, которые Вы только можете пожелать. Вот некоторые из них (очень малая часть):
- Применять стили и форматирование.
- Выполнять различные операции с числовыми и текстовыми данными.
- Использовать внешние источники данных (файлы баз данных, текстовые документы и т.д.)
- Создавать новый документ.
- Проделывать все вышеперечисленные действия в любой их комбинации.
Создание макроса – практический пример
Для примера возьмём самый обычный файл CSV. Это простая таблица 10х20, заполненная числами от 0 до 100 с заголовками для столбцов и строк. Наша задача превратить этот набор данных в презентабельно отформатированную таблицу и сформировать итоги в каждой строке.
Как уже было сказано, макрос – это код, написанный на языке программирования VBA. Но в Excel Вы можете создать программу, не написав и строчки кода, что мы и сделаем прямо сейчас.
Чтобы создать макрос, откройте View (Вид) > Macros (Макросы) > Record Macro (Запись макроса…)
Дайте своему макросу имя (без пробелов) и нажмите ОК.
Начиная с этого момента, ВСЕ Ваши действия с документом записываются: изменения ячеек, пролистывание таблицы, даже изменение размера окна.
Excel сигнализирует о том, что включен режим записи макроса в двух местах. Во-первых, в меню Macros (Макросы) – вместо строки Record Macro (Запись макроса…) появилась строка Stop Recording (Остановить запись).
Во-вторых, в нижнем левом углу окна Excel. Иконка Стоп (маленький квадратик) указывает на то, что включен режим записи макроса. Нажатие на неё остановит запись. И наоборот, когда режим записи не включен, в этом месте находится иконка для включения записи макроса. Нажатие на неё даст тот же результат, что и включение записи через меню.
Теперь, когда режим записи макроса включен, давайте займёмся нашей задачей. Первым делом, добавим заголовки для итоговых данных.
Далее, введите в ячейки формулы в соответствии с названиями заголовков (даны варианты формул для англоязычной и русифицированной версии Excel, адреса ячеек – всегда латинские буквы и цифры):
- =SUM(B2:K2) или =СУММ(B2:K2)
- =AVERAGE(B2:K2) или =СРЗНАЧ(B2:K2)
- =MIN(B2:K2) или =МИН(B2:K2)
- =MAX(B2:K2) или =МАКС(B2:K2)
- =MEDIAN(B2:K2) или =МЕДИАНА(B2:K2)
Теперь выделите ячейки с формулами и скопируйте их во все строки нашей таблицы, потянув за маркер автозаполнения.
После выполнения этого действия в каждой строке должны появиться соответствующие итоговые значения.
Далее, мы подведем итоги для всей таблицы, для этого делаем ещё несколько математических действий:
Соответственно:
- =SUM(L2:L21) или =СУММ(L2:L21)
- =AVERAGE(B2:K21) или =СРЗНАЧ(B2:K21) — для расчёта этого значения необходимо взять именно исходные данные таблицы. Если взять среднее значение из средних по отдельным строкам, то результат будет другим.
- =MIN(N2:N21) или =МИН(N2:N21)
- =MAX(O2:O21) или =МАКС(O2:O21)
- =MEDIAN(B2:K21) или =МЕДИАНА(B2:K21) — считаем, используя исходные данные таблицы, по причине указанной выше.
Теперь, когда с вычислениями закончили, займёмся форматированием. Для начала для всех ячеек зададим одинаковый формат отображения данных. Выделите все ячейки на листе, для этого воспользуйтесь комбинацией клавиш Ctrl+A, либо щелкните по иконке Выделить все, которая находится на пересечении заголовков строк и столбцов. Затем нажмите Comma Style (Формат с разделителями) на вкладке Home (Главная).
Далее, изменим внешний вид заголовков столбцов и строк:
- Жирное начертание шрифта.
- Выравнивание по центру.
- Заливка цветом.
И, наконец, настроим формат итоговых значений.
Вот так это должно выглядеть в итоге:
Если Вас все устраивает, остановите запись макроса.
Поздравляем! Вы только что самостоятельно записали свой первый макрос в Excel.
Чтобы использовать созданный макрос, нам нужно сохранить документ Excel в формате, который поддерживает макросы. Для начала необходимо удалить все данные из созданной нами таблицы, т.е. сделать из неё пустой шаблон. Дело в том, что в дальнейшем, работая с этим шаблоном, мы будем импортировать в него самые свежие и актуальные данные.
Чтобы очистить все ячейки от данных, щёлкните правой кнопкой мыши по иконке Выделить все, которая находится на пересечении заголовков строк и столбцов, и из контекстного меню выберите пункт Delete (Удалить).
Теперь наш лист полностью очищен от всех данных, при этом макрос остался записан. Нам нужно сохранить книгу, как шаблон Excel с поддержкой макросов, который имеет расширение XLTM.
Важный момент! Если Вы сохраните файл с расширением XLTX, то макрос в нём работать не будет. Кстати, можно сохранить книгу как шаблон Excel 97-2003, который имеет формат XLT, он тоже поддерживает макросы.
Когда шаблон сохранён, можно спокойно закрыть Excel.
Выполнение макроса в Excel
Прежде чем раскрыть все возможности созданного Вами макроса, считаю правильным обратить внимание на пару важных моментов, касающихся макросов в целом:
- Макрос может нанести вред.
- Ещё раз прочти предыдущий пункт.
VBA-код обладает очень большими возможностями. В частности, он может выполнять операции с файлами за пределами текущего документа. Например, макрос может удалять или изменять любые файлы в папке Мои документы. По этой причине запускайте и разрешайте выполнение макросов только из источников, которым Вы доверяете.
Чтобы запустить наш макрос, форматирующий данные, откройте файл шаблона, который мы создали в первой части этого урока. Если у Вас стандартные настройки безопасности, то при открытии файла сверху над таблицей появится предупреждение о том, что запуск макросов отключен, и кнопка, чтобы включить их выполнение. Так как шаблон мы сделали самостоятельно и себе мы доверяем, то нажимаем кнопку Enable Content (Включить содержимое).
Следующим шагом, мы импортируем последний обновлённый набор данных из файла CSV (на основе такого файла мы создавали наш макрос).
При выполнении импорта данных из CSV-файла, возможно, Excel попросит Вас настроить некоторые параметры для правильной передачи данных в таблицу.
Когда импорт будет закончен, зайдите в меню Macros (Макросы) на вкладке View (Вид) и выберите команду View Macros (Макросы).
В открывшемся диалоговом окне мы увидим строку с именем нашего макроса FormatData. Выберите его и нажмите Run (Выполнить).
Когда макрос начнёт работать, Вы увидите, как табличный курсор прыгает с ячейки на ячейку. Через несколько секунд с данными будут проделаны те же операции, что и при записи макроса. Когда всё будет готово, таблица должна выглядеть так же, как и оригинал, который мы форматировали вручную, только с другими данными в ячейках.
Заглянем под капот: Как работает макрос?
Как уже не раз упоминалось, макрос — это программный код на языке программирования Visual Basic for Applications (VBA). Когда Вы включаете режим записи макроса, Excel фактически записывает каждое сделанное Вами действие в виде инструкций на языке VBA. По-простому, Excel пишет программный код вместо Вас.
Чтобы увидеть этот программный код, нужно в меню Macros (Макросы) на вкладке View (Вид) кликнуть View Macros (Макросы) и в открывшемся диалоговом окне нажать Edit (Изменить).
Откроется окно Visual Basic for Applications, в котором мы увидим программный код записанного нами макроса. Да, Вы правильно поняли, здесь этот код можно изменить и даже создать новый макрос. Те действия, которые мы совершали с таблицей в этом уроке, вполне можно записать с помощью автоматической записи макроса в Excel. Но более сложные макросы, с тонко настроенной последовательностью и логикой действий требуют программирования вручную.
Добавим ещё один шаг к нашей задаче…
Представьте, что наш исходный файл с данными data.csv создаётся автоматически каким-то процессом и сохраняется на диске всегда в одном и том же месте. Например, C:Datadata.csv – путь к файлу с обновляемыми данными. Процесс открытия этого файла и импорта данных из него тоже можно записать в макрос:
- Откройте файл шаблона, в котором мы сохранили макрос — FormatData.
- Создайте новый макрос с именем LoadData.
- В процессе записи макроса LoadData сделайте импорт данных из файла data.csv – как мы это делали в предыдущей части урока.
- Когда импорт будет завершён, остановите запись макроса.
- Удалите все данные из ячеек.
- Сохраните файл, как шаблон Excel с поддержкой макросов (расширение XLTM).
Таким образом, запустив этот шаблон, Вы получаете доступ к двум макросам – один загружает данные, другой их форматирует.
Если есть желание заняться программированием, Вы можете объединить действия этих двух макросов в один – просто скопировав код из LoadData в начало кода FormatData.
Оцените качество статьи. Нам важно ваше мнение:
Ольга Базалева, руководитель аналитического отдела в РБК, создатель онлайн-школы Excellent, автор книги «Мастерство визуализации данных» и автор блога, поделилась с Нетологией советами, как делать более удобные и понятные коллегам отчёты в Excel.
Сегодня не обойтись без умения работать с информацией: аналитикам, финансистам, маркетологам без этого совсем никуда, но даже в гуманитарных специальностях навык обрабатывать информацию всё больше и больше ценится. Взять хотя бы журналистику данных, которая набирает популярность.
Хотите, чтобы руководитель вас заметил и в глазах коллег вы стали классным профессионалом? Научитесь делать качественные отчёты.
- Научитесь работать с любыми отчётами в Excel
- Разберётесь, как работать с формулами
- Сможете сортировать, анализировать и визуализировать данные
Встаньте на место начальника. Кому вы готовы платить больше? Специалисту, который присылает ему данные в таком виде?
Или в таком?
- Располагайте данные логично: обычно это от большего к меньшему.
- Всегда разделяйте разряды в больших числах: 10 000 000, а не 10000000.
- Убирайте лишние знаки после запятой.
- Убирайте яркую сетку, это визуальный мусор. Делайте линии светлыми, а иногда можно обойтись вовсе без сетки.
- Дизайн таблиц должен быть лаконичным и не отвлекать от сути.
- Выделяйте шапку и строки/столбцы с итогами.
- Выделяйте отрицательные значения красным, а второстепенные значения — серым. В Excel это можно сделать автоматически с помощью условного форматирования.
- Визуализируйте данные в таблицах. Можно строить гистограммы непосредственно в ячейках при помощи условного форматирования и создавать миниграфики, которые располагаются в одной ячейке (спарклайны).
Визуально представленная информация в сравнении с обычным текстом и таблицами воспринимается быстрее и запоминается легче. Графики и диаграммы позволяют сразу увидеть тренды, взаимосвязи, всплески и падения.
Отчёт вложен в письмо и готов к отправке заказчикам? Не спешите нажимать кнопку «отправить». Подумайте, что нужно человеку, который откроет ваше письмо? Ему нужны быстрые выводы. Обязательно добавьте в текст письма аналитические комментарии и подкрепите их фактами из отчёта — например, добавьте скриншот диаграмм.
Если руководитель получил ответ на свой вопрос сразу из письма, ему даже не надо тратить время на открытие приложенного файла. Поверьте, это дорогого стоит.
Если ваш отчёт большой и занимает 10−20 листов в Excel, сделайте навигацию по нему. Это можно реализовать одним из следующих способов:
- создать лист Summary, показать на нём главные цифры и сделать ссылки «Подробнее» с переходом на листы, содержащие все данные;
- сделать оглавление, куда добавить ссылки на каждый лист с аналитикой.
Когда ваши отчёты станут обновляться в считаные минуты, высвободится масса дополнительного времени. Это время можно использовать для своего профессионального развития, а можно взять на себя дополнительную функциональность, что позволит обоснованно попросить повышения.
В Excel есть множество инструментов, которые помогут автоматизировать отчёты:
- настройте выгрузку всех необходимых данных на один лист в Excel, назовём этот лист «Source»;
- создайте необходимые аналитические таблицы на других листах;
- формулами в эти аналитические таблицы подтяните нужные данные с листа Source;
- сделайте связку Power Point — Excel. Тогда при изменении диаграмм в Excel, в презентации Power Point они будут обновляться автоматически.
Так вы создадите отчёт один раз и сможете быстро обновлять его в последующем, просто добавляя новые данные на лист Source, а все остальные таблицы и диаграммы тут же обновятся.
Когда ваши отчёты преобразятся, они станут в разы ценнее. Заказчики данных будут быстро получать ответы на свои вопросы, а набор сухих таблиц превратится в удобные и наглядные аналитические отчёты. Специалистов, которые умеют обрабатывать информацию и помогают принимать бизнес-решения ценят гораздо больше, чем тех, кто занимается простым заполнением непонятных таблиц.
Мнение автора и редакции может не совпадать. Хотите написать колонку для Нетологии? Читайте наши условия публикации. Чтобы быть в курсе всех новостей и читать новые статьи, присоединяйтесь к Телеграм-каналу Нетологии.
Время на прочтение
7 мин
Количество просмотров 312K
Приветствую всех.
В этом посте я расскажу, что такое VBA и как с ним работать в Microsoft Excel 2007/2010 (для более старых версий изменяется лишь интерфейс — код, скорее всего, будет таким же) для автоматизации различной рутины.

VBA (Visual Basic for Applications) — это упрощенная версия Visual Basic, встроенная в множество продуктов линейки Microsoft Office. Она позволяет писать программы прямо в файле конкретного документа. Вам не требуется устанавливать различные IDE — всё, включая отладчик, уже есть в Excel.
Еще при помощи Visual Studio Tools for Office можно писать макросы на C# и также встраивать их. Спасибо, FireStorm.
Сразу скажу — писать на других языках (C++/Delphi/PHP) также возможно, но требуется научится читать, изменять и писать файлы офиса — встраивать в документы не получится. А интерфейсы Microsoft работают через COM. Чтобы вы поняли весь ужас, вот Hello World с использованием COM.
Поэтому, увы, будем учить Visual Basic.
Чуть-чуть подготовки и постановка задачи
Итак, поехали. Открываем Excel.
Для начала давайте добавим в Ribbon панель «Разработчик». В ней находятся кнопки, текстовые поля и пр. элементы для конструирования форм.
Появилась вкладка.
Теперь давайте подумаем, на каком примере мы будем изучать VBA. Недавно мне потребовалось красиво оформить прайс-лист, выглядевший, как таблица. Идём в гугл, набираем «прайс-лист» и качаем любой, который оформлен примерно так (не сочтите за рекламу, пожалуйста):
То есть требуется, чтобы было как минимум две группы, по которым можно объединить товары (в нашем случае это будут Тип и Производитель — в таком порядке). Для того, чтобы предложенный мною алгоритм работал корректно, отсортируйте товары так, чтобы товары из одной группы стояли подряд (сначала по Типу, потом по Производителю).
Результат, которого хотим добиться, выглядит примерно так:
Разумеется, если смотреть прайс только на компьютере, то можно добавить фильтры и будет гораздо удобнее искать нужный товар. Однако мы хотим научится кодить и задача вполне подходящая, не так ли?
Кодим
Для начала требуется создать кнопку, при нажатии на которую будет вызываться наша програма. Кнопки находятся в панели «Разработчик» и появляются по кнопке «Вставить». Вам нужен компонент формы «Кнопка». Нажали, поставили на любое место в листе. Далее, если не появилось окно назначения макроса, надо нажать правой кнопкой и выбрать пункт «Назначить макрос». Назовём его FormatPrice. Важно, чтобы перед именем макроса ничего не было — иначе он создастся в отдельном модуле, а не в пространстве имен книги. В этому случае вам будет недоступно быстрое обращение к выделенному листу. Нажимаем кнопку «Новый».
И вот мы в среде разработки VB. Также её можно вызвать из контекстного меню командой «Исходный текст»/«View code».
Перед вами окно с заглушкой процедуры. Можете его развернуть. Код должен выглядеть примерно так:
Sub FormatPrice()End Sub
Напишем Hello World:
Sub FormatPrice()
MsgBox "Hello World!"
End Sub
И запустим либо щелкнув по кнопке (предварительно сняв с неё выделение), либо клавишей F5 прямо из редактора.
Тут, пожалуй, следует отвлечься на небольшой ликбез по поводу синтаксиса VB. Кто его знает — может смело пропустить этот раздел до конца. Основное отличие Visual Basic от Pascal/C/Java в том, что команды разделяются не ;, а переносом строки или двоеточием (:), если очень хочется написать несколько команд в одну строку. Чтобы понять основные правила синтаксиса, приведу абстрактный код.
Примеры синтаксиса
' Процедура. Ничего не возвращает
' Перегрузка в VBA отсутствует
Sub foo(a As String, b As String)
' Exit Sub ' Это значит "выйти из процедуры"
MsgBox a + ";" + b
End Sub' Функция. Вовращает Integer
Function LengthSqr(x As Integer, y As Integer) As Integer
' Exit Function
LengthSqr = x * x + y * y
End FunctionSub FormatPrice()
Dim s1 As String, s2 As String
s1 = "str1"
s2 = "str2"
If s1 <> s2 Then
foo "123", "456" ' Скобки при вызове процедур запрещены
End IfDim res As sTRING ' Регистр в VB не важен. Впрочем, редактор Вас поправит
Dim i As Integer
' Цикл всегда состоит из нескольких строк
For i = 1 To 10
res = res + CStr(i) ' Конвертация чего угодно в String
If i = 5 Then Exit For
Next iDim x As Double
x = Val("1.234") ' Парсинг чисел
x = x + 10
MsgBox xOn Error Resume Next ' Обработка ошибок - игнорировать все ошибки
x = 5 / 0
MsgBox xOn Error GoTo Err ' При ошибке перейти к метке Err
x = 5 / 0
MsgBox "OK!"
GoTo ne
Err:
MsgBox
"Err!"
ne:
On Error GoTo 0 ' Отключаем обработку ошибок
' Циклы бывает, какие захотите
Do While True
Exit DoLoop 'While True
Do 'Until False
Exit Do
Loop Until False
' А вот при вызове функций, от которых хотим получить значение, скобки нужны.
' Val также умеет возвращать Integer
Select Case LengthSqr(Len("abc"), Val("4"))
Case 24
MsgBox "0"
Case 25
MsgBox "1"
Case 26
MsgBox "2"
End Select' Двухмерный массив.
' Можно также менять размеры командой ReDim (Preserve) - см. google
Dim arr(1 to 10, 5 to 6) As Integer
arr(1, 6) = 8Dim coll As New Collection
Dim coll2 As Collection
coll.Add "item", "key"
Set coll2 = coll ' Все присваивания объектов должны производится командой Set
MsgBox coll2("key")
Set coll2 = New Collection
MsgBox coll2.Count
End Sub
Грабли-1. При копировании кода из IDE (в английском Excel) есь текст конвертируется в 1252 Latin-1. Поэтому, если хотите сохранить русские комментарии — надо сохранить крокозябры как Latin-1, а потом открыть в 1251.
Грабли-2. Т.к. VB позволяет использовать необъявленные переменные, я всегда в начале кода (перед всеми процедурами) ставлю строчку Option Explicit. Эта директива запрещает интерпретатору заводить переменные самостоятельно.
Грабли-3. Глобальные переменные можно объявлять только до первой функции/процедуры. Локальные — в любом месте процедуры/функции.
Еще немного дополнительных функций, которые могут пригодится: InPos, Mid, Trim, LBound, UBound. Также ответы на все вопросы по поводу работы функций/их параметров можно получить в MSDN.
Надеюсь, что этого Вам хватит, чтобы не пугаться кода и самостоятельно написать какое-нибудь домашнее задание по информатике. По ходу поста я буду ненавязчиво знакомить Вас с новыми конструкциями.
Кодим много и под Excel
В этой части мы уже начнём кодить нечто, что умеет работать с нашими листами в Excel. Для начала создадим отдельный лист с именем result (лист с данными назовём data). Теперь, наверное, нужно этот лист очистить от того, что на нём есть. Также мы «выделим» лист с данными, чтобы каждый раз не писать длинное обращение к массиву с листами.
Sub FormatPrice()
Sheets("result").Cells.Clear
Sheets("data").Activate
End Sub
Работа с диапазонами ячеек
Вся работа в Excel VBA производится с диапазонами ячеек. Они создаются функцией Range и возвращают объект типа Range. У него есть всё необходимое для работы с данными и/или оформлением. Кстати сказать, свойство Cells листа — это тоже Range.
Примеры работы с Range
Sheets("result").Activate
Dim r As Range
Set r = Range("A1")
r.Value = "123"
Set r = Range("A3,A5")
r.Font.Color = vbRed
r.Value = "456"
Set r = Range("A6:A7")
r.Value = "=A1+A3"
Теперь давайте поймем алгоритм работы нашего кода. Итак, у каждой строчки листа data, начиная со второй, есть некоторые данные, которые нас не интересуют (ID, название и цена) и есть две вложенные группы, к которым она принадлежит (тип и производитель). Более того, эти строки отсортированы. Пока мы забудем про пропуски перед началом новой группы — так будет проще. Я предлагаю такой алгоритм:
- Считали группы из очередной строки.
- Пробегаемся по всем группам в порядке приоритета (вначале более крупные)
- Если текущая группа не совпадает, вызываем процедуру AddGroup(i, name), где i — номер группы (от номера текущей до максимума), name — её имя. Несколько вызовов необходимы, чтобы создать не только наш заголовок, но и всё более мелкие.
- После отрисовки всех необходимых заголовков делаем еще одну строку и заполняем её данными.
Для упрощения работы рекомендую определить следующие функции-сокращения:
Function GetCol(Col As Integer) As String
GetCol = Chr(Asc("A") + Col)
End FunctionFunction GetCellS(Sheet As String, Col As Integer, Row As Integer) As Range
Set GetCellS = Sheets(Sheet).Range(GetCol(Col) + CStr(Row))
End FunctionFunction GetCell(Col As Integer, Row As Integer) As Range
Set GetCell = Range(GetCol(Col) + CStr(Row))
End Function
Далее определим глобальную переменную «текущая строчка»: Dim CurRow As Integer. В начале процедуры её следует сделать равной единице. Еще нам потребуется переменная-«текущая строка в data», массив с именами групп текущей предыдущей строк. Потом можно написать цикл «пока первая ячейка в строке непуста».
Глобальные переменные
Option Explicit ' про эту строчку я уже рассказывал
Dim CurRow As Integer
Const GroupsCount As Integer = 2
Const DataCount As Integer = 3
FormatPrice
Sub FormatPrice()
Dim I As Integer ' строка в data
CurRow = 1
Dim Groups(1 To GroupsCount) As String
Dim PrGroups(1 To GroupsCount) As String
Sheets(
"data").Activate
I = 2
Do While True
If GetCell(0, I).Value = "" Then Exit Do
' ...
I = I + 1
Loop
End Sub
Теперь надо заполнить массив Groups:
На месте многоточия
Dim I2 As Integer
For I2 = 1 To GroupsCount
Groups(I2) = GetCell(I2, I)
Next I2
' ...
For I2 = 1 To GroupsCount ' VB не умеет копировать массивы
PrGroups(I2) = Groups(I2)
Next I2
I = I + 1
И создать заголовки:
На месте многоточия в предыдущем куске
For I2 = 1 To GroupsCount
If Groups(I2) <> PrGroups(I2) Then
Dim I3 As Integer
For I3 = I2 To GroupsCount
AddHeader I3, Groups(I3)
Next I3
Exit For
End If
Next I2
Не забудем про процедуру AddHeader:
Перед FormatPrice
Sub AddHeader(Ty As Integer, Name As String)
GetCellS("result", 1, CurRow).Value = Name
CurRow = CurRow + 1
End Sub
Теперь надо перенести всякую информацию в result
For I2 = 0 To DataCount - 1
GetCellS("result", I2, CurRow).Value = GetCell(I2, I)
Next I2
Подогнать столбцы по ширине и выбрать лист result для показа результата
После цикла в конце FormatPrice
Sheets("Result").Activate
Columns.AutoFit
Всё. Можно любоваться первой версией.
Некрасиво, но похоже. Давайте разбираться с форматированием. Сначала изменим процедуру AddHeader:
Sub AddHeader(Ty As Integer, Name As String)
Sheets("result").Range("A" + CStr(CurRow) + ":C" + CStr(CurRow)).Merge
' Чтобы не заводить переменную и не писать каждый раз длинный вызов
' можно воспользоваться блоком With
With GetCellS("result", 0, CurRow)
.Value = Name
.Font.Italic = True
.Font.Name = "Cambria"
Select Case Ty
Case 1 ' Тип
.Font.Bold = True
.Font.Size = 16
Case 2 ' Производитель
.Font.Size = 12
End Select
.HorizontalAlignment = xlCenter
End With
CurRow = CurRow + 1
End Sub
Уже лучше:
Осталось только сделать границы. Тут уже нам требуется работать со всеми объединёнными ячейками, иначе бордюр будет только у одной:
Поэтому чуть-чуть меняем код с добавлением стиля границ:
Sub AddHeader(Ty As Integer, Name As String)
With Sheets("result").Range("A" + CStr(CurRow) + ":C" + CStr(CurRow))
.Merge
.Value = Name
.Font.Italic = True
.Font.Name = "Cambria"
.HorizontalAlignment = xlCenterSelect Case Ty
Case 1 ' Тип
.Font.Bold = True
.Font.Size = 16
.Borders(xlTop).Weight = xlThick
Case 2 ' Производитель
.Font.Size = 12
.Borders(xlTop).Weight = xlMedium
End Select
.Borders(xlBottom).Weight = xlMedium ' По убыванию: xlThick, xlMedium, xlThin, xlHairline
End With
CurRow = CurRow + 1
End Sub
Осталось лишь добится пропусков перед началом новой группы. Это легко:
В начале FormatPrice
Dim I As Integer ' строка в data
CurRow = 0 ' чтобы не было пропуска в самом начале
Dim Groups(1 To GroupsCount) As String
В цикле расстановки заголовков
If Groups(I2) <> PrGroups(I2) Then
CurRow = CurRow + 1
Dim I3 As Integer
В точности то, что и хотели.
Надеюсь, что эта статья помогла вам немного освоится с программированием для Excel на VBA. Домашнее задание — добавить заголовки «ID, Название, Цена» в результат. Подсказка: CurRow = 0 CurRow = 1.
Файл можно скачать тут (min.us) или тут (Dropbox). Не забудьте разрешить исполнение макросов. Если кто-нибудь подскажет человеческих файлохостинг, залью туда.
Спасибо за внимание.
Буду рад конструктивной критике в комментариях.
UPD: Перезалил пример на Dropbox и min.us.
UPD2: На самом деле, при вызове процедуры с одним параметром скобки можно поставить. Либо использовать конструкцию Call Foo(«bar», 1, 2, 3) — тут скобки нужны постоянно.