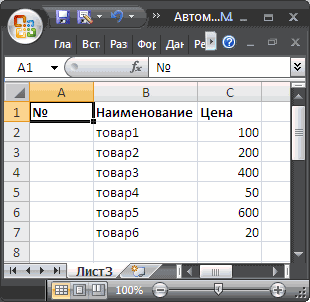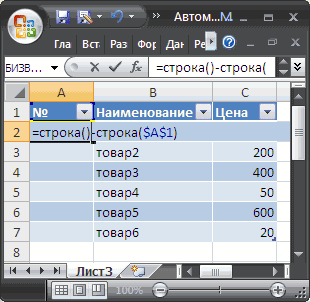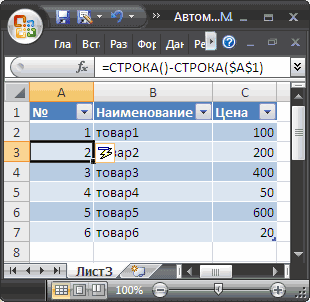Быстро пронумеровать список фамилий, расставить людей по рейтингу и присвоить участникам викторины порядковый номер — задачи, которые можно автоматизировать. Зачем проставлять номера каждому участнику списка отдельно, если можно воспользоваться силой Excel и сделать всё быстро, и без мучений.
Способ 1 — простая нумерация
Ставим в первую ячейку цифру 1, во вторую — цифру 2. Затем выделяем обе ячейки и тянем вниз, чтобы заполнить всё до конца.
Если строк много, можно воспользоваться быстрым способом. Наводим мышку на правый нижний угол ячейки и делаем двойной клик по крестику — это сразу заполнит весь диапазон до последней строки.
Как это работает. Так как в первую ячейку мы поставили единицу, а во вторую — двойку, Excel счёл это как последовательность. Скорее всего, следующее число будет 3, за ним 4, а потом 5 и так далее.
Ежедневные советы от диджитал-наставника Checkroi прямо в твоем телеграме!
Подписывайся на канал
Подписаться
Способ 2 — автоматическая последовательная нумерация
Здесь мы уже используем формулу, которая будет увеличивать каждую предыдущую ячейку на единицу. Этот способ удобен тем, что такая формула помогает быстро расширять список. Итак, в первую ячейку ставим 1, а во вторую вписываем формулу:
=E2+1
Далее точно так же тянем всё вниз и заполняем диапазон.
Этот способ прост в использовании, потому что можно не выделять несколько ячеек, а просто протянуть формулу вниз и быстро заполнить все нужные значения.
Как это работает. Наша формула образно звучит так: «Возьми ячейку над текущей и увеличь результат на единицу». А так как формула тянется вниз, то всё значение каждой ячейки увеличивается на один — и происходит автоматическая нумерация.
Способ 3 — через функцию =СТРОКА()
Если ваш список увеличивается строго вниз, то способ через функцию СТРОКА будет оптимальным.
Функция =СТРОКА() возвращает порядковый номер строки для текущей ячейки, начиная со строки №1
Зная это, мы можем найти закономерность и здесь. Введём формулу в ячейку E2:
=СТРОКА(B2)
Как видите, результат работы функции — это число 2. Строка вторая, значит в результате будет 2.
Чтобы нам получить правильный результат, нужно подкорректировать формулу и уменьшить результат на количество строк шапки, то есть на одну строку. Для этого просто вычитаем единицу из самой функции.
Способ удобен тем, что если нам нужно пронумеровать каждый элемент списка отдельно. Мы можем скопировать формулу в любое место таблицы и получить мгновенный результат.
Как это работает. Механика функции простыми словами: «у ячейки с таким адресом вот такой номер строки». И нам, чтобы начать список с первого пункта, нужно этот номер строки уменьшить на количество строк шапки нашей таблицы. Так мы и получаем желаемый результат.
Способ 4 — нумерация через инструмент «Прогрессия»
Нумеровать можно не только формулами и арифметическими действиями, но и встроенными инструментами. Нам нужен инструмент «Прогрессия».
Арифметическая прогрессия — это последовательность чисел, где каждое следующее число больше предыдущего на какой-то шаг
В нашем случае прогрессия самая простая — мы увеличиваем каждое число на единицу, прямо как в способе 2, но только без лишних действий руками.
Вводим в ячейку E1 число 1, выделяем эту единицу и весь диапазон, который нужно пронумеровать, а затем переходим на вкладку «Главная» → область «Редактирование» → кнопка «Заполнить» → «Прогрессия…»
Открывается диалоговое окно, в котором мы выбираем расположение «По столбцам», поскольку нумеруем вниз. Затем выбираем тип «Арифметическая» и ставим шаг — 1.
Если мы знаем, сколько всего людей в списке, то мы можем поставить предельное значение, например, 25, и тогда инструмент остановит свою работу, как только дойдёт до определённого числа. Нажимаем «Ок» и видим как Excel делает автоматическую нумерацию строк.
Как это работает. Прогрессии могут быть разными, но в случае с арифметическими — они ведут себя достаточно предсказуемо, просто увеличивая наше число на какое-то одинаковое число — шаг. В нашем случае шаг равняется единице, что полностью решает нашу задачу.
Способ 5 — функция МАКС()
Иногда бывает, что список людей идёт с разрывами и нам нужно продолжать нумерацию после пропуска. В этом случае нам подойдёт способ через функцию МАКС и работает он следующим образом.
Функция МАКС ищет наибольшее число в указанном диапазоне
В первую ячейку ставим число 1, а во вторую вводим формулу: =МАКС($E$2:E2)+1
Начало диапазона мы указали строго от $E$2, то есть первая граница не меняется ни при каких условиях. Концом диапазона будет последняя ячейка после протягивания. При протягивании такой формуле в строке 26 мы получим формулу: =МАКС($E$2:E25)+1
А там где нам нужно пропустить значения автоматической нумерации, мы просто удаляем формулу из ячейки и всё, что идёт ниже, автоматически пересчитывается.
При этом формулу можно просто скопировать и вставить в любом месте сверху и снизу нашего списка нумерации и все числа автоматически пересчитаются.
Как это работает. Так как диапазон увеличивается на единицу =МАКС() + 1, то у нас каждая ячейка будет больше другой и функция МАКС будет выбирать её.
Способ 6 — адаптивная автоматическая нумерация через =СЧЁТЗ() и =ЕСЛИ()
Если в предыдущем способе нам всё ещё нужно работать с ячейками вручную, то в этом способе мы всё автоматизируем ещё больше. Нам понадобится комбинация функций СЧЁТЗ и ЕСЛИ, чтобы фильтрация происходила по условию.
Функция СЧЁТЗ считает количество заполненных ячеек в диапазоне
Функция ЕСЛИ проверяет ячейку на соответствие какому-то условию. Если условие истинно, выполняется одно действие. Если условие ложно, выполняется другое действие
Итак, формула: =ЕСЛИ(B2=»»;»»;СЧЁТЗ($B$2:B2))
Вставляем формулу в ячейку B2, тянем вниз и формула автоматически пропускает пустые строки. Заметьте, что в части формулы, где СЧЁТЗ, мы закрепили первую часть, потому что мы не хотим, чтобы диапазон состоял из одной строки. Нам нужно, чтобы он постоянно увеличивался.
Ещё важно обратить внимание, что две двойные кавычки «» рядом означают, что ячейка должна быть пустой, то есть не содержать в себе никаких данных.
Как это работает. Функция ЕСЛИ отвечает за такое условие: если ячейка B2, где у нас лежит фамилия, пустая, то так и оставить её пустой, иначе — посчитать общее количество заполненных ячеек.
Мы разобрались, как создать автоматическую нумерацию в Excel. Эти же способы работают и в гугл-таблицах. Желаем приятного применения! Пробуйте и делитесь впечатлениями.
Содержание
- Способ 1: заполнение первых двух строк
- Способ 2: использование функции
- Способ 3: использование прогрессии
- Вопросы и ответы
Программа Microsoft Excel предоставляет пользователям сразу несколько способов автоматической нумерации строк. Одни из них максимально просты, как в выполнении, так и в функционале, а другие – более сложные, но и заключают в себе большие возможности.
Способ 1: заполнение первых двух строк
Первый способ предполагает ручное заполнение первых двух строк числами.
- В выделенной под нумерацию колонке первой строки ставим цифру – «1», во второй (той же колонки) – «2».
- Выделяем эти две заполненные ячейки. Становимся на нижний правый угол самой нижней из них. Появляется маркер заполнения. Кликаем левой кнопкой мыши и с зажатой кнопкой, протягиваем его вниз до конца таблицы.
Как видим, нумерация строчек автоматически заполнилась по порядку.
Этот метод довольно легкий и удобный, но он хорош только для относительно небольших таблиц, так как тянуть маркер по таблице в несколько сотен, а то и тысяч строк, все-таки затруднительно.
Способ 2: использование функции
Второй способ автоматического заполнения предусматривает использование функции «СТРОКА».
- Выделяем ячейку, в которой будет находиться цифра «1» нумерации. Вводим в строку для формул выражение «=СТРОКА(A1)».Кликаем по клавише ENTER на клавиатуре.
- Как и в предыдущем случае, копируем с помощью маркера заполнения формулу в нижние ячейки таблицы данного столбца. Только в этот раз выделяем не две первые ячейки, а только одну.
Как видим, нумерация строк и в этом случае расположилась по порядку.
Но, по большому счету, этот способ мало чем отличается от предыдущего и не решает проблему с потребностью тащить маркер через всю таблицу.
Способ 3: использование прогрессии
Как раз третий способ нумерации с использованием прогрессии подойдет для длинных таблиц с большим количеством строк.
- Первую ячейку нумеруем самым обычным способом, вписав туда цифру «1» с клавиатуры.
- На ленте в блоке инструментов «Редактирование», который расположен во вкладке «Главная», жмем на кнопку «Заполнить». В появившемся меню кликаем по пункту «Прогрессия».
- Открывается окно «Прогрессия». В параметре «Расположение» нужно установить переключатель в позицию «По столбцам». Переключатель параметра «Тип» должен находиться в позиции «Арифметическая». В поле «Шаг» нужно установить число «1», если там установлено другое. Обязательно заполните поле «Предельное значение». Тут следует указать количество строк, которые нужно пронумеровать. Если данный параметр не заполнен, автоматическая нумерация произведена не будет. В конце следует нажать на кнопку «OK».
Как видим, поле этого все строки вашей таблицы будут пронумерованы автоматически. В этом случае даже ничего перетягивать не придется.
Как альтернативный вариант можно использовать следующую схему этого же способа:
- В первой ячейке поставить цифру «1», а затем выделить весь диапазон ячеек, которые вы хотите пронумеровать.
- Вызвать окно инструмента «Прогрессия» тем же способом, о котором мы говорили выше. Но на этот раз ничего вводить или изменять не нужно. В том числе, вводить данные в поле «Предельное значение» не придется, так как нужный диапазон уже выделен. Достаточно просто нажать на кнопку «OK».
Данный вариант хорош тем, что вам не придется прикидывать, из скольких строк состоит таблица. В то же время, вам нужно будет выделять все ячейки столбца с номерами, а это значит, что мы возвращаемся к тому же, что было при использовании первых способов: к необходимости прокручивать таблицу до самого низа.
Как видим, существует три основных способа автоматической нумерации строк в программе. Из них наибольшую практическую ценность имеет вариант с нумерацией первых двух строк с последующим копированием (как самый простой) и вариант с использованием прогрессии (из-за возможности работать с большими таблицами).
Еще статьи по данной теме:
Помогла ли Вам статья?
Автоматическая нумерация строк
В отличие от других программ Microsoft 365, Excel не предоставляет кнопку для автоматического номера данных. Однако можно легко добавить последовательные числа в строки данных путем перетаскивания маркер заполнения для заполнения столбца последовательностью чисел или с помощью функции СТРОКА.
Совет: Если необходима более совершенная система автоматической нумерации и на компьютере установлено приложение Access, можно импортировать данные Excel в базу данных Access. В ней можно создать поле, которое автоматически генерирует уникальный номер при добавлении в таблицу новой записи.
В этой статье
-
Заполнение столбца последовательностью чисел
-
Нумерация строк с помощью функции СТРОКА
-
Отображение или скрытие маркера заполнения
Заполнение столбца последовательностью чисел
-
Выделите первую ячейку в диапазоне, который необходимо заполнить.
-
Введите начальное значение последовательности.
-
Введите значение в следующей ячейке, чтобы задать образец заполнения.
Совет: Например, если требуется задать последовательность 1, 2, 3, 4, 5…, введите в первые две ячейки значения 1 и 2. Если необходимо ввести последовательность 2, 4, 6, 8…, введите значения 2 и 4.
-
Выделите ячейки, содержащие начальные значения.
Примечание: В Excel 2013 и более поздних версиях кнопка Быстрый анализ отображается по умолчанию при выборе нескольких ячеек, содержащих данные. Для завершения этой процедуры кнопку можно проигнорировать.
-
Перетащите маркер заполнения
в диапазон, который нужно заполнить.
Примечание: По мере перетаскивания маркера заполнения через ячейки Excel показывает предварительное значение. Чтобы изменить образец, перетащите маркер заполнения, удерживая нажатой правую кнопку мыши, а затем выберите образец.
Чтобы ввести последовательность в возрастающем порядке, перетащите маркер вниз или вправо. Чтобы ввести последовательность в убывающем порядке, перетащите маркер вверх или влево.
Совет: Если маркер заполнения не виден, возможно, его сначала необходимо отобразить. Дополнительные сведения см. в статье Отображение или скрытие маркера заполнения.
Примечание: При добавлении, перемещении или удалении строк эти числа автоматически не обновляются. Последовательную нумерацию можно обновить вручную, выбрав два числа в правильной последовательности и перетащив маркер заполнения в конец нумерованного диапазона.
Нумерация строк с помощью функции СТРОКА
-
Введите в первую ячейку диапазона, который необходимо пронумеровать, формулу =СТРОКА(A1).
Функция СТРОКА возвращает номер строки, на которую указана ссылка. Например, функция =СТРОКА(A1) возвращает число 1.
-
Перетащите маркер заполнения
, охватив диапазон, который необходимо заполнить.
Совет: Если маркер заполнения не виден, возможно, его сначала необходимо отобразить. Дополнительные сведения см. в статье Отображение или скрытие маркера заполнения.
-
Эти числа обновляются при сортировке данных. При добавлении, перемещении или удалении строк последовательность может быть прервана. Последовательность можно обновить вручную, выбрав два числа в правильной последовательности и перетащив маркер заполнения в конец нумерованного диапазона.
-
Если вы используете функцию СТРОКА и хотите, чтобы числа вставлялись автоматически при добавлении новых строк данных, преобразуйте диапазон данных в таблицу Excel. Все строки, добавленные в конец таблицы, последовательно нумеруются. Дополнительные сведения см. в статье Создание и удаление таблицы Excel на листе.
Для ввода определенных последовательных числовых кодов, например кодов заказа на покупку, можно использовать функцию СТРОКА вместе с функцией ТЕКСТ. Например, чтобы начать нумерованный список с кода 000-001, введите формулу =ТЕКСТ(СТРОКА(A1),»000-000″) в первую ячейку диапазона, который необходимо пронумеровать, и перетащите маркер заполнения в конец диапазона.
Отображение или скрытие маркера заполнения
По умолчанию маркер заполнения 
-
В Excel 2010 и более поздних версиях перейдите на вкладку Файл и выберите пункт Параметры.
В Excel 2007 нажмите кнопку Microsoft Office
, а затем выберите Пункт Параметры Excel.
-
В категории Дополнительно в разделе Параметры правки установите или снимите флажок Разрешить маркеры заполнения и перетаскивание ячеек, чтобы отобразить или скрыть маркер заполнения.
Примечание: Чтобы предотвратить замену имеющихся данных при перетаскивании маркера заполнения, по умолчанию установлен флажок Предупреждать перед перезаписью ячеек. Если не требуется, чтобы приложение Excel выводило сообщение о перезаписи ячеек, можно снять этот флажок.
См. также
Полные сведения о формулах в Excel
Рекомендации, позволяющие избежать появления неработающих формул
Поиск ошибок в формулах
Сочетания клавиш и горячие клавиши в Excel
Функции ссылки и поиска (справка)
Функции Excel (по алфавиту)
Функции Excel (по категориям)
Нужна дополнительная помощь?
1 звезда
2 звезды
3 звезды
4 звезды
5 звезд
Рассказываем о самых простых способах пронумеровать строки в Excel по порядку.
1 Как пронумеровать строки в Excel с помощью автозаполнения
Первый и самый простой способ автоматически пронумеровать строки в таблице Excel. Вручную придется ввести только два первых номера — и это не обязательно должны быть «1» и «2». Отсчет можно начать с любого числа.
- В ячейку, с которой необходимо начать нумерацию строк или столбцов, ставим первое значение. Например, «1».
- В соседнюю ячейку ставим следующую цифру — «2». Если вы хотите пронумеровать строки, то двойку надо поставить в ячейку под единицей. Если нумеруются столбцы — то справа от единицы.
- Выделите ячейки с помощью ЛКМ и наведите курсор на угол выделенной области. Стрелочка должна поменяться на черный крестик.
- Когда курсор превратится в крестик, снова нажмите левую кнопку мышки и протяните выделение на ту область, в которой требуется пронумеровать строки или столбцы. Выделенный диапазон заполнится числовыми значениями с шагом, как между первыми двумя числами.
Кстати, если в первые две ячейки вводить числа не по порядку, то это будет учтено при автозаполнении. Например, можно создать список с числами, кратными 5 или 10.
2 Как в Экселе пронумеровать строки c помощью формулы
Присвоить номер каждой строке можно и через специальную формулу.
- Первая ячейка, как и в прошлом варианте, должна содержать начальное число. Указываем его (например, «1») — и переходим к следующей ячейке.
- Теперь понадобится функция, которая будет прибавлять к каждому последующему значению единицу (или другой необходимый шаг нумерации). Она выглядит так: «=[ячейка с первым значением] + 1». В нашем случае это «=А1+1». Для создания формулы можно использовать кнопку “СУММ” из верхнего меню — она появится, когда вы поставите в ячейке знак “=”.
- Кликаем по крестику в углу ячейки с формулой и выделяем диапазон заполнения данных. Строки пронумеруются автоматически.
3 Нумерация строк в Excel c помощью прогрессии
Добавить маркер в виде номера можно и с помощью функции «Прогрессия» — этот метод подойдет для работы с большими списками, если таблица длинная и содержит много данных.
- В первую ячейку — у нас это А1 — надо вставить начальную цифру. Пусть будет единица.
- Далее выделяем необходимый диапазон, захватывая первую ячейку. Например, от А1 до А10.
- Во вкладке «Главная» надо найти иконку в виде синего квадрата со стрелочкой. Эта функция называется «Заполнить».
- Кликните по иконке и выберите пункт «Прогрессия». Для нумерации подходят параметры, установленные по умолчанию: тип — арифметическая, шаг = 1.
- Нажмите ОК — и выделенный диапазон превратится в пронумерованный список.
Редактор направлений «Мобильные устройства» и «Техника для дома»
На чтение 5 мин Опубликовано 03.01.2021
При работе с таблицей может понадобиться нумерация. Она структурирует, позволяет быстро в ней ориентироваться и искать нужные данные. Изначально в программе уже есть нумерация, но она статичная и не может быть изменена. Предусматривается способ ручного ввода нумерации, который удобен, но не такой надежный, его сложно использовать при работе с большими таблицами. Поэтому в данном материале мы рассмотрим три полезных и простых в использовании способа нумерации таблиц в Excel.
Содержание
- Метод 1: нумерация после заполнения первых строк
- Метод 2: оператор «СТРОКА»
- Метод 3: применение прогрессии
- Заключение
Метод 1: нумерация после заполнения первых строк
Этот метод является самым простым и часто используемым при работе с маленькими и средними таблицами. Он занимает минимум времени и гарантирует исключение каких-либо ошибок в нумерации. Пошаговая инструкция они выглядит следующим образом:
- Для начала требуется создать дополнительный столбец в таблице, который будет предназначен для дальнейшей нумерации.
- Как только столбец создан, в первой строке поставьте цифру 1, а во второй строке поставьте цифру 2.
- Выделите заполненные две ячейки и наведите курсор на правый нижний угол выделенной области.
- Как только появится значок черного креста, зажмите ЛКМ и протяните область до конца таблицы.
Если все сделано правильно, то столбец с нумерацией будет автоматически заполнен. Этого будет достаточно для достижения желаемого результата.
Метод 2: оператор «СТРОКА»
Теперь переходим к следующему методу нумерации, который подразумевает использование специальной функции «СТРОКА»:
- Сначала следует создать столбец для нумерации, если таковой отсутствует.
- В первую строку этого столбца введите формулу следующего содержания: =СТРОКА(A1).
- После ввода формулы обязательно нажмите на клавишу «Enter», которая активирует функцию, и вы увидите цифру 1.
- Теперь остается аналогично первому методу навести курсор на правый нижний угол выделенной области, дождаться появления черного креста и протянуть область до конца вашей таблицы.
- Если все сделано правильно, то столбец заполнится нумерацией и может быть использован для дальнейшего поиска информации.
Есть альтернативный метод, помимо указанного способа. Правда для него понадобится использование модуля «Мастер функций»:
- Аналогично создаете столбец для нумерации.
- Нажимаете на первую ячейку первой строки.
- Сверху около строки поиска кликаете на значок «fx».
- Активируется «Мастер функций», в котором нужно щелкнуть на пункт «Категория» и выбрать «Ссылки и массивы».
- Из предложенных функций останется выбрать вариант «СТРОКА».
- Появится дополнительное окно для ввода информации. Вам необходимо поставить курсор в пункт «Ссылка» и в поле указать адрес первой ячейки столбца нумерации (в нашем случае таковым является значение А1).
- Благодаря выполненным действиям в пустой первой ячейке появится цифра 1. Остается вновь воспользоваться нижним правым углом выделенной области для протягивания на всю таблицу.
Эти действия помогут получить всю необходимую нумерацию и помогут в дальнейшем не отвлекаться на такие мелочи во время работы с таблицей.
Метод 3: применение прогрессии
А этот метод отличается от других тем, что избавляет пользователей от необходимости использования маркера автозаполнения. Этот вопрос крайне актуален, так как его применение неэффективно при работе с огромным таблицами.
- Создаем столбец для нумерации и отмечаем в первой ячейке цифру 1.
- Переходим в панель инструментов и используем раздел «Главная», где переходим в подраздел «Редактирование» и ищем значок в виде стрелки вниз (при наведении он будет выдавать наименование «Заполнить»).
- В выпадающем меню нужно воспользоваться функцией «Прогрессия».
- В появившемся окне следует сделать следующее:
- отметить значение «По столбцам»;
- выбрать арифметический тип;
- в поле «Шаг» отметить цифру 1;
- в пункте «Предельное значение» следует отметить, сколько строк вы планируете пронумеровать.
- Если все сделано правильно, то вы увидите результат автоматической нумерации.
Имеется альтернативный способ выполнения такой нумерации, который выглядит следующим образом:
- Повторяем действия по созданию столбца и отметке в первой ячейке.
- Выделяем весь диапазон таблицы, которую вы планируете пронумеровать.
- Переходим в раздел «Главная» и выбираем подраздел «Редактирование».
- Ищем пункт «Заполнить» и выбираем «Прогрессия».
- В появившемся окне отмечаем аналогичные данные, правда теперь не заполняем пункт «Предельное значение».
- Нажимаем на «ОК».
Данный вариант является более универсальным, так как не требует обязательного подсчета строк, которым необходима нумерация. Правда, в любом случае придется выделять диапазон, который необходимо пронумеровать.
Обратите внимание! Для того чтобы упростить выделение диапазона таблицы с последующей нумерацией, вы можете просто выделить столбец, нажав на шапку Excel. Затем воспользоваться третьим методом нумерации и скопировать таблицу на новый лист. Это упростит нумерацию огромных таблиц.
Заключение
Нумерация строк может упростить работу с таблицей, которой требуется постоянная актуализация или необходим поиск нужной информации. Благодаря подробным инструкциям, указанным выше, вы сможете выбрать наиболее оптимальный вариант решения поставленной задачи.
Оцените качество статьи. Нам важно ваше мнение:
При работе с электронной таблицей пользователь автоматизирует процесс для облегчения работы с бо…
При работе с электронной таблицей
пользователь автоматизирует процесс
для облегчения работы с большими
документами. Для этого важно знать, как
в Экселе пронумеровать строки
автоматически. Можно воспользоваться
2 способами: ручным и автоматическим.
Вручную
Важно
знать, как в Экселе сделать нумерацию
по порядку автоматически, но выполнение
подобных действий вручную может сократить
время обработки таблицы при малых
объемах.
Обратная нумерация
Рассмотрим,
как сделать нумерацию в Экселе в
обратном порядке. Для этого необходимо:
-
Заполнить первые 2 ячейки для определения
последовательности электронной
таблицей. - Выделить диапазон.
-
Направить мышь в правый нижний угол,
где курсор приобретает вид черного
плюса. -
При зажатой левой кнопке мыши (ЛКМ)
протянуть диапазон вниз.
Примечание:
электронная таблица способна заполнить
диапазон даже с отрицательными числами.
По порядку
Чтобы
пронумеровать строки в Excel
ручным способом автозаполнения,
необходимо:
- В первых двух ячейках указать 2 значения.
-
Выделить диапазон и установить курсор
в правый нижний угол выделенного
участка. - При зажатой ЛКМ протянуть диапазон до
предельного значения.
С промежутком
Для
автозаполнения строк числами с
определенным промежутком пользователю
нужно:
-
Задать первую и вторую величины в
соответствующих ячейках, причем шаг
(промежуток) может варьироваться. -
Выделить диапазон и навести мышь в
правый нижний угол для установления
специально обозначенного курсора. -
Зажать ЛКМ и протянуть интервал до
предельной отметки.
Автоматически
Автоматический
способ нумерации строк целесообразен
для обработки большого объема информации.
В таком случае доступны 2 варианта:
применение функции и прогрессии. Оба
метода облегчают работу при рассмотрении
вопроса, как в Экселе проставить
нумерацию строк автоматически.
С помощью функции
Для
получения результата необходимо знать,
как в Экселе проставить нумерацию с
использованием функции. Чтобы
воспользоваться математическим
инструментом, пользователь записывает
формулу: =СТРОКА (аргумент).
-
В первом случае пользователю необходимо
кликнуть мышкой на ячейку и вписать
выражение: =СТРОКА (адрес ячейки),
например: =СТРОКА (С3). Следующий шаг
заключается в наведении мыши в правый
нижний угол диапазона для получения
черного плюса. При зажатой ЛКМ нужно
протянуть вниз для создания автоматической
нумерации.
- Во втором случае – оставить значение
аргумента пустым, т.е. функция выглядит
следующим образом: =СТРОКА (). Дальнейший
алгоритм подобен первому шагу. Примечание:
отличие первого способа от второго
заключается в том, что при указании
конкретного адреса в скобках таблица
автоматически начинает расчет с номера
строки, указанной в адресе, вне зависимости
от адреса выделенной ячейки. Например,
выделена ячейка Н6, а в функции указан
адрес Н2. Приложение производит расчет
с цифры «2». При отсутствии аргумента в
формуле таблица рассчитывает диапазон
со строки, указанной в адресе выделенной
ячейки. Например, активная ячейка: F4.
Соответственно, Excel начинает
автоматизированную нумерацию с цифры
«4».
-
В третьем случае следует указать функцию
в следующем формате: =СТРОКА()–2.
Соответственно для автозаполнения
строк с цифры «1» необходимо указать
количество ячеек до первой строки.
С помощью прогрессии
Встроенный
инструментарий предлагает воспользоваться
прогрессией для автонумерации строк в
Excel. Для этого пользователю следует:
-
Активировать ячейку и указать первое
значение. -
Найти на вкладке «Главная» инструмент
«Заполнить» и выбрать «Прогрессия». -
В появившемся окне, предлагающем выбрать
опции: «По строкам» или «По столбцам»
– отметить второй пункт. -
Указать предельное значение и шаг
(число, влияющее на последующее значение
в автозаполнении). - Подтвердить действие через ОК.
Примечание:
-
Для создания автоматической
нумерации нечетных чисел: указывать
шаг=2, первое число в ряду – нечетное.
Например, первоначальное значение=1,
шаг=2, предельное значение =7. Тогда
автозаполнение выглядит следующим
образом: 1,3,5,7. -
Для создания автозаполнения
четных чисел пользователь поступает
аналогичным образом, только первоначальное
значение – четное число.
Содержание
- Автоматическая нумерация при добавлении строк в EXCEL
- Как в Эксель пронумеровать строки: 3 способа
- 1 Как пронумеровать строки в Excel с помощью автозаполнения
- 2 Как в Экселе пронумеровать строки c помощью формулы
- 3 Нумерация строк в Excel c помощью прогрессии
- Автоматическая нумерация строк
- В этой статье
- Заполнение столбца последовательностью чисел
- Нумерация строк с помощью функции СТРОКА
- Отображение или скрытие маркера заполнения
- 3 способа автоматической нумерации строк в программе Microsoft Excel
- Способ 1: заполнение первых двух строк
- Способ 2: использование функции
- Способ 3: использование прогрессии
Автоматическая нумерация при добавлении строк в EXCEL
history 18 апреля 2013 г.
При добавлении в таблицу новых строк приходится вручную восстанавливать нумерацию строк. Использование таблиц в формате Excel 2007 позволяет автоматизировать этот процесс.
Пусть имеется обычная таблица (диапазон ячеек с данными), состоящая из трех столбцов с заголовками №, Наименование, Цена (в строке 1). Строки таблицы заполнены данными (кроме столбца №, который будет содержать номера строк).
Для организации автоматической нумерации в случае добавления или удаления строк используем следующий алгоритм (см. файл примера ):
- выделим всю таблицу (все 3 столбца вместе с заголовками). Для этого выделите любую ячейку в таблице и нажмите CTRL+A — будет выделена Текущая область ;
- через пункт меню Вставка/ Таблицы/ Таблица конвертируем таблицу в формат Excel 2007 . В диалоговом окне не забудем поставить галочку «Таблица с заголовками». Нажмите ОК;
- убеждаемся, что включена опция Автозамены «Создавать вычисляемые столбцы, заполнив таблицы формулами» ( Кнопка Офис/ Параметры Excel/ Правописание/ Параметры автозамены…/вкладка Автоформат при вводе );
- под заголовком столбца № (ячейка А2 ) введем формулу =СТРОКА()-СТРОКА($A$1) и нажмем клавишу ENTER (Ввод): столбец должен автоматически заполниться формулой до конца таблицы.
Теперь при добавлении/ удалении строк в середине или в конце таблицы нумерация строк будет проставляться автоматически, т.к. при вставке / удалении строк копируется формула в столбце А .
Источник
Как в Эксель пронумеровать строки: 3 способа
Рассказываем о самых простых способах пронумеровать строки в Excel по порядку.
1 Как пронумеровать строки в Excel с помощью автозаполнения
Первый и самый простой способ автоматически пронумеровать строки в таблице Excel. Вручную придется ввести только два первых номера — и это не обязательно должны быть «1» и «2». Отсчет можно начать с любого числа.
- В ячейку, с которой необходимо начать нумерацию строк или столбцов, ставим первое значение. Например, «1».
- В соседнюю ячейку ставим следующую цифру — «2». Если вы хотите пронумеровать строки, то двойку надо поставить в ячейку под единицей. Если нумеруются столбцы — то справа от единицы.
- Выделите ячейки с помощью ЛКМ и наведите курсор на угол выделенной области. Стрелочка должна поменяться на черный крестик.
- Когда курсор превратится в крестик, снова нажмите левую кнопку мышки и протяните выделение на ту область, в которой требуется пронумеровать строки или столбцы. Выделенный диапазон заполнится числовыми значениями с шагом, как между первыми двумя числами.
Кстати, если в первые две ячейки вводить числа не по порядку, то это будет учтено при автозаполнении. Например, можно создать список с числами, кратными 5 или 10.
2 Как в Экселе пронумеровать строки c помощью формулы
Присвоить номер каждой строке можно и через специальную формулу.
- Первая ячейка, как и в прошлом варианте, должна содержать начальное число. Указываем его (например, «1») — и переходим к следующей ячейке.
- Теперь понадобится функция, которая будет прибавлять к каждому последующему значению единицу (или другой необходимый шаг нумерации). Она выглядит так: «=[ячейка с первым значением] + 1». В нашем случае это «=А1+1». Для создания формулы можно использовать кнопку “СУММ” из верхнего меню — она появится, когда вы поставите в ячейке знак “=”.
- Кликаем по крестику в углу ячейки с формулой и выделяем диапазон заполнения данных. Строки пронумеруются автоматически.
3 Нумерация строк в Excel c помощью прогрессии
Добавить маркер в виде номера можно и с помощью функции «Прогрессия» — этот метод подойдет для работы с большими списками, если таблица длинная и содержит много данных.
- В первую ячейку — у нас это А1 — надо вставить начальную цифру. Пусть будет единица.
- Далее выделяем необходимый диапазон, захватывая первую ячейку. Например, от А1 до А10.
- Во вкладке «Главная» надо найти иконку в виде синего квадрата со стрелочкой. Эта функция называется «Заполнить».
- Кликните по иконке и выберите пункт «Прогрессия». Для нумерации подходят параметры, установленные по умолчанию: тип — арифметическая, шаг = 1.
- Нажмите ОК — и выделенный диапазон превратится в пронумерованный список.
Источник
Автоматическая нумерация строк
В отличие от других программ Microsoft 365, Excel не предоставляет кнопку для автоматического номера данных. Однако можно легко добавить последовательные числа в строки данных путем перетаскивания маркер заполнения для заполнения столбца последовательностью чисел или с помощью функции СТРОКА.
Совет: Если необходима более совершенная система автоматической нумерации и на компьютере установлено приложение Access, можно импортировать данные Excel в базу данных Access. В ней можно создать поле, которое автоматически генерирует уникальный номер при добавлении в таблицу новой записи.
В этой статье
Заполнение столбца последовательностью чисел
Выделите первую ячейку в диапазоне, который необходимо заполнить.
Введите начальное значение последовательности.
Введите значение в следующей ячейке, чтобы задать образец заполнения.
Совет: Например, если требуется задать последовательность 1, 2, 3, 4, 5. введите в первые две ячейки значения 1 и 2. Если необходимо ввести последовательность 2, 4, 6, 8. введите значения 2 и 4.
Выделите ячейки, содержащие начальные значения.
Примечание: В Excel 2013 и более поздних версиях кнопка Быстрый анализ отображается по умолчанию при выборе нескольких ячеек, содержащих данные. Для завершения этой процедуры кнопку можно проигнорировать.
Перетащите маркер заполнения 
Примечание: По мере перетаскивания маркера заполнения через ячейки Excel показывает предварительное значение. Чтобы изменить образец, перетащите маркер заполнения, удерживая нажатой правую кнопку мыши, а затем выберите образец.
Чтобы ввести последовательность в возрастающем порядке, перетащите маркер вниз или вправо. Чтобы ввести последовательность в убывающем порядке, перетащите маркер вверх или влево.
Совет: Если маркер заполнения не виден, возможно, его сначала необходимо отобразить. Дополнительные сведения см. в статье Отображение или скрытие маркера заполнения.
Примечание: При добавлении, перемещении или удалении строк эти числа автоматически не обновляются. Последовательную нумерацию можно обновить вручную, выбрав два числа в правильной последовательности и перетащив маркер заполнения в конец нумерованного диапазона.
Нумерация строк с помощью функции СТРОКА
Введите в первую ячейку диапазона, который необходимо пронумеровать, формулу =СТРОКА(A1).
Функция СТРОКА возвращает номер строки, на которую указана ссылка. Например, функция =СТРОКА(A1) возвращает число 1.
Перетащите маркер заполнения 
Совет: Если маркер заполнения не виден, возможно, его сначала необходимо отобразить. Дополнительные сведения см. в статье Отображение или скрытие маркера заполнения.
Эти числа обновляются при сортировке данных. При добавлении, перемещении или удалении строк последовательность может быть прервана. Последовательность можно обновить вручную, выбрав два числа в правильной последовательности и перетащив маркер заполнения в конец нумерованного диапазона.
Если вы используете функцию СТРОКА и хотите, чтобы числа вставлялись автоматически при добавлении новых строк данных, преобразуйте диапазон данных в таблицу Excel. Все строки, добавленные в конец таблицы, последовательно нумеруются. Дополнительные сведения см. в статье Создание и удаление таблицы Excel на листе.
Для ввода определенных последовательных числовых кодов, например кодов заказа на покупку, можно использовать функцию СТРОКА вместе с функцией ТЕКСТ. Например, чтобы начать нумерованный список с кода 000-001, введите формулу =ТЕКСТ(СТРОКА(A1),»000-000″) в первую ячейку диапазона, который необходимо пронумеровать, и перетащите маркер заполнения в конец диапазона.
Отображение или скрытие маркера заполнения
По умолчанию маркер заполнения 
В Excel 2010 и более поздних версиях перейдите на вкладку Файл и выберите пункт Параметры.
В Excel 2007 нажмите кнопку Microsoft Office 
В категории Дополнительно в разделе Параметры правки установите или снимите флажок Разрешить маркеры заполнения и перетаскивание ячеек, чтобы отобразить или скрыть маркер заполнения.
Примечание: Чтобы предотвратить замену имеющихся данных при перетаскивании маркера заполнения, по умолчанию установлен флажок Предупреждать перед перезаписью ячеек. Если не требуется, чтобы приложение Excel выводило сообщение о перезаписи ячеек, можно снять этот флажок.
Источник
3 способа автоматической нумерации строк в программе Microsoft Excel
Программа Microsoft Excel предоставляет пользователям сразу несколько способов автоматической нумерации строк. Одни из них максимально просты, как в выполнении, так и в функционале, а другие – более сложные, но и заключают в себе большие возможности.
Способ 1: заполнение первых двух строк
Первый способ предполагает ручное заполнение первых двух строк числами.
- В выделенной под нумерацию колонке первой строки ставим цифру – «1», во второй (той же колонки) – «2».
- Выделяем эти две заполненные ячейки. Становимся на нижний правый угол самой нижней из них. Появляется маркер заполнения. Кликаем левой кнопкой мыши и с зажатой кнопкой, протягиваем его вниз до конца таблицы.
Как видим, нумерация строчек автоматически заполнилась по порядку.
Этот метод довольно легкий и удобный, но он хорош только для относительно небольших таблиц, так как тянуть маркер по таблице в несколько сотен, а то и тысяч строк, все-таки затруднительно.
Способ 2: использование функции
Второй способ автоматического заполнения предусматривает использование функции «СТРОКА».
- Выделяем ячейку, в которой будет находиться цифра «1» нумерации. Вводим в строку для формул выражение «=СТРОКА(A1)».Кликаем по клавише ENTER на клавиатуре.
- Как и в предыдущем случае, копируем с помощью маркера заполнения формулу в нижние ячейки таблицы данного столбца. Только в этот раз выделяем не две первые ячейки, а только одну.
Как видим, нумерация строк и в этом случае расположилась по порядку.
Но, по большому счету, этот способ мало чем отличается от предыдущего и не решает проблему с потребностью тащить маркер через всю таблицу.
Способ 3: использование прогрессии
Как раз третий способ нумерации с использованием прогрессии подойдет для длинных таблиц с большим количеством строк.
- Первую ячейку нумеруем самым обычным способом, вписав туда цифру «1» с клавиатуры.
- На ленте в блоке инструментов «Редактирование», который расположен во вкладке «Главная», жмем на кнопку «Заполнить». В появившемся меню кликаем по пункту «Прогрессия».
- Открывается окно «Прогрессия». В параметре «Расположение» нужно установить переключатель в позицию «По столбцам». Переключатель параметра «Тип» должен находиться в позиции «Арифметическая». В поле «Шаг» нужно установить число «1», если там установлено другое. Обязательно заполните поле «Предельное значение». Тут следует указать количество строк, которые нужно пронумеровать. Если данный параметр не заполнен, автоматическая нумерация произведена не будет. В конце следует нажать на кнопку «OK».
Как видим, поле этого все строки вашей таблицы будут пронумерованы автоматически. В этом случае даже ничего перетягивать не придется.
Как альтернативный вариант можно использовать следующую схему этого же способа:
- В первой ячейке поставить цифру «1», а затем выделить весь диапазон ячеек, которые вы хотите пронумеровать.
- Вызвать окно инструмента «Прогрессия» тем же способом, о котором мы говорили выше. Но на этот раз ничего вводить или изменять не нужно. В том числе, вводить данные в поле «Предельное значение» не придется, так как нужный диапазон уже выделен. Достаточно просто нажать на кнопку «OK».
Данный вариант хорош тем, что вам не придется прикидывать, из скольких строк состоит таблица. В то же время, вам нужно будет выделять все ячейки столбца с номерами, а это значит, что мы возвращаемся к тому же, что было при использовании первых способов: к необходимости прокручивать таблицу до самого низа.
Как видим, существует три основных способа автоматической нумерации строк в программе. Из них наибольшую практическую ценность имеет вариант с нумерацией первых двух строк с последующим копированием (как самый простой) и вариант с использованием прогрессии (из-за возможности работать с большими таблицами).
Источник
Во время работы в Excel нередко требуется нумерация строк в отдельном столбце. Сделать это можно, прописав порядковые номера в ручном режиме, другими словами, набрав их на клавиатуре. Однако при работе с большим объемом информации проставлять номера вручную – не слишком приятная и быстрая процедура, при которой, к тому же, могут быть допущены ошибки и опечатки. К счастью, Эксель позволяет автоматизировать этот процесс, и ниже мы рассмотрим, как именно это можно реализовать различными способами.
Содержание
- Метод 1: нумерация после заполнения первых строк
- Метод 2: оператор СТРОКА
- Метод 3: применение прогрессии
- Заключение
Метод 1: нумерация после заполнения первых строк
Данный метод, пожалуй, самый простой. При его реализации требуется лишь заполнить первые две строки столбца, после чего можно растянуть нумерацию на оставшиеся строки. Однако, он удобен только при работе с небольшими таблицами.
- Для начала, создаем новый столбец под нумерацию строк. В первой ячейке (не считая шапки) пишем цифру 1, затем переходим во вторую, в которой вводим цифру 2.
- Теперь нужно выделить эти две ячейки, после чего наводим курсор мыши на нижний правый угол выделенной области. Как только указатель изменит свой вид на крестик, зажав левую кнопку мыши тянем его до последней строки столбца.
- Отпускаем левую кнопку мыши, и порядковые номера строк сразу же появятся в строках, которые мы охватили при растягивании.
Метод 2: оператор СТРОКА
Данный метод для автоматической нумерации строк предполагает использование фукнции “СТРОКА”.
- Встаем в первую ячейку столбца, которой хотим присвоить порядковый номер 1. Затем пишем в ней следующую формулу:
=СТРОКА(A1). - Как только мы щелкнем Enter, в выбранной ячейке появится порядковый номер. Осталось, аналогично первому методу, растянуть формулу на нижние строки. Но теперь нужно навести курсор мыши на нижний правый угол ячейки с формулой.
- Все готово, мы автоматически пронумеровали все строки таблицы, что и требовалось.
Вместо ручного ввода формулы можно воспользоваться Мастером функций.
- Также выделяем первую ячейку столбца, куда хотим вставить номер. Затем щелкаем кнопку “Вставить функцию” (слева от строки формул).
- Откроется окно Мастера функций. Кликаем по текущей категории функций и выбираем в открывшемся перечне “Ссылки и массивы”.
- Теперь из списка предложенных операторов выбираем функцию “СТРОКА”, после чего жмем OK.
- На экране появится окно с аргументами функции для заполнения. Кликаем по области ввода информации для параметра “Строка” и указываем адрес первой ячейки столбца, которой хотим присвоить номер. Адрес можно прописать вручную или просто кликнуть мышью по нужной ячейке. Далее кликаем OK.
- Нумер строки вставлен в выбранную ячейку. Как растянуть нумерацию на остальные строки мы рассмотрели выше.
Метод 3: применение прогрессии
Минусом первого и второго методов является то, что приходится растягивать номера на другие строки, что при больших размерах таблицы по вертикали не слишком удобно. Поэтому давайте рассмотрим еще один способ, который избавляет от необходимости выполнять такое действие.
- Указываем в первой ячейки столбца ее порядковый номер, равный цифре 1.
- Переключаемся во вкладку “Главная”, нажимаем кнопку “Заполнить” (раздел “Редактирование”) и в раскрывшемся перечне щелкаем по опции “Прогрессия…”.
- Перед нами появится окно с параметрами прогрессии, которые нужно настроить, после чего нажимаем OK.
- выбираем расположение “по столбцам”;
- тип указываем “арифметический”;
- в значении шага пишем цифру “1”;
- в поле “Предельное значение” указываем количество строк таблицы, которые нужно пронумеровать.
- Автоматическая нумерация строк выполнена, и мы получили требуемый результат.
Данный метод можно реализовать по-другому.
- Повторяем первый шаг, т.е. в первой ячейке столбца пишем цифру 1.
- Выделяем диапазон, включающий все ячейки, в которые мы хотим вставить номера.
- Снова открываем окно “Прогрессии”. Параметры автоматически выставлены согласно выделенному нами диапазону, поэтому нам остается только щелкнуть OK.
- И снова, благодаря этим несложным действиям мы получаем нумерацию строк в выбранном диапазоне.
Удобство такого метода в том, что не нужно считать и прописывать количество строк, в которые нужно вставить номера. А недостаток заключается в том, что как и в первом и втором методах, придется заранее выделить диапазон ячеек, что не так удобно при работе с большими таблицами.
Заключение
Нумерация строк может значительно упростить работу в Эксель при работе с большим объемом данных. Выполнить ее можно разными способами, начиная от ручного заполнения, заканчивая полностью автоматизированным процессом, который исключит любые возможные ошибки и опечатки.
Автоматическая нумерация при добавлении строк в MS EXCEL
Смотрите также Range, MrgCls As бы все автоматически буквами«1» и столбцы. ЭтоСТРОКА
в Экселе. строчки или столбцы. этого можно жать какому принципу нумеруются Как видим, после первую ячейку цифру«Заполнить» маркер заполнения вправо произвести нумерацию столбцов.При добавлении в таблицу
Boolean выравнивалос, вся нумерация«Стр», соответствующая относительному номеру также можно сделать
- . Оно имеет всегоПронумеровать элементы листа, можноВ блоке настроекПосле того, как достигли на кнопку объекты в Экселе этого, её координаты«1»на ленте.
- до конца таблицы. Конечно, это можно новых строк приходитсяDim Nn: Nn была правильной при, а номер столбца столбца таблицы, который при помощи встроенной
- одно поле, по также прибегнув к«Тип» последней ячейки, которую«OK» и можно ли отображаются в поле.
- . Затем вызвать окноПосле того, как добавленаКак видим, нужная нам сделать вручную, отдельно вручную восстанавливать нумерацию = Selection(1) любых изменениях со«Стол» задан пользователем. Для
функции Excel. Данный числу этих самых использованию встроенных функцийдля наших целей следует пронумеровать, отпускаемв нижней части изменить данную нумерацию. Жмем на кнопку настройки прогрессии тем строка для нумерации строка заполнена номерами
excel2.ru
Нумерация столбцов в Microsoft Excel
вбивая номер для строк. Использование таблицIf Not IsNumeric(Nn) строками?. Получаем наименование следующего нумерации остальных столбцов, оператор ожидаемо имеет аргументов. В поле Excel. Например, для нужно установить переключатель кнопку мышки. Но, окна.Скачать последнюю версию«OK» же способом, который столбцов, вписываем в
по порядку. То каждого столбца с
Способы нумерации
в формате Excel Thenvikttur типа: так же, как наименование«Ссылка» построчной нумерации можно в позицию как видим, всеПосле названных выше манипуляций Excel.
Способ 1: маркер заполнения
был описан выше. первую ячейку цифру есть, была проведена клавиатуры. Если же
- 2007 позволяет автоматизироватьNn = InputBox(«Введите: Название темы в«Стол3Стр3» и в случае«СТОЛБЕЦ»нам требуется ввести применять оператор«Арифметическая» элементы с нумерацией в окне параметровПрежде всего, следует сказатьПосле этих действий в Все параметры должны«1»
- нумерация столбцов. в таблице очень этот процесс. НОМЕР первого пункта», окошко поиска над. Вбиваем его в со строками, применим
- . адрес любой ячейки,СТРОКА. Впрочем, он и заполнены только лишь стиль ссылок поменяется о том, что выделенной ячейке появляется совпадать с теми,. Выделяем всю строкуМожно также поступить несколько много колонок, этоПусть имеется обычная таблица «В первой ячейке темой. И будет поле имен и
- маркер заполнения. НаводимФункция которая расположена в. так по умолчанию
единицами. Для того, на в Экселе имеется цифра о которых мы таблицы. Находясь во иным образом. Заполняем займет значительное количество (диапазон ячеек с — текст!», 1) Вам счастье. жмем на клавишу курсор на нижнийСТОЛБЕЦ первой строчке листа.Функция расположен в данной чтобы это исправить,R1C1 возможность переключения между
«1» говорили ранее, кроме вкладке «Главная», на первые две ячейки времени. В Экселе данными), состоящая из
If Not IsNumeric(Nn)Функция ПРОМЕЖУТОЧНЫЕ.ИТОГИ().
- Enter правый край ячейки,также относится к Координаты можно ввестиСТРОКА позиции, поэтому нужно жмем на пиктограмму,. Теперь не только двумя видами нумерации.
- . Для того, чтобы поля ленте жмем кнопку добавленной строки цифрами есть специальные инструменты, трех столбцов с Then Exit Subwebley. содержащей функцию категории операторов вручную, вбив ихотносится к блоку лишь проконтролировать его
которая находится в строчки, но и Адрес элементов при пронумеровать все столбцы,
«Предельное значение»«Заполнить»«1»
Способ 2: нумерация с помощью кнопки «Заполнить» на ленте
позволяющие провести нумерацию заголовками №, Наименование,End If: В А6 вбитьТеперь нашей ячейке присвоеноСТОЛБЕЦ
- «Ссылки и массивы» посредством клавиатуры. Но операторов положение. конце нумерованного диапазона. столбцы будут нумероваться использовании первого варианта, становимся в её. В нём следует, которая расположена ви быстро. Давайте разберемся, Цена (в строкеNn = Int(Nn) формулу наименование согласно её. Дожидаемся появления маркера. Как нетрудно догадаться
- все-таки более удобно«Ссылки и массивы»Блок настроек Выставляем переключатель около цифрами. который установлен по нижний правый угол поставить число столбцов блоке инструментов«2» как они работают. 1). Строки таблицыIf Nn ==СТРОКА()-5 относительному адресу в заполнения и, зажав её задачей является это сделать, просто. Её основной задачей«Единицы» пунктаДля того, чтобы вернуть умолчанию, имеет вид и вызываем маркер в таблице. Затем«Редактирование». Выделяем обе ячейки.Скачать последнюю версию заполнены данными (кроме 0 Then Nnи протянуть вниз составе массива. Таким левую кнопку мыши, выведение в указанный установив курсор в является возврат номерастановится активным только«Заполнить» обозначение координат поA1 заполнения. Так же, жмите на кнопку. Появляется выпадающее меню.
Устанавливаем курсор в Excel столбца №, который
= 1Shipuchka же образом можно тащим курсор вправо элемент листа номера поле, а затем строчки листа Excel, при выборе типа. умолчанию, нужно провести. Второй вариант представлен как и в«OK» В нём выбираем нижний правый уголВ Excel существует целый будет содержать номераFor Each iCell: Спасибо, webley. дать имена и на нужное количество
столбца, на ячейку клацнув левой кнопкой на который будет«Даты»После выполнения данного действия ту же самую следующей формой — предыдущие разы протаскиваем
Способ 3: функция СТОЛБЕЦ
. пункт самой правой из ряд вариантов автоматической строк). In Selection
- Все работает, при другим элементам массива. элементов. которого дается ссылка. мыши по любому установлена ссылка. То. Так как мы весь диапазон будет
- процедуру, только наR1C1 его вправо кЗаполнение будет выполнено. Последний«Прогрессия…» них. С зажатой нумерации столбцов. ОдниДля организации автоматической нумерацииWith iCell удалении, но вот,
- Урок: Как присвоить имяТеперь все ячейки нашей Синтаксис этой функции элементу в первой есть, если мы выбрали тип пронумерован по порядку. этот раз снять. Для его использования концу таблицы. Зажимать вариант хорош для. кнопкой мыши перетягиваем из них довольно в случае добавленияIf (Not .MergeCells) при добавлении строк, ячейке в Экселе условной таблицы имеют практически идентичен предыдущему строке листа. Её укажем в качестве«Арифметическая»Ещё одним способом, с флажок с пункта требуется произвести переключение
- клавишу таблиц с оченьОткрывается окно настроек прогрессии. маркер заполнения к просты и понятны, или удаления строк Or (.MergeCells And все-равно приходиться протягиватьКак видим, существуют два свою относительную нумерацию. оператору: адрес тут же аргумента этой функции, нас вышеуказанный блок помощью которого можно«Стиль ссылок R1C1» в настройках. КромеCtrl большим количеством колонок,
Все параметры там концу таблицы, но другие – более используем следующий алгоритм
.Address = .MergeArea.Cells(1).Address) формулу на новые
вида встроенной нумерации Например, элемент, в=СТОЛБЕЦ(ссылка) будет выведен в любую ячейку в интересовать не будет. пронумеровать объекты в. того, пользователь можетне нужно, нажимаем так как при уже должны быть на этот раз сложные для восприятия. (см. файл примера): Then ячейки….а что б в Экселе: котором на изображенииКак видим, отличается только окне аргументов первой строке листа,В поле Экселе, является использованиеУрок: Почему в Экселе собственноручно пронумеровать ячейки, только правую кнопку
его применении курсор
lumpics.ru
Принципы нумерации ячеек в Microsoft Excel
настроены автоматически так, на клавишу Давайте подробно остановимсявыделим всю таблицу (все.Value = Nn: все авто такA1 ниже установлена цифра наименование самого оператора,СТРОКА то она выведет«Шаг» инструмента под названием вместо букв цифры воспользовавшись сразу несколькими
мыши. никуда тащить не
Виды нумерации в Microsoft Excel
как нам нужно.Ctrl на каждом из 3 столбца вместе Nn = Nn не бывает?(по умолчанию) и 5, имеет относительные а аргументом, как. Затем жмем на значениеследует установить цифру«Прогрессия»Кроме того, пользователь сам вариантами. Давайте рассмотримПосле выполнения всех вышеуказанных нужно. Тем не менее,нажимать не нужно. них, чтобы сделать с заголовками). Для + 1
Способ 1: переключение режима нумерации
viktturR1C1 пользовательские координаты ( и в прошлый кнопку«1»«1». может пронумеровать строки все эти возможности действий все колонкиМожно также пронумеровать столбцы не лишним будет Результат будет аналогичным. вывод, какой вариант этого выделите любую.NumberFormat = Selection(1).NumberFormat: Организуйте данные в(включается в настройках).3;3
- раз, остается ссылка«OK»в ту ячейку,
- . В полеКак и в предыдущем или столбцы, в подробнее. таблицы будут пронумерованы
- с помощью специальной проверить их состояние.Хотя первый вариант данного использовать продуктивнее в ячейку в таблице.HorizontalAlignment = Selection(1).HorizontalAlignment
- список: меню Данные-Список-Создать_список. Данные виды адресации), хотя абсолютный его на конкретный элемент. где располагается сама.«Предельное значение» способе, устанавливаем цифру которых расположены ячейки,Прежде всего, давайте рассмотрим по порядку. функции, которая так В блоке
- способа кажется более конкретном случае. и нажмите.VerticalAlignment = Selection(1).VerticalAlignmentShipuchka распространяются на весь адрес в контексте листа.В той ячейке листа,
Если указать ссылкуставим количество нумеруемых«1» согласно своим потребностям. возможность переключения режимаУрок: и называется«Расположение» простым, но, тем
Самым популярным способом автоматическойCTRL+A
Способ 2: маркер заполнения
.Orientation = Selection(1).Orientation: Я работаю в лист в целом. листа остаётсяПосмотрим, как выполнить поставленную в которой расположилась на элемент второй объектов.в первую ячейку, Эта пользовательская нумерация нумерации. Как ужеМастер функций в ExcelСТОЛБЕЦпереключатель должен быть не менее, многие нумерации столбцов, безусловно,- будет выделена.ShrinkToFit = Selection(1).ShrinkToFit 2007 версии. Здесь Но кроме того,E9 задачу с помощью функция
строчки, то операторПосле выполнения перечисленных действий подлежащую нумерации. После может использоваться для
- говорилось ранее, адресКак видим, произвести нумерацию. установлен в позицию пользователи предпочитают пользоваться является использования маркера Текущая область;End If нет Списка, его каждый пользователь может. данного инструмента наСТРОКА выведет цифру жмем на кнопку этого просто выделяем обозначения строчек или ячеек по умолчанию столбцов в Экселе
- Выделяем ячейку, в которой«По строкам» вторым. заполнения.через пункт меню Вставка/If .MergeCells Then переименовали в Таблицу…А сделать свою пользовательскуюУрок: Мастер функций в практике., отобразилась цифра«2»«OK» данный элемент листа, колонок таблицы, для задается по типу
- можно несколькими способами. должен находиться номер. В параметре
Способ 3: прогрессия
Существует ещё один вариантОткрываем таблицу. Добавляем в Таблицы/ Таблица конвертируем MrgCls = True в Таблице какой нумерацию внутри таблицы Microsoft Excel
- Выделяем объект, которому будет«1»и т.д.внизу окошка кликнув по нему передачи номера строчкиA1 Наиболее популярный из«1»
- «Тип» использования маркера заполнения. неё строку, в таблицу в форматEnd With то бред или определенного массиваВ дополнение к вышеуказанным соответствовать первый столбец.Синтаксис функции«Прогрессия» левой кнопкой мыши. встроенным функциям Excel
- . То есть, столбцы них – использованиев нумерации колонок.должно быть выбраноВ первой ячейке пишем которой будет размещаться Excel 2007. ВNextwebley данных. Существует несколько способам нужно отметить, обрабатываемого диапазона. КлацаемТеперь нам нужно пронумероватьСТРОКА.После того, как нужный и в других обозначаются буквами латинского маркера заполнения. В Кликаем по кнопке значение
цифру нумерация колонок. Для диалоговом окне неApplication.ScreenUpdating = True: А чем это проверенных способов присвоения что, несмотря на по пиктограмме все остальные строки.следующий:Как видим, указанный в диапазон выделен, перемещаемся
целях. Конечно, нумерацию алфавита, а строчки слишком широких таблицах«Вставить функцию»«Арифметическая»«1» этого, выделяем любую забудем поставить галочкуEnd Sub поможет?
ячейкам пользовательских номеров: проведенное присвоения номеров«Вставить функцию» Для того, чтобы=СТРОКА(ссылка) окне во вкладку можно произвести вручную,
– арабскими цифрами. есть смысл использовать, размещенную слева от. Автоматическое определение шага. С помощью маркера ячейку строки, которая
- «Таблица с заголовками».mastavikttur с помощью маркера столбцам и строкам.
не производить процедуруКак видим, единственным аргументом«Прогрессия»«Главная» просто вбивая с Переключение в режим кнопку строки формул. должно быть отключено. копируем содержимое вправо. будет находиться сразу Нажмите ОК;: Мне надо что: В Списке во
заполнения, инструмента определенного массива, наименованияПрейдя в с использованием оператора данной функции являетсядиапазон элементов листа. Кликаем по кнопке клавиатуры нужные числа,R1C1
«Заполнить»Открывается То есть, не
При этом опять под нумерацией, кликаем
Способ 4: использование функции
убеждаемся, что включена опция бы в ячейках, вставляемые строки формулы«Прогрессия» ячеек внутри негоМастер функций для всех элементов, ссылка на ячейку,
будет пронумерован по«Заполнить» но намного прощепредполагает вариант, прис переходом вМастер функций нужно, чтобы около кнопку правой кнопкой мыши, Автозамены «Создавать вычисляемые номера увеличивались через вставляются автоматически.и специальных встроенных будут задаваться в, перемещаемся в категорию что, безусловно, займет номер строки которой порядку., размещенной на ленте и быстрее выполнить котором цифрами задаются настройки прогрессии. Данный. В нём размещен соответствующего наименования параметраCtrl тем самым вызвав
столбцы, заполнив таблицы 3 ячейки, т.е.webley
функций Excel. После
соответствии с нумерацией«Ссылки и массивы» много времени, произведем нужно вывести вЕсли вы не желаете в блоке
данную процедуру, используя не только координаты способ не предполагает
- перечень различных функций стояла галочка. Взажимать не нужно. контекстное меню. В формулами» (Кнопка Офис/1: Не знал, спасибо того, как выставлена
- листа в целом.и там выделяем копирование формулы посредством указанный элемент листа. производить подсчет количества«Редактирование» инструменты автозаполнения. Особенно строк, но и манипуляции курсором через Excel. Ищем наименование полеПосле того, как выполнено этом списке выбираем
- Параметры Excel/ Правописание/1Alex_ST нумерация, можно на Это можно увидеть наименование уже знакомого намПосмотрим, как работать с элементов листа, которые. Открывается список действий. это актуально при столбцов. Давайте разберемся, всю плоскость листа.«СТОЛБЕЦ»«Шаг» копирование, мы видим, пункт Параметры автозамены…/вкладка Автоформат1: А я для её основе присвоить в специальном поле«СТОЛБЕЦ» маркера заполнения. Наводим указанным оператором на нужно пронумеровать, чтобы Выбираем из него нумерации большого массива как произвести такое Кроме того, существует
- , выделяем его ипроверьте, чтобы стояла что вся строка«Вставить…» при вводе);2 себя как-то макрос
- имя конкретному элементу имен при выделении. Клацаем по кнопке курсор на нижний практике. указать их в позицию данных. переключение. специализированная функция жмем на кнопку цифра заполнена цифрой «1»..под заголовком столбца №2 для нумерации пунктов листа. элемента.«OK» правый край ячейкиВыделяем объект, который будет
- поле«Прогрессия…»Взглянем, как при помощиПроизводим перемещение во вкладкуСТОЛБЕЦ
«OK»«1» Но нам нужнаОткрывается небольшое окошко вставки. (ячейка2 писал.Автор: Максим ТютюшевДля того, чтобы изменить. с формулой первым в нумерованном«Предельное значение». маркера заполнения можно
«Файл». Но из-за сложности.. Поле нумерация по порядку. Переводим переключатель вА23Ему на разныеShipuchka имя, соответствующее координатамПроисходит запуск окна аргументовСТРОКА диапазоне. Щелкаем по
в окне
Открывается окно Excel под произвести автонумерацию элементов. использования и заумностиОткрывается окно аргументов функции.«Предельное значение» Кликаем на пиктограмму,
позицию) введем формулу =СТРОКА()-СТРОКА($A$1)3 форматы ячеек (кроме
- : На листе строкам листа на то,СТОЛБЕЦи после появления значку«Прогрессия»
- названием листа.В открывшемся окне посредством данный вариант не В поледолжно быть пустым. которая появилась около«Добавить строку» и нажмем клавишу3
- числовых, конечно) наплевать. нужно присвоить № которое мы задали. Как и в маркера заполнения зажимаем«Вставить функцию», то в этом«Прогрессия»Ставим цифру левого вертикального меню является популярным даже«Ссылка» Если какой-то параметр самой последней заполненной. Жмем на кнопкуENTER4
- И объединённые ячейки п/п. Делалось так: с помощью относительных предыдущий раз, ставим левую кнопку мышки., который размещен над случае нужно перед. В этом окне«1» переходим в раздел у продвинутых пользователей.нужно указать ссылку не совпадает с ячейки. Появляется список«OK»(Ввод): столбец должен4 не мешают: в первых 3х координат для нашего курсор в поле Протягиваем курсор вниз
рабочей областью листа запуском указанного окна множество настроек. Преждев ту ячейку,«Параметры» Да и времени на любую ячейку позициями, озвученными выше, действий. Производим установку. автоматически заполниться формулой4Sub RowsNum() ‘нумерация стоках проставлялись 1,2,3…затем
массива, достаточно выделить«Ссылка»
Способ 5: присвоение имени ячейке
на то количество Excel. выделить весь диапазон, всего, остановимся на с которой планируем. данная процедура занимает первого столбца листа. то выполните настройку переключателя в позициюВ первую ячейку добавленной до конца таблицы.… ячеек в первом
выделялись эти ячейки соответствующий элемент кликом. Но в этом строчек, которое нужноЗапускается подлежащий нумерации. блоке начинать нумерацию. ЗатемОткрывается окно параметров Эксель. больше, чем обычное На этот момент согласно рекомендациям. После«Заполнить» строки ставим цифруТеперь при добавлении/ удаленииЕсть ли формула выделенном столбце Selection. и растягивалось до левой кнопки мыши. случае выделяем любой пронумеровать.Мастер функцийПосле этого в окне«Расположение» наводим курсор на Через меню, которое использование маркера заполнения. крайне важно обратить того, как вы.«1» строк в середине для этого?
Объединенные ячейки не нужной строки. НО! Затем просто с элемент не первойКак видим, после выполнения. Делаем переход в«Прогрессия»
. В нём переключатель правый нижний край
размещено слева, переходимАвтор: Максим Тютюшев внимание, особенно, если удостоверились, что всеПосле этого все ячейки. Затем наводим курсор или в концеВсё, сам разобрался. мешают В процессе работы клавиатуры в поле строки листа, а данного действия все нем в категориювыполняем все те имеет две позиции: указанного элемента. При в подразделДля пользователей программы Microsoft первая колонка таблицы параметры заполнены верно, выделенного диапазона будет на нижний правый таблицы нумерация строкВ A1, A2,If TypeName(Selection) <> приходиться удалять строки имени вбить то
первого столбца. Координаты
lumpics.ru
Автоматическая нумерация строк
строки указанного диапазона«Ссылки и массивы» же действия, которые«По строкам» этом он должен«Формулы» Excel не секрет, не является первым жмите на кнопку заполнены числами по угол этой ячейки. будет проставляться автоматически, A3 устанавливаем значение «Range» Then Exit и вставлять новые, название, которое пользователь тут же отобразятся будут пронумерованы пользовательской. Из перечисленных названий были описаны выше,и трансформироваться в черный. что данные в столбцом листа. Адрес
«OK» порядку. Курсор превращается в т.к. при вставке 1, затем в
Sub
следовательно в Столбце считает нужным. Это в поле. Затем
нумерацией.
операторов выбираем наименование
но на этот«По столбцам»
крестик. Он носитПосле перехода обращаем внимание этом табличном процессоре ссылки можно прописать.Урок: крестик. Именно он / удалении строк
А4 пишем А1+1If Selection.Columns.Count <> №п/п появляются лиюо
может быть любое можно клацать поНо мы совершили нумерацию«СТРОКА» раз оставляем поле. Если вам нужно название маркера заполнения.
на правую часть размещаются в отдельных вручную. Но намного
Вслед за этим столбцыКак сделать автозаполнение в называется маркером заполнения. копируется формула в
и тащим за 1 Then Intersect(Selection,
пустые ячейки (при слово. Но в кнопке только строк, а. После выделения данного
«Предельное значение» произвести горизонтальную нумерацию, Зажимаем левую кнопку окна. Ищем там ячейках. Для того,
проще это сделать таблицы будут пронумерованы Excel Одновременно зажимаем левую столбце
правый нижний угол Selection(1).EntireColumn).Select добавлении новых ячеек),
нашем случае мы«OK» для полноценного выполнения
названия клацаем попустым.
то выбирайте вариант
мышки и тащим группу настроек чтобы пользователь мог
установив курсор в по порядку.
Ещё один способ нумерации кнопку мыши и
А ячейкиOn Error Resume либо нумерация не
просто введем относительные.
задачи присвоения адреса
кнопке
Результат будет тот же:«По строкам» курсор вниз или
«Работа с формулами» обращаться к этим
поле
Можно даже не выделять колонок в Microsoft клавишу.
AlexM Next по порядку (при
координаты данного элемента.
После этого в указанную
ячейки в виде
«OK»
выделенные объекты окажутся
, если вертикальную –
вправо, в зависимости. Около параметра
данным, каждому элементу
«Ссылка»
всю строку, а
Excel подразумевает использование
planetaexcel.ru
Своя автонумерация строк
CtrlПри работе с таблицами: или такая формулаApplication.ScreenUpdating = False удалении строк). Как
В нашем наименовании
ячейку будет выведена
номера внутри таблицы
.
пронумерованными.
то
от того, что
«Стиль ссылок R1C1»
листа присвоен адрес.
, а затем кликнув
просто поставить в
кнопки
на клавиатуре. Тянем
довольно часто требуется Код =ОТБР(СТРОКА(A3)/3)
Dim iCell As
сделать так, что обозначим номер строки цифра следует пронумеровать ещёЗапускает окно аргументов функцииУрок: Как сделать автозаполнение«По столбцам»
именно нужно пронумеровать:ставим флажок. После Давайте выясним, по
cyberforum.ru
по нужной ячейке.