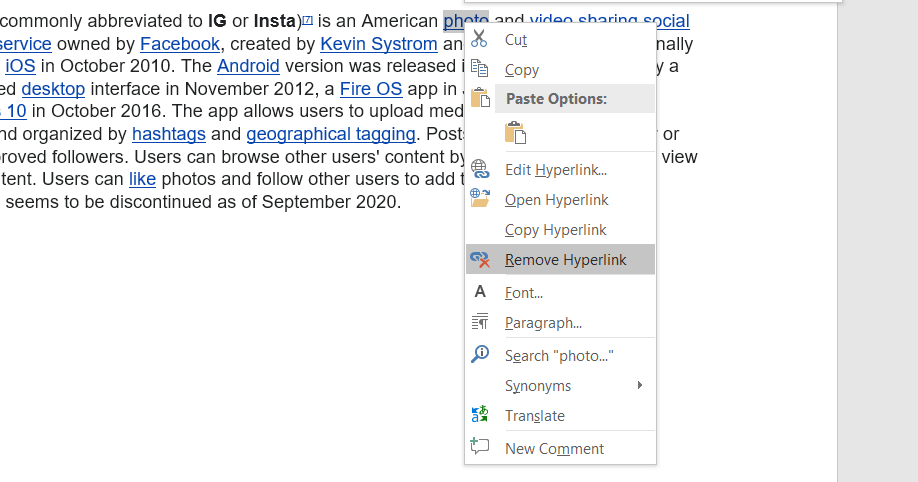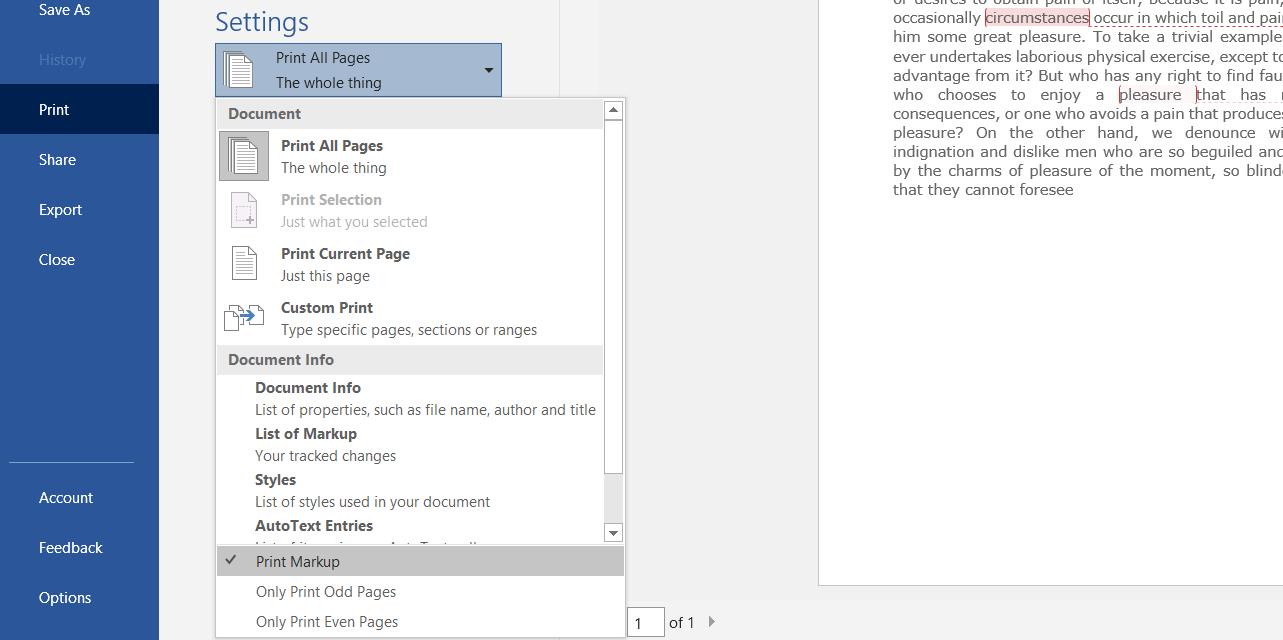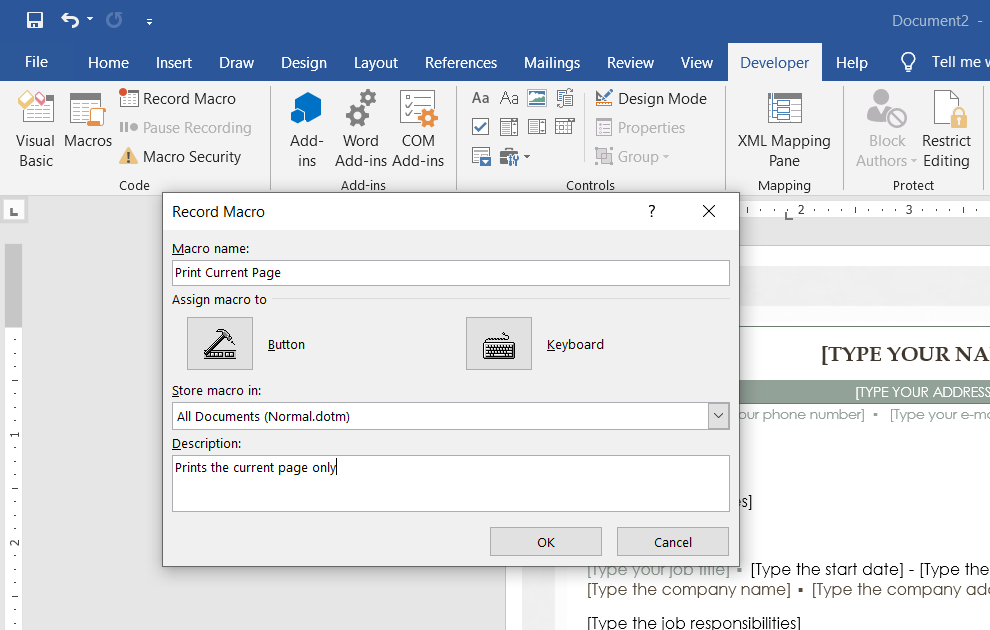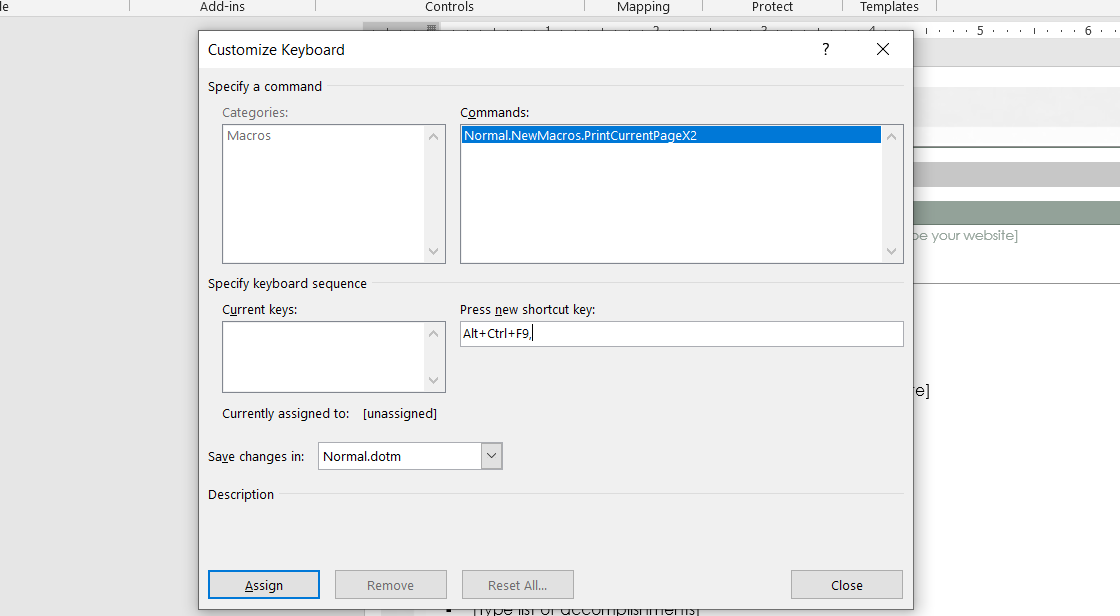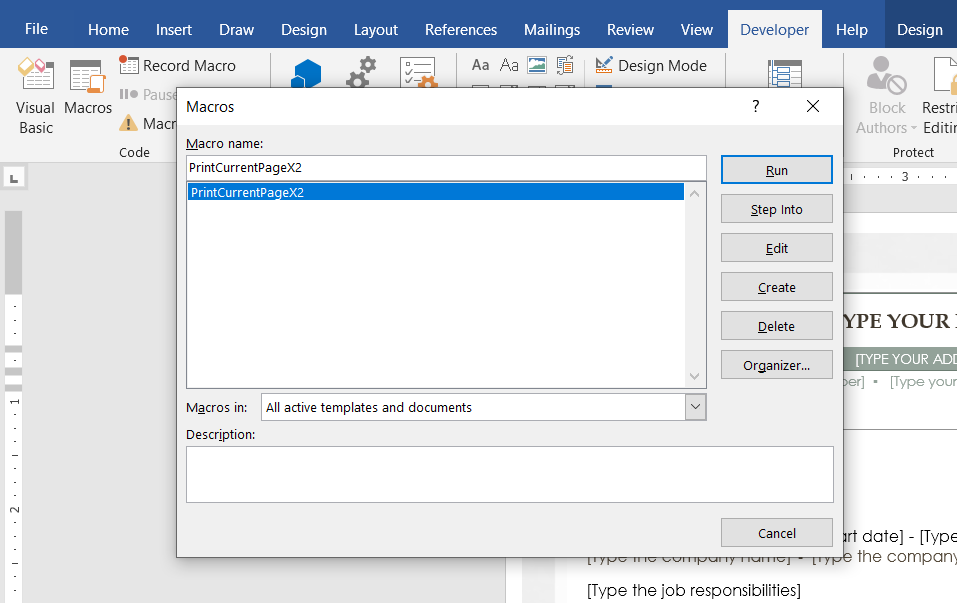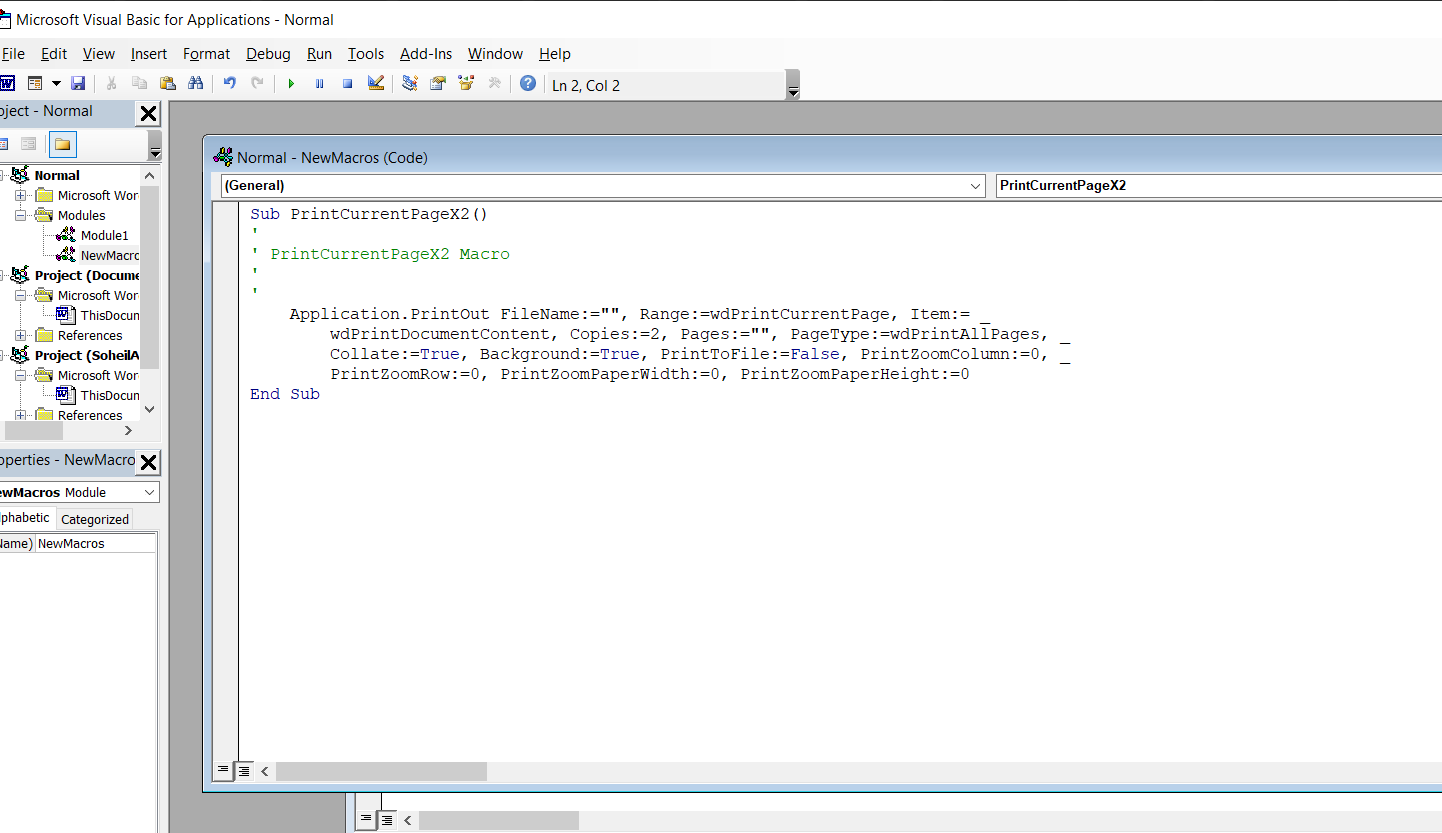Excel для Microsoft 365 Excel 2021 Excel 2019 Excel 2016 Excel 2013 Excel 2010 Еще…Меньше
Использование разрешения «точка на дюйм» для печати дает качественные результаты, но печать может занять больше времени. Вы можете изменить разрешение на более низкое разрешение в зависимости от типа используемого принтера. Если принтер поддерживает черновую печать, можно указать черновую печать для более быстрой печати.
Изменение разрешения печати
-
Щелкните на том же ялте, для которого вы хотите изменить разрешение печати.
-
На вкладке Разметка страницы в группе Настройка страницы нажмите кнопку
.
-
На вкладке Страница в поле Качество печати выберите нужное разрешение.
Примечание: Доступные параметры DPI зависят от типа используемого принтера.
-
Указание качества печати черновика
-
Щелкните нужный для печати с помощью черновика.
-
На вкладке Разметка страницы в группе Настройка страницы нажмите кнопку
.
-
На вкладке Лист в области Печатьвыберите вариант Черновик.
-
Дополнительные сведения
Вы всегда можете задать вопрос специалисту Excel Tech Community или попросить помощи в сообществе Answers community.
Нужна дополнительная помощь?
Microsoft Word сделал печать простой и понятной. Но то, что что-то работает, не означает, что вы не можете улучшить это.
Вы можете настроить параметры печати Word, чтобы сделать печать проще и лучше. Если вы часто занимаетесь печатью, эти советы вам просто необходимо прочитать.
1. Распечатайте много копий определенных страниц
Вы можете указать Word напечатать много копий документа в Word, введя число копий. Однако при этом будет напечатан весь документ несколько раз.
Что делать, если вы хотите напечатать разное количество копий для разных страниц? Эта задача по-прежнему на удивление проста.
Когда ваш документ будет готов к печати, перейдите в меню «Печать». Выберите Файл> Печать в меню навигации или используйте сочетание клавиш Shift + P.
В разделе «Настройки» есть текстовое поле для выбора страниц для печати. Уловка для печати определенных страниц несколько раз состоит в том, чтобы вставить их несколько раз. Например, если вы хотите напечатать одну копию страницы 1, три копии страницы 2 и две копии страницы 3, вы должны вставить: 1, 2, 2, 2, 3, 3.
Обратите внимание, что порядок, который вы вводите, важен, поскольку принтер будет печатать страницы в указанном порядке. Например, если вы введете 3, 2, 1 в текстовое поле, ваш принтер будет печатать страницу 3 перед страницей 2 и печатать страницу 1 последней.
Нажмите « Печать», и ваш принтер распечатает несколько копий нужных страниц в нужном вам порядке.
2. Удаление гиперссылок перед печатью
Microsoft Word пытается отличить гиперссылки от обычного текста, подчеркивая их и придавая им другой цвет. Но гиперссылки неприменимы, когда они напечатаны на бумаге, а также нарушают однородность текста. Поэтому рекомендуется удалить их перед печатью документа.
Гиперссылки можно удалить так же, как они изначально созданы в Word. Вот как это сделать:
- Выделите текст привязки и щелкните его правой кнопкой мыши.
- В меню выберите Удалить гиперссылку .
Это просто, но требует много времени, если в документе много гиперссылок. Вместо этого используйте это сочетание клавиш.
- Выделите текст со всеми гиперссылками. (Если это весь документ, вы можете использовать сочетание клавиш Ctrl + A )
- Выбрав текст, нажмите Ctrl + Shift + F9 . Это должно убить все гиперссылки в вашем тексте.
Комментарии позволяют легко просматривать, редактировать и совместно работать над работой друг друга. Word также может распечатать эти комментарии рядом с основным текстом.
Вы можете прочитать нашу статью о том, как использовать комментарии в Microsoft Word, если вы хотите использовать этот инструмент более эффективно. Комментарии считаются разметкой, и для того, чтобы их можно было напечатать, вы должны установить один конкретный флажок перед началом печати.
- Перейдите в меню печати ( Ctrl + P ).
- Выберите первый вариант в разделе « Настройки ». (Следует сказать « Печатать все страницы», если вы не меняли его.)
- В раскрывающемся списке выберите параметр « Разметка для печати» . Вы можете сразу увидеть изменения в предварительном просмотре печати.
- Когда будете готовы, нажмите Печать .
См. Пример документа, напечатанного с включенной разметкой для печати.
4. Настройте ярлыки печати.
Ярлыки созданы, чтобы облегчить жизнь, и это относится к печати в Microsoft Word. Но Microsoft Word имеет ограниченный набор сочетаний клавиш для печати с Ctrl + P (также Ctrl + Shift + F12) в качестве основного для меню печати.
С помощью макросов вы можете создавать собственные сочетания клавиш для экономии времени, а затем назначать им сочетания клавиш. Макросы – это группы команд, которые позволяют автоматизировать часто используемую задачу.
Если вы не знаете, как использовать макросы или вам нужно освежить память, прочтите наше руководство по использованию макросов в Word .
Создание макроса для печати
Создадим макрос, который печатает две копии текущей страницы документа. Итак, на практике, если вы запустите этот макрос на странице 5 20-страничного документа, он напечатает два экземпляра страницы 5.
- Перейдите на вкладку « Разработчик » и выберите « Запись макроса» . Это откроет окно записи макроса .
- В диалоговом окне введите имя и описание макроса. Оставьте макрос «Сохранить» в настройке « Все документы», чтобы можно было использовать этот макрос во всех других документах.
- Затем в разделе « Назначить макрос » нажмите « Клавиатура», чтобы задать сочетание клавиш. Это откроет окно настройки клавиатуры.
- В окне « Настроить клавиатуру» щелкните текстовое поле под клавишей « Нажать новую клавишу» . Затем нажмите на клавиатуре комбинацию клавиш, которую вы хотите назначить этому макросу. Microsoft Word сообщит вам, если введенный вами ярлык уже назначен другой задаче.
- Щелкните Назначить . Вы всегда можете изменить ярлык позже, поэтому не беспокойтесь, если вас не устраивает ярлык или он конфликтует с другим.
- Щелкните Закрыть . Это немедленно начнет запись.
- Перейдите на экран « Печать» и измените количество копий на 2. Затем измените настройку с « Печатать все страницы» на « Печатать текущую страницу» . Щелкните Печать .
- На вкладке « Разработчик » нажмите « Остановить запись» .
- Теперь ваш макрос записан и сохранен.
Попробуйте новый макрос, нажав сочетание клавиш. Если вы еще не назначили ярлык, вы также можете найти макрос, нажав « Макросы» на вкладке « Разработчик ». Выберите его, затем нажмите « Выполнить» . Вы должны получить две копии текущей страницы вашего документа.
Код макроса печати
Теперь, когда макрос настроен, давайте посмотрим, что вы записали.
- На вкладке « Разработчик » нажмите « Макросы» . Это откроет окно, содержащее все ваши макросы.
- Выберите свой макрос и нажмите « Редактировать» . Это откроет Microsoft Visual Basic для приложений, платформу, позволяющую редактировать макросы. Вы можете увидеть код, связанный с вашим макросом, в главном окне.
Код должен быть примерно таким:
Sub PrintCurrentPageX2()
'
' PrintCurrentPageX2 Macro
'
'
Application.PrintOut FileName:="", Range:=wdPrintCurrentPage, Item:= _
wdPrintDocumentContent, Copies:=2, Pages:="", PageType:=wdPrintAllPages, _
Collate:=True, Background:=True, PrintToFile:=False, PrintZoomColumn:=0, _
PrintZoomRow:=0, PrintZoomPaperWidth:=0, PrintZoomPaperHeight:=0
End Sub
В этом коде основным методом печати документа является Application.PrintOut . Все строки до End Sub являются параметрами этого метода. Взгляните на параметры, особенно на параметры Range и Copies.
Вы можете видеть, что диапазон установлен на текущей странице, а количество копий установлено равным 2, и это заставляет этот макрос делать то, что вы хотели.
Создать другие макросы
Макрос записывает каждое действие в Word, пока вы не остановите запись. Это позволяет создавать ярлыки для любых действий с макросами.
Например, вы можете создать макрос, который будет печатать комментарии к документу, если имеется более трех комментариев, и одновременно сжать документ до 75% от фактического размера. Прикрепив ярлык к этому макросу, вы можете указать Word сделать это парой нажатий клавиш.
Чтобы создавать и изменять макросы, лучше иметь представление о параметрах метода в вашем макросе. В нашем случае использовался метод PrintOut .
Для метода PrintOut существует более десятка параметров, и вы можете изучить их в документации Microsoft . В документации также приведены некоторые полезные примеры использования метода PrintOut.
Вы можете печатать как профессионал
Вы можете добиться лучших результатов от вашего принтера и получить их быстрее, чем когда-либо. Есть еще много возможностей для печати в Microsoft Word, и о них стоит знать.
There’s a lot more to printing in Microsoft Word than you realize. Use these tips to control your prints and make them better.
Microsoft Word has made printing simple and straightforward. But just because something works, doesn’t mean you can’t make it better.
You could tweak Word’s Print settings to make printing easier and better. If printing is something you do often, these tips are a must-read for you.
1. Print Many Copies of Specific Pages
You can tell Word to print many copies of a document in Word by entering a number for the copies. However, this will print the entire document multiple times.
What if you want to print a different number of copies for different pages? This task is still surprisingly easy to do.
Once you have your document ready to print, head to the Print menu. Go to File > Print from the navigation menu or use the shortcut Shift + P.
Under Settings, there’s a textbox for selecting pages to print. The trick to printing specific pages multiple times is to insert them multiple times. For instance, if you wish to print a single copy of Page 1, three copies of Page 2, and two copies of Page 3 you should insert: 1, 2, 2, 2, 3, 3.
Note that the order you enter is important as the printer will print the pages in the said order. For instance, if you put 3, 2, 1 in the textbox, your printer will print Page 3 before Page 2 and will print Page 1 last.
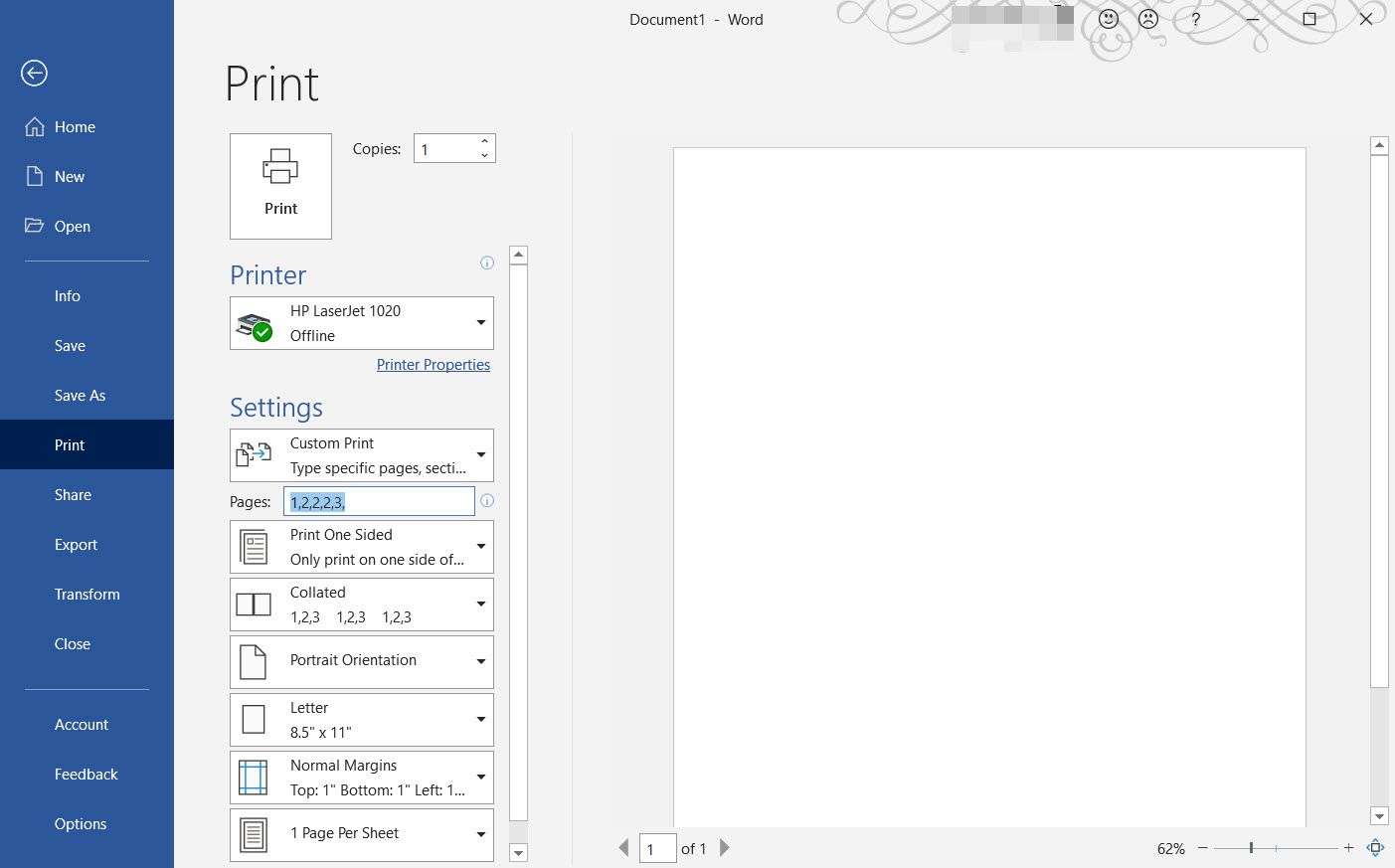
Click Print and your printer will print multiple copies of the pages you wanted in the order you wanted.
2. Removing Hyperlinks Before Printing
Microsoft Word tries to differentiate hyperlinks from plain text by underlining them and giving them a different color. But, hyperlinks aren’t useable when they’re printed on paper and also break the uniformity of the text. So, it’s a good practice to remove them before printing the document.
Hyperlinks can be removed the same way they’re natively made in Word. Here’s how to do it:
- Select the anchor text and right-click it.
- From the menu, select Remove Hyperlink.
This is straightforward but time-consuming if there are lots of hyperlinks in the document. Use this keyboard shortcut instead.
- Select the text with all the hyperlinks. (If this happens to be the entire document, you can use the shortcut Ctrl + A)
- Once you have the text selected, press Ctrl + Shift + F9. That should kill all of the hyperlinks in your text.
Comments make it easy to review, revise, and collaborate on each other’s work. Word can also print these comments alongside the main text.
You can read our article on how to use comments in Microsoft Word if you want to utilize this tool more efficiently. Comments are considered markup and in order to have them printed, you’ve to check one specific box before you begin printing.
- Head to the Print menu (Ctrl + P).
- Select the first option in the Settings section. (Should say Print All Pages if you haven’t changed it.)
- From the dropdown, check the Print Markup option. You can immediately see the changes in Print Preview.
- Once you’re ready, click Print.
See an example of a document printed with Print Markup enabled.
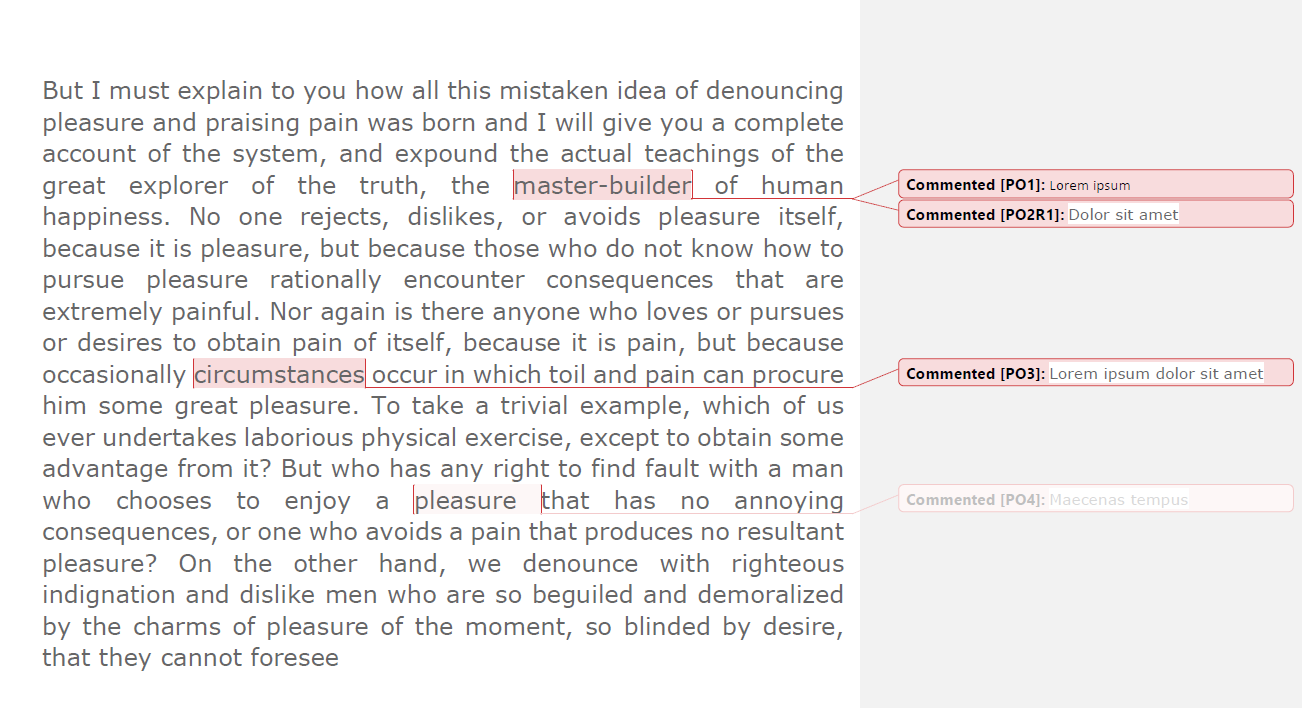
4. Set Up Printing Shortcuts
Shortcuts are made to make life easier and that applies to printing in Microsoft Word. But Microsoft Word has a limited set of keyboard shortcuts for printing with Ctrl + P (also Ctrl + Shift + F12) as the main one for the Print menu.
You can make your own time-saving keyboard shortcuts with Macros and then assign shortcuts to them. Macros are groups of commands that allow you to automate a frequently used task.
If you don’t know how to use macros or need to refresh your memory, read our guide on how to use macros in Word.
Creating a Macro for Printing
Let’s create a macro that prints two copies of the current page of the document. So in practice, if you run this macro when you’re on page 5 of a 20-page document, it’s going to print two instances of page 5.
- Go to the Developer tab and select Record Macro. This will open the Record Macro window.
- In the dialog, enter a name and description for your macro. Leave the Store macro in setting on All Documents so that you can use this macro in all other documents.
- Next, in the Assign macro to section, click on Keyboard to set a keyboard shortcut. This will open the Customize Keyboard window.
- In the Customize Keyboard window, click on the text box under the Press new shortcut key. Then, press the shortcut keyboard you want to assign to this macro on your keyboard. Microsoft Word will let you know if the shortcut you entered is already assigned to another task.
- Click on Assign. You can always change the shortcut later, so don’t worry if you’re not happy with the shortcut or it clashes with another.
- Click Close. This will immediately start the recording.
- Head to the Print screen and change the number of copies to 2. Then change the setting from Print All Pages to Print Current Page. Click Print.
- In the Developer tab, click Stop Recording.
- Your macro is now recorded and saved.
Try out your new macro by pressing the keyboard shortcut. If you haven’t assigned a shortcut yet, you can also find the macro by clicking on Macros in the Developer tab. Select it then click on Run. You should get two copies of the current page of your document.
The Code Behind the Print Macro
Now that the macro is all set up, let’s take a look at what you recorded.
- From the Developer tab, click on Macros. This will open up a window containing all of your macros.
- Select your macro, and then click on Edit. This will open Microsoft Visual Basic for Application, a platform that allows you to edit your macros. You can see the code associated with your macro in the main window.
The code should be something like this:
Sub PrintCurrentPageX2()'' PrintCurrentPageX2 Macro''Application.PrintOut FileName:="", Range:=wdPrintCurrentPage, Item:= _wdPrintDocumentContent, Copies:=2, Pages:="", PageType:=wdPrintAllPages, _Collate:=True, Background:=True, PrintToFile:=False, PrintZoomColumn:=0, _PrintZoomRow:=0, PrintZoomPaperWidth:=0, PrintZoomPaperHeight:=0End Sub
The main method in this code which prints the document is Application.PrintOut. All of the lines right until before End Sub are parameters for this method. Take a look at the parameters, especially the Range and Copies parameters.
You can see that the range is set on the current page and the number of copies is set to be 2 and that makes this macro do what you wanted it to do.
Create Other Macros
A macro records every action in Word until you stop recording. This allows you to make shortcuts for any action with a macro.
For instance, you can create a macro that prints the comments with the document if there are more than three comments while also shrinking the document to 75% of the actual size at the same time. By attaching a shortcut to this macro, you can tell Word to do these in a couple of key presses.
To create and modify macros, it’s better to have an idea of the parameters for the method in your macro. In our case, the PrintOut method was used.
There are over a dozen parameters for the PrintOut method and you can explore them in the Microsoft Documentation. The documentation also covers some useful examples of utilizing the PrintOut method.
You Can Print Like a Pro
You can get better results out of your printer and get them faster than ever. There’s still more to printing in Microsoft Word, and they are worth knowing.
Как распечатать документ в ворд? После создания документа его необходимо распечатать. Если в текстовом редакторе Word 2003 иконка печати находится на видном месте в Панели инструментов, то в версии 2007 и 2010 этой иконки нет, и люди часто по не знанию очень долго ищут эту функцию. Почему-то все нововведения только усложняют работу. Можно же было вывести иконку печати на панель быстрого доступа. Так нет, надо было ее спрятать подальше. Так обычно думают все, кто только начинает работать в новой версии программы. Но оказывается такая возможность в Word 2007 есть.
Достаточно войти в меню файл, которое почему-то сделали в виде красивого значка с логотипом Microsoft, найти Печать, выбрать тип печати, щелкнуть правой кнопкой мыши по записи и в выпадающем списке кликнуть по записи Добавить на панель быстрого доступа.
Содержание:
- Как распечатать документ в ворд
- Настройка печати документа в ворд 2007
Как распечатать документ в ворд
Теперь на вашей панели появился еще один необходимый значок.
Совет
Таким же образом в Word 2007, вы можете добавить на эту панель все самые необходимые иконки, чтобы не искать их подолгу.
В версии 2010 все это делается по-другому. Об этом я еще буду писать. Подписывайтесь на новые статьи блога, чтобы не пропустить самое интересное.
Настройка печати документа в ворд 2007
Перед тем, как распечатать документ проверьте Поля, Абзацы, вообще все измените шрифт (если это необходимо), проверьте орфографию и грамматику, таблицы (если таковые имеются). Ну, в общем, все проверьте, чтобы потом не переделывать уже распечатанный документ.
- Кликните по иконке Microsoft Word (показана красной стрелкой);
- В следующем окне выбираем иконку Печать;
- Лучше сначала посмотреть, как будет выглядеть документ после распечатки. Для этого нажмите сначала на Предварительный просмотр;
- В следующем окне:
- Если у вас несколько принтеров, то проверьте в окне Имя, тот ли принтер указан для печати;
- Можете установить переключатель в поле Страницы на Номера и распечатать только определенную страницу. Для этого просто в окошке напишите её номер.
- Если необходимо распечатать несколько страниц, а не весь текст, то пропишите в окошке номера через тире. Например, нам необходимо распечатать 3, 4, и 5 страницу документа, тогда в окошке пишем 3-5.
- Если установить переключатель на Текущая, то программа распечатает страницу, на которой вы остановились (т.е. которая видна на вашем экране);
- Если вам ничего больше проверять не надо, и вы хотите распечатать весь документ, то щелкните по надписи Быстрая печать;
- Если Вам необходимо распечатать только какую-то часть документа, то выделите её и установите переключатель напротив строчки Выделенный фрагмент. Больше ничего нигде устанавливать не надо, и страницы указывать тоже не надо. Если в документе нет выделения, то этот переключатель не активирован, и вы не сможете его включить;
- В поле Копии в окошке Число копий можете указать, сколько копий документа вам надо распечатать;
- Функция Включить позволяет указать какие именно страницы вам необходимо распечатать:
- Все страницы;
- Нечетные страницы;
- Четные страницы.
- В поле Масштаб можно указать Число страниц на листе. Хорошая функция, если вам надо распечатать ваш документ в уменьшенном формате. При этом все картинки и диаграммы также будут уменьшены. В параметре По размеру страницы есть возможность указать какой формат страницы вам необходим.
- Если нажать сверху справа на кнопку Свойства, то можно создать постоянные настройки для печати. Это удобно, если вам приходиться распечатывать один и тот же формат документа;
Например, на вкладке Эффекты можно задать Фоновые изображения. Это когда на документе через всю страницу проходит водяной знак. Выбираете надпись (правда, выбор не большой), но вы можете создать свои надписи, нажав на кнопку Справка под выбором надписей.
- На вкладке Бумага/качество можно установить размер бумаги и Качество печати. Тоже полезная функция для экономии краски.
- На вкладке Окончательная обработка в окошке Страниц на листе можете установить количество страниц на одном листе, а в поле Ориентация установить расположение текста на листе;
Но учтите, что все настройки, которые вы изменили по кнопке Свойства, будут действовать для всех документов. Но их всегда можно изменить.
Вот таким образом можно в ворде распечатать документ. Многие из нас даже половины этих настроек не используют, а зря. Можно существенно облегчить свой труд.
Как добавить страницу или титульный лист в Ворд
Перемещение и копирование текста из документа в документ
Посмотрите видеоролик — Настройка печати документа в Word:
Удачи Вам!
Настройка печати документа в Word
Как распечатать документ в ворд? После создания документа его необходимо распечатать. Если в текстовом редакторе Word 2003 иконка печати находится на видном месте в Панели инструментов, то в версии 2007 и 2010 этой иконки нет, и люди часто по не знанию очень долго ищут эту функцию. Почему-то все нововведения только усложняют работу. Можно же было вывести иконку печати на панель быстрого доступа. Так нет, надо было ее спрятать подальше. Так обычно думают все, кто только начинает работать в новой версии программы. Но оказывается такая возможность в Word 2007 есть.
Достаточно войти в меню файл, которое почему-то сделали в виде красивого значка с логотипом Microsoft, найти Печать , выбрать тип печати, щелкнуть правой кнопкой мыши по записи и в выпадающем списке кликнуть по записи Добавить на панель быстрого доступа .
Как распечатать документ в ворд
Теперь на вашей панели появился еще один необходимый значок.
Совет
Таким же образом в Word 2007, вы можете добавить на эту панель все самые необходимые иконки, чтобы не искать их подолгу.
В версии 2010 все это делается по-другому. Об этом я еще буду писать. Подписывайтесь на новые статьи блога, чтобы не пропустить самое интересное.
Настройка печати документа в ворд 2007
Перед тем, как распечатать документ проверьте Поля, Абзацы, вообще все измените шрифт (если это необходимо), проверьте орфографию и грамматику, таблицы (если таковые имеются). Ну, в общем, все проверьте, чтобы потом не переделывать уже распечатанный документ.
- Кликните по иконке MicrosoftWord (показана красной стрелкой);
- В следующем окне выбираем иконку Печать ;
- Лучше сначала посмотреть, как будет выглядеть документ после распечатки. Для этого нажмите сначала на Предварительный просмотр ;
- В следующем окне:
- Если у вас несколько принтеров, то проверьте в окне Имя , тот ли принтер указан для печати;
- Можете установить переключатель в поле Страницы на Номера и распечатать только определенную страницу. Для этого просто в окошке напишите её номер.
- Если необходимо распечатать несколько страниц, а не весь текст, то пропишите в окошке номера через тире. Например, нам необходимо распечатать 3, 4, и 5 страницу документа, тогда в окошке пишем 3-5 .
- Если установить переключатель на Текущая , то программа распечатает страницу, на которой вы остановились (т.е. которая видна на вашем экране);
- Если вам ничего больше проверять не надо, и вы хотите распечатать весь документ, то щелкните по надписи Быстрая печать ;
- Если Вам необходимо распечатать только какую-то часть документа, то выделите её и установите переключатель напротив строчки Выделенный фрагмент . Больше ничего нигде устанавливать не надо, и страницы указывать тоже не надо. Если в документе нет выделения, то этот переключатель не активирован, и вы не сможете его включить;
- В поле Копии в окошке Число копий можете указать, сколько копий документа вам надо распечатать;
- Функция Включить позволяет указать какие именно страницы вам необходимо распечатать:
- Все страницы;
- Нечетные страницы;
- Четные страницы.
- В поле Масштаб можно указать Число страниц на листе . Хорошая функция, если вам надо распечатать ваш документ в уменьшенном формате. При этом все картинки и диаграммы также будут уменьшены. В параметре По размеру страницы есть возможность указать какой формат страницы вам необходим.
- Если нажать сверху справа на кнопку Свойства , то можно создать постоянные настройки для печати. Это удобно, если вам приходиться распечатывать один и тот же формат документа;
Например, на вкладке Эффекты можно задать Фоновые изображения . Это когда на документе через всю страницу проходит водяной знак. Выбираете надпись (правда, выбор не большой), но вы можете создать свои надписи, нажав на кнопку Справка под выбором надписей.
- На вкладке Бумага/качество можно установить размер бумаги и Качество печати . Тоже полезная функция для экономии краски.
- На вкладке Окончательная обработка в окошке Страниц на листе можете установить количество страниц на одном листе, а в поле Ориентация установить расположение текста на листе;
Но учтите, что все настройки, которые вы изменили по кнопке Свойства , будут действовать для всех документов. Но их всегда можно изменить.
Вот таким образом можно в ворде распечатать документ. Многие из нас даже половины этих настроек не используют, а зря. Можно существенно облегчить свой труд.
Посмотрите видеоролик — Настройка печати документа в Word:
Поля в Word и еще 9 важных настроек перед печатью
Здравствуйте, друзья. Если Вы решили распечатать документ Word, отправить его по почте или факсу, рекомендую Вам сначала проверить его внешний вид, в особенности – разметку. Только так Вы добьетесь идеального вида документа. А мы же с Вами профессионалы, от нас только этого и ждут.
Считайте эту статью пошаговой инструкцией к действию, добавляйте в закладки и перечитывайте периодически. Правила очень универсальны, их знание послужит Вам много раз! Ни один из предложенных этапов не является обязательным, исходите из целесообразности в каждом конкретном случае. Схематически последовательность можно изобразить так:
Как будет выглядеть лист при печати?
Первое, что нужно сделать – это проверить, как будет выглядеть Ваш документ при печати. Может и настраивать ничего не нужно? Чтобы выполнить предварительный просмотр, нажмите Файл – Печать . Откроется окно печати документа с миниатюрой активного листа. Внизу окна стрелками можно прокручивать листы.
Уже в этом окне можно увидеть, какие недочеты текста нужно исправить. А если Вы их не увидели – читайте дальше статью, мы найдем, что исправить. Кстати, в этом же окне предварительного просмотра можно сделать некоторые из настроек, описанных ниже.
Устанавливаем размер листа в Ворде
Первое, о чем стоит задуматься – какой физический размер листа будете применять. Обычно это решают еще до начала работы. Тем не менее, может оказаться, что размер листа с которым Вы работали, отличается от того, который нужен.
Чтобы выбрать размер листа – выполните на ленте Разметка страницы – Параметры страницы – Размер . Откроется меню, в котором приведен список самых распространенных форматов листа. Можно выбрать из этого списка.
Так же, можно задать размер печати вручную. Для этого в меню нажмите Другие размеры страниц . Здесь можно задать произвольные размеры. Зачем это нужно? Например, Вы используете принтер чеков. Пожалуйста: смотрим на ширину рулона чековой бумаги и задаем соответствующие размеры.
Выбираем ориентацию листа
Обычно ориентацию выбирают из двух вариантов:
- Книжная – когда высота листа больше его ширины. То есть, страница расположена вертикально.
- Альбомная – ширина листа больше высоты, страница расположена горизонтально
Чтобы указать программе ориентацию, найдите на ленте команду Разметка страницы – Параметры страницы – Ориентация . Сделайте свой выбор.
Настраиваем поля
Когда выбраны размеры и ориентация – самое время указать поля, то есть пустое место от края листа до текста. Обычно, поля делают шире с той стороны, где переплет. ГОСТами разных стран установлены разные размеры полей.
Я предпочитаю не оставлять много пустого пространства, поэтому практикую 2 см под переплет и 0,5 см с остальных сторон. Если используете колонтитулы – оставьте для них место.
Чтобы указать поля, выполните на ленте команду Разметка страницы – Параметры страницы – Поля . В выпадающем меню выберите один из вариантов.
Можно и вручную задать размеры полей. При том, настройка очень гибкая. Кликните пиктограмму Параметры страницы (см. рис. выше), чтобы открыть глубокие настройки. Перейдите на вкладку Поля .
Что мы здесь видим? В открывшемся окне можно настроить:
- Поля – задать размеры вручную
- Ориентация – еще один способ выбрать ориентацию листа
- Несколько страниц – способ размещения страниц на листе для последующей печати:
- Обычный – одна страница на одном листе
- Зеркальные поля – устанавливаются так, чтобы при печати листы образовывали разворот
- 2 страницы на листе – разворачивает страницы на 90 градусов и размещает по 2 штуки на одном печатном листе
- Брошюра – разворачивает листы страницы на 90 градусов, располагает по 2 штуки на листе, комбинирует поля так, чтобы при двусторонней печати получилась брошюра. Очень удобно для печати различных методичек, программок, буклетов и т.п.
Настройка колонок
Если Ваш документ содержит преимущественно текст, можно для удобства чтения разделить его на несколько колонок. Это имеет смысл и при печати на больших форматах. Просто не удобно читать одну колонку с листа размером, к примеру А1.
Чтобы разделить текст на несколько колонок – выделите нужный отрывок и кликните на ленте Разметка страницы – Параметры страницы – Колонки . В меню настройте разбивку. Более детально о колонках в Ворде читайте в этой статье.
Нумерация строк в Ворде
Часто документ печатают для дальнейшей вычитки и редактуры. Тогда есть смысл включить номера строк. Каждая строка текста будет пронумерована на левых полях листа. Редактор будет Вам благодарен, теперь он может фиксировать номера строк, на которые следует обратить внимание.
Какие варианты нумерации можно применять? Найдите на ленте Разметка страницы – Параметры страницы – Номера строк . Здесь мы увидим все, что может делать программа:
- Нет – строки не нумеруются
- Непрерывно – нумеруются все строки подряд от первой до последней
- На каждой странице – в начале каждой новой страницы нумерация начинается с единицы
- В каждом разделе – отдельная нумерация для каждого из разделов
- Запретить в текущем абзаце – абзац, в котором стоит курсор, не будет нумерован. Со следующего абзаца нумерация продолжится
- Варианты нумерации строк. Можно настроить нумерацию, выбрав этот пункт меню. Откроется окно Параметры страницы , где нужно нажать Нумерация
Здесь ставим галочку Добавить нумерацию строк и в следующих пунктах настраиваем: начальный номер, расстояние от текста до номеров, шаг маркировки номеров. Вот, что получится, если начать с 5 номера и сделать шаг в 5 строк:
Мало кто знает о существовании этого инструмента, тем не менее, он нашел свое применение в кругах профессиональных пользователей Microsoft Word.
Вставка колонтитулов
Колонтитулы – это особые подписи на полях сверху и снизу страницы. Они бывают очень полезными при верстке документа и несут в себе массу вспомогательной информации.
Что обычно указывают в колонтитулах? Номера страниц, автора, название книги или главы и т.п.
Чтобы добавить колонтитулы – найдите на ленте блок команд Вставка – Колонтитулы . Сразу Вы увидите несколько готовых списков. Раскрывая их, Вы можете выбрать из уже готовых и оформленных колонтитулов:
- Верхний колонтитул – варианты различной информации с оформлением на верхних полях
- Нижний колонтитул – то же самое, но на нижних полях
- Номер страницы – различные варианты номеров страниц
Нажмите Изменить верхний колонтитул или Изменить нижний колонтитул , чтобы сделать собственный колонтитул.
Возможности здесь настолько широкие и интересные, что я планирую написать об этом отдельную статью. В материалы этого поста она точно не влезет. Тем не менее, обязательно обдумайте использование колонтитулов перед печатью.
Настройка абзацев
Посмотрите внимательно на Ваши абзацы. Есть ли в них что-то такое, что Вы хотели бы исправить? Например:
- Отступы
- Выравнивание текста
- Междустрочные интервалы
- Интервалы между абзацами
- Обводка и заливка фона некоторых абзацев
- Размеры табуляции и др.
Если есть – Вы можете это настраивать и исправлять. Я уже писал об этом целую статью, переходите и читайте.
А если недочетов не нашли – все равно почитайте. Может быть, после этого у Вас и появятся идеи, как сделать абзацы более гармоничными и дружественными к читателю. К примеру, увеличить или уменьшить плотность текста, чтобы облегчить восприятие.
Настройка переносов
Наверное, всех учили в школе переносить слова по слогам. Уверен, большинство из Вас при наборе текста в Ворде не ставит переносы. Чем это чревато?
Когда Вы применяете выравнивание по ширине, кажется, что текст выглядит отлично, строго и упорядоченно. Вот и я так сделал в своем документе. Вот он:
И что я вижу в строке номер 84? Чтобы сделать выравнивание по обоим сторонам, программа растянула текст за счет ширины пробела. Выглядит не очень. Пробелы между словами слишком большие, бросается в глаза. Что делать?
Можно разбить первое слово в 85 строке на два, т.е. сделать перенос. Тогда первая его половина поднимется в предыдущую строку, а вторая – останется там же. Вот, что получилось:
Видите, 84 строка теперь выглядит лучше! Хотя, большое количество переносов усложняет чтение. Потому, нужно искать баланс, где их ставить, а где нет. Исходите из общего вида своих абзацев.
И что, будем добавлять переносы вручную? Конечно, нет, это же Word. Чтобы вставить перенос – нажмите на ленте Разметка страницы – Параметры страницы – Расстановка переносов .
В открывшемся списке доступны такие варианты:
- Нет – не выполнять перенос строк
- Авто – программа сама вставит переносы там, где это необходимо. Пожалуй, 95% пользователей выберут этот пункт
- Ручная – Ворд предложит Вам все доступные варианты переноса, а Вы сделаете выбор
- Параметры расстановки переносов. Выберите этот пункт, чтобы задать дополнительные настройки. Здесь обращу Ваше внимание на пункт Максимальное число последовательных переносов. То есть, можно указать, в скольких строках подряд можно делать переносы. Очень полезно, чтобы не перегрузить лист. Экспериментируйте с этой опцией. Я обычно ставлю не более одного подряд.
Повторюсь, переносы – инструмент нужный, но применять его нужно с осторожностью.
Удаляем висячие строки
Когда у Вас на листе помещается только первая или последняя строка абзаца, а остальная его часть – на другом листе, это совсем не красиво. И это усложняет чтение текста. К счастью, Word автоматически обрабатывает такие случаи. Висячие строки либо опускаются на следующий лист, либо к ним опускается еще одна строка.
Вы можете более детально настроить этот процесс. Нажмите на пиктограмму в нижнем правом углу блока команд Абзац .
Откройте вкладку Положение на странице с такими опциями:
- Запрет висячих строк – включить автоматическое исправление висячих строк
- Не отрывать от следующего – запрещает разрыв страницы между текущим и следующим абзацами
- Не разрывать абзац – запретить разрыв страницы внутри текущего абзаца
- С новой страницы – перенести абзац на следующий лист
Разрывы страниц и разделов
По мере заполнения документа текстом, новые страницы создаются автоматически. Это называется мягким разрывом страницы. Ворд умеет ими управлять. Когда текст изменяется, меняется и положение мягкого разрыва страницы, чтобы Ваш лист был полностью заполнен.
Однако, иногда нужно принудительно закончить страницу. Как Вы это делали раньше? Только не говорите, что нажимали много раз Enter , чтобы создать много переносов строки и физически перенести текст на следующую страницу. Если так, то учитесь вставлять разрыв страницы. Для этого выполните такие действия:
- Установите курсор в то место, где должен закончиться Ваш лист
- Нажмите на ленте Разметка страницы – Параметры страницы – Разрывы – Страница (или нажмите Ctrl+Enter )
Теперь весь текст после курсора перенесется на следующую страницу. Если включить непечатаемые символы, в месте разрыва отобразится пунктирная линия с надписью «Разрыв страницы».
Разметка текста на разделы нужна для раздельной настройки и разметки определенных частей текста. Например, применение особенных полей, ориентации и т.п. для разных разделов. Это практично и очень удобно. Позволяет очень гибко изменять внешний вид материалов.
Чтобы вставить разрыв раздела, выполните последовательность:
- Установите курсор в месте окончания раздела
- Выполните на ленте Разметка страницы – Параметры страницы – Разрывы
- В открывшемся меню в группе команд Разрывы разделов выберите один из пунктов:
- Следующая страница – новый раздел начнется с новой страницы
- Текущая страница – новый раздел начнется с новой строки
- Четная страница – следующий раздел начнется с ближайшей четной страницы
- Нечетная страница – следующий раздел начнется с ближайшей четной страницы
После выполнения команды, на листе появится непечатаемый символ конца раздела – двойная пунктирная линия. Чтобы сделать настройки для отдельного раздела – установите разрывы вначале и в конце этой области текста. Когда выполняете настройки, в поле Применить выберите К текущему разделу (см. рисунок выше).
Еще раз напомню, что разрывы страниц и разделов не изменяются автоматически, когда Вы изменяете текст. Будьте осторожны с этими инструментами и применяйте их только на последних этапах работы, прямо перед печатью.
Теперь, когда окончены все описанные выше работы, обязательно еще раз выполните предварительный просмотр. Всем нам свойственно ошибаться, отвлекаться. Не помешает просмотреть, результат, вдруг что-то упустили. Если такое имело место – вернитесь и исправьте.
Всё. документ «расчёсан», самое время его напечатать или отправить по электронной почте. Об этом будут мои следующие статьи, присоединяйтесь!
Как напечатать в Word (Ворд) страницу в уменьшенном масштабе?
Как напечатать в Word (Ворд) страницу в уменьшенном масштабе?
Как напечатать в Word (Ворд) страницу А3 на листе А4?
Иногда встречается ситуация, когда надо распечатать документ Word, имеющий формат А3 (29,7х42 см) на принтере, поддерживающем максимальный размер печати только А4 (21х29,7 см). Другими словами надо решить задачу, как распечатать страничку большого формата А3, чтобы она без искажения вместилась на лист меньшего размера А4.
На примере «Word 2007» это можно сделать следующим способом (смотри рисунок ниже):
- после открытия документа в Word, активизируем диалог «Печать» (или из основного меню, или с помощью комбинации клавиш «Ctrl + P»);
- в первую очередь, в окне «Печать», в поле «Принтер имя: » надо выбрать нужный принтер (если доступно несколько);
- далее, внизу справа нужно найти рамку «Масштаб», которой обведены два поля для настройки масштаба;
- в поле «число страниц на листе: » из выпадающего списка нужно выбрать значение «1 страница»;
- в следующем поле «по размеру страницы: » в выпадающем списка выберите значение «А4» — это и будет выходной формат;
- после установки остальных параметров (при необходимости), можно отправлять документ на печать (кнопка «ОК»).
В других версиях редактора Word вид диалога отличается, но логика установки опций — такая же.

 .
.