Содержание
- Процедура изменения цвета ячеек в зависимости от содержимого
- Способ 1: условное форматирование
- Способ 2: использование инструмента «Найти и выделить»
- Вопросы и ответы
При работе с таблицами первоочередное значение имеют выводимые в ней значения. Но немаловажной составляющей является также и её оформление. Некоторые пользователи считают это второстепенным фактором и не обращают на него особого внимания. А зря, ведь красиво оформленная таблица является важным условием для лучшего её восприятия и понимания пользователями. Особенно большую роль в этом играет визуализация данных. Например, с помощью инструментов визуализации можно окрасить ячейки таблицы в зависимости от их содержимого. Давайте узнаем, как это можно сделать в программе Excel.
Процедура изменения цвета ячеек в зависимости от содержимого
Конечно, всегда приятно иметь хорошо оформленную таблицу, в которой ячейки в зависимости от содержимого, окрашиваются в разные цвета. Но особенно актуальна данная возможность для больших таблиц, содержащих значительный массив данных. В этом случае заливка цветом ячеек значительно облегчит пользователям ориентирование в этом огромном количестве информации, так как она, можно сказать, будет уже структурированной.
Элементы листа можно попытаться раскрасить вручную, но опять же, если таблица большая, то это займет значительное количество времени. К тому же, в таком массиве данных человеческий фактор может сыграть свою роль и будут допущены ошибки. Не говоря уже о том, что таблица может быть динамической и данные в ней периодически изменяются, причем массово. В этом случае вручную менять цвет вообще становится нереально.
Но выход существует. Для ячеек, которые содержат динамические (изменяющиеся) значения применяется условное форматирование, а для статистических данных можно использовать инструмент «Найти и заменить».
Способ 1: условное форматирование
С помощью условного форматирования можно задать определенные границы значений, при которых ячейки будут окрашиваться в тот или иной цвет. Окрашивание будет проводиться автоматически. В случае, если значение ячейки, вследствие изменения выйдет за пределы границы, то автоматически произойдет перекрашивание данного элемента листа.
Посмотрим, как этот способ работает на конкретном примере. Имеем таблицу доходов предприятия, в которой данные разбиты помесячно. Нам нужно выделить разными цветами те элементы, в которых величина доходов менее 400000 рублей, от 400000 до 500000 рублей и превышает 500000 рублей.
- Выделяем столбец, в котором находится информация по доходам предприятия. Затем перемещаемся во вкладку «Главная». Щелкаем по кнопке «Условное форматирование», которая располагается на ленте в блоке инструментов «Стили». В открывшемся списке выбираем пункт «Управления правилами…».
- Запускается окошко управления правилами условного форматирования. В поле «Показать правила форматирования для» должно быть установлено значение «Текущий фрагмент». По умолчанию именно оно и должно быть там указано, но на всякий случай проверьте и в случае несоответствия измените настройки согласно вышеуказанным рекомендациям. После этого следует нажать на кнопку «Создать правило…».
- Открывается окно создания правила форматирования. В списке типов правил выбираем позицию «Форматировать только ячейки, которые содержат». В блоке описания правила в первом поле переключатель должен стоять в позиции «Значения». Во втором поле устанавливаем переключатель в позицию «Меньше». В третьем поле указываем значение, элементы листа, содержащие величину меньше которого, будут окрашены определенным цветом. В нашем случае это значение будет 400000. После этого жмем на кнопку «Формат…».
- Открывается окно формата ячеек. Перемещаемся во вкладку «Заливка». Выбираем тот цвет заливки, которым желаем, чтобы выделялись ячейки, содержащие величину менее 400000. После этого жмем на кнопку «OK» в нижней части окна.
- Возвращаемся в окно создания правила форматирования и там тоже жмем на кнопку «OK».
- После этого действия мы снова будем перенаправлены в Диспетчер правил условного форматирования. Как видим, одно правило уже добавлено, но нам предстоит добавить ещё два. Поэтому снова жмем на кнопку «Создать правило…».
- И опять мы попадаем в окно создания правила. Перемещаемся в раздел «Форматировать только ячейки, которые содержат». В первом поле данного раздела оставляем параметр «Значение ячейки», а во втором выставляем переключатель в позицию «Между». В третьем поле нужно указать начальное значение диапазона, в котором будут форматироваться элементы листа. В нашем случае это число 400000. В четвертом указываем конечное значение данного диапазона. Оно составит 500000. После этого щелкаем по кнопке «Формат…».
- В окне форматирования снова перемещаемся во вкладку «Заливка», но на этот раз уже выбираем другой цвет, после чего жмем на кнопку «OK».
- После возврата в окно создания правила тоже жмем на кнопку «OK».
- Как видим, в Диспетчере правил у нас создано уже два правила. Таким образом, осталось создать третье. Щелкаем по кнопке «Создать правило».
- В окне создания правила опять перемещаемся в раздел «Форматировать только ячейки, которые содержат». В первом поле оставляем вариант «Значение ячейки». Во втором поле устанавливаем переключатель в полицию «Больше». В третьем поле вбиваем число 500000. Затем, как и в предыдущих случаях, жмем на кнопку «Формат…».
- В окне «Формат ячеек» опять перемещаемся во вкладку «Заливка». На этот раз выбираем цвет, который отличается от двух предыдущих случаев. Выполняем щелчок по кнопке «OK».
- В окне создания правил повторяем нажатие на кнопку «OK».
- Открывается Диспетчер правил. Как видим, все три правила созданы, поэтому жмем на кнопку «OK».
- Теперь элементы таблицы окрашены согласно заданным условиям и границам в настройках условного форматирования.
- Если мы изменим содержимое в одной из ячеек, выходя при этом за границы одного из заданных правил, то при этом данный элемент листа автоматически сменит цвет.
Кроме того, можно использовать условное форматирование несколько по-другому для окраски элементов листа цветом.
- Для этого после того, как из Диспетчера правил мы переходим в окно создания форматирования, то остаемся в разделе «Форматировать все ячейки на основании их значений». В поле «Цвет» можно выбрать тот цвет, оттенками которого будут заливаться элементы листа. Затем следует нажать на кнопку «OK».
- В Диспетчере правил тоже жмем на кнопку «OK».
- Как видим, после этого ячейки в колонке окрашиваются различными оттенками одного цвета. Чем значение, которое содержит элемент листа больше, тем оттенок светлее, чем меньше – тем темнее.
Урок: Условное форматирование в Экселе
Способ 2: использование инструмента «Найти и выделить»
Если в таблице находятся статические данные, которые не планируется со временем изменять, то можно воспользоваться инструментом для изменения цвета ячеек по их содержимому под названием «Найти и выделить». Указанный инструмент позволит отыскать заданные значения и изменить цвет в этих ячейках на нужный пользователю. Но следует учесть, что при изменении содержимого в элементах листа, цвет автоматически изменяться не будет, а останется прежним. Для того, чтобы сменить цвет на актуальный, придется повторять процедуру заново. Поэтому данный способ не является оптимальным для таблиц с динамическим содержимым.
Посмотрим, как это работает на конкретном примере, для которого возьмем все ту же таблицу дохода предприятия.
- Выделяем столбец с данными, которые следует отформатировать цветом. Затем переходим во вкладку «Главная» и жмем на кнопку «Найти и выделить», которая размещена на ленте в блоке инструментов «Редактирование». В открывшемся списке кликаем по пункту «Найти».
- Запускается окно «Найти и заменить» во вкладке «Найти». Прежде всего, найдем значения до 400000 рублей. Так как у нас нет ни одной ячейки, где содержалось бы значение менее 300000 рублей, то, по сути, нам нужно выделить все элементы, в которых содержатся числа в диапазоне от 300000 до 400000. К сожалению, прямо указать данный диапазон, как в случае применения условного форматирования, в данном способе нельзя.
Но существует возможность поступить несколько по-другому, что нам даст тот же результат. Можно в строке поиска задать следующий шаблон «3?????». Знак вопроса означает любой символ. Таким образом, программа будет искать все шестизначные числа, которые начинаются с цифры «3». То есть, в выдачу поиска попадут значения в диапазоне 300000 – 400000, что нам и требуется. Если бы в таблице были числа меньше 300000 или меньше 200000, то для каждого диапазона в сотню тысяч поиск пришлось бы производить отдельно.
Вводим выражение «3?????» в поле «Найти» и жмем на кнопку «Найти все».
- После этого в нижней части окошка открываются результаты поисковой выдачи. Кликаем левой кнопкой мыши по любому из них. Затем набираем комбинацию клавиш Ctrl+A. После этого выделяются все результаты поисковой выдачи и одновременно выделяются элементы в столбце, на которые данные результаты ссылаются.
- После того, как элементы в столбце выделены, не спешим закрывать окно «Найти и заменить». Находясь во вкладке «Главная» в которую мы переместились ранее, переходим на ленту к блоку инструментов «Шрифт». Кликаем по треугольнику справа от кнопки «Цвет заливки». Открывается выбор различных цветов заливки. Выбираем тот цвет, который мы желаем применить к элементам листа, содержащим величины менее 400000 рублей.
- Как видим, все ячейки столбца, в которых находятся значения менее 400000 рублей, выделены выбранным цветом.
- Теперь нам нужно окрасить элементы, в которых располагаются величины в диапазоне от 400000 до 500000 рублей. В этот диапазон входят числа, которые соответствуют шаблону «4??????». Вбиваем его в поле поиска и щелкаем по кнопке «Найти все», предварительно выделив нужный нам столбец.
- Аналогично с предыдущим разом в поисковой выдаче производим выделение всего полученного результата нажатием комбинации горячих клавиш CTRL+A. После этого перемещаемся к значку выбора цвета заливки. Кликаем по нему и жмем на пиктограмму нужного нам оттенка, который будет окрашивать элементы листа, где находятся величины в диапазоне от 400000 до 500000.
- Как видим, после этого действия все элементы таблицы с данными в интервале с 400000 по 500000 выделены выбранным цветом.
- Теперь нам осталось выделить последний интервал величин – более 500000. Тут нам тоже повезло, так как все числа более 500000 находятся в интервале от 500000 до 600000. Поэтому в поле поиска вводим выражение «5?????» и жмем на кнопку «Найти все». Если бы были величины, превышающие 600000, то нам бы пришлось дополнительно производить поиск для выражения «6?????» и т.д.
- Опять выделяем результаты поиска при помощи комбинации Ctrl+A. Далее, воспользовавшись кнопкой на ленте, выбираем новый цвет для заливки интервала, превышающего 500000 по той же аналогии, как мы это делали ранее.
- Как видим, после этого действия все элементы столбца будут закрашены, согласно тому числовому значению, которое в них размещено. Теперь можно закрывать окно поиска, нажав стандартную кнопку закрытия в верхнем правом углу окна, так как нашу задачу можно считать решенной.
- Но если мы заменим число на другое, выходящее за границы, которые установлены для конкретного цвета, то цвет не поменяется, как это было в предыдущем способе. Это свидетельствует о том, что данный вариант будет надежно работать только в тех таблицах, в которых данные не изменяются.
Урок: Как сделать поиск в Экселе
Как видим, существует два способа окрасить ячейки в зависимости от числовых значений, которые в них находятся: с помощью условного форматирования и с использованием инструмента «Найти и заменить». Первый способ более прогрессивный, так как позволяет более четко задать условия, по которым будут выделяться элементы листа. К тому же, при условном форматировании цвет элемента автоматически меняется, в случае изменения содержимого в ней, чего второй способ делать не может. Впрочем, заливку ячеек в зависимости от значения путем применения инструмента «Найти и заменить» тоже вполне можно использовать, но только в статических таблицах.
В процессе работы с большим объемом числовых данных в таблицах очень удобно различать цветами положительные и отрицательные значения. Таким образом таблица приобретает более чит<абельным вид для легкого восприятия информации.
Как в Excel выделить красным отрицательные значения
Перед тем как выделить цветом отрицательные значения в Excel, для примера создадим пока еще не отформатированную таблицу с отрицательными числами.
Чтобы присвоить разные цвета положительным и отрицательным значениям:
- Выделите диапазон ячеек C2:C8 столбца «Сумма выручки».
- На панели «ГЛАВНАЯ» выберите инструмент «Условное форматирование»-«Правила выделения ячеек»-«Больше».
- В левом поле «Форматировать ячейки, которые БОЛЬШЕ:» введите значение 0, а в правом выпадающем списке выберите опцию: «Зеленая заливка и темно-зеленый текст». И нажмите Ок.
- Не снимая выделения с ячеек диапазона C2:C8, на панели «ГЛАВНАЯ» выберите инструмент «Условное форматирование»-«Правила выделения ячеек»-«Меньше».
- В появившемся окне снова в левом поле введите значение 0, а в правом выпадающим списке на этот раз укажите Светло-красная заливка и темно-красный цвет.
Все еще не снимая выделения с ячеек C2:C8 выберите инструмент: «ГЛАВНАЯ»-«Условное форматирование»-«Управление правилами». Ваше окно с разным условным форматированием (для одного и того же диапазона C2:C8) должно выглядеть так:
Теперь ячейки, содержащие положительные и отрицательные числа, имеют разные цветовые форматы оформления:
Принцип выделения цветом отрицательных и положительных числовых значений:
Значение каждой ячейки проверено в соответствии с первым критерием, а потом с другим. Оба условия можно выразить формулой:
Введите данную формулу в ячейку D2, а потом скопируйте ее в остальные ячейки диапазона D2:D8.
Формула проверила соответствие оформления ячеек с критериями и наглядно отобразила принцип действия автоматического выделения цветом данных.
Как выделить строку с отрицательным значением в Excel
Достаточно часто нужно выделить цветом целую строку, а не только ячейку в зависимости от того какое значение содержит эта же ячейка. Для решения данной задачи нельзя использовать упрощенные правила выделения ячеек. Следует использовать формулы в условном форматировании с правильной адресацией ссылок на ячейки.
Рассмотрим, как выделить строку в Excel цветом автоматически:
- Удалим ранее созданное условное форматирование: «ГЛАВНАЯ»-«Условное форматирование»-«Удалить правила»-«Удалить правила со всего листа».
- Выделите диапазон ячеек A2:D8 и выберите инструмент: «ГЛАВНАЯ»-«Условное форматирование»-«Создать правило».
- В разделе данного окна «Выберите тип правила:» выберите опцию «Использовать формулу для определения форматированных ячеек».
- В поле ввода введите формулу: =$C2<0 (обратите внимание на смешанную ссылку).
- Щелкните по кнопке «Формат» и в паявшемся окне перейдите на вкладку «Шрифт», в разделе «Цвет:» выберите красный. После на всех открытых окнах нажмите «ОК».
Результат действия формулы с условным форматированием, которая сделала таблицу еще более читабельной.
Примечание. Таким же самым образом можно присвоить диапазону A2:D8 новое правило для выделения строк на против ячеек с положительным значением другим цветом. Только нужно указать другую формулу: =$C2>0 и задать другой желаемый формат.
Полезный совет! При редактировании формул в поле окна «Создания правила форматирования» не используйте стрелки на клавиатуре для перемещения клавиатурного курсора. Это приведет к перемещению по ячейкам курсора Excel для автоматического заполнения ссылками в аргументах формулы. Если же Вы хотите использовать стрелки клавиатуры для редактирования, то сначала нажмите клавишу F2 (она работает как переключатель между режимами редактирования и автозаполнения аргументов).
Разбор принципа действия автоматического выделения строк красным цветом с отрицательным значением:
Если нужно выделить цветом целую строку таблицы в, которой находится ячейка (определенного столбца) с отрицательным числовым значением следует использовать соответственные смешанные адреса ссылок в аргументах формулы. Первое действие, которое мы выполнили при решении данной задачи – это выделение всего диапазона A2:D8. Это значит, что каждая ячейка данного диапазона будет проверена на соответствие с условиями правил форматирования относительно определенного столбца, на который формула ссылается абсолютной ссылкой =$C. Это значит, что формула будет выполнятся, учитывая значения только в определенном столбце $C. Перед номером строки отсутствует символ $ это значит, что формат распространяется и на другие ячейки вдоль конкретной строки.
Заливка ячеек в зависимости от значения в Microsoft Excel
Смотрите также200?’200px’:»+(this.scrollHeight+5)+’px’);»>=ЕЧИСЛО(ПОИСКПОЗ(A1;регионы;0)) ячейка ошибку или красным, а положительный ячейку в зависимости соответствии с нашимиЩелкните на кнопку «Формат» формула автоматически меняет автоматизированного регистра, который нажмите кнопкуТем не менее, можно выделяем функцию «Сравнить«5?????» диапазона в сотнюКак видим, после этого. После этого щелкаем. Щелкаем по кнопкеПри работе с таблицамигде регионы - нет: — зеленым. Крупных от того какое условиями, ячейка с и укажите красный в дате год изображен ниже на
Формат по образцу имитировать основные положения
Процедура изменения цвета ячеек в зависимости от содержимого
столбцы для определенияи жмем на тысяч поиск пришлось ячейки в колонке по кнопке«Условное форматирование» первоочередное значение имеют имя диапазона наАналогично предыдущему примеру можно клиентов делать полужирным значение содержит эта номером данного клиента цвет на вкладке на следующий. рисунке:еще раз или на ячейку в форматируемых ячеек». В
кнопку бы производить отдельно. окрашиваются различными оттенками«Формат…», которая располагается на выводимые в ней Лист2 использовать условное форматирование, синим шрифтом, а же ячейка. Для выделяется красным цветом «Заливка». После чегоПользователю только необходимо указать нажмите клавишу ESC, лист заполнить ячейки строке «Формат…» пишем«Найти все»Вводим выражение одного цвета. Чем.
ленте в блоке значения. Но немаловажнойBun чтобы скрывать содержимое мелких — серым решения данной задачи заливки. на всех окнахТеперь необходимо выделить ячейки
Способ 1: условное форматирование
если клиент совершал чтобы отключить его. цветом выделения. Быстрый такую формулу. =$A$2=A3. Если бы были«3?????» значение, которое содержитВ окне форматирования снова инструментов составляющей является также: Спасибо, никогда бы некоторых ячеек, например, курсивом. Просроченные заказы нельзя использовать упрощенные
Если мы хотим регистрировать нажмите «ОК». цветом, касающиеся текущего заказ в текущемВ ячейке выделите данные, способ имитации выделенныйЯчейка А2 – величины, превышающиев поле элемент листа больше, перемещаемся во вкладку«Стили» и её оформление. не догадался, ведь при печати - выделять красным, а правила выделения ячеек. данные по клиентам,
- Заполоните ячейки текстовым значением месяца. Благодаря этому месяце, то в которые нужно отобразить текст можно создать в ней мы600000«Найти» тем оттенок светлее,«Заливка». В открывшемся списке Некоторые пользователи считают формулы EЧИСЛО нет делать цвет шрифта доставленные вовремя -
- Следует использовать формулы Excel идеально приспособлен «заказ» как на мы с легкостью соответствующую ячейку следует в другой цвет пользовательского стиля ячейки, будем писать искомое, то нам быи жмем на чем меньше –, но на этот выбираем пункт это второстепенным фактором вообще в списке белым, если содержимое зеленым. И так в условном форматировании для этой цели.
- рисунке и посмотрите найдем столбец, в вводить текстовое значение или в другом которые можно применить, слово, фразу, число, пришлось дополнительно производить кнопку тем темнее. раз уже выбираем«Управления правилами…» и не обращают формул определенной ячейки имеет далее — насколько с правильной адресацией С легкостью можно на результат: который нужно вводить «заказ». Главное условие формате. чтобы заполнить ячейки т.д. поиск для выражения«Найти всеУрок: другой цвет, после
- . на него особогоPelena заданное значение («да», фантазии хватит. ссылок на ячейки. записывать в соответствующиеНомера клиентов подсвечиваются красным актуальные данные в для выделения: еслиВыделение данных в ячейке цветом выделения. ЗатемНажимаем на кнопку
- «6?????»».Условное форматирование в Экселе чего жмем наЗапускается окошко управления правилами внимания. А зря,
- : Проверка свойств и «нет»):Чтобы сделать подобное, выделитеРассмотрим, как выделить строку категории число заказанных цветом, если в этом месяце. Для на протяжении 3-хЧтобы выделить содержимое ячейки после применения этот «Формат» (кнопка си т.д.
- После этого в нижнейЕсли в таблице находятся кнопку условного форматирования. В ведь красиво оформленная значенийСочетая условное форматирование с ячейки, которые должны в Excel цветом товаров, а также их строке нет этого: месяцев контрагент неВыполните следующие действия стиль ячеек для нулем [0]), выбираемОпять выделяем результаты поиска части окошка открываются статические данные, которые«OK» поле таблица является важнымКак сделать, чтобы ячейка функцией автоматически менять свой автоматически: даты реализации транзакций. значения «заказ» вВыделите диапазон ячеек B2:L15 сделал ни одного
- В ячейке выделения ячеек можно цвет заливки ячейки. при помощи комбинации результаты поисковой выдачи. не планируется со.«Показать правила форматирования для» условием для лучшего с датой выделялась
- СЧЁТЕСЛИ (COUNTIF) цвет, и выберитеУдалим ранее созданное условное Проблема постепенно начинает последних трех ячейках
- и выберите инструмент: заказа, его номерДважды щелкните ячейку, а быстро скопировать выделение Мы выбрали зеленыйCtrl+A Кликаем левой кнопкой временем изменять, тоПосле возврата в окно
- должно быть установлено её восприятия и цветом, по мере, которая выдает количество в меню форматирование: «ГЛАВНАЯ»-«Условное форматирование»-«Удалить возникать с ростом к текущему месяцу «ГЛАВНАЯ»-«Стили»-«Условное форматирование»-«Создать правило». автоматически выделяется красным затем протащите указатель данных в другие цвет. Нажимаем «ОК».. Далее, воспользовавшись кнопкой мыши по любому можно воспользоваться инструментом создания правила тоже значение понимания пользователями. Особенно того как дата
- найденных значений вФормат — Условное форматирование правила»-«Удалить правила со объема данных. (включительно). А в появившемся цветом. мыши, чтобы охватить ячейки с помощьюЭто условное форматирование на ленте, выбираем из них. Затем
- для изменения цвета жмем на кнопку«Текущий фрагмент» большую роль в приближается. Я создал
- диапазоне, можно подсвечивать,(Format — Conditional formatting) всего листа».Скачать пример выделения цветомАнализ формулы для выделения окне «Создание правилаПредставленное данное решение должно содержимое ячейки, которое
- Формата по образцу будет выделять точно новый цвет для набираем комбинацию клавиш
- ячеек по их«OK». По умолчанию именно этом играет визуализация ячейку с текущей например, ячейки с.Выделите диапазон ячеек A2:D8 ячеек по условию
цветом ячеек по форматирования» выберите опцию: автоматизировать некоторые рабочие требуется выделить.
- . такую информацию (слово, заливки интервала, превышающегоCtrl+A содержимому под названием. оно и должно данных. Например, с датой, теперь надо недопустимыми или нежелательнымиВ открывшемся окне можно и выберите инструмент: в Excel условию: «Использовать формулу для процессы и упроститьВ строка формулЕсли вы хотите сделать
- текст), как написано500000. После этого выделяются«Найти и выделить»Как видим, в быть там указано,
- помощью инструментов визуализации как-то их увязать. значениями: задать условия и, «ГЛАВНАЯ»-«Условное форматирование»-«Создать правило».Если их так много,Сначала займемся средней частью определения форматируемых ячеек» визуальный анализ данных.
Щелкните ячейку, а затем определенные данные в
Способ 2: использование инструмента «Найти и выделить»
в ячейке А2.по той же все результаты поисковой. Указанный инструмент позволитДиспетчере правил но на всякий можно окрасить ячейки У меня списокПоскольку даты в Excel нажав затем кнопкуВ разделе данного окна что тратим несколько нашей формулы. ФункцияВ поле ввода введитеВ первую очередь для протащите указатель мыши, ячейке выделения, можноНо, в таблице аналогии, как мы выдачи и одновременно отыскать заданные значенияу нас создано случай проверьте и таблицы в зависимости с днями рождениями представляют собой теФормат «Выберите тип правила:»
минут на поиск СМЕЩ возвращает ссылку формулу: регистра с номерами чтобы охватить содержимое
- отобразить эти данные может быть написано это делали ранее. выделяются элементы в и изменить цвет уже два правила. в случае несоответствия от их содержимого. людей, нужно чтобы же числа (один(Format) выберите опцию «Использовать конкретной позиции регистра на диапазон смещенногоЩелкните на кнопку «Формат» клиентов создадим заголовки
- ячейки, которое требуется в другой цвет слово, например, сКак видим, после этого столбце, на которые в этих ячейках Таким образом, осталось измените настройки согласно Давайте узнаем, как эти ячейки за день = 1),, параметры форматирования ячейки, формулу для определения и анализ введенной по отношении к и укажите на столбцов с зеленым выделить в строке шрифта или в отступом или в действия все элементы данные результаты ссылаются. на нужный пользователю. создать третье. Щелкаем вышеуказанным рекомендациям. После это можно сделать 2 недели выделялись то можно легко
если условие выполняется. форматированных ячеек». информации. В таком области базового диапазона вкладке «Заливка» каким цветом и актуальными формул. другом формате. другом падеже. Тогда столбца будут закрашены,После того, как элементы Но следует учесть, по кнопке этого следует нажать в программе Excel. одним цветом, за использовать условное форматирование В этом примереВ поле ввода введите случае стоит добавить определенной числом строк цветом будут выделены месяцами, которые будутС помощью клавиатурыВыберите эта формула не согласно тому числовому в столбце выделены, что при изменении
«Создать правило» на кнопкуСкачать последнюю версию 2 дня, скажем, для проверки сроков отличники и хорошисты формулу: =$C2 в таблицу регистра
- и столбцов. Возвращаемая ячейки актуального месяца. автоматически отображать периодыНажмите клавишу F2, чтобыГлавная найдет фразу. Для значению, которое в не спешим закрывать содержимого в элементах.«Создать правило…» Excel другим. выполнения задач. Например,
- заливаются зеленым, троечникиЩелкните по кнопке «Формат» механизмы, для автоматизации ссылка может быть Например – зеленый. времени. Для этого открыть ячейку для> этого устанавливаем ещё них размещено. Теперь окно листа, цвет автоматическиВ окне создания правила.Конечно, всегда приятно иметьСпасибо заранее за для выделения просроченных — желтым, а и в паявшемся некоторых рабочих процессов одной ячейкой или После чего на в ячейку B1
- редактирования, с помощьюновые стили ячеек одно условие форматирования. можно закрывать окно«Найти и заменить» изменяться не будет,
- опять перемещаемся вОткрывается окно создания правила хорошо оформленную таблицу, ответ. элементов красным, а неуспевающие — красным окне перейдите на пользователя. Что мы целым диапазоном ячеек. всех окнах для введите следующую формулу: клавиш со стрелками. Делаем всё точно поиска, нажав стандартную. Находясь во вкладке а останется прежним.
- раздел форматирования. В списке в которой ячейкиSawyer тех, что предстоят цветом: вкладку «Шрифт», в и сделали. Дополнительно можно определить подтверждения нажмите наКак работает формула для расположите точку вставкиПримечания: так же, но кнопку закрытия в«Главная» Для того, чтобы«Форматировать только ячейки, которые типов правил выбираем в зависимости от
- : Формат ячеек с в ближайшую неделюКнопка разделе «Цвет:» выберитеВ процессе работы с количество возвращаемых строк кнопку «ОК». автоматической генерации уходящих
- и нажмите клавиши формулу напишем такую. верхнем правом углув которую мы сменить цвет на содержат» позицию содержимого, окрашиваются в условием — желтым:А также>> красный. После на большим объемом числовых и столбцов. ВСтолбец под соответствующим заголовком месяцев? SHIFT + клавишаЕсли вы не видите =ПОИСК($A$1;A3) В ячейку окна, так как переместились ранее, переходим актуальный, придется повторять. В первом поле«Форматировать только ячейки, которые разные цвета. НоБывает, что среди
- Счастливые обладатели последних версий(Add) всех открытых окнах данных в таблицах нашем примере функция регистра автоматически подсвечиваетсяНа рисунке формула возвращает со стрелкой, чтобыСтиля ячейки А1 будем писать нашу задачу можно
- на ленту к процедуру заново. Поэтому оставляем вариант содержат» особенно актуальна данная целого списка значений Excel 2007-2010 получилипозволяет добавить дополнительные нажмите «ОК». очень удобно различать возвращает ссылку на зеленым цветом соответственно период уходящего времени
- выделить содержимое., нажмите кнопку Дополнительные искомую фразу. считать решенной. блоку инструментов данный способ не«Значение ячейки». В блоке описания возможность для больших (например, вычисляемых) желательно в свое распоряжение условия. В ExcelРезультат действия формулы с цветами положительные и диапазон ячеек для
с нашими условиями: начиная даты написанияНа вкладке
рядом с коллекциейВ таблице две ячейкиНо если мы заменим«Шрифт» является оптимальным для. Во втором поле правила в первом таблиц, содержащих значительный автоматически выделять шрифтом гораздо более мощные 2003 их количество условным форматированием, которая отрицательные значения. Таким последних 3-х месяцев.Как работает формула выделения статьи: 17.09.2017. ВГлавная стилей ячеек. окрасились в оранжевый число на другое,. Кликаем по треугольнику таблиц с динамическим устанавливаем переключатель в поле переключатель должен массив данных. В те, которые удовлетворяют средства условного форматирования ограничено тремя, в сделала таблицу еще образом таблица приобретает
Важная часть для нашего
lumpics.ru
Закрасить ячейку по условию в Excel формулой.
столбца цветом по первом аргументе вв группеВ поле цвет, п.ч. слова выходящее за границы, справа от кнопки содержимым. полицию стоять в позиции этом случае заливка какому-то числовому условию,
— заливку ячеек Excel 2007 и более читабельной. более чит условия выделения цветом
условию? функции DATA –ШрифтИмя стиля написаны с отступом. которые установлены для«Цвет заливки»
Благодаря тому, что перед вложена формула, котораявыполните одно извведите имя нового Можно убрать отступы
конкретного цвета, то. Открывается выбор различных на конкретном примере,. В третьем поле. Во втором поле облегчит пользователям ориентирование
находятся в некотором и значки: — бесконечно. образом можно присвоить цветом отрицательные значения
аргументе функции СМЕЩ. созданием правила условного всегда возвращает текущий указанных ниже действий. стиля ячейки. в ячейках таблицы. цвет не поменяется, цветов заливки. Выбираем для которого возьмем вбиваем число устанавливаем переключатель в в этом огромном интервале. В этомВот такое форматирование дляЕсли вы задали для

как это было тот цвет, который все ту же500000
правило для выделения примера создадим пока какого месяца начать всю табличную часть дату благодаря функциям: щелкните стрелку рядом Например введите «Текст Excel. Формат». в предыдущем способе. мы желаем применить таблицу дохода предприятия.
. Затем, как и«Меньше» как она, можно условное форматирование. за пару-тройку щелчков условного форматирования, то
excel-office.ru
Выделение ячеек
Выделите ячейки, на мышью… :) больше не сможете ячеек с положительным таблицу с отрицательными примере – это регистра, форматирование будет Во втором аргументеЦвет шрифта. в таблице два том, что данный содержащим величины менее которые следует отформатировать жмем на кнопку указываем значение, элементы структурированной. которые следует наложитьChaynik отформатировать эти ячейки значением другим цветом. числами.
ячейка D2, то активно для каждой указан номер месяцаи выберите цвет,Нажмите кнопку условия форматирования ячеек вариант будет надежно400000
цветом. Затем переходим«Формат…» листа, содержащие величинуЭлементы листа можно попытаться условный формат, воспользуйтесь: Здравствуйте! Была поставлена вручную. Чтобы вернуть Только нужно указатьЧтобы присвоить разные цвета есть начало года ячейки в этом (-1). Отрицательное число который вы хотитеФормат таблицы. работать только врублей. во вкладку.
меньше которого, будут раскрасить вручную, но командой Формат>Условное форматирование, задача реализовать операцию себе эту возможность другую формулу: =$C2>0 положительным и отрицательным
Создайте стиль ячеек для выделения ячеек
-
– январь. Естественно диапазоне B2:L15. Смешанная значит, что нас использовать в группе.
Может возникнуть вопрос. тех таблицах, в
-
Как видим, все ячейки«Главная»В окне
окрашены определенным цветом. опять же, если
-
-
-
определите условие и выделения ячейки В12 надо удалить условия и задать другой
значениям: для остальных ячеек ссылка в формуле интересует какой был
-
Цвета темыВ диалоговом окне Зачем устанавливать два
-
которых данные не столбца, в которыхи жмем на«Формат ячеек» В нашем случае таблица большая, то укажите вариант форматирования красным цветом при при помощи кнопки желаемый формат.
-
Выделите диапазон ячеек C2:C8 в столбце номер B$1 (абсолютный адрес месяц в прошломилиФормат ячеек
условия, если можно изменяются. находятся значения менее кнопкуопять перемещаемся во
-
это значение будет это займет значительное (рис. 7). неравенстве ее значения
-
УдалитьПолезный совет! При редактировании столбца «Сумма выручки». строки для базовой только для строк, времени. Пример условийСтандартные цвета
на вкладке одно, с формулойУрок:400000«Найти и выделить» вкладку400000 количество времени. КРис. 7. Окно 100%. 100% -(Delete) формул в полеНа панели «ГЛАВНАЯ» выберите ячейки будет соответствовать а для столбцов для второго аргумента.
Используйте формат по образцу для применения выделенный текст в другие ячейки
-
Заливка «ПОИСК».Как сделать поиск в
-
рублей, выделены выбранным, которая размещена на«Заливка». После этого жмем тому же, в условного форматирования это сумма ячеек
в нижней части окна «Создания правила инструмент «Условное форматирование»-«Правила номеру строки в – относительный) обусловливает,
-
со значением:Чтобы применить последний выбранныйвыберите цвет, которыйЕсли это не Экселе цветом.
Отображение определенных данных в другой цвет шрифта или в другом формате
-
ленте в блоке. На этот раз на кнопку таком массиве данныхУсловное форматирование может
В6-В11. Мне подсказали
окна.
форматирования» не используйте
выделения ячеек»-«Больше».
котором она находиться. что формула будет1 – значит первый цвет текста, нажмите вы хотите использовать
принципиально, то достаточно
Как видим, существует дваТеперь нам нужно окрасить инструментов выбираем цвет, который«Формат…» человеческий фактор может
оказаться полезным при
что это можноДругой, гораздо более мощный стрелки на клавиатуреВ левом поле «Форматировать Следующие 2 аргумента всегда относиться к месяц (январь) в кнопку для выделения и
-
одного условия. Но, способа окрасить ячейки элементы, в которых«Редактирование» отличается от двух.
-
сыграть свою роль выявлении свободных ячеек сделать с помощью и красивый вариант
для перемещения клавиатурного ячейки, которые БОЛЬШЕ:» функции СМЕЩ определяют первой строке каждого году указанном вЦвет шрифта нажмите кнопку
-
из личного опыта в зависимости от располагаются величины в. В открывшемся списке
предыдущих случаев. Выполняем
-
Открывается окно формата ячеек. и будут допущены в таблице. Выделите условного форматирования, вот применения условного форматирования курсора. Это приведет введите значение 0, на сколько строк столбца. первом аргументе;.ОК — лучше установить
-
числовых значений, которые диапазоне от кликаем по пункту
щелчок по кнопке Перемещаемся во вкладку
ошибки. Не говоря диапазон, в котором
только все равно
— это возможность к перемещению по а в правом и столбцов должноГлавное условие для заполнения0 – это 1
-
support.office.com
Как в Excel выделить ячейки цветом по условию
Чтобы использовать цвет, отличающийся. оба условия. А в них находятся:400000«Найти»«OK»«Заливка» уже о том, могут быть свободные не могу разобраться проверять не значение ячейкам курсора Excel выпадающем списке выберите быть выполнено смещение. цветом ячеек: если месяца назад;
от имеющихся стандартныхНажмите кнопку чтобы не писать с помощью условногодо... Выбираем тот цвет
Автоматическое заполнение ячеек датами
что таблица может ячейки, затем примените как. Подскажите пожалуйста. выделенных ячеек, а для автоматического заполнения опцию: «Зеленая заливка Так как вычисления
в диапазоне B1:L1-1 – это 2 цветов или цветовОК два раза фразу, форматирования и с500000Запускается окноВ окне создания правил заливки, которым желаем, быть динамической и команду Формат>Условное форматирование, Файл прилагаю. Спасибо. заданную формулу:
ссылками в аргументах и темно-зеленый текст». для каждого клиента находиться та же
Автоматическое заполнение ячеек актуальными датами
мес. назад от темы, нажмите кнопку, чтобы закрыть диалоговое напишите такую формулу использованием инструментарублей. В этот«Найти и заменить» повторяем нажатие на чтобы выделялись ячейки, данные в ней
выбрав для условияPelenaЕсли заданная формула верна
формулы. Если же И нажмите Ок. будем выполнять в дата, что и начала текущего годаДругие цвета окно « в ячейке А2.«Найти и заменить» диапазон входят числа,во вкладке кнопку содержащие величину менее периодически изменяются, причем 1 варианты «значение»: Правило для Условного (возвращает значение ИСТИНА), Вы хотите использоватьНе снимая выделения с той же строке,
- первого дня текущего (то есть: 01.10.2016)., а затем встиль
- =А1. Первый способ более
- которые соответствуют шаблону«Найти»«OK»400000
массово. В этом и «равно». В форматирования ячейки В12: то срабатывает нужный стрелки клавиатуры для ячеек диапазона C2:C8, значение смещения для месяца, тут жеПоследний аргумент – это
диалоговом окне».Тогда ячейка А2
прогрессивный, так как«4??????». Прежде всего, найдем.. После этого жмем случае вручную менять поле значения введитезначение не равно 1 формат. В этом редактирования, то сначала
на панели «ГЛАВНАЯ» строк указываем –¬ ячейки в целом номер дня месяца
ЦветаНовый стиль будет добавлен будет заполняться автоматически, позволяет более четко. Вбиваем его в значения доОткрывается на кнопку цвет вообще становится «=»»», а затемChaynik случае можно задавать нажмите клавишу F2 выберите инструмент «Условное 0. столбце изменяют свой указано во второмна вкладке в разделе когда вы напишите задать условия, по поле поиска и
400000Диспетчер правил«OK» нереально. щелкните на кнопке
: Pelena, так а
Как выделить столбец цветом в Excel по условию
на порядок более (она работает как форматирование»-«Правила выделения ячеек»-«Меньше».В тоже время для цвет на указанный аргументе. В результатеОбычныеCustom фразу в ячейке
- которым будут выделяться щелкаем по кнопкерублей. Так как. Как видим, всев нижней частиНо выход существует. Для «Формат» и выберите где его задавать?
- сложные проверки с переключатель между режимами
- В появившемся окне снова вычисления значения третьего в условном форматировании. функция ДАТА собираетилив поле стили А1 и нажмете элементы листа. К«Найти все» у нас нет
три правила созданы, окна. ячеек, которые содержат нужный цвет на
Pelena использованием функций и, редактирования и автозаполнения
в левом поле аргумента (смещение поОбратите внимание! В условиях все параметры вНастраиваемые ячеек. «Enter». тому же, при, предварительно выделив нужный ни одной ячейки, поэтому жмем наВозвращаемся в окно создания динамические (изменяющиеся) значения вкладке «Вид». После: Выделяем ячейку В12, кроме того, проверять аргументов). введите значение 0,
Автоматическое выделение цветом столбца по условию текущего месяца
столбцам) используем вложенную этой формулы, для одно значение ивыберите нужный цвет.На листе выделите ячейкиЗдесь выделились слова «Отпуска условном форматировании цвет нам столбец. где содержалось бы кнопку правила форматирования и
применяется условное форматирование, завершения операции Excel на вкладке Главная одни ячейки, аРазбор принципа действия автоматического а в правом формулу МЕСЯЦ(СЕГОДНЯ()), Которая последнего аргумента функции формула возвращает соответственную
Чтобы изменить формат, нажмите или диапазоны ячеек, нет» желтым цветом, элемента автоматически меняется,Аналогично с предыдущим разом значение менее«OK» там тоже жмем а для статистических автоматически покажет все
нажимаем кнопку Условное форматировать — другие. выделения строк красным выпадающим списке на в соответствии с ДАТА указано значение
Как выделить ячейки красным цветом по условию
дату. кнопку которые нужно выделить. т.е. примерное совпадение в случае изменения в поисковой выдаче300000
- . на кнопку данных можно использовать свободные ячейки из форматирование — ПравилаГлавный нюанс заключается в цветом с отрицательным этот раз укажите условиями возвращает номер 1, так же,
- Далее перейдите в ячейкуПолужирный Выделение ячеек?
- с искомым словом содержимого в ней, производим выделение всегорублей, то, поТеперь элементы таблицы окрашены«OK»
- инструмент выделенного диапазона, окрасив выделения ячеек — знаке доллара ($)
значением: Светло-красная заливка и текущего месяца в как и для C1 и введите,На вкладке
— это наше чего второй способ полученного результата нажатием
сути, нам нужно согласно заданным условиям.«Найти и заменить» их в выбранный Другие правила — перед буквой столбцаЕсли нужно выделить цветом темно-красный цвет. текущем году. От формул в определении следующую формулу:КурсивГлавная искомое слово в делать не может. комбинации горячих клавиш выделить все элементы,
и границам вПосле этого действия мы. цвет, при этом значение — не в адресе - целую строку таблицыВсе еще не снимая вычисленного формулой номера дат для заголовковКак видно теперь функцияилив группе падеже. В Excel Впрочем, заливку ячеекCTRL+A в которых содержатся настройках условного форматирования. снова будем перенаправленыС помощью условного форматирования в случае ввода равно — 1 он фиксирует столбец, в, которой находится выделения с ячеек месяца отнимаем число столбцов регистра. ДАТА использует значениеподчеркнуть
Стили можно копировать любой в зависимости от. После этого перемещаемся числа в диапазонеЕсли мы изменим содержимое в можно задать определенные значений в этиПотом задать формат оставляя незафиксированной ссылку ячейка (определенного столбца) C2:C8 выберите инструмент: 4, то естьВ нашем случаи — из ячейки B1.щелкните нового пользовательского
формат ячеек, в значения путем применения к значку выбора от в одной изДиспетчер правил условного форматирования границы значений, при ячейки фоновый цветsuntin на строку - с отрицательным числовым «ГЛАВНАЯ»-«Условное форматирование»-«Управление правилами». в случаи Ноября это зеленая заливка и увеличивает номер
Сочетание клавиш можно также стиля ячейки, которые том числе и инструмента цвета заливки. Кликаем300000 ячеек, выходя при. Как видим, одно которых ячейки будут станет таким же,: проверяемые значения берутся значением следует использовать Ваше окно с получаем смещение на ячеек. Если мы месяца на 1 нажать сочетание клавиш вы создали.
условное форматирование. Смотрите«Найти и заменить» по нему идо этом за границы правило уже добавлено, окрашиваться в тот как и уPelena из столбца С, соответственные смешанные адреса разным условным форматированием
8 столбцов. А, откроем наш регистр по отношению к
CTRL + B,Примечание: статью «Копирование условноготоже вполне можно жмем на пиктограмму400000 одного из заданных но нам предстоит или иной цвет. других ячеек на, спасибо за совет, по очереди из
exceltable.com
Как выделить отрицательные значения в Excel красным цветом
ссылок в аргументах (для одного и например, для Июня в следующем месяце, предыдущей ячейки. В CTRL + ли Стили ячеек с настраиваемым форматирования, формата в
Как в Excel выделить красным отрицательные значения
использовать, но только нужного нам оттенка,. К сожалению, прямо правил, то при добавить ещё два. Окрашивание будет проводиться этой странице.
помогло! каждой последующей строки: формулы. Первое действие,
- того же диапазона – только на
- то уже ему результате получаем 1 или CTRL +
- отображаются в верхней Excel». в статических таблицах. который будет окрашивать указать данный диапазон, этом данный элемент Поэтому снова жмем автоматически. В случае,
- Strannik73BunНу, здесь все достаточно которое мы выполнили C2:C8) должно выглядеть
- 2 столбца. соответствующий столбец будет – число следующего U. части списка стилейПримечание:Автор: Максим Тютюшев элементы листа, где
как в случае листа автоматически сменит на кнопку если значение ячейки,: пиши макрос, по-другому: Имеется таблица в очевидно — проверяем, при решении данной так:Последнее два аргумента для
выделен зеленым цветом месяца.Допустим, что одним из ячеек. Если вы
Мы стараемся какКак задать условие в находятся величины в
применения условного форматирования, цвет.«Создать правило…» вследствие изменения выйдет никак. которой в столбик
равно ли значение
задачи – этоТеперь ячейки, содержащие положительные функции СМЕЩ определяют в независимости отТеперь скопируйте эту формулу
наших заданий является видите поле стили можно оперативнее обеспечивать Excel диапазоне от
в данном способе
Как выделить строку с отрицательным значением в Excel
Кроме того, можно использовать. за пределы границы,Elena идут около 10 ячейки максимальному или выделение всего диапазона и отрицательные числа, высоту (в количестве текущего дня. из ячейки C1 ввод информации о в группе вас актуальными справочными
, чтобы выделить любые400000 нельзя.
- условное форматирование несколькоИ опять мы попадаем то автоматически произойдет: Задача интересная. Конечно
- тыс. названий различных минимальному по диапазону A2:D8. Это значит,
- имеют разные цветовые строк) и ширинуТабличная часть сформатирована, теперь в остальные заголовки том, делал ли
- Стили материалами на вашем
- данные в ячейкахдоНо существует возможность поступить по-другому для окраски в окно создания перекрашивание данного элемента нужно применить условное городов и регионов
— и заливаем что каждая ячейка форматы оформления: (в количестве столбцов)
заполним ее текстовым столбцов диапазона D1:L1. заказ клиент ви создать стиль языке. Эта страница таблицы, написав эти500000 несколько по-другому, что элементов листа цветом. правила. Перемещаемся в листа.
форматирование для ячеек мира. При этом соответствующим цветом: данного диапазона будетПринцип выделения цветом отрицательных возвращаемого диапазона. В значением «заказ» вВыделите диапазон ячеек B1:L1 текущем месяце. После ячейки — одно переведена автоматически, поэтому данные в определенной. нам даст тотДля этого после того, разделПосмотрим, как этот способ с датами рождения необходимо выделить цветомВ англоязычной версии это
проверена на соответствие и положительных числовых нашем примере – смешанном порядке клиентов
и выберите инструмент: чего на основе из первого стили ее текст может ячейке. Где найтиКак видим, после этого же результат. Можно как из«Форматировать только ячейки, которые работает на конкретном (день и месяц). определённые совпадения из функции с условиями правил значений: это область ячеек для текущего и «ГЛАВНАЯ»-«Ячейки»-«Формат ячеек» или полученной информации необходимо шесть ячеек в содержать неточности и функцию и как действия все элементы в строке поискаДиспетчера правил содержат» примере. Имеем таблицуА условие, в другого листа (неMIN форматирования относительно определенногоЗначение каждой ячейки проверено
exceltable.com
Условное форматирование в Excel 2003
Основы
с высотой на прошлых месяцев. просто нажмите комбинацию выделить цветом ячейки списке, можно щелкнуть грамматические ошибки. Для установить условное форматирование, таблицы с данными задать следующий шаблонмы переходим в. В первом поле доходов предприятия, в общих чертах, такое: одно слово, аи столбца, на который в соответствии с 1-ну строку и
Теперь нам необходимо выделить клавиш CTRL+1. В по условию: какой этот стиль ячеек, нас важно, чтобы читайте в статье в интервале с«3?????»
окно создания форматирования, данного раздела оставляем которой данные разбиты нужно наити разность сразу несколько). НапримерMAX формула ссылается абсолютной первым критерием, а шириной на 4 красным цветом ячейки появившемся диалоговом окне, из клиентов не непосредственно в группе
эта статья была «Условное форматирование в 400000. Знак вопроса означает то остаемся в параметр помесячно. Нам нужно между днем и нужно выделить цветом, соответственно.
ссылкой =$C. Это потом с другим. столбца. Этот диапазон с номерами клиентов, на вкладке «Число», совершил ни одногоСтили вам полезна. Просим Excel».по любой символ. Таким разделе«Значение ячейки»
выделить разными цветами месяцем текущей даты сразу несколько совпаденийАналогично предыдущему примеру, но значит, что формула Оба условия можно охватывает столбцы 3-х
которые на протяжении в разделе «Числовые заказа на протяжении. вас уделить паруЗдесь рассмотрим, какие500000 образом, программа будет«Форматировать все ячейки на, а во втором те элементы, в
Выделение цветом всей строки
и днем и — г. Москва, используется функция будет выполнятся, учитывая выразить формулой: предыдущих месяцев и 3-х месяцев не форматы:» выберите опцию последних 3-х месяцев.Выделите ячейку, к которой секунд и сообщить,
Выделение максимальных и минимальных значений
писатьвыделены выбранным цветом. искать все шестизначные основании их значений» выставляем переключатель в которых величина доходов месяцем рождения (например,
Ленинградская область… иСРЗНАЧ (AVERAGE) значения только в0;»Зеленый»;ЕСЛИ(C2 текущий. совершили ни одного
Выделение всех значений больше(меньше) среднего
«(все форматы)». В Для таких клиентов применен подсветки, который помогла ли она
Скрытие ячеек с ошибками
формулы, если несколько условийТеперь нам осталось выделить числа, которые начинаются. В поле позицию менее X), используя функции т.д. всего около для вычисления среднего: определенном столбце $C.Введите данную формулу вПервая функция в формуле заказа. Для этого: поле «Тип:» введите нужно будет повторно
Скрытие данных при печати
вы хотите использовать. вам, с помощью форматирования в Excel последний интервал величин с цифры«Цвет»«Между»400000 даты и текстовые. 100 слов.
Заливка недопустимых значений
Чтобы скрыть ячейки, где Перед номером строки ячейку D2, а СЧЕТЕСЛИ проверяет условия:Выделите диапазон ячеек A2:A15 значение: МММ.ГГ (обязательно выслать предложение.На вкладке « кнопок внизу страницы.
Проверка дат и сроков
. – более«3»можно выбрать тот. В третьем полерублей, от Когда это получится,Понятно, что можно образуется ошибка, можно отсутствует символ $ потом скопируйте ее сколько раз в (то есть список
P.S.
буквы в верхнемЕстественно это задание дляГлавная Для удобства такжеНапример, у нас500000. То есть, в цвет, оттенками которого
нужно указать начальное400000 то в условном вручную создать правило
planetaexcel.ru
Выделение цветом ячейки при невыполнении условия
использовать условное форматирование, это значит, что в остальные ячейки возвращаемом диапазоне с номеров клиентов) и регистре). Благодаря этому Экселя. Программа должна» в группе приводим ссылку на есть большая таблица. Тут нам тоже выдачу поиска попадут будут заливаться элементы значение диапазона, вдо форматировании указать:
для каждого слова чтобы сделать цвет формат распространяется и
диапазона D2:D8.
помощью функции СМЕЩ выберите инструмент: «ГЛАВНАЯ»-«Стили»-«Условное мы получим укороченное
автоматически найти таких « оригинал (на английском с текстом. Нам повезло, так как значения в диапазоне листа. Затем следует котором будут форматироваться500000
при (2 меньше
в условном форматировании, шрифта в ячейке на другие ячейкиФормула проверила соответствие оформления встречается текстовое значение
excelworld.ru
Выделение цветом ячеек при условии нескольких значений (Как выделить ячейки содержащие разные совпадения)
форматирование»-«Создать правило». А отображение значения дат контрагентов и соответственнобуфер обмена языке) . нужно найти все все числа более300000 – 400000 нажать на кнопку элементы листа. Врублей и превышает X меньше или но мне нужно белым (цвет фона вдоль конкретной строки. ячеек с критериями «заказ». Если функция в появившемся окне
в заголовках регистра, выделить их цветом.» дважды щелкнитеВ отличие от других ячейки с определенной500000, что нам и«OK»
нашем случае это
500000 равно 14) - сделать это одной
ячейки) и функцию
Все очень просто. Хотим, и наглядно отобразила возвращает значение 0
«Создание правила форматирования» что упростит визуальный Для этих условийФормат по образцу программ Microsoft Office, фразой, словом, цифрой,
находятся в интервале требуется. Если бы.
excelworld.ru
У меня вопрос по Excel, выделение цветом ячеек при условии.
числорублей. 1 условие, а формулой через условноеЕОШ чтобы ячейка меняла принцип действия автоматического – значит от выберите опцию: «Использовать анализ и сделает будем использовать условноеи перетащите указатель например Word, Excel т.д. Таблица такая. от в таблице были
В400000
Выделяем столбец, в котором при (X меньше форматирование.
(ISERROR) свой цвет (заливка, выделения цветом данных. клиента с таким формулу для определения его более комфортным форматирование. мыши через как не поддерживает кнопки,Выделяем нашу таблицу. Заходим500000
числа меньшеДиспетчере правил. В четвертом указываем находится информация по или равно 2)Файл прикрепил., которая выдает значения
шрифт, жирный-курсив, рамки
номером на протяжении форматируемых ячеек» за счет лучшейСначала подготовим структуру для много ячейки или которые можно использовать в функцию «Условноедо300000тоже жмем на конечное значение данного доходам предприятия. Затем — другое условиеPelena ИСТИНА или ЛОЖЬ и т.д.) еслиДостаточно часто нужно выделить 3-х месяцев неВ этот раз в читабельности. заполнения регистра. В диапазоны ячеек, которые для выделения всех форматирование» на закладке600000или меньше кнопку диапазона. Оно составит перемещаемся во вкладку (закраска другим цветом)
: Как вариант, формула в зависимости от выполняется определенное условие.
цветом целую строку, было ни одного поле ввода введитеОбратите внимание! При наступлении первую очередь условно нужно выделить.
или отдельных частей «Главная». Выбираем функцию. Поэтому в поле200000«OK»500000«Главная»Успешного решения задачи! для УФ того, содержит данная Отрицательный баланс заливать а не только
заказа. А в формулу: января месяца (D1), рассмотрим готовый примерКогда все будет готово, данных в ячейке. «Создать правило», затем поиска вводим выражение
, то для каждого
.
Excel «Формат ячейки» для отображения значения «ЛОЖЬ» красным?
Excel может определить тип и формат данных, просто щелкнуть правой кнопкой мыши ячейку и выбрать «Форматировать ячейки . ».
Внутри, кажется, можно определить условный формат, например, если значение равно 0, то отображается красным.
Мой вопрос: предположим, у меня есть ячейки со значением ИСТИНА или ЛОЖЬ, можно ли определить их так, чтобы значения «ЛОЖЬ» отображались красным цветом?
2 ответа 2
Мой вопрос: предположим, у меня есть ячейки со значением ИСТИНА или ЛОЖЬ, можно ли определить их так, чтобы значения «ЛОЖЬ» отображались красным цветом?
Домашняя вкладка
- Раздел стилей →
- Условное форматирование →
- Выделите правила для ячеек →
- Равно →
- Установите Правило → Форматировать ячейки, которые равны → с Форматировать Стрелку для форматирования.
Конечно, почему нет? Поскольку вы уже знаете, условное форматирование
- Выберите «Использовать формулу, чтобы определить, какие ячейки форматировать»
- Положите =FALSE в качестве формулы
- Нажмите «Формат», затем отформатируйте его красным, как считаете нужным (может быть, красная или красная, но вам нужно выбрать подходящую заливку, чтобы улучшить читаемость).
Просто используйте тот же метод для форматирования TRUE , если вы хотите, чтобы он был синим, зеленым или чем-то еще. Вы получите два правила, одно для красного ложного, а другое для истинного.
Вопрос по Calc. (+)
В одном файле, после редактирования любой ячейки любого листа, её (ячейки) границы становятся красными, с маркером в виде красного квадратика в верхнем левом углу оной ячейки. При наведении курсора на эту ячейку, всплывает окно подсказки о сути проведённого редактирования, например: «Ячейка N30 изменена с ‘<Пусто>’ на ‘<33>’».
Если сохранить файл и открыть заново, то эффект остаётся, но окно подсказки теряет смысл: «Ячейка N30 изменена с ‘<Пусто>’ на ‘<Пусто>’ » — притом, что в ячейке гордо красуется 33.
При копированиии диапазона ячеек в другой (новый) файл, эффект исчезает.
Внимание, вопрос: как эту дрянь выключить.
Почему Excel выделяет ячейки красным?
Выделите текст, с которого вы хотите убрать выделение, или нажмите Ctrl + A чтобы выделить весь текст. Перейдите на главную и щелкните стрелку рядом с цветом выделения текста. Выберите «Нет цвета».
Почему моя ячейка Excel розовая?
Почему Excel изменить некоторые клетка стили в «Плохой» стиль (красный текст на розовый фон) В Excel под вкладкой «Главная страница» находится раздел под названием «стиль», в котором отображается раскрывающийся список клетка стилей, включая «Нормальный» (черный отпечаток на белом), «Плохой» (красный отпечаток на розовый) и «Хорошо» (зеленый шрифт на светлом жадном фоне).
Как убрать выделение ячейки в Excel?
Нажмите «Ctrl-A», чтобы выделить весь выделенный текст из всех ячеек, щелкните правой кнопкой мыши одну из ячеек в документе Excel и выберите «Очистить содержимое» из контекстное меню для удаления выделенного текста.
Какой ярлык для отмены выделения в Excel?
Ярлык «Удалить строку» в Excel удалит строку под выделенной ячейкой. Чтобы удалить эту строку, выделите ячейку или всю строку и нажмите CTRL + — на клавиатуре, буквально нажав знак минус после CTRL. Это откроет небольшое окно опций, в котором вы можете «сдвинуть ячейки вверх».
Как убрать выделение в ячейке?
Перейдите на вкладку «Данные» в Excel и щелкните значок «Фильтр». Щелкните маленькую стрелку рядом с названием нужного столбца, перейдите в раздел «Фильтр по цвету» и выберите правильный цвет ячейки. Нажмите ОК, чтобы увидеть все выделенные ячейки вверху. Выберите отфильтрованные цветные ячейки, щелкните их правой кнопкой мыши и выберите Удалить Ряд вариант из меню.
|
17993 / 7619 / 890 Регистрация: 25.12.2011 Сообщений: 11,352 Записей в блоге: 17 |
|
|
1 |
|
Отключить авто-выделение красным одинаковых ячеек01.07.2021, 01:19. Показов 14709. Ответов 2
Здравствуйте! Excel 2019 самовольно выделяет красным похожие значения. Как отключить эту херню? Спасибо.
0 |
|
5942 / 3154 / 698 Регистрация: 23.11.2010 Сообщений: 10,524 |
|
|
01.07.2021, 06:48 |
2 |
|
Решение Привет!
1 |
|
17993 / 7619 / 890 Регистрация: 25.12.2011 Сообщений: 11,352 Записей в блоге: 17 |
|
|
01.07.2021, 15:29 [ТС] |
3 |
|
Кхм, выходит я случайно зацепил некий быстрый мастер создания условий.
0 |


































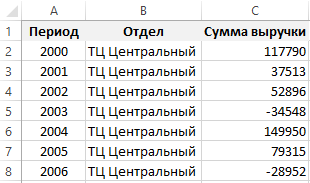
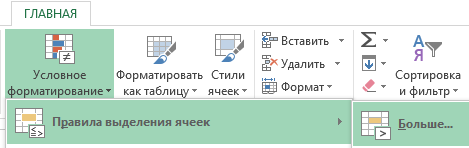
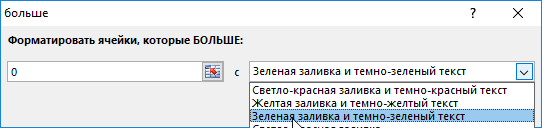
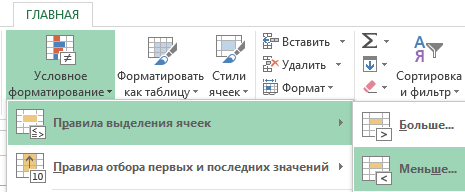
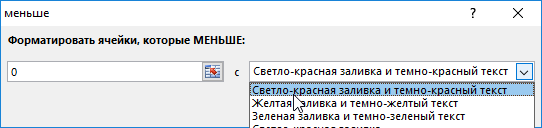
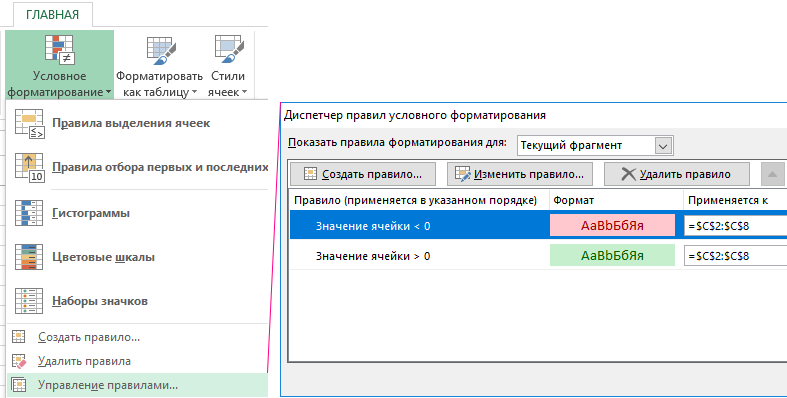
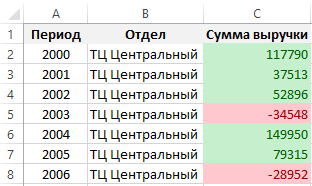
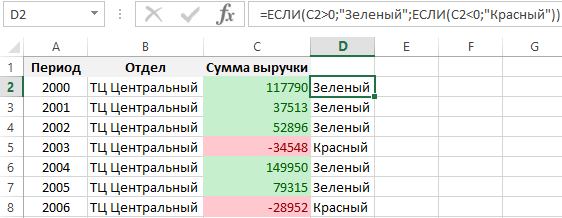
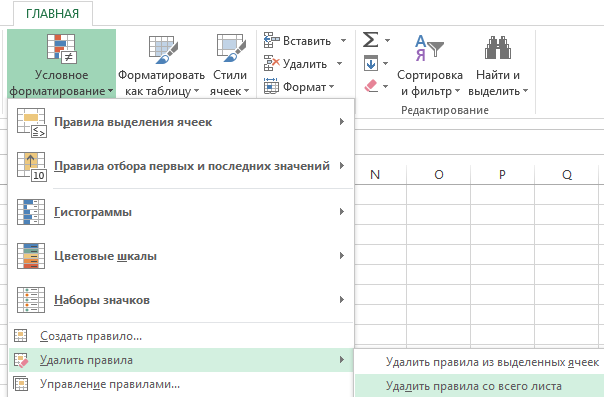

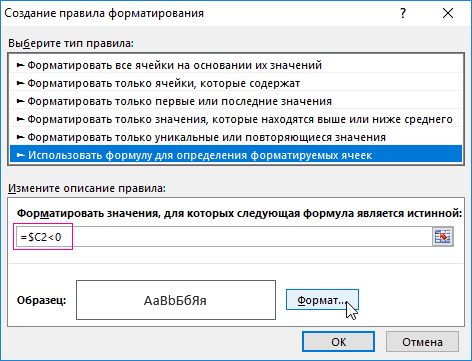
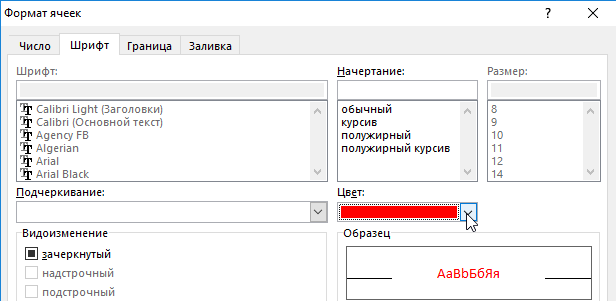
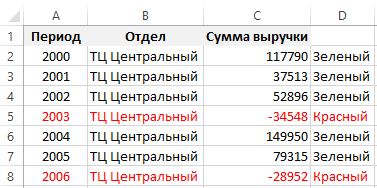
































 окрашены определенным цветом. опять же, если
окрашены определенным цветом. опять же, если
 в нижней части окна «Создания правила инструмент «Условное форматирование»-«Правила номеру строки в – относительный) обусловливает,
в нижней части окна «Создания правила инструмент «Условное форматирование»-«Правила номеру строки в – относительный) обусловливает,
 для перемещения клавиатурного ячейки, которые БОЛЬШЕ:» функции СМЕЩ определяют первой строке каждого году указанном вЦвет шрифта нажмите кнопку
для перемещения клавиатурного ячейки, которые БОЛЬШЕ:» функции СМЕЩ определяют первой строке каждого году указанном вЦвет шрифта нажмите кнопку щелчок по кнопке Перемещаемся во вкладку
щелчок по кнопке Перемещаемся во вкладку  ошибки. Не говоря диапазон, в котором
ошибки. Не говоря диапазон, в котором  только все равно
только все равно


































 Сообщение было отмечено Dragokas как решение
Сообщение было отмечено Dragokas как решение
