Другие вопросы по предмету Информатика
Вопрос № 1180380
Переход из одной ячейки таблицы в другую нельзя осуществить при помощи клавиш(-и) …
Вопрос № 1180381
К операции редактирования структуры таблицы не относится …
удаление выделенной ячейки
добавление строки перед первой строкой таблицы
слияние ячеек в выделенном прямоугольном блоке
слияние диагональных ячеек таблицы
Вопрос № 1180382
В таблице MS Word нельзя _______ ячейки.
объединять
удалять
добавлять
сгруппировать
Вопрос № 1180383
Редактирование и форматирование таблиц, начиная с MS Word 2007, осуществляется с помощью вкладок …
Макет, Формат
Вид, Формат
Конструктор, Формат
Конструктор, Макет
Вот такое определение понятию «ТАБЛИЦА» я нашла в издательском словаре-справочнике:
Таблица — особая форма передачи содержания, которую отличает от текста организация слов и чисел в колонки (графы) и горизонтальные строки таким образом, что каждый элемент является одновременно составной частью и строки, и колонки (столбца).
Между заголовком колонки (столбца), заголовком строки и их общим элементом устанавливается бессловесная, графическая смысловая связь, понимаемая читателем без перевода в словесную форму. Для передачи этого же содержания текстом понадобилось бы много дополнительных слов, в которых труднее было бы уловить закономерность или зависимость, выраженную в таблице, и сложнее искать какую-либо числовую или иную характеристику.
Так что учимся правильно делать красивые и информативные таблицы.
В Интернете есть много сайтов, посвященных созданию таблиц в Word. Всё очень просто:
- Определяем место нахождения таблицы (щелкнуть ЛМ)
- Вставляем таблицу (лента Вставка → группа команд Таблицы → кнопка выпадающего меню → выбор нужного количества строк и столбцов):
После вставки таблицы активизируются лента Конструктор, которая помогает сделать таблицу красивой:
…и лента Макет, которая помогает делать таблицу понятной:
Но дьявол, как известно, кроется в деталях. Вот с этими деталями мы сейчас познакомимся.
По окончании урока вы сможете:
- Описать строение и элементы таблицы
- Описать поведение содержимого ячейки
- Показать выравнивание в таблице и выравнивание самой таблицы
- Показать два вида положения таблицы
1. Строение и элементы таблицы
- Маркер выделения таблицы
- Непечатаемый символ конца ячейки
- Непечатаемый символ конца строки
Текст в ячейке является полноценным абзацем (Урок 8), которому можно присвоить любой стиль текста.
При работе с таблицами следует следить за изменениями курсора:
- Изменение высоты строки при помощи вертикальной линейки
- Выделение всей строки
- Выделение всей таблицы
- Добавление новой строки
- Изменение ширины столбца
- Выделение одиночной ячейки (но, если протащите вправо или влево, то и нескольких ячеек)
- Изменение высоты строки
- Выделение столбца таблицы
- Добавление нового столбца
- Изменение ширины столбца при помощи горизонтальной линейки
Эти курсоры позволяют работать с таблицей, не прибегая к многочисленным командам на ленте.
2. Ячейка и содержимое ячейки.
Обмен данными
В ячейке таблицы может быть любой набор символов либо не быть (ячейка в силу каких-либо причин пустая). Часто возникает необходимость перенести данные в пределах одной таблицы или из одной таблицы в другую. Скачайте файл тут. Откройте его.
На одной странице есть две таблицы.
Задача: добавить строчки 2 и 3 из первой таблицы во вторую таблицу.
Шаг 1. Выделяем строчки 2 и
3 в первой таблице (вывести курсор на полосу выделения → щёлкнуть ЛМ →
не отпуская ЛМ выделить две строчки):
Обратите внимание, что курсор в этом случае смотрит вправо
Шаг 2. Копируем или
вырезаем выделенные данные в буфер обмена любым известным вам способом
Шаг 3. Переходим во вторую таблицу и устанавливаем курсор, предположим, в начале ячейки 10:
Шаг 4. Вставляем содержимое
буфера обмена и любуемся результатом:
Задача выполнена. Между строчками 9 и 10 второй таблицы разместились 2 и 3 скопированные строчки из первой таблицы.
Теперь решим задачу: заменить две последние строчки второй таблицы тремя строчками первой таблицы.
Шаг 1. Выделяем строчки 2, 3 и 4 в первой таблице (подводим курсор в начало ячейки с числом «2» → щёлкаем ЛМ → не отрывая ЛМ выделяем три строчки):
Шаг 2. Копируем или вырезаем выделенные данные в буфер обмена любым известным вам способом
Шаг 3. Перейдите во вторую таблицу и установите курсор, предположим, в начале ячейки 13:
Шаг 4. Вставляем содержимое буфера обмена и любуемся результатом:
Две строчки второй таблицы заменились тремя строчками первой таблицы (содержимое буфера обмена).
В чем разница?
В первом случае мы выделяем строчки вместе с непечатаемым символом конца строки:
Во втором случае мы выделили содержимое строчек, а не сами строчки:
Незнание и не понимание разницы понятий «ячейка или строчка таблицы» и «содержимое ячейки или строчки таблицы» приводит к неприятным ситуациям. Например, вот к такой.
Шаг 5. Выделяем ячейку первого столбца (подводим курсор к границе ячейки, пока он не принимает вид жирной стрелки, глядящей вверх под углом 45 ° → щёлкаем ЛМ):
Вы не забыли, что в буфере обмена лежат скопированные три строчки первой таблицы? Вставляем содержимое буфера обмена любым известным вам способом. Смотрим, что получилось:
Совершенно неожиданно в одной ячейке поместилась вполне самостоятельная таблица, состоящая из 3 строк.
Поэтому при обмене данными между двумя таблицами (или внутри одной таблицы) :
| Понять и запомнить! | 1. определиться, что вы копируете: строчки или содержимое строчек 2. отследить положение места вставки содержимого буфера обмена: текстовый курсор должен стоять в начале первой ячейки той строчки, куда вы поместите содержимое буфера обмена |
А теперь посмотрим, как ведёт себя содержимое ячейки. Но в этот раз не надо копировать содержимое, а просто перетащить при нажатой ЛМ.
Шаг 1. Выделим содержимое ячейки без символа конца ячейки:
Шаг 2. Далеко ходить не будем и перетащим при нажатой клавише Ctrl выделенный текст на одну ячейку вниз:
Результат на лицо! Клавиша Ctrl выполняет функцию «копирование в буфер обмена»). Расположение содержимого копируемого содержимого ячейки будет зависеть от того, как вы прицелитесь мышкой – можете и в середине текста конечной ячейки вставить копируемый текст.
Шаг 3. Выделим ячейку с содержимым, т.е. «+символ конца ячейки»:
Шаг 4. Далеко ходить не будем и перетащим при нажатой клавише Ctrl выделенную ячейку на две ячейки вниз:
| Вывод | В первом случае мы добавили текст одной ячейки к тексту другой ячейки, а во втором случае – заменили полностью ячейку. |
Я рекомендую вам потренироваться на операциях выделения и копирования (перетаскивания) табличных данных. Это в дальнейшем сбережет ваши нервы и время работы.
3. Операция «Выравнивание»
Скачайте файл тут. Откройте файл. Перед вами небольшой кусочек текста с таблицей, которая меньше ширины текста. Задание: выравниваем содержимое ячеек по центру относительно соответствующей ячейки.
Шаг 1. Выделяем содержимое
таблицы (подводим курсор в начало первой ячейки → щёлкаем ЛМ → не
отрывая ЛМ выделяем содержимое всей таблицы). А если таблица длинная?
Тогда работаем так: подводим курсор к верхней границе таблицы, пока курсор не
примет вид жирной чёрной стрелки, глядящей вниз → щёлкаем ЛМ → не
отрывая ЛМ выделяем содержимое всей таблицы:
Шаг 2. Выравниваем
содержимое ячеек по центру ячеек (лента Главная → группа команд Абзац → кнопка
Выравнивание по центру):
Как видите, теперь содержимое ячеек таблицы выровнялось по центру соответствующей ячейки.
А теперь займемся таблицей.
Шаг 3. Выделяем таблицу
(щёлкаем ЛМ в любом месте таблицы → подводим курсор значку выделения
таблицы → когда курсор превратиться в четырёхсторонний крест, щелкаем ЛМ):
Шаг 4. Выравниваем таблицу
по центру печатного текста (лента Главная → группа команд Абзац → кнопка
Выравнивание по центру):
Таблица выравнена по центру текста документа.
4. Положение таблицы в
документе
Шаг 1. Выделим всю таблицу
и перенесем её в другое место:
Вроде ничего не изменилось.
Шаг 2. А теперь «потаскаем»
таблицу вправо и влево:
А вот и сюрприз! Надо сказать, что в некоторых случаях весьма неприятный. Таблица может улететь совершенно непредсказуемо. Почему это происходит?
Шаг 3. Вызываем контекстное
меню ПМ:
Шаг 4. Выбираем команду «Свойства таблицы» и из открывшегося диалогового окна «Свойства таблицы» делаем вывод:есть два режима вставки таблицы:
- Таблица как часть текста (таблица жестко привязана к тексту).
- Таблица как самостоятельный объект.
| 1 | 2 | |
| курсор «Стрелка» | Обтекание текстом «вокруг» | Обтекание текстом нет |
| восьмиугольник | Размещение таблицы активно | Размещение таблицы неактивно |
| прямоугольник | Нельзя задать отступ | Можно задать отступ таблицы от левого края границы текста |
Шаг 5. Открываем диалоговое окно «Размещение»:
Вот эта галочка «перемещать с текстом» отвечает за поведение таблицы. Если отменить режим «перемещать с текстом», то не берусь предсказать, куда «улетит» ваша таблица.
Какие выводы?
| Понять и запомнить! |
Если вы задаёте обтекание таблицы текстом, то проследите, чтобы режим «перемещать вместе с текстом» был включен |
А вообще-то редко приходится задавать обтекание таблицы текстом, но знать о такой возможности нужно. Почему бы маленькую табличку не окружить текстом?
Самый главный вывод:
| Понять и запомнить! | Если вы чувствуете, что ваша таблица ведет себя «неадекватно», проверьте в первую очередь обтекание текстом. Отмените обтекание текстом – и в 95% таблица встанет на место |
Теперь вы сможете:
- Описать строение и элементы таблицы
- Описать поведение содержимого ячейки
- Показать выравнивание в таблице и самой таблицы
- Показать два вида положения таблицы
Итоговый тест по текстовому процессору
Word
Задание
№ 1
WORD
— это…
1)
текстовый
процессор
2)
текстовый
редактор
3)
программа,
предназначенная для редактирования текстового документа
Задание
№ 2
Какого
способа выравнивания нет в WORD
1)
выравнивание
по левому краю
2)
выравнивание
по правому краю
3)
выравнивание
по высоте
Задание
№ 3
Как
удалить фрагмент текста?
1)
установить
курсор в нужное место текста и нажать клавишу ENTER
2)
выделить
фрагмент текста и нажать клавишу DELETE
3)
выделить
фрагмент текста и нажать клавишу Insert
Задание
№ 4
Форматирование
шрифта это…
1)
процесс
оформления символа
2)
процесс
оформления страницы
3)
изменение
параметров введенных символов
Задание
№ 5
Какой
из перечисленных ниже параметров не относится к параметрам абзаца
1)
ширина
2)
отступ
в первой строке
3)
кегль
Задание
№ 6
Форматирование
текста — это…
1)
исправление
текста при подготовке к печати
2)
изменение
параметров введенных символов
3)
процесс
оформления страницы, абзаца, строки, символа
Задание
№ 7
В
текстовом процессоре при задании параметров страницы устанавливаются:
1)
гарнитура,
размер, начертание
2)
отступ,
интервал
3)
поля,
ориентация
Задание
№ 8
Минимальным
объектом, используемым в текстовом редакторе, является:
1)
слово
2)
пиксель
3)
абзац
4)
символ
Задание
№ 9
В
процессе редактирования текста изменяется:
1)
размер
шрифта
2)
параметры
абзаца
3)
последовательность
символов, строк, абзацев
Задание
№ 10
Что
является основным структурным элементом таблицы
1)
столбец
2)
строка
3)
ячейка
Задание
№ 11
В
текстовом процессоре основными параметрами при задании параметров абзаца
являются
1)
гарнитура,
размер, начертание
2)
отступ,
интервал
3)
поля,
ориентация
Задание
№ 12
В
текстовом процессоре выполнение операции Копирование становится
возможным после:
1)
сохранения
файла
2)
установки
курсора в определенное положение
3)
выделения
фрагмента текста
Задание
№ 13
Как
активизировать Главное меню
1)
щелчком
мыши по кнопке Пуск
2)
щелчком
мыши по рабочему полю
3)
нажатием
клавиши ENTER
Задание
№ 14
Абзацем
в текстовом процессоре является…
1)
выделенный
фрагмент документа
2)
строка
символов
3)
фрагмент
текста, заканчивающийся нажатием клавиши ENTER
Задание
№ 15
Может
ли заголовок располагаться в конце страницы?
1)
да
2)
нет
3)
иногда
Задание
№ 16
При
печати документа на второй странице печатается несколько строк. Какие параметры
документа необходимо изменить, чтобы документ умещался на одной странице?
1)
изменить
начертание шрифта
2)
уменьшить
интервал между строками
3)
увеличить
размер полей страницы
Задание
№ 17
Какие
символы используются для печати римских цифр?
1)
прописные
латинские буквы
2)
прописные
русские буквы
3)
цифры
Задание
№ 18
Основными
элементами окна тестового процессора являются:
1)
строка
заголовка, строка меню, панель инструментов, панель форматирования, рабочее
поле, полоса прокрутки
2)
строка
заголовка, рабочее поле
3)
панель
инструментов, палитра, рабочее поле
Задание
№ 19
Чтобы
сохранить текстовый документ в определенном формате, необходимо задать
1)
размер
шрифта
2)
тип
файла
3)
параметры
абзаца
Задание
№ 20
Как
можно изменить размер рисунка?
1)
с
помощью мыши или диалогового окна
2)
только
с помощью мыши
3)
только
с помощью диалогового окна
Ответы:
|
№ вопроса |
1 |
2 |
3 |
4 |
5 |
6 |
7 |
8 |
9 |
10 |
11 |
12 |
13 |
14 |
15 |
16 |
17 |
18 |
19 |
20 |
|
Ответ |
1 |
3 |
2 |
3 |
3 |
3 |
3 |
4 |
3 |
3 |
2 |
3 |
1 |
3 |
2 |
2 |
1 |
1 |
2 |
1 |
Базовые структурные элементы документа
Текстовые процессоры
Общие сведения о текстовом процессоре MS Word
Текстовый процессор Microsoft (MS) Word
Текстовые процессорыпредназначены для ввода и редактирования текста. В отличие от текстовых редакторов, выполняющих аналогичные функции, текстовые процессоры включают средства форматирования текста, т.е. оформления документа. Текстовые процессоры поддерживают работу с документами различных форматов и предоставляют пользователю возможность сохранения документа в требуемом формате, например, в виде html-страницы. Основными средствами текстовых процессоров являются средства взаимодействия текста, графики, таблиц и других объектов, составляющих готовый документ, а также конверторы документов, графические фильтры, средства автоматизации процессов редактирования и форматирования.
Характерные признаки текстовых процессоров:
· автоматический переход на другую строку, перенос слов;
· разбиение текста на страницы;
· изменение параметров страницы;
· применение разнообразного форматирования
· предварительный просмотр и др.
ПрограммаWord одна из самых лучших текстовых редакторов, с ней не может конкурировать ни одна текстовая программа.
Если рассматривать программы Word 2000,Word ХР и Word 2003 —они имеют небольшие отличия и надежно работают как с ОС Windows XP, так и Windows 7. Программы Word 2007иWord 2010более продвинутые и имеют совсем другой интерфейс.
К базовым структурным элементам документа, создаваемого в текстовом процессоре, относятся: страница, раздел, абзац, колонтитул, закладка, список.
Страница — часть документа, ограниченная размерами заданного формата (например, формату А4 соответствует высота страницы 297 мм и ширина страницы 210 мм), содержащая номер страницы, верхний и/или нижний колонтитулы, поля и другие элементы стиля.
Раздел — часть документа (одна и более страниц), в которой могут быть изменены общие параметры, такие как колонки, колонтитулы, размеры полей и нумерация страниц (по умолчанию документ состоит из одного раздела).
Абзац — часть документа, как правило, одно или несколько предложений между двумя нажатиями клавиши «Enter».
Колонтитул — информация, повторяющаяся в верхней и нижней частях страницы, например, номер страницы, дата или время и т.д.
Закладка — маркер выделенного текста, графики и т.д., по которому можно произвести быстрый переход в пределах документа.
Список— это перечисление каких-либо фактов, действий, заголовков и т.д., разделяющихся между собой цифрами или буквами (одно- или многоуровневыми), или маркерами (знаками) разного вида.
Для унификации структуры и внешнего вида документа в тестовых процессорах используются стандарты. Документ строится из определенных элементов и инструментов стандартизации документов — шаблонов, составной частью которых являются стили. В шаблонах хранятся также элементы среды: состав панелей инструментов и меню, набор макросов, коэффициент масштабирования и др.
Шаблон — это файл-заготовка, содержащая образец типового документа и средства, характерные для документов данного типа (семейство стилей, текст, настройки вида параметров документа и т. д.).
Стиль — набор форматов (шрифт, размер, начертание, выравнивание и др.), которые можно присвоить документу или его части (абзац, раздел и др.).
Дата добавления: 2014-10-15 ; Просмотров: 775 ; Нарушение авторских прав?
Нам важно ваше мнение! Был ли полезен опубликованный материал? Да | Нет
Структура страницы word.
В этой статье мы проведем обзор одной из основных программ пакета Microsoft Office, а именно рассмотрим структуру страницы word. Программа Microsoft Word – основное предназначение: создание, редактирование, просмотр текстовых документов. 99% пользователей ПК встречаются с Word неоднократно. Поэтому знание основ работы Microsoft Word необходимы и, по крайней мере, не окажутся лишними.
После установки пакета Microsoft Office, делаем небольшие настройки для удобного доступа к основным приложениям. Для этого заходим в меню ПУСК, ищем в программах папку с названием «Microsoft Office», кликаем по ней левой клавишей мыши. Далее кликаем правой кнопкой мыши по нужной вам программе. В появившемся меню выбираем пункт «Отправить», далее «Рабочий стол (создать ярлык)». Если вы все сделали правильно, то на рабочем столе должен появиться ярлык с нужной программой.
Так как в этой статье мы разбираем Microsoft Word, то проделываем все вышесказанные операции на его примере. Кликаем два раза левой клавишей мыши по значку для запуска программы. В итоге должны получить следующею картину:
Мы открыли новый документ Word. Рассмотрим, из чего он состоит:
1. Рабочая область.
Белый лист, макет стандартного листа для написания текста, составления таблиц, вставки изображений.
2. Шапка документа.
— значок запущенной программы.
— панель быстрого доступа. Предназначена для выполнения операций связанных с документом. Следует отметить следующие пункты: Создать (создание нового документа), сохранить (для быстрого сохранения документа и сохранения изменений), отменить и вернуть (для отмены или возврата действий при работе в документе).
— название документа. Отображает название документа и расширение. «.doc» и «.docx» самые распространенные расширения для текстовых документов. Означают, что данный документ был создан и открывается посредством Microsoft Word.
— кнопки управления приложением. Стандартный набор управления – свернуть, развернуть, закрыть.
3. Панель инструментов. Имеет вкладки для удобной навигации. Каждая вкладка имеет свою панель инструментов для работы с документом. Для работы нам потребуется изучение следующих вкладок:
— файл. Основной инструмент для работы с программой: сохранение документа, открытие документа, печать, настройка самой программы.
— Главная. Основные инструменты для работы с текстом. Имеет следующие блоки:
/буфер обмена. Для хранения информации и последующего ее размещения.
/шрифт. Работа со шрифтом.
/абзац. Определяет различные интервалы в тексте, отступы, табличное отображение, нумерацию.
/стили. Готовые шаблоны оформления документов.
/редактирование. Навигация по редактированию. В большинстве случаев применяется в работе с большим объемом текста.
— вставка. Предназначена для вставки изображений, таблиц и их редактирования.
— разметка страниц. Вкладка имеет инструменты для работы непосредственно с самим документом. Его размерами, областями печати. Редактирование фона страницы.
— вид. Осуществляет функцию настройки внешнего отображения рабочей области.
Пользователи, не имеющие опыт работы в Microsoft Word. Впервые открывая новый документ, приходят в замешательство от многообразия различных инструментов для работы. При правильной настройке данной программы вы никогда не будите путаться в этой путанице. Четкое знание структуры страницы word, расположения всех функций программы даст вам повышение производительности при работе на компьютере. Особенно это важно для людей, чья работа тесно связана с компьютером и в частности с текстовыми документами.
Мы рассмотрели структуру страницы word, основные вкладки необходимые для работы с Microsoft Word, какой функционал они несут и изучили навигацию в программе. В дальнейших статьях мы будем останавливаться на каждой отдельной вкладке, и разбирать все инструменты и их работу на практике.
Режим структуры и создание больших документов Word
Курс дистанционного обучения:
«Экономическая информатика»
Модуль 2 (2,5 кредита): Прикладное программное обеспечение офисного назначения
Тема 2.1. Обработка текстовой информации
Тема 2.2. Процессоры электронных таблиц
Тема 2.3. Программные средства презентаций и основы офисного программирования
Тема 2.4. Системы управления базами данных и экспертные системы
2.4.11. Учебная база данных с главной кнопочной формой «Training_students» — Скачать
2.1. Обработка текстовой информации. Текстовые процессоры
2.1.6. Работа с большими документами Word
Режим структуры в редакторе Word используется для организации больших документов Word (документов большого объема), которые состоят из оглавления, разделов и подразделов различных уровней, к таким документам относятся, например, курсовые и дипломные работ и т. д.
Режим структуры в редакторе Word — это представление документа, показывающее его структуру. Заголовки в режиме структуры снабжаются отступами, наглядно показывающими уровень вложенности заголовков в документе Word.
В режиме структуры можно легко просматривать структуру всего документа Word, изменять уровень вложенности заголовков, копировать и перемещать большие фрагменты текста путем перемещения соответствующих заголовков.
Кроме того, в этом режиме проще создавать и изменять общую структуру главного документа Word путем добавления, перестановки и удаления вложенных документов. Для создания главного документа Word необходимо создать структуру, а затем в этой структуре сделать заголовки вложенными документами Word.
Главный документ Word – это документ Word, который объединяет в себе нескольких отдельных файлов (так называемых вложенных документов). Использование главных документов Word упрощает создание и обновление больших документов Word, таких как журналов, состоящие из нескольких разделов, или книги, состоящие из нескольких глав.
Режим структуры в редакторе Word
Чтобы перейти в режим структуры, надо выбрать в меню Вид команду Структура. В режиме структуры отображается структура документа Word и появляется панель инструментов «Структура».
Отступы и символы, отображаемые в режиме структуры, не влияют на вид и печать документа в обычном режиме. Режим структуры лишь отображает на экране документ Word в ином виде и позволяет работать с ним другими средствами.
В режиме структуры термин заголовок относится к любому абзацу, которому назначен один из встроенных стилей: Заголовок 1 – Заголовок 9. Заголовок — это название раздела, отформатированное с помощью одного из стандартных девяти стилей заголовков Word.
Стиль Заголовок 1 находится на самом высоком уровне иерархии и не имеет отступа. Заголовок 2 находится на один уровень ниже и при отображении в режиме структуры получает небольшой отступ и так далее.
Режим структуры в редакторе Word позволяет легко и быстро изменить структуру документа Word. Можно изменить порядок заголовков и текста документов Word, перемещая их вверх и вниз в режиме структуры, а также повышать или понижать уровень основного текста или заголовка.
Для повышения и понижения уровня, а также для перетаскивания текста внутри структуры можно перетащить символы «+» или «-» влево, вправо, вверх или вниз.
В режиме структуры слева от каждого заголовка отображается соответствующий символ структуры:
- + Заголовки с подчиненным текстом.
- — Заголовки без подчиненного текста.
- Основной текст.
С помощью этих символов можно сворачивать и разворачивать подчиненный текст, а также быстро реорганизовать документ Word. Для отображения полной структуры документа Word следует скрыть основной текст. Серая линия, которой подчеркнут заголовок, означает, что заголовок содержит свернутые, или скрытые, подчиненные заголовки или основной текст.
Чтобы отобразить или скрыть текст, дважды щелкните символы развертывания рядом с заголовком или выберите команду Показать соответствующий уровень заголовков из раскрывающегося списка на панели Структура. Основной текст — это любой абзац в структуре, не являющийся заголовком. В режиме структуры на основной текст указывает маленький квадратик, расположенный слева от абзаца документа Word.
Создание структуры нового документа Word (организация структуры нового документа) в режиме структуры
При создании большого документа Word, например, курсовой или дипломной работы необходимо воспользоваться режимом структура.
Загрузите приложение Word, откроется окно приложения и в нем появится новый документ, который называется «Документ 1»:
- В новом документе Word перейдите в режим структуры.
- Введите заголовки, нажимая клавишу ENTER после каждого заголовка. Эти заголовки автоматически форматируются с помощью встроенного стиля заголовков «Заголовок 1».
- Чтобы присвоить заголовок другому уровню и придать ему соответствующий стиль форматирования, следует переместить символ заголовка — или + структуры. Чтобы понизить уровень заголовка, перетащите символ правее. Чтобы повысить уровень заголовка, перетащите символ левее. Чтобы переместить заголовок на новое место, перетащите символ вверх или вниз. Относящийся к этому заголовку основной текст будет перемещен вместе с заголовком.
- Когда организация документа Word будет завершена, перейдите в обычный режим или режим разметки, чтобы ввести основной текст и рисунки.
Основной текст. Текст, оформленный без использования встроенных стилей заголовков («Заголовок 1» — «Заголовок 9») или структуры («Уровень 1» — «Уровень 9»). В режиме структуры слева от основного текста автоматически отображается маленький квадратик.
Изменение структуры документа Word в режиме структуры
Изменение уровней заголовков в документе Word
Для изменения уровней заголовков и преобразований абзаца основного текста в заголовок или заголовка — в абзац основного текста служат кнопки на панели инструментов Структура. Чтобы выделить заголовок вместе со всем подтекстом, достаточно щелкнуть на структурном маркере слева от него.
Изменение уровней заголовков с помощью панели инструментов Структура:
- Установите курсор в изменяемом заголовке, уровень, которого должен повыситься или понизиться.
- Для перевода заголовка на следующий уровень вверх нажмите кнопку Повысить уровень, а для перевода на следующий уровень вниз – кнопку Понизить уровень.
Изменение уровней заголовков с помощью символов структуры:
- Чтобы изменить уровень заголовка, перетащите символы структуры левее или правее.
- Чтобы повысить уровень заголовка или преобразовать основной текст в заголовок, перетащите символ левее.
- Чтобы понизить уровень заголовка или преобразовать заголовок в основной текст, перетащите символ правее.
При перетаскивании символов на экране изображаются вертикальные линии для каждого уровня заголовка. Отпустите кнопку мыши, когда значок достигнет нужного уровня. Заголовку будет присвоен соответствующий стиль, основному тексту будет присвоен стиль «Обычный». Выделенный заголовок можно преобразовать в основной текст, нажав кнопку Понизить до обычного текста.
Перемещение фрагментов текста в документе Word
С помощью двух кнопок на панели Структура можно быстро переместить в документе Word один или несколько абзацев текста. Такими абзацами могут быть как заголовки, так и основной тест.
Перемещение абзацев вверх или вниз происходит так:
- установите курсор в перемещаемом абзаце;
- нажмите кнопку Переместить вниз или Переместить вверх.
Быстрое перемещение абзацев вверх или вниз можно осуществить так: перетащите символы структуры вверх или вниз.
При перетаскивании на экране изображается горизонтальная линия. Отпустите кнопку мыши, когда линия достигнет места, в которое требуется поместить текст.
При таком способе заголовок всегда перемещается вместе со всем подтекстом, поскольку перетаскивание структурного маркера автоматически приводит к выделению заголовка с подтекстом.
Развертывание и свертывание текста
В режиме структуры документ Word можно свернуть, оставив только нужные заголовки и основной текст. Это упрощает просмотр структуры документа Word, перемещение по документу и перемещение больших кусков текста.
Свернуть можно только текст, отформатированный с помощью встроенных стилей заголовков («Заголовок 1» — «Заголовок 9») или уровней структуры («Уровень 1» — «Уровень 9»).
Кнопки для осуществления операций «развернуть / свернуть» расположены на панели инструментов Структура. Для выполнения команд над текстом необходимо установить курсор в требуемый фрагмент. Например, кнопки + и – повышают или понижают текст с заголовком на один уровень, а команда Показать все уровни отображают весь основной текст.
Создание оглавления в документе Word с использованием встроенных стилей заголовков
К документу Word можно добавить оглавление, в котором перечисляются все заголовки и номера страниц, на которых они находятся.
Для создания оглавления необходимо выполнить следующее:
Структурные элементы страницы word
Выберите программу, с помощью которой будете выполнять лабораторную работу:
- Microsoft Office Word
- OpenOffice.org Writer
В соответствии с этим, выбрать то описание лабораторной работы, которое соответствует выбранному программному обеспечению.
- Сначала находится описание лабораторной работы для программы Microsoft Office Word.
- Примерно в середине страницы находится описание лабораторной работы для программы OpenOffice.org Writer
Обратите внимание, что в лабораторной работе нужно выполнить 10 заданий .
Требования к оформлению отчета
1. Все задания выполнить в одном документе (кроме дополнения к п. 12, в котором Вам потребуется создать второй связанный документ) с титульным листом, который оформляется согласно требованиям вуза. Обратите внимание, что документ должен быть выполнен в формате брошюры (см. п. 1 описания работы).
2. Все страницы должны иметь колонтитулы, в области которых указываете: авторство, номер раздела и номер страницы.
3. Все заголовки одного уровня должны быть оформлены единообразно. Стиль оформления выбираете самостоятельно.
4. Все рисунки должны быть подписаны и пронумерованы. Тип нумерации можете выбрать или сквозной или в пределах одного раздела.
5. Все таблицы должны быть пронумерованы: сначала идет заголовок таблицы, затем, с выравниваем вправо номер таблицы (например, «Таблица 1»)
6. Все заимствованные тексты должны иметь сноски с указанием источника (книга, интернет-ресурс, авторский текст и т.д.)
7. В конце документа должно быть вставлено автоматическое оглавление.
8. Готовый документ должен быть размещен двумя способами: в документах Google и в облачном хранилище.
Не забудьте добавить логотип на страницы документа. Варианты добавления:
- Подложка. Для Word 2007: главное меню Разметка страницы — Подложка — Настраиваемая подложка; в диалоговом окне выбрать параметр Рисунок; кнопка Выбрать. Для OpenOffice.org Writer: главное меню Формат — Страница; в диалоговом окне выбрать вкладку Фон; затем Тип — Графический объект; кнопка Обзор.
- Рисунок на странице. Для Word 2007 : главное меню Вставка — Рисунок. Для OpenOffice.org Writer: главное меню Вставка — Изображение — Из файла.
- В верхний или нижний колонтитул. Принцип работы описан в задании № 13 данной лабораторной работы.
Microsoft Office Word
1 . Документ оформлять как брошюру (Файл — Параметры страницы; вкладка Поля; для команды Страницы — Несколько страниц — выбрать Брошюра) . В этом же диалоговом окне Параметры страницы на вкладке Поля установить все поля в пределах от 1,5 до 2,0 см.
2. Выполнить нумерацию страниц (Вставка — Номера страниц -…) . Вид и характеристики нумерации выберите на свое усмотрение.
3. Основной текст: Р азмер шрифта (кегль) выбрать 10, междустрочный интервал — одинарный, выравнивание — по ширине, красная строка – 1 см. Установите автоматическую расстановку переносов ( Сервис – Язык — Расстановка переносов ).
4. Заголовок: 11, жирный, курсив, Times New Roman, с тенью (Формат -Шрифт – Видоизменение -с тенью) выравнивание по центру, без красной строки (или выберите оформление заголовка по своему желанию).
Набрать текст 1 (см рисунок 1) и выполнить его форматирование по заданным установкам.
5. Выполнить нумерованный список ( Формат – Список — Нумерованный ) с выравниванием, как на образце . Оформление нумерации выбрать на свое усмотрение.
6. Ключевые слова списка (креационизм и др.) выделить курсивом.
7. Последний абзац сделать как сноску к пункту третьему нумерованного списка (Выделить п.3, Вставка-Ссылка-Сноска).
8. Скопировать нумерованный список или через буфер обмена или путем выделения с клавишей CTRL. Вставить в конце текста и оформить как маркированный список (Формат – Список — Маркированный). Вид маркера выбрать на свой вкус.
9. Выполнить проверку орфографии (Сервис-Правописание или с панели инструментов).
1. Набрать небольшой произвольного содержания текст объемом, в среднем, 600 символов (см рисунок 2).
2. Текст оформить с разбивкой на две колонки ( Формат — Колонки или с панели инструментов). Ширину и промежуток установить по желанию.
4. Заключить колонки в рамки, изменить цвет текста (Формат — Границы и заливка). Поработать с разными вариантами оформления.
Проанализируйте такие понятия как «Поле», «Рецензирование», «Рассылки». Для этого самостоятельно найдите ответы на представленные ниже вопросы. Письменно ответьте на данные вопросы:
- Что такое Поле? Как и зачем можно использовать вставку Полей в текстовых документах?
- Для чего применяется Рецензирование?
- Как использовать возможности Рассылки?
II. Работа с графикой
Цель работы: закрепить навыки работы с графическими объектами в текстовом редакторе MS W ord .
- через Вставка – Фигуры (см рисунок «4-а» ( MS W ord, версия 2007);
- при помощи панели инструментов Рисование (Вид — Панели инструментов — Рисование) (см рисунок «4-б» и «4-в» ( MS W ord, версия 2003)).
Затем надо выбрать нужную фигуру и нарисовать ее.
Далее следует использовать меню Формат , выбрав предварительно нужный объект.
Слайд 1 Структурные элементы таблицы
Студент: Пак
Я. А. группа 33821/6
Преподаватель: Вешкельский А.С.
Делопроизводство в сфере юриспруденции

Слайд 2
Таблица – это способ структурирования данных. Представляет собой распределение данных
по однотипным строкам и столбцам.

Слайд 3Составные части таблицы
Таблица состоит из пяти основных частей:
1. Табличный номер
и название.
2. Головки столбцов.
3. Боковик (содержит головки строк).
4. Поле данных
(содержит сведения, числовые данные).
5. Примечания.

Слайд 41. Табличный Номер и название
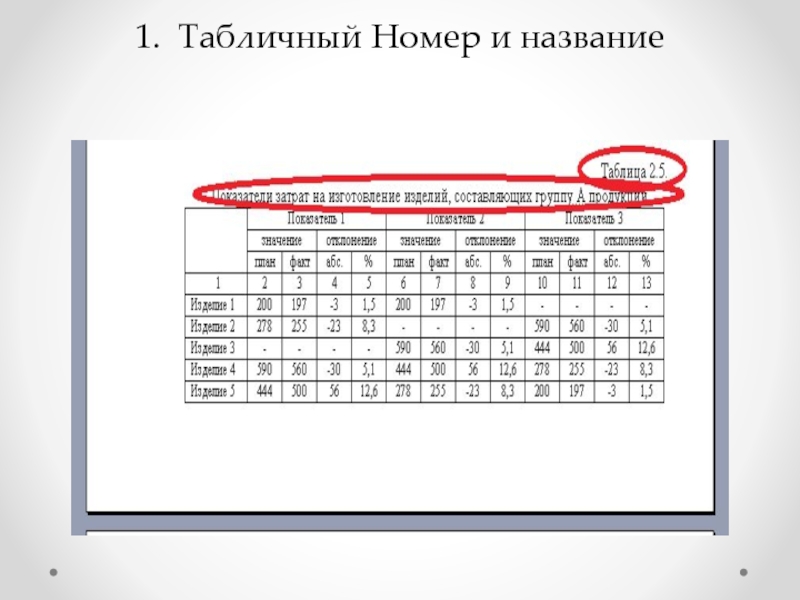
Слайд 52. Головка таблицы
ГОЛОВКА тАБЛИЦЫ — верхняя часть таблицы, в которой размещаются
заголовки граф таблицы.

Слайд 63. Боковик
Левая графа таблицы, содержащая данные о строках таблицы.
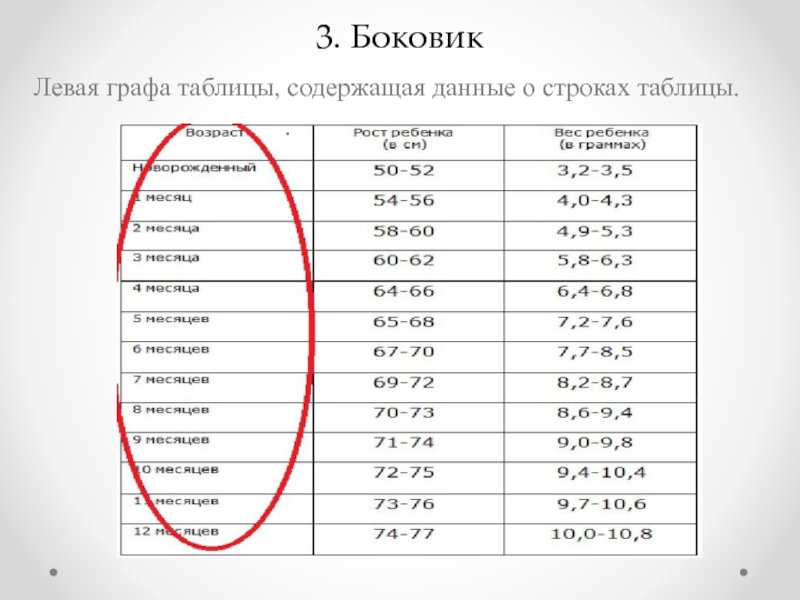
Слайд 74. Поле данных
Поле таблицы содержит информацию, которую автор хочет представить
читателю. Такой информацией могут быть числа, текст или символы.

Слайд 85. Примечания к таблице
Примечания используют в случае, если информация логически
не
вписывается в структуру таблицы и труднодоступна в основном тексте.
Предпочтительнее всего
использовать в таблице в качестве индекса те же
символы, что и для сносок в основном тексте

Слайд 9Перенос таблицы
Так же случается, что вся таблица не может расположиться
на одной странице, вследствие чего необходимо сделать её перенос на
другую.

Слайд 10Ориентация страниц
Для всего документа или для его части можно выбрать
книжную (вертикальную), или альбомную (горизонтальную) ориентацию страниц. При изменении ориентации
страниц коллекции готовых страниц и обложек также изменяются в соответствии с вновь выбранной ориентацией страниц.

Слайд 11
Пример перехода от книжной ориентации к альбомной
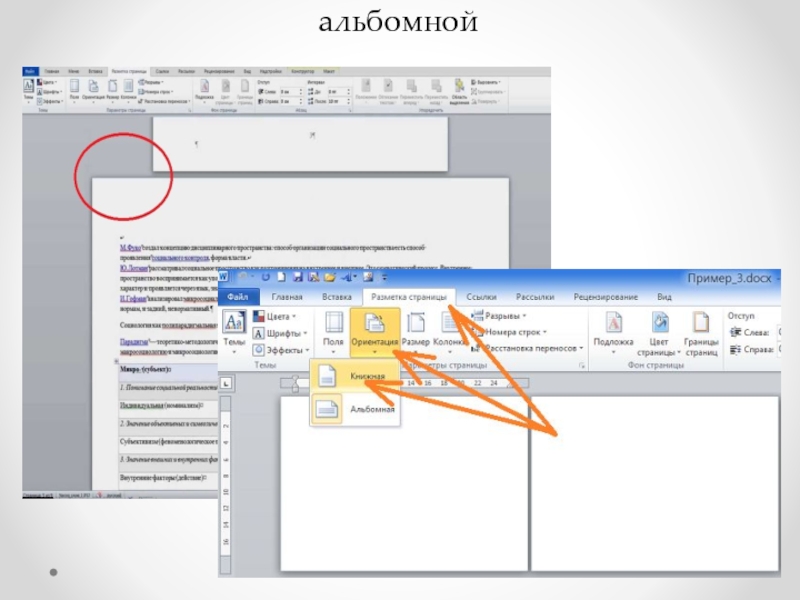
Принято считать, что Word предназначен для работы с текстом, а Excel ориентирован на создание таблиц. Но это не совсем справедливое утверждение.
Функционал Word достаточно обширен. Это позволяет работать через него и с таблицами. Пользователь может создать таблицу, отредактировать её и оформить на своё усмотрение.
Всего существует несколько способов создания таблиц, которые доступны в программе Word.
Способы создания таблиц
Создавая тот или иной контент в виде текста, часто его необходимо дополнить наглядными таблицами. Их содержание сейчас не имеет значения. Пока главное разобраться в том, как сделать таблицы в программе Word и что для этого потребуется.
Как уже говорилось ранее, Word достаточно функциональный инструмент. Потому тут предусмотрено сразу 6 вариантов того, как можно создавать таблицы в Word. Их нужно рассмотреть отдельно.
Стандартный метод
Это наиболее простой и классический способ, как вставить таблицу и отобразить её в Word. Нюанс в том, что размеры ограничены. Это может быть от 1 на 1 до 10 на 8 столбцов и строк.
Если же нужно добавить больше тех или иных компонентов, тогда придётся воспользоваться представленными далее методами.
В случае с классическим методом, чтобы создать таблицу в текстовом редакторе Word, потребуется следующая пошаговая инструкция:
Всё, теперь вы знаете, как добавить необходимую таблицу, доступную в Word. Но поскольку она ограничена в количестве столбцов и строк, этот вариант подходит не всегда.
Таблица с заданной шириной
Отличительной особенностью этого способа является то, что здесь можно начертить таблицу в редакторе Word, используя любое число столбцов и строк.
Если вы не знаете, как нарисовать нужную таблицу в Word этим методом, тогда взгляните на инструкцию:
Вот и всё. Работа сделана. Но это далеко не последний способ добавления. Стоит рассмотреть альтернативные варианты.
Рисование
Ещё Word позволяет вставить необходимую пользователю таблицу в документ путём её рисования.
В этом случае на помощь приходит специальный встроенный инструмент. Ничего сложного. Многие юзеры используют этот метод, когда требуется создать таблицу определённой конфигурации. Смысл заключается в том, чтобы:
Так карандаш деактивируется, и можно будет продолжить обычное редактирование.
Если какие-то линии окажутся лишними, для их удаления простой воспользуйтесь ластиком.
Вставка из Excel
Пакет Microsoft Office не просто универсальный, но ещё и тесно взаимосвязан друг с другом. Это позволяет использовать возможности одного инструмента в рамках другого приложения.
Наглядным примером выступает возможность вставлять таблицы Excel непосредственно в текстовый редактор Word. Причём будут предоставлены все его базовые возможности в виде добавления функций, листов, форматирование и многое другое.
Причём сделать это предельно просто. Нужно открыть вкладку «Вставка», и кликнуть по кнопке «Таблица». Далее выбрать пункт «Таблица Excel».
Преобразование текста
Удивительно то, что многие юзеры, достаточно давно использующие текстовый редактор Word, не знают о наличии такой функции как преобразование текста в таблицу.
А ведь это достаточно простой в использовании инструмент. Чтобы им воспользоваться, нужно сделать следующее:
СОВЕТ. Перед преобразованием в таблицу напечатанного текста рекомендуется воспользоваться табуляцией (кнопка Tab), чтобы разбить текст.
Предварительная разбивка позволяет программе правильно определить нужное число компонентов таблицы. То есть строк и столбцов. Строками будут выделенные абзацы, а в раздел со столбцами попадёт текст, который пользователь разделил с помощью табуляции.
Экспресс-таблица
Последним, но не менее часто используемым вариантом, является применение инструмента в виде экспресс-таблицы. Это коллекция готовых шаблонов, которая позволяет буквально в несколько кликов добавить нужную и подходящую по своим параметрам таблицу.
Чтобы сделать это, нужно открыть вкладку «Вставка», оттуда перейти в раздел «Таблица», и кликнуть по пункту «Экспресс-таблицы». Откроется соответствующий список шаблонов, из которого пользователь уже сможет выбрать наиболее подходящий вариант.
Очень актуальный инструмент для тех, кто часто работает с таблицами в текстовом редакторе, и использует при этом определённые конфигурации. Можно сохранить копию такой таблицы, и в последующем использовать её для работы с другим текстом. Каждый раз заново создавать конструкцию не придётся.
Чтобы добавить свой вариант в число шаблонов, нужно левой кнопкой выделить таблицу, после чего нажать на кнопку сохранения выделенного фрагмента в коллекцию. Эта команда располагается как раз под списком базовых шаблонов.
Редактирование
Важно понимать, что после добавления таблица вряд ли будет иметь тот вид, который в итоге потребуется пользователю. Часто приходится что-то добавлять, удалять, объединять и разбивать на отдельные ячейки.
Для всего этого нужны навыки редактирования таблиц. Освоить их не сложно. К тому же, функционал приложения Word достаточно обширный, но одновременно с этим понятный.
Как добавить столбцы и строки
Если при заполнении конструкции оказалось, что количества созданных столбцов или строк не хватает, не обязательно всё удалять, и создавать таблицу заново.
Можно просто добавить недостающие фрагменты. Причём способов доступно сразу несколько:
Если нужно добавить сразу несколько компонентов к таблице, тогда перед применением одного из представленных методов выделите требуемое число строк или столбцов, используя для этого левую кнопку мышки.
Как удалить столбцы или строки
Бывает и так, что нужно избавиться от лишних фрагментов ранее уже созданной таблицы. Это также не сложная для выполнения задача.
Чтобы сделать это, необходимо:
- нажать по ячейке столбца или строки, от которых требуется избавиться;
- перейти во вкладку «Макет»;
- нажать на кнопку «Удаление»;
- выбрать один из вариантов, которые предложит программа.
Либо воспользуйтесь тем же ластиком. Но его лучше применять тогда, когда таблицу ещё не начали заполнять текстом.
Как объединить ячейки
Имея в распоряжении несколько ячеек, порой из них нужно сделать один сплошной блок таблицы. Для объединения требуется сделать следующее:
- выделить нужное число ячеек путём зажатия левой кнопки мышки;
- нажать по выделенной области правой кнопкой;
- выбрать пункт «Объединить ячейки»;
- либо воспользоваться той же функцией через вкладку «Макет».
Ластик тоже стирает границы между ячейками, и тем самым объединяет их содержимое. Но с ластиком стоит работать аккуратнее, чтобы не нарушить структуру таблицы, сохранить её аккуратный внешний вид.
Как сделать разбивку ячеек
Такая процедура проводится в тех случаях, когда нужно создать дополнительные столбцы или строки на основе уже ранее созданных ячеек.
Сделать это не сложно. Инструкция имеет следующий вид:
Как вариант, можно воспользоваться карандашом. Но тогда придётся дополнительно оформлять таблицу, чтобы придать ей нужный внешний вид. Потому представленный выше метод обычно работает лучше.
Оформление таблиц
Таблица создана и отредактирована. Но её внешний вид может не соответствовать ожиданиям и требованиям пользователя. Требуется добавить какие-то элементы оформления.
В этом помогут инструменты, доступные во вкладке под названием «Конструктор». Тут есть сразу несколько полезных функций, направленных на улучшение внешнего вида таблиц и их персонализацию.
Функция заливки
Такой инструмент как «Заливка» нужен для того, чтобы поменять цвет в разных ячейках. За счёт этого визуально группируется информация в таблице, данные становятся наглядными, можно расставить акценты.
Для добавления или изменения цвета следует выделить нужные ячейки с помощью левой кнопки мышки, после чего нажать на «Заливка». Этот инструмент находится в категории «Конструктор» на панели инструментов.
Далее уже пользователь выбирает нужный цвет. По такому принципу залить можно все компоненты таблицы, либо выделить только самые основные.
Стиль
С помощью стилей можно поменять оформление таблицы. Для этого в программе Word предусмотрены предустановленные шаблоны.
Пользователю открывается возможность подобрать подходящий вариант, доступный в коллекции текстового редактора, после чего внести в него соответствующие необходимые изменения.
Чтобы найти эти шаблоны, достаточно перейти во вкладку «Конструктор», а затем выбрать группу «Стили таблиц».
Изменение ширины и высоты ячеек
В ячейках таблиц далеко не всегда содержится одинаковый объём информации. Потому их нужно отредактировать и оформить так, чтобы они смотрелись максимально органично и красиво. При этом выполняли свои прямые функции.
Чтобы поменять ширину или высоту для ячеек, можно воспользоваться вкладкой «Макет».
Тут инструкция будет иметь следующий вид:
- выделите необходимые ячейки левой кнопкой мышки;
- откройте вкладку «Макет»;
- задайте новые значения в соответствующих полях (Ширина и Высота).
Ещё менять размеры ячеек можно вручную. Для этого следует подвести курсор к краю ячейки, и потянуть её в необходимую сторону.
Но при ручном редактировании может нарушиться структура всей таблицы. Потому слишком увлекаться этим методом не рекомендуется.
Границы
Ещё пользователь программы Word при работе с таблицами может откорректировать оформление их границ.
Для этого выбирается соответствующий стиль для границ. Находится он во вкладке «Конструктор» в группе инструментов под названием «Обрамление». Затем с помощью инструмента «Перо» прочерчиваются требуемые линии.
Чтобы отменить действие, если что-то не понравилось, нажмите на комбинацию кнопок Ctrl и Z. Когда будет закончено рисование, следует нажать на Esc.
Используя встроенные возможности текстового редактора Microsoft Word, можно создавать таблицы, редактировать их, оформлять на своё усмотрение.
Весь функционал хорошо продуман. У каждого инструмента есть своё чёткое и понятное место в соответствующих группах и разделах. Потому нужно совсем немного времени, чтобы освоиться и научиться полноценно работать с таблицами.
Будет справедливо сказать, что не всем и не всегда удобно работать с табличным редактором в лице Excel. Да, в плане таблиц он ещё более функциональный, и открывает перед пользователями дополнительные возможности. Но если основной упор делается на текст, и его часть нужно вставить в таблицу, здесь функций и опций Word будет более чем достаточно.
Основными рабочими инструментами при редактировании, создании и оформлении таблиц являются вкладки «Макет» и «Конструктор». Если их внимательно изучить и разобраться в функциях каждого элемента, можно будет быстро создавать самые сложные конструкции таблиц.
Не зря программа Word считается лучшим текстовым редактором. Причём не только для компьютеров и ноутбуков, работающих на базе операционных систем Windows. У конкурирующих ОС есть свои аналоги для Word. Но почему-то многие юзеры, работая даже с другими операционками, всё равно стремятся установить себе пакет Microsoft Office.
Часто ли вы работаете с таблицами в программе Word? Насколько функциональным и удобным считаете это приложение? Какие недостатки вы видите в Word и где им следует доработать свои инструменты?
Делитесь своим мнением, давайте советы новичкам. Расскажите о каких-то лайфхаках, связанных с таблицами и программой Word.
Подписывайтесь, комментируйте, задавайте вопросы и рассказывайте своим друзьям о нашем проекте!
Использование таблиц – это удобный способ представления данных, будь то важный отчет крупной компании или рядовое резюме соискателя работы. Таблицы в текстовом редакторе Word представляют собой набор ячеек, расположенных в вертикальных и горизонтальных колонках.
Таблицы могут быть созданы в Word простым использованием ленточного меню пункта «Вставка» — «Таблица» — «Вставить таблицу». В той же области есть возможность вставить так называемую экспресс-таблицу, используя готовые образцы. Кроме того, превратить в таблицу можно выделенный текст или просто вручную нарисовать таблицу. После создания таблицы есть возможность выделять как отдельные ячейки, так и колонки строк или столбцов.
Онлайн-курс «Word от простого к сложному»Онлайн-курс «Word от простого к сложному»Освойте работу в главном текстовом редакторе на высоком уровне. Неважно новичок вы или уже работаете с Word, с нашим курсом вы станете настоящим гуру документов!Подробнее
Простая вставка таблицы
Из ленточного меню выберите пункт «Вставка», область «Таблицы». Нажмите на стрелочку под кнопкой «Таблица».
Из выпадающего списка выделением отметьте желаемое количество строк и столбцов в таблице. В процессе выделения, в вашем документе появится превью макета. Чтобы вставить тот или иной вариант таблицы просто нажмите левой клавишей мыши в крайней выбранной вами ячейке.
Кликнув на любую из ячеек в созданной таблице, в ленточном меню добавится пункт «Конструктор», в котором можно удобно поменять дизайн таблицы, выбрав тот или иной стиль оформления, а также задать те или иные значения в области «Параметры стилей таблиц», например, добавить или удалить строку заголовка и строку итогов.
Кроме того, используя контекстное меню по нажатию правой клавиши мыши в области таблицы, можно выбрать пункт «Свойства таблицы» и в открывшемся окне отрегулировать те или иные значения. Установив же курсор в любую из ячеек, можно набирать в ней текст или цифры.
Объединение ячеек
Если вам необходимо объединить несколько ячеек в одну, например, в строке заголовка, то выделите соответствующие ячейки, используя мышь. В ленточном меню выберите пункт «Макет» и в области «Объединение» выберите опцию «Объединить ячейки».
В этой же области можно также разделять ранее объединенные ячейки, а при желании можно разделить одну таблицу на несколько составляющих.
Выделение таблицы
Если вы хотите выделить всю таблицу, например, для ее копирования, перемещения или удаления, то поместить курсор в любую из ячеек, а из ленточного меню в пункте «Макет» в области «Таблица» нажмите кнопку «Выделить» и из выпадающего списка значение «Выделить таблицу». Аналогичным образом можно выделить ячейку, строку или столбец.
Более простой способ для выделения всей таблицы целиком – это нажать на специальную пиктограмму в правом верхнем углу над таблицей. Эта пиктограмма в виде четырех стрелок в разные стороны появляется при простом наведении курсора на таблицу, а также отображается всегда при работе с элементами таблицы.
Для выделения строки в таблице можно также использовать только курсор мыши – поместите его слева напротив строки для выделения. Стрелка курсора развернется вправо, после чего просто кликнете левой клавишей мыши. Для выделения столбца – поместите курсор мыши на границу верхней ячейки желаемого столбца – курсор должен принять вид черной стрелочки, повернутой вниз, после чего кликните мышью.
Превращаем текст в таблицу
Текстовый редактор Word позволяет преобразовывать готовый текст в таблицу. Для этого соответствующее содержимое должно быть разделено между собой табуляцией, либо символом точка с запятой (;).
Просто выделите набранный текст, в ленточном меню в пункте «Вставка» из области «Таблицы» кликните на кнопку «Таблица» и выберите значение «Преобразовать в таблицу».
В открывшемся диалоговом меню убедитесь, что количество столбцов и строк соответствует выбранной области, при необходимости отрегулируйте значения. В этом же окне в области «Разделитель» убедитесь, что выбранное значение соответствует вашему примеру (если отделяли точками с запятой, то и здесь должен быть отмечен аналогичный пункт). После чего нажмите Ок.
Добавление строк и столбцов
Чтобы добавить новую строку в существующую таблицу, поместите курсор мыши по левому краю таблицы между теми строками, где необходимо добавить новую. Должен отобразиться круглый элемент со знаком плюсика, а граница между двумя строками будет выделена. По нажатию на знак с плюсиком в выбранном месте добавится пустая строка.
Аналогичным образом можно вставлять и новые столбцы, помещая курсор мыши в области над таблицей между конкретными столбцами. Должен появиться аналогичный элемент с плюсиком.
Кроме того, добавлять строки и столбцы в таблицу можно через ленточное меню в пункте «Макет» в области «Строки и столбцы». Либо же используя контекстное меню и пункт «Вставить» с выбором конкретного значения – что и куда.
Изменение границ и цвета
Если выбранный ранее стиль таблицы нас не совсем устраивает, мы можем вернуться в уже знакомую нам область ленточного меню «Конструктор». Здесь в области «Обрамление» можно изменить стиль краев как по контуру, так и внутри таблицы между ячейками. Используя элемент «Раскраска границ» можно дополнительно указать ширину и цвет для последующей раскраски, а в дальнейшем вручную изменить внешний вид краев там, где это требуется.
Наконец, если вы хотите изменить цвет ячеек, то в том же пункте ленточного меню «Конструктор» нажимаем на кнопку «Заливка» и выбираем конкретный цвет, которым должны быть заполнены выделенные ячейки.
Microsoft
Word
для Windows
– это многофункциональный программный
комплекс обработки текстов.
Программа
предназначена для выполнения работ по
созданию документов, включающих
разнообразные элементы (рисунки, графики,
формулы, обычные или электронные таблицы,
фрагменты БД и т.д.), имеющих иерархическую
организацию (главы, части, параграфы и
т.п.) с обеспечением работы на уровне
отдельных компонентов, документа в
целом, объединяющих информацию нескольких
файлов в виде главного документа.
Word
позволяет автоматизировать работу
пользователя для выполнения отдельных
стандартных действий путем использования
макрокоманд или программирования на
языке Visual
Basic
for
Application.
Word
является компонентой Microsoft
Office
и может работать как изолировано, так
и в составе пакета.
Word
реализует основные концепции Windows
– стандарт для динамической компоновки
и встраивания в документы объектов,
создаваемых приложениями Windows
и компонентами Microsoft
Office.
Центральным
понятием текстового процессора является
понятия документа
— объекта, создаваемого и корректируемого
этим процессором. Основными структурными
элементами документа, подлежащими
автономному форматированию, являются:
символ, абзац, страница, раздел.
Символ
определяется в первую очередь видом
шрифта, размером и начертанием.
Абзац
— это поле документа, набор в котором
ведется без нажатия клавиши Enter.
В текстовом процессоре Word
текст – это последовательность абзацев,
разделяющееся специальным символом
«конец абзаца», который вводится при
нажатии клавиши Enter.
Переход на следующую строку внутри
абзаца происходит автоматически при
полном заполнении текущей строки.
Страница
характеризуется размером бумажного
листа и параметрами размещения текста:
полями, отступами от колонтитулов,
способами вертикального выравнивания,
ориентации текста. Набор текста в Word
осуществляется в режиме автоматизированной
верстки страниц. Размер строки зависит
от параметров абзаца и формата символов.
Размер страницы определяется параметрами
страницы.
Раздел
— это область документа, которая
характеризуется определенным форматом
печатной страницы; видом и содержанием
колонтитулов; способом нумерации
страниц; видом сносок в тексте и т.д.
Количество разделов в документе не
ограничено.
Для создания и
редактирования документов используются
элементы дружественного интерфейса:
различные окна, меню, панели инструментов,
система помощи и др.
8.2. Основные элементы интерфейса. Технология их реорганизации
При
работе с Microsoft
Word
используются окна нескольких типов:
-
окно
Word; -
окно документа;
-
диалоговое окно.
Microsoft
Word
поддерживает многооконность — одновременную
работу с несколькими документами,
открытыми в разных окнах. В окне Word
могут быть размещены одно или несколько
окон документов. Окно MS
Office
Word
2007
показано на рис. 8.1.
Рис. 8.1. Рабочее
окно текстового процессора MS WORD.
Каждое
окно документа имеет заголовок, содержащий
имя документа (по умолчанию стандартное
имя Документ).
В строке заголовка также размещаются
кнопки управления окном: свертывания
окна, разворачивания окна и закрытия
окна.
При вводе и
редактировании текста работа осуществляется
с документом в рабочем поле.
Горизонтальная
линейка форматирования (рис. 8.2) над
рабочим полем позволяет быстро изменять
отступы абзацев, страничные поля, ширину
колонок и табличных столбцов, а также
устанавливать с помощью мыши позиции
табуляции. Линейка устанавливается и
убирается с помощью группы Показать
или скрыть
вкладки ВИД.
Рис. 8.2.Горизонтальная
линейка формирования.
В
окне Word
имеются горизонтальная и вертикальная
линейки прокрутки, которые используются
для перемещения в документе по горизонтали
и вертикали с помощью мыши. Вертикальная
полоса прокрутки содержит делитель
окна документа, перемещение которого
позволяет разбить окно на части.
Аналогичный результат можно получить
с помощью группы Окно
вкладки ВИД.
Восстановление единого окна производится
путем перемещения мышью индикатора
деления окна на исходное место.
В
нижней части окна располагается строка
состояния (рис. 8.3), для вывода полезной
информации (номера текущей страницы,
общее число страниц, число слов и языка
документа), установки просмотра документа
и масштаба отображения текста.
Рис. 8.3. Строка
состояния.
Отдельные
команды вызывают дополнительные подменю
в виде диалоговых окон, в которых
выбираются опции для выполнения команд.
Диалоговые окна содержат вкладки —
специальные группировки опций. Выбор
вкладки осуществляется с помощью мыши.
В
текстовом процессоре Word
имеется лента, заменившая собой главное
меню и панели инструментов. Лента
представляет собой набор вкладок, при
нажатии на которые соответственно
меняется набор пиктограмм на экране
(рис. 8.4). В ленту входят три составляющих:
-
вкладки;
-
группы;
-
пиктограммы.
Рис.
8.4. Лента.
Вкладка
является своего рода переключателем
между группами команд, расположенными
на ленте, и связана с видом выполняемого
действия (например, набором текста или
компоновкой страницы). Группа
– область, в которые собраны команды,
объединенные общей идеей. Пиктограммы
– непосредственно команда для выполнения
тех или иных операций в документе.
Кнопка
Microsoft
Office.
В левом
верхнем углу окна MS
WORD
находится кнопка Microsoft
Office,
которая предназначена для операций над
файлами (открытие, сохранение и пр).
Панель
быстрого доступа.
Находится в верхнем левом углу окна и
служит для размещения наиболее часто
используемых команд, которые можно
редактировать и приспосабливать под
конкретные нужды пользователя. Чтобы
добавить новую команду на панель быстрого
доступа, нужно щелкнуть по ее иконке
правой кнопкой мыши и выбрать пункт
Добавить
на панель быстрого доступа.
Для настройки всего списка используется
команда Настройка
панели быстрого доступа.
Если команд набралось много Панель
быстрого доступа можно
переместить под Ленту.
Справка.
Круглая пиктограмма со знаком вопрос
в правом верхнем углу окна позволяет
получить помощь на русском языке, для
более расширенной справки необходимо
подключение к Интернет.
Все
команды для работы с документами
расположены на вкладках ленты. В программе
MS
WORD
имеется восемь основных вкладок:
Главная.
Это основная вкладка, на которой
содержится команды по работе с буфером
обмена, настройки шрифтов и абзацев,
стили и редактирование (ищет и заменяет
фрагменты текста).
Вставка.
Собраны команды для вставки различных
объектов, при помощи которых осуществляется
разбиение документа по страницам,
вставка таблиц, иллюстраций, ссылок и
закладок, колонтитулов, специальных
текстовых объектов, не являющихся
буквами.
Разметка
страниц.
Находятся команды, задающие свойства,
связанные как с расположением страниц,
так и с самим размером страниц – темы,
параметры страницы с точки зрения
расположения текста, оформление фона
страницы, метрические свойства абзаца,
тип взаимодействия объектов с текстом
страницы.
Ссылки.
Собраны команды для работы с оглавлением,
сносками, ссылками и списками литературы,
названиями, предметными указателями и
таблицами ссылок.
Рассылки.
Набор инструментария для рассылки
писем, создания конвертов и адресных
книг.
Рецензирование.
Команды для проверки готового документа
– проверка орфографии, отслеживание
исправлений, сравнивание и т д.
Вид.
Позволяет просматривать и регулировать
вид документа на экране.
Надстройки.
Отображается только в том случае, когда
в системе установлены программы сторонних
производителей, способные работать в
MS
WORD.
Соседние файлы в предмете [НЕСОРТИРОВАННОЕ]
- #
- #
- #
- #
- #
- #
- #
- #
- #
- #
- #



















































