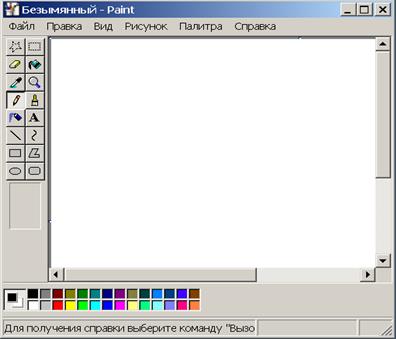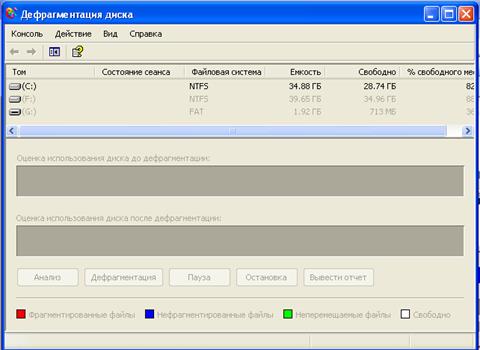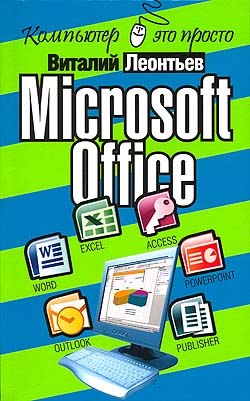Содержание
- К стандартным приложениям Windows относится: . К стандартным приложениям Windows относится:
- Стандартные приложения операционной системы Windows
- Введение
- Стандартные программы оперативной системы Windows
- Калькулятор
- Текстовый процессор WordPad
- Графический редактор Paint
- Адресная книга
- Использование командной строки
- Синхронизация
- Мастер совместимости программ
- Описание состава пакета программ «развлечения»
- «Громкость»
- «Звукозапись»
- Проигрыватель Windows Media
- Описание состава пакета программ «связи»
- «Сетевые подключения»
- «Мастер нового подключения»
- «Подключение к удаленному рабочему столу»
- Описание состава пакета программ «служебные»
К стандартным приложениям Windows относится: . К стандартным приложениям Windows относится:
В состав Windows входит ряд стандартных приложений, которые обычно устанавливаются во время инсталляции операционной системы. К этим приложениям относятся встроенный текстовый редактор WordPad, графический редактор Paint, калькулятор Cаlc.
Меню Вставка активизирует средства включения в документ поля Даты/Времени или OLE-объекта. Меню Формат определяет используемый шрифт и параметры форматирования.
Меню Помощь активизирует справочную систему. Графический редактор Paint содержит функции редактирования графического объекта, масштабирование рисунка, растягивание и вращение изображения, сохранение изображения в виде обоев рабочего стола и т. д. Окно приложения графического редактора содержит линейку команд основного меню (в верхней части окна) ; панель инструментов с пиктограммами для создания изображений (в левой части окна) ; цветовую палитру для выбора цвета рисунка и фона (в нижней части окна) .
Создание рисунка производится в рабочей области окна Paint. Используя панель инструментов, можно рисовать прямые и кривые линии, строить геометрические фигуры. Имеется возможность использовать различные способы оформления изображения (заливка, кисточка различной формы, распылитель регулируемой ширины) . Графический редактор позволяет создавать и текстовые фрагменты, применяя при этом различные шрифты и стили.
Для создания более точного рисунка и прорисовки «мелких деталей Paint позволяет редактировать отдельные точки (пиксели) изображения. Для этого следует увеличить масштаб соответствующей части рисунка командой Вид/Масштаб.
Пользователь может создавать собственные цвета путем смешивания основных цветов палитры. Для этого следует выполнить команду Параметры/Изменить палитру.
Выделенный фрагмент изображения можно поворачивать, растягивать, изменять цвета на противоположные.
Программа Калькулятор позволяет производить вычисления, используя те же приемы, что и при работе с обычным настольным калькулятором. Возможности калькулятора можно увеличить, переключившись в меню Вид с режима Стандартный на режим Инженерный. В этом режиме используется расширенный набор вычислительных операций, вычисления могут производиться в различных системах счисления, имеется возможность обработки статистики.
Полученные в результате обработки на калькуляторе данные могут передаваться в другие приложения через буфер обмена. Точно так же и данные из других приложений могут быть переданы для обработки калькулятору через буфер обмена.
Стандартные приложения операционной системы Windows
1. Основные программы приложения…………………………………………….3
2. Стандартные программы операционной системы Windows………………….4
2.3. Текстовый редактор WordPad……………………………………………5
2.4. Графический редактор Paint……………………………………………..6
3. Описание состава пакета Microsoft Office……………………………………………8
3.1. Большие прикладные программы……………………………………….9
Введение
Приложение — комплекс взаимосвязанных программ для создания и модификации объектов (документов), а также для управления объектами определенного типа.
Все программы можно условно разделить на две группы – стандартные (или встроенные) и дополнительные.
Стандартные программы оперативной системы Windows
Стандартные программы входят в состав самой операционной системы Windows (текстовый редактор WordPad, графический редактор Paint, виртуальный калькулятор и многое другое). Они очень разнообразны и позволяют работать с текстами, изображениями, музыкой и звуками, сканировать, распечатывать и даже играть, а также тестировать компьютер и оптимизировать его работу.
Дополнительные программы – это те программы, которые покупаются и устанавливаются самостоятельно, в дополнение к стандартному пакету Windows.
Чтобы войти в стандартные программы , выполните команду Пуск/программы/стандартные , а затем указать имя нужной программы:
|
Развлечения |
| Связь |
 Служебные Служебные |
| Специальные возможности |
|
Paint |
| Word Pad |
 Адресная книга Адресная книга |
| Блокнот |
| Калькулятор |
| Командная строка |
|
Синхронизация |
 Проводник Проводник |
| Мастер совместимости программ |
Программа Блокнот — это достаточно простой текстовый редактор для работы с небольшими файлами (до 40 Кбайт), как правило, в формате *.txt. Текстовый редактор — программа, предназначенная для создания, редактирования и просмотра текстовых документов. Текстовый редактор Блокнот занимает мало оперативной памяти, и поэтому его удобно использовать для ведения коротких записей, пометок, редактирования командных файлов, а также для обмена фрагментами текста между отдельными приложениями с помощью буфера обмена. Блокнот предоставляет ограниченные средства для оформления документа; например, в этой программе нельзя применять различные шрифты для отдельных частей текстового документа, но можно изменять тип шрифта, его размер и начертание целиком во всем документе. Сохранить документ программы Блокнот, как и документ любого другого приложения Windows, можно с помощью команды меню ФАЙЛ = Сохранить или ФАЙЛ = Сохранить как . Программу Блокнот удобно использовать для протоколирования записей с автоматическим указанием даты их создания.
Калькулятор
Калькулятор Windows используется для выполнения сравнительно простых вычислений и работает почти так же, как обычный карманный микрокалькулятор. Калькулятор Windows имеет память для размещения промежуточных результатов вычислений. В Windows имеется два варианта калькулятора: Обычный и Инженерный . Переключение между этими режимами осуществляется с помощью команд меню ВИД в окне программы Калькулятор .
Инженерный калькулятор, кроме этого, позволяет вычислять типовые математические функции и выполнять достаточно сложные, например статистические, расчеты. Результаты вычислений калькулятора можно копировать в Буфер обмена. Кроме того, в строку дисплея (табло) калькулятора можно вставлять из буфера обмена числовые данные для использования их в последующих вычислениях с помощью калькулятора. Выполнять вычисления можно с помощью мыши, щелкая по соответствующим кнопкам на панели калькулятора — цифрам, операторам и т. п., или с помощью клавиатуры, нажимая на клавиши, которые совпадают с изображенными на экране кнопками калькулятора. Подробную справку обо всех функциях обычного и инженерного калькуляторов можно получить с помощью пункта «?» в строке горизонтального меню окна калькулятора.
Текстовый процессор WordPad
Программа WordPad — это современный, относительно простой текстовый процессор. Текстовый процессор WordPad имеет гораздо больше возможностей, чем редактор Блокнот. WordPad заменил редактор Write, входивший в комплект поставки более ранних версий Windows. Текстовые процессоры, кроме выполнения основных функций текстовых редакторов по созданию и редактированию текстовых документов, выполняют еще одну функцию — форматирование документов. Форматирование — обработка документов с применением нескольких шрифтовых наборов, использованием методов выравнивания текста, встраиванием в текстовый документ объектов иной природы, например рисунков, а также контролем за обтеканием графики текстом.
Программа WordPad поддерживает технологию вставки и внедрения объектов, причем при обмене данными между приложениями WordPad может быть как сервером (источником), так и клиентом (приемником). Хотя WordPad заметно уступает более мощному текстовому процессору Word, он может широко использоваться для создания дкументов, содержащих отформатированный текст, вставленные с помощью буфера обмена графические фрагменты, электронные таблицы и диаграммы, созданные в Excel. Кроме того, WordPad позволяет разрабатывать презентации е элементами мультимедиа, включая подключение звука, показ слайдов и даже небольших видеофильмов.
Программа позволяет устанавливать автоматический перенос слов, перетаскивать выделенные в документе фрагменты с помощью мыши, использовать контекстные меню, обеспечивает разнообразные возможности для форматирования текста и улучшения вида документа, например возможность устанавливать не только тип и размер шрифта, но и цвет любого символа или целого фрагмента текста и др. WordPad позволяет открывать и сохранять файлы в трех основных форматах:
1 в текстовом формате MS DOS — без форматирования;
2 в тbекстовом формате RTF — с отдельными элементами форматирования;
3 в формате Word 6.0 — с широким набором элементов форматирования. WordPad позволяет также открывать файлы с расширением .wri -документы, созданные в текстовом редакторе прежних версий Windows Write.. Текстовый процессор WordPad и рассматриваемая ниже программа Paint являются однооконными приложениями.
Графический редактор Paint
Программа Paint — сравнительно простой графический редактор, который входит в комплект поставки Windows 95/98 и Windows NT. Программа Paint позволяет создавать и редактировать произвольные рисунки, схемы, чертежи, диаграммы, надписи, вставлять и редактировать готовые объекты, созданные в других приложениях. Объекты, созданные в Paint, можно сохранять в виде обоев Рабочего стола. Программа Paint является редактором растрового типа: графическое изображение в нем строится из отдельных точек — пикселей. Кроме растровых редакторов, для создания графических объектов используются также графические редакторы векторного типа. Векторные изображения существуют в виде набора математических формул (графических примитивов), которые описывают отдельные элементы рисунка. Векторная графика легко масштабируется без потери качества изображения, тогда как при увеличении растрового рисунка очертания могут принять грубый ступенчатый характер из-за увеличения размеров составляющих его точек. К редакторам векторного типа относятся графический редактор, встроенный в приложения Microsoft Office (Word, Excel), программа Corel DRAW ! и др. Некоторые программы, например Adobe Photoshop , при обработке изображений позволяют комбинировать растровые и векторные методы.
Рисунки, созданные в программе Paint, можно:
1 сохранять в виде файлов различного формата (см. ниже);
2 выводить на печать (с помощью команды меню ФАЙЛ= Печать );
3 вставлять в документы, созданные с помощью других приложений, например Word-Pad, Word, Excel и др.;
4 использовать в качестве обоев Windows (фона для поверхности Рабочего стола) — с помощью соответствующих команд меню ФАЙЛ .
Рисунки могут быть сохранены в одном из четырех форматов (*.bmp):
в виде черно-белого изображения;
как 16-цветный рисунок. Этот формат имеет предельно ограниченную цветовую гамму, но файл занимает на диске мало места;
в виде 256-цветного рисунка. Файл занимает на диске в два раза больше места, чем при его сохранении в 16-цветном формате;
в виде 24-разрядного рисунка. Этот формат обеспечивает самое высокое качество цветопередачи, но файлы занимают на диске очень много места. Более подробно с приемами рисования, назначением и возможностями отдельных инструментов графического редактора можно ознакомиться с помощью справочной подсистемы программы Paint.
Адресная книга
Адресная книга представляет собой удобное место для хранения сведений о контактах, позволяющее легко запросить их из таких программ, как Outlook, Outlook Express, Internet Explorer и NetMeeting. Здесь можно выполнять поиск людей и организаций, создавать группы контактов для рассылки почты, а также отправлять и получать электронные визитные карточки.
Чтобы открыть адресную книгу, нажмите кнопку Пуск и выберите команды Все программы , Стандартные и Адресная книга .
Использование командной строки
Использование командной строкиИ
MS-DOS (расшифровывается как дисковая операционная система Microsoft) является операционной системой с интерфейсом командной строки, которая используется на персональных компьютерах. Как и в других операционных системах, например в OS/2, MS-DOS преобразует ввод с клавиатуры в команды, организует такие действия, как запись и чтение с дисков, вывод на экран, управление с помощью клавиатуры и множество других внутренних операций, обеспечивающих выполнение программ и организацию файлов.
Команды MS-DOS вводятся в окне командной строки. Для завершения сеанса MS-DOS введите exit в окне командной строки в позиции мерцающего курсора.
Режим MS-DOS — это оболочка, в которой в 32-битных системах, таких, как Windows, эмулируется среда MS-DOS. Программы MS-DOS могут работать под Windows, а также создавать файл описания программы (PIF), который появляется в виде ярлыка на рабочем столе.
Синхронизация
Чтобы синхронизировать автономные элементы:
1.Запустите диспетчер синхронизации.
2.Установите флажки рядом с автономными элементами, которые следует синхронизировать, например рядом с подключенным сетевым диском или веб-страницей, доступной в автономном режиме в обозревателе Internet Explorer.
3.Нажмите кнопку Синхронизация .
Мастер совместимости программ
При помощи этого мастера вы сможете настроить параметры совместимости, которые могут решить проблемы с программами, корректно работавшими в предыдущих версиях WindowsконецформыначалоформыПредупреждение: Не рекомендуется использовать этот мастер для старых антивирусных программ, программ архивации и системных программ.
Описание состава пакета программ «развлечения»
Чтобы выбрать нужную программу выполните следующую команду:
| громкость |
| звукозапись |
| Проигрыватель Windows Media |

«Громкость»
Регулятор громкости служит для регулировки громкости, баланса и тембра звуков, воспроизводимых с помощью компьютера или приложений мультимедиа. Кроме того, регулятор громкости можно использовать для регулирования уровня системных звуков, микрофонов, компакт-дисков, линейного входа, синтезатора и волнового выхода.
«Звукозапись»
Программа «Звукозапись» служит для записи, наложения, воспроизведения и редактирования звукозаписей. Кроме того, звукозаписи можно связывать с другими документами или вставлять в них.
Проигрыватель Windows Media
С помощью проигрывателя Windows Media можно воспроизводить компакт-диски и DVD-диски, создавать собственные компакт-диски, слушать радиопередачи в Интернете , воспроизводить клипы из фильмов или просматривать музыкальные видеоклипы на веб-узлах., отыскивать и систематизировать цифровые мультимедийные файлы, а также копировать файлы на переносное устройство. С помощью проигрывателя Windows Media можно воспроизводить файлы звуко- и видеозаписей различных типов.
Описание состава пакета программ «связи»
Чтобы выбрать нужную программу выполните следующую команду:
| Сетевые подключения |
| Мастер новых подключений |
| Подключение к удаленному рабочему столу |
| Мастер беспроводной сети |


«Сетевые подключения»
Компонент «Сетевые подключения» обеспечивает связь локального компьютера с Интернетом, локальной сетью или другим компьютером. Это средство позволяет получать доступ к ресурсам и функциональным возможностям сети независимо от того, как пользователь подключен к сети — напрямую или с помощью служб удаленного доступа. Операции создания, настройки, сохранения подключений и наблюдения за ними выполняются в папке «Сетевые подключения».
«Мастер нового подключения»
конецформыначалоформыСпециальный мастер нового подключения помогает создавать подключения к Интернету с использованием модема удаленного доступа, адаптера ISDN, линии DSL или кабельного модема. С помощью этого мастера можно создавать входящие подключения, прямые подключения и подключения виртуальной частной сети (VPN). Если на компьютере установлен сетевой адаптер, автоматически создается подключение по локальной сети.
«Подключение к удаленному рабочему столу»
Программа «Подключение к удаленному рабочему столу» предоставляет возможность с легкостью подключаться к серверу терминалов или другому компьютеру, работающему под управлением Windows. Все, что необходимо — доступ к сети разрешения на подключение к другому компьютеру. При необходимости имеется возможность указать параметры каждого подключения и сохранить их в файле для последующего использования
Описание состава пакета программ «служебные»
| Архивация данных |
| Дефрагментация диска |
| Назначенные задания |
| Сведения о системе |
| Таблица символов |
| Мастер переноса файлов и параметров |
| Центр обеспечения безопасности |


Таблица символов используется для вставки в документы специальных символов, таких как знак торговой марки, математические символы или символы из наборов символов других языков.
конецформыначалоформыИспользование редактора личных символов
Редактор личных символов используется для создания уникальных букв и эмблем для библиотеки шрифтов.
Использование проигрывателя Windows Media
Использование компонента «Общие папки»
Для выполнения некоторых задач может потребоваться войти в систему с учетной записью «Администратор» или члена группы «Администраторы».
Компонент «Общие папки» содержит следующие три категории.
· Ресурсы : Общие папки данного компьютера.
· Сеансы : Подключения пользователей к данному компьютеру.
· Открытые файлы : Файлы на данном компьютере, в настоящий момент открытые пользователями.
Компонент «Общие папки» позволяет создавать, просматривать общие файлы и папки, а также задавать разрешения для доступа к ним.
Чтобы открыть компонент «Общие папки», выполните следующие действия:
1.Откройте узел Управление компьютером (локальным).
2.В дереве консоли щелкните компонент «Общие папки»
Общие сведения о панели управления
Панель управления содержит средства настройки, предназначенные для изменения внешнего вида и характеристик различных компонентов Windows.
Некоторые из этих средств позволяют выбрать параметры, делающие работу с компьютером более веселой. Например, компонент «Мышь» позволяет заменить стандартные указатели мыши на анимированные значки, которые перемещаются по экрану, а компонент «Звуки и аудиоустройства» позволяет заменить стандартные системные звуковые сигналы на звукозаписи по выбору пользователя. Другие компоненты помогают настроить Windows так, чтобы облегчить управление компьютером. Например, левша может с помощью компонента «Мышь» переключить кнопки мыши так, чтобы с помощью правой кнопки выполнять основные операции выделения и перетаскивания.
Чтобы открыть панель управления, нажмите кнопку Пуск и выберите команду Панель управления . Если выбран классический стиль меню Пуск , нажмите кнопку Пуск , укажите на команду Настройка и выберите Панель управления .
При первом открытии панели управления на ней будут отображены наиболее часто используемые элементы, сгруппированные по категориям. Для получения дополнительных сведений об элементах панели управления в режиме категорий задержите указатель на значке или имени категории и прочитайте текст всплывающей подсказки. Чтобы открыть элемент, щелкните его значок или имя категории. Некоторые из этих элементов открывают список задач, которые может выполнить пользователь, а также позволяют выбрать отдельные компоненты панели управления. Например, если выбрать категорию Оформление и темы , открывается список задач, таких как Выбор экранной заставки , наряду с отдельными компонентами панели управления.
Если при открытии панели управления не отображается нужный вам компонент, выберите Переключение к классическому виду . Чтобы открыть компонент, дважды щелкните его значок. Для получения дополнительных сведений об элементах панели управления в классическом виде задержите указатель на значке и прочитайте текст всплывающей подсказки.
Для получения дополнительных сведений о любом элементе панели управления выберите команду «Справка и поддержка».
Использование программы архивации
Служебная программа архивации помогает создать копию данных на жестком диске. Если исходные данные будут случайно удалены, заменены или станут недоступными из-за неисправности жесткого диска, можно использовать резервную копию для их восстановления.
Использование программы дефрагментации дисков
Для выполнения некоторых задач может потребоваться войти в систему с учетной записью «Администратор» или члена группы «Администраторы».
Программа дефрагментации объединяет фрагментированные файлы и папки на жестком диске компьютера, после чего каждый файл или папка тома занимает единое непрерывное пространство. В результате доступ к файлам и папкам выполняется эффективнее. Объединяя отдельные части файлов и папок, программа дефрагментации также объединяет в единое целое свободное место на диске, что делает менее вероятной фрагментацию новых файлов.
Дефрагментацию дисков также можно запустить из командной строки с помощью команды defrag.
Общие сведения о назначенных заданиях
С помощью планировщика заданий можно назначить выполнение сценария, запуск программы или открытие документа на наиболее удобное время. Планировщик заданий запускается при каждом запуске Windows XP и выполняется в фоновом режиме.
Планировщик заданий позволяет:
· назначать задание к выполнению ежедневно, еженедельно, ежемесячно или в определенные моменты (например, при запуске системы);
· изменять расписание для задания;
· прекращать выполнение назначенного задания;
· настраивать режим запуска задания в назначенное время.
конецформыначалоформыРабота с компонентом «Сведения о системе»
Компонент «Сведения о системе» собирает и отображает сведения о конфигурации системы. Сотрудникам служб технической поддержки для устранения неполадок в системе требуются определенные сведения о компьютере. Компонент «Сведения о системе» позволяет быстро найти нужные сведения.
Использование мастера переноса файлов и параметров
Мастер переноса файлов и параметров помогает перемещать файлы данных и личные настройки со старого компьютера на новый без необходимости повторения на новом компьютере действий по настройке, выполненных на старом компьютере. Например, со старого компьютера на новый можно перенести личные свойства экрана, параметры папок и панели задач, настройки обозревателя Интернета и электронной почты. Данный мастер также перемещает некоторые файлы или целые папки, такие как «Мои документы», «Мои рисунки» и «Избранное». При перемещении свойств программ с помощью мастера переноса файлов и параметров переноса паролей не происходит. Эта функциональная возможность мастера переноса файлов и параметров помогает сохранить конфиденциальность паролей.
Рекомендуется установить на новый компьютер антивирусную программу до перемещения файлов со старого компьютера. Это поможет защитить новый компьютер от вирусов, которые могут содержаться в файлах, переносимых со старого компьютера.
Мастер специальных возможностей
Мастер специальных возможностей помогает выполнить процесс настройки компьютера в соответствии с индивидуальными особенностями пользователя. Режимы специальных возможностей (такие, как залипание клавиш, субтитры и и управление указателем с клавиатуры) помогают пользователям с физическими недостатками полноценно работать с компьютером. Некоторые из этих средств, например управление указателем с клавиатуры, могут заинтересовать и более широкий круг пользователей. После того, как специальные возможности были настроены, доступ к ним осуществляется с помощью панели управления и меню Специальные возможности .
Общие сведения об экранной клавиатуре
Экранная клавиатура — это приложение, отображающее виртуальную клавиатуру на экране и позволяющее людям с ограниченной подвижностью печатать на экране с помощью указателя мыши или джойстика. Экранная клавиатура предназначена для облегчения работы людей с ограниченной подвижностью.
Экранная клавиатура поддерживает три режима ввода данных.
· Режим использования кнопок мыши, при котором нужно щелкнуть выбранные клавиши кнопкой мыши.
· Режим сканирования, при котором на экранной клавиатуре выделяются области в которых можно вводить символы путем нажатия сочетания клавиш или используя кнопочное устройство ввода.
· Режим ожидания, при котором в течении времени ожидания символ выделяется указателем мыши или джойстиком и по истечении этого времени печатается автоматически.
Экранная клавиатура также предоставляет следующие возможности.
· Отображение расширенной клавиатуры с цифровой частью или отображение стандартной клавиатуры без цифровой части.
· Отображение обычной раскладки клавиатуры или блочной раскладки, при которой клавиши сгруппированы в прямоугольные блоки. Блочная раскладка клавиатуры удобна в режиме сканирования.
· Отображение стандартной клавиатуры (101 клавиша), универсальной клавиатуры (102 клавиши) или клавиатуры с дополнительными японскими символами (106 клавиш).
· Использование режима Звуковое подтверждение для выдачи звукового подтверждения при выборе клавиши.
· Использование режима Поверх остальных окон для сохранения экранной клавиатуры на экране при переключении между программами или окнами.
Общие сведения об экранной лупе
Программа «Экранная лупа» облегчает работу с экраном пользователям с нарушениями зрения. Она выводит отдельное окно, в котором отображается увеличенная часть экрана. Кроме того, для облегчения восприятия в окне лупы нетрудно изменить цветовую схему. Можно переместить или изменить размеры окна лупы, либо перетащить его к краю экрана и закрепить в этом месте. Экранная лупа наверняка пригодится людям со слабым зрением.
При работе с экранной лупой можно выполнять следующие действия:
· изменять степень увеличения;
· изменять размеры окна лупы;
· изменять положение окна лупы на рабочем столе;
· обращать экранные цвета.
Кроме того, лупа имеет ряд параметров слежения, обеспечивающих следующие режимы:
· следование за перемещениями указателя мыши по экрану;
· следование за фокусом ввода (положением курсора);
· следование за вводом текста.
Когда окно экранной лупы открыто, его можно щелкнуть правой кнопкой мыши для изменения параметров экранной лупы или выхода из программы.
конецформыначалоформыОбщие сведения о диспетчере служебных программ
Диспетчер служебных программ позволяет проверять состояние программ специальных возможностей, а также запускать их и останавливать. Пользователи с доступом на уровне администратора могут устанавливать программы на запуск при запуске диспетчера служебных программ. Пользователи могут также запускать программы служебных возможностей перед регистрацией на компьютере, нажав клавишу Windows + Uконецформыначалоформына экране приветствия.
С помощью диспетчера служебных программ можно настроить Windows на автоматический запуск программ специальных возможностей при каждом входе в систему, закреплении элементов рабочего стола или запуске диспетчера служебных программ. Например, вы можете указать, что программа «Экранная лупа» должна запускаться автоматически при входе в систему. Это позволит каждый раз при входе в систему пропускать все шаги для открытия программы «Экранной лупы».
Встроенными программами, доступными из диспетчера служебных программ, являются «Экранная лупа», «Экранный диктор» и «Экранная клавиатура». Программа озвучивания текста «Экранный диктор» запускается при запуске диспетчера служебных программ. Это обеспечивает пользователям с полной или частичной потерей зрения немедленный доступ к диспетчеру служебных программ.
На сегодняшний день практически каждый пользователь компьютера нуждается в приложениях общего назначения, к числу которых относятся: текстовые редакторы и графические редакторы, электронные таблицы, системы управления базами данных, а также приложения для создания мультимедиа-презентаций. Наиболее распространенным в настоящее время пакетам приложения общего назначения является Microsoft Office.
Современную жизнь представить без современной техники просто невозможно. Ни одна фирма не обходится без помощи компьютеров. Хранение данных, написание документов, составление графиков, таблиц, расписаний, создание презентаций — во всем в этом нам помогает компьютер, и помогает успешно.
Мы вкратце рассмотрели стандартное приложение Windows , которое состоит из текстового редактора Word, электронной таблицы Excel, программы для создания презентаций PowerPoint и базы данных Access с помощью которого можно достичь всего вышеперечисленного.
Список используемой литературы.
1. Александр Старшинин Microsoft Office одним взглядом., Санкт — Петербург, 2003 г.
2. А.Левин. Самоучитель полезных программ. – М.: «Нолидж», 2000. – 496 с., ил.
3. Волков В.И. «Понятный самоучитель работы в Windows». Издательский дом «Питер», С-Пб. 2001
4. Эд Ботт Microsoft ХР., БИНОМ, Москва, 2003.
Стандартные программы, заложенные в Windows, позволяют удовлетворить многие потребности пользователя. К ним относятся: текстовые редакторы Блокнот, WordPad, графический редактор Paint, программа Калькулятор и др.
Содержание
- 1 Какая текстовая программа относится к стандартным приложением Windows?
- 2 Что входит в стандартные программы Windows?
- 3 Какие стандартные программы входят в комплект поставки Windows?
- 4 Какие программы входят в Windows 10?
- 5 Что относится к стандартным программам?
- 6 Как запустить большинство программ Windows?
- 7 Какие программы входят в группу стандартные?
- 8 Как запустить стандартные приложения Windows?
- 9 Как зайти во все программы на виндовс 10?
- 10 Какие бизнес приложения входят в Microsoft Office?
- 11 Какие профессиональные программы входят в Microsoft Office?
- 12 Какие программы утилиты входят в состав Windows?
- 13 Как восстановить стандартные приложения в Windows 10?
- 14 Как удалить все системные приложения виндовс 10?
- 15 Как установить Play Market на Windows 10?
В состав Windows входит ряд стандартных приложений, которые обычно устанавливаются во время инсталляции операционной системы. К этим приложениям относятся встроенный текстовый редактор WordPad, графический редактор Paint, калькулятор Cаlc.
Что входит в стандартные программы Windows?
Стандартными программами ос Windows являются: Блокнот — простой текстовый редактор, Paint — простой и удобный графический редактор, Калькулятор, WordPad, Подключение к удаленному рабочему столу, Проводник, Служебные программы и другие.
Какие стандартные программы входят в комплект поставки Windows?
В комплект поставки Windows входит ряд полезных стандартных программ:
- текстовый редактор Блокнот;
- графический редактор Paint;
- текстовый редактор WordPad;
- калькулятор и др.
Какие программы входят в Windows 10?
Встроенные программы в Windows 10
- Калькулятор. Стал весьма далёк от своих старых популярных версий. …
- Календарь. Превратился в настоящий агрегатор для интеграции различных сервисов и синхронизации событий. …
- Служба поддержки. …
- Почта. …
- Средство записи действий. …
- Фотографии. …
- Магазин Windows. …
- Погода.
Что относится к стандартным программам?
Стандартные программы, заложенные в Windows, позволяют удовлетворить многие потребности пользователя. К ним относятся: текстовые редакторы Блокнот, WordPad, графический редактор Paint, программа Калькулятор и др.
Как запустить большинство программ Windows?
Существуют тысячи программ для Windows.
…
Приложения в ОС Windows можно запускать различными способами.
- С помощью Главного меню: нажать кнопку [Пуск]. …
- С помощью открытия созданного документа: выбрать в папке значок нужного документа; дважды щелкнуть на значке.
- С помощью ярлыка.
Какие программы входят в группу стандартные?
Стандартные программы входят в состав самой операционной системы Windows (текстовый редактор WordPad, графический редактор Paint, виртуальный калькулятор и многое другое).
Как запустить стандартные приложения Windows?
Доступ к этим программам осуществляется командой Пуск>Программы>Стандартные.
…
Приложения в ОС Windows можно запускать различными способами.
- С помощью Главного меню: нажать кнопку [Пуск]. …
- С помощью открытия созданного документа: выбрать в папке значок нужного документа; дважды щелкнуть на значке.
- С помощью ярлыка.
Как зайти во все программы на виндовс 10?
Самый быстрый способ открыть «Программы и компоненты»
- Правый клик по кнопке «Пуск» (или клавиши Win+X) и выбор верхнего пункта меню.
- Просто откройте меню «Пуск» кликните правой кнопкой мыши по любой программе (кроме приложений магазина Windows 10) и выберите «Удалить».
Какие бизнес приложения входят в Microsoft Office?
Пользуйтесь классическими версиями приложений Office: Outlook, Word, Excel, PowerPoint, OneNote (а также Access и Publisher только для компьютеров c Windows).
Какие профессиональные программы входят в Microsoft Office?
Основные приложения и службы
- Word.
- Excel.
- PowerPoint.
- Outlook.
- OneNote.
- OneDrive.
- Teams.
Какие программы утилиты входят в состав Windows?
Утилита – это программа, которая служит для выполнения вспомогательных операций обработки данных или обслуживания ПК.
…
Основные стандартные утилиты ОС Windows (программы из группы «Стандартные»)
- Дефрагментация диска;
- Проверка диска;
- Очистка диска;
- Форматирование диска.
Как восстановить стандартные приложения в Windows 10?
Как восстанавливаются встроенные приложения Windows 10
Нажмите правой клавишей на Windows PowerShell; Нажмите «Запустить от администратора»; Введите: Get-AppxPackage -AllUsers| Foreach {Add-AppxPackage -DisableDevelopmentMode -Register «$($_. InstallLocation)AppXManifest.
Как удалить все системные приложения виндовс 10?
Если вам требуется удалить все имеющиеся встроенные приложения, вы можете использовать команду Get-AppxPackage | Remove-AppxPackage без каких-либо дополнительных параметров (хотя можно так же использовать параметр allusers, как это было продемонстрировано ранее, чтобы удалить все приложения для всех пользователей).
Как установить Play Market на Windows 10?
Для установки приложений кликните по иконке Play Market и зайдите в каталог. Найдите нужную игру и нажмите кнопку «Установить». Когда этот процесс завершиться на первом экране эмулятора появится иконка игры. Теперь вы можете проводить ее запуск в любое удобное для вас время.
Стандартное программное обеспечение ПК
Инсталляция и удаление программного обеспечения
Инсталляция ПО — это установка и
регистрация программ специальными средствами Windows. Стандартным
средством установки (и удаления) является запуск программы установки
командой Пуск/Настройка/Панель управления/Установка и удаление программ. Установка начинается со щелчка по кнопке Добавить/Удалить, которая запускает программу Мастер установки. С помощью кнопки Обзор
следует указать местоположение программы Setup.exe, которая должна входить в дистрибутивный комплект устанавливаемого приложения и щелкнуть Готово. Перед установкой приложения требуется закрыть другие действующие приложения.
Удаление приложений Windows. Удаление
производится средствами того же диалогового окна. В списке
зарегистрированных приложений требуется выделить удаляемый объект и
щелкнуть по кнопке Добавить/Удалить.
Существуют другие методы инсталляции ПО. Однако эти методы, а также
стандартная установка непроверенных и нелицензионных программных
средств, не гарантируют последующей надежной работы и считаются
потенциально опасными.
При инсталляции программа регистрируется в реестре
Windows, представляющем собой файл с данными об установленных на компьютере программах.
Стандартные приложения Windows
В комплект поставки Windows входит ряд полезных стандартных программ:
- текстовый редактор Блокнот;
- графический редактор Paint;
- текстовый редактор WordPad;
- калькулятор и др.
Для запуска рассматриваемых стандартных приложений необходимо выполнить команды: Пуск/Программы/Стандартные/…
Текстовый редактор Блокнот
Блокнот — это простейший текстовый
редактор, который можно использовать как средство для просмотра и
редактирования текстовых файлов типа .txt и некоторых других.
Текстовый редактор – программа, предназначенная для создания, редактирования и просмотра текстовых документов.
Текстовый редактор Блокнот занимает мало оперативной памяти, и поэтому
его удобно использовать для ведения коротких записей, пометок, для
обмена фрагментами текста между отдельными приложениями с помощью буфера
обмена.
Блокнот предоставляет ограниченные средства для оформления документа.
Например, в этой программе нельзя применять различные шрифты для
отдельных частей текстового документа, но можно изменять тип шрифта, его
размер и начертание целиком во всем документе.
В программе Блокнот не происходит автоматического переноса слов в конце
строки.
Если слово не умещается в оставшейся части
строки рабочей области редактора, оно либо
переносится в начало следующей строки, либо продолжает текущую строку,
смещая текст в окне влево. Переключение режима выполняется через меню Правка/Перенос по словам.
Курсор — это вертикальная черта на экране,
показывающая точку ввода очередного символа. Не следует путать курсор с
указателем мыши. Однако, мышью можно управлять курсором: щелчок мышью
устанавливает курсор в новую позицию.
Переключение шрифта выполняется клавишами SHIFT или CapsLock. Для ввода прописных (заглавных) букв используют клавишу SHIFT. Если требуется ввести длинную последовательность прописных букв, то используют клавишу CapsLock, которая работает инверсно. Если режим CapsLock включен (смотри индикатор на клавиатуре), то клавиша SHIFT меняет свое действие: при ее удержании вводятся строчные (маленькие) буквы. Переключение Рус/Лат выполняется комбинацией Alt+Shift (Ctrl+Shift) или щелчком по значку языка на панели индикации (справа от панели задач).
Параметры шрифта задаются командой Формат/Шрифт. В окне «Выбор шрифта»
можно задать тип шрифта, начертание и размер. Наиболее популярные типы
шрифтов: Times New Roman, Arial, Courier. Начертание: обычный, курсив,
полужирный, полужирный курсив. Размер задается в пунктах (типографская единица, равная 1/72 дюйма или 0.353 мм). Чаще используются размеры 12 или 14.
Открыть документ программы Блокнот можно либо двойным щелчком мыши по значку документа или его ярлыку, либо с помощью команды
Файл/Открыть…
Сохранение документа выполняется командой Файл/Сохранить
или Файл/Сохранить как…. Последняя
команда используется для сохранения вновь созданного документа с
указанием его имени и папки, где он должен находиться. Команда
Файл/Сохранить как… может использоваться и для сохранения ранее созданного документа с новым именем.
Редактирование документа:
- перемещение курсора на экранную страницу — Page Up или Page
Down; - перемещение курсора в начало или конец строки — Home или
End; - перемещение курсора в начало или конец документа — Ctrl+Home или
Ctrl+End; - удаление символа слева (справа) от курсора — BackSpace
(Delete); - переключение режима Вставки/Замены — Ins;
- выделение слова — двойной щелчок мыши (Shift+курсорные клавиши);
- выделение строки — щелчок мышью слева от строки (в зоне выделения);
- выделение фрагмента текста — протащить мышь слева от фрагмента в зоне выделения или Shift+курсорные клавиши или Ctrl+PgDn.
Замечание. Для точного
выделения текста лучше использовать клавиатуру. Очень часто в одном
выделении комбинируют операции мышью и клавиатурой.
Выделенные фрагменты текста можно копировать или перемещать. Копирование и перемещение происходит через буфер обмена Windows.
Буфер обмена – область памяти, в которую временно помещается вырезанный или скопированный фрагмент документа. Для этого служит команда
Правка/Вырезать (или Копировать, или
Вставить). Эти же операции выполняют комбинации клавиш:
CTRL + C – копировать в буфер; CTRL + X – вырезать в буфер; CTRL + V –
вставить из буфера.
Программа Блокнот позволяет автоматически указывать даты создания
документов. Для этого в начало документа (в первую позицию первой
строки) нужно ввести с клавиатуры команду .LOG. После сохранения этого
документа при каждом его последующем открытии в конце файла всегда будет
автоматически проставляться текущая дата.
Текущую дату и время создания записи можно проставлять и с помощью команды меню окна программы Блокнот
Правка/Дата и время. Для автоматической вставки текущей даты и времени можно также использовать клавишу F5.
Печать документа, созданного в программе Блокнот, осуществляется с помощью команды
Файл/Печать.
Команда меню окна Поиск/Найти позволяет осуществить поиск
нужных записей. Для этого в диалоговое окно Поиск следует ввести слово
или последовательность символов для поиска.
Графический редактор Paint
Графическими называют редакторы, предназначенные для создания и редактирования изображений. Paint — простейший редактор растровой графики. В растровой графике изображение строится из точек (пикселов). Другим типом графики является векторная графика, где изображения описываются математическими формулами. Методы работы с этими видами графики принципиально различны.
Программа Paint позволяет создавать и редактировать произвольные
рисунки, схемы, чертежи, диаграммы, надписи, вставлять и редактировать
готовые объекты, созданные в других приложениях. Объекты, созданные в
Paint, можно сохранять в виде обоев рабочего стола.
Процесс рисования в программе Paint осуществляется с помощью специального
Набора инструментов и цветовой Палитры. При создании
рисунка в программе Paint указатель мыши изменяет свою форму в
зависимости от выбранного инструмента и характера выполняемой операции,
применяя вид карандаша, пипетки, лупы, распылителя, квадрата,
перекрестия, двойной стрелки и т.п.
На панели инструментов имеются следующие средства рисования:
- Линия — для рисования прямых линий;
- Карандаш — для рисования произвольных линий;
- Кривая — для рисования гладких кривых линий;
- Кисть и Распылитель — для произвольного рисования и методом набивки;
- Прямоугольник, Скругленный прямоугольник,
Эллипс — рисование соответствующих фигур методом протяжки; - Многоугольник — для рисования
произвольных многоугольников серией произвольных щелчков. Если последняя
точка совпадает с начальной, то многоугольник считается замкнутым и
может быть залит автоматически. - Заливка — служит для заполнения замкнутых контуров основным (левая кнопка мыши) или фоновым цветом (правая кнопка мыши).
- Надпись — для ввода текстовых надписей.
Если при рисовке выполнено неправильное действие, надо
выбрать команду Правка/Отменить
или
Ctrl+z.
Выбор цвета фона осуществляется щелчком правой кнопки мыши по цвету на палитре цветов.
Рисование правильных фигур осуществляется при нажатой клавише Shift.
При выборе некоторых инструментов в нижней части панели инструментов
появляются дополнительные панели Варианты использования (табло с
альтернативами).
Панель «Палитра настройки инструмента»
выглядит по-разному для каждого инструмента
и позволяет установить:
- ширину линии;
- размер ластика. Для выбора простого ластика следует нажимать левую кнопку мыши, а цветного ластика – правую кнопку;
- форму кисти;
- размер «мазка» распылителя;
- тип заполнения фигуры цветом (полая фигура с контуром; фигура,
заполненная цветом с контуром и без контура); - тип фона (прозрачный или непрозрачный);
- масштаб – обычный, с увеличением в 2, 6 и 8 раз для детальной проработки рисунка (по точкам).
Для детальной проработки рисунка по точкам (пикселам) можно использовать также команды меню Вид/Масштаб/Крупный, Выбрать, Показать сетку.
Приступая к созданию документа в графическом редакторе Paint, нужно в
самом начале работы установить необходимый размер поля для рисования (с
помощью команды меню Рисунок/Атрибуты). Это
связано с тем, что при уменьшении размеров поля рисунок может быть
обрезан и утраченная часть не может быть восстановлена даже при
последующем увеличении размера поля.
Толщина линий задается на палитре настройки.
Для выделения отдельных частей рисунка с целью копирования служат инструменты
Выделение и Выделение произвольной области.
Трансформация рисунка выполняется через меню Рисунок и предполагает:
- поворот рисунка на угол, кратный 90;
- растяжение и наклон рисунка;
- заменить цветное изображение на черно-белое, изменить цвет на противоположный.
В строке состояния выдается подсказка о назначении выбранного
инструмента, отображаются координаты графического курсора в пикселах и
размеры текстового поля или выделяемого фрагмента (в пикселах).
Для ввода текста в рисунок используется инструмент
Надпись. После выбора этого этого инструмента следует щелкнуть в
нужном месте рисунка, растянуть рамку для текста до требуемого размера и
ввести текст с помощью клавиатуры. Тип, размер и начертание шрифта
можно изменять с помощью
Панели атрибутов текста, которая выводится на экран установкой соответствующего переключателя меню
Вид.
Вставка в документ Paint графического объекта производится в левый
верхний угол рабочего поля, а вставка текстового фрагмента, созданного в
текстовом редакторе, — в место расположения курсора внутри рамки
текста.
Программа Paint предоставляет возможность заменять любой цвет
стандартной палитры на один из 48 цветов базовой палитры, создавать свои
собственные цвета и сохранять созданные палитры. Для этого используются
соответствующие команды меню Параметры.
Основным форматом сохранения рисунков,
созданных в программе Paint, является формат (.bmp),
имеющий следующие разновидности:
- черно-белое изображение;
- 16-цветный рисунок. Этот формат имеет предельно ограниченную цветовую гамму, но файл занимает на диске мало места;
- 256-цветный рисунок. Файл занимает на диске в два раза больше места, чем при его сохранении в виде 16-цветном формате;
- 24-разрядный рисунок. Этот формат обеспечивает самое высокое
качество цветопередачи, но файлы занимают на диске очень много места.
Допустимы и другие форматы сохранения
рисунков, среди которых наиболее
используемыми являются (.jpg) и (.gif) — сжатые
форматы, но с частичной потерей качества
изображения.
Текстовый процессор WordPad
Программа WordPad – это относительно простой текстовый процессор.
В отличие от текстовых редакторов, текстовые процессоры выполняют функцию
форматирования документов, т.е. применения различных шрифтов, различных методов выравнивания, встраиванием в текст рисунков, таблиц,
контроль за обтеканием графики текстом, автоматизацию рутинных сложных операций с текстом и т.д.
WordPad является упрощенной версией более мощной программы
Word.
Основные возможности форматирования:
- настройка параметров печатной страницы (Файл/Макет страницы);
- настройка параметров абзаца (Формат/Абзац);
- создание маркированных списков (Формат/Маркер);
- управление табуляцией (Формат/Табуляция);
WordPad позволяет создавать документы большого объема (в отличие от
Блокнота) и сохранять их в различных форматах, например Word 6.0, RTF
или как текст MS
DOS.
Текстовый процессор WordPad является однооконным
приложением, т.е. в нем можно одновременно открыть только одно окно документа.
Программа WordPad поддерживает технологию вставки и внедрения объектов, причем при обмене данными между приложениями WordPad
может быть как сервером (источником), так и клиентом (приемником).
WordPad позволяет разрабатывать презентации с элементами мультимедиа,
включая показ слайдов и небольших видеофильмов, подключение звука.
Калькулятор
Калькулятор является удобным средством для выполнения сравнительно
небольших вычислений.
В Windows имеется два варианта калькулятора: обычный и инженерный. На
рисунке показан инженерный калькулятор. Переключение на другой тип
калькулятора выполняется через меню Вид
в окне программы Калькулятор.
Обычный калькулятор выполняет простые арифметические операции, вычисляет проценты, извлекает квадратные корни.
Инженерный калькулятор, кроме того, позволяет вычислять типовые
математические функции и выполнять достаточно сложные, например
статистические
расчеты.
Калькулятор имеет память для размещения промежуточных результатов
вычислений. Результаты вычислений калькулятора можно копировать в буфер
обмена. Кроме того, в строку дисплея (табло) калькулятора можно
вставлять из буфера обмена числовые данные для использования их в
последующих вычислениях с помощью калькулятора.
Выполнять вычисления можно с помощью мыши, щелкая по соответствующим
кнопкам панели калькулятора, или с помощью клавиатуры, нажимая на
клавиши, которые совпадают с изображенными на экране кнопками
калькулятора.
Технология связывания и внедрения объектов
(технология OLE)
Связь и внедрение объектов, созданных в различных приложениях,
осуществляются в Windows с помощью специальной технологии, которая
называется
OLE (Object Linking and Embedding – связь и внедрение объектов).
Технология OLE – это универсальный механизм для создания и обработки
составных документов, содержащих одновременно объекты различного
происхождения, разной природы, например, текст, таблицы, фотографии,
звук и т.п.
В технологии OLE используются следующие термины и определения:
-
Объект OLE (OLE – объект) – произвольный
элемент, созданный средствами какого-либо приложения Windows, который
можно поместить (внедрить и/или связать) в документ другого приложения
Windows. Объектом может быть целый файл или только фрагмент файла. -
Сервер OLE (OLE – сервер, исходное
приложение, приложение-источник) – приложение, средствами которого
создается OLE-объект, т.е. программа, которая обслуживает другое
приложение. -
Клиент OLE (OLE-клиент, приложение-приемник
или приложение-контейнер) – приложение, принимающее объект OLE, т.е.
программа, которая пользуется услугами OLE-сервера.
Под внедрением объектов подразумевается
создание комплексного документа, содержащего два или более автономных
объектов. Обычным средством внедрения объектов в документ является их
импорт из готового файла, в котором данный объект хранится. Для этого
используется команда
Вставка/Объект…. В открывшемся диалоговом окне
Вставка объекта для импорта вставляемого объекта следует выбрать переключатель
Создать из файла, а выбор на диске обеспечивается кнопкой
Обзор… В текстовый документ можно внедрять графические объекты,
тексты, фрагменты звукозаписи и видеозаписи.
При сохранении комплексного документа происходит сохранение и текста, и
всех внедренных в него объектов. Размер исходного текстового документа
возрастает на величину внедренных объектов.
Другой способ размещения рисунка в текстовом документе –
связыванием. В том же диалоговом окне
Вставка объекта есть флажок, который называется
Связь. Если установить этот флажок перед вставкой, то происходит
связывание, т.е.
другой тип вставки. В этом случае сам объект не вставляется в документ,
вместо него вставляется только указатель на местоположение объекта. При
просмотре документа, когда пользователь дойдет до указателя, текстовый
процессор обратится по адресу, имеющемуся в указателе, и отобразит
рисунок в тексте документа. В случае связывания объектов размер
результирующего файла практически не увеличится, т.к. указатель занимает
очень мало места. Однако, при использовании метода связывания объектов
необходимо контролировать целостность связей между объектами, которая
может быть нарушена при перемещении объектов.
Различные приложения Windows в разной степени поддерживают технологию
OLE. Некоторые программы, например Блокнот, вообще ее не поддерживают.
Ряд программ – WordArt, Microsoft Equation и др. могут исполнять роль
только OLE-сервера. Информационные системы, наоборот, чаще всего
выполняют только роль приемника, т.е.
OLE-клиента.
Наиболее мощные приложения Windows, такие как Word, Excel и др. могут исполнять функции как OLE-сервера, так и OLE-клиента.
Технология OLE позволяет:
-
внедрять в документ объекты или фрагменты
документов, созданные в других приложениях, а также редактировать эти
объекты средствами создавшего их приложения; -
устанавливать связь объекта с документом другого
приложения. При установлении связи этот объект продолжает «жить»
собственной жизнью и обслуживать другие документы.
Служебные программы
Служебные программы предназначены для обслуживания компьютера и
операционной системы. Они позволяют находить и устранять дефекты
файловой системы, проверку как жестких, так и гибких дисков на наличие
физических дефектов и правильность логической структуры, оптимизировать
настройки аппаратного
и программного обеспечения и т.д.
Доступ к служебным программам выполняется через команду Пуск/Программы/ Стандартные/Служебные.
Наиболее используемой программой является
Scandisk — программа проверки диска. Она
позволяет устранить на жестком и гибком дисках логические ошибки в
файловой структуре (стандартная проверка) и физические ошибки, связанные
с дефектами поверхности диска (полная проверка). Стандартную проверку
проводят после каждого некорректного завершения работы компьютера.
Полную проверку жесткого диска проводят два раза в год или в случае
сомнения в надежности работы. Для гибкого диска рекомендуется полная
проверка при сбоях чтения или записи файлов.
Дефрагментация диска — программа,
предназначенная для повышения эффективности работы диска путем
устранения фрагментированности файловой структуры. При длительном
редактировании файлов или при заполненности диска система начинает
заполнять не все кластеры подряд (кластер
– наименьшая единица хранения данных на диске), а только свободные
кластеры. Поэтому файл оказывается «размазан» по диску и время доступа к
нему увеличивается. При дефрагментации файлы переписываются так, чтобы
каждый из них содержался в группе подряд расположенных кластеров.
Форматирование гибкого диска выполняется
щелчком правой кнопки мыши по значку диска и выбором команды
Форматировать… Несмотря на то, что дискеты продаются уже
отформатированными, повторное форматирование устраняет недостатки
разметки дискеты, которые не могут быть устранены программой
Scandisk. Однако, при этом записанные данные теряются. Форматирование может быть
быстрым или полным. В первом случае только удаляются имеющиеся файлы, во втором еще проводится проверка поверхности диска и устранение дефектов.

Контрольные вопросы
- Какие стандартные программы входят в
комплект поставки Windows? - Как запустить стандартные приложения
Windows? - Каково назначение программы Блокнот?
- Какие типы текстовых файлов позволяет
редактировать Блокнот? - Что такое курсор?
- Как выполняется переключение шрифтов в
Блокноте? - Как задаются параметры шрифта?
- Каковы основные типы шрифтов и их
характеристики? - Как открыть документ в редакторе
Блокнот? - Как можно сохранить документ на диске?
- Какие основные возможности
редактирования документа в программе
Блокнот? - Что такое буфер обмена?
- Каким образом можно поместить объект в
буфер обмена? - Как вставить в документ объект,
находящийся в буфере обмена? - Перечислите основные элементы окна
Блокнот и укажите их функциональное
назначение. - Какие редакторы называются
графическими? Каково их назначение? - Как строится изображение в растровой
графике? в векторной? - К какому типу редакторов – растровой
или векторной графики относится
графический редактор Paint? - Какие средства рисования имеются на
панели инструментов графического
редактора Paint? Каково их назначение? - Каково назначение палитры цветов и
палитры настройки инструментов редактора Paint? - Где отображаются координаты
графического курсора? - В чем отличие текстового редактора от
текстового процессора? - Что включает в себя функция
форматирования документов? - Какие основные возможности
форматирования включены в текстовый
процессор Word Pad? Как они реализовываются? - В каких форматах позволяет сохранять
документы WordPad? - Для чего предназначен Калькулятор?
- Калькуляторы каких типов включены в Windows?
Как осуществляется переключение с одного
типа калькулятора на другой? - Каковы основные возможности простого и
инженерного Калькуляторов? - Что такое технология OLE?
- Что такое OLE-объект, OLE-сервер, OLE-клиент?
- Какими способами можно внедрять и
связывать внешние объекты с документом-приемником? - Перечислите и охарактеризуйте способы
связи объекта OLE-сервера с документом-приемником. - Сравните способы внедрения и связывания
объектов. - В какой степени поддерживают технологию
OLE различные приложения Windows? Приведите
примеры. - Каковы возможности OLE-технологии?
- Каково назначение служебных программ
Windows? - Как осуществляется доступ к служебным
программам Windows? - Для чего используется программа ScanDisk?
- Каковы возможности режимов стандартной
и полной проверки программы ScanDisk? - Как часто следует проводить стандартную
и полную проверку жесткого диска? - Каково назначение программы
дефрагментации диска? - Что такое дефрагментация диска?
- Что такое форматирование дисков? В каких
случаях прибегают к форматированию? - Как можно выполнить форматирование
диска? - Каковы особенности быстрого и полного
форматирования дисков?
Стандартные приложения WINDOWS



В состав Windows включен ряд стандартных приложений, которые устанавливаются во время инсталляции системы или же могут добавляться по мере необходимости (Панель управления>Установка и удаление программ). В состав этих приложений включены: простейший текстовый редактор Блокнот (Notepad), текстовый редактор WordPad, графический редактор Paint, Программа просмотра изображений Imaging, Калькулятор, служебные программы и др. Доступ к этим программам осуществляется командой Пуск>Программы>Стандартные.
Рассмотрим некоторые из них более подробно. А для остальных приведем лишь краткий обзор возможностей стандартных программ (так как работа с ними интуитивно понятна и, кроме того, всегда имеется возможность просмотра помощи по каждой программе).
Текстовый редактор WordPad.
Приложение WordPad является полноценным текстовым процессором, который позволяет форматировать страницы и абзацы — устанавливать размеры страницы и ее ориентацию, границы текста, абзацный отступ, выравнивать текст, изменять шрифты, но и вставлять в документ графические объекты, звуковые фрагменты и видеоклипы, так как он поддерживает технологию внедрения и связывания объектов (OLE).
WordPad обеспечивает сохранение и чтение документов в различных форматах (Word, RTF — Rich Text Format, поддерживаемом большинством текстовых процессоров). Подробно описывать работу с программой WordPad не имеет смысла, так как она аналогична работе с текстовым процессором MS Word (работа с ним будет рассмотрена ниже), имеющим более широкие возможности.
Графический редактор Paint.
Графический редактор Paint пришел на смену Paintbrush из Windows 3.x, но в него добавлены новые функции, расширяющие возможности работы с графическими объектами: масштабирование рисунка, растягивание и вращение изображения, сохранение изображения в виде обоев рабочего стола и др.
Рабочую область окна Paint обычно называют холстом. Рисование на нем осуществляется с помощью мыши. Зафиксировав левую кнопку мыши и перемещая ее по холсту, можно рисовать прямые и кривые линии, а используя графические примитивы, встроенные в редактор (прямая, кривая, прямоугольник, овал, многоугольник, прямоугольник со скругленными углами), строить сложные фигуры. Помимо этого предоставляется возможность использовать различные способы оформления изображения (заливка, регулируемой ширины распылитель, различной формы кисточка). Графический редактор позволяет создавать и текстовые фрагменты, применять при этом различные шрифты и стили (курсив, жирный, подчеркивание).
Управление редактором осуществляется с помощью меню (Файл, Правка, Вид, Рисунок, Параметры), а также панелей инструментов (инструментов для рисования и работы с текстом).
Инструменты следующие:
— Выделение области (произвольной или прямоугольной);
— Замена цвета на цвет фона (ластик) и Заливка основным цветом;
— Копирование цвета Z1 и Изменение масштаба изображения;
— Карандаш с изменяемой толщиной линии I и Кисточка й с изменяемой формой ;
— Распылитель основного цвета и Ввод текстовой информации А 1 (действует только при масштабе изображения 1:1)
— Рисование прямой линии под любым наклоном и Рисование кривой линии;
— Рисование прямоугольника и Рисование многоугольника произвольной формы;
— Рисование эллипса и Рисование прямоугольника со скругленными углами.
Приемы работы в графическом редакторе Paint:
1. Для рисования правильной фигуры необходимо выбрать на панели инструментов ее вид и, удерживая клавишу Shift, выполнить формирование изображения, растягивая его в нужном направлении до получения фигуры требуемого размера.
2. Для заливки изображения задать на палитре нужный цвет, затем на панели инструментов выбрать Заливка и щелкнуть мышью внутри замкнутого контура фигуры (если контур будет не замкнутый, то краска как бы выплеснется и зальет весь холст).
3. При использовании инструмента Многоугольник можно рисовать любое количество сегментов линии, для получения закрашенного объекта необходимо ее замкнуть, соединив начальную и конечную точки.
4. Для копирования или перемещения части изображения необходимо сначала выделить нужную область с помощью инструмента Выделить, а затем:
— либо выполнить команды ПравкаКопировать или Правка>Вырезать (выделенное изображение копируется или перемещается в буфер обмена), Правка>Вставить;
— либо щелкнуть мышью внутри выделенного объекта и при нажатой кнопке мыши перетащить его на новое место. Если при этом держать нажатой клавишу Ctrl, то выполнится копирование.
5. Для изменения размера холста, единицы измерения и типа используемой палитры (цветная или черно-белая) используется команда Рисунок-Атрибуты.
6. Для формирования нового рисунка можно использовать следующие способы:
— в меню Рисунок выбрать команду Очистить;
— в меню Файл выбрать команду Создать.
7. Если необходимо изменить отдельные точки (пиксели) изображения, можно увеличить масштаб части рисунка, выполнив команду Масштаб одним из следующих способов:
— выбрать инструмент Масштаб на панели.
8. Для удобства работы в режиме крупного изображения можно установить отображение сетки. Для этого выполнить команду Вид>Масштаб>Показать сетку.
9. Для создания пользователем своих собственных цветов путем их смешивания используется один из способов:
— дважды щелкнуть на палитре;
— вызвать команду Параметры>Изменить палитру.
10. Созданную палитру можно сохранить на диске и использовать при следующих сеансах работы.
11. Сформированный рисунок можно поворачивать (Рисунок-Отразить>повернуть), растягивать (Рисунок>Растягивание>наклон) или обращать его цвета с помощью команды Рисунок>Обратить цвета.
12. Сохранение созданного рисунка осуществляется по командам Файл>Сохранить или Файл>Сохранить как. Пользователю предоставляется возможность сохранить изображение в графическом формате BMP (монохромном, если рисунок не содержит цвета, 16-цветном — по умолчанию, 256-цветном — для рисунков с большим количеством цветов, 24-разрядном — для многоцветных сканированных изображений).
Программа Kodak Imaging. Эта программа позволяет просматривать, аннотировать и выполнять основные задачи обработки графических документов, включая факсы и отсканированные изображения.
Программа Калькулятор.
Калькулятор имеет два режима работы: обычный, предназначенный для простейших вычислений, и инженерный, который обеспечивает доступ ко многим математическим (в том числе и статистическим) функциям.
Программа Портфель.
Портфель удобен при работе с несколькими копиями одних и тех же документов на разных компью-терах. Он позволяет, например, согласовать между собой копии документов на переносном и настольном компьютерах.
Программа связи (Hyper Terminal) позволяет установить с помощью модема связь с удаленным ком-пьютером даже в том случае, если на нем не загружена операционная система Windows. Эта программа предназначена также для отправки и приема файлов, подключения к электронным доскам объявлений и другим интерактивным службам.
При работе программы ведется протокол связи, который можно сохранить и затем распечатать.
Программа проверки диска относится к служебным программам и позволяет проверить жесткий диск на наличие логических и физических ошибок. После этого поврежденные области могут быть ис-правлены.
Программа дефрагментации относится к служебным программам и позволяет ускорить выполне-ние программ за счет перераспределения файлов и неиспользуемого объема на жестком диске.
Программа проверки системных файлов относится к служебным программам. Ее используют для проверки целостности файлов операционной системы, их восстановления в случае повреждения, а так-же для распаковки сжатых файлов (таких как драйверы) с установочных дисков. Программа проверки системных файлов позволяет также резервировать существующие файлы перед восстановлением ис-ходных файлов. Кроме того, пользователь имеет возможность задать настройку условий поиска по име-нам папок и расширениям имен файлов.
Программа Сведения о системе относится к служебным программам и выполняет сбор сведений о конфигурации системы. Программа содержит меню, позволяющее открывать связанные разделы описа-ния системы. Сотрудникам служб технической поддержки для устранения неполадок в конфигурации системы требуется определенная информация о компьютере. Окно Сведения о системе позволяет быст-ро собрать данные, необходимые для устранения неполадок.
Системный монитор относится к служебным программам. Программу используют для наблюдения за быстродействием компьютера или сети. Каждый выбранный показатель отображается на диаграмме, которая обновляется через 5 секунд.
Ответы на возникающие вопросы при работе с операционной системой Windows легко получить, воспользовавшись справочной системой (команда Пуск>Справка).
Источник
Перечень стандартных программ windows.

Я покажу вам список всех прикладных утилит, которые устанавливаются вместе с операционной системой windows 7, о которых, вы, наверное, не знали.
Перечень стандартных программ windows
Чтобы найти их, вам нужно открыть меню пуск > все программы и в самом низу списка найти пункт «стандартные». На разных ОС (операционных системах) он выглядит по-разному.
Но так как наша сегодняшняя статья о Виндоус 7, я покажу как он выглядит на нём:
Давайте я расскажу о самых популярных из них, я специально не буду писать о подключении к сетевому реактору или центре синхронизации, так как новичкам их лучше не трогать, но если вы хотите узнать о них, можете отписаться в комментариях и я вам напишу.
- Paint — специальная достаточно функциональная утилита для рисования и редактирования фотографий, узнать о ней подробнее, вы можете в статье о том, как пользоваться paint;
- Wordpad и Блокнот — служат для печати, по сути они оба одинаковые, различие лишь в том, что wordpad функциональнее;
- Выполнить — это аналог поиска в меню пуск;
- Записки — это заметки, которые вы можете добавить на рабочий стол, чтобы не забыть о чём-либо;
- Звукозапись — способствует записи звука с помощью микрофона, но перед тем, как начать запись, нужно подключить микрофон и установить драйвера для него;
- Калькулятор — это достаточно функциональный калькулятор, служащий для всяческих вычислений;
- Командная строка — специальная утилита для указания разных команд компьютеру. Например, здесь вы можете сделать загрузочную флешку;
- Подключение к удалённому рабочему столу — нужна для того, чтобы на расстоянии подключиться к компьютеру с помощью сети интернет;
- Проводник — Это программа для навигации между папками и файлами, открыть его можно двумя способами: здесь и нажатием на ярлык «мой компьютер».
Я показал вам перечень из десяти лучших стандартных программ windows и рассказал для чего служит каждая из программ. Надеюсь, эта статья вам понравилась и вы поделитесь ею со своими друзьями. Думаю, на этом можно закончить статью, всем до свидания и до скорых встреч.
Источник
Стандартные приложения Windows
В состав Windows входит ряд стандартных приложений, которые обычно устанавливаются во время инсталляции операционной системы. К этим приложениям относятся встроенный текстовый редактор WordPad, графический редактор Paint, калькулятор Calc.
Текстовый редактор WordPad(рис.5.8) позволяет устанавливать размеры и ориентацию страницы, границы текста, абзацный отступ, выравнивать текст, изменять шрифты, включать в документ графические, звуковые фрагменты, видео-клипы и другие OLE-объекты.
Рис.5.8. Окно текстового редактора WordPad.
WordPad обеспечивает сохранение и чтение документов различных форматов, поддерживаемых большинством текстовых редакторов. Окно приложения содержит меню, включающее основные команды работы с документами.
Меню Файл содержит команды создания нового, открытия существующего, сохранения и печати редактируемого файла, обеспечивает возможность его пересылки по электронной почте.
Меню Правка реализует работу с фрагментами документа, а также осуществляет автоматический поиск и замену указанной последовательности символов.
Меню Вид обеспечивает настройку интерфейса (подключение панелей инструментов, линеек прокрутки, статусной строки и пр.).
Меню Вставка активизирует средства включения в документ поля Даты/Времени или OLE-объекта.
Меню Формат определяет используемый шрифт и параметры форматирования.
Меню Помощь активизирует справочную систему.
Графический редактор Paint (рис.5.9) содержит функции редактирования графического объекта, масштабирование рисунка, растягивание и вращение изображения, сохранение изображения в виде обоев рабочего стола и т.д
Рис.5.9. Окно графического редактора Paint.
Окно приложения графического редактора содержит линейку команд основного меню (в верхней части окна); панель инструментов с пиктограммами для создания изображений (в левой части окна); цветовую палитру для выбора цвета рисунка и фона (в нижней части окна).
Создание рисунка производится в рабочей области окна Paint. Используя панель инструментов, можно рисовать прямые и кривые линии, строить геометрические фигуры. Имеется возможность использовать различные способы оформления изображения (заливка, кисточка различной формы, распылитель регулируемой ширины). Графический редактор позволяет создавать и текстовые фрагменты, применяя при этом различные шрифты и стили.
Для создания более точного рисунка и прорисовки мелких деталей Paint позволяет редактировать отдельные точки (пиксели) изображения. Для этого следует увеличить масштаб соответствующей части рисунка командой Вид/Масштаб.
Пользователь может создавать собственные цвета путем смешивания основных цветов палитры. Для этого следует выполнить команду Параметры/Изменить палитру.
Выделенный фрагмент изображения можно поворачивать, растягивать, изменять цвета на противоположные.
Программа Калькулятор позволяет производить вычисления, используя те же приемы, что и при работе с обычным настольным калькулятором. Возможности калькулятора можно увеличить, переключившись в меню Вид с режима Стандартный на режим Инженерный (рис.5.10.).
В этом режиме используется расширенный набор вычислительных операций, вычисления могут производиться в различных системах счисления, имеется возможность обработки статистики.
Рис. 5.10. Окно программы Калькулятор в режиме
Инженерный.
Полученные в результате обработки на калькуляторе данные, могут передаваться в другие приложения через буфер обмена. Точно также и данные из других приложений могут быть переданы для обработки калькулятору через буфер обмена.
Операционная система Windows включает программы обслуживания дисков. Для устранения фрагментации файлов пользователю требуется время от времени выполнять оптимизацию размещения файлов на дисках. Одной из программ, осуществляющих оптимизацию, является программа Дефрагментация диска (находится Пуск/Программы/Стандартные/Служебные). Окно программы Дефрагментация диска показано на рис. 5.11.
Если в диалоговом окне команды нажать кнопку Анализ, приложение проанализирует размещенные на диске файлы и выдаст рекомендацию о необходимости выполнения дефрагментации. Программа позволяет получить информацию об используемом и свободном пространстве на диске, количестве фрагментов в каждом фрагментированном файле и т.д. Если степень фрагментации невелика, программа предложит не производить обработку.
Рис. 5.11. Окно программы Дефрагментация диска.
Запустив утилиту Сведения о системе (Пуск/Программы/Стандартные/Служебные), пользователь имеет возможность получить информацию о персональном компьютере. С помощью основного меню утилиты пользователь просматривает информацию об операционной системе, установленных устройствах, программных компонентах и конфигурации программного обеспечения (рис. 5.12).
Рис. 5.12. Окно программы сведения о системе.
Контрольные вопросы
1) Назначение и классификация программного обеспечения.
2) Назначение и классификация операционных систем.
Что такое пользовательский интерфейс?
3) Что относится к системному программному обеспечению?
4) Краткая характеристика ОС UNIX.
5) Краткая характеристика ОС Mac OS
6) Краткая характеристика ОС NetWare
7) Что такое инструментальные программные средства?

9) MS DOS и ее возможности.
10) Какие интерфейсы операционных систем вы знаете?
11) Дайте характеристику ОС Windows 2000.
12) Дайте характеристику ОС Windows Vista.
13) Особенности ОС Windows XP.
14) Перечислите основные элементы рабочего стола ОС Windows. Дайте краткую характеристику каждому элементу.
15) Что такое папка?
16) Как выбрать значок для объекта Windows?
17) Какие приёмы используются при работе с объектами Windows?
18) Что понимается под объектом в Windows?
19) С помощью какого элемента управления Windows можно получить доступ к любой папке созданной на компьютере?
20) Что такое буфер обмена?
21) Какие операции выполняются в подменю «Настройка» главного меню?
22) Какие основные настройки возможны в ОС Windows XP для пользователя?
23) Перечислить достоинства и недостатки обмена данными между приложениями с помощью Clipboard?
24) Перечислите стандартные приложения Windows. Назначение каждого приложения.
Источник
Стандартные
программы входят в состав самой
операционной системы Windows (текстовый
редактор WordPad, графический редактор
Paint, виртуальный калькулятор и
многоедругое).
Дополнительные
программы — это те программы, которые
покупаются и устанавливаются
самостоятельно, в дополнение к стандартному
пакету Windows.
Чтобы
войти в стандартные программы, выполните
команду Пуск/программы/стандартные, а
затем указать имя нужной программы:
1.1
Блокнот
Программа
Блокнот — это достаточно простой текстовый
редактор для работы с небольшими файлами
(до 40 Кбайт), как правило, в формате *.txt.
Текстовый редактор — программа,
предназначенная для создания,
редактирования и просмотра текстовых
документов. Текстовый редактор Блокнот
занимает мало оперативной памяти, и
поэтому его удобно использовать для
ведения коротких записей, пометок,
редактирования командных файлов, а
также для обмена фрагментами текста
между отдельными приложениями с помощью
буфера обмена. Блокнот предоставляет
ограниченные средства для оформления
документа; например, в этой программе
нельзя применять различные шрифты для
отдельных частей текстового документа,
но можно изменять тип шрифта, его размер
и начертание целиком во всем документе.
1.3 Текстовый процессор WordPad
Программа
WordPad — это современный, относительно
простой текстовый процессор. Текстовый
процессор WordPad имеет гораздо больше
возможностей, чем редактор Блокнот.
WordPad заменил редактор Write, входивший в
комплект поставки более ранних версий
Windows. Текстовые процессоры, кроме
выполнения основных функций текстовых
редакторов по созданию редактированию
текстовых документов, выполняют еще
одну функцию — форматирование документов.
Программа
WordPad поддерживает технологию вставки
и внедрения объектов, причем при обмене
данными между приложениями WordPad может
быть как сервером (источником), так и
клиентом (приемником). Хотя WordPad заметно
уступает более мощному текстовому
процессору Word, он может широко
использоваться для создания дкументов,
содержащих отформатированный текст,
вставленные с помощью буфера обмена
графические фрагменты, электронные
таблицы и диаграммы, созданные в Excel.
Кроме того, WordPad позволяет разрабатывать
презентации с элементами мультимедиа,
включая подключение звука, показ слайдов
и даже небольших видеофильмов.
Текстовый
процессор WordPad и рассматриваемая ниже
программа Paint являются однооконными
приложениями.
1.4 Графический редактор Paint
Программа
Paint — сравнительно простой графический
редактор, который входит в комплект
поставки Windows 95/98 и Windows NT. Программа
Paint позволяет создавать и редактировать
произвольные рисунки, схемы, чертежи,
диаграммы, надписи, вставлять и
редактировать готовые объекты, созданные
в других приложениях. Объекты, созданные
в Paint, можно сохранять в виде обоев
Рабочего стола. Рисунки, созданные в
программе Paint, можно:
сохранять
в виде файлов различного формата (см.
ниже);
выводить
на печать (с помощью команды меню ФАЙЛ=
Печать);
вставлять
в документы, созданные с помощью других
приложений, например Word-Pad, Word, Excel и др.;
использовать
в качестве обоев Windows (фона для поверхности
Рабочего стола) — с помощью соответствующих
команд меню ФАЙЛ.
WordPad
–
это базовый текстовый процессор,
включенный в Windows. Текстовый процессор
– это программа, позволяющая создавать,
редактировать, просматривать и печатать
текстовые документы. WordPad позволяет
набирать письма, книжные обозрения и
другие простые документы. Кроме того,
можно изменять вид текста, быстро
перемещать предложения и абзацы,
копировать и вставлять текст одного
или нескольких документов.
21.
Для
запуска Word 2002 Вам нужно:
1.
Запустить Windows.
2.
Кликнуть мышью кнопку Пуск.
3.
Выделить строку Программы.
4.
Кликнуть мышью строку Microsoft Word в подменю
строки Программы.
Для
выхода из Word 2002 Вы можете использовать
следующие способы:
1.
Нажать комбинацию клавиш Alt+F4.
2.
Дважды кликнуть по кнопке “W“ в заголовке
окна.
3.
Кликнуть мышью по кнопке «x» в
заголовке окна.
4.
Запустить команду Выход из меню Файл.
2.
Окно текстового редактора Word 2002
После
запуска Word 2002 открывается новый документ
с именем Документ1, который расположен
в центральной части Главного окна и
представляет собой рабочую область.
Здесь Вы можете набирать и корректировать
нужный Вам текст.
Основные
элементы Главного окна ):
-
строка
заголовка; -
строка
меню; -
панели
инструментов; -
управляющая
линейка(и); -
полосы
прокрутки; -
строка
состояния.
В
строке заголовка выводится название
активного документа.
Строка
меню содержит следующие пункты: Файл,
Правка, Вид, Вставка, Формат, Сервис,
Таблица, Окно, Справка.
Альтернативный
способ доступа к командам в Word 2002
обеспечивают «панели инструментов».
Горизонтальная
управляющая линейка служит для установки
в выделенных абзацах позиций табуляции
и отступов, а также для настройки ширины
столбцов в документах газетного типа.
Передвигая мышью нижние треугольники
на линейке, Вы можете установить правый
и левый абзацный отступ. Аналогично с
помощью верхнего треугольника Вы можете
установить позицию табуляции («красной
строки»).
Справа
и внизу от документа расположены полосы
вертикальной и горизонтальной прокрутки
текста. Они применяются в тех случаях,
когда весь текст не помещается на экране
и требует сдвига (прокрутки) вверх-вниз
или влево-вправо.
В
нижней части Главного окна Word 2002 находится
строка состояния, на которую выводится
информация о положении текстового
курсора в документе и о текущем режиме
работы.
Word
2002 является многооконным процессором.
Это означает, что Вы можете одновременно
открыть несколько документов, причем
часть из них может быть готовыми файлами,
а часть — заготовками (без имени, но с
обозначениями Документ1, Документ2 и
т.д.). Можно одновременно обрабатывать
все документы, окна которых расположены
рядом, друг под другом, каскадом или
свернуты до пиктограмм.
Для
обмена текстовой и графической информацией
между окнами открытых документов можно
использовать буфер обмена, а также метод
«Drag and Drop» (перенести и оставить).
Соседние файлы в предмете [НЕСОРТИРОВАННОЕ]
- #
- #
- #
- #
- #
- #
- #
- #
- #
- #
- #
Содержание
- 1 Microsoft Office. Состав, назначение, основные программы-приложения
- 2 Список программ, входящих в состав пакета Microsoft Office 2010
- 2.1 Компоненты Microsoft Office 2010
- 2.2 Я научу вас ремонтировать свой компьютер!
- 3 Перечень программ Microsoft Office. Бесплатные программы
- 4 Перечень программ Microsoft Office.
- 5 Перечень программ Microsoft Office. Бесплатные программы
- 5.1 Перечень программ Microsoft Office, входящих в стандартный набор
- 5.2 Microsoft Office 2007: приложения и программы
- 5.3 Пакет программ Microsoft Office 2010 и выше
MICROSOFT OFFICE. СОСТАВ, НАЗНАЧЕНИЕ, ОСНОВНЫЕ ПРОГРАММЫ-ПРИЛОЖЕНИЯ
Для выполнения основных задач компьютерной обработки данных в современных офисах целесообразно использовать не отдельные программы, а интегрированные пакеты офисного обслуживания, так как в них реализуется не просто объединение больших автономных программ в пакеты, а их интеграция в прикладные программе комплексы, означающая их полную унификацию. Программы в них имеют общий пользовательский интерфейс и единообразные подходы к решению типовых задач по управлению файлами, форматированию, печати, работе с электронной почтой и т. д.
В настоящее время на рынке прикладных офисных программных продуктов доминируют пакеты фирмы Microsoft Office 97 и 2000. Последние версий этих офисных комплексов содержат средства коллективной работы, более тесной интеграции компонентов, а также средства взаимодействия с Интернет.
Microsoft (MS) Office 2000 может работать под управлением операционных систем Windows 95, Windows 98, Windows NT, Windows 2000. Необходимая для эффективной работы конфигурация компьютера зависит от используемой операционной системы, но минимально достаточный набор включает:
- микропроцессор Pentium любого типа;
- оперативную память емкостью не менее 32 Мбайт;
- объем свободного дискового пространства 300 Мбайт;
- видеоадаптер с памятью не менее 4Мбайт.
Комплект Microsoft Office 2000 поставляется в нескольких вариантах, включающих разное количество основных приложений:
• Office 2000 Standard — предназначен для пользователей, которым нужен базовый набор средств для делопроизводства, расчетов и анализа информации, а также для создания и публикации документов в сети Интернет;
- Office 2000 Professional — дополнительно обеспечивает средства работы с большими базами данных в настольных издательских системах, а также для управления малым бизнесом;
- Office 2000 Premium — самый полный универсальный вариант поставки;
- Office 2000 Small Business — ориентирован в основном на решение задач малого бизнеса;
- Office 2000 Developer — предназначен для профессиональных разработчиков, включает в себя большое число дополнительных средств и приложений разработки программ, дополнительную электронную и печатную документацию.
Основные приложения Microsoft Office:
- Word — текстовый процессор, предназначен для создания и редактирования текстовых документов;
- Excel — табличный процессор, предназначен для обработки табличный данных и выполнения сложных вычислений;
- Access — система управления базами данных, предназначена для организации работы с большими объемам и данных;
- Power Point — система подготовки электронных презентаций, предназначена для подготовки и проведения презентаций;
- Outlook — менеджер персональной информации, предназначен для обеспечения унифицированного дост упа к корпоративной информации;
- FrontPage — система редактирования Web-узлов, предназначена для создания и обновления Web-узлов;
- Photo Draw — графический редактор, предназначенный для создания и редактирования рисунков и деловой графики;
- Publisher — настольная издательская система, предназначена для создания профессионально оформленных публикаций;
- Small Business Tools — специализированный инструментарий, предназначенный для работы с информацией и осуществления бизнес-анализа;
- Internet Explorer.— Web-обозреватель для сети Интернет, предназначен для поиска данных разного типа.
Кроме основных приложений Microsoft Office содержит также множество вспомогательных программ, используемых для создания и включения в, базовые документы различных объектов в виде диаграмм, рисунков, формул и т. д. К ним относятся:
- MS Graph — предназначен для создания различных графиков и диаграмм на основе числовых рядов и таблиц;
- MS Equation Editor — предназначен для создания и редактирования научных формул;
- MS Office Art — графический редактор, предназначен для создания рисунков, геометрических фигур, блок-схем и т. д.;
- MS Word Art — предназначен для создания и красочного оформления заголовков и других элементов текста;
- MS Photo Editor — предназначен для обработки и преобразования тоновых рисунков, фотографий, объектов, считанных сканером;
- MS Clip Gallery — предназначен для включения в документ имеющихся рисунков, пиктографических изображений, звуковых объектов;
- MS Organization Chart — предназначен для построения иерархических структурных схем и блок-схем.
Microsoft Office 2000 обеспечивает:
- простоту в эксплуатации и поддержке. Имеются удобный интерфейс и справочная система, расширенный набор мастеров и шаблонов, улучшенные возможности коллективной обработки документов;
- расширенный набор интеллектуальных инструментов. В состав Microsoft Office входят простые в использовании интеллектуальные приложения, которые обеспечивают автоматизацию работы пользователя, позволяя сократить время выполнения задач;
- поддержку передовых технологий Интернета. Значительно расширены возможности взаимодействия с Интернетом и интрасетями;
- автоматическую подстройку интерфейса. Приложения Microsoft Office могут в процессе работы автоматически подстраивать набор команд меню под конкретного пользователя;
- простоту инсталляции и восстановление работоспособности системы. Новая программа инсталляции Windows Installer обеспечивает упрощение процедуры развертывания Office 2000 и осуществление поддержки.
Список программ, входящих в состав пакета Microsoft Office 2010
Компоненты Microsoft Office 2010
Список программ отличается для разных комплектов пакета. Для того, чтобы разобраться в специфике комплектации различных версий поставок Microsoft Office 2010, для начала вкратце перечислим, какие же программы могут входить в эти пакеты.
Microsoft Word 2010 — Новая версия текстового процессора с расширенными возможностями для создания документов. Поддержка соавторской обработки документов, форматирование с помощью OfficeArt, усиленные поисковые и навигационные функции.
Microsoft Excel 2010 — динамичный бизнес-инструмент, позволяющий принимать правильные решения по результатам анализа имеющихся данных с помощью улучшенных инструментов и функций. Excel 2010 позволяет просчитывать разнообразные варианты развития бизнеса и представлять их в удобном и легко читаемом виде с помощью богатых средств визуализации.
Microsoft PowerPoint 2010 — Мощная программа создания презентаций, в том числе, портативных, с расширенными возможностями переходов, поддержкой анимации, аудио и видео — даже в высоком разрешении.
Microsoft Outlook 2010 — Почтовый клиент с расширенным набором новых инструментов, поддержкой различных Web-сервисов и социальных сетей.
Microsoft Outlook 2010 with Business Contact Manager — Бизнес-версия почтового клиента, позволяющая значительным образом сократить расход рабочего времени корпоративных пользователей.
Microsoft Publisher 2010 — Простая в использовании утилита для создания и информирования маркетинговых материалов и публикаций профессионального качества с выводом на печать и распространения по почте. Улучшенный интерфейс, редактирование фотоматериалов, навигация по документу.
Microsoft Access 2010 — Усовершенствованный вариант базы данных с улучшенной логикой программирования, интеграцией с каталогом бизнес-данных (BDC, Business Data Catalog), 25 качественными шаблонами.
Microsoft Communicator — Простой интуитивно понятный интерфейс с многочисленными коммуникационными возможностями, единая идентификация для любых коммуникационных нужд (почта, интернет-пейджер, голосовая связь, конференции) с индикацией доступности абонента, возможностью распространения документов и планов проведения конференций.
Microsoft SharePoint Workspace 2010 — Приходящее на смену утилите Office Groove 2007, приложение SharePoint Workspace представляет собой клиентское ПО для эффективного онлайнового и оффлайнового доступа к контенту SharePoint, переносимости разработок SharePoint в пользовательский ПК, быстрой автоматической синхронизации между ПК и сайтами SharePoint, локальному доступу к контенту SharePoint посредством Windows Desktop Search.
Microsoft InfoPath 2010 — Приложение создания насыщенных динамичных форм для распространения и управления информацией в среде организации.
Microsoft OneNote 2010 — новый пользовательский интерфейс Fluent, улучшенная навигация, новые организационные инструменты для того, чтобы все заметки, идеи и мысли не затерялись, были организованы и легко доступны. OneNote 2010 поддерживает совместный доступ нескольких пользователей и управление версиями.
Microsoft Visio Standard 2010 — Современный интуитивно понятный инструмент для работы с диаграммами и трансформации озарений в финальные идеи. Множество базовых форм, картинок, шаблонов, инструменты автоматической прорисовки и визуализации.
Microsoft Visio Professional 2010 — Расширенная версия инструмента для работы с диаграммами, с поддержкой распространения через Web. Обработка крупных изображений и real-time данных из разных источников, включая Excel, Microsoft SQL Server и SharePoint.
Microsoft Visio Premium 2010 — Максимально расширенная версия для профессионалов и управляющего менеджмента, включает шаблоны для Business Process Management Notations (BPMN), The Microsoft Accelerator for Six Sigma and SharePoint Workflow. Поддерживает управляющие процессы класса субпроцессов, проверку логических построений и пр. Документы SharePoint, разработанные в Visio 2010 Premium, могут быть экспортированы в Microsoft SharePoint Server 2010 для исполнения и мониторинга в реальном времени.
На рисунке 1 представлен список основных компонентов MS Office 2010.
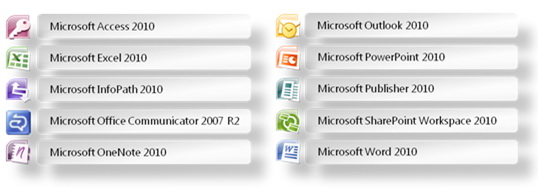
Рисунок 1 — Основные компоненты MS Office 2010
Кроме набора стандартных программ тестерам для скачивания также доступен ряд дополнительных утилит вроде Business Contact Manager for Microsoft Outlook 2010 Language Pack на японском языке, Business Contact Manager for Outlook 2010 Database Tool; различные языковые пакеты Office Language Pack 2010 для 32/64-битных версий (английские и японские), Business Contact Manager for Outlook 2010, InfoPath 2010, SharePoint Designer 2010, SharePoint Workspace 2010, Outlook Connector 2010, Visio 2010.
Необходимо также отметить, что офисные приложения для интернета — Office Web Apps, позволяющие работать с различными файлами Microsoft Office (Word 2010, Excel 2010, PowerPoint 2010 и OneNote 2010) посредством просмотра и редактирования через браузер компьютера или смартфона, поддерживают Internet Explorer, Safari и Firefox, а также требуют SharePoint 2010 или доступа через аккуант Windows Live.
В Microsoft пришли к выводу о необходимости оптимизации количества пакетов Office: если Office 2007 доступен в восьми вариантах, то число Office 2010 сокращено до пяти. Расширение каждого из них доступно за счет дополнительно приобретаемых приложений и функций. Web-приложения Office 2010 будут доступны в трёх вариантах.
Я научу вас ремонтировать свой компьютер!
Перечень программ Microsoft Office. Бесплатные программы

И значительную роль во всем этом играет именно программный пакет Microsoft Office. Он давно прижился в компьютерах тех пользователей, которые ежедневно обрабатывают большой поток электронных документов.
Этот пакет содержит перечень самых уникальных программ, которые являются порой незаменимыми никакими другими ресурсами. Универсальность оного подтверждается практической совместимостью имеющихся программных единиц с иными альтернативами программного обеспечения.
MS Office — что это?
Это пакет программ, направленных на работу с файлами текстового формата, содержащие табличные данные, презентационного рекламного и ознакомительного характера, электронной почтой и весомыми базами данных различных показателей. Начальный проект со временем был усовершенствован добавлением дополнительных утилит.
Иными словами Microsoft Office – это практичный и многофункциональный программный инструмент для создания и работы с документами различного формата, содержания и типажа.
Очень многие пользователи ПК, не углубляясь в возможности этого программного пакета значительно его недооценивают, выполняя лишь стандартный набор команд. А вот те, кто давно изучил полный потенциал Microsoft Office, успешно его используют в своей деятельности, достигая мобильности и креативности в создании электронных документальных шедевров, тем более что программы этого пакета позволяют работать не только с текстом, но и видео, и звуками.
Активация функциональных возможностей «Офиса»
Программы пакета Microsoft Office не являются бесплатным приложением. Поэтому многие сегодня ищут бесплатные варианты активации многих функций оного и находят их, поскольку желание работать с большим потенциальным программным ресурсом побеждает стандартизированную лень.
Очень многие для активации Microsoft Office выбирают вот такую программку, как Mini KMS-Activator, он позволяет привести в активность практически все функции каждой из программ «Офиса». Это официальная версия активации.
Однако многие в своей практике используют и неофициальные программные продукты типа Windows XP Zver DVD, это утилиты, которые взламывают программное обеспечение «Офиса» либо его оперативно активируют и предлагают пользователю уже развернутую конфетку.
Неофициальная активация имеет свои недостатки в сравнении с первым вариантом. Не все функциональные возможности программных приложений «Офиса могут быть доступны». Однако для рядового пользователя этого ресурса будет вполне достаточно, чтобы освоить преимущества пакета. Этот вариант не подойдет для профессиональных людей и предприятий, которым необходим полный функционал для реализации всех проектных решений с помощью программного обеспечения как такового.
Перечень стандартных инструментов «Офиса»
Пакет «Офиса» включает набор стандартных программ, воспользоваться которыми могут все пользователи.
Всем знакомый Microsoft Office 2007 включает в себя приложения начального проекта, но в более обновленном графически варианте, что делает их более потенциальными и привлекательными для пользователя. Это пакет включает естественно MS Word для создания текстовых документов, MS Excel – для работы с табличными данными и вычислениями, MS Power Point – для работы с изображениями, иллюстрациями и фотографиями, MS Access – для создания электронных баз данных и намеченных проектов, MS Outlook – для оптимизированной работы с электронной почтой, сообщениями.
Обновленный современный Microsoft Office 2010 и следующие версии содержат тот же стандартный набор, который мы перечислили выше и плюс к нему новые программные утилиты, такие, как MS NoteOne, MS Publisher, MS SharePoint Workspace, MS InfoPath Designer. Именно эти утилиты имеют большой потенциал и равняются инновационным ИТ-технологиям.
То есть эти утилиты уже присутствуют в более поздних версиях после 2010 года.
Ну, с перечнем программных приложений Майкрософ Офис все более-менее понятно. Давайте остановимся на конкретике того, для чего они могут быть использованы, то есть какую работу можно выполнять, применяя их функционал.
Итак, его величество MS Word. Что он может предложить своему пользователю? Во-первых этот программный инструмент позволяет работать с различного рода текстами и графикой. Но мало кто использует это функционал для расчета математических формул, работы с изображениями и фото, а также создания слайд-презентаций, для создания и оформления веб-страниц, применяя огромные вариации предлагаемых шаблонов. Ого, подумают многие, кто использует этот ресурс лишь для набора текста. Так что здесь есть, чем действительно заинтересоваться, главное найти время и прощупать этот весь программный потенциал на практике.
Король чисел MS Excel превосходит все ожидания пользователей. Начальной задумкой его разработчиков было обеспечение стандартных простых расчетов математического характера, но они настолько увлеклись, что сегодня это приложение используется для создания графических диаграмм, гистограмм, трехмерных изображений, сложных вычислительных проектов в предпринимательской, производственной и научной деятельности.
Незаменимый MS Power Point был создан для создания рекламных и информационных презентаций, в которых можно использовать звуковые воспроизведения и графические изображения. Аналоги оного очень ресурсоемки, а вот сам Power Point наполнен великолепной подборкой шаблонов, что отличает его оперативностью и мобильностью. С помощью этого ресурса создаются фото-каталоги, рекламные материалы, аудиокниги, учебные пособия, портфолио … все, что душе будет угодно, и главное все это можно наполнить фотографиями, звуками, веб-ссылками.
Инструмент MS Access на практике редко используется теми, кто понятия не имеет о базах данных. Но те пользователи, которым ежедневно приходится работать с множеством определенных списков, этот ресурс оценили по достоинству, ведь его функционал просто шикарен.
Перспективный MS Publisher используется для массовых публикаций информационных материалов в целях широкого их распространения. Его потенциал зачатую используют маркетологи, бизнесмены, заботящиеся о престиже своей компании, которые разрабатывают масштабные имиджевые проекты.
Мобильный MS Outlook – конечно же, это многими любимый ресурс для эффективной работы с электронной почтой. Этот ресурс не устанавливается автоматически, чтобы оценить все его возможности, следует его сперва установить, следуя подсказкам приложения.
Как уже указывалось выше, все программные элементы Макрософт Офиса являются платными. Вот многие пользователи ПК и находят более дешевую альтернативу всем этим продуктам. И даже не дешевую, а совершено бесплатную.
Очень многие еще до выпуска пакета программных приложений Майкрософт Офис использовали такой пакет, как Lotus Symphony. Как ни странно, но его функционал является актуальным и в наши дни.
Из более новых и современных версий пользователям нравятся такие приложения, как Kingsoft Office, Libre Office, Google Docs, SoftMaker Free Office. Это бесплатные приложение, активировать функции которых не приходится. Но, тем не менее, они не такие обширные, как в Майкрософт Офис. Поэтому не могут с ним конкурировать .
Ну, что тут сказать, каждый пользователь волен сам выбирать, чем он будет пользоваться на практике, какими программными инструментами. Скажем только одно, что программный пакет Майкрософт Офис позволяет развиваться, воплощать в реальность самые, казалось бы, неосуществимые проекты. Но у каждого пользователя своя планка оптимизации и потребностей.
На сегодня программный пакет Майкрософт Офис является самым функциональным и не имеет совершенных аналогов для предложения пользователям компьютерной техники. Единственный конкурент Майкрософта компания Google практически находится на одном уровне с ним, но и то, если оценивать ее программные предложения, можно найти много недостающих комфортабельных фишек, имеющихся у лидера разработок программных приложений.
Так что для многих Майкрософт Офис является самым перспективным вариантом для развития своих профессиональных навыков и качеств на пути построения карьерной лестницы.
Нельзя изучить весь потенциал Майкрософт Офиса, даже самые продвинутые пользователи ежедневно открывают, используя его в разных целях, для себя что-то новое и полезное. Предлагаем и вам присоединиться к группе тех, кто действительно понимает тот факт, что более лучшего программного потенциала и быть не может, а если и может, то его разработчиком будет являться уж точно Майкрософт.
Бесплатные продукты не дают стольких возможностей для самореализации и новых познаний, как официальные версии программ. Так что сами думайте, на чем вы экономите, на единоразовой активации перспективных возможностей современных программных приложений или на своем развитии и становлении, как незаменимого сотрудника, провайдера или маркетолога.
Используйте в своей работе все самое лучшее и не заметите, как ваш профессиональный разряд повысится в разы. Ведь пакет Майкрософт Офис – это не предел функциональных электронных возможностей.
Перечень программ Microsoft Office.
Программный пакет Microsoft Office уже давно завоевал популярность у пользователей всех уровней, которые в работе используют офисные документы. Неудивительно, ведь каждая программа, входящая в стандартный набор, не только обладает уникальными, присущими только ей возможностями. Приложения этого типа совместимы и между собой, и с другими альтернативными программными продуктами.
Кстати купить ключ office 2016 по очень выгодной цене можно в интернет магазине лицензионных ключей gold-nm.biz .
Что такое MS Office
Из истории известно, что изначально пакет Microsoft Office разрабатывался с учетом тогдашних тенденций для работы с текстовыми документами, табличными данными, презентациями, базами данных и электронной почтой. Позже в него начали включать и некоторые дополнительные утилиты.
Сам по себе Microsoft Office представляет совокупность приложений для обработки документов практически любого типа. Многие пользователи, использующие стандартные функции того или иного приложения, входящего в перечень программ Microsoft Office, зачастую недооценивают его возможности. Дело в том, что практически каждая программа способна работать не только со стандартными, так сказать, шаблонными документами. Совершенно просто в любой документ и в любой программе можно вставить графику и звук.
Единственное, что хочется заметить, что перечень программ Microsoft Office в список бесплатного программного обеспечения не входит и стоит достаточно дорого. Однако наших пользователей это не останавливает. Для активации этого программного пакета можно использовать, к примеру, Mini KMS-Activator, который работает практически со всеми версиями «Офиса».
В некоторых случаях можно использовать неофициальные релизы установочного дистрибутива «операционки» типа «Windows XP Zver DVD», в котором Microsoft Office уже является «взломанным» или активированным.
При использовании неофициального пакета иногда могут возникать трудности, связанные с отсутствием полного набора возможностей в каждой из программ. Понятно, что рядовому пользователю такой программный продукт подойдет. Но вот для людей или предприятий, серьезно подходящих к делу, лучшим вариантом будет приобретение официального релиза.
Перечень программ Microsoft Office, входящих в стандартный набор
Итак, попробуем рассмотреть стандартный набор любого офисного пакета, предлагаемого корпорацией Microsoft.
Как правило, перечень программ Microsoft Office включает в себя несколько стандартных приложений. Они встречаются в любом пакете и могут удовлетворить потребности пользователя в любой ситуации.
Microsoft Office 2007: приложения и программы
Естественной является ситуация, когда в программы Microsoft Office 2007 включаются разные приложения, которые не были включены в более ранние версии пакета. Кроме того, стоит обратить внимание и на то, что изменяются (или дополняются) не только функциональные возможности самих приложений, входящих в перечень программ Microsoft Office. Апдейту подвержена и сама графическая оболочка каждого программного продукта. Однако сам стандартный набор остается без изменений.
Так, например, в него входит несколько основных приложений. Это MS Word, MS Excel, MS Power Point, MS Access и MS Outlook. Это, так сказать, базовые офисные программы Microsoft Office. Они же и являются самыми необходимыми.
Пакет программ Microsoft Office 2010 и выше
В новых релизах Microsoft Office могут присутствовать и дополнительные утилиты. Правда, очень часто пользователи на них не обращают внимания. Так, например, очень интересными выглядят программы типа MS Publisher, MS InfoPath Designer, MS SharePoint Workspace и MS NoteOne. Эти утилиты способны на многое и могут составить конкуренцию многим профессиональным программным продуктам, присутствующим на современном рынке IT-технологий.
Как уже понятно, эти приложения стали доступными, начиная с версии Microsoft Office 2010. Если MS Publisher в некоторых релизах присутствовал и раньше, то остальные программы появились только начиная с 2010 года.
Теперь несколько слов об основных компонентах, входящих в перечень программ Microsoft Office.
Работа с текстом и графикой является, пожалуй, самой распространенной и востребованной. Для этого и было создано приложение Microsoft Office Word. Программа имеет огромные возможности не только в плане обработки текста. Многие даже не догадываются, что здесь можно прописывать даже математические формулы любого уровня сложности, вставлять графические объекты в виде единичных файлов или слайд-шоу, дополнять все это аудиосопровождением или даже создавать веб-страницы, используя программу как быстрое и эффективное средство на основе шаблонов.
Работа с табличными данными сложна. Но MS Excel справляется с этим совершенно просто. Изначально приложение создавалось для того, чтобы производить математические, алгебраические и геометрические вычисления. Со временем функции программы очень сильно расширились. Так, например, появилась возможность строить графики или создавать диаграммы или гистограммы даже в трехмерном варианте. Не говоря обо всех возможностях приложения, стоит отметить, что это один из самых мощных инструментов в своей области применения.
Программа Microsoft Office PowerPoint была разработана специально для создания презентаций, использующих графику и звук. Понятно, что такие процессы являются ресурсоемкими, однако само приложение имеет множество шаблонов и стандартных решений для того, чтобы не нагружать систему. Если разобраться, в презентацию можно вставить абсолютно все. Хотите фото? Пожалуйста! Хотите звук? На здоровье! Хочется ссылку на Интернет-ресурс? Нет проблем! В общем, можно создавать даже учебные интерактивные пособия.
Это приложение многим рядовым пользователям попросту не знакомо, ведь с базами данных (БД) они практически никогда не работают. Но для сведущих людей это приложение является просто находкой, ведь оно позволяет не только создавать или редактировать такие данные, но еще имеет тесную интеграцию с многочисленными средствами разработки и поддерживает множество языковых апплетов, включая тот же Visual Basic, Java, работу с базами данных SQL и т. д. Ну а средств для обработки данных здесь хватает.
Данное приложение представляет собой универсальное средство для быстрой публикации. Оно прежде всего ориентировано даже не на проверку текстовой части, а на создание, скажем, собственной, так сказать, фирменной символики, проведение маркетинговых исследований, настроенных под персональные потребности компании или бизнесмена. Естественно, это далеко не все, на что способна эта программа, хотя и относится она к приложениям начального уровня.
Наконец, Outlook. Это программа, предназначенная для работы с электронной почтой. По сравнению со стандартной утилитой Outlook Express это приложение выглядит намного предпочтительнее, поскольку имеет больше функций и возможностей. К сожалению, Outlook Express устанавливается в системе клиентом по умолчанию (при инсталляции самой ОС Windows). И не многим придет в голову его менять. А зря! Возможностей у MS Outlook, куда больше. Но тут уж стоит самому оценить, на что способна эта программа. После первичного теста, думается, многие об Outlook Express просто забудут, считая его практически детской игрушкой.
Перечень программ Microsoft Office. Бесплатные программы
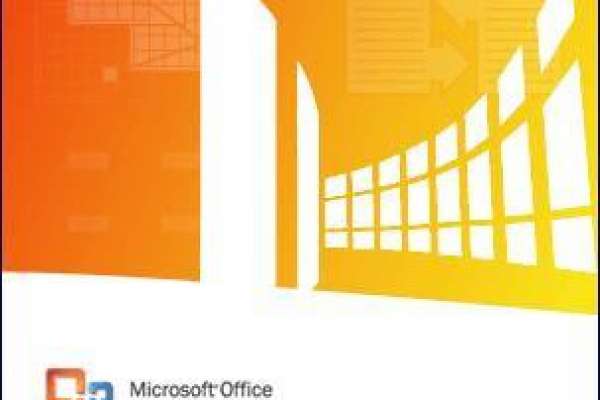
Программный пакет Microsoft Office уже давно завоевал популярность у пользователей всех уровней, которые в работе используют офисные документы. Неудивительно, ведь каждая программа, входящая в стандартный набор, не только обладает уникальными, присущими только ей возможностями. Приложения этого типа совместимы и между собой, и с другими альтернативными программными продуктами.
Из истории известно, что изначально пакет Microsoft Office разрабатывался с учетом тогдашних тенденций для работы с текстовыми документами, табличными данными, презентациями, базами данных и электронной почтой. Позже в него начали включать и некоторые дополнительные утилиты.
Сам по себе Microsoft Office представляет совокупность приложений для обработки документов практически любого типа. Многие пользователи, использующие стандартные функции того или иного приложения, входящего в перечень программ Microsoft Office, зачастую недооценивают его возможности. Дело в том, что практически каждая программа способна работать не только со стандартными, так сказать, шаблонными документами. Совершенно просто в любой документ и в любой программе можно вставить графику и звук.
Единственное, что хочется заметить, что перечень программ Microsoft Office в список бесплатного программного обеспечения не входит и стоит достаточно дорого. Однако наших пользователей это не останавливает. Для активации этого программного пакета можно использовать, к примеру, Mini KMS-Activator, который работает практически со всеми версиями «Офиса».
В некоторых случаях можно использовать неофициальные релизы установочного дистрибутива «операционки» типа «Windows XP Zver DVD», в котором Microsoft Office уже является «взломанным» или активированным.
При использовании неофициального пакета иногда могут возникать трудности, связанные с отсутствием полного набора возможностей в каждой из программ. Понятно, что рядовому пользователю такой программный продукт подойдет. Но вот для людей или предприятий, серьезно подходящих к делу, лучшим вариантом будет приобретение официального релиза.
Перечень программ Microsoft Office, входящих в стандартный набор
Итак, попробуем рассмотреть стандартный набор любого офисного пакета, предлагаемого корпорацией Microsoft.
Как правило, перечень программ Microsoft Office включает в себя несколько стандартных приложений. Они встречаются в любом пакете и могут удовлетворить потребности пользователя в любой ситуации.
Microsoft Office 2007: приложения и программы
Естественной является ситуация, когда в программы Microsoft Office 2007 включаются разные приложения, которые не были включены в более ранние версии пакета. Кроме того, стоит обратить внимание и на то, что изменяются (или дополняются) не только функциональные возможности самих приложений, входящих в перечень программ Microsoft Office. Апдейту подвержена и сама графическая оболочка каждого программного продукта. Однако сам стандартный набор остается без изменений.
Так, например, в него входит несколько основных приложений. Это MS Word, MS Excel, MS Power Point, MS Access и MS Outlook. Это, так сказать, базовые офисные программы Microsoft Office. Они же и являются самыми необходимыми.
Пакет программ Microsoft Office 2010 и выше
В новых релизах Microsoft Office могут присутствовать и дополнительные утилиты. Правда, очень часто пользователи на них не обращают внимания. Так, например, очень интересными выглядят программы типа MS Publisher, MS InfoPath Designer, MS SharePoint Workspace и MS NoteOne. Эти утилиты способны на многое и могут составить конкуренцию многим профессиональным программным продуктам, присутствующим на современном рынке IT-технологий.
Как уже понятно, эти приложения стали доступными, начиная с версии Microsoft Office 2010. Если MS Publisher в некоторых релизах присутствовал и раньше, то остальные программы появились только начиная с 2010 года.
Теперь несколько слов об основных компонентах, входящих в перечень программ Microsoft Office.
Работа с текстом и графикой является, пожалуй, самой распространенной и востребованной. Для этого и было создано приложение Microsoft Office Word. Программа имеет огромные возможности не только в плане обработки текста. Многие даже не догадываются, что здесь можно прописывать даже математические формулы любого уровня сложности, вставлять графические объекты в виде единичных файлов или слайд-шоу, дополнять все это аудиосопровождением или даже создавать веб-страницы, используя программу как быстрое и эффективное средство на основе шаблонов.
Работа с табличными данными сложна. Но MS Excel справляется с этим совершенно просто. Изначально приложение создавалось для того, чтобы производить математические, алгебраические и геометрические вычисления. Со временем функции программы очень сильно расширились. Так, например, появилась возможность строить графики или создавать диаграммы или гистограммы даже в трехмерном варианте. Не говоря обо всех возможностях приложения, стоит отметить, что это один из самых мощных инструментов в своей области применения.
Программа Microsoft Office PowerPoint была разработана специально для создания презентаций, использующих графику и звук. Понятно, что такие процессы являются ресурсоемкими, однако само приложение имеет множество шаблонов и стандартных решений для того, чтобы не нагружать систему. Если разобраться, в презентацию можно вставить абсолютно все. Хотите фото? Пожалуйста! Хотите звук? На здоровье! Хочется ссылку на Интернет-ресурс? Нет проблем! В общем, можно создавать даже учебные интерактивные пособия.
Это приложение многим рядовым пользователям попросту не знакомо, ведь с базами данных (БД) они практически никогда не работают. Но для сведущих людей это приложение является просто находкой, ведь оно позволяет не только создавать или редактировать такие данные, но еще имеет тесную интеграцию с многочисленными средствами разработки и поддерживает множество языковых апплетов, включая тот же Visual Basic, Java, работу с базами данных SQL и т. д. Ну а средств для обработки данных здесь хватает.
Данное приложение представляет собой универсальное средство для быстрой публикации. Оно прежде всего ориентировано даже не на проверку текстовой части, а на создание, скажем, собственной, так сказать, фирменной символики, проведение маркетинговых исследований, настроенных под персональные потребности компании или бизнесмена. Естественно, это далеко не все, на что способна эта программа, хотя и относится она к приложениям начального уровня.
Наконец, Outlook. Это программа, предназначенная для работы с электронной почтой. По сравнению со стандартной утилитой Outlook Express это приложение выглядит намного предпочтительнее, поскольку имеет больше функций и возможностей. К сожалению, Outlook Express устанавливается в системе клиентом по умолчанию (при инсталляции самой ОС Windows). И не многим придет в голову его менять. А зря! Возможностей у MS Outlook, куда больше. Но тут уж стоит самому оценить, на что способна эта программа. После первичного теста, думается, многие об Outlook Express просто забудут, считая его практически детской игрушкой.
Все это хорошо. Но, как говорилось выше, пакет Microsoft Office является платным. Что же предлагают нам бесплатные программы?
Тут стоит обратить внимание на альтернативные программные разработки. Когда-то очень популярным был офисный пакет Lotus (в частности, Lotus Symphony). Сейчас он практически нигде не встречается, тем не менее не потерял своей актуальности.
Можно использовать и совершенно бесплатные программные продукты типа Google Docs, Zoho Office, Libre Office, SoftMaker Free Office, Kingsoft Office и т. п. Самое главное отличие от продукта компании Microsoft заключается в том, что все эти пакеты не только являются бесплатными, но и еще имеют открытый исходный код. Так что любой разработчик сможет их оптимизировать для своих собственных потребностей.
Правда, тут стоит отметить, что все эти «Офисы» явно отстают от того, что было создано корпорацией Microsoft. Даже несмотря на заявленную бесплатность и открытый исходный код, сильного распространения в мире они не получили. Единственным конкурентом является Google. Причем офисные программы этого IT-гиганта в основном используют только на мобильных устройствах, и то на платформе Android. Впрочем, каждый пользователь сам волен выбирать, что использовать в работе и что для него будет наиболее удобным.
С другой стороны, если разобраться, рядовому пользователю и можно использовать бесплатные программы — альтернативы офисному пакету Microsoft Office. Однако, как показывает практика, «переплюнуть» корпорацию Microsoft мало кому удается. Даже первейший конкурент, компания Google, справиться с этим не в силах. Понятно ведь, что для разработки офисных приложений любого типа привлекается не один человек, а самые светлые умы современности. Вот и получается, что Microsoft Office стоит на голову (если не на две) выше своих конкурентов.
В заключение стоит отметить, что любой пользователь, даже досконально не знающий всех возможностей программного продукта Microsoft Office, может просто «покопаться» в меню любой из вышеперечисленных программ и найти для себя что-то новое. На крайний случай, можно использовать встроенную справочную систему или почитать об основных возможностях и функциях в сети Интернет. Благо сейчас это не проблема.
Нет никакого сомнения, что так называемые офисные программы – Самые Популярные и Самые Полезные программы из всех, которые только могут обитать в железном чреве вашего компьютера. И если вы уже умеете запускать компьютер, устанавливать программы, работать с файловым менеджером, просматривать картинки и проигрывать диски. Нет никакого сомнения, что следующим этапом вашей карьеры окажется именно знакомство с Microsoft Office.
В отношении главенствования программ интересы компьютера и пользователей (то есть, нас с вами) резко расходятся. Для самого компьютера, конечно, операционная система куда важнее – без нее он даже не запустится. А вот без офисных пакетов компьютер будет работать совершенно спокойно и даже с еще большей скоростью. А вот нам, пользователям, от компьютера обычно нужно совсем другое, – и если он будет просто задумчиво гудеть в углу и лениво перебирать картинки на мониторе, то место ему разве что в музее курьезов, а не на вашем рабочем столе.
Мы – Пользователи – ждем от компьютера прежде всего облегчения наших каждодневных рутинных действий. Мы ждем от него умения Создавать и Изменять. И за эту вот работу нам не жалко выложить кругленькую сумму за программный пакет! Если словечко «офис» порой сбивает вас с толку (мы почему-то думаем, что «офис» с домом совместим не больше, чем кошка с собакой!), задумайтесь – любому человеку хотя бы несколько раз в своей жизни нужно будет создать КАЖДЫЙ тип документов. О тексте уж не говорим – он нужен всегда и постоянно. Но посмотрим внимательнее – и окажется, что:
■ . В виде электронной таблицы можно составить и расписание уроков, и домашний бюджет на месяц.
■ . Показывать отпускные фотографии друзьям удобнее в виде красивой презентации.
■ . С помощью электронного дизайнера можно легко и быстро создать открытку или шуточное поздравление друзьям.
■ . Свои мысли по поводу (и без повода) можно опубликовать в виде интернет-странички.
■ . Менеджер контактов все же удобнее обычной записной книжки и разноцветных бумажек.
Конечно, совершенно не обязательно вам придется работать над ВСЕМИ видами электронных документов сразу или подробно разбирать по косточкам каждую из офисных программ. Но зато благодаря этой книжке вы сможете быстро, всего за несколько уроков, освоить все самые необходимые операции по созданию электронных документов всех видов и мастей. А самое главное – вы научитесь не просто использовать ваш электронный офис по его прямому, офисному назначению, но и применять его программы для решения самых нужных домашних задач! Мы будем работать с Microsoft Office-2003. Но это не значит, что владельцы предыдущих версий Office останутся обойденными. На самом деле, за вычетом некоторых деталей, Microsoft Office не сильно изменился за последние два-три года. И нет никакого сомнения, что и после выхода следующей версии Office эта книжка практически не устареет.
Теперь подойдем поближе к Microsoft Office и как следует ознакомимся с нашим героем, поскольку вариантов этого пакета существует несколько. Полная версия Microsoft Office – это программный гигант, чья внушительная туша с трудом умещается на 5 компакт-дисках. В его состав входит около двух десятков отдельных программ. Три из них включены во все варианты Microsoft Office – и именно с ними мы будем работать в первую очередь.
■ Microsoft Word – многофункциональный текстовый редактор (который при случае может послужить для верстки текстов, изготовления WWW-страниц и прочего).
■ Microsoft Excel – программа для создания и обработки электронных таблиц.
■ Microsoft Outlook – мощнейший офисный менеджер, сочетающий в себе программу электронной почты, программу для создания и отправки факсов, Планировщика Встреч и Контактов, записную книжку и многое другое. Большинство достоинств Outlook проявляется только при работе с локальной сетью – для Интернета эта программа, мягко говоря, слабо приспособлена.
Эти компоненты включены только в «профессиональную» версию Microsoft Office.
■ Microsoft PowerPoint – программа для подготовки презентаций, включающих графические, текстовые, звуковые и даже видеоэлементы.
■ Microsoft Publisher – программа верстки и дизайна текстовых публикаций.
■ Microsoft FrontPage – программа для создания и дизайна страниц Интернета.
■ Microsoft Access – программа для создания и редактирования баз данных.
В составе Office-2003 появились программы-новички – почти все они относятся к бизнес-классу и будут включены лишь в состав самых дорогих и полных версий Microsoft Office.
■ OneNote-2003 – приложение для записи заметок и управления ими. Используя эту новую программу, можно записывать, упорядочивать и повторно использовать заметки на переносном, настольном или планшетном компьютере.
■ InfoPath-2003 – программа для сбора данных и управления ими – упрощает процесс сбора сведений.
■ Project-2003 – бизнес-система для управления проектами.
■ Visio-2003 – программа для создания деловой графики – от небольших и компактных схем, которые раньше приходилось конструировать в Word, до мощных систем из связанных друг с другом диаграмм, «деревьев» и графиков.
Впрочем, об этих «монстрах» знает каждый. А вот о небольших программах-дополнениях, которые поселяются на вашем компьютере вместе с «Вордом» и «Экселем», знает не каждый. И очень жаль, кстати. Ярлыки для этих программ прописаны в папке Пуск/ Все программы/Microsoft Office/Средства Microsoft Office – и я настоятельно рекомендую вам щелкнуть по каждому из них хотя бы разок, для ознакомления.
Microsoft Office Document Scanning – программа сканирования и распознавания текстов с бумажных носителей. Что интересно – полностью русскоязычная, так что если у вас не хватает денег на покупку дорогостоящего FineReader, для повседневных нужд вы можете спокойно обойтись штатной офисной программой. Проверено – мин нет.
Microsoft Office Document Imaging – программа для просмотра отсканированных документов и факсов – тоже со встроенной «распознавалкой».
Microsoft Office Picture Manager – программа для просмотра и каталогизации графических файлов. С ее помощью удобно отправлять картинки по электронной почте – программа умеет самостоятельно уменьшать размер картинок при пересылке.
Существует еще ряд превосходных офисных программ от Microsoft, которые не входят ни в один комплект поставки Microsoft Office, а как бы «примыкают» к нему. И в числе подобных программ стоит назвать новые приобретения – графический пакет Picture-It или «домашний бухгалтер» Microsoft Money. К великому сожалению, все эти программы можно приобрести только в оригинальном, англоязычном исполнении. Русской же версии этих пакетов ждать, судя по всему, просто бесполезно.
В этой книжке мы поговорим прежде всего о программах «базового» комплекта – они и нужны нам чаще других, и входят в любую поставку Office.
И последнее. Помните, что к каждой программе Microsoft Office существует громадное количество дополнений. Зарегистрированные пользователи пакета могут найти их на специальном сайте корпорации Microsoft по адресу:
Мой вам совет – не упускайте случая зайти на эту страничку! Там вас ждут не только бесплатные уроки, новости и дополнения, но и самое главное – пакеты обновлений с исправленными ошибками (а их даже в таких программах, как Microsoft Office, водится немало). Часть этих обновлений объединены в пакеты Service Pack – их вы тоже можете установить прямо с этого сайта, с помощью раздела Проверить важные обновления. Желательно, чтобы вы обновили Office еще до того, как начнете знакомство с его компонентами.
. Будем считать, что вы это уже сделали!
ЛОГИЧЕСКАЯ СТРУКТУРА ЖЕСТКОГО ДИСКА
Для того чтобы наконец начать свою работу в качестве информационного амбара, жесткий диск должен пройти, как минимум, два испытания: создание на вашем винчестере разделов и логических дисков и форматирование.
Разделы и диски
Начнем с первой – разбивки единого пространства жесткого диска на более мелкие кусочки. Это только для нас, пользователей, жесткий диск выглядит существом монолитным, единым и неделимым. Хотя даже с физической точки зрения это не так: информационное пространство нашего винчестера размещено на нескольких физических пластинах? Теперь оказывается, что и на логическом уровне дисков на одном винчестере может быть несколько! Прежде всего, диск можно разбить на несколько разделов. Например, на два – основной и дополнительный. Главная программа, необходимая для работы компьютера (операционная система), должна обязательно проживать в основном разделе (на практике на компьютер можно установить НЕСКОЛЬКО операционных систем). Но самое интересное начинается дальше: в каждом разделе мы можем создать еще несколько логических дисков! При этом для нас, пользователей, да и для компьютера они будут выглядеть как отдельные устройства, каждое из которых будет носить собственное имя. Бывает и наоборот – благодаря технологии RAID вы можете объединить в один логический диск несколько физических «винчестеров». Дома этот способ используется редко, а вот на мощных серверах, занятых, к примеру, обработкой видео или в компьютерах-«библиотеках», такие «супердиски» встречаются сплошь и рядом.
В большинстве случаев при установке на компьютер нового жесткого диска на нем создается всего один раздел и, соответственно, один логический диск. Но многие пользователи считают, что для правильной организации работы разумнее сделать иначе. Например, если у вас в системе установлен винчестер большой емкости (от 100–200 Гб), его можно разбить хотя бы на два раздела. Первый, объемом около 25–30 Гб, можно отвести только под операционную систему и прикладные программы. А второй, больший раздел, отдать на откуп документам, фотографиям, коллекции музыки или фильмов. Зачем это нужно? Очень просто: в том случае, если с «системным» разделом что-то случится, ваши документы останутся в неприкосновенности в своей «резервации».
Несколько логических дисков пригодятся вам и в том случае, если вы захотите установить на компьютер сразу несколько операционных систем (например, Windows и Linux). Правда, такими трюками занимается, по статистике, менее одного процента пользователей.
Итак, жесткий диск разбивается на разделы, в разделах, в свою очередь, создаются логические диски. Понятно, что у каждого такого диска должно быть имя – это удобнее и пользователю, и самому компьютеру.
Именами дисков служат буквы, например:
■ D: – второй жесткий диск или, при его отсутствии, дисковод DVD.
Кстати, когда вы подключаете к компьютеру сменные накопители, например, флэш-брелок или внешний винчестер – компьютер тут же выделяет им свою собственную букву А когда вы отключите устройство и удалите диск из системы, – буква освободится. Так что, теоретически, в компьютере можно спокойно создать хоть два десятка «логических дисков» – хватило бы букв. Хотя и здесь важно не переусердствовать – какой толк от десятка «виртуальных» дисков по нескольку гигабайт каждый!
Для разбивки жесткого диска на разделы мы можем использовать как стандартные программы, так и отдельные утилиты типа Partition Magic от компании Symantec.
Кластеры и секторы
Итак, мы разбили диск на разделы и логические диски (или создали один раздел и диск – не важно). Так сказать, разбили поле на участки. Но наша работа еще не закончена: после разбивки нам предстоит выполнить операцию форматирования, логической разметки всего пространства винчестера. Такое форматирование – это все равно что вспашка, превращающая бесформенное пространство в готовое для посева поле, украшенное аккуратными бороздами.
Впрочем, «борозды» уже проложили до нас: на физическом уровне жесткий диск уже разбит на дорожки, которые в свою очередь делятся на секторы. Сектор – это минимальный физический объем диска, который может быть занят данными: как правило, его объем составляет 512 байт. Это совсем немного – представьте, что вам понадобится дробить большой файл на кусочки по 512 байт, да еще и запоминать местонахождение каждого такого зернышка! Именно поэтому при логической разметке жесткого диска на нем создаются более крупные логические участки – кластеры, объединяющие несколько секторов. Число секторов в кластере, а стало быть, и его размер, зависят от объема жесткого диска и выбранного типа файловой системы.
Вот, к примеру, таблица размеров кластеров для файловой системы NTFS:
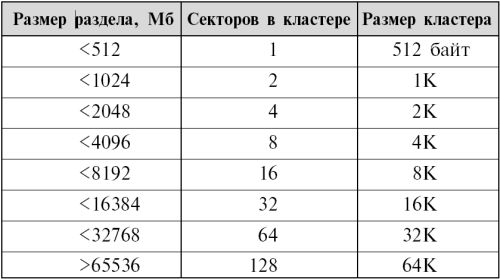
Размер кластера влияет и на объем, занимаемый вашими файлами, и на скорость работы всей системы. Ведь в кластер, частично занятый каким-либо файлом, нельзя поместить больше ничего. Допустим, ваш файл располагается в 10 кластерах размером 1024 Мб, причем в последнем – десятом кластере он занимает всего десять байт.
Что происходит с оставшимся свободным килобайтом? Ничего. Он просто пропадает для вас. Такие не пригодные ни к чему остатки называют «хвостами». А в «хвосты» нередко уходит довольно значительный объем – до нескольких сотен мегабайт!
Если для вас важнее объем, размер кластера должен быть как можно меньше. Но и уменьшать его до бесконечности тоже нельзя: чем меньше размер кластера, тем больше фрагментация данных на вашем компьютере (что в свою очередь приводит к снижению скорости обмена данными с жестким диском). Последний этап подготовки жесткого диска к работе – создание таблицы размещения файлов (FAT), своеобразного оглавления, в котором будут перечислены все ваши файлы и папки, а также их физические адреса на вашем жестком диске. Впрочем, о файлах и папках – «контейнерах», в которых хранится вся информация на вашем компьютере, – стоит рассказать поподробнее.
Как хранится информация?
Теперь, если вас спросят, как хранится информация на вашем компьютере, вы можете ответить так:
■ Где именно? – на дорожках и секторах жесткого диска (или, на логическом уровне – в виде кластеров на логических дисках).
■ Как именно? – в виде логических нулей и единиц (битов), а также их групп (байтов).
Все это правильно. Но все равно непонятно. Компьютеру так, может, и проще, ведь ему абсолютно безразлично, чем именно мы забиваем винчестер – документами ли, музыкой или картинками. Для него все это – информация, которую нужно лишь разбить на определенные кусочки – и в любой момент знать, где именно находится тот или иной кусочек. Но нам, пользователям, придется иметь дело не с битами и байтами. И уж тем более – не с кластерами и секторами. Нам же интересно другое деление информации – логическое. Содержательное. Следовательно, нам нужно принять новую единицу, новую точку отсчета. Такими единицами и станут для нас файл и папка.
Файл (File) в переводе с английского – лист, на котором может быть записана некая информация. Неважно, что это – код программы или созданный вами текст. Важно другое – каждый такой листок является чем-то логически завершенным, законченным.
Файл может хранить в себе любую информацию – текст, графическую информацию, программный код и так далее (хотя бывают и некие комбинированные файлы, включающие, к примеру, картинку, текст и элемент программы). Главное, чтобы мы, пользователи, всегда могли отличить один «кусочек информации» от другого и знали, как именно нам работать с каждым типом файлов.
Как это делается? Очень просто: каждый файл, подобно человеку, имеет собственное «имя» и «фамилию» (ее называют «типом» файла).
Имя файла чаще всего может быть выбрано произвольно самим пользователем. Скажем, вы создали файл-документ с текстом своего договора с фирмой – его можно назвать «Договор», «Документ 4155» или вообще «Апрельские тезисы». Раньше, в эпоху DOS, имена файлов могли состоять максимум из восьми букв латинского алфавита – сегодня их может быть до 256 и никаких языковых ограничений не осталось. Работая с русской версией Windows, мы можем давать нашим документам-файлам русские имена, а китайцы, к примеру, могут с легкостью использовать свои иероглифы. Другой вопрос, что такой документ не всегда можно открыть на других компьютерах – «американская» Windows может не понять китайское имя, ну а наша, российская версия частенько спотыкается на западноевропейских символах.
Тип файла показывает, какого рода начинка хранится в каждом информационном «контейнере» – рисунок ли это, текст или программа.
О типе файла рассказывает его расширение – часть имени из трех (редко – из четырех) букв, отделенное от основной части названия точкой. Например, файл, в котором хранится эта книга, называется Compbook.doc.
В компьютерном мире существует бесчисленное множество расширений – запомнить все просто нереально.
Однако основных расширений не так уж много:
■ ехе – обозначает «исполняемый» файл, хранящий в себе программу. Например, winword.exe;
■ com – другой тип программного файла. Обычно файлы.com соответствуют небольшим (до сотни килобайт) программкам. Часто встречались в эпоху DOS, однако сегодня практически сошли со сцены;
■ bat – так называемый пакетный файл, предназначенный для последовательного запуска нескольких программ (или команд). По сути дела, это обычный текстовый файл, в котором набраны названия программных файлов, которые вы хотите выполнить в необходимом вам порядке. Пример – файл autoexec.bat, автоматически выполняющийся в момент загрузки компьютера;
■ cfg – конфигурационный файл, в котором программа указывает параметры своей работы;
■ dll – так называемая динамически подключающаяся библиотека данных, к которой могут обратиться по мере надобности сразу несколько программ;
■ hlp – файл справки, в котором хранятся «подсказки», а иногда и полное руководство по той или иной программе;
■ htm, html – гипертекстовый документ Интернета;
■ xls – электронная таблица;
■ arj, zip, rar, 7z – файлы архивов, то есть сжатой с помощью специальных программ «архиваторов» информации. В одном архивном файле на самом деле может храниться множество файлов. И так далее.
Работая в Windows, вы чаще всего будете видеть не расширение файла, а соответствующий ему графический значок. Например, лист с текстом и буквой W покажет, что перед вами – документ, созданный в программе Microsoft Word. Это, конечно, удобно – но только не забывайте, что значки могут меняться в зависимости от того, к какой именно программе привязан тот или иной тип файла. К тому же одним значком могут обозначаться файлы сразу нескольких типов. Расширение же во всех случаях остается неизменным. Есть у файла и еще один признак, называемый атрибутом. Однако, в отличие от имени и расширения (а в Windows – значка определенного типа) его-то пользователь как раз и не видит. Зато великолепно видит и понимает компьютер.
Вот лишь некоторые из этих атрибутов:
Скрытый (Hidden). Файлы с этими атрибутами обычно не видны пользователю. Для перестраховки – как правило, файлы эти весьма важные для функционирования системы. Хотя опытному юзеру не составит труда настроить программу просмотра файлов (файловый менеджер) таким образом, что все скрытые файлы будут видны как на ладони.
Только для чтения (Read-Only). А вот эти файлы всегда открыты любопытному взору. Но и только. Изменить их содержание нельзя – по крайней мере, без специальной команды пользователя, дабы последний был полностью уверен в том, что именно он делает.
Системный (System). Этим атрибутом, как особым знаком отличия, отмечены самые важные файлы в операционной системе, отвечающие за загрузку компьютера. Их повреждение или удаление всегда влечет за собой самые тяжкие последствия, поэтому щедрый компьютер, не скупясь, «награждает» их заодно и двумя предыдущими атрибутами – «только для чтения» и «скрытый».
Архивный (Archive). Этот атрибут устанавливается обычно во время работы с файлом, при его изменении. По окончании сеанса работы он, как правило, снимается.
Если мы сравнили файлы с листиками, то почему бы нам не продолжить аналогию дальше? Где же те деревья, на которых растут такие полезные листики? Сравнение с деревом тут не случайно. Ведь расположение файлов на жестком диске и называется именно древовидной структурой. Есть листья. Они растут на веточках. Веточки в свою очередь растут на ветках. Ветки. Ну, скажем, на сучьях. А уж сучья. И так до бесконечности. Понятно, что держать совершенно разные файлы в одной куче нельзя. Их надо упорядочивать. Каждому сверчку – свой шесток, каждой семье – отдельную квартиру. Ну и так далее.
Файлы объединены в особые структуры – папки. Или – каталоги. Или – директории. Или – фолдеры. Совершенно непонятно, зачем понадобилось создавать такую кучу терминов для одного-единственного предмета. Папка – самый поздний термин и, на мой взгляд, самый удачный. Именно в папке лежат листочки-файлы. Папка, которую в любой момент можно открыть и отыскать нужный листок. Папка, в которую, кстати говоря, можно вложить другую папку.
Обычно каждый программный пакет, установленный на вашем компьютере, занимает свою, отдельную папку. Однако бывает и так, что программа, словно хитрая птица-кукушка, раскидывает свои файлы по многим папкам. Особенно это любят делать программные пакеты, работающие под операционной системой Windows.
Как отличить папку от файла? Не так уж и сложно. Во-первых, папки не имеют расширения и обозначаются в Windows особыми значками – как раз в виде открывающейся папки. Во-вторых, в отношении папки нельзя применить операции редактирования. Переименовать, перенести, удалить – пожалуйста. И, конечно же, папку можно открыть, чтобы посмотреть, что в ней находится. Для этого достаточно просто щелкнуть по ней дважды левой кнопкой мыши.
Ну а теперь разберемся, как выглядит логический адрес любого файла или папки на нашем жестком диске. Первый элемент этого адреса – имя диска. Состоит оно из одной буквы, двоеточия и обратной косой черты, называемой на компьютерном жаргоне бэк-слэш:
Диском А: чаще всего называется дисковод и, пока вы не вставите в него дискету, этого диска у вас как бы и не будет. И бог с ним: и без него дисков хватает.
Диск С: – главный жесткий диск вашего компьютера (либо логический диск в основном разделе). Именно с этого диска производится загрузка системы, именно на нем «живет» большинство ваших программ и документов.
Если в вашей системе больше одного жесткого диска или единственный жесткий диск разбит на несколько разделов, эти разделы будут носить имена, соответствующие следующим буквам латинского алфавита. А последняя буква-имя обычно обозначает дисковод CD-ROM.
С дисками разобрались. Дальше следуют директории – папки и подпапки. Например, адрес папки, в которой установлена ваша операционная система Windows, обычно выглядит так:
Ну а третий элемент адреса – имя самого файла. Например, адрес
соответствует программе для редактирования системного реестра Windows, которая находится на диске C: в папке Windows.
Что ж, теперь мы с вами поняли, как компьютеру удобнее хранить данные и в каком виде предпочитаем видеть их мы. Осталось за кадром лишь одно – каким же образом секторы и кластеры, забитые под завязку битами и байтами, превращаются в удобные для нас файлы и папки! Мистика, волшебство? Ничуть. Просто, рассказывая о логической структуре жесткого диска, мы намеренно пропустили очень важный этап – создание файловой системы. А именно она позволяет окончательно упорядочить данные на нашем жестком диске и в любой момент извлекать из этой информационной кладовой нужный кусочек.
Когда мы записываем на винчестер файлы и папки, компьютер разбивает их на привычные ему кластеры и раскидывает по всему пространству жесткого диска. Файл, конечно же, в одном кластере не помещается. Проживает он сразу в нескольких, причем совершенно не обязательно, что кластеры эти будут жить рядышком, как горошины в стручке. Чаще случается наоборот: файл хранится на диске в раздробленном виде – «голова» в одном участке диска, «ноги» в другом. Чтобы не заблудиться в собственных «закромах», компьютер создает в самом начале жесткого диска специальный «путеводитель» по его содержанию – FAT, таблицу размещения файлов. Именно в FAT хранятся все сведения о том, какие именно кластеры занимает тот или иной файл или папка, а также – их заголовки. С одной стороны, это удобно: при таком способе размещения компьютер не должен лихорадочно искать на жестком диске кусок именно такого размера, который подходит для конкретного файла. Пиши куда вздумается! Да и удалять файлы и папки становится проще – не нужно стирать содержимое принадлежащих им кластеров, достаточно просто объявить их свободными, изменив пару байт в FAT. Да и у пользователя остается возможность быстро их восстановить с помощью все той же пары байт.
Таблица размещения файлов – это часть файловой – системы, ответственной за хранение данных на нашем компьютере. Файловая система создается на жестком диске на заключительном этапе форматирования, и именно от нее зависят такие важные параметры, как размер кластера, количество (или вид) символов в имени файла, возможности работы с папками и многое другое – вплоть до максимального размера жесткого диска.
Существует несколько стандартных файловых систем, привязанных к конкретным операционным системам.
Например, древняя DOS и первые версии Windows использовали 16-разрядную файловую систему FAT16, в которой отсутствовала поддержка длинных имен, а объем логического диска не мог превышать 4 Гб (65536 кластеров по 64 кб). В частности, именно этот фактор заставлял владельцев винчестеров большой емкости «разбивать» его на несколько разделов – иначе работать с диском было невозможно.
Для Windows 95 была создана новая модификация файловой системы – 32-битная FAT32, которая позволяла использовать так полюбившиеся нам длинные имена. Уменьшился максимальный размер кластера – до 16 кб (стандартный же размер составлял 4 кб). А главное, увеличился максимальный размер жесткого диска – до 4 Тб! Впрочем, довольно скоро выяснилось, что и FAT32 работает небезупречно: несмотря на декларированную поддержку до 4 Тб дисковой памяти, стандартные утилиты позволяли создавать логические разделы объемом лишь до 32 Гб. К тому же размер файла в FAT32 не мог превышать 4 Гб, что крайне осложняло работу любителям цифрового видео (ведь оцифрованный фильм может занять на диске сотни гигабайт!). Так что задуматься о смене файловой системы пришлось довольно скоро, хотя и сегодня FAT32 используется, например, при создании DVD-дисков. А семь лет назад мир потихоньку начал переходить на файловую систему нового типа – NTFS, количественные изменения в который были куда менее интересны, чем качественные. Да, благодаря NTFS удалось снять ограничения на объем файла – теперь он может занимать хоть весь жесткий диск целиком – а максимальный размер дискового раздела увеличился до 12 Тб. Однако куда интереснее были новые возможности: помимо привычных логических дисков фиксированного размера NTFS позволяет создавать еще и динамические жесткие диски, поддерживает шифрование и защиту паролем отдельных разделов и папок.
Главное качество новой системы – надежность хранения данных: если «уронить» жесткий диск с FAT32 было легче легкого, то под защитой NTFS ваши данные будут чувствовать себя гораздо увереннее. NTFS ведет свой собственный журнал операций, который позволяет защитить данные в случае сбоя.
Попробуйте внезапно выключить компьютер при копировании или удалении файла в FAT32 – и, скорее всего, вы поплатитесь за такую вольность потерей данных. Ведь изменения в таблице размещения файлов не будут сохранены, и ваш документ превратится в кучу «потерянных кластеров». Поэтому FAT всегда хранится в 2-х экземплярах! NTFS же вносит изменения в таблицу лишь тогда, когда операция успешно завершена, а «журнал» помогает застраховать файлы от преждевременной кончины.
Увы – ради надежности приходится жертвовать совместимостью:
Если жесткие диски, отформатированные в FAT16 и FAT32, способны увидеть практически все версии Windows (а также операционные системы семейства Linux), то при использовании NTFS вы намертво привязаны к линейке Windows 2000 —ХР —Vista.
Если на вашем компьютере уместилось две операционные системы – старая Windows ME и новая Windows ХР (с файловой системой NTFS), – то содержимое «икспишного» раздела или целого диска останется невидимым для ME. Более того – вы теряете возможность работать с диском, загружаясь в режиме «командной строки» с компакт-диска или «загрузочной» дискеты – для DOS файловая система NTFS тоже как бы не существует.
Наконец, если преобразовать файловую систему FAT32 в NTFS не составит никакого труда даже с помощью штатных программ Windows, причем с полным сохранением всей информации, то выполнить обратное преобразование в большинстве случаев просто невозможно без форматирования диска. И, как следствие, утраты всей информации.
Конечно, существуют специальные программы для работы с разделами и файловыми системами – например Partition Magic, которая умеет конвертировать диск NTFS в FAT32 без потери информации. Но их использование сопряжено с немалыми трудностями – в особенности для новичков. И все же, несмотря на все недостатки, использование NTFS сегодня дает куда больше преимуществ, чем неудобств. Поэтому уверенно отвечайте «Да!» на вопрос о переводе в NTFS – и окончательно прощайтесь с прошлым.
Программы и их виды
Работая с компьютером, большинство людей не создает нужные программы самостоятельно, а лишь пользуется уже готовыми разработками. Потому и называются они пользователями. Впрочем, быть пользователем тоже непросто. Ведь необходимо уметь не только обращаться с несколькими распространенными программными пакетами, но и ориентироваться в «программном море» – для того, чтобы в случае нужды легко и быстро найти нужную программу и научиться с ней работать. Перечислить их все? Но это почти невозможно: существуют сотни тысяч, если не миллионы разнообразных программ, и каждый день к ним прибавляется еще около сотни! Так стоит ли пытаться объять необъятное? Поэтому попытаемся разбить весь массив созданных в мире программ на несколько основных групп.
Как известно, каждая программа отвечает за свой, конкретный участок работы. Одни помогают создавать текст или графику, другие – наводить порядок на жестком диске, третьи – работать в сети Интернет. Порой кажется, что сколько программ – столько может быть и их категорий. И отчасти это действительно так. Однако при некотором усердии можно попытаться свести всё программное изобилие к нескольким основным разделам. Побалуемся классификаторством и мы, создав небольшую «периодическую таблицу программ» в духе Менделеева.
Первую и самую обширную группу программ, с которыми нам придется иметь дело, составляют Системные программы.
Системные – значит, необходимые для обеспечения нормальной работы компьютера, его обслуживания и настройки. К таким программам относится в первую очередь операционная система. И ряд вспомогательных небольших программ – утилит.
Операционная система – это первый и главный посредник между компьютерным «железом» и всеми остальными программами, душа и сердце компьютера. Нет операционной системы – и ваш компьютер будет не в состоянии воспринять ни одну команду – даже загрузиться не сможет.
Утилиты. Этот класс объединяет громадное количество полезных программок, предназначенных для обслуживания вашего компьютера. К выбору утилит надо подходить особенно тщательно, дабы не слишком переусердствовать. Но и пропускать что-нибудь действительно полезное не стоит – правильно подобранная утилита может существенно облегчить вам жизнь. Сюда же можно включить и тесты – программы для тестирования как программного обеспечения, так и аппаратных ресурсов ПК.
Конечно, несправедливо, что самое большое количество программ создано для обслуживания потребностей компьютера, а не его хозяина – человека.
Прикладные программы. Наиболее важные для нас программы, так сказать, созидательные, рабочие инструменты, предназначенные для создания и обработки информации.
Пользователь, в отличие от компьютера, – существо необычайно прихотливое. Поэтому и типов прикладных программ куда больше, чем системных. Назовем лишь некоторые из них:
Офисные программы. Задача этих программ – создание и редактирование документов, будь то текст, электронная таблица, изображение или их совокупность. Иногда такие программы называют по старинке «редакторами» (хотя настоящим редактором остается человек, а программа – лишь его рабочий инструмент). Сегодня отдельных программ этого класса на рынке почти не осталось – куда чаще продаются «полные наборы», включающие все, что вам нужно. Самый популярный офисный пакет Microsoft Office состоит из текстового редактора Microsoft Word, электронной таблицы Microsoft Excel, программы для подготовки презентаций Microsoft PowerPoint, программы управления базами данных Microsoft Access и ряда вспомогательных программ поменьше.
Особняком стоят финансовые и бухгалтерские программы. Домашняя бухгалтерия сегодня пока что не стала у нас модной, но это только вопрос времени! На Западе программы планирования расходов, учета семейных финансов и расчета налогов всегда были в числе самых популярных. В этой же группе – электронные таблицы и вспомогательные финансовые утилиты.
Мультимедийные программы. «Медиа» в переводе означает – «носитель», «вестник», а в современном толковании – вид информации. Стало быть, «мультимедиа» – это совокупность всех видов информации. Сам этот термин появился на свет в эпоху, когда использование каких-либо информационных средств, помимо «голого» текста, было для компьютера в диковинку. Строго говоря, «мультимедийными» можно называть лишь те программы, которые умеют работать с несколькими видами информации. Но таких программ в природе не много. И так уж повелось, что «мультимедийными» сегодня называют и графические, и звуковые, и видеопрограммы. словом – те, которые работают с видом информации, отличным от текстового.
Программы для обработки и создания изображений. Это – уже вполне профессиональные программы, ставить которые на ваш компьютер стоит лишь в одном случае – если вы хотя бы умеете рисовать. Если нет, то даже такая мощная программа, как редактор векторной графики (рисунков) CorelDraw, вам не поможет. То же самое относится и к программам для обработки фотоизображений – например Adobe Photoshop. Конечно, с их помощью можно соорудить великолепный фотомонтаж или поиздеваться над фотографией обожаемой женушки. Но, опять-таки, является ли это для вас жизненно необходимым?
Программы для работы со звуком. Минимальный комплект программ для обработки и проигрывания звуков и музыки уже включен в комплект вашей операционной системы. Несколько дополнительных программ (например, проигрывателей, или «плейеров») не помешают. А серьезные, профессиональные пакеты для обработки звуков (Sound Forge, CoolEdit) оставьте профессионалам.
Проигрыватели (плейеры) и программы просмотра (вьюверы) в отличие от редакторов не позволяют редактировать текстовый документ, звуковой файл или видео. Их задача скромнее – например, проиграть музыкальную композицию или вывести на экран картинку.
Редакторы трехмерной графики и анимации. Благодаря «Парку Юрского периода» и прочим напичканным спецэффектами фильмам, эти программы стали у нас удивительно популярны (хотя на Западе те же 3D Studio MAX или SoftImage – сугубо профессиональные программы стоимостью в десятки тысяч долларов).
Профессиональные программы. Весьма условная группа. Вообще-то к профессиональным, узкоспециализированным программам можно отнести программу любой группы – это зависит только от ее «навороченности», востребованности сравнительно небольшим кругом людей и, как следствие, высокой цены. Объединяет эти программы одно – для домашнего офиса и для повседневного употребления они непригодны. А необходимы они специалистам, которые знают, зачем им, собственно, эта программа нужна. Можно, конечно, и дома в 3D-Studio поиграться, но дело это неблагодарное. Конечно, помимо того, что описано здесь, существует еще море «специализированных» программ, но обо всех написать, увы, невозможно.
Инструменты программирования. Суперсложные системы программирования, профессиональные компиляторы и многое другое. Для программистов это – инструмент номер один, а вот домашнему пользователю чаще всего они не нужны. Хотя многие современные системы программирования настолько просты и «визуальны», что позволяют создавать приложения, конструируя их из готовых блоков.
Системы автоматизированного проектирования(CAD). Эти программы (например, AutoCAD) тоже частенько ставят на домашние машины – по незнанию, видимо, ибо рисование профессиональных блок-схем занятие трудное и на игру не похожее.
Математические и научные программы – вотчина ученых и продвинутых инженеров.
Помимо тематического деления программ существует еще одна классификация. Связана она со способом распространения программы и теми условиями, приняв которые, потребитель получает возможность оной воспользоваться. Ну и, разумеется, с ее стоимостью. То, что программы бывают платные и бесплатные, знает каждый пользователь. Но мало кто догадывается, сколько именно модификаций «платного» и «бесплатного» напридумывали хитрые авторы программ!
Бесплатное программное обеспечение (freeware). Первоначально по принципу freeware распространялись небольшие утилиты или бесплатные дополнения к известным коммерческим пакетам. Однако сегодня по принципу freeware иногда распространяются и довольно серьезные пакеты известных производителей, включая Microsoft.
К freeware программам иногда относят и приложения, распространяющиеся по принципу OpenSource (открытых исходников) – например, операционную систему Linux и приложения для нее. Однако это не совсем верно: постулаты OpenSource подразумевают возможность изменения кода программы самим пользователем (на что идут далеко не все авторы freeware-программ). А распространение таких продуктов не обязательно должно быть бесплатным – так, в мире существует множество «коммерческих» версий той же Linux. Однако чаще всего freeware и OpenSource идут рука об руку.
Условно-бесплатное программное обеспечение (shareware). Самая массовая группа программ, в которую входят практически все утилиты, а часто – и весьма серьезные, умелые программные пакеты. Как правило, shareware-программы распространяются в виде полнофункциональных версий, ограниченных либо по времени работы, либо по количеству запусков. По истечении отведенного вам на тестирование срока (как правило – от 15 до 45 дней) программа либо просто перестает запускаться, либо утрачивает часть своих функций, превращаясь в менее функциональную freeware-версию. В самом благоприятном для вас случае программа полностью сохраняет работоспособность, однако время от времени надоедает вам настоятельными призывами заплатить – так поступает, например, популярный файловый менеджер Windows Commander.
Если вы все-таки решитесь приобрести программу и перечислите на счет автора некую сумму, то в обмен вы получите специальный цифровой код (ключ), который необходимо ввести в специальное регистрационное окошко программы. В качестве варианта может быть выслан специальный «ключевой» файл, который необходимо скопировать в папку с установленной программой.
«Рекламно-оплачиваемые» программы (adware). Расцвет этого вида программ пришелся на конец 90-х годов – сегодня их популярность значительно снизилась. Принцип adware подразумевает, что платит за программу не пользователь, а рекламодатель, которому взамен дается пространство для размещения информации о своих продуктах – в виде баннеров или всплывающих окошек. А пользователи вынуждены эту рекламу смотреть, а иногда – еще и щелкают по особо понравившимся картинкам, отправляясь прямиком на сайт фирмы-рекламодателя. Отдача от этих путешествий не слишком велика, однако и пара клиентов может принести, например, интернет-магазину сотни долларов прибыли, 10– 15 из которых он с охотой выплатит программисту.
К сожалению, создатели программ часто злоупотребляли этой возможностью, внедряя в свои продукты шпионские модули и даже вирусы, так что сегодня adware программы практически поставлены вне закона.
Коммерческое программное обеспечение (commercialware). За эти программы всегда надо платить, и чаще всего – довольно значительные суммы. Сюда относятся все крупные программные пакеты известных производителей и ряд утилит. Программы этого типа можно приобрести в красивых коробках или без оных в любом компьютерном супермаркете. Однако сегодня все чаще и чаще программные продукты продаются через сеть Интернет. Купить их можно либо на сайтах производителей программ, либо – в больших интернет-магазинах программного обеспечения. Получить товар вы можете двумя способами. Большие программы в виде тех самых красочных коробок с компакт-диском или документацией доставляются вам на дом курьерской службой или по почте, а мелкие программы вы можете скопировать прямо с сайта Интернет. При этом, как и в случае с shareware-программами, вы получаете урезанную (Demo) или ограниченную по времени работы (Trial) версию. Trial, как и shareware-программу, можно превратить в полнофункциональный вариант с помощью регистрации, а вот с демоверсией такой фокус не пройдет, поскольку в ней некоторые функции отсутствуют изначально. Например, в текстовом или графическом редакторе вы не сможете сохранить внесенные вами изменения.
OEM-версии. Специальные варианты обычных коммерческих программ, поставляющиеся по сниженной цене вместе с готовыми компьютерами. Например, стоимость Windows в OEM-поставке может быть в несколько раз дешевле «коробочной» версии.
«Условно-платные» программы (donation ware). Автор такой программы намекает, что, в принципе, он не отказался бы от пары-другой монет за свое детище, но платить он никого не принуждает и функциональность программы не ограничивает. Появится желание – заплатите, не появится. Ну что ж, на нет и суда нет! Понятно, что таких «альтруистов наполовину» среди программистов немного. А честных плательщиков среди пользователей – и того меньше.
«Открыточные» версии (cardware). Весьма экзотический вид программ, в качестве вознаграждения за пользование которыми вас просят отправить автору красивую почтовую открытку.
Программы, как известно, пишут живые люди. А люди имеют привычку ошибаться. А в программах ошибки встречаются, пожалуй, чаще, чем во всех остальных видах человеческой деятельности вместе взятых. Причин для этого много, но основная – сложность современных компьютеров: ни один человек не может отследить все команды, выполняемые компьютером при работе программы, – уж очень там много всего задействовано. Я даже не говорю о диком разнообразии всевозможных железок, настроек и установленных программ, с которым встречается творение любого программиста, вышедшее «в свет». Ну и, разумеется, про ошибки самого программиста – как в алгоритме, так и в его реализации – тоже забывать не стоит.
Для того чтобы понять, откуда берутся ошибки реализации, можно взять типичный пример – деление на ноль. Допустим, вы решили написать программу, которая будет считать среднюю скорость роста человека (не знаю зачем, но допустим). Пользователь вводит дату своего рождения и свой рост, а программа вычитает из сегодняшнего числа дату рождения, подсчитывает ваш возраст в днях и делит рост на число ваших дней. Такая программа будет прекрасно работать для вас и ваших родственников, но если вы ее «выпустите в люди», то обязательно найдется кто-то, кто в качестве дня рождения введет сегодняшнее число. И готово – возраст ноль дней, попытка деления на ноль и программа вылетает с ошибкой. Разумеется, это самый простой пример. В реальной жизни все сложнее и зависит не только от данных, вводимых пользователем (которые можно, а точнее, нужно проверять перед использованием в программе), но и от установленных системных файлов, драйверов и кучи других вещей, предсказать которые невозможно, а их влияние на работоспособность программы – совсем не очевидно. Как правило, ошибки «первого типа» вычисляются и исправляются очень легко, в течение 10 минут. «Второй тип» – сложнее, но он затрагивает относительно небольшое число пользователей. Обычно исправление подобных ошибок приводит к изменению второй или третьей цифры в номере версии (или же, автор вообще не меняет версию, а просто выкладывает обновленный файл).
Если вы видите, что вместо версии 2.1 появилась, скажем, 2.11, то имеет смысл заглянуть на сайт программы и посмотреть, не появилось ли там описание изменений, чтобы понять, нужно оно вам или нет. Ну а если программа небольшая, то можно просто скачать обновленную версию.
Другая штука – это внесение новых функций в программу. Ведь после выхода программы автор получает какое-то количество писем от пользователей с просьбами добавить или изменить что-то в программе, советами по ее совершенствованию и тому подобное. Если много людей просят что-то одно, то автор часто прислушивается к их мнению и дописывает соответствующую функцию. Кроме того, он и сам может придумать что-то новое и интересное и встроить в программу. Обычно подобные изменения приводят к увеличению второй цифры в номере версии, то есть вместо 1.1 появляется 1.2.
Такие обновления в большинстве случаев документируются и их описание помещается в файл history.txt или WhatsNew.txt. К такой версии стоит приглядеться повнимательнее – есть большая вероятность того, что там появилось что-то такое, чего вам не хватало.
Обнаруженные ошибки или неоптимальные куски в алгоритме программы, как правило, оказываются самыми неприятными для автора, так как они требуют переписывания больших кусков кода или даже всей программы «с нуля». В то же время их исправление приносит наибольшую пользу тем, кто этой программой пользуется – значительно увеличиваются возможности программы, скорость ее работы, часто меняется внешний вид, появляется много новых функций. С другой стороны, при этом может измениться формат хранения данных, что потребует каких-то специальных действий при переходе на новую версию; может измениться название программы, ее цена и какие-то другие вещи, которые потребуют от пользователя внимательного изучения документации (что, в общем-то, никогда не мешает). Подобные «глобальные» изменения обычно приводят к увеличению первой цифры версии программы, то есть из 1.х она превращается в 2.0.
К сожалению, правила изменения версий нигде не описаны и не формализованы; то, что я описал – это усредненное описание. Многие авторы в качестве номера версии используют дату выхода программы. Кто-то не использует «минорные» версии вообще, увеличивая номер на единицу при любом самом маленьком обновлении. Кто-то меняет программу, не меняя версии. Иногда встречаются случаи, когда версия меняется, но отсутствует какое-либо упоминание о сделанных изменениях. Все в руках авторов.
Работая над программой, ее автор может выкладывать в Сеть не только окончательные, но и предварительные версии! Каждая из них имеет свое собственное обозначение.
Альфа (Alpha) – самая первая версия программы, черновой набросок. Статус «альфы» гарантирует вам, что скачанная программа установится и даже запустится, однако ее дальнейшие действия непредсказуемы. Чаще всего «альфа-версия» напичкана ошибками, как сдобная булочка изюмом, многие из ее возможностей и функций просто не работают. Вот почему пользоваться «альфой» могут лишь самые нетерпеливые и отчаянные экспериментаторы, выполняя таким образом роль тестеров. Остальным же стоит дождаться появления более стабильной и надежной версии – «беты».
Бета (Beta) – уже вполне пригодный к употреблению продукт. Грубые ошибки убраны, базовые задачи программа выполняет успешно. Остались лишь маленькие недоделки, которые могут исчезнуть уже в следующих «бетах». В статусе «беты» многие программы пребывают большую часть жизни, вспомним хотя бы проигрыватель WinAmp, почтовую программу The Bat! и ряд других программ, «бетовость» которых не мешает пользоваться ими миллионам пользователей.
После того как ошибки, обнаруженные в альфа– и бета-версиях программы, исправлены, а функции добавлены, наступает очередь RC (Release Candidate) – кандидат на окончательную версию. Эта программа уже считается стабильной и используется для выявления наиболее скрытых ошибок – такую программу, практически без опаски, могут скачивать и устанавливать даже те пользователи, которые слабо разбираются в компьютерах. А так как таких – большинство, то увеличивается число пользователей, что означает увеличение числа «тестеров». Ошибки в RC-версиях вычисляются довольно редко, так что при переходе в «основную» версию программа практически не меняется.
Наконец, после всех мучений и доделок на свет появляется релиз (Release) – полностью готовая, окончательная версия программы.
. Я люблю – и значит, я живу, – это из Высоцкого . Я пишу – и значит, я работаю в Word, – это уже из нашей повседневной реальности. Наверное, нет в мире другой столь популярной программы, как текстовый редактор Word (исключая разве что Windows, хотя Word превосходно себя чувствует и на платформе MacOS). Ведь если с таблицами или (какой кошмар!) базами данных мы имеем дело сравнительно редко, то как обойтись без текстов? Написать ли крохотное поздравление знакомым или доклад начальству, диплом или вот эту книгу, к примеру, – для всего этого нам нужен Word. И трудно представить, как обходились без этой полезности миллионы писателей всех времен и народов, начиная с подремывающего старика Гомера и кончая Айзеком Азимовым.
Как там говорится в рекламе? Word не сделает вас талантливым писателем. Но может предоставить в ваше распоряжение комфортный и удобный письменный стол с кучей инструментов. А заодно – поможет вам освоить и все остальные офисные программы, благо в интерфейсе всех составляющих Microsoft Office много общего.
На самом деле Word – это не просто текстовый редактор (то есть, программа, предназначенная для создания и обработки текстов), а нечто гораздо большее. С помощью Word вы можете не просто набрать текст, но и оформить его по своему вкусу: включить в него таблицы и графики, картинки и даже звуки и видеоизображения. Word поможет вам составить простое письмо и сложный объемный документ, яркую поздравительную открытку или рекламный блок. Он умеет работать с математическими формулами, самостоятельно создавать оглавления, указатели и списки иллюстраций.
Теоретически в этом редакторе можно полностью подготовить к печати (или, как говорят специалисты, сверстать) журнал, газету или даже книгу, изготовить интернет-страничку и даже целый сайт. Лучше, конечно, этого не делать, оставив за Word подготовку небольших по объему офисных документов.
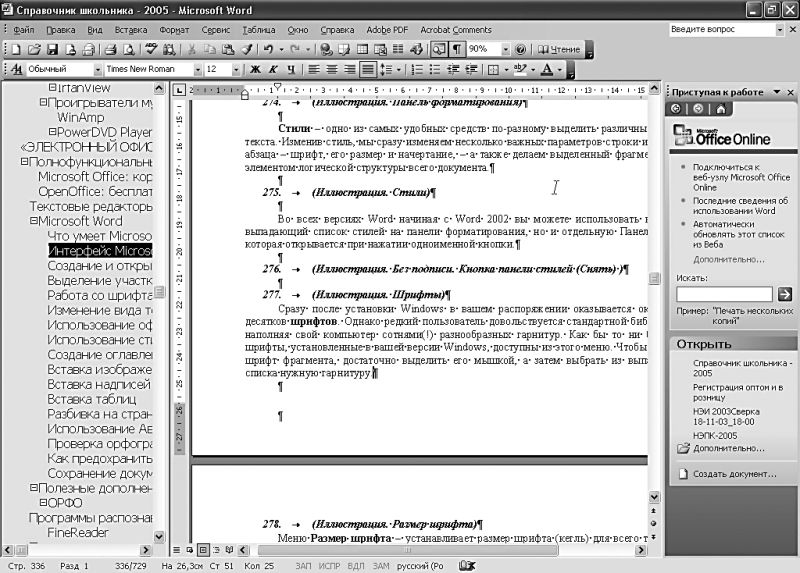
Интерфейс Microsoft Word
Ну а теперь перейдем от славословий и осанн к конкретике. Запустите Word. И пока что ничего не делайте. Просто помедитируйте (как говорят на Востоке) на его солнцеподобный лик. А когда глаза привыкнут – попытайтесь вычленить из единой картинки отдельные элементы.
При щелчке по любому пункту текстового меню вверху страницы он услужливо раскроется в обширное спускающееся меню. Его пункты включают все возможные операции, какие только можно проделать с текстом и настройками самого редактора. Word-2003 показывает только те пункты меню, которые, по его мнению, наиболее часто запрашиваются пользователем. А для того чтобы заставить его показать меню полностью, необходимо щелкнуть мышкой по стрелочке в его нижней части.
Некоторые пункты в выпадающем меню Word 2003, открывающемся после нажатия стрелочки внизу окна меню, будут «слепыми» – т. е. не выделенными. Но данное отнюдь не значит, что эти команды в настоящий момент недоступны – просто, скорее всего, вы еще ни разу ими не пользовались.

Здесь вы найдете команды основных операций с документом: создание нового документа, открытие или закрытие уже существующего, команда предварительного просмотра документа перед печатью. Пункт Печать отправляет созданный документ на принтер, а послать его по электронной почте или по факсу вы можете с помощью пункта Отправить. Здесь же вы можете установить необходимые вам параметры страницы Microsoft Word, заполнить «карточку свойств» готового документа. Как правило, внизу выпадающего меню Файл вы найдете список документов, с которыми работали в последнее время. Нажатие на любую строчку с именем документа приведет к его запуску в окне Word.

С помощью пунктов этого меню вы можете отменить или повторить последние выполненные вами операции. Word способен запоминать, повторять и отменять практически все действия, производимые вами в процессе создания документа. Таким образом, в рамках одного сеанса вы можете в любой момент «отступить» на добрую сотню «шагов» назад, ликвидируя последствия ошибочных действий. Кроме того, в этом же меню вы найдете команды операций с фрагментами текста (спрятать в «карман», скопировать в «карман», вставить из «кармана»). Здесь же – меню поиска нужного вам слова или словосочетания в тексте и мощный инструмент замены слов, словосочетаний и параметров текста.
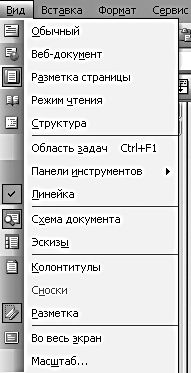
С его помощью вы можете изменить практически любой параметр внешнего вида вашего документа, да и всего окна Microsoft Word в целом. Вы можете добавить или убрать любые элементы интерфейса Microsoft Word (например, линейку, дополнительные панели инструментов), изменить масштаб отображения окна и т. д. Здесь же вы можете выбрать колонтитулы – специальные пометки, которые будут автоматически добавляться в начало и/или конец каждой созданной вами страницы.
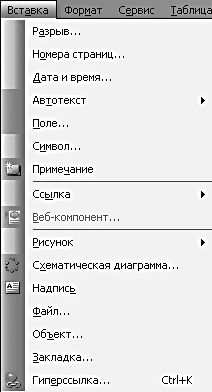
Трудно даже перечислить все, что вы можете вставить в документ Microsoft Word! Во-первых, с помощью этого меню вы можете добавить в документ новые элементы, например, примечания, сноски и оглавление (которое Word способен составлять автоматически – если, конечно, вы предусмотрительно оформили документ в полном соответствии с правилами, используя различные стили), включить автоматическую нумерацию страниц. Кроме того, с помощью этого меню вы можете добавить в документ любой объект нетекстового формата – картинку, таблицу и т. д. – созданный в другом приложении Windows.
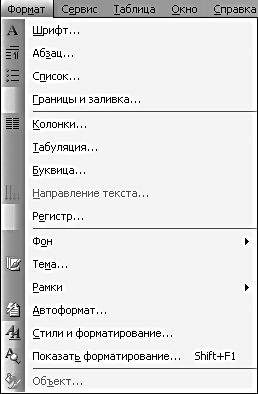
Здесь заключены всевозможные параметры форматирования текста, т. е. изменения его внешнего вида. Вы можете изменить шрифтовое оформление, параметры абзаца, отступа (табуляции) и многое другое – во всем документе или в его выделенной части. Здесь же находятся инструменты работы со стилями оформления документа, управление фоном и рамками.
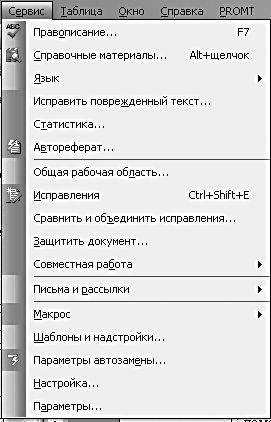
Едва ли не самый важный элемент этого меню – пункт Параметры, с помощью которого мы получаем ключик к важнейшим настройкам Word. Здесь же вы найдете команды проверки орфографии, меню Автозамены. С помощью этого меню вы можете присвоить какому-либо сочетанию букв или слов значение целой фразы. В итоге после ввода нужной вам комбинации букв Word автоматически заменит ее на значение, которое указано в Автозамене. Например, при написании этой книги я набирал фразу типа «МО от фирмы МС», которую умный Word автоматически заменял на «Microsoft Office от фирмы Microsoft». Наконец, пункт Язык поможет вам установить признак языка в выделенном фрагменте или во всем документе Word.
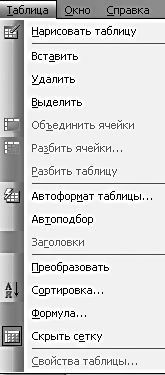
Здесь сосредоточены все операции, отвечающие за вставку таблиц в документ Word. Вы можете вставить уже готовую таблицу, созданную, к примеру, в Microsoft Excel, а можете просто нарисовать в документе новую, пользуясь стандартными средствами Word. Здесь же вы можете установить параметры сортировки строк в вашей таблице (и просто в любом текстовом фрагменте).

Вы не забыли, что с Word можно работать в многооконном режиме? В частности, именно этот режим мы используем, открывая в Word несколько документов подряд. И вот для переключения между открытыми окнами-документами нам и пригодится это меню. В эпоху Word-97 этот способ переключения был единственным, ныне ситуация исправилась, и мы можем увидеть список всех открытых документов Word еще и на Панели задач Wndows.
Кнопочная Панель Операций (Панель инструментов)
Через кнопки этой панели доступны все основные операции, которые вы можете проделать с уже готовым текстом.
Кнопка Открыть документ. С ее помощью вы можете открыть уже созданный вами документ, добравшись до него с помощью специального мини-проводника.
Кнопка Сохранить документ. С ее помощью вы можете сохранить созданный вами документ в любой папке на вашем диске и под нужным вам именем.
Кнопка Сообщение. С ее помощью можно создать в Word новое электронное письмо или отправить по электронной почте уже существующий документ.
Кнопка Предварительный просмотр – нажав на нее, вы увидите текст в том виде, в котором он будет напечатан.
Кнопка Справочные материалы – нажав ее, вы откроете справа панель поиска по справочному механизму Word.
Кнопка Вырезать – ее назначение вам уже знакомо: убрать в «буфер обмена» Windows выделенный вами фрагмент текста.
Кнопка Копировать – то же, что и Вырезать, но без удаления фрагмента.
Кнопка Вставить – вставка текста из буфера обмена.
Кнопка Копировать формат. Выделите фрагмент текста со сложным форматированием (например, особыми абзацными отступами, специальными шрифтами и т. д.) и щелкните по этой кнопке. Теперь вы сможете перенести все элементы этого абзаца одним щелчком мышки.
Кнопка Отменить – отмена последних действий. Стрелка, указывающая в другую сторону, позволяет вновь вернуться на шаг вперед.
Кнопка Гиперссылка применяется при использовании Word в качестве средства просмотра и редактирования гипертекстовых документов Интернета. Нажав на нее, можно снабдить выделенное вами слово или фразу «гиперссылкой», ведущей на другой документ.
Две следующие кнопки отвечают за вставку таблиц в ваш документ. Первая из них позволяет нарисовать таблицу с нуля, вторая – добавляет уже готовую таблицу в формате Excel.
Кнопка преобразования текста в формат нескольких колонок.
Кнопка, включающая панель инструментов рисования.
Кнопка, включающая режим Схемы документа – при ее нажатии в левой части окна Microsoft Word появляется новое окно, содержащее своеобразное «оглавление» документа – точнее, список заголовков, при условии, что те выделены с помощью специальных стилей.
Кнопка спецсимволов. Нажав эту кнопку, вы сделаете видимыми специальные символы оформления документа – например, символы конца строки, пробела и т. д. В обычном режиме они на глаза не показываются. Повторное нажатие кнопки вновь превратит эти символы в невидимок.
Меню масштаба документа. С его помощью вы можете выбрать для себя удобный масштаб отображения текста, в зависимости от размера экрана вашего монитора. Если, к примеру, текст не помещается на экране, уходя за правую границу экрана, можно выбрать меньший масштаб для того, чтобы увидеть все поле документа целиком.
Одна из новых кнопок, появившихся в Word-2003. Режим чтения чем-то напоминает Предварительный просмотр, но путать их не нужно. Предварительный просмотр показывает документ в том виде, в котором он будет напечатан, а Режим Чтения создан для того, чтобы вам было удобнее читать текст.
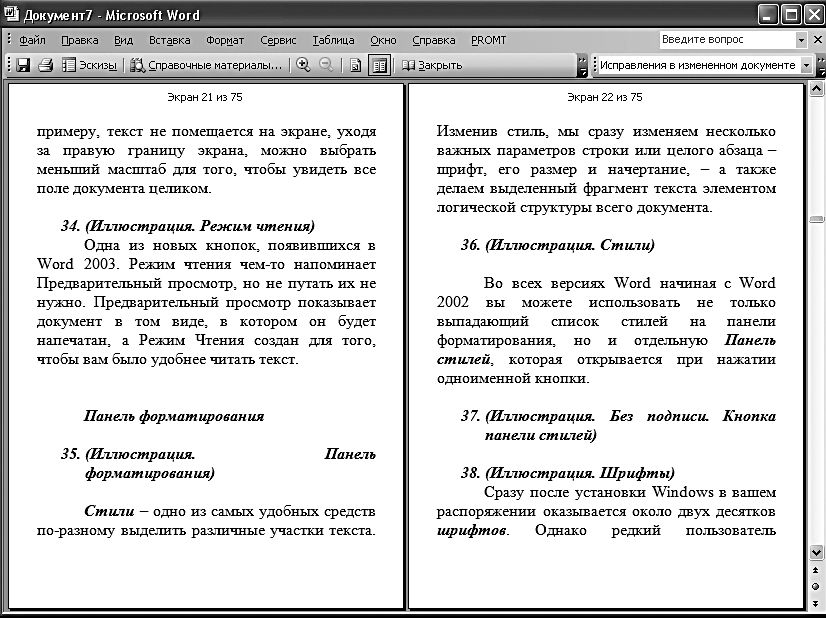
Стили – одно из самых удобных средств по-разному выделить различные участки текста. Изменив стиль, мы сразу изменяем несколько важных параметров строки или целого абзаца – шрифт, его размер и начертание, – а также делаем выделенный фрагмент текста элементом логической структуры всего документа.
Во всех версиях Word, начиная с Word-2002, вы можете использовать не только выпадающий список стилей на панели форматирования, но и отдельную Панель стилей, которая открывается при нажатии одноименной кнопки.
Сразу после установки Windows в вашем распоряжении оказывается около двух десятков шрифтов. Однако редкий пользователь довольствуется стандартной библиотекой, наполняя свой компьютер сотнями (!) разнообразных гарнитур. Как бы то ни было, все шрифты, установленные в вашей версии Windows, доступны из этого меню. Чтобы изменить шрифт фрагмента, достаточно выделить его мышкой, а затем выбрать из выпадающего списка нужную гарнитуру.
Меню Размер шрифта – устанавливает размер шрифта (кегль) для всего текста или его выделенного участка.
Три следующих значка определяют начертание шрифта, соответственно, полужирное, курсивное (наклонное) и подчеркнутое. При определении начертания шрифта вы можете оперировать разными комбинациями этих параметров, получая, например, полужирный курсивный синий шрифт или подчеркнутый красный. После нажатия кнопки начертания она как бы «утапливается» в панель: повторное нажатие на нее позволяет снять параметр начертания с выделенного участка текста.
Значки быстрого форматирования выделенного участка текста – выравнивание по левому краю, центру, правому краю и обоим краям одновременно.
Кнопка Нумерации абзацев. Очень удобна при подготовке списков. Выделите нужный фрагмент страницы и нажмите эту кнопку – абзацы послушно обзаведутся номерами и сдвинутся чуть вправо.
Кнопка Маркеров. Практически это то же самое, что нумерация абзацев, только вместо номеров перед выделенными абзацами ставится жирная точка.
Кнопка установки междустрочного интервала.
Кнопки оперативного уменьшения и увеличения отступов (расстояние между границей текстового столбца и краем страницы).
Кнопка установки внешних границ. Позволяет заключить выделенный фрагмент текста в «рамочку».
С помощью этой кнопки можно «закрасить» нужным цветом выделенный фрагмент текста. Логичнее было бы назвать этот инструмент маркером, да только это имя уже закреплено за другой кнопкой. Цвет фона выбирается из палитры, которая открывается при нажатии на стрелку справа от кнопки.
В отличие от предыдущей эта кнопка меняет не фон текста, а цвет самого шрифта.
С помощью линейки и обитающих на ней бегунков вы можете установить ширину вашего текста и величину абзацного отступа. Нижние бегунки – правый и левый – отвечают за отступ основного текста от границ страницы, а верхний бегунок – за абзацный отступ. По умолчанию регулировка параметров страницы с помощью бегунков распространяется только на один абзац – тот, на котором в данную минуту установлен курсор. Если же вы хотите изменить параметры сразу нескольких абзацев или всего текста, нужно просто выделить нужный кусок мышкой или выполнить команду Правка/Выделить все текстового меню. А вот границы полей, обозначаемые серыми участками линейки, устанавливаются для раздела. Для того чтобы расширить или, наоборот, сузить правое или левое поле, наведите мышку на границу нужного поля на линейке. Если вы точно указали на границу, курсор мышки примет вид горизонтальной двусторонней стрелки. Теперь вы можете нажать на левую кнопку мыши и, не отпуская ее, «потянуть» границу в нужном вам направлении. Точно таким образом регулируется, с помощью вертикальной линейки в левой части экрана, и размер отступов вверху и внизу страницы.
Эта панель-новичок появилась в Word три года назад, но уже успела завоевать репутацию Инструмента, Без Которого Просто Нельзя Обойтись! Область (или, вернее, Панель) задач открывается в правой части экрана сразу после запуска Word. С ее помощью вы можете создать новый документ Word, а также загрузить текст, с которым вы уже работали ранее (список этих документов будет вам услужливо предложен самой Областью). Кроме того, здесь же вы сможете получить доступ к готовым шаблонам документов, включенным в комплект Microsoft Office.
Удобно, ничего не скажешь. Конечно, большинство этих операций можно выполнить, к примеру, через текстовое меню или с помощью кнопочной панели Word. Но все-таки удобно, когда самые необходимые инструменты оказываются всегда под боком. Конкретно – под правым, там, где и расположена Область задач. На этом рассказ об Области можно было бы и закончить. сделав громадную ошибку, – ведь мы с вами познакомились лишь с одним из бесчисленных лиц Области! Обратите внимание на скромную стрелочку, которая притаилась рядом с надписью Создание документа в верхней части панели. Щелкните по ней – и вы получите возможность сменить облик Области задач, выбрав одну из многочисленных панелей инструментов.

Буфер обмена – вывод содержимого текстовых отрывков, спрятанных в Буфер обмена. С помощью этого же меню можно либо полностью очистить Буфер, либо, наоборот, вставить все его содержимое в текущий документ.
Поиск. С помощью этой панели вы можете найти нужное слово, словосочетание или фразу либо в текущем документе, либо (в режиме Расширенного поиска) – во всех документах Microsoft Word, сохраненных на вашем компьютере.
Вставка картинки. Переключившись к этой панели, мы получаем доступ к громадной коллекции картинок из библиотеки Microsoft Office, любую из которых мы можем вставить в наш документ. При первом открытии этой панели Word производит инвентаризацию и индексацию своей «картинной галереи» (не пугайтесь – процесс этот может длиться довольно долго). Зато потом вы получите возможность не просто отбирать картинки «на глазок», но и делать выборку по «ключевым словам». Например, вывести на панель все картинки, сюжеты которых имеют отношение к Рождеству.
Стили и форматирование. Об этом режиме мы подробно расскажем в главе «Использование стилей».
Создаем и открываем документ
Создать новый файл Microsoft Word можно тремя способами:
Первый способ. Откройте в Проводнике (или с помощью папки Мой компьютер) папку, в которую вы хотите поместить создаваемый документ. Затем вызовите Контекстное меню и выберите пункт Создать/Документ Microsoft Word.
После создания нового документа вам необходимо будет дать ему новое имя вместо безликого Новый документ Microsoft Word и открыть его для редактирования, щелкнув по значку левой кнопкой мышки.
Второй способ. C помощью кнопки Пуск: после установки Microsoft Office в верхней части меню Пуск появится команда Создать документ Office.
На мой взгляд, проще всего запустить редактор Microsoft Word, напечатать в нем нужный вам текст и лишь потом, при сохранении, указать в качестве места сохранения документа нужную вам папку (правильнее это сделать еще до набора текста).
Однако не стоит пренебрегать и сервисом кнопки Пуск: дело в том, что команда Создать документ Microsoft Office позволит вам воспользоваться одним из самых удобных сервисов Word – шаблонами.
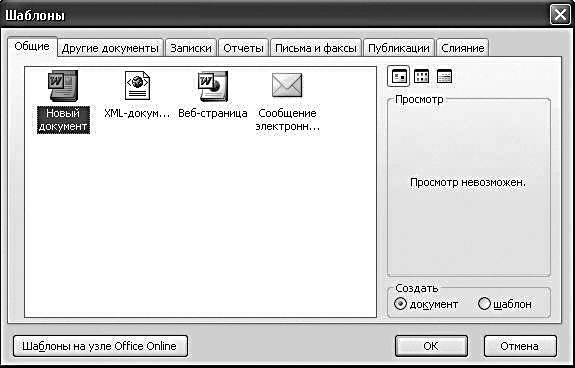
Шаблон – это своего рода готовый «костяк» типового документа, на который вам остается только нарастить подходящую для данного случая «словесную плоть». С помощью шаблона можно создать если не поэму или книгу, то стандартный факс, резюме, записку, отчет и прочую офисную макулатуру – с легкостью необыкновенной!
При выборе пункта Создать документ Microsoft Office меню Пуск вы автоматически войдете в библиотеку шаблонов Microsoft Office. Как видите, шаблоны в ней рассортированы по группам, так что найти нужный будет нетрудно. Обратите внимание, что в коллекцию включены шаблоны не только Word’a, но и других программ, входящих в Microsoft Office 2003, – Excel и PowerPoint. Шаблоны Word вы легко отличите по значкам, украшенным литерой W.
Кстати, любой из подготовленных вами документов можно сохранить как шаблон – и в дальнейшем пользоваться им, как своеобразным бланком. Для этого необходимо выбрать команду Сохранить как в меню Файл, а затем в графе Тип файла пункт Шаблон документа.
Открыть уже готовый файл Microsoft Word, как и любой другой документ Windows, можно, просто щелкнув по значку документа в любом файловом менеджере, например, в Проводнике. Есть еще одна возможность добраться до наиболее часто используемых документов Microsoft Office (в том числе и документов Word): для этого нажмите кнопку Пуск и загляните в меню Документы.
Третий способ. Запустите Microsoft Word и нажмите кнопку Открыть на Панели инструментов или зайдите в меню Файл и выберите команду Открыть. Этот способ применяется в тех случаях, если необходимо открыть в Word текстовые файлы форматов, отличных от *.doc, например, файлы с расширением *.txt, гипертекстовые документы *.htm, файлы, созданные в редакторах Write, WordPerfect, Works, Word для DOS и ряде других. Если вы хотите открыть в Word файл любого из этих форматов, не забудьте установить в графе Тип файла (меню Открыть) соответствующее значение. По умолчанию меню открытия Word «видит» только файлы, имеющие расширение *.doc.
Ну а теперь можно начать набирать текст. При наборе нам придется соблюдать несколько простых правил, о которые, тем не менее, часто спотыкаются новички. Или наоборот, пользователи старшего поколения, привыкшие не к компьютеру, а к пишущей машинке.
Самые распространенные ошибки
Не пытайтесь вручную перейти на новую строку с помощью клавиши Enter, Word сам разобьет текст на строчки. Используйте клавишу Enter только для того, чтобы начать новый абзац. Абзацный отступ многие новички прилежно отбивают несколькими пробелами – это тоже ошибка, равно как и использование нескольких пробелов между словами для «разгона» строки, ее расположения по центру и т. д. Запомните – все эти операции выполняются с помощью приемов форматирования, которые мы изучим ниже. Множественные пробелы, как и переносы, сегодня использовать вообще не рекомендуется. Если уж очень приспичит, вместо нескольких пробелов в большинстве случаев можно использовать табуляцию – кнопка Tab. Не стремитесь с первых же строк сделать ваш текст красивым – всеми оформительскими хитростями можно заняться потом.
Документ открыт и, возможно, даже уже набран. Но не стоит думать, что, совершив эти нехитрые действия, вы в совершенстве освоили науку прикладного вордоведения – нет, мы с вами находимся только в начале пути. Ведь просто набрать документ мало – надо еще сделать так, чтобы выглядел он красиво и аккуратно. Даже если вы не собираетесь класть ваш текст на стол шефу – аккуратным можно быть и для собственного удобства и удовольствия. Говоря проще, нам необходимо заняться форматированием текста.
Форматирование – это множество самых разно-– образных операций. К ним относятся изменение шрифтового оформления документа, изменение размера и расположения текста на странице, разбивка текста на части и придание каждой из них особого стиля.
В любом случае перед нами стоит задача: выделить из текста некие куски и уж потом оформить их в полном соответствии с требованиями эпохи и собственным художественным вкусом. Эти куски, конечно же, стоит выделять не наобум, а руководствуясь здравым смыслом.
Например, письмо может подразделяться на три основных элемента:
А есть тексты, состоящие не из двух-трех, а из нескольких десятков элементов! И для каждого из них можно (и нужно) найти свой особый стиль.
Выделение участка текста
Вы, должно быть, уже знаете – чтобы проделать с кусочком текста какую-либо операцию (в данном случае – форматирование), этот самый кусочек необходимо выделить. Как осуществляется выделение, вы тоже помните: с помощью левой кнопки мышки (либо нажатой кнопкой Shift на клавиатуре и четырех кнопок со стрелочками).
Чтобы выделить строку, щелкните левой кнопкой мышки слева от нее, а для выделения всего текста проделайте ту же операцию, держа нажатой кнопку Ctrl. Наконец, в последних версиях в Word появилась поистине замечательная возможность выделения сразу НЕСКОЛЬКИХ независимых участков текста – с тем, чтобы в дальнейшем применить к ним одну и ту же операцию форматирования. Делается это так: выделив первый кусок текста, нажмите клавишу Ctrl – а уж затем передвигайте курсор мышки на начало нового фрагмента и выделяйте его обычным порядком. Клавишу Ctrl нужно держать нажатой во время всего процесса.
Как вы, должно быть, помните, добавление и удаление шрифтов в Windows производится с помощью значка Шрифты на Панели управления. А уж добавлять шрифты, в дополнение к уже установленным в системе, наш брат – пользователь любит до невозможности. Так хочется набрать свой текст в эдакой заковыристой и абсолютно не похожей ни на что гарнитуре. Позднее эта детская болезнь проходит, и становится ясно, что и стандартных шрифтов (Arial, Times New Roman, Courier) плюс пара-тройка декоративных (Arbat, Izitsa, Jikharev, Decor) хватит почти на все случаи жизни.
Замена шрифта в выделенном участке текста производится через Меню шрифтов в Панели форматирования. Щелкните мышкой по стрелочке в правой части Меню – и перед вашим взором предстанет полный список установленных в системе шрифтов. Вам остается только выбрать нужный шрифт – и дело сделано!
Маленькая хитрость: шрифты в выпадающем списке расположены, конечно, в алфавитном порядке, но на самом верху Word услужливо помещает те шрифты, с которыми вы уже работали в текущем сеансе.
В Word встроена очень полезная возможность «предварительного просмотра»: названия шрифтов в Меню отображаются с помощью гарнитуры самого шрифта. Удобно – если раньше пользователю приходилось запоминать нужные ему названия шрифтов или сверять их с каким-нибудь каталогом, то теперь о подобных адских муках можно забыть. Остается только одно «но»: далеко не все шрифты содержат символы кириллицы. И может случиться так, что, выбрав для своего текста какую-нибудь особенно красивую гарнитуру, вы получите в результате кучу пустых квадратиков или совершенно нечитаемых закорючек, которых автор обычно именует «кракозябрами».
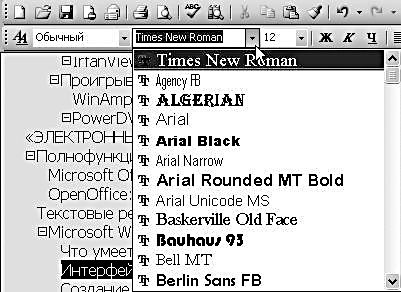
Выбор шрифтового оформления – еще один важный прием форматирования. И здесь нужно быть очень внимательным. Конечно, хочется выбрать для своего текста шрифт покрасивее и поизысканнее, однако в большинстве случаев куда лучше воспользоваться самым простым, стандартным шрифтом, например, Times New Roman или Arial.
Помните, что витиеватый изысканный шрифт очень часто отвлекает читателя, не давая ему возможности сосредоточиться на смысле текста.
Однако не думайте, что два шрифта – это мало. Ведь каждый шрифт имеет целых четыре основных начертания – нормальное, курсивное, полужирное и подчеркнутое. Кроме того, вы можете использовать самые разнообразные комбинации этих начертаний: полужирный курсив, подчеркнутый курсив и т. д.
Для изменения начертания после выделения фрагмента нажмите не одну, а сразу две (или три) кнопки начертания на Панели форматирования.
При необходимости вы можете заменить и цвет шрифта. Конечно, шрифтовая «радуга» не слишком уместна в официальных документах (разве что для оформления «шапки»), а вот в поздравлениях, объявлениях или визитках она придется как нельзя кстати.
Для того чтобы изменить цвет слова (или даже отдельной буквы), выделите предназначенный для «раскрашивания» элемент текста и нажмите кнопку Цвет шрифта (Font Color) на Панели форматирования. Теперь вам остается только выбрать из палитры цветов требуемый оттенок.
Наконец, последний элемент шрифтового оформления, который мы будем менять, – размер шрифта, или кегль. Как правило, для обычного текста используется кегль в диапазоне 10–12, а для заголовков можно подобрать кегль и покрупнее.
Кегль можно выбрать с помощью меню Размер шрифта (Font Size) на Панели форматирования.
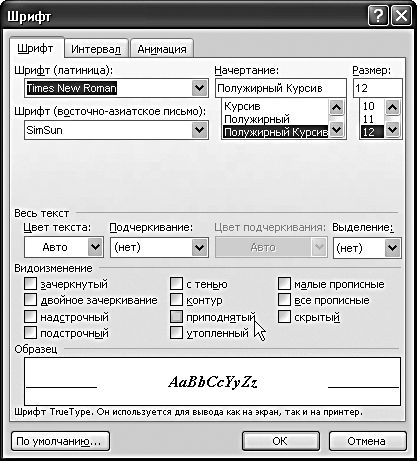
Для дополнительных операций по изменению шрифта стоит зайти в меню Формат/Шрифт: здесь вы можете, к примеру, изменить положение знака в строке, сделав его подстрочным или надстрочным . Нужно это, к примеру, для вставки в текст математического выражения со степенью: 2^2=4.
Границы абзацев и выравнивание
Как вы помните, Word позволяет выбрать несколько способов выравнивания границ текста: по левому или правому краю, по обоим краям (т. е. по ширине) или по центру. В большинстве случаев для того, чтобы ваш текст выглядел аккуратно и приятно для глаз, стоит остановиться на выравнивании по ширине. Выравнивание по центру применяется в том случае, когда нужно составить изысканный текст, расположенный своеобразной «елочкой». Этот стиль редко применяется в официальных документах, но для объявления, письма или списка может вполне подойти. А уж применять выравнивание по центру к заголовкам – сам Бог велел!
За эти операции, как мы уже говорили, отвечает специальный управляющий элемент Word – Линейка с тремя регулирующими бегунками. Границы текста определяют два нижних бегунка, а одинокий верхний бегунок отвечает за абзацный отступ. Не стоит пытаться устанавливать абзацный отступ, яростно нажимая на клавишу пробела: после того как вы нажмете на клавишу Enter, Word сам сообразит, что следующее предложение нужно начинать с красной строки.
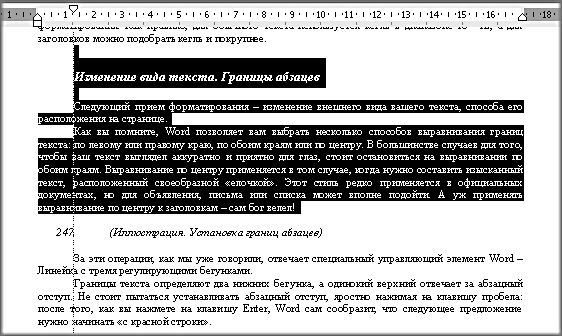
Работаем со стилями
Выбор шрифтов, способа расположения строки текста на странице и т. д. – простая, но надоедливая процедура. Представьте, что вы каждый день создаете добрый десяток документов, в каждом из которых – три-четыре смысловых блока, нуждающихся в специфическом оформлении. И для форматирования каждого вам приходится выполнять добрый десяток однообразных операций: менять шрифт, размер его кегля, начертание, изменять параметры выравнивания.
Все эти операции можно заменить одним-единственным щелчком мыши, выбрав нужный стиль в Меню стилей на Панели форматирования Microsoft Word.
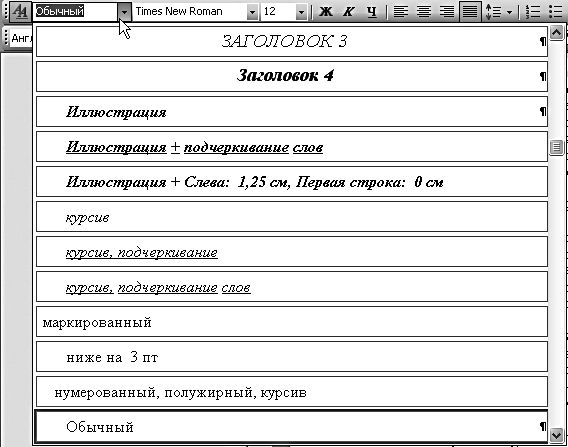
Каждый стиль содержит всю совокупность параметров текста, которые необходимо изменить в том или ином случае. Например, применив к выделенному фрагменту стиль Заголовок, вы одновременно даете команду изменить тип шрифта, размер кегля и начертание (например, шрифт Arial полужирного начертания размером 14 пунктов), а заодно – и параметры расположения текста на странице (выравнивание по центру). Просто и удобно! Учтите, что стили Заголовок 1, Заголовок 2 и т. д. предназначены не только для видимого выделения заголовков – они позволяют упорядочить текст, создав его логическую структуру! Воспользовавшись «заголовочными» стилями при разметке текста, вы сможете затем автоматически создать его оглавление, а также вывести структуру документа в панели Схема документа в левой части экрана.
Для работы со стилями предусмотрена специальная панель Стили и форматирование – чтобы открыть ее, необходимо выбрать одноименный пункт в меню Формат. Эта панель введена не просто для красоты – благодаря ей в вашем распоряжении окажутся совершенно новые инструменты для работы со стилями. Например, вы сможете разом выделить ВСЕ участки текста, оформленные каким-либо стилем (кнопка Выделить все), а затем, щелкнув по нужной строчке в списке, заменить их стиль на новый.
Здесь же вы можете создать новый стиль, удалить старый, ставший по какой-то причине ненужным, или изменить параметры любого существующего стиля, щелкнув по стрелочке справа от его названия. Эту же операцию вы можете выполнить и с помощью пункта Стиль (Style) меню Формат (Format).
Для создания нового стиля выберите из списка стиль, который вы хотите дополнить, например, стиль Обычный. После этого нажмите кнопку Создать (New), а затем – кнопку Формат (Format).
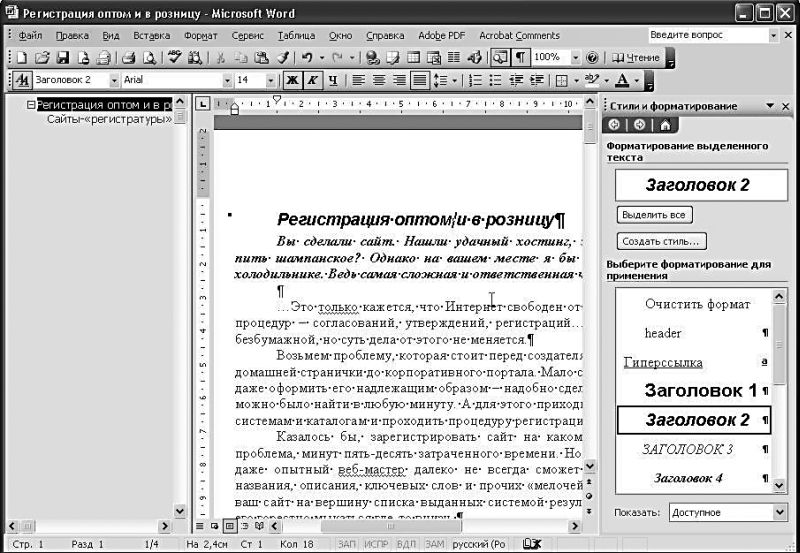
В появившемся Контекстном меню выберите параметр, который вам необходимо изменить, а затем установите нужные вам значения. После завершения операции новый стиль появится в списке стилей на Панели форматирования. Если вы хотите, чтобы созданный вами стиль сохранился в библиотеке стилей и был доступен для работы с другими документами, установите галочку в окошке Добавить в шаблон (Add to Template) в окне изменения или создания нового стиля. Можно также пометить другое окошко – Автоматическое обновление. В этом случае, если вы измените оформление одного элемента текста, к которому применен данный стиль (к примеру, заголовка), точно таким же образом автоматически изменятся и другие элементы с тем же стилем.
Если вы создаете в Word документ большого объема (такой, например, как эта книга, дипломная работа или большая журнальная статья), частенько возникает необходимость добавить в него всевозможные дополнительные перечни.
Оглавление, например. Или список литературы. Или список иллюстраций. Или указатели терминов. Набирать такой список «ручками» долго и нудно. А если еще в нем необходимо указывать номера страниц – и вовсе беда: документы имеют свойство обновляться, изменять структуру. Так что же – опять делать список заново? Не волнуйтесь. Умница Word умеет составлять оглавления и прочие списки автоматически. Конечно, только в том случае, если вы предварительно, еще при наборе текста, будете помечать, к примеру, будущие элементы того же оглавления, используя специальные стили. А Word впоследствии, повинуясь вашей команде, отыщет в тексте все элементы, помеченные нужными стилями, и представит их вам в виде аккуратного списка.
Возьмем то же оглавление. Набирая текст, форматируйте набранный вами заголовок первого, самого высокого уровня, используя стиль Заголовок 1, более низкий уровень будет Заголовком 2. То же самое и с терминами – только теперь мы применим стили Указатель 1, Указатель 2 и т. д.
Теперь зайдите в меню Вставка (Insert) и выберите меню Оглавление и указатели. Вам остается выбрать внешний вид вашего будущего указателя и число уровней отображения.
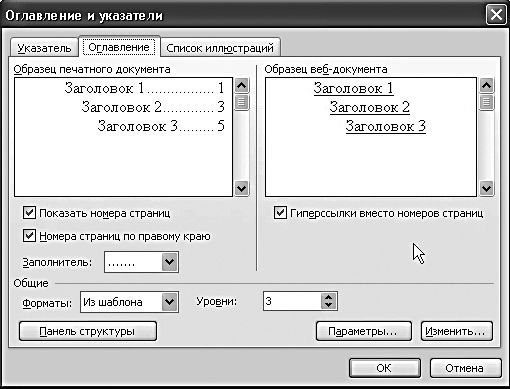
Разумеется, перед тем как нажать кнопку ОК, не забудьте поставить курсор в то место текста, где должен возникнуть указатель или оглавление. Желательно – в начало текста: оглавление в середине нам как-то ни к чему. Для обновления оглавления или списка (а это необходимо делать в том случае, если после его создания вы существенно изменяли содержимое документа) вам нужно вызвать Контекстное меню оглавления или списка, щелкнув по нему правой кнопкой мышки, и выбрать пункт Обновить поля (Update Fields). Используя стили (особенно это касается оформления заголовков), вы получаете возможность, в качестве приятного дополнения, обзавестись средствами быстрой навигации по документу. В том случае, если ваш текст занимает не одну, а несколько страниц, без них работать становится куда тяжелее.

Помните кнопку Структура документа на кнопочной панели Word? Используем ее теперь, когда все наши заголовки помечены соответствующими стилями, с соблюдением иерархии.
Теперь в левой части окна у нас открылось что-то вроде оглавления. Разумеется, интерактивного – щелкнув мышкой по названию любого раздела, вы немедленно выведете на экран нужный участок текста.
Возможность графического оформления текста – одна из основных особенностей, отличающих простой текстовый редактор от мощной издательской системы. И в этом смысле Word выглядит весьма достойно, имея в своем распоряжении довольно мощные инструменты для работы с изображениями. Впрочем, в Word нет двух самых главных возможностей издательской системы – цветоделения и встроенной «жесткости» графической структуры каждой страницы. Именно поэтому он и непригоден для верстки серьезных изданий, таких как журнал или книга. Зато с помощью Word вы можете создать по-настоящему красивый документ, украшенный изысканными картинками и оформительскими элементами. Конечно, главное здесь – не переусердствовать: избыток графики может сыграть с вами дурную шутку.
Вы можете вставить в текст картинку, созданную вами практически в любом графическом редакторе (или введенную со сканера), а можете воспользоваться Галереей картинок, которая находится на компакт-диске Microsoft Office. Кроме того, для вставки прочих фигур и изображений (звездочек, кругов, прямоугольников, указателей, рамок и т. д.) вы можете воспользоваться разделом Автофигуры. Для выполнения любой из этих операций вам необходимо обратиться к меню Вставка и выбрать нужный пункт из раздела Рисунок.
Для того чтобы выбрать рисунок из Галереи картинок Microsoft Office, вставьте компакт-диск с установочным комплектом Microsoft Office в дисковод CD-ROM. Зайдите в меню Вставка/Рисунок (Insert/Picture) и выберите пункт Картинки (Clip Arts). Перед вами – большая коллекция простых изображений, рассортированных по группам. Вам остается только выбрать нужное вам и дважды щелкнуть по картинке мышкой. Коллекция Автофигур доступна через пункт Вставка/ Рисунок/Автофигуры (Insert/Picture/AutoShapes). После выбора этого пункта на экране появится панель Автофигур, из разделов которой вы можете выбрать нужный вам объект.
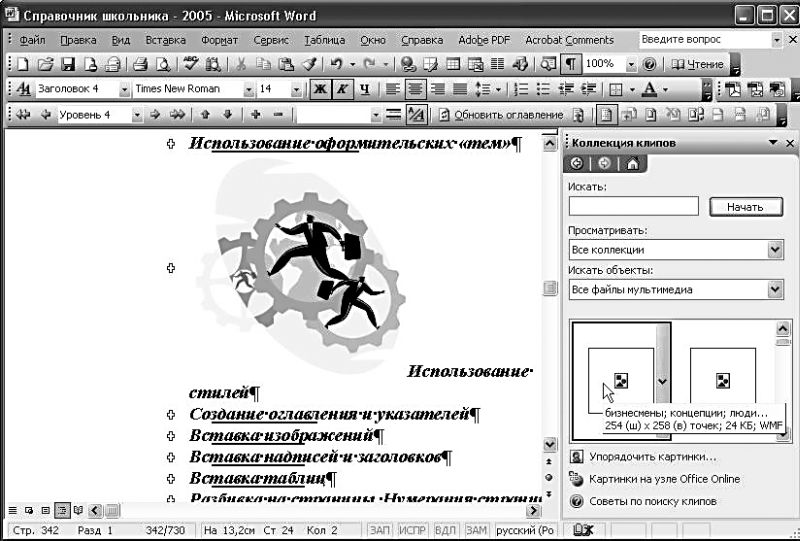
Теперь вам нужно установить, как будет располагаться картинка по отношению к вашему тексту – ляжет ли она поверх текста или останется за ним в качестве подложки. Кроме того, необходимо определить вид обтекания текстом картинки. Все эти и многие другие параметры вы можете установить с помощью Контекстного меню картинки. Выберите пункт Формат рисунка (Format Picture) Контекстного меню вставленной вами картинки. Войдите во вкладку Обтекание (Layout) и установите нужный вам параметр расположения картинки. Текст может обтекать картинку по контуру, сверху и снизу, по любому из краев, а может разместиться на картинке. Если вы хотите использовать выбранную вами картинку в качестве подложки, выберите «Нет» во вкладке Обтекание.
С помощью вкладки Положение (Picture Position) вы можете установить привязку вставленной вами картинки к конкретному абзацу текста. В том случае, если этот абзац будет перемещен в другое место, картинка переместится вместе с ним.
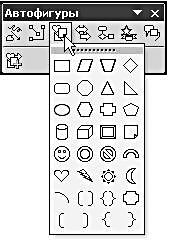
Наконец, с помощью пункта Порядок (Order) Контекстного меню картинки вы можете определить, как будет расположена картинка относительно текста (на заднем или на переднем плане). Если вы вставляете в текст несколько картинок одновременно, то с помощью этого же пункта вы можете установить, какая из картинок будет на переднем, а какая – на заднем плане.
Параметры картинок, вставленных в текст Word не постоянны. Вы можете легко изменить картинки, сжав или растянув их до требуемых габаритов. Для этого щелкните по картинке левой кнопкой мышки, чтобы обозначить ее рамку. После этого «зацепите» мышкой один из «узелков» на рамке (для этого дотроньтесь курсором до «узелка» и нажмите левую кнопку мыши, не отпуская ее до завершения операции). Теперь растягивайте или сжимайте мышкой рамку рисунка.
Надписи и заголовки
При всем многообразии шрифтов, которые вы можете использовать в Word, и при всех возможностях форматирования иногда нам все-таки требуется нечто большее. Например, необходимо создать по-настоящему красивый, фигурный заголовок для нашего письма или рекламы.
Сделать это вам поможет встроенный в Word инструмент WordArt, доступный через меню Вставка/Рисунок/Объект WordArt (Insert/ Picture/WordArt). Для создания красивого заголовка выберите в меню устраивающий вас вид надписи WordArt и щелкните по нему мышкой. Теперь в открывшемся текстовом окне наберите текст надписи и нажмите кнопку ОК. Ваш заголовок создан! Теперь вы можете работать с ним как с обычной вставленной в текст картинкой (каковой он, в сущности, и является). Соответственно и все параметры расположения объекта WordArt относительно текста устанавливаются уже знакомым нам образом – через пункты Формат рисунка и Порядок в Контекстном меню. Для изменения текста надписи достаточно дважды щелкнуть по ней мышкой.
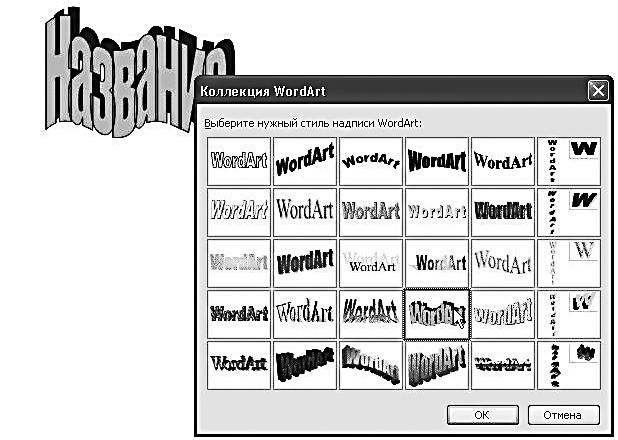
Однако с созданной нами надписью можно проделать еще множество операций. Для этого нам необходимо воспользоваться Инструментальной панелью WordArt. Если эта панель не маячит у вас перед глазами, активируйте ее через Контекстное меню надписи WordArt (пункт отобразит панель WordArt). С помощью кнопок Инструментальной панели WordArt вы можете изменить формат и внешний вид надписи, развернуть ее под нужным углом, расположить текст вертикально и изменить шрифт. В итоге ваш заголовок может приобрести самый фантастический вид!
Картинками мы балуем документ сравнительно редко, а вот к услугам специальных символов приходится прибегать куда чаще. «Специальными» мы называем те символы, которые не указаны на нашей клавиатуре. И неважно, что это – значки арабской вязи, китайские иероглифы, нотные значки или геометрические фигурки. Возьмите хотя бы простенький значок копирайта (©) или значок евро (€) – где их найти на клавиатуре? Если вы учите математику, то вам не обойтись без математических символов, если иностранный язык – без «ударений», «оксанов» и «дифтонгов». Всех этих символов на нашей клавиатуре нет, но зато их можно найти внутри самих шрифтов! А для вставки в документ использовать либо уже знакомый нам Буфер Обмена, либо комбинации «горячих клавиш». Сделать это можно двумя способами:
■ Первый способ. Используйте команду Вставка/ Символ текстового меню.
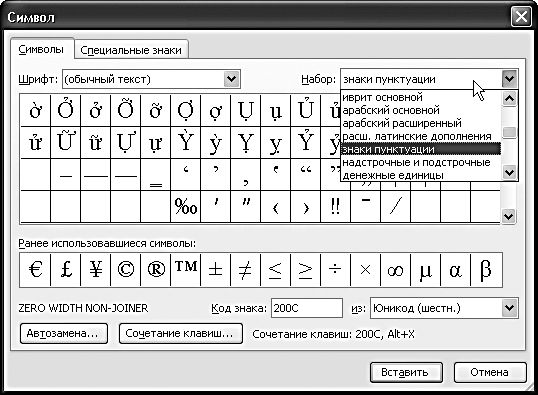
Перед вами откроется большая таблица, в которой вы сможете найти все символы, хранящиеся в любом шрифте Windows. Глаза разбегаются! Однако постарайтесь усилием воли собрать их в компактную кучку и не отвлекаться: для того, чтобы ваш текст можно было прочесть на любом компьютере, стоит ограничиться либо символами из стандартных шрифтов (Arial, Times New Roman), либо специальными «символьными» шрифтами из комплекта Windows (Windings, Symbol). Немного? Да неужели! – в одном только наборе Windings вы сможете найти сотни самых разнообразных значков, от карточных мастей до религиозных символов! Чтобы вставить любой символ в текст, вам нужно просто щелкнуть по нему мышкой. Обратите внимание на то, что внизу для каждого символа будут указаны сочетания «горячих клавиш», которые вы можете использовать для вставки в текст этого значка без использования меню вставки. Например, для вставки символа копирайта можно использовать такую команду:
Свой собственный код существует не только у специальных символов, но и вообще у любого значка! Например, для вставки в текст буквы А вы можете использовать сочетание клавиш Alt+065 (код набирается на специальном цифровом блоке клавиатуры в ее правой части).
Обратите внимание, что знаки в таблице символов рассортированы по наборам – фонетические значки, денежные единицы и так далее. Выбрать нужный набор можно с помощью выпадающего меню в правой части экрана. Например, если вам нужно поставить над одной из букв ударение, фонетический символ или вставить в текст значок градуса, выберите набор Объединенные диакр. знаки. Поставьте курсор сразу после символа, над которым вы хотите поставить знак ударения, а затем щелкните по нему в таблице символов.
■ Второй способ. Зайдите в меню Пуск/Все программы/Стандартные/Служебные – там вы обязательно найдете отдельную программу Таблица символов.
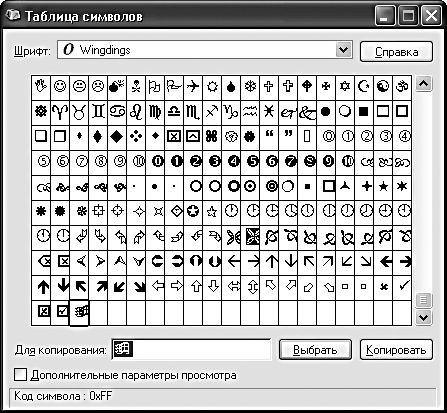
С ней работать куда удобнее, а главное, она позволяет вставить символ не только в документ Word, но и в документ, открытый в любом приложении Windows! После щелчка по символу он попадет в Буфер Обмена, откуда вы можете вставить его, куда вам удобно (напомню как это делается: с помощью пункта Вставить в Контекстном меню или сочетания клавиш Ctrl + V).
Кстати, не забывайте, что все эти значки – не просто картинки, а самые настоящие шрифты: вы можете их увеличивать без потери качества, использовать элементы форматирования (полужирное, курсивное «написание») и так далее.
Инструменты работы с таблицами в Word-2003 значительно усовершенствованы по сравнению с предыдущими версиями этой программы. Теперь создать таблицу в тексте Word можно буквально двумя движениями мышки.
Самый простой способ – нарисовать таблицу. Войдите в меню Таблица (Table) и выберите пункт Нарисовать таблицу (Draw Table). Теперь ваш курсор мыши приобрел вид карандаша, которым вы можете вычертить таблицу в тексте с такой же легкостью, как на бумаге (и даже легче – вам не понадобится линейка). Сначала из-под вашего карандаша появится контур будущей таблицы – прямоугольник, который вы позднее разобьете прямыми линиями на нужное число строк и столбцов.
Создать таблицу в тексте Word можно и другим способом. Зайдите в меню Таблица (Table) и выберите пункт Создать таблицу (Insert Table). Укажите точное число нужных вам столбцов и строк, после чего нажмите кнопку ОК. Рамки таблицы раздвигаются автоматически, по мере заполнения ячеек текстом. Но вы всегда можете изменить размер любого элемента таблицы вручную, зацепив мышкой и растянув его границы – точно таким же способом, каким мы изменяли размеры вставленных в текст картинок. Воспользовавшись пунктом Сортировка (Sort) меню Таблица (Table), вы сможете расположить строки таблицы в нужном вам порядке. Только не забудьте предварительно выделить таблицу, воспользовавшись правой кнопкой мыши.

Вызвав Контекстное меню таблицы, вы получите возможность удалять и добавлять столбцы и строки. С помощью пункта Автоформат (Table AutoFormat) меню Таблица (Table) вы сможете также придать вашей таблице более изысканный вид, воспользовавшись Библиотекой табличных форм Word.
Конечно же, для серьезной работы с таблицами Word – не лучшая программа: по ним специализируется его собрат Microsoft Excel. Кстати, Word и Excel могут работать в тесной связке: в таблицу Excel можно вставить текст Word. И наоборот, красивая табличка, сделанная в Excel, будет весьма привлекательно смотреться в документе Word. Вставка документа Excel в текст осуществляется через кнопку Вставить таблицу Excel на Панели Операций Microsoft Word.
Разбивка на страницы и нумерация
Word разбивает документ на страницы автоматически, руководствуясь параметрами страницы, установленными в меню Файл/Параметры страницы (File/Page Setup). Воспользовавшись этим меню, вы можете изменить такие важные параметры, как отступ текста от краев листа, установить зеркальные поля (это необходимо, если вы собираетесь подшивать многостраничный документ в папку), а также размер бумаги, на которой вы собираетесь печатать текст. По умолчанию Word настроен на стандартный бумажный лист формата А4.
Если вам необходимо вставить разрыв страницы перед каким-либо абзацем вручную, вы можете сделать это с помощью пункта Разрыв (Break) меню Вставка (Insert). Перед этим не забудьте установить курсор в начало того участка текста, перед которым и будет вставлен разрыв.
Другой пункт этого же меню – Номера страниц (Page Numbers) – автоматически пронумерует все страницы вашего документа. Вы можете самостоятельно установить параметры размещения номера на странице – в правом или левом углу, вверху или внизу страницы и т. д.

Работаем с автозаменой
Если вы часто создаете в Word однотипные тексты, содержащие большое число повторяющихся фраз, названий и формулировок, вам стоит прибегнуть к помощи еще одного сервиса Word – Автозамены. Она позволит вам присвоить словам, сочетаниям слов и даже целым фразам буквенные индексы. Наткнувшись на такой индекс, Word автоматически заменит его на нужное вам словосочетание.
Например, при подготовке этой книги автору часто приходилось вставлять в русский текст английские названия программных продуктов и фирм-производителей. Для этого буквально в середине каждого предложения возникала необходимость переключения языка клавиатуры (русский/английский), а после окончания ввода названия повторять ту же операцию. Помогла Автозамена. Теперь вместо Microsoft Office я набираю просто МО, вместо Windows XP – WХР, вместо Microsoft – МС и т. д. Разумеется, все слова и фразы, подлежащие Автозамене, необходимо внести в ее базу данных. Для этого зайдите в меню Сервис (Tools) и выберите пункт Параметры Автозамены (AutoCorrect).

Умница Word проверяет орфографию и грамматику в вашем тексте автоматически, по мере ввода. Заметив грамматическую или стилистическую ошибку, Word помечает ее цветной волнистой чертой, красной или зеленой.
«Красная волна» означает, что в данном слове имеется грамматическая ошибка. Или что этого слова Word просто не знает. А не знает Word, при всем своем интеллекте, очень многого – в том числе и ряд слов, обозначающих пункты его собственного меню. Незнакомое Word’у слово можно добавить в его базу данных – тогда в дальнейшем программа не будет помечать это слово как ошибочное. Для этого щелкните по подчеркнутому красной чертой слову правой кнопкой мышки и выберите пункт Добавить (Add) в Контекстном меню. Выбрав пункт Пропустить все (Ignore All), вы снимете «волну» с этого слова во всем тексте, однако в базу данных оно внесено не будет.
Вверху Контекстного меню вы можете увидеть варианты правки ошибочного слова, которые предлагает вам сам Word. Выберите устраивающий вас вариант и щелкните по нему мышкой – Word сам внесет все требуемые исправления. Иногда случается так, что программа проверки правописания Word словно бы сходит с ума, подчеркивая красной волной слова, которые, несомненно, написаны вами правильно, и даже целые предложения. Вполне вероятно, что проблема кроется в неправильно установленном признаке языка в вашем документе. Ведь для того, чтобы программа правописания могла работать, ей необходимо удостовериться, что она имеет дело именно с русским (или английским) текстом. Иногда происходят сбои – скажем, после набора какого-нибудь слова на английском языке Word автоматически присваивает «английский» статус и всем остальным идущим за ним словам, даром что вы уже давно переключили раскладку клавиатуры. В этом случае вам необходимо просто исправить признак языка во «взволнованном» фрагменте. Выделите его, затем зайдите в меню Сервис/Язык/Выбрать язык (Tools/Language/Set Language) и установите столь необходимый вам Русский.
Помимо «красной волны», существует еще и «зеленая». Она намекает, что написанное вами предложение небезупречно с точки зрения стилистики, синтаксиса или пунктуации. Пропущенная в тексте запятая, чрезмерная длина предложения (чем, как подсказывает Word, частенько грешит автор этого текста) – все это моментально выделяется «зеленой волной». Забавно и немножко обидно: иноземный (пусть и русифицированный) текстовый редактор частенько оказывается куда грамотнее отечественного пользователя! Word способен, к примеру, «отловить» просторечие в официальном тексте, заметить пропущенную запятую или связку – а это и человек с филологическим образованием не всегда заметит. Но верно и обратное. Никогда не доверяйтесь спеллчекеру целиком и обязательно проверяйте сами независимо от него! К тому же при автоматической проверке спеллер часто «перескакивает» с русского на английский (после англоязычных фрагментов) и начинает находить ошибки там, где их нет. Щелкнув по «зеленой волне» левой клавишей мышки, вы получите точную информацию о выявленной ошибке и способах ее устранения.
Защищаем текст от потери
Прежде чем говорить об окончательном сохранении документа. поговорим о так называемом сохранении предварительном. В терминологии Word – Автосохранении. В процессе работы Word может автоматически, без вашей команды, сохранять на диске промежуточные результаты работы – это будет происходить практически незаметно для вас каждые несколько минут. Зачем это нужно? Ответ прост: иногда в процессе работы компьютер имеет гнусное обыкновение «зависать». Понятно, что после перезагрузки компьютера весь введенный вами за несколько часов текст может исчезнуть. если, конечно, по ходу дела вы не щелкали постоянно кнопочку Сохранить (это можно сделать и с помощью комбинации клавиш CTRL и S). Или не поручили Word делать это самостоятельно, включив опцию Разрешить автоматическое сохранение в разделе Сохранение (Save) меню Сервис/Параметры (Tools/ Options).
В этом же меню можно установить, через какой промежуток времени Word будет сохранять промежуточные результаты вашей работы (величина по умолчанию —10 минут, но лучше установить вдвое меньшее значение). Теперь вам не придется постоянно дергаться, лихорадочно бросая курсор мышки на штурм кнопки Сохранить. И даже в случае внезапного выключения питания (бывает в нашей стране и такое), равно как и сбоев программного характера, вы потеряете всего пару абзацев. Теперь, если ваш компьютер внезапно завис во время работы с текстом или отключился из-за проблем с электропитанием, не беспокойтесь: скорее всего, после перезагрузки и запуска Word вы сможете восстановить большую часть сделанной вами работы. Word предлагает нам сразу несколько вариантов: или вернуться к первоначальному тексту, или восстановить документ из «временных» файлов. Выберите нужный вариант, руководствуясь временем создания документа (оно будет указано рядом с его названием), а затем – сохраните выбранный вами вариант на диске.
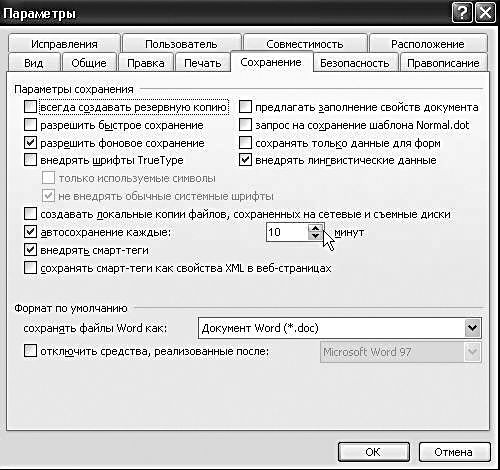
И все же, при всей своей простоте и привлекательности, Автоматическое сохранение документа может вас и подвести – все-таки надежнее сохранять текст «вручную», в выбранные вами ключевые моменты. Не забывайте об этом – и почаще нажимайте клавиши Ctrl и S. А заодно – внимательно прочтите следующую главу.
Для сохранения созданного вами файла нажмите кнопку Сохранить (Save) (с изображением дискеты) на Панели инструментов Word. После этого, если сохранение производится впервые, программа предложит вам выбрать папку, в которой будет сохранен документ, его формат и имя. В дальнейшем, если вы захотите уточнить некоторые параметры сохранения документа, вы сможете воспользоваться пунктом Сохранить как (Save As) меню Файл (File). К помощи этой кнопки вам придется прибегнуть в том случае, если вы захотите сохранить уже записанный на вашем жестком диске документ под новым именем, в новой папке или в отличном от стандартного формате. По умолчанию Word в качестве имени документа выбирает его заголовок или первую строку текста (напомню, что имя документа в Windows может состоять из 256 символов). Документ предлагается сохранить в папке Мои документы, которая находится на вашем диске, хотя Word предложит вам на выбор и другие папки для быстрого сохранения документов – Избранное, Рабочий стол Windows и даже папку Документов Интернета!
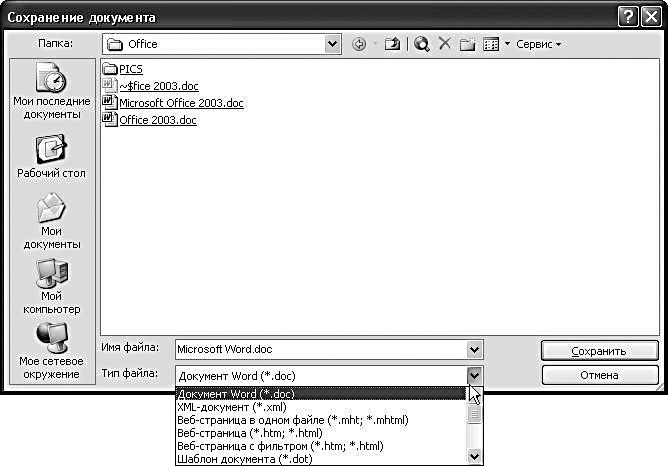
Не слишком разумно валить все документы в одну папку – отыскать нужный потом будет очень непросто. Проще всего, воспользовавшись любым файловым менеджером, создать в папке Мои документы несколько вложенных папок (например «Рабочие документы», «Письма», «Контрольные работы сына» и т. д.) и позднее сохранять документ только в предназначенной для него папке. Если вы хотите не просто хранить созданный документ на вашем жестком диске, но и переносить его на другой компьютер, то вам необходимо для страховки изменить тип (формат) файла. Дело в том, что хотя Word-2003 сегодня установлен на большей части компьютеров, во многих организациях используются более старые версии этой программы – Word XP или даже Word-97! Открыть в них документ, созданный в формате Word-2003 не всегда возможно – многие элементы оформления могут быть потеряны. Поэтому рекомендую вам в сомнительных случаях перестраховаться, выбрав при сохранении файла в графе Тип файла (Save as type) меню Файл/Сохранить как (File/Save As) строчку Word-6.0/95. Другим вариантом может стать универсальный формат RTF, с которым могут работать все без исключения версии Word. Правда, файл RTF занимает значительно больше места, чем документ в «классическом» формате, да и кое-какие элементы форматирования текста могут при этом потеряться. Но чего не сделаешь ради стабильности!
Последний совет. Если вы подготовили красивый документ, содержащий множество экзотических декоративных шрифтов, прежде чем сохранить его для переноса на другую машину, пометьте галочкой пункт Внедрять шрифты TrueType (Embed TrueType fonts) во вкладке Параметры меню Файл/Сохранить как (Save As/Tools/ General Options). Иначе, открыв документ на другом компьютере, вы рискуете вместо красивых шрифтов увидеть море пустых квадратиков или непонятных «кракозябров». А ваша предосторожность позволит сохранить все использованные шрифты прямо в тексте документа – от этого его объем несколько возрастет, но зато ваше творение будет выглядеть одинаково на любом компьютере.
Загрузка…
Стандартные программы в Windows 10, 8.1, 8, 7
Стандартные программы в Windows — набор полезных и популярных программ, поставляемых вместе с Windows. Служат для различных целей. Стандартными программами ос Windows являются: Блокнот — простой текстовый редактор, Paint — простой и удобный графический редактор, Калькулятор, WordPad, Подключение к удаленному рабочему столу, Проводник, Служебные программы и другие. К Служебным программам относятся: Дефрагментация диска, очистка диска, восстановление системы, монитор ресурсов, панель управления, сведения о системе и другие.
Блокнот — небольшая стандартная программа в составе Windows для просмотра и редактирования текстовых файлов (как правило *. TXT). Блокнот можно использовать для многих целей, например, для создания небольших текстовых заметок, так как он открывается, как правило, быстрее чем офисные программы.
Paint — Простой графический редактор, стандартная программа, входящая в состав всех версий Windows. Он также часто упоминается как MS Paint или Microsoft Paint. Позволяет создавать рисунки, картинки и т.д. или редактировать изображения. Кроме того, его можно использовать для сохранения графических файлов в различных форматах. Основные функции паинт, создание скриншотов на этой странице.
В стандартных программах присутствует инструкция по работе с программой — встроенная справка. Для вызова справки можно нажать клавишу F1 или значок знак вопроса в правом верхнем углу программы, если он присутствует.
Где найти в Windows 10, 8.1, 8
В Windows 10:
Способ 1) Нажать «Пуск» — «Все приложения» — «Стандартные — Windows»
Способ 2) (для конкретной программы): Нажать «Пуск» — и сразу набирать, например: «Paint», «Блокнот», «Wordpad»…
В Windows 8:
Каждый, кто начинает работать с новой Windows 8 или 8.1 заметит, что интерфейс меню пуск совершенно отличается от предыдущих версий Виндовс и пользователю требуется некоторое время, чтобы привыкнуть к нему. Любой, кто использует Стандартные программы знает, как открыть их в предыдущих Windows, но это немного отличается в Windows 8 в связи с изменением Меню Пуск. Если вы хотите открыть стандартную программу и вы откроете меню Пуск, то заметите, что пункт стандартные программы исчез, и появился стартовый экран.
Скриншот
Есть несколько способов открыть Стандартные программы в Windows 8, например: 1. В любом окне виндовс или в окне Пуск подвести мышь в правый верхний угол вашего экрана или рабочего стола, всплывет вертикальное меню: Поиск, Общий доступ, Пуск, Устройства, Параметры. Нажать значок Лупы — кнопка поиск — откроется окно Приложения, где все ваши программы.
3.а Ведите бегунок нижнего скроллбара вправо — увидите группу Стандартные программы
Там и есть ваши искомые программы.
3.б Можно не водить бегунок и не искать во всем списке программ, а с правой стороны данного окна в строке поиска написать, например, Блокнот или notepad и слева увидите результат поиска в программах — блокнот.
Открыть Стандартные программы в Windows 7
Тут все просто: Нажимаем Пуск — Все программы — Стандартные.
Стандартные программы OC Windows
В WINDOWS есть много стандартных приложений — программ, выполняющих от-
дельные виды работ. Их ярлыки расположены в папках «Программы», «Стандарт-
ные» Главного меню. Наиболее часто используемые стандартные программы:
Калькулятор. Позволяет произвести
вычисле-
ния достаточно высокой степени сложности.
Имеет
два вида: обычный (для простейших арифмети-
ческих действий) и инженерный (для более слож-
ных расчетов с возможностью использования дво-
ичной, восьмеричной и шеснадцатеричной систем
счисления).
Блокнот.
Это простейший текстовый редактор.
Исполь-
зуется в случае, если нужно просто
записать несколько
слов или предложений (аналог
записной книжки).
Текстовый редактор WoldPad. Более сложный, чем Блокнот, текстовый редактор. Позволяет не
только набирать и сохранять текст в виде файлов, но и формировать его, использовать
различные шрифты и цвета символов. Работает в том же формате, что и текстовый
редактор WORD.
Графический редактор Paint.
Позволяет создавать несложные
рисунки в растровом формате с использованием набора базовых инструментов.
Файлы
и файловые системы.
Файл —
это информация, хранящаяся на внешнем носителе и объединенная общим именем.
Файловая система —
это часть операционной системы, обеспечивающая выполнение действий над файлами.
Действия над файлами: создание, удаление, перемещение,
редактирование, переименование.
Имя файла обычно состоит из двух частей: собственно имени и
расширения, которое отделяется от имени точкой. Примеры имен файлов:my.pas, tezis.doc, song.mid, tetris.exe. Некоторые
операционные системы допускают использование русских букв в именах файлов.
Расширение имени файла обычно позволяет
определить, какого типа информация хранится в данном файле. Примеры расширений:
.txt — текстовый файл
.doc — текстовый файл
в формате Microsoft Word
.jpg — графический
файл
.mid mp3 — звуковые файлы
.rar zip —
архивные
файлы
.avi mpeg —
видеофайлы
.com.exe —
двоичные
выполнимые файлы (ис-
пользуются для запуска
программ).
Логический диск —
это раздел жесткого диска, либо диск съёмного устройства (флоппи-дисковода,
привода CD—ROM).