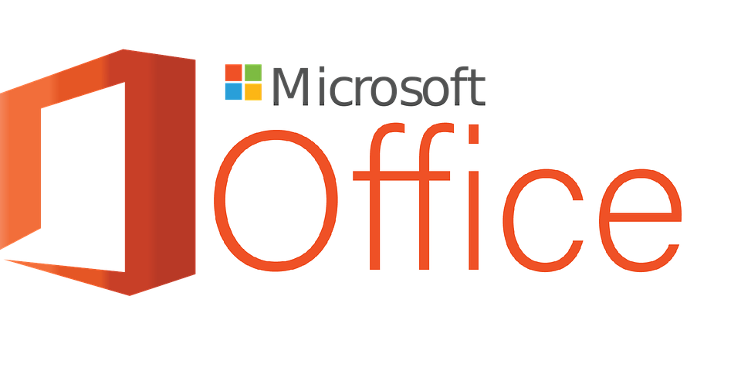Содержание
- К какому типу программ относится Excel? (электронные таблицы)
- Кому необходима офисная программа Microsoft Excel
- Excel какой тип программы
- Бесплатные табличные процессоры
- OpenOffice Calc
- LibreOffice Calc
- PlanMaker
- Symphony Spreadsheet
- WPS Spreadsheets
- Какие программы входят в состав Microsoft Office. перечислите их плиз)))
- Какие программы обычно входят в офисный пакет? Список программ
- Содержание:
- Какие программы обычно входят в офисный пакет Microsoft Office
- Программы в Майкрософт Офис: список
- Какие программы обычно входят в офисный пакет для работы в офисе
- Заключение
К какому типу программ относится Excel? (электронные таблицы)

Это был Multiplan, на несколько порядков превосходивший разработку компании Lotus Software, представившей табличный процессор с одноименным названием. После того, как фирма Lotus стала собственностью IBM табличный процессор Lotus 1-2-3 усовершенствовался в рамках пакета офисных программ Lotus SmartSuite.
С тех пор так и не придуман аналог, который был бы столь популярным и востребованным, как приложение Microsoft Excel, шаг за шагом напрочь вытеснившее из рынка своего предшественника. Специалисты из разных областей используют Excel, с помощью которой можно:
Первая версия, предназначавшаяся для Windows увидела свет в ноябре 1987-го. Двумя годами раньше свою версию получили юзеры Macintosh. В течение последующих лет было выпущено много разных версий. Все, вышедшие до 7.0 имели ограничения в плане хранения данных — до 16 384 (214) строк.
Мощности объемов хранения информации в последующих версиях увеличивались в геометрической прогрессии. В итоге версии 12.0 и 14.0 способны обрабатывать до 1 048 576 (220) строк и 16 384 (214) колонок[5].
Кому необходима офисная программа Microsoft Excel
Наиболее точная характеристика поистине уникального приложения — умнейшая программа. Она сама посчитает числовые значения в столбиках и строках, покажет результат именно в нужном месте, а если вдруг цифры поменяются, тут же быстренько сама все пересчитает заново. Во как! Это значит, что приложение такого типа необходимо ой как многим, особенно людям следующих профессий:
Ваш первый шаг — установить программу на компьютере. Далее нужно ее запустить и начать пользоваться. Итак, теперь вы можете создавать электронные таблицы. Это аналог обычных таблиц, нарисованных на расчерченной в клетку бумаге, когда в каждую ячейку вписывается определенное значение.
Но если обычные таблицы на бумаге не могут выдать ни одного результата без участия человека, который будет считать и перемножать на калькуляторе разные значения и формулы, то электронная таблица моментально пересчитает любой объем данных, даже если это связано со сложнейшими формулами и необходимостью регулярно менять значения.
Сегодня Excel занимает место лидера на мировом рынке табличных процессоров. Она незаменима в выполнении расчетов экономического и инженерного плана, способна систематизировать данные практически в любом сегменте деятельности.
Благодарить за идею создания электронных таблиц нужно студента из США — именно Ден Бриклин был автором первой программы VisiCalc (1979 год). Следом появилась разработка Lotus, а самой совершенной стала известная MS Excel.
Источник
Excel какой тип программы
Программа Microsoft Excel является самым популярным табличным процессором среди пользователей. Это место приложение занимает вполне заслуженно, так как обладает огромным инструментарием, но при этом работа в нем относительно проста и интуитивно понятна. Эксель способен решать задачи во многих областях науки и профессиональной деятельности: математика, статистика, экономика, бухгалтерия, инженерия и многие другие. Кроме того, программу можно с успехом использовать и в бытовых нуждах.
Но, в использовании Экселя имеется один нюанс, который для многих пользователей является недостатком. Дело в том, что эта программа входит в пакет приложений Microsoft Office, куда кроме него включены текстовый процессор Word, коммуникатор для работы с электронной почтой Outlook, программа для создания презентаций PowerPoint и многие другие. При этом, пакет Microsoft Office, платный, и учитывая количество включенных в него программ, стоимость его довольно велика. Поэтому многие пользователи устанавливают бесплатные аналоги Эксель. Давайте рассмотрим самые продвинутые и популярные из них.
Бесплатные табличные процессоры
Microsoft Excel и программы-аналоги принято называть табличными процессорами. От простых табличных редакторов они отличаются более мощным функционалом и расширенными возможностями. Перейдем к обзору наиболее популярных и функциональных конкурентов Excel.
OpenOffice Calc
Наиболее известным аналогом Excel является приложение OpenOffice Calc, которое входит в бесплатный офисный пакет Apache OpenOffice. Данный пакет является кроссплатформенным (включая Windows), поддерживает русский язык и содержит в себе практически все аналоги приложений, которые имеются у Microsoft Office, но при этом занимает меньше дискового пространства на компьютере и быстрее работает. Хотя это пакетные характеристики, но их можно записать и в актив приложения Calc.
Если же говорить конкретно о Calc, то это приложение умеет делать практически все то, что и Excel:
Calc имеет простой, интуитивно понятный интерфейс, по своей организации больше похожий на Excel 2003, чем на более поздние версии. В то же время, Calc обладает мощным функционалом, который практически не уступает платному детищу компании Microsoft, а по некоторым критериям даже превосходит его. Например, у него имеется система, которая автоматически определяет последовательность графиков, построенных на основе данных пользователей, а также есть встроенный инструмент проверки правописания, чего у Эксель нет. Кроме того, Calc может сразу экспортировать документ в формат PDF. Программа не только поддерживает работу с функциями и макросами, но и позволяет создавать их. Для операции с функциями можно использовать специальный Мастер, который облегчает работу с ними. Правда, названия всех функций в Мастере на английском языке.
Форматом по умолчанию в Calc является ODS, но он может полноценно работать также со многими другими форматами, включая XML, CSV и экселевский XLS. Программа умеет открывать все файлы с теми расширениями, которые может сохранять Excel.
Главный недостаток Calc состоит в том, что он хотя и может открывать и работать с основным современным форматом Excel XLSX, но пока не способен сохранять в нем данные. Поэтому после редактирования файла приходится сохранять его в другом формате. Тем не менее, Оупен Офис Кальк можно считать достойным бесплатным конкурентом Эксель.
LibreOffice Calc
Программа LibreOffice Calc включена в бесплатный офисный пакет LibreOffice, который, по сути, является собственным детищем бывших разработчиков OpenOffice. Поэтому и не удивительно, что данные пакеты во многом схожи, а названия табличных процессоров идентичны. При этом LibreOffice по популярности уже не уступает своему старшему собрату. Он также занимает относительно немного места на диске ПК.
Либре Офис Кальк по функционалу очень похож на OpenOffice Calc. Умеет делать практически то же самое: начиная от создания таблиц, заканчивая построением графиков и математическими вычислениями. Его интерфейс также берет за основу Microsoft Office 2003. Как и у OpenOffice, у LibreOffice основным форматом является ODS, но программа также может работать со всеми форматами, поддерживаемыми Excel. Но в отличие от OpenOffice, Calc умеет не только открывать документы в формате XLSX, но и сохранять их. Правда, функционал сохранения в XLSX ограничен, что выражается, например, в том, что не все элементы форматирования, выполненные в Кальк, возможно записать в данный файл.
Calc умеет работать с функциями, как напрямую, так и через Мастер функций. В отличие от версии OpenOffice, у продукта LibreOffice наименования функций русифицированы. Программа поддерживает несколько языков создания макросов.
Среди недостатков Либре Офис Кальк можно разве что назвать отсутствие некоторых мелких возможностей, которые присутствуют в Excel. Но в целом приложение даже более функционально, чем OpenOffice Calc.
PlanMaker
Современным текстовым процессором является программа PlanMaker, которая входит в офисный пакет SoftMaker Office. Его интерфейс тоже напоминает интерфейс Excel 2003.
PlanMaker имеет широкие возможности по работе с таблицами и их форматированию, он способен оперировать формулами и функциями. Инструмент «Вставить функцию» является аналогом Мастера функций Excel, но имеет более широкий функционал. Вместо макросов данная программа использует скрипты в формате BASIC. Основным форматом, который использует программа для сохранения документов, является собственный формат PlanMaker с расширением PMDX. В то же время, приложение полностью поддерживает работу с форматами Excel (XLS и XLSX).
Главным минусом данного приложения является тот факт, что полноценный функционал в бесплатной версии доступен только в течение 30 дней. Далее начинаются некоторые ограничения, например, PlanMaker перестает поддерживать работу с форматом XLSX.
Symphony Spreadsheet
Ещё одним табличным процессором, который может считаться достойным конкурентом Excel, является Symphony Spreadsheet, входящий в офисный пакет IBM Lotus Symphony. Его интерфейс похож на интерфейс предыдущих трех программ, но в то же время отличается от них большей оригинальностью. Symphony Spreadsheet способен решать задачи различной сложности при работе с таблицами. Данная программа имеет довольно богатый инструментарий, включая продвинутый Мастер функций и возможность работать с макросами. Имеется функция выделения грамматических ошибок, которая у Excel отсутствует.
По умолчанию Symphony Spreadsheet сохраняет документы в формате ODS, но поддерживает также сохранение документов в форматах XLS, SXC и некоторых других. Умеет открывать файлы с современным расширением Excel XLSX, но, к сожалению, сохранять в этом формате таблицы не может.
Среди недостатков также можно выделить то, что хотя Symphony Spreadsheet является абсолютно бесплатной программой, но для скачивания пакета IBM Lotus Symphony нужно пройти процедуру регистрации на официальном сайте.
WPS Spreadsheets
Наконец, ещё одним набирающим популярность табличным процессором является WPS Spreadsheets, который входит в бесплатный офисный пакет WPS Office. Он является разработкой китайской компании Kingsoft.
Интерфейс Spreadsheets, в отличие от предыдущих программ, взят по образцу не Excel 2003, а Excel 2013. Инструменты в нем тоже размещаются на ленте, причем наименования вкладок практически идентично их названиям в Excel 2013.
Основным форматом программы является собственное расширение, которое называется ET. В то же время, Spreadsheets умеет работать и сохранять данные в форматах Excel (XLS и XLSX), а также оперировать файлами с некоторыми другими расширениями (DBF, TXT, HTML и др.). Доступна возможность экспортировать таблицы в формат PDF. Операции форматирования, создания таблиц, работа с функциями практически идентичны с Excel. Кроме того, присутствует возможность облачного хранения файлов, а также встроенная панель Google Search.
Основным недостатком программы является то, что ею хотя и можно использовать бесплатно, но для выполнения некоторых задач (распечатка документов, сохранение в формате PDF и др.) придется просматривать одноминутный рекламный ролик каждые полчаса.
Как видим, существует довольно широкий перечень бесплатных приложений, которые могут составить достойную конкуренцию Microsoft Excel. У каждого из них имеются свои достоинства и недостатки, которые вкратце перечислены выше. На основании этой информации пользователь сможет сложить общее мнение об указанных программах, чтобы выбрать наиболее соответствующую его целям и потребностям.
Отблагодарите автора, поделитесь статьей в социальных сетях.
1) К каким типам программ относится Microsoft Excel?
a) Текстовый процессор с табличным уклоном;
b) Табличный процессор;
c) Формульный процессор.
2) Основной элемент программного окна, который можно найти только в Excel?
b) Панель быстрого доступа;
3) Документ Excel называется:
4) Сколько листов появляется при создании новой рабочей книги:
b) Может быть 3 или 4;
c) Задается в диалоговом окне Параметры, но по умолчанию 3.
5) Вопрос: Если в Рабочей книге 25 листов, как можно увидеть последний?
a) С помощью кнопок прокрутки;
c) С помощью масштабирования листов.
6) Вопрос: Какую максимальную по ширине таблицу можно построить на листе Excel 2010?
c) Такую, которая умещается на экране монитора;
7) Что такое адрес ячейки?
a) Это заголовок столбца и номер строки, на пересечении которых расположена ячейка;
b) Это путь файла с координатами ячейки на рабочем листе;
c) Это набор координат по оси X и Y.

a) Окно с набором готовых формул;
b) Окно для ввода и отображения формул;
c) Окно только для отображения формул.
9) Как можно переименоватьдобавитьудалить листы в Excel?
a) Только используя команды на ленте;
b) Только через контекстное меню (правая клавиша мыши);
c) Верны оба ответа.
10) Какие типы данных можно вводить в ячейки таблицы Excel?
11) Какие числовые данные для Excel (в русской раскладке) приведены верно?
12) Какое из введенных значений будет воспринято программой Excel как дата?
13) В ячейках в столбце перечислены данные: молоко, сыр, кефир, ряженка. Что появится в следующей по-порядку ячейке, если ввести букву «с» и остановиться?
a) ничего не появится;
b) подсказка с другим словом по этой теме, например, «сыворотка»;
c) подсказка со словом «сыр»;
14) Что дает протягивание маркера заполнения?
a) Операция «размножения» содержимого ячейки только в горизонтальном направлении;
b) Операция «размножения» содержимого ячейки в горизонтальном или вертикальном направлении;
c) Операция «размножения» содержимого ячейки только в вертикальном направлении.
15) Что происходит, если протянуть маркер заполнения по числовым значениям влево или вверх?
a) Числовое значение увеличивается;
b) Числовое значение уменьшается;
c) Числовое значение копируется.
16) Можно ли протянуть маркер заполнения правой кнопкой мыши?
17) Можно ли использовать функцию Прогрессия для автозаполнения?
18) Если ячейка содержит текст и число, (например, форма 1), то при протягивании маркера левой кнопкой мыши будет ли меняться числовое значение (форма 2, форма 3,…)?
a) Не будет меняться. Ведь это смешанный состав ячейки;
19) Как можно выделить одновременно ячейки А1, B5, С8?
20) Можно ли копировать и перемещать ячейки с помощью буфера обмена?
21) Если вырезать данные из ячейки и не вставить их никуда, станет ли она пустой?
a) Да, это естественно;
b) Нет, так как «вырезанные» данные удаляются из места их исходного размещения только в момент вставки в новую позицию;
c) На усмотрение пользователя в настройках через меню Сервис.
22) Как в Excel распознается тип данных, вводимых в ячейки (текст, формула, число)?
a) Автоматически еще при вводе;
b) Спрашивает перед вводом, какой тип данных выбрать;
c) Только после необходимых настроек в меню Сервис определяет по шаблону.
23) Можно ли изменить ширину столбца/строки, просто щелкнув два раза на правой/нижней границе заголовка?
a) Нет, такого способа нет;
c) Возможно только для столбца;
d) Возможно только для строки.
24) Выводятся ли скрытые строки (столбцы) на печать?
a) Выводятся обязательно, ведь они составные части общего листа;
b) Нет, но участвуют в вычислениях;
c) В разных случаях по-разному.
25) Зачем закрепляются строки и столбцы?
a) Чтобы информация случайно не удалились;
b) Чтобы некоторые области таблицы (например, подписи столбцов и/или строк) оставались видимыми при прокрутке;
c) Чтобы запретить редактировать закрепленные строки.
26) Как отредактировать документ в режиме предварительного просмотра?
a) Двойным щелчком в окне листа;
b) Не допускается редактирования документа;
c) Можно редактировать только содержимое таблицы, а не заголовки.
Microsoft Excel — это программа выполнения расчетов и управления так называемыми электронными таблицами.
Электронная таблица- основное средство, используемое для обработки и анализа цифровой информации средствами вычислительной техники. Хотя электронные таблицы в основном связаны с числовыми или финансовыми операциями, они также могут использоваться для различных задач анализа данных, предоставляя пользователю большие возможности по автоматизации обработки данных.
Excel позволяет выполнять сложные расчеты, в которых могут использоваться данные, расположенные в разных областях электронной таблицы и связанные между собой определенной зависимостью. Для выполнения таких расчетов в Excel существует возможность вводить различные формулы в ячейки таблицы. Excel выполняет вычисления и отображает результат в ячейке с формулой. Доступный диапазон формул — от простого сложения и вычитания до финансовых и статистических вычислений.
Важной особенностью использования электронной таблицы является автоматический пересчет результатов при изменении значений ячеек. Например, можно использовать Excel для выполнения финансовых расчетов, учета и контроля кадрового состава организации и т. д. Excel также может строить и обновлять графики, основанные на введенных числах.
Файл, с которым работает Excel, называется книгой. Книга, как правило, состоит из нескольких рабочих листов, которые могут содержать таблицы, тексты, диаграммы, рисунки.
Книга является хорошим организационным средством. Например, можно в одной книге собрать все документы (рабочие листы), относящиеся к определенному проекту (задаче), или все документы, которые ведутся одним исполнителем. Основа рабочего листа (рис.1) представляет собой сетку из строк и столбцов. Ячейка образуется пересечением строки и столбца. Выделенная мышью ячейка (ячейки) называется активной (на рис.1 активная ячейка выделена рамкой).
 |
| Рис. 1. Элементы таблицы |
Строка в рабочем листе идентифицируется именем (цифрой), которое появляется на левой стороне рабочего листа.
Столбец в рабочем листе также идентифицируется именем (буквами латинского алфавита), которое появляется вверху рабочего листа.
Рабочий лист книги Excel может содержать до 65 536 строк и 256 столбцов. Ячейка — основной элемент таблицы — имеет свой уникальный адрес, состоящий из номера столбца и строки, например Е4.
Каждая ячейка содержит один элемент информации, будь то цифровое значение, текст или формула.
Далее подробнее рассмотрим окно Excel. При входе в программу открывается окно Excel и на экран выводится пустая рабочая книга с именем Книга 1.
При открытии ранее созданного файла в окне Excel появляется книга с введенными данными.
Рабочая книга в Excel — это файл, в котором хранятся и анализируются данные. Файл рабочей книги состоит из нескольких рабочих листов, которые могут содержать таблицы, тексты, диаграммы или рисунки. Каждый рабочий лист идентифицируется именем, которое появляется на ярлычке листа.
Рассмотрим специфические элементы окна Excel (рис.2).
 |
| Рис. 2. Окно Excel |
Строка состояния содержит информацию об активном документе, выбранной команде меню, индикаторах режимов клавиатуры. В ней пользователь получает сообщения о том, как выполнить начатую команду до конца и просмотреть промежуточные результаты некоторых вычислений.
Строка формул показывает формулу (если она присутствует в ячейке) или данные, содержащиеся в активной ячейке. В строке формул можно вводить и редактировать текст, числа и формулы.
В активную ячейку можно вводить и редактировать данные непосредственно в ячейке или в строке формул.
Ссылка на ячейку — адрес точки пересечения ее столбца и строки.
Например, ссылка на самую левую верхнюю ячейку на рабочем листе Excel — А1.
Ссылка на активную ячейку будет появляться в поле имени. Ярлыки используются для идентификации листа в рабочей книге. По умолчанию листы нумеруются Лист 1, Лист 2 и т. д.
Кнопки прокрутки слева внизу окна используются для просмотра ярлыков листов и для перемещения между листами в рабочей книге, содержащей большое количество листов.
Не нашли то, что искали? Воспользуйтесь поиском:
Лучшие изречения: Учись учиться, не учась! 10425 — 

Источник
Какие программы входят в состав Microsoft Office. перечислите их плиз)))
Основные приложения Microsoft Office:
Word — текстовый процессор, предназначен для создания и редактирования текстовых документов;
Excel — табличный процессор, предназначен для обработки табличный данных и выполнения сложных вычислений;
Access — система управления базами данных, предназначена для организации работы с большими объемами данных;
Power Point — система подготовки электронных презентаций, предназначена для подготовки и проведения презентаций;
Outlook — менеджер персональной информации, предназначен для обеспечения унифицированного доступа к корпоративной информации;
FrontPage — система редактирования Web-узлов, предназначена для создания и обновления Web-узлов;
Photo Draw — графический редактор, предназначенный для создания и редактирования рисунков и деловой графики;
Publisher — настольная издательская система, предназначена для создания профессионально оформленных публикаций;
Small Business Tools — специализированный инструментарий, предназначенный для работы с информацией и осуществления бизнес-анализа;
Internet Explorer.— Web-обозреватель для сети Интернет, предназначен для поиска данных разного типа.
Кроме основных приложений Microsoft Office содержит также множество вспомогательных программ, используемых для создания и включения в, базовые документы различных объектов в виде диаграмм, рисунков, формул и т. д. К ним относятся:
MS Graph — предназначен для создания различных графиков и диаграмм на основе числовых рядов и таблиц;
MS Equation Editor — предназначен для создания и редактирования научных формул;
MS Office Art — графический редактор, предназначен для создания рисунков, геометрических фигур, блок-схем и т. д. ;
MS Word Art — предназначен для создания и красочного оформления заголовков и других элементов текста;
MS Photo Editor — предназначен для обработки и преобразования тоновых рисунков, фотографий, объектов, считанных сканером;
MS Clip Gallery — предназначен для включения в документ имеющихся рисунков, пиктографических изображений, звуковых объектов;
MS Organization Chart — предназначен для построения иерархических структурных схем и блок-схем.
Источник
Какие программы обычно входят в офисный пакет? Список программ
Содержание:
Задавая вопрос, какие программы обычно входят в офисный пакет, нужно разделить само понятие «офисный пакет». Потому что разные люди вкладывают разный смысл в это выражение, соответственно, оно может означать следующее:
Сегодня мы разберем оба смысла выражения «офисный пакет».
Какие программы обычно входят в офисный пакет Microsoft Office
Для каждой из «более свежих» операционных систем есть более «свежие» пакеты Microsoft Office, например, для Windows 10 создан специальный офисный пакет — Microsoft Office 2019 Pro Plus.
При этом даже на сегодняшний день пакетов у Microsoft Office достаточно много — это MS Office 2019, MS Office 2016, MS Office 365, MS Office 2013, MS Office 2010 и др., вместе с тем версии пакетов делятся еще на «Professional» и «Personal», и они существуют в разных редакциях, которые могут несколько отличаться по составу и цене. Ну а вообще, состав программ, входящих в стандартный офисный пакет Microsoft Office, будет примерно одинаковым; отличаются они внешним видом, набором внутренних инструментов и возможностью самих программ из списка.
Нужно сразу отметить, что любой пакет Microsoft Office — это платный продукт, который можно использовать по подписке или иногда за единоразовую плату. Да, некоторые пользователи из стран СНГ используют офис «бесплатно», применяя «серые» схемы и инструменты для этого, но сейчас не об этом.
Программы в Майкрософт Офис: список
Все, что описано выше, — это стандартный набор программ Microsoft Office, при этом есть еще дополнительные программы, которые также могут входить в офисный пакет. Такие дополнительные программы в основном применяют как инструменты для бизнеса, в частном порядке они применяются реже.
Дополнительные программы за дополнительную плату от Microsoft:
Какие программы обычно входят в офисный пакет для работы в офисе
В первую очередь список таких программ формируется, исходя из требований и уставов компании, где создается офис и устанавливаются компьютеры. У разных организаций будут стоять разные задачи в зависимости от ее деятельности, поэтому список таких программ будет отличаться.
Приведем список, какие программы обычно входят в стандартный офисный пакет для работы в офисе и должны быть практически на каждом корпоративном компьютере:
Заключение
Теперь вы знаете, какие программы обычно входят в офисный пакет, и неважно, под каким смыслом вы понимаете термин «офисный пакет».
Исторически так сложилось, что офисные компьютеры компоновались по следующему принципу: устанавливалась корпоративная операционная система Windows и весь софт под эту ОС. Так получается, что основные корпоративные программы, как и сама система Виндовс, являются платными. Если в частном порядке еще можно что-то придумать, чтобы пользоваться платными программами бесплатно, то в корпоративных целях это чревато судебными разбирательствами. Поэтому многие компании платят.
Но в последнее время прослеживается тенденция перехода с платного проприетарного софта от компании Майкрософт и других гигантов на бесплатные альтернативные предложения от дистрибутивов и разработчиков Линукс. Современный софт для Линукса практически полностью покрывает потребности офисных работников, поэтому переход на Linux целыми компаниями или госструктурами — это не редкость. Все это к тому, что если вы собираете свой собственный «офисный пакет», то можно посмотреть в сторону бесплатных решений от разработчиков Linux, а не только на платные решения проприетарных программ.
Источник
Содержание
- К стандартным приложениям Windows относится: . К стандартным приложениям Windows относится:
- Стандартные приложения операционной системы Windows
- Введение
- Стандартные программы оперативной системы Windows
- Калькулятор
- Текстовый процессор WordPad
- Графический редактор Paint
- Адресная книга
- Использование командной строки
- Синхронизация
- Мастер совместимости программ
- Описание состава пакета программ «развлечения»
- «Громкость»
- «Звукозапись»
- Проигрыватель Windows Media
- Описание состава пакета программ «связи»
- «Сетевые подключения»
- «Мастер нового подключения»
- «Подключение к удаленному рабочему столу»
- Описание состава пакета программ «служебные»
К стандартным приложениям Windows относится: . К стандартным приложениям Windows относится:
В состав Windows входит ряд стандартных приложений, которые обычно устанавливаются во время инсталляции операционной системы. К этим приложениям относятся встроенный текстовый редактор WordPad, графический редактор Paint, калькулятор Cаlc.
Меню Вставка активизирует средства включения в документ поля Даты/Времени или OLE-объекта. Меню Формат определяет используемый шрифт и параметры форматирования.
Меню Помощь активизирует справочную систему. Графический редактор Paint содержит функции редактирования графического объекта, масштабирование рисунка, растягивание и вращение изображения, сохранение изображения в виде обоев рабочего стола и т. д. Окно приложения графического редактора содержит линейку команд основного меню (в верхней части окна) ; панель инструментов с пиктограммами для создания изображений (в левой части окна) ; цветовую палитру для выбора цвета рисунка и фона (в нижней части окна) .
Создание рисунка производится в рабочей области окна Paint. Используя панель инструментов, можно рисовать прямые и кривые линии, строить геометрические фигуры. Имеется возможность использовать различные способы оформления изображения (заливка, кисточка различной формы, распылитель регулируемой ширины) . Графический редактор позволяет создавать и текстовые фрагменты, применяя при этом различные шрифты и стили.
Для создания более точного рисунка и прорисовки «мелких деталей Paint позволяет редактировать отдельные точки (пиксели) изображения. Для этого следует увеличить масштаб соответствующей части рисунка командой Вид/Масштаб.
Пользователь может создавать собственные цвета путем смешивания основных цветов палитры. Для этого следует выполнить команду Параметры/Изменить палитру.
Выделенный фрагмент изображения можно поворачивать, растягивать, изменять цвета на противоположные.
Программа Калькулятор позволяет производить вычисления, используя те же приемы, что и при работе с обычным настольным калькулятором. Возможности калькулятора можно увеличить, переключившись в меню Вид с режима Стандартный на режим Инженерный. В этом режиме используется расширенный набор вычислительных операций, вычисления могут производиться в различных системах счисления, имеется возможность обработки статистики.
Полученные в результате обработки на калькуляторе данные могут передаваться в другие приложения через буфер обмена. Точно так же и данные из других приложений могут быть переданы для обработки калькулятору через буфер обмена.
Стандартные приложения операционной системы Windows
1. Основные программы приложения…………………………………………….3
2. Стандартные программы операционной системы Windows………………….4
2.3. Текстовый редактор WordPad……………………………………………5
2.4. Графический редактор Paint……………………………………………..6
3. Описание состава пакета Microsoft Office……………………………………………8
3.1. Большие прикладные программы……………………………………….9
Введение
Приложение — комплекс взаимосвязанных программ для создания и модификации объектов (документов), а также для управления объектами определенного типа.
Все программы можно условно разделить на две группы – стандартные (или встроенные) и дополнительные.
Стандартные программы оперативной системы Windows
Стандартные программы входят в состав самой операционной системы Windows (текстовый редактор WordPad, графический редактор Paint, виртуальный калькулятор и многое другое). Они очень разнообразны и позволяют работать с текстами, изображениями, музыкой и звуками, сканировать, распечатывать и даже играть, а также тестировать компьютер и оптимизировать его работу.
Дополнительные программы – это те программы, которые покупаются и устанавливаются самостоятельно, в дополнение к стандартному пакету Windows.
Чтобы войти в стандартные программы , выполните команду Пуск/программы/стандартные , а затем указать имя нужной программы:
|
Развлечения |
| Связь |
 Служебные Служебные |
| Специальные возможности |
|
Paint |
| Word Pad |
 Адресная книга Адресная книга |
| Блокнот |
| Калькулятор |
| Командная строка |
|
Синхронизация |
 Проводник Проводник |
| Мастер совместимости программ |
Программа Блокнот — это достаточно простой текстовый редактор для работы с небольшими файлами (до 40 Кбайт), как правило, в формате *.txt. Текстовый редактор — программа, предназначенная для создания, редактирования и просмотра текстовых документов. Текстовый редактор Блокнот занимает мало оперативной памяти, и поэтому его удобно использовать для ведения коротких записей, пометок, редактирования командных файлов, а также для обмена фрагментами текста между отдельными приложениями с помощью буфера обмена. Блокнот предоставляет ограниченные средства для оформления документа; например, в этой программе нельзя применять различные шрифты для отдельных частей текстового документа, но можно изменять тип шрифта, его размер и начертание целиком во всем документе. Сохранить документ программы Блокнот, как и документ любого другого приложения Windows, можно с помощью команды меню ФАЙЛ = Сохранить или ФАЙЛ = Сохранить как . Программу Блокнот удобно использовать для протоколирования записей с автоматическим указанием даты их создания.
Калькулятор
Калькулятор Windows используется для выполнения сравнительно простых вычислений и работает почти так же, как обычный карманный микрокалькулятор. Калькулятор Windows имеет память для размещения промежуточных результатов вычислений. В Windows имеется два варианта калькулятора: Обычный и Инженерный . Переключение между этими режимами осуществляется с помощью команд меню ВИД в окне программы Калькулятор .
Инженерный калькулятор, кроме этого, позволяет вычислять типовые математические функции и выполнять достаточно сложные, например статистические, расчеты. Результаты вычислений калькулятора можно копировать в Буфер обмена. Кроме того, в строку дисплея (табло) калькулятора можно вставлять из буфера обмена числовые данные для использования их в последующих вычислениях с помощью калькулятора. Выполнять вычисления можно с помощью мыши, щелкая по соответствующим кнопкам на панели калькулятора — цифрам, операторам и т. п., или с помощью клавиатуры, нажимая на клавиши, которые совпадают с изображенными на экране кнопками калькулятора. Подробную справку обо всех функциях обычного и инженерного калькуляторов можно получить с помощью пункта «?» в строке горизонтального меню окна калькулятора.
Текстовый процессор WordPad
Программа WordPad — это современный, относительно простой текстовый процессор. Текстовый процессор WordPad имеет гораздо больше возможностей, чем редактор Блокнот. WordPad заменил редактор Write, входивший в комплект поставки более ранних версий Windows. Текстовые процессоры, кроме выполнения основных функций текстовых редакторов по созданию и редактированию текстовых документов, выполняют еще одну функцию — форматирование документов. Форматирование — обработка документов с применением нескольких шрифтовых наборов, использованием методов выравнивания текста, встраиванием в текстовый документ объектов иной природы, например рисунков, а также контролем за обтеканием графики текстом.
Программа WordPad поддерживает технологию вставки и внедрения объектов, причем при обмене данными между приложениями WordPad может быть как сервером (источником), так и клиентом (приемником). Хотя WordPad заметно уступает более мощному текстовому процессору Word, он может широко использоваться для создания дкументов, содержащих отформатированный текст, вставленные с помощью буфера обмена графические фрагменты, электронные таблицы и диаграммы, созданные в Excel. Кроме того, WordPad позволяет разрабатывать презентации е элементами мультимедиа, включая подключение звука, показ слайдов и даже небольших видеофильмов.
Программа позволяет устанавливать автоматический перенос слов, перетаскивать выделенные в документе фрагменты с помощью мыши, использовать контекстные меню, обеспечивает разнообразные возможности для форматирования текста и улучшения вида документа, например возможность устанавливать не только тип и размер шрифта, но и цвет любого символа или целого фрагмента текста и др. WordPad позволяет открывать и сохранять файлы в трех основных форматах:
1 в текстовом формате MS DOS — без форматирования;
2 в тbекстовом формате RTF — с отдельными элементами форматирования;
3 в формате Word 6.0 — с широким набором элементов форматирования. WordPad позволяет также открывать файлы с расширением .wri -документы, созданные в текстовом редакторе прежних версий Windows Write.. Текстовый процессор WordPad и рассматриваемая ниже программа Paint являются однооконными приложениями.
Графический редактор Paint
Программа Paint — сравнительно простой графический редактор, который входит в комплект поставки Windows 95/98 и Windows NT. Программа Paint позволяет создавать и редактировать произвольные рисунки, схемы, чертежи, диаграммы, надписи, вставлять и редактировать готовые объекты, созданные в других приложениях. Объекты, созданные в Paint, можно сохранять в виде обоев Рабочего стола. Программа Paint является редактором растрового типа: графическое изображение в нем строится из отдельных точек — пикселей. Кроме растровых редакторов, для создания графических объектов используются также графические редакторы векторного типа. Векторные изображения существуют в виде набора математических формул (графических примитивов), которые описывают отдельные элементы рисунка. Векторная графика легко масштабируется без потери качества изображения, тогда как при увеличении растрового рисунка очертания могут принять грубый ступенчатый характер из-за увеличения размеров составляющих его точек. К редакторам векторного типа относятся графический редактор, встроенный в приложения Microsoft Office (Word, Excel), программа Corel DRAW ! и др. Некоторые программы, например Adobe Photoshop , при обработке изображений позволяют комбинировать растровые и векторные методы.
Рисунки, созданные в программе Paint, можно:
1 сохранять в виде файлов различного формата (см. ниже);
2 выводить на печать (с помощью команды меню ФАЙЛ= Печать );
3 вставлять в документы, созданные с помощью других приложений, например Word-Pad, Word, Excel и др.;
4 использовать в качестве обоев Windows (фона для поверхности Рабочего стола) — с помощью соответствующих команд меню ФАЙЛ .
Рисунки могут быть сохранены в одном из четырех форматов (*.bmp):
в виде черно-белого изображения;
как 16-цветный рисунок. Этот формат имеет предельно ограниченную цветовую гамму, но файл занимает на диске мало места;
в виде 256-цветного рисунка. Файл занимает на диске в два раза больше места, чем при его сохранении в 16-цветном формате;
в виде 24-разрядного рисунка. Этот формат обеспечивает самое высокое качество цветопередачи, но файлы занимают на диске очень много места. Более подробно с приемами рисования, назначением и возможностями отдельных инструментов графического редактора можно ознакомиться с помощью справочной подсистемы программы Paint.
Адресная книга
Адресная книга представляет собой удобное место для хранения сведений о контактах, позволяющее легко запросить их из таких программ, как Outlook, Outlook Express, Internet Explorer и NetMeeting. Здесь можно выполнять поиск людей и организаций, создавать группы контактов для рассылки почты, а также отправлять и получать электронные визитные карточки.
Чтобы открыть адресную книгу, нажмите кнопку Пуск и выберите команды Все программы , Стандартные и Адресная книга .
Использование командной строки
Использование командной строкиИ
MS-DOS (расшифровывается как дисковая операционная система Microsoft) является операционной системой с интерфейсом командной строки, которая используется на персональных компьютерах. Как и в других операционных системах, например в OS/2, MS-DOS преобразует ввод с клавиатуры в команды, организует такие действия, как запись и чтение с дисков, вывод на экран, управление с помощью клавиатуры и множество других внутренних операций, обеспечивающих выполнение программ и организацию файлов.
Команды MS-DOS вводятся в окне командной строки. Для завершения сеанса MS-DOS введите exit в окне командной строки в позиции мерцающего курсора.
Режим MS-DOS — это оболочка, в которой в 32-битных системах, таких, как Windows, эмулируется среда MS-DOS. Программы MS-DOS могут работать под Windows, а также создавать файл описания программы (PIF), который появляется в виде ярлыка на рабочем столе.
Синхронизация
Чтобы синхронизировать автономные элементы:
1.Запустите диспетчер синхронизации.
2.Установите флажки рядом с автономными элементами, которые следует синхронизировать, например рядом с подключенным сетевым диском или веб-страницей, доступной в автономном режиме в обозревателе Internet Explorer.
3.Нажмите кнопку Синхронизация .
Мастер совместимости программ
При помощи этого мастера вы сможете настроить параметры совместимости, которые могут решить проблемы с программами, корректно работавшими в предыдущих версиях WindowsконецформыначалоформыПредупреждение: Не рекомендуется использовать этот мастер для старых антивирусных программ, программ архивации и системных программ.
Описание состава пакета программ «развлечения»
Чтобы выбрать нужную программу выполните следующую команду:
| громкость |
| звукозапись |
| Проигрыватель Windows Media |

«Громкость»
Регулятор громкости служит для регулировки громкости, баланса и тембра звуков, воспроизводимых с помощью компьютера или приложений мультимедиа. Кроме того, регулятор громкости можно использовать для регулирования уровня системных звуков, микрофонов, компакт-дисков, линейного входа, синтезатора и волнового выхода.
«Звукозапись»
Программа «Звукозапись» служит для записи, наложения, воспроизведения и редактирования звукозаписей. Кроме того, звукозаписи можно связывать с другими документами или вставлять в них.
Проигрыватель Windows Media
С помощью проигрывателя Windows Media можно воспроизводить компакт-диски и DVD-диски, создавать собственные компакт-диски, слушать радиопередачи в Интернете , воспроизводить клипы из фильмов или просматривать музыкальные видеоклипы на веб-узлах., отыскивать и систематизировать цифровые мультимедийные файлы, а также копировать файлы на переносное устройство. С помощью проигрывателя Windows Media можно воспроизводить файлы звуко- и видеозаписей различных типов.
Описание состава пакета программ «связи»
Чтобы выбрать нужную программу выполните следующую команду:
| Сетевые подключения |
| Мастер новых подключений |
| Подключение к удаленному рабочему столу |
| Мастер беспроводной сети |


«Сетевые подключения»
Компонент «Сетевые подключения» обеспечивает связь локального компьютера с Интернетом, локальной сетью или другим компьютером. Это средство позволяет получать доступ к ресурсам и функциональным возможностям сети независимо от того, как пользователь подключен к сети — напрямую или с помощью служб удаленного доступа. Операции создания, настройки, сохранения подключений и наблюдения за ними выполняются в папке «Сетевые подключения».
«Мастер нового подключения»
конецформыначалоформыСпециальный мастер нового подключения помогает создавать подключения к Интернету с использованием модема удаленного доступа, адаптера ISDN, линии DSL или кабельного модема. С помощью этого мастера можно создавать входящие подключения, прямые подключения и подключения виртуальной частной сети (VPN). Если на компьютере установлен сетевой адаптер, автоматически создается подключение по локальной сети.
«Подключение к удаленному рабочему столу»
Программа «Подключение к удаленному рабочему столу» предоставляет возможность с легкостью подключаться к серверу терминалов или другому компьютеру, работающему под управлением Windows. Все, что необходимо — доступ к сети разрешения на подключение к другому компьютеру. При необходимости имеется возможность указать параметры каждого подключения и сохранить их в файле для последующего использования
Описание состава пакета программ «служебные»
| Архивация данных |
| Дефрагментация диска |
| Назначенные задания |
| Сведения о системе |
| Таблица символов |
| Мастер переноса файлов и параметров |
| Центр обеспечения безопасности |


Таблица символов используется для вставки в документы специальных символов, таких как знак торговой марки, математические символы или символы из наборов символов других языков.
конецформыначалоформыИспользование редактора личных символов
Редактор личных символов используется для создания уникальных букв и эмблем для библиотеки шрифтов.
Использование проигрывателя Windows Media
Использование компонента «Общие папки»
Для выполнения некоторых задач может потребоваться войти в систему с учетной записью «Администратор» или члена группы «Администраторы».
Компонент «Общие папки» содержит следующие три категории.
· Ресурсы : Общие папки данного компьютера.
· Сеансы : Подключения пользователей к данному компьютеру.
· Открытые файлы : Файлы на данном компьютере, в настоящий момент открытые пользователями.
Компонент «Общие папки» позволяет создавать, просматривать общие файлы и папки, а также задавать разрешения для доступа к ним.
Чтобы открыть компонент «Общие папки», выполните следующие действия:
1.Откройте узел Управление компьютером (локальным).
2.В дереве консоли щелкните компонент «Общие папки»
Общие сведения о панели управления
Панель управления содержит средства настройки, предназначенные для изменения внешнего вида и характеристик различных компонентов Windows.
Некоторые из этих средств позволяют выбрать параметры, делающие работу с компьютером более веселой. Например, компонент «Мышь» позволяет заменить стандартные указатели мыши на анимированные значки, которые перемещаются по экрану, а компонент «Звуки и аудиоустройства» позволяет заменить стандартные системные звуковые сигналы на звукозаписи по выбору пользователя. Другие компоненты помогают настроить Windows так, чтобы облегчить управление компьютером. Например, левша может с помощью компонента «Мышь» переключить кнопки мыши так, чтобы с помощью правой кнопки выполнять основные операции выделения и перетаскивания.
Чтобы открыть панель управления, нажмите кнопку Пуск и выберите команду Панель управления . Если выбран классический стиль меню Пуск , нажмите кнопку Пуск , укажите на команду Настройка и выберите Панель управления .
При первом открытии панели управления на ней будут отображены наиболее часто используемые элементы, сгруппированные по категориям. Для получения дополнительных сведений об элементах панели управления в режиме категорий задержите указатель на значке или имени категории и прочитайте текст всплывающей подсказки. Чтобы открыть элемент, щелкните его значок или имя категории. Некоторые из этих элементов открывают список задач, которые может выполнить пользователь, а также позволяют выбрать отдельные компоненты панели управления. Например, если выбрать категорию Оформление и темы , открывается список задач, таких как Выбор экранной заставки , наряду с отдельными компонентами панели управления.
Если при открытии панели управления не отображается нужный вам компонент, выберите Переключение к классическому виду . Чтобы открыть компонент, дважды щелкните его значок. Для получения дополнительных сведений об элементах панели управления в классическом виде задержите указатель на значке и прочитайте текст всплывающей подсказки.
Для получения дополнительных сведений о любом элементе панели управления выберите команду «Справка и поддержка».
Использование программы архивации
Служебная программа архивации помогает создать копию данных на жестком диске. Если исходные данные будут случайно удалены, заменены или станут недоступными из-за неисправности жесткого диска, можно использовать резервную копию для их восстановления.
Использование программы дефрагментации дисков
Для выполнения некоторых задач может потребоваться войти в систему с учетной записью «Администратор» или члена группы «Администраторы».
Программа дефрагментации объединяет фрагментированные файлы и папки на жестком диске компьютера, после чего каждый файл или папка тома занимает единое непрерывное пространство. В результате доступ к файлам и папкам выполняется эффективнее. Объединяя отдельные части файлов и папок, программа дефрагментации также объединяет в единое целое свободное место на диске, что делает менее вероятной фрагментацию новых файлов.
Дефрагментацию дисков также можно запустить из командной строки с помощью команды defrag.
Общие сведения о назначенных заданиях
С помощью планировщика заданий можно назначить выполнение сценария, запуск программы или открытие документа на наиболее удобное время. Планировщик заданий запускается при каждом запуске Windows XP и выполняется в фоновом режиме.
Планировщик заданий позволяет:
· назначать задание к выполнению ежедневно, еженедельно, ежемесячно или в определенные моменты (например, при запуске системы);
· изменять расписание для задания;
· прекращать выполнение назначенного задания;
· настраивать режим запуска задания в назначенное время.
конецформыначалоформыРабота с компонентом «Сведения о системе»
Компонент «Сведения о системе» собирает и отображает сведения о конфигурации системы. Сотрудникам служб технической поддержки для устранения неполадок в системе требуются определенные сведения о компьютере. Компонент «Сведения о системе» позволяет быстро найти нужные сведения.
Использование мастера переноса файлов и параметров
Мастер переноса файлов и параметров помогает перемещать файлы данных и личные настройки со старого компьютера на новый без необходимости повторения на новом компьютере действий по настройке, выполненных на старом компьютере. Например, со старого компьютера на новый можно перенести личные свойства экрана, параметры папок и панели задач, настройки обозревателя Интернета и электронной почты. Данный мастер также перемещает некоторые файлы или целые папки, такие как «Мои документы», «Мои рисунки» и «Избранное». При перемещении свойств программ с помощью мастера переноса файлов и параметров переноса паролей не происходит. Эта функциональная возможность мастера переноса файлов и параметров помогает сохранить конфиденциальность паролей.
Рекомендуется установить на новый компьютер антивирусную программу до перемещения файлов со старого компьютера. Это поможет защитить новый компьютер от вирусов, которые могут содержаться в файлах, переносимых со старого компьютера.
Мастер специальных возможностей
Мастер специальных возможностей помогает выполнить процесс настройки компьютера в соответствии с индивидуальными особенностями пользователя. Режимы специальных возможностей (такие, как залипание клавиш, субтитры и и управление указателем с клавиатуры) помогают пользователям с физическими недостатками полноценно работать с компьютером. Некоторые из этих средств, например управление указателем с клавиатуры, могут заинтересовать и более широкий круг пользователей. После того, как специальные возможности были настроены, доступ к ним осуществляется с помощью панели управления и меню Специальные возможности .
Общие сведения об экранной клавиатуре
Экранная клавиатура — это приложение, отображающее виртуальную клавиатуру на экране и позволяющее людям с ограниченной подвижностью печатать на экране с помощью указателя мыши или джойстика. Экранная клавиатура предназначена для облегчения работы людей с ограниченной подвижностью.
Экранная клавиатура поддерживает три режима ввода данных.
· Режим использования кнопок мыши, при котором нужно щелкнуть выбранные клавиши кнопкой мыши.
· Режим сканирования, при котором на экранной клавиатуре выделяются области в которых можно вводить символы путем нажатия сочетания клавиш или используя кнопочное устройство ввода.
· Режим ожидания, при котором в течении времени ожидания символ выделяется указателем мыши или джойстиком и по истечении этого времени печатается автоматически.
Экранная клавиатура также предоставляет следующие возможности.
· Отображение расширенной клавиатуры с цифровой частью или отображение стандартной клавиатуры без цифровой части.
· Отображение обычной раскладки клавиатуры или блочной раскладки, при которой клавиши сгруппированы в прямоугольные блоки. Блочная раскладка клавиатуры удобна в режиме сканирования.
· Отображение стандартной клавиатуры (101 клавиша), универсальной клавиатуры (102 клавиши) или клавиатуры с дополнительными японскими символами (106 клавиш).
· Использование режима Звуковое подтверждение для выдачи звукового подтверждения при выборе клавиши.
· Использование режима Поверх остальных окон для сохранения экранной клавиатуры на экране при переключении между программами или окнами.
Общие сведения об экранной лупе
Программа «Экранная лупа» облегчает работу с экраном пользователям с нарушениями зрения. Она выводит отдельное окно, в котором отображается увеличенная часть экрана. Кроме того, для облегчения восприятия в окне лупы нетрудно изменить цветовую схему. Можно переместить или изменить размеры окна лупы, либо перетащить его к краю экрана и закрепить в этом месте. Экранная лупа наверняка пригодится людям со слабым зрением.
При работе с экранной лупой можно выполнять следующие действия:
· изменять степень увеличения;
· изменять размеры окна лупы;
· изменять положение окна лупы на рабочем столе;
· обращать экранные цвета.
Кроме того, лупа имеет ряд параметров слежения, обеспечивающих следующие режимы:
· следование за перемещениями указателя мыши по экрану;
· следование за фокусом ввода (положением курсора);
· следование за вводом текста.
Когда окно экранной лупы открыто, его можно щелкнуть правой кнопкой мыши для изменения параметров экранной лупы или выхода из программы.
конецформыначалоформыОбщие сведения о диспетчере служебных программ
Диспетчер служебных программ позволяет проверять состояние программ специальных возможностей, а также запускать их и останавливать. Пользователи с доступом на уровне администратора могут устанавливать программы на запуск при запуске диспетчера служебных программ. Пользователи могут также запускать программы служебных возможностей перед регистрацией на компьютере, нажав клавишу Windows + Uконецформыначалоформына экране приветствия.
С помощью диспетчера служебных программ можно настроить Windows на автоматический запуск программ специальных возможностей при каждом входе в систему, закреплении элементов рабочего стола или запуске диспетчера служебных программ. Например, вы можете указать, что программа «Экранная лупа» должна запускаться автоматически при входе в систему. Это позволит каждый раз при входе в систему пропускать все шаги для открытия программы «Экранной лупы».
Встроенными программами, доступными из диспетчера служебных программ, являются «Экранная лупа», «Экранный диктор» и «Экранная клавиатура». Программа озвучивания текста «Экранный диктор» запускается при запуске диспетчера служебных программ. Это обеспечивает пользователям с полной или частичной потерей зрения немедленный доступ к диспетчеру служебных программ.
На сегодняшний день практически каждый пользователь компьютера нуждается в приложениях общего назначения, к числу которых относятся: текстовые редакторы и графические редакторы, электронные таблицы, системы управления базами данных, а также приложения для создания мультимедиа-презентаций. Наиболее распространенным в настоящее время пакетам приложения общего назначения является Microsoft Office.
Современную жизнь представить без современной техники просто невозможно. Ни одна фирма не обходится без помощи компьютеров. Хранение данных, написание документов, составление графиков, таблиц, расписаний, создание презентаций — во всем в этом нам помогает компьютер, и помогает успешно.
Мы вкратце рассмотрели стандартное приложение Windows , которое состоит из текстового редактора Word, электронной таблицы Excel, программы для создания презентаций PowerPoint и базы данных Access с помощью которого можно достичь всего вышеперечисленного.
Список используемой литературы.
1. Александр Старшинин Microsoft Office одним взглядом., Санкт — Петербург, 2003 г.
2. А.Левин. Самоучитель полезных программ. – М.: «Нолидж», 2000. – 496 с., ил.
3. Волков В.И. «Понятный самоучитель работы в Windows». Издательский дом «Питер», С-Пб. 2001
4. Эд Ботт Microsoft ХР., БИНОМ, Москва, 2003.
Перейти к контенту

Я покажу вам список всех прикладных утилит, которые устанавливаются вместе с операционной системой windows 7, о которых, вы, наверное, не знали.
Чтобы найти их, вам нужно открыть меню пуск > все программы и в самом низу списка найти пункт «стандартные». На разных ОС (операционных системах) он выглядит по-разному.
[adsense1]Но так как наша сегодняшняя статья о Виндоус 7, я покажу как он выглядит на нём:
Давайте я расскажу о самых популярных из них, я специально не буду писать о подключении к сетевому реактору или центре синхронизации, так как новичкам их лучше не трогать, но если вы хотите узнать о них, можете отписаться в комментариях и я вам напишу.
- Paint — специальная достаточно функциональная утилита для рисования и редактирования фотографий, узнать о ней подробнее, вы можете в статье о том, как пользоваться paint;
- Wordpad и Блокнот — служат для печати, по сути они оба одинаковые, различие лишь в том, что wordpad функциональнее;
- Выполнить — это аналог поиска в меню пуск;
- Записки — это заметки, которые вы можете добавить на рабочий стол, чтобы не забыть о чём-либо;
- Звукозапись — способствует записи звука с помощью микрофона, но перед тем, как начать запись, нужно подключить микрофон и установить драйвера для него;
- Калькулятор — это достаточно функциональный калькулятор, служащий для всяческих вычислений;
- Командная строка — специальная утилита для указания разных команд компьютеру. Например, здесь вы можете сделать загрузочную флешку;
- Подключение к удалённому рабочему столу — нужна для того, чтобы на расстоянии подключиться к компьютеру с помощью сети интернет;
- Проводник — Это программа для навигации между папками и файлами, открыть его можно двумя способами: здесь и нажатием на ярлык «мой компьютер».
Я показал вам перечень из десяти лучших стандартных программ windows и рассказал для чего служит каждая из программ. Надеюсь, эта статья вам понравилась и вы поделитесь ею со своими друзьями. Думаю, на этом можно закончить статью, всем до свидания и до скорых встреч.
[adsense2]
Содержание
- Какие программы обычно входят в офисный пакет? Список программ
- Содержание:
- Какие программы обычно входят в офисный пакет Microsoft Office
- Программы в Майкрософт Офис: список
- Какие программы обычно входят в офисный пакет для работы в офисе
- Заключение
- Самые важные программы для эффективной офисной работы
- Стандартные приложения для офиса
- Офисный пакет – OpenOffice
- Почта – Thunderbird
- Архивация – 7-ZIP
- Антивирус – Avast! for Business
- Инструмент для PDF – PDFsam
- Для просмотра документов – PDF XChange Viewer
- Интернет диск – Google Drive
- Дополнительные приложения для офиса
- Выставление счетов – Fit FAKTURA
- Создание визитки – BusinessCards MX
- Защита данных – KeePass Password Safe
- Создание заметок – Evernote
- Печать – iPrint
- Комфорт – f.lux
- Интересные альтернативные программы для офиса
- WPS Office
- Mailbird
- AOMEI Backupper
- Scan Tailor
- Wunderlist
- Freeplane
- Стандартные программы Виндовс (Windows), что это и где их найти
- Стандартные программы Виндовс (Windows), что это такое
- Стандартные программы Windows, перечень обычно установленных
- Стандартные программы Виндовс (Windows), как их найти
- Краткая характеристика стандартных программ Виндовс (Windows)
- Рассмотрим Служебные программы Windows
- Заключение
- Офисные программы для Windows
- OpenOffice
- Foxit Reader
- DjVu Reader
- Microsoft Office 2007 SP3
- Microsoft Office Powerpoint Viewer
- Microsoft Office Word Viewer
- OCR CuneiForm
- LibreOffice
- Microsoft Office Excel Viewer
- Adobe Reader (Acrobat)
- Какие стандартные программы должны быть на компьютере?
- Стандартное программное обеспечение ПК
- Список необходимых программ для компьютера
Какие программы обычно входят в офисный пакет? Список программ
Содержание:
Задавая вопрос, какие программы обычно входят в офисный пакет, нужно разделить само понятие «офисный пакет». Потому что разные люди вкладывают разный смысл в это выражение, соответственно, оно может означать следующее:
Сегодня мы разберем оба смысла выражения «офисный пакет».
Какие программы обычно входят в офисный пакет Microsoft Office
Для каждой из «более свежих» операционных систем есть более «свежие» пакеты Microsoft Office, например, для Windows 10 создан специальный офисный пакет — Microsoft Office 2019 Pro Plus.
При этом даже на сегодняшний день пакетов у Microsoft Office достаточно много — это MS Office 2019, MS Office 2016, MS Office 365, MS Office 2013, MS Office 2010 и др., вместе с тем версии пакетов делятся еще на «Professional» и «Personal», и они существуют в разных редакциях, которые могут несколько отличаться по составу и цене. Ну а вообще, состав программ, входящих в стандартный офисный пакет Microsoft Office, будет примерно одинаковым; отличаются они внешним видом, набором внутренних инструментов и возможностью самих программ из списка.
Нужно сразу отметить, что любой пакет Microsoft Office — это платный продукт, который можно использовать по подписке или иногда за единоразовую плату. Да, некоторые пользователи из стран СНГ используют офис «бесплатно», применяя «серые» схемы и инструменты для этого, но сейчас не об этом.
Программы в Майкрософт Офис: список
Все, что описано выше, — это стандартный набор программ Microsoft Office, при этом есть еще дополнительные программы, которые также могут входить в офисный пакет. Такие дополнительные программы в основном применяют как инструменты для бизнеса, в частном порядке они применяются реже.
Дополнительные программы за дополнительную плату от Microsoft:
Какие программы обычно входят в офисный пакет для работы в офисе
В первую очередь список таких программ формируется, исходя из требований и уставов компании, где создается офис и устанавливаются компьютеры. У разных организаций будут стоять разные задачи в зависимости от ее деятельности, поэтому список таких программ будет отличаться.
Приведем список, какие программы обычно входят в стандартный офисный пакет для работы в офисе и должны быть практически на каждом корпоративном компьютере:
Заключение
Теперь вы знаете, какие программы обычно входят в офисный пакет, и неважно, под каким смыслом вы понимаете термин «офисный пакет».
Исторически так сложилось, что офисные компьютеры компоновались по следующему принципу: устанавливалась корпоративная операционная система Windows и весь софт под эту ОС. Так получается, что основные корпоративные программы, как и сама система Виндовс, являются платными. Если в частном порядке еще можно что-то придумать, чтобы пользоваться платными программами бесплатно, то в корпоративных целях это чревато судебными разбирательствами. Поэтому многие компании платят.
Но в последнее время прослеживается тенденция перехода с платного проприетарного софта от компании Майкрософт и других гигантов на бесплатные альтернативные предложения от дистрибутивов и разработчиков Линукс. Современный софт для Линукса практически полностью покрывает потребности офисных работников, поэтому переход на Linux целыми компаниями или госструктурами — это не редкость. Все это к тому, что если вы собираете свой собственный «офисный пакет», то можно посмотреть в сторону бесплатных решений от разработчиков Linux, а не только на платные решения проприетарных программ.
Источник
Самые важные программы для эффективной офисной работы
Вот некоторые программы, которые должны быть установлены в каждом компьютере – нужно на каждый день, не только для работы или учебы.

Стандартные приложения для офиса
Офисный пакет – OpenOffice
OpenOffice – популярный, бесплатный пакет офисных приложений – хорошая альтернатива достаточно дорогому Microsoft Office.
В его состав входят: текстовый редактор, электронная таблица, программа для рисования, модули для создания формул, рисунков, презентаций и баз данных. Вы можете дополнить его бесплатными шаблонами.
OpenOffice создает один ярлык, а при нажатии на него мы увидим, удобное окно с ссылками для отдельных элементов пакета и недавно открытых документов.
OpenOffice без проблем открывает документы MS Office, а создаваемые файлы сохраняются в широко используемых форматах.
Почта – Thunderbird
Одна из самых популярных бесплатных почтовых программ. Поддерживает учетные записи Gmail. Имеет все необходимые функции. Позволяет фильтровать и искать почту.
Защищает от спама. Позволяет импортировать настройки, контакты и сообщения из других программ – просто нажмите Инструменты → Импорт. Внешний вид интерфейса можно изменять с помощью скинов.
Архивация – 7-ZIP
Обязательное оснащение каждого компьютера – 7-Zip, которая считается лучшей программой для упаковки файлов, незаменима при отправке вложений.
Добавляет свои команды в контекстное меню, доступное при щелчке правой кнопкой мыши на файл или папку. Позволяет защищать архивы паролем.
Антивирус – Avast! for Business
Ни один компьютер, офисный или домашний, не может обойтись без антивирусной защиты. Выпускаются версии антивирусных программ, предназначенных специально для бизнеса, такие как Avast! for Business, который защитит от любых интернет-угроз, а также от шпионских программ.
Версия Business отличается от других издании этой известной программы тем, что предоставляет панель онлайн для управления настройками установки avast на различных корпоративных компьютерах.
Инструмент для PDF – PDFsam
PDFsam – это очень полезный инструмент. Является важным дополнением бесплатных программ просмотра PDF, которые не имеют функции подключения и обмена документов.
Именно для этого и предназначен PDFsam – разделяет, соединяет и изменяет порядок страниц. Чтобы установить русский язык, нажмите на Настройки и из списка выбираем Russian.
Для просмотра документов – PDF XChange Viewer
Неоплаченные счета, выписки из банков, подтверждение переводов – к нам часто попадают в формате PDF.
Для просмотра таких файлов прекрасно подходит PDF XChange Viewer, отличающийся быстрым действием, удобной функцией поиска документов и несколькими инструментами комментирования и внесения пометок.
Интернет диск – Google Drive
В рамках сервиса Google Drive или Microsoft OneDrive мы получаем бесплатно 15 ГБ свободного места для наших данных в интернете. У нас будет удобный доступ к ним с любого компьютера или смартфона – конечно же, после входа в систему.
Программы для работы с сетевыми жесткими дисками – позволяют получить доступ к данным без использования браузера – создают папку с данными и синхронизируют файлы.
Дополнительные приложения для офиса
Существуют так же специализированные приложения, которые отвечают другим запросам пользователей: программы для выставления счетов, дизайна визитных карточек, шифрования. Каждому по потребностям.
Выставление счетов – Fit FAKTURA
Если у Вас компания в одном лице, то Вам приходиться выставлять счета-фактуры. Это можно делать в электронной таблице, но гораздо проще воспользоваться специальной программой для выставления счетов.
Программа Fit FAKTURA является одним из самых популярных бесплатных инструментов. Позволяет выставлять счетов-фактуры НДС продажи / Про формы / Покупка в кредит, продажа / покупка, квитанции, заказы. Работает с фискальными принтерами. Сохраняет документы в своей базе данных и печатает. Если мы хотим сохранить счет-фактуру в формате PDF, нужно скачать бесплатное дополнение.
Создание визитки – BusinessCards MX
Если у Вас есть фирма, оказывающая услуги, то Вам очень понадобятся визитные карточки с контактными данными и реквизитами.
Визитные карточки легко сделать с помощью программы BusinessCards MX. Она содержит 750 готовых шаблонов, разделенных на тематические категории, которые мы можем произвольно изменять. Программа запоминает введенные в неё данные фирмы и имеет расширенные опции печати.
Защита данных – KeePass Password Safe
Это один из самых популярных бесплатных инструментов для безопасного хранения паролей и ПИН-кодов. Данные, введенные в приложение, шифруются – доступ к ним возможен только после введения установленного нами пароль.
Создание заметок – Evernote
Программа для создания заметок. Сохраняет их в ваш аккаунте в интернет и синхронизирует на различных устройствах. Позволяет добавлять текстовые заметки, фотографии, а также сохранять статьи из интернета, документы и фотографии. Собранные материалы мы можем передавать другим пользователям.
Печать – iPrint
Эта программа позволяет сэкономить на стоимости печати. С её помощью мы легко удалим из печати те страницы, которые не важны для нас. Она так же может более эффективно использовать доступное место и на одном листе разместить до четырех документов.
Все задачи группируются, а затем печатаются в рамках одной сессии iPrint. С помощью приложений мы также можем получить PDF- или HTML-файл из любого документа.
Комфорт – f.lux
Программа для автоматической настройки яркости и цветовой температуры экрана по времени суток, благодаря чему меньше устает зрение пользователей, работающих допоздна за компьютером.
Обслуживание простое – после установки указать в настройках место на карте, где Вы живете, а программа сама будет соответственно регулировать цвета. Быстрый просмотр результатов работы программы (после нажатия на значок в системном трее) позволяет проверить, как будут изменяться наши условия работы в зависимости от времени суток.
Интересные альтернативные программы для офиса
WPS Office
Офисный пакет, также известный как Kingsoft Office Suite или «китайский офис». Это бесплатный, удобный пакет офисных программ, поддерживает популярные форматы: DOC, XLS, PPT, TXT и RTF.
Содержит три приложения: текстовый редактор (WPS Writer), инструмент для презентации (WPS Presentation) и таблицу (WPS Spreadsheets). Имеет также версии для Linux, iOS и Android.
Mailbird
Бесплатная, удобная и быстрая программа zip, отличающаяся современным внешним видом. С успехом заменит Outlook или Outlook Express.
Она поддерживает IMAP, POP3, прокси-серверы, учетные записи электронной почты Gmail, Outlook и другие. Её возможности можно расширить, установив дополнения.
AOMEI Backupper
Одна из лучших бесплатных программ для резервного копирования и восстановления системы, разделов и всего диска. Позволяет клонировать носители данных, что дает возможность быстрого переноса содержимого старого жесткого диска на новый и облегчает миграцию.
Scan Tailor
Интересная программа для быстрого редактирования отсканированных страниц документов. Позволяет выпрямить страницы и искаженные линии текста, изменить области полей, выполнить разделение многостраничных файлов на отдельные страницы.
Wunderlist
Платформа для создания списков и управления ими. Имеет версии для Windows, iOS, Android и создает учетную запись в интернете. Таким образом, мы можем иметь доступ к заметкам с разных устройств.
Freeplane
Программа для создания карт мыслей. Позволяет легко сохранять идеи и информацию в виде диаграмм и графиков, облегчает их запоминание и отображение.
Готовые карты мыслей сохраняются в популярных форматах, таких как JPG, PDF, DOC, TXT. Программы этого типа рекомендуются в качестве вспомогательного средства изучения науки.
Источник
Стандартные программы Виндовс (Windows), что это и где их найти
Стандартные программы Виндовс есть у каждого пользователя ПК. Они позволяют решать определенные задачи. В статье рассмотрим, что это за программы и как их найти.
Стандартные программы Виндовс (Windows), что это такое

Наличие таких программ полезно для начинающего пользователя — не нужно устанавливать стандартные программы. Они уже есть в операционной системе Windows. Данные утилиты можно найти через меню «Пуск». Об этом способе поиска программ мы поговорим далее. Найденные программы легко запустите, и используйте их на практике.
Стандартные программы Windows, перечень обычно установленных
Давайте рассмотрим перечень стандартных программ для Виндовс:
Стандартные программы Виндовс (Windows), как их найти
Найти стандартные программы Виндовс просто. Для этого нажмите в панели задач на меню «Пуск», далее «Все программы» и найдите раздел «Стандартные Windows» (скрин 1).
Будет открыт список программ, которые в данный момент установлены. Чтобы их запустить, достаточно нажать по программе левой кнопкой мыши. Откроется окно программы, с помощью которого можно выполнять команды на компьютере.
Краткая характеристика стандартных программ Виндовс (Windows)
Разберем краткую характеристику стандартных программ Виндовс:
Что касается других программ, то они в основном предназначены для сканирования документов, вызова быстрой помощи в качестве справочника, работа с символами, формулами и так далее.
Рассмотрим Служебные программы Windows
Служебные программы Виндовс – это утилиты для обслуживания персонального компьютера и Windows. Где их найти? Заходите в меню «Пуск», далее «Все программы» и «Служебные программы» (скрин 2).
С помощью этих программ вы сможете управлять автозагрузкой системы, устанавливать и удалять программы, очищать компьютер от мусорных файлов, использовать специальные возможности системы и так далее. Давайте кратко разберем эти программы:
Кроме того, есть папка «Специальные возможности». В ней есть такие программы, как экранная лупа, экранная клавиатура, экранный диктор и так далее.
Заключение
В статье рассмотрели стандартные программы Виндовс и служебные. Также показали, как их правильно искать и разобрали кратко характеристики программ. Теперь вы знаете, что есть такие программы, которые даже не нужно устанавливать на компьютер.
Источник
Офисные программы для Windows
OpenOffice
Альтернатива Microsoft Office. Бесплатный пакет офисных приложений, который кроме текстового редактора, табличного процессора и программы для презентаций включает также систему управления базами данных, графический редактор и редактор математических формул.
Foxit Reader
Бесплатная программа для чтения и создания документов PDF. Позволяет открывать, просматривать, подписывать и распечатывать любые PDF-файлы.
DjVu Reader
Быстрое, простое и бесплатное средство, позволяющее просматривать файлы в DjVu-формате, копировать в буфер и разбивать их содержимое на части, создавая собственное оглавление, которое будет доступно только вам.
Microsoft Office 2007 SP3
Пакет бесплатных обновлений для всего комплекса программ Майкрософт Офис, который увеличивает их производительность, стабильность, безопасность и добавляет некоторые полезные функции, как, например, сохранение файлов в PDF-формате.
Microsoft Office Powerpoint Viewer
Microsoft Office Word Viewer
Просмотрщик документов, созданных в программе Word. Позволяет открывать файлы, копировать их и распечатывать. Отсутствует средства для редактирования.
OCR CuneiForm
Бесплатная программа для распознавания отсканированных или сфотографированных тестов. Понимает любой печатный шрифт и сохраняет структуру документа. Позволяет отправлять результаты в текстовые редакторы.
LibreOffice
Бесплатный пакет офисных приложений, способный заменить Microsoft Office. Включает текстовый, табличный, графический редактор, а также редактор формул, средство для создания презентаций и СУБД. Поддерживает все популярные офисные форматы.
Microsoft Office Excel Viewer
Приложение для просмотра, копирования и печати книг, созданных в Excel. Выручает в случае отсутствие пакета Microsoft Office.
Adobe Reader (Acrobat)
Программа для открытия в режиме просмотра документов в формате PDF. Утилита позволяет воспроизводить интегрированный в объекты мультимедийный контент.
Вашему вниманию большой выбор бесплатных офисных приложений. Среди них вы найдете как многофункциональные пакеты, такие как Open Оffice, Libre Officе и Lotus Symphony, так и отдельные специализированные программы.
В числе последних – просмотрщики популярных офисных форматов, разработки для ведения домашней бухгалтерии и многие другие полезные приложения.
И если уж так вышло, что на вашем ПК нет достойного лицензионного софта «офисного» направления, вы можете воспользоваться достойным альтернативным вариантом и скачать бесплатно офисные программы, представленные в данном разделе.
Интерфейс у этого софта достаточно понятен. Мы уверены, что вы без труда разберетесь в меню и поймете, как пользоваться необходимыми инструментами.
Источник
Какие стандартные программы должны быть на компьютере?
При установке программного обеспечения мы уже имеет стандартный перечень программ. И казалась для обычного пользователя их достаточно, чтобы работать на ноутбуке. Но есть также программы, которые мы устанавливаем их на свой ПК и рекомендуем их своим родным и друзьям. Ведь благодаря им можно расширить возможности компьютера, да и работать с ними намного проще. Сайт Elgreloo.com подготовил для Вас перечень стандартных программ, которые должны быть на компьютере у каждого пользователя.
Стандартное программное обеспечение ПК
В абсолютно любом новом компьютере уже имеется множество программ. Какие именно программы установлены в Вашем компьютере, Вы можете посмотреть, зайдя в меню «Пуск». Нажимаем «Пуск», «Все программы». Там есть как стандартные, так и дополнительные установленные программы.
Зайдя в пункт меню «Стандартные», Вы увидите огромное количество программ. Всеми программами Вы, скорее всего, пользоваться не будете, но многие из них Вам пригодятся. А что же такое вообще стандартные программы? Стандартные программы – это те программы, которые нужны для практического использования пользователем, а не для работоспособности компьютера. Рассмотрим некоторые из них, а именно:
Теперь о каждой стандартной программе немного подробнее.
Также на любом компьютере присутствуют стандартные игры. Это известный всем «Пасьянс Паук», «Червы», «Косынка», «Солитёр» и другие. Игры хоть и просты, но, тем не менее, довольно интересны и увлекательны.
Все стандартные программы на компьютере довольно-таки нужные и достаточно просты в обращении. Освоить эти программы сможет каждый. Даже если Вы только приобрели компьютер, и на нём нет ничего, кроме стандартных программ, Вам не будет скучно, и Вы найдёте, чем себя занять! Желаем успехов в освоении программ ПК! Приятного времяпрепровождения!
Кстати, не забудьте прочитать нашу новую статью о программах для смартфонов, которые должны быть у каждого. В ней также собрано много новой и полезной для вас информации!
Список необходимых программ для компьютера
Но помимо стандартных программ, которые установлены на компьютере, любому пользователя понадобятся и другие программы, которые помогают в учебе, работе, предназначены для защиты компьютера, общения с друзьями, родными, партнерами и коллегами. Сайт Elgreloo.com собрал для Вас основной список тех программ, которые должны быть на вашем компьютере. А именно:
Вот такой небольшой список самых необходимых программ для компьютера. Установив их на компьютер, вы сможете быстро работать на своем компьютере, защитить его от разных вирусов, смотреть свои любимые фильмы, слушать музыку и работать с удовольствием. Надеемся, этот перечень программ обязательно вам поможет в работе за компьютером.
Источник
Стандартное программное обеспечение ПК
Инсталляция и удаление программного обеспечения
Инсталляция ПО — это установка и
регистрация программ специальными средствами Windows. Стандартным
средством установки (и удаления) является запуск программы установки
командой Пуск/Настройка/Панель управления/Установка и удаление программ. Установка начинается со щелчка по кнопке Добавить/Удалить, которая запускает программу Мастер установки. С помощью кнопки Обзор
следует указать местоположение программы Setup.exe, которая должна входить в дистрибутивный комплект устанавливаемого приложения и щелкнуть Готово. Перед установкой приложения требуется закрыть другие действующие приложения.
Удаление приложений Windows. Удаление
производится средствами того же диалогового окна. В списке
зарегистрированных приложений требуется выделить удаляемый объект и
щелкнуть по кнопке Добавить/Удалить.
Существуют другие методы инсталляции ПО. Однако эти методы, а также
стандартная установка непроверенных и нелицензионных программных
средств, не гарантируют последующей надежной работы и считаются
потенциально опасными.
При инсталляции программа регистрируется в реестре
Windows, представляющем собой файл с данными об установленных на компьютере программах.
Стандартные приложения Windows
В комплект поставки Windows входит ряд полезных стандартных программ:
- текстовый редактор Блокнот;
- графический редактор Paint;
- текстовый редактор WordPad;
- калькулятор и др.
Для запуска рассматриваемых стандартных приложений необходимо выполнить команды: Пуск/Программы/Стандартные/…
Текстовый редактор Блокнот
Блокнот — это простейший текстовый
редактор, который можно использовать как средство для просмотра и
редактирования текстовых файлов типа .txt и некоторых других.
Текстовый редактор – программа, предназначенная для создания, редактирования и просмотра текстовых документов.
Текстовый редактор Блокнот занимает мало оперативной памяти, и поэтому
его удобно использовать для ведения коротких записей, пометок, для
обмена фрагментами текста между отдельными приложениями с помощью буфера
обмена.
Блокнот предоставляет ограниченные средства для оформления документа.
Например, в этой программе нельзя применять различные шрифты для
отдельных частей текстового документа, но можно изменять тип шрифта, его
размер и начертание целиком во всем документе.
В программе Блокнот не происходит автоматического переноса слов в конце
строки.
Если слово не умещается в оставшейся части
строки рабочей области редактора, оно либо
переносится в начало следующей строки, либо продолжает текущую строку,
смещая текст в окне влево. Переключение режима выполняется через меню Правка/Перенос по словам.
Курсор — это вертикальная черта на экране,
показывающая точку ввода очередного символа. Не следует путать курсор с
указателем мыши. Однако, мышью можно управлять курсором: щелчок мышью
устанавливает курсор в новую позицию.
Переключение шрифта выполняется клавишами SHIFT или CapsLock. Для ввода прописных (заглавных) букв используют клавишу SHIFT. Если требуется ввести длинную последовательность прописных букв, то используют клавишу CapsLock, которая работает инверсно. Если режим CapsLock включен (смотри индикатор на клавиатуре), то клавиша SHIFT меняет свое действие: при ее удержании вводятся строчные (маленькие) буквы. Переключение Рус/Лат выполняется комбинацией Alt+Shift (Ctrl+Shift) или щелчком по значку языка на панели индикации (справа от панели задач).
Параметры шрифта задаются командой Формат/Шрифт. В окне «Выбор шрифта»
можно задать тип шрифта, начертание и размер. Наиболее популярные типы
шрифтов: Times New Roman, Arial, Courier. Начертание: обычный, курсив,
полужирный, полужирный курсив. Размер задается в пунктах (типографская единица, равная 1/72 дюйма или 0.353 мм). Чаще используются размеры 12 или 14.
Открыть документ программы Блокнот можно либо двойным щелчком мыши по значку документа или его ярлыку, либо с помощью команды
Файл/Открыть…
Сохранение документа выполняется командой Файл/Сохранить
или Файл/Сохранить как…. Последняя
команда используется для сохранения вновь созданного документа с
указанием его имени и папки, где он должен находиться. Команда
Файл/Сохранить как… может использоваться и для сохранения ранее созданного документа с новым именем.
Редактирование документа:
- перемещение курсора на экранную страницу — Page Up или Page
Down; - перемещение курсора в начало или конец строки — Home или
End; - перемещение курсора в начало или конец документа — Ctrl+Home или
Ctrl+End; - удаление символа слева (справа) от курсора — BackSpace
(Delete); - переключение режима Вставки/Замены — Ins;
- выделение слова — двойной щелчок мыши (Shift+курсорные клавиши);
- выделение строки — щелчок мышью слева от строки (в зоне выделения);
- выделение фрагмента текста — протащить мышь слева от фрагмента в зоне выделения или Shift+курсорные клавиши или Ctrl+PgDn.
Замечание. Для точного
выделения текста лучше использовать клавиатуру. Очень часто в одном
выделении комбинируют операции мышью и клавиатурой.
Выделенные фрагменты текста можно копировать или перемещать. Копирование и перемещение происходит через буфер обмена Windows.
Буфер обмена – область памяти, в которую временно помещается вырезанный или скопированный фрагмент документа. Для этого служит команда
Правка/Вырезать (или Копировать, или
Вставить). Эти же операции выполняют комбинации клавиш:
CTRL + C – копировать в буфер; CTRL + X – вырезать в буфер; CTRL + V –
вставить из буфера.
Программа Блокнот позволяет автоматически указывать даты создания
документов. Для этого в начало документа (в первую позицию первой
строки) нужно ввести с клавиатуры команду .LOG. После сохранения этого
документа при каждом его последующем открытии в конце файла всегда будет
автоматически проставляться текущая дата.
Текущую дату и время создания записи можно проставлять и с помощью команды меню окна программы Блокнот
Правка/Дата и время. Для автоматической вставки текущей даты и времени можно также использовать клавишу F5.
Печать документа, созданного в программе Блокнот, осуществляется с помощью команды
Файл/Печать.
Команда меню окна Поиск/Найти позволяет осуществить поиск
нужных записей. Для этого в диалоговое окно Поиск следует ввести слово
или последовательность символов для поиска.
Графический редактор Paint
Графическими называют редакторы, предназначенные для создания и редактирования изображений. Paint — простейший редактор растровой графики. В растровой графике изображение строится из точек (пикселов). Другим типом графики является векторная графика, где изображения описываются математическими формулами. Методы работы с этими видами графики принципиально различны.
Программа Paint позволяет создавать и редактировать произвольные
рисунки, схемы, чертежи, диаграммы, надписи, вставлять и редактировать
готовые объекты, созданные в других приложениях. Объекты, созданные в
Paint, можно сохранять в виде обоев рабочего стола.
Процесс рисования в программе Paint осуществляется с помощью специального
Набора инструментов и цветовой Палитры. При создании
рисунка в программе Paint указатель мыши изменяет свою форму в
зависимости от выбранного инструмента и характера выполняемой операции,
применяя вид карандаша, пипетки, лупы, распылителя, квадрата,
перекрестия, двойной стрелки и т.п.
На панели инструментов имеются следующие средства рисования:
- Линия — для рисования прямых линий;
- Карандаш — для рисования произвольных линий;
- Кривая — для рисования гладких кривых линий;
- Кисть и Распылитель — для произвольного рисования и методом набивки;
- Прямоугольник, Скругленный прямоугольник,
Эллипс — рисование соответствующих фигур методом протяжки; - Многоугольник — для рисования
произвольных многоугольников серией произвольных щелчков. Если последняя
точка совпадает с начальной, то многоугольник считается замкнутым и
может быть залит автоматически. - Заливка — служит для заполнения замкнутых контуров основным (левая кнопка мыши) или фоновым цветом (правая кнопка мыши).
- Надпись — для ввода текстовых надписей.
Если при рисовке выполнено неправильное действие, надо
выбрать команду Правка/Отменить
или
Ctrl+z.
Выбор цвета фона осуществляется щелчком правой кнопки мыши по цвету на палитре цветов.
Рисование правильных фигур осуществляется при нажатой клавише Shift.
При выборе некоторых инструментов в нижней части панели инструментов
появляются дополнительные панели Варианты использования (табло с
альтернативами).
Панель «Палитра настройки инструмента»
выглядит по-разному для каждого инструмента
и позволяет установить:
- ширину линии;
- размер ластика. Для выбора простого ластика следует нажимать левую кнопку мыши, а цветного ластика – правую кнопку;
- форму кисти;
- размер «мазка» распылителя;
- тип заполнения фигуры цветом (полая фигура с контуром; фигура,
заполненная цветом с контуром и без контура); - тип фона (прозрачный или непрозрачный);
- масштаб – обычный, с увеличением в 2, 6 и 8 раз для детальной проработки рисунка (по точкам).
Для детальной проработки рисунка по точкам (пикселам) можно использовать также команды меню Вид/Масштаб/Крупный, Выбрать, Показать сетку.
Приступая к созданию документа в графическом редакторе Paint, нужно в
самом начале работы установить необходимый размер поля для рисования (с
помощью команды меню Рисунок/Атрибуты). Это
связано с тем, что при уменьшении размеров поля рисунок может быть
обрезан и утраченная часть не может быть восстановлена даже при
последующем увеличении размера поля.
Толщина линий задается на палитре настройки.
Для выделения отдельных частей рисунка с целью копирования служат инструменты
Выделение и Выделение произвольной области.
Трансформация рисунка выполняется через меню Рисунок и предполагает:
- поворот рисунка на угол, кратный 90;
- растяжение и наклон рисунка;
- заменить цветное изображение на черно-белое, изменить цвет на противоположный.
В строке состояния выдается подсказка о назначении выбранного
инструмента, отображаются координаты графического курсора в пикселах и
размеры текстового поля или выделяемого фрагмента (в пикселах).
Для ввода текста в рисунок используется инструмент
Надпись. После выбора этого этого инструмента следует щелкнуть в
нужном месте рисунка, растянуть рамку для текста до требуемого размера и
ввести текст с помощью клавиатуры. Тип, размер и начертание шрифта
можно изменять с помощью
Панели атрибутов текста, которая выводится на экран установкой соответствующего переключателя меню
Вид.
Вставка в документ Paint графического объекта производится в левый
верхний угол рабочего поля, а вставка текстового фрагмента, созданного в
текстовом редакторе, — в место расположения курсора внутри рамки
текста.
Программа Paint предоставляет возможность заменять любой цвет
стандартной палитры на один из 48 цветов базовой палитры, создавать свои
собственные цвета и сохранять созданные палитры. Для этого используются
соответствующие команды меню Параметры.
Основным форматом сохранения рисунков,
созданных в программе Paint, является формат (.bmp),
имеющий следующие разновидности:
- черно-белое изображение;
- 16-цветный рисунок. Этот формат имеет предельно ограниченную цветовую гамму, но файл занимает на диске мало места;
- 256-цветный рисунок. Файл занимает на диске в два раза больше места, чем при его сохранении в виде 16-цветном формате;
- 24-разрядный рисунок. Этот формат обеспечивает самое высокое
качество цветопередачи, но файлы занимают на диске очень много места.
Допустимы и другие форматы сохранения
рисунков, среди которых наиболее
используемыми являются (.jpg) и (.gif) — сжатые
форматы, но с частичной потерей качества
изображения.
Текстовый процессор WordPad
Программа WordPad – это относительно простой текстовый процессор.
В отличие от текстовых редакторов, текстовые процессоры выполняют функцию
форматирования документов, т.е. применения различных шрифтов, различных методов выравнивания, встраиванием в текст рисунков, таблиц,
контроль за обтеканием графики текстом, автоматизацию рутинных сложных операций с текстом и т.д.
WordPad является упрощенной версией более мощной программы
Word.
Основные возможности форматирования:
- настройка параметров печатной страницы (Файл/Макет страницы);
- настройка параметров абзаца (Формат/Абзац);
- создание маркированных списков (Формат/Маркер);
- управление табуляцией (Формат/Табуляция);
WordPad позволяет создавать документы большого объема (в отличие от
Блокнота) и сохранять их в различных форматах, например Word 6.0, RTF
или как текст MS
DOS.
Текстовый процессор WordPad является однооконным
приложением, т.е. в нем можно одновременно открыть только одно окно документа.
Программа WordPad поддерживает технологию вставки и внедрения объектов, причем при обмене данными между приложениями WordPad
может быть как сервером (источником), так и клиентом (приемником).
WordPad позволяет разрабатывать презентации с элементами мультимедиа,
включая показ слайдов и небольших видеофильмов, подключение звука.
Калькулятор
Калькулятор является удобным средством для выполнения сравнительно
небольших вычислений.
В Windows имеется два варианта калькулятора: обычный и инженерный. На
рисунке показан инженерный калькулятор. Переключение на другой тип
калькулятора выполняется через меню Вид
в окне программы Калькулятор.
Обычный калькулятор выполняет простые арифметические операции, вычисляет проценты, извлекает квадратные корни.
Инженерный калькулятор, кроме того, позволяет вычислять типовые
математические функции и выполнять достаточно сложные, например
статистические
расчеты.
Калькулятор имеет память для размещения промежуточных результатов
вычислений. Результаты вычислений калькулятора можно копировать в буфер
обмена. Кроме того, в строку дисплея (табло) калькулятора можно
вставлять из буфера обмена числовые данные для использования их в
последующих вычислениях с помощью калькулятора.
Выполнять вычисления можно с помощью мыши, щелкая по соответствующим
кнопкам панели калькулятора, или с помощью клавиатуры, нажимая на
клавиши, которые совпадают с изображенными на экране кнопками
калькулятора.
Технология связывания и внедрения объектов
(технология OLE)
Связь и внедрение объектов, созданных в различных приложениях,
осуществляются в Windows с помощью специальной технологии, которая
называется
OLE (Object Linking and Embedding – связь и внедрение объектов).
Технология OLE – это универсальный механизм для создания и обработки
составных документов, содержащих одновременно объекты различного
происхождения, разной природы, например, текст, таблицы, фотографии,
звук и т.п.
В технологии OLE используются следующие термины и определения:
-
Объект OLE (OLE – объект) – произвольный
элемент, созданный средствами какого-либо приложения Windows, который
можно поместить (внедрить и/или связать) в документ другого приложения
Windows. Объектом может быть целый файл или только фрагмент файла. -
Сервер OLE (OLE – сервер, исходное
приложение, приложение-источник) – приложение, средствами которого
создается OLE-объект, т.е. программа, которая обслуживает другое
приложение. -
Клиент OLE (OLE-клиент, приложение-приемник
или приложение-контейнер) – приложение, принимающее объект OLE, т.е.
программа, которая пользуется услугами OLE-сервера.
Под внедрением объектов подразумевается
создание комплексного документа, содержащего два или более автономных
объектов. Обычным средством внедрения объектов в документ является их
импорт из готового файла, в котором данный объект хранится. Для этого
используется команда
Вставка/Объект…. В открывшемся диалоговом окне
Вставка объекта для импорта вставляемого объекта следует выбрать переключатель
Создать из файла, а выбор на диске обеспечивается кнопкой
Обзор… В текстовый документ можно внедрять графические объекты,
тексты, фрагменты звукозаписи и видеозаписи.
При сохранении комплексного документа происходит сохранение и текста, и
всех внедренных в него объектов. Размер исходного текстового документа
возрастает на величину внедренных объектов.
Другой способ размещения рисунка в текстовом документе –
связыванием. В том же диалоговом окне
Вставка объекта есть флажок, который называется
Связь. Если установить этот флажок перед вставкой, то происходит
связывание, т.е.
другой тип вставки. В этом случае сам объект не вставляется в документ,
вместо него вставляется только указатель на местоположение объекта. При
просмотре документа, когда пользователь дойдет до указателя, текстовый
процессор обратится по адресу, имеющемуся в указателе, и отобразит
рисунок в тексте документа. В случае связывания объектов размер
результирующего файла практически не увеличится, т.к. указатель занимает
очень мало места. Однако, при использовании метода связывания объектов
необходимо контролировать целостность связей между объектами, которая
может быть нарушена при перемещении объектов.
Различные приложения Windows в разной степени поддерживают технологию
OLE. Некоторые программы, например Блокнот, вообще ее не поддерживают.
Ряд программ – WordArt, Microsoft Equation и др. могут исполнять роль
только OLE-сервера. Информационные системы, наоборот, чаще всего
выполняют только роль приемника, т.е.
OLE-клиента.
Наиболее мощные приложения Windows, такие как Word, Excel и др. могут исполнять функции как OLE-сервера, так и OLE-клиента.
Технология OLE позволяет:
-
внедрять в документ объекты или фрагменты
документов, созданные в других приложениях, а также редактировать эти
объекты средствами создавшего их приложения; -
устанавливать связь объекта с документом другого
приложения. При установлении связи этот объект продолжает «жить»
собственной жизнью и обслуживать другие документы.
Служебные программы
Служебные программы предназначены для обслуживания компьютера и
операционной системы. Они позволяют находить и устранять дефекты
файловой системы, проверку как жестких, так и гибких дисков на наличие
физических дефектов и правильность логической структуры, оптимизировать
настройки аппаратного
и программного обеспечения и т.д.
Доступ к служебным программам выполняется через команду Пуск/Программы/ Стандартные/Служебные.
Наиболее используемой программой является
Scandisk — программа проверки диска. Она
позволяет устранить на жестком и гибком дисках логические ошибки в
файловой структуре (стандартная проверка) и физические ошибки, связанные
с дефектами поверхности диска (полная проверка). Стандартную проверку
проводят после каждого некорректного завершения работы компьютера.
Полную проверку жесткого диска проводят два раза в год или в случае
сомнения в надежности работы. Для гибкого диска рекомендуется полная
проверка при сбоях чтения или записи файлов.
Дефрагментация диска — программа,
предназначенная для повышения эффективности работы диска путем
устранения фрагментированности файловой структуры. При длительном
редактировании файлов или при заполненности диска система начинает
заполнять не все кластеры подряд (кластер
– наименьшая единица хранения данных на диске), а только свободные
кластеры. Поэтому файл оказывается «размазан» по диску и время доступа к
нему увеличивается. При дефрагментации файлы переписываются так, чтобы
каждый из них содержался в группе подряд расположенных кластеров.
Форматирование гибкого диска выполняется
щелчком правой кнопки мыши по значку диска и выбором команды
Форматировать… Несмотря на то, что дискеты продаются уже
отформатированными, повторное форматирование устраняет недостатки
разметки дискеты, которые не могут быть устранены программой
Scandisk. Однако, при этом записанные данные теряются. Форматирование может быть
быстрым или полным. В первом случае только удаляются имеющиеся файлы, во втором еще проводится проверка поверхности диска и устранение дефектов.

Контрольные вопросы
- Какие стандартные программы входят в
комплект поставки Windows? - Как запустить стандартные приложения
Windows? - Каково назначение программы Блокнот?
- Какие типы текстовых файлов позволяет
редактировать Блокнот? - Что такое курсор?
- Как выполняется переключение шрифтов в
Блокноте? - Как задаются параметры шрифта?
- Каковы основные типы шрифтов и их
характеристики? - Как открыть документ в редакторе
Блокнот? - Как можно сохранить документ на диске?
- Какие основные возможности
редактирования документа в программе
Блокнот? - Что такое буфер обмена?
- Каким образом можно поместить объект в
буфер обмена? - Как вставить в документ объект,
находящийся в буфере обмена? - Перечислите основные элементы окна
Блокнот и укажите их функциональное
назначение. - Какие редакторы называются
графическими? Каково их назначение? - Как строится изображение в растровой
графике? в векторной? - К какому типу редакторов – растровой
или векторной графики относится
графический редактор Paint? - Какие средства рисования имеются на
панели инструментов графического
редактора Paint? Каково их назначение? - Каково назначение палитры цветов и
палитры настройки инструментов редактора Paint? - Где отображаются координаты
графического курсора? - В чем отличие текстового редактора от
текстового процессора? - Что включает в себя функция
форматирования документов? - Какие основные возможности
форматирования включены в текстовый
процессор Word Pad? Как они реализовываются? - В каких форматах позволяет сохранять
документы WordPad? - Для чего предназначен Калькулятор?
- Калькуляторы каких типов включены в Windows?
Как осуществляется переключение с одного
типа калькулятора на другой? - Каковы основные возможности простого и
инженерного Калькуляторов? - Что такое технология OLE?
- Что такое OLE-объект, OLE-сервер, OLE-клиент?
- Какими способами можно внедрять и
связывать внешние объекты с документом-приемником? - Перечислите и охарактеризуйте способы
связи объекта OLE-сервера с документом-приемником. - Сравните способы внедрения и связывания
объектов. - В какой степени поддерживают технологию
OLE различные приложения Windows? Приведите
примеры. - Каковы возможности OLE-технологии?
- Каково назначение служебных программ
Windows? - Как осуществляется доступ к служебным
программам Windows? - Для чего используется программа ScanDisk?
- Каковы возможности режимов стандартной
и полной проверки программы ScanDisk? - Как часто следует проводить стандартную
и полную проверку жесткого диска? - Каково назначение программы
дефрагментации диска? - Что такое дефрагментация диска?
- Что такое форматирование дисков? В каких
случаях прибегают к форматированию? - Как можно выполнить форматирование
диска? - Каковы особенности быстрого и полного
форматирования дисков?
-
Стандартные программы Виндовс (Windows), что это такое
-
Стандартные программы Windows, перечень обычно установленных
-
Стандартные программы Виндовс (Windows), как их найти
-
Краткая характеристика стандартных программ Виндовс (Windows)
-
Рассмотрим Служебные программы Windows
-
Заключение
Стандартные программы Виндовс есть у каждого пользователя ПК. Они позволяют решать определенные задачи. В статье рассмотрим, что это за программы и как их найти.
Стандартные программы Виндовс (Windows), что это такое

Наличие таких программ полезно для начинающего пользователя — не нужно устанавливать стандартные программы. Они уже есть в операционной системе Windows. Данные утилиты можно найти через меню «Пуск». Об этом способе поиска программ мы поговорим далее. Найденные программы легко запустите, и используйте их на практике.
к оглавлению ↑
Стандартные программы Windows, перечень обычно установленных
Давайте рассмотрим перечень стандартных программ для Виндовс:
- Internet Explorer;
- Paint;
- Windows Media Player;
- WordPad;
- Блокнот;
- Ножницы;
- Таблица символов;
- Средство просмотра фотографий;
- Средство записи действий;
- Факсы и сканирование;
- Подключение к рабочему столу;
- Быстрая помощь;
- Math Inpat Panel – встроенный редактор рукописных формул;
- другие программы.
к оглавлению ↑
Стандартные программы Виндовс (Windows), как их найти
Найти стандартные программы Виндовс просто. Для этого нажмите в панели задач на меню «Пуск», далее «Все программы» и найдите раздел «Стандартные Windows» (скрин 1).
Будет открыт список программ, которые в данный момент установлены. Чтобы их запустить, достаточно нажать по программе левой кнопкой мыши. Откроется окно программы, с помощью которого можно выполнять команды на компьютере.
к оглавлению ↑
Краткая характеристика стандартных программ Виндовс (Windows)
Разберем краткую характеристику стандартных программ Виндовс:
- Программа Internet Explorer. Это браузер по умолчанию в Windows. Если его запустить, можете открыть доступ в Интернет. В поисковой строке есть возможность внести какой-либо запрос и найти информацию в Сети.
- Утилита Пейнт — она нужна для просмотра изображений, их редактирования и рисования. Об этой программе рассказывается в статье – «Программа Paint для рисования».
- Блокнот. Это текстовый редактор. В статье показали на практике, «как работать с программой Блокнот».
- Проигрыватель для видео и музыки. С помощью проигрывателя вы запустите видеоролик для просмотра или музыку, чтобы прослушать.
- Просмотр фотографий. Это стандартная программа Виндовс, которая открывает фото по умолчанию. Достаточно кликнуть по изображению два раза левой кнопкой мыши, чтобы запустить просмотр.
- В этой программе можно печатать тексты и работать с ними. На блоге рассказали, «как пользоваться Вордпадом».
- Ножницы – эта программа позволяет делать скриншоты, вырезает выделенную область на экране.
- Приложение для удаленного управления компьютером. Если вы не знаете, как пользоваться этим приложением, здесь рассмотрели, как управлять компьютером удаленно.
- Записи действий. Этот инструмент позволяет сохранить ваши действия на компьютере. Допустим, это могут быть клики мышью, поиск информации, поиск картинок и так далее.
Что касается других программ, то они в основном предназначены для сканирования документов, вызова быстрой помощи в качестве справочника, работа с символами, формулами и так далее.
к оглавлению ↑
Рассмотрим Служебные программы Windows
Служебные программы Виндовс – это утилиты для обслуживания персонального компьютера и Windows. Где их найти? Заходите в меню «Пуск», далее «Все программы» и «Служебные программы» (скрин 2).
С помощью этих программ вы сможете управлять автозагрузкой системы, устанавливать и удалять программы, очищать компьютер от мусорных файлов, использовать специальные возможности системы и так далее. Давайте кратко разберем эти программы:
- Выполнить. Это специальное окно для открытия программы, папки или документа.
- Диспетчер задач. Показывает работу приложений, фоновых процессов. Может снимать задачу с программ.
- Командная строка. С помощью командной строки, так же запускают различные команды на компьютере.
- Панель управления. Здесь вы сможете удалить или изменить программу, добавить тип учетной записи Виндовс, сможете управлять оборудованием звука, принтеров и так далее.
- Проводник. Эта программа позволяет управлять рабочим столом компьютера, папками и документами.
- Советы. Здесь есть различные подсказки по улучшению Виндовс.
- Этот компьютер. Это системный ярлык, где располагаются разделы дисков /C или /D. Он так же нужен для управления файлами и папками.
- Калькулятор. С помощью калькулятора можно решить математическую задачу за считанные секунды.
Кроме того, есть папка «Специальные возможности». В ней есть такие программы, как экранная лупа, экранная клавиатура, экранный диктор и так далее.
к оглавлению ↑
Заключение
В статье рассмотрели стандартные программы Виндовс и служебные. Также показали, как их правильно искать и разобрали кратко характеристики программ. Теперь вы знаете, что есть такие программы, которые даже не нужно устанавливать на компьютер.
Спасибо за внимание!
С уважением, Иван Кунпан.
Просмотров: 18746
Итоговый тест, обработка цифровой
информации, 1курс
Вариант 1
1.
В системном блоке находятся:
1.
лазерный диск;
2.
память;
3.
клавиатура;
4.
процессор.
2.
Клавиатура служит для:
1.
набора текста;
2.
как подставка под кисти рук;
3.
ввода команд;
4.
ввода дисков.
3.
Процедура сжатия файлов называется:
1.
архивацией;
2.
компиляцией;
3.
форматированием;
4.
дефрагментацией.
4.
Печатающее устройство называется:
1.
платтер;
2.
принтер;
3.
стриммер;
4.
дигитайзер.
5.
Основными функциями операционной системы
являются:
а) диалог с пользователем;
б) управление ресурсами компьютера;
в) разработка программ для ЭВМ;
г) запуск программ на выполнение;
д) вывод информации на принтер.
1.
а, б, г;
2.
а, б, в, г;
3.
а, б, г, д;
4.
все пункты.
6.
Сопоставьте клавиши и их описание:
1.
PrintScreen а) Переключения
верхнего и нижнего регистра для буквенной части клавиатуры;
2.
Caps Lock б)
Удаление символа справа от курсора;
3.
Delete в) Помещение
графической копии экрана в буфер обмена.
7.
Путь или маршрут к файлу — это:
1.
последовательность операторов;
2.
последовательность имен диска и папок, разделенных
символом «»;
3.
последовательность имен устройств, разделенных
символом «:».
8.
Файл — это:
1.
часть диска;
2.
поименованная область на диске;
3.
последовательность операторов и команд.
9.
Windows — это:
1.
операционная система;
2.
вспомогательная программа;
3.
прикладной пакет общего назначения.
10. К стандартным программам Windows относятся:
1.
Write;
2.
Word;
3.
Excel;
4.
Калькулятор.
11. С помощью какой из пиктограмм можно произвести вставку из буфера:
1. 2. 3.
12. Перечислить основные способы перемещения объектов в Windows
13. Приемы работы с мышью.
14. Классификация антивирусных программ.
15. Дать определение следующим понятиям папка; форматирование диска.
16. Открыть Microsoft Word:
1.
Мой компьютер – Microsoft Word;
2.
Пуск – Программы – Стандартные – Microsoft Word;
3.
Пуск – Программы – Microsoft Word;
4.
программа не открывается, открываются только
документы.
17. Что можно регулировать, изменяя этот процент :
1.
масштаб документа на экране;
2.
масштаб документа при печати;
3.
масштаб рисунка в документе;
4.
интенсивность заливки листа.
18. Выберите правильный вариант набора текста:
1.
астры,тюльпаны; яблоки;
2.
монитор ,клавиатура, системный блок;
3.
пойди туда – не знаю куда, принеси то – не знаю
что;
4.
свинка–золотая щетинка.
19. Что означает символ ¶:
1.
нажатие Enter;
2.
нажатие любой другой клавиши, кроме
буквенно-цифровых;
3.
отмечает конец строки;
4.
отмечает конец страницы.
20. В текстовом редакторе основными параметрами при задании шрифта
является…
1.
гарнитура, размер, начертание;
2.
отступ, интервал;
3.
поля, ориентация;
4.
стиль, шаблон
21. Какой щелчок левой кнопкой мыши потребуется для выделения всего текста
в Word:
1.
одинарный в полосе выделения;
2.
двойной в полосе выделения;
3.
тройной в полосе выделения.
22. Как правильно увеличить отступ («красную строку»):
1. ;
2. ;
3. ;
4. .
23. Для чего предназначен правый бегунок линейки в Word:
1.
Отступ первой строки абзаца;
2.
Отступ правой границы абзаца;
3.
Отступ левой границы абзаца.
24. Как правильно поставить заголовок по центру:
1.
установить курсор перед заголовком и нажать
несколько раз пробел;
2.
установить курсор перед заголовком и нажать
несколько раз Tab;
3.
установить курсор на заголовок и нажать ;
4.
установить курсор перед заголовком и передвинуть .
25. Какая панель инструментов предназначена для работы с таблицами:
1. Таблицы и ячейки;
2. Таблицы и границы;
3. Рисование;
4. Рисование таблиц.
26. Электронная таблица- это:
1.
устройство ввода графической информации в ПЭВМ;
2.
компьютерный эквивалент обычной таблицы, в клетках
которой записаны данные различных типов;
3.
устройство ввода числовой информации в ПЭВМ.
27. Ячейка электронной таблицы определяется:
1.
именами столбцов;
2.
областью пересечения строк и столбцов;
3.
номерами строк.
28. Строки в рабочей книге обозначаются:
1.
римскими цифрами;
2.
русскими буквами;
3.
латинскими буквами;
4.
арабскими цифрами.
29. Для выделения всего рабочего листа:
1.
Правка – Выделить все;
2.
щелкнуть на сером прямоугольнике ;
3.
дважды щелкнуть по любой ячейке.
30. Команды редактирования в электронной таблице выполняют функции:
1.
перемещения, вставки, удаления, копирования, замены;
2.
сохранения файлов, загрузки файлов;
3.
выравнивания данных в ячейках, назначения шрифтов,
толщины линий.
31. Текстовая последовательность НЕ может быть использована при заполнении:
1.
название месяца;
2.
название дня недели;
3.
порядковый номер;
4.
название квартала.
32. Какая из ссылок является абсолютной?
1.
С22;
2.
R1C2;
3.
$A$5;
4.
#A#5.
33. Что может являться аргументом функции?
1.
ссылка;
2.
константа;
3.
функция;
4.
все варианты верны.
34. На основе чего строится любая диаграмма?
1.
книги Excel;
2.
графического файла;
3.
текстового файла;
4.
данных таблицы.
35. Круговая диаграмма используется для:
1.
изображения каждой переменной в виде ломаной линии;
2.
изображения значений каждой из переменных в виде
слоев;
3.
графической интерпретации одной переменной.
36. Для применения к объекту MS PowerPoint эффектов анимации необходимо:
1.
перейти в режим структур;
2.
выбрать команду меню Показ слайдов — Встроенная
анимация;
3.
выделить объект и перетащить его на новое место.
37. Для изменения размера объекта в редакторах векторной графики и MS
PowerPoint необходимо:
1.
использовать прием, аналогичный изменению свойств
окна;
2.
сначала выделить объект, затем изменить объект с
помощью мыши или панели свойств;
3.
изменение размеров объекта (фигуры) возможно только
через меню.
38. Как вставить в слайд картинку (рисунок), ранее сохраненный на диске?
1.
скопировать через буфер обмена;
2.
использовать команду Вставка — Рисунок или
Картинка;
3.
выбрать команду меню Вставка — Рисунок из файла.
39. Новый слайд создан с применением разметки «Пустой слайд». Выберите
правильное утверждение?
1.
вставка текста и объектов на слайд заблокирована;
2.
отсутствует шаблон оформления для данного слайда;
3.
отсутствуют стандартные рамки для вставки текста и
других объектов на данный слайд;
4.
слайд скрыт.
40. Что означают указанные цифры под изображением слайдов в «Сортировщике
слайдов»?
1.
временной интервал между эффектами анимации;
2.
скорость воспроизведения эффектов анимации;
3.
количество анимированных объектов;
4.
продолжительность показа слайда.
41. Область «Структура» в режиме просмотра «Обычный» содержит…
1.
миниатюры слайдов;
2.
заметки к слайдам;
3.
текстовую часть слайдов;
4.
перечень эффектов анимации;
5.
такой области в Power Point 2003 нет.
42. Укажите правильные способы создать новый слайд в презентации
1.
команда Файл – Создать;
2.
команда Файл — Создать слайд;
3.
команда Вставка — Создать слайд;
4.
кнопка Создать слайд на панели инструментов;
5.
сочетание клавиш Ctrl+M.
43. Где в презентации размещается вновь созданный слайд?
1.
в начале презентации;
2.
в конце презентации;
3.
перед текущим слайдом;
4.
после текущего слайда.
44. Как добавить рисунок сразу на все слайды презентации?
1.
выполнить команду «Применить ко всем» из меню
«Вставка — Рисунок»;
2.
вставить рисунок можно только на каждый слайд в
отдельности;
3.
вставить рисунок в образец слайдов;
4.
выделить все слайды в режиме «Сортировщик слайдов»,
выполнить команду «Вставка – Рисунок».
45. В каком случае в списке эффектов анимации появляются эффекты типа
«Действия объекта»?
1.
всегда;
2.
в случае анимации внедренных объектов;
3.
в случае анимации автофигур;
4.
никогда, это фотомонтаж.
Тема 5. Прикладное программное обеспечение ПК
5.1. Стандартные прикладные Windows-приложения
Основное назначение операционных систем – обеспечение взаимодействия человека, программ и оборудования. От ОС не требуется наличия средств, позволяющих решать какие-то прикладные задачи. Тем не менее, в комплект поставки ОС Windows входит ограниченный набор прикладных программ, – так называемых стандартных приложений прикладного назначения, с помощью которых можно решать простейшие прикладные задачи. В силу своей простоты, они рассматриваются также как учебные программы, предназначенные для обучения приемам работы, которые пригодятся при использовании более мощных программных средств.
В ОС Windows входят следующие стандартные приложения прикладного назначения:
— графический редактор Paint;
— текстовые редакторы WordPad и Блокнот;
— калькулятор;
— комплекс мультимедийных программ Игры и Развлечения.
Доступ к стандартным приложениям осуществляется через Главное меню. После нажатия кнопки <Пуск> надо выбрать пункт Программы, затем в подменю – пункт Стандартные. В раскрывшемся списке следует выбрать требуемую программу.
Интерфейс графического редактора Paint
Графический редактор Paint (см. рисунок) предназначен для создания, редактирования и просмотра растровых рисунков. Любой такой рисунок, помещенный в буфер обмена, копируется в Paint для дальнейшей обработки. Рисунок, созданный в Paint, можно вставлять в другой документ или использовать как фоновый рисунок Рабочего стола. Paint позволяет также просматривать и изменять отсканированные фотографии.
Графический редактор Paint может выступать в роли приложения-источника при разработке составных документов и поддерживать обмен данными между приложениями с помощью буфера обмена.
Текстовые редакторы WordPad и Блокнот. Программа Блокнот является простейшим текстовым редактором. Он предназначен для создания и редактирования документов формата ASNII, т.е. содержащих только алфавитно-цифровую информацию (без формул, таблиц и тем более – без графиков и рисунков и даже не форматированную). Файла, созданные этим приложением имеют расширение .txt. Главное достоинство программы – простота, высокая скорость запуска и работы, компактность полученных документов (в смысле объема дисковой памяти).
Программа Блокнот может выступать только в роли приложения-источника при разработке составных документов и поддерживать обмен данными между приложениями с помощью буфера обмена.
Текстовый редактор WordPad (см. рисунок) предоставляет пользователю достаточно широкие по сравнению с Блокнотом возможности. По умолчанию файлам, создаваемым WordPad присваивается расширение .doc, как и документам Microsoft Word. Текстовый редактор WordPad может выступать как в роли приложения-источника, так и приложения-приемника при разработке составных документов.
Интерфейс текстового редактора WordPad
Калькулятор. Эта программа (см. рисунок) предназначена для выполнения простейших расчетов в стандартном режиме и более сложных – в инженерном режиме. Она позволяет использовать различные функции (алгебраические, тригонометрические, гиперболические и др.), работает в разных системах счисления, выполняет логические операции.
Программа выступает только в роли приложения-источника при разработке составных документов.
Интерфейс программы Калькулятор – стандартный вид,
Интерфейс программы Калькулятор – инженерный вид
Комплекс мультимедийных программ Игры и Развлечения. Эти программы определяют мультимедийные возможности ОС WINDOWS. Для работы с программами группы Развлечения на компьютере необходимо установит соответствующее оборудование. В целом программы группы Игры и Развлечения позволяют
— озвучивать документы и различные действия WINDOWS;
— воспроизводить с цифровых дисков аудио- и видео-записи, игры;
— играть в интерактивные мультимедийные игры (см. рисунок).
Каждое из стандартных мультимедийных приложений обеспечивает как воспроизведение мультимедийного файла, так и его использование путем редактирования и вставки в другой документ.
5.2. Классификация и основные особенности пакетов прикладных
программ
В условиях современных информационных технологий прикладное программное обеспечение создается не как отдельные программы для решения каких-либо частных задач, а в виде программного комплекса широкого назначения, так называемых пакетов прикладных программ (ППП).
Пакет прикладных программ – логически завершенный комплекс программных средств для решения задач определенного класса.
Существует ряд особенностей, которые выделяют ППП среди прочих программных продуктов.
1. Ориентация на определенный класс задач. В зависимости от особенности этого класса ППП можно разделить на два вида: методо-ориентированные и проблемно-ориентированные.
Методо-ориентированные предназначены для решения какой-либо группы задач различными методами. Наприме. Система линейных уравнений может быть решена:
а) методом Крамера (вычислением определителей);
б) методом Гаусса (методом сложения);
в) приближенными методами.
При этом в зависимости от особенности исходной системы (например, от числа уравнений) лучшим будет тот или иной способ. Методо-ориентированные пакеты позволяют для каждой задачи выбрать наиболее эффективный метод решения.
Проблемно-ориентированные пакеты предназначены для комплексного решения какой-нибудь крупной задачи (проблемы), которая включает в себя много более мелких задач. Например, для подготовки какого-либо текстового документа, типа научной статьи, надо выполнить ряд этапов:
а) набрать текст;
б) вставить формулы, таблицы, рисунки;
в) отредактировать текст, выявить и исправить ошибки;
г) распечатать итоговый документ.
Каждая из перечисленных операций – это отдельная задача, для решения которой требуется своя программа. Все они объединены в проблемно-ориентированном пакете.
2. Наличие средства настройки на требуемый вариант обработки данных, форму представления результата, формат исходных данных и т.д. в зависимости от решаемой задачи и потребностей пользователя.
3. Простота эксплуатации. ППП предъявляет достаточно низкие требования к профессиональной подготовке пользователя в области программирования.
В последнее время прослеживается тенденция укрупнения ППП, создание так называемых интегрированных пакетов, предназначенных для решения очень широкого класса задач и объединяющих в себе черты как методо- так и проблемно-ориетированных пакетов. Интегрированные пакеты представляют собой набор нескольких программных продуктов, объединенных в единый удобный инструмент. </TBODY>Результаты, полученные отдельными программами, могут быть объединены в окончательный документ.
Интегрированные пакеты, как правило, содержат некоторое ядро, обеспечивающее возможность тесного взаимодействия между составляющими. Например – ППП Microsoft Office, объединяющий в себе функции тестового и графического процессора, средства манипуляции электронными таблицами (табличного процессора), системы управления базами данных и др. Все части этого пакета составляют единое целое, и даже внешне все программы выглядят единообразно, что облегчает как их освоение, так и ежедневное использование
В следующих разделах данной темы мы познакомимся с наиболее популярными ППП.
5.3. Текстовые процессоры
Текстовый процессор (ТП) – ППП, предназначенный для создания, обработки и печати текстовых документов.
Существует много ТП и они не одинаковы по своим возможностям и назначению. Рассмотрим их основные виды.
1. Текстовые редакторы. Это простейшие ТП, работают только с алфавитно-цифровой информацией («голый» текст), имеют ограниченный арсенал средств обработки текста и не могут работать с графической информацией. Пример – программа Блокнот. Часто текстовый редактор встроен в какую-нибудь сложную программную систему, Например, есть встроенные редакторы в программе FAR manager, системе программирования Turbo Pascal и др. В этом случае они предназначены для подготовки текстов программ, непосредственно из них можно запустить программу на компиляцию и выполнение.
Основные функции текстовых редакторов:
1) диалоговый просмотр текста;
2) выделение, копирование и перенос блоков;
3) контекстный поиск и замена – это операция поиска в документе некоторого текстового элемента (слога, слова или словосочетания) и, если необходимо, – замены этого элемента на любой другой указанный
5) автоматический поиск страницы, содержащей ошибку;
6) распечатка текста или его части.
2. Редакторы документов – это пакеты, ориентированные на работу с текстами, имеющими структуру документов, т.е. состоящих из разделов, страниц, абзацев, предложений, слов.
Функции пакетов:
1) использование различных шрифтов;
2) автоматический перенос слов;
3) нумерация строк;
4) формирование страниц: печать верхнего и нижнего заголовков (колонтитулов), выравнивание краёв страниц, набор текстов в несколько колонок;
5) создание таблиц, диаграмм, рисунков, вставка формул;
6) проверка правописания и подбор синонимов;
7) настройка на определённый стиль документа.
3. Издательские системы – используются для подготовки документов, массового потребления. Можно выделить два вида издательских систем:
1. Для подготовки небольших по объёму материалов с использованием иллюстраций, графиков, диаграмм, различных шрифтов (декоративных в том числе). С их помощью можно готовить роскошные буклеты, газеты, небольшие журналы.
2. Для больших документов, в основном книг. Для этих систем характерно наличие развитого аппарата параметров размещения текста. Это позволяет легко изменить оформление документа, сохраняя единство стиля, а также автоматизировать процесс вёрстки, т.е. размещение текста по страницам документа, вставки нетекстовых фрагментов (рисунки, графики и т.д.), оформление различных шрифтов.
4. Редакторы научных документов. Основная их особенность – это максимальное удобство работы с формулами. Один из первых редакторов ChiWriter (chic – изящный), в СССР попал в средине 80-х гг. 20 века. Однако скоро его популярность пошла на убыль, т.к. он не обладал большими возможностями, да и качество текста, несмотря на название, было невысоким.
Современные текстовые процессоры общего назначения (например, Microsoft Word) с успехом могут использоваться для подготовки научных текстов. Однако, во-первых, они не имеют многих специальных символов, во-вторых, плохо поддерживают обработку «многоэтажных конструкций» – сложных формул. В-третьих, набор формул происходит весьма медленно (по технике и производительности «похоже на вышивку бисером»).
Для документов с интенсивным использованием формул, гораздо эффективнее специализированные системы, например Tex, разработанная Д. Кнутом еще в 70-е гг., но широко применяемую до сих пор. В настоящее время она адаптирована и под Windows.
Основной недостаток этой системы – она не использует технологию соответствия экранного изображения печатному WYSIWYG («что Вы видите, то и получите»), принятую, например в Microsoft Word, и работа происходит наполовину вслепую. Документ набирается как обычный текстовой файл в кодах ASCII с помощью встроенного редактора (или любого другого редактора создающего текст в кодах ASCII), затем этот текст компилируется в dvi-файл (не зависящий от устройства), который затем можно просматривать или распечатывать.
Положительные свойства:
1) высокая производительность, при определённом навыке в 25 – 30 раз выше, чем текстовых процессоров общего назначения;
2) высокое качество текста;
3) мощные средства настройки на определённый стиль;
4) наличие макрокоманд, автоматизирующие действия по оформлению текста (параметры расположения текста и его фрагментов, видов формул, автоматическое формирование ссылок и списков литературы;
5) небольшой объем, занимаемый файлами с текстом на носителе;
6) совместимость практически со всеми компьютерами (на Западе, в отличие от России, Word отнюдь не является общепринятым стандартом, а Tex реализован на всех платформах).
5.4. Текстовый процессор Microsoft Word
Одним из наиболее популярных является текстовый процессор Microsoft Word, поддерживающий принятый ныне принцип WYSIWYG. При использовании этой программы следует четко определять целевой объект – документ электронный или печатный. Для разных типов документов используют разные средства, приемы и методы.
Рабочее окно Word включает ряд основных элементов управления: строку меню, настраиваемую панель инструментов, рабочее поле и строку состояния, включающую индикаторы, координатную линейку, строку подсказки, вертикальную и горизонтальную линейки прокрутки (см. рис.).
К базовым приёмам работы с пакетом относятся: создание документа, ввод текста, редактирование, рецензирование, форматирование, сохранение файла и его печать.
Word поддерживает несколько режимов представления документов.
В обычном режиме представляется только содержательная часть документа без реквизитных элементов оформления, относящихся не к тексту, а к печатным страницам (колонтитулы, колонцифры, подстраничные сноски и т. п.). Этот режим удобен на ранних этапах разработки документа, а также во всех случаях, когда содержательная часть документа имеет более высокое значение, чем внешнее представление. Здесь операции с объемными документами проходят быстрее, что важно при работе на малопроизводительных компьютерах.
Окно редактора Word 2000.
В режиме Web-документа. Экранное представление не совпадает с печатным. В нем разрабатывают электронные публикации.
В режиме разметки экранное представление документа полностью соответствует печатному. Этот режим удобен для большинства работ, связанных с форматированием текста, предназначенного для печати.
В режиме структуры документ отображается с утрированным выделением его строения. Это полезно в тех случаях, когда разработку документа начинают с создания плана содержания.
Выбор одного из четырех вышеуказанных режимов представления документа выполняют с помощью командных кнопок, расположенных в левом нижнем углу окна приложения или командами меню Вид.
К операциям, производимым с документом в целом, относятся:
— создание нового документа;
— набор текста;
— загрузка предварительно созданного документа в оперативную память;
— сохранение документа (копирование документа из оперативной памяти во внешнюю);
— удаление документа (с экрана);
— распечатка документа.
Фрагментом называется непрерывная часть текста. Выделить фрагмент означает подсветить его с помощью мыши или клавиатуры. Его можно переместить, копировать и удалить (можно осуществлять с буфером или без него: с помощью перетаскивания фрагмента мышью), напечатать, найти и заменить элементы.
Сущность операций, использующих буфер промежуточного хранения, состоит в том, что фрагмент текста переносят на новое место, копируют или удаляют. Технология выполнения этих операций включает в себя несколько этапов: выделение части текста, перенос выделенного фрагмента в буфер промежуточного хранения, перемещение курсора в нужное место документа, копирование (перенос) выделенного фрагмента из буфера в место документа, указанное курсором.
Абзац – это один из ключевых элементов в структуре документа. Операции: установка границ абзаца; выравнивание (горизонтальное и три вида вертикального); перенос. Настраиваются следующие параметры абзаца: величина отступа слева (от левого поля); величина отступа справа (от правого поля); величина отступа первой строки абзаца («красная строка»); величина интервала перед абзацем и после него.
Режим Контекстный поиск и замена реализуется поиском и заменой в документе некоторого текстового элемента, на другой элемент, заданный пользователем.
Форматирование текста осуществляется средствами меню Формат или панели форматирования. Основные приёмы:
- выбор и изменение гарнитуры шрифта;
- управление размером шрифта;
- управление методом выравнивания;
- создание нумерованных или маркированных списков;
- управление параметрами абзаца.
Word позволяет подбирать шрифты из большого встроенного в него набора, а также величину символов. Использование прочих средств управления шрифтом (выбор начертания, подчеркивания и других видоизменений) определяется стилевым решением документа. Возможно также управление интервалом между символами (обычный, разреженный, уплотненный) и применение эффектов анимации.
Дополнительные функции: проверка правописания слов и синтаксиса, слияние документов, использование шаблонов.
В программе Microsoft Word средством для ввода формульных объектов (математических выражений) в текстовый документ является редактор формул Microsoft Equation3.0. При необходимости вставленный объект можно редактировать непосредственно в поле документа.
Word предоставляет широкий набор средств для работы с таблицами, упрощающих выполнение большинства практических задач. Команды, предназначенные для работы с таблицами: создать, добавить строку или столбец, свойства таблицы, объединение и разбиение ячеек и др., позволяют упростить построение и редактирование таблицы, а также упорядочить и отформатировать содержащиеся в ней данные.
Большинство документов содержит различные иллюстрации: фирменные знаки, диаграммы, графики, рисунки. С помощью Word вы можете легко вставлять эти объекты в документы, причем как созданные с помощью встроенного графического редактора Word, так и подготовленные в других программах. Эти объекты создаются в других приложениях и внедряются и связываются с документом с помощью технологии OLE.
5.5. Табличные процессоры
Табличный процессор – это ППП для работы с электронными таблицами. Электронная таблица – компьютерный аналог обычной таблицы, в клетки которой записаны данные различных типов. Табличный процессор позволяет манипулировать этими данными и производить необходимые расчёты.
Прототипом современных ТП послужила программа Visi Calк, разработанная Д. Бриклиным и Б. Фрестоном в 1979 г. В настоящее время наиболее распространённым табличным процессором является Excel фирмы Microsoft. Первая версия появилась в 1987 г.
Область применения табличных процессоров поистине безгранична. Они иногда уступают специальным программам в быстроте и удобстве, но у них есть основное преимущество – универсальность применения. Поэтому иногда табличные процессоры называют универсальными расчетными таблицами. Кроме задач поддержки принятия решений, на основе ТП могут решаться многие задачи расчетов, моделирования и представления результатов практически во всех сферах деятельности человека.
Возможности Ехсеl. Широкое распространение, связанное с универсальностью ТП, объясняется следующими их характеристиками:
· созданием таблиц с достаточно большим количеством строк и столбцов (например, в таблице Ехсеl содержится 65 536 строк и 256 столбцов при количестве символов в ячейке до 32 000) с одновременным выводом на экран только ее части, которая может содержать или рядом расположенные строки и столбцы, или строки и столбцы по выбору (фильтрация таблицы);
• оформлением таблиц в различных вариантах (для бухгалтерских расчетов, ведения списков и каталогов, составления финансовых и статистических отчетов, итогов социологических исследований, обработки результатов экспериментальных исследований, подготовки материалов для презентаций, выявления причин успехов или неудач в работе фирмы и получения данных для планирования дальнейшей работы и др.);
• возможностью ввода и редактирования в каждой ячейке числа, текста или формулы;
• сортировкой содержимого ячеек по возрастанию или убыванию данных;
• выполнением математических, логических, финансовых, статистических и других операций с табличными данными;
• вставкой в таблицу изображений и рисунков;
• применением в одном пакете нескольких двухмерных таблиц, каждая из которых образует страницу в книге таблиц пакета (многомерные ТП);
• одновременной работой в многооконном режиме с несколькими таблицами, находящимися в виде листов в книге таблиц пакета, причем возможно обращение к ячейке таблицы из другой таблицы книги;
• применением макрокоманд для выполнения последовательности нескольких операций над табличными данными;
• выводом всей таблицы или любой ее части на печать;
• представлением табличных данных в виде различных графиков и диаграмм: линейных, столбчатых, круговых, ленточных и других, причем некоторые из них могут быть показаны в трехмерном исполнении с возможностью их поворачивания;
• защитой данных от несанкционированного копирования, изменения или уничтожения; например, запрет отображения или регистрации табличных данных, изменений содержимого ячеек и другие формы защиты данных.
Табличные процессоры имеют встроенную справочную систему, предоставляющую пользователю информацию по конкретным командам меню и другие справочные данные.
Табличный процессор Microsoft Excel
Краткое описание. Файл Microsoft Excel называется рабочей книгой. Она состоит из рабочих листов, имена которых (Лист1, Лист2 и т. д.) выведены на ярлыках в нижней части окна рабочей книги. Щелкая по ярлыкам, можно переходить от листа к листу внутри рабочей книги. Для прокручивания ярлыков используются кнопки слева от горизонтальной координатной линейки.
Рабочий лист представляет собой таблицу, состоящую из 256 столбцов и 65536 строк. Столбцы именуются латинскими буквами, а строки – цифрами. Каждая ячейка таблицы имеет адрес, который состоит из имени строки и имени столбца. Например, если ячейка находится в столбце F и строке 7, то она имеет адрес F7.
Каждая ячейка может быть использована для хранения
— текста (заголовок таблицы, имя поля и т. п.);
— чисел в различных форматах (числовом, денежном, процентном и т. п.);
— результата расчетов по формуле, записанной в данной ячейке, с использованием данных, хранящихся в других ячейках таблицы.
Во всех электронных таблицах существуют синтаксические соглашения, позволяющие отличить формульно-цифровую информацию от текстовой (например, при задании формулы ей предшествует знак =).
Технология работы с табличным документом аналогична процедурам подготовки текстовых документов. Пользователь может редактировать, переносить и копировать содержимое клеток из одного места таблицы в другое, использовать шрифты различного типа, стиля и размера, печатать необходимое количество экземпляров подготовленного табличного документа. Если один раз отработать форму таблицы и установить характер необходимых расчетов, то в дальнейшем технологический процесс сводится только к вводу данных и их редактированию.
Одна из ячеек таблицы всегда является активной и выделяется рамкой. Чтобы сделать ячейку активной, необходимо клавишами управления курсором подвести рамку к этой ячейке или щелкнуть в ней мышью.
Пример 5.1. Рассмотрим пример. Пусть при следующих значениях переменной Х = 6, 10, 48, 16 надо вычислить значение функции; У = 2Х + 4. Для этого необходимо выполнить следующие шаги:
1) в ячейки А1 и В1 записываются заголовки столбцов таблицы;
2) в ячейки с А2 по А5 заносятся значения Х;
3) в ячейку В2 заносится формула = 2*А2 + 4 (символ « = » означает, что заносится формула, а не просто набор символов);
4) нажимаем клавишу <Enter>, и вместо формулы появится результат.
Далее можно в каждую ячейку записывать следующие формулы и получать результат: в В3 = 2*А3 + 4, в В4 = 2*А4 + 4 и т.д. Однако, ценность табличного процессора заключается в том, что содержимое ячеек легко копируется с помощью встроенного редактора (протягиванием мышью), при этом адресация ячеек в формулах автоматически изменяется. Если формулу =2*А2 + 4 скопировать из ячейки В2 в ячейку В3, то она заменится формулой =2*А3 + 4 и т.д.
Помимо этого пакета Excel имеет следующие возможности.
1. Имеет много встроенных функций для работы с числами и символами, которые сгруппированы следующим образом:
— функции, используемые в формулах при вычислениях (математические функции), включающие функцию суммирования, произведения, извлечения квадратного корня, тригонометрические, логарифмическую и т. п;
— логические функции типа IF;
— статистические функции, например среднее арифметическое, максимальное значение и т. п.);
— текстовые функции, позволяющие обработать некоторым образом текстовые значения клеток, например, отразить только первые три символа текстовой строки;
— финансовые функции для выполнения основных финансовых операций, таких, как определение величины амортизации, величины платежей за инвестиции, начисления процентов и т. п.;
— функции даты и времени;
— функции сгруппированных данных (например, сортировка данных по различным критериям).
2. Может представлять результат в графической форме в виде графиков и диаграмм.
Всё это делает Excel удобным инструментом для проведения экономических и технических расчётов.
5.6. Графические редакторы
Графический редактор — это программа, предназначенная для автоматизации процессов построения и редактирования на экране дисплея графических изображений (графиков, эскизов, чертежей, рисунков и др.). Он предоставляет возможности рисования линий, кривых, раскраски областей экрана, создания надписей различными шрифтами и т. д.
Большинство редакторов позволяют обрабатывать изображения, полученные с помощью сканеров, а также выводить картинки в таком виде, чтобы они могли быть включены в документ, подготовленный с помощью текстового редактора. Некоторые редакторы позволяют получать изображения трёхмерных объектов, их сечений, разворотов, каркасных моделей и т. п.
Различают несколько видов компьютерной графики и соответственно графических редакторов:
• деловая графика: двухмерные и трехмерные графики и диаграммы с возможностью их деформации по координатам и вращения (например, Graf in the Books, Делограф);
• инженерная графика, обеспечивающая проектно-конструкторские работы (АutoCad, Редграф, Компас-3D, SolidWorks 2003);
• иллюстративная графика, используемая при обучении, в рекламе, презентациях, на научных семинарах (Спектрограф);
• анимационная графика, применяемая для создания анимационных фильмов (Мар Маstег, Flash MX).
Получили также широкое распространение многофункциональные редакторы.
Функции графических редакторов:
• ввод с помощью клавиатуры, манипуляторов, планшетных УВВ, сканеров, видеоаппаратуры рисунка по отдельным координатам, вращение элементов рисунка);
• построение коллажей;
• создание анимационных (движущихся) изображений;
• возможности работы с изображениями, полученными со сканера или видеоаппаратуры.
Современные графические редакторы имеют:
• инструменты для рисования и редактирования изображений (курсор, «перо», «карандаш», «емкость с краской», «щетку», «каток», «пульверизатор», «редактор формы», «ножницы» и др.);
• палитру красок;
• библиотеку готовых рисунков (геометрические фигуры, изображения предметов и их деталей, людей, животных, различных символов и др.).
Применяются два вида графических редакторов, связанных с типом системы отображения информации:
• векторные, формирующие рисунок с помощью отрезков непрерывных линий (например, редактор СоrelDRAW, входящий в состав мощной графической системы Соrеl Graphics и располагающий библиотекой из нескольких тысяч готовых рисунков);
• растровые, формирующие рисунок из близко расположенных друг к другу точек «Пикселей» (например, Раint).
Рассмотрим подробнее СоrelDRAW – мощный графический редактор с функциями создания публикаций, снабжённый инструментами для редактирования графики и трёхмерного моделирования (см. рис.).
Окно графического редактора СоrelDRAW
Редактор СоrelDRAW.
Окно. Как и в любой другой программе, работающей в среде Windows, в верхней части окна расположены заголовок окна и меню. В центре окна программы расположен рисунок листа бумаги, называемый рабочей областью. Полосы прокрутки позволяют передвигаться по изображению, а измерительные линейки – точно позиционировать элементы рисунка и измерять их размеры. Для работы с цветом в правой части окна расположена палитра цветов. В строке состояния выводится различная информация, существенно облегчающая работу с редактором. Основные средства для работы расположены в панелях инструментов, кнопки в которых позволяют быстро и легко выполнять любые операции. Особенно интересна Панель свойств (Property Bar). Кнопки на ней появляются и пропадают в зависимости от ваших действий. Различные инструменты расположены на панели наборов инструментов, называемой Toolbox (Графика). Панели можно расположить в произвольном месте рабочего окна, перетащив их с помощью мыши.
Возможности.
• Создание простых геометрических фигур или произвольных кривых и ломаных, замкнутых и разомкнутых. Вставка и форматирование текста.
• Редактирование любого объекта, изменение цвета контура и заливки, изменение формы объекта.
• Вставка готовых картинок или ранее созданных вами иллюстраций в документ.
• Применение разнообразных художественных эффектов.
• Размещение всех объектов в нужных местах, определение порядка взаимного перекрытия объектов.
Приёмы работы. Основным объектом при работе с редактором является линия. При этом прямая линия рассматривается как частный случай кривой. Иногда вместо понятия линии используется понятие контур. Этот термин более полно отражает суть, поскольку контур может иметь любую форму – прямой, кривой, ломаной линии, фигуры. Каждый контур имеет две или более опорных точек, также именуемых узлами. Элемент контура, заключенный между двумя смежными опорными точками, называют сегментом контура. Форму контура меняют перемещением опорных точек, изменением их свойств, добавлением новых и удалением имеющихся узлов. Он может быть открытым или замкнутым – когда последняя опорная точка одновременно является и первой. Свойства замкнутых и открытых контуров различны.
Контур является элементарным графическим объектом. Из контуров создают новые объекты или их группы. С несколькими выполняют операции группировки, комбинирования, объединения. В результате образуются соответственно: группа объектов, составной, новый контуры.
После операции группировки каждый из них сохраняет свои свойства и принадлежащие ему узлы.
После операции комбинирования составной контур приобретает новые свойства, но узлы остаются прежними.
После операции объединения образуются новые узлы и меняются свойства исходных контуров.
Область внутри объекта можно закрасить или залить одним цветом, смесью цветов или узором. Эту область принято называть заливкой. У одного объекта не может быть различных заливок или соединительных линий различной толщины и разных цветов. Для создания сложных изображений требуется использовать множество объектов. Вся работа в CorelDRAW ведется именно с объектами.
Работа над любой иллюстрацией заключается в создании объектов, их редактировании и расположении в нужных местах. При этом сначала создается приблизительная форма объектов, после чего она уточняется путем добавления, удаления и перемещения узлов контура. После создания необходимой формы объекта задается цвет контура и выбирается заливка объекта. Создать в редакторе можно как стандартные фигуры: прямоугольники, эллипсы, многоугольники, автофигуры, спирали и решетки, так и произвольные фигуры, состоящие из прямых и кривых линий. Среди стандартных фигур есть достато