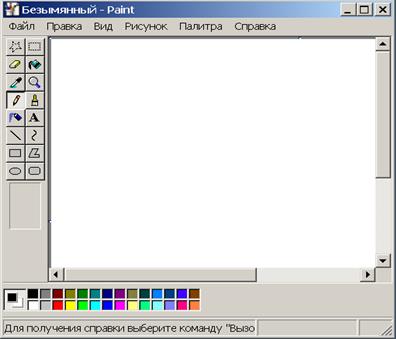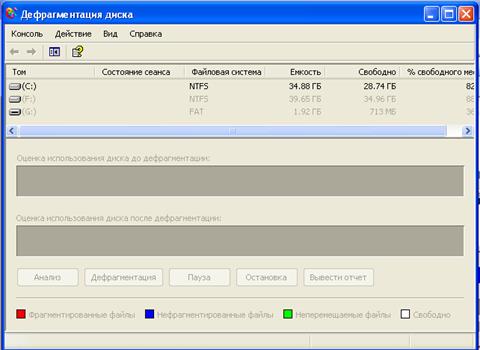Тест
по информатике 8 класс с ответами
ОТВЕТЫ НИЖЕ
1.Информация — это
а. уровень соответствия образа реальному
объекту, процессу, явлению;
бы. отношение информации и ее
потребителя;
в. степень соответствия образа объекта и
самого объекта;
г. сведения об объектах и явлениях
окружающей среды, их параметрах, свойствах, состояниях, которые уменьшают о них
степень неопределенности
2.Какие элементы содержит рабочий стол
Windows?
а. панель инструментов;
бы. панель “стандартная”;
в. панель задач;
г. панель статуса
3.До значков рабочего стола относятся:
а. “Проводник”;
бы. “Корзина”;
в. “Справка”;
г. “Завершение работы”
4.К стандартным приложениям Windows
относятся:
а. MS Word;
бы.
Word Pad;
в.
MS Exsel;
г.
MS Access
5.К категории служебных
программ Windows относятся:
а. “Проверка диска”;
бы. “Калькулятор”;
в. “Проводник”;
г. “Удаленный доступ к сети”
6.Для загрузки определенной программы в
среду Windows необходимо воспользоваться:
а. контекстное меню рабочего стола;
бы. кнопкой меню “Пуск”;
в. панелью управления;
г. панелью инструментов
7.Строка стандартного меню окна содержит
следующие пункты:
а. “Файл”;
бы. “Формат”;
в. “Окно”;
г. “Сервис”
8.Сортировка объектов в окне выполняется
с помощью пункта меню:
а. “Файл”;
бы. “Правка”;
в. “Вид”;
г. “Справка”
9.Левая часть окна “Проводник” содержит:
а. перечень папок, файлов и значков;
бы. список дисков и папок;
в. перечень файлов и значков;
г. перечень всех значков, которые
существуют в памяти
10.Сколько форм имеет адекватность
информации?
а. 3;
бы. 1;
в. 2;
г. 4
11.Временная область памяти для
временного хранения информации называется:
а. запись;
бы. буфер обмена;
в. гиперссылки;
г. ячейка
12.Программа, которая наносит вред
компьютеру: обезвреживает или преобразует значение данных винчестера, системной
участка, сети, называется:
а. вирус;
бы. код;
в. макрос;
г. WEB-страница
13.Участок для хранения файлов с целью их
упорядочения:
а. протокол;
бы. папка;
в. растр;
г. поле
14.Как называют строку в нижней части
экрана, которая содержит названия всех открытых файлов, программ, и в левой
части содержит кнопку “Пуск”;
а. панель задач;
бы. строка меню;
в. панель инструментов;
г. поле
15.Объектами Рабочего стола являются:
а. папки и ярлыки программ;
бы. программы;
в. файлы;
г. файлы и программы
16.Какой комбинацией клавиш можно закрыть
любую программу?
а. Ctrl + C;
бы.
Alt + F4;
в.
Alt + Tab;
г.
Ctrl + Esc
17.Какой комбинацией
клавиш можно скопировать объект?
а. Ctrl + V
бы. Ctrl + C
в. Ctrl + Esc
г.
Alt + F4
18.Какой комбинацией
клавиш можно вставить скопированный объект:
а. Ctrl + V
бы. Ctrl + C
в. Ctrl + Esc
г.
Alt + F4
19.“Поисковым центром”
системы Windows является команда:
а. “Найти”
бы. “Выполнить”
в. “Документы”
г. “Программы”
20.Какая текстовая программа относится к
стандартных приложений Windows:
а. блокнот;
бы. калькулятор;
в. MS Word;
г. дефрагментация
21.Как называют программы, которые служат
для защиты информации от уничтожения:
а. архиваторы;
бы. антивирусы;
в. драйверы;
г. компиляторы
22.Информационная система — это
а. взаимосвязанная совокупность средств,
методов и персонала, используемых для хранения, обработки и выдачи информации;
бы. совокупность системы классификации и
кодирования информации, схем информационных потоков;
в. совокупность математических методов,
моделей, алгоритмов и программ для реализации определенной цели, задач;
г. комплекс технических средств,
документация, технологические процессы
23.Что такое диалоговая система?
а. степень соответствия образа объекта и
самого объекта;
бы. совокупность системы классификации и
кодирования информации;
в. служит для работы с документами на
естественном языке;
г. обмен информацией между вычислительной
системой и пользователем, проводимый с помощью терминала по определенным
правилам
24.Сколько зон имеет клавиатура?
а. 4;
бы. 5;
в. 3;
г. 6
25.На какие виды делится информационная
система?
а. документальные и диалоговые;
бы. фактографические и диалоговые;
в. документальные и фактографические;
г. диалоговые
26.Что необходимо выполнить перед первой
работой с дискетой:
а. занести информацию;
бы. заархивировать;
в. протереть;
г. отформатировать
27.Что такое база данных?
а. лицо или группа лиц, которые несут
ответственность за проектирование и общее управление;
бы. совокупность данных, отражающая
состояние объектов и их взаимосвязь;
в. совокупность языковых и программных
средств;
г. система программных, языковых,
организационных и технических средств для накопления и использования данных
28.Сколько моделей баз данных существует?
а. 2;
бы. 3;
в. 4;
г. 5
29.Программа выявляет ошибки файловой
системы и поврежденных секторов на жестком диске — это программа
а. дефрагментации;
бы. очистки;
в. сканирования;
г. форматирование
30.Программа, предназначена для
оптимизации размещения файлов на диске с целью ускорения доступа к ним — это
программа
а. дефрагментации;
бы. очистки;
в. сканирования;
г. Форматирование
ОТВЕТЫ :1 Г
2 В
3 Б
4 Б
5 А
6 Б
7 А
8 В
9 Б
10 А
11 Б
12 А
13 Б
14 А
15 А
16 Б
17 Б
18 А
19 А
20 А
21 Б
22 А
23 Г
24 Б
25 В
26 Г
27 Б
28 Б
29 В
30 А
Содержание
- Стандартные приложения WINDOWS
- Текстовый редактор WordPad.
- Графический редактор Paint.
- Программа Калькулятор.
- Программа Портфель.
- К стандартным приложениям Windows относится: . К стандартным приложениям Windows относится:
- Какие приложения windows являются стандартными
Стандартные приложения WINDOWS



В состав Windows включен ряд стандартных приложений, которые устанавливаются во время инсталляции системы или же могут добавляться по мере необходимости (Панель управления>Установка и удаление программ). В состав этих приложений включены: простейший текстовый редактор Блокнот (Notepad), текстовый редактор WordPad, графический редактор Paint, Программа просмотра изображений Imaging, Калькулятор, служебные программы и др. Доступ к этим программам осуществляется командой Пуск>Программы>Стандартные.
Рассмотрим некоторые из них более подробно. А для остальных приведем лишь краткий обзор возможностей стандартных программ (так как работа с ними интуитивно понятна и, кроме того, всегда имеется возможность просмотра помощи по каждой программе).
Текстовый редактор WordPad.
Приложение WordPad является полноценным текстовым процессором, который позволяет форматировать страницы и абзацы — устанавливать размеры страницы и ее ориентацию, границы текста, абзацный отступ, выравнивать текст, изменять шрифты, но и вставлять в документ графические объекты, звуковые фрагменты и видеоклипы, так как он поддерживает технологию внедрения и связывания объектов (OLE).
WordPad обеспечивает сохранение и чтение документов в различных форматах (Word, RTF — Rich Text Format, поддерживаемом большинством текстовых процессоров). Подробно описывать работу с программой WordPad не имеет смысла, так как она аналогична работе с текстовым процессором MS Word (работа с ним будет рассмотрена ниже), имеющим более широкие возможности.
Графический редактор Paint.
Графический редактор Paint пришел на смену Paintbrush из Windows 3.x, но в него добавлены новые функции, расширяющие возможности работы с графическими объектами: масштабирование рисунка, растягивание и вращение изображения, сохранение изображения в виде обоев рабочего стола и др.
Рабочую область окна Paint обычно называют холстом. Рисование на нем осуществляется с помощью мыши. Зафиксировав левую кнопку мыши и перемещая ее по холсту, можно рисовать прямые и кривые линии, а используя графические примитивы, встроенные в редактор (прямая, кривая, прямоугольник, овал, многоугольник, прямоугольник со скругленными углами), строить сложные фигуры. Помимо этого предоставляется возможность использовать различные способы оформления изображения (заливка, регулируемой ширины распылитель, различной формы кисточка). Графический редактор позволяет создавать и текстовые фрагменты, применять при этом различные шрифты и стили (курсив, жирный, подчеркивание).
Управление редактором осуществляется с помощью меню (Файл, Правка, Вид, Рисунок, Параметры), а также панелей инструментов (инструментов для рисования и работы с текстом).
Инструменты следующие:
— Выделение области (произвольной или прямоугольной);
— Замена цвета на цвет фона (ластик) и Заливка основным цветом;
— Копирование цвета Z1 и Изменение масштаба изображения;
— Карандаш с изменяемой толщиной линии I и Кисточка й с изменяемой формой ;
— Распылитель основного цвета и Ввод текстовой информации А 1 (действует только при масштабе изображения 1:1)
— Рисование прямой линии под любым наклоном и Рисование кривой линии;
— Рисование прямоугольника и Рисование многоугольника произвольной формы;
— Рисование эллипса и Рисование прямоугольника со скругленными углами.
Приемы работы в графическом редакторе Paint:
1. Для рисования правильной фигуры необходимо выбрать на панели инструментов ее вид и, удерживая клавишу Shift, выполнить формирование изображения, растягивая его в нужном направлении до получения фигуры требуемого размера.
2. Для заливки изображения задать на палитре нужный цвет, затем на панели инструментов выбрать Заливка и щелкнуть мышью внутри замкнутого контура фигуры (если контур будет не замкнутый, то краска как бы выплеснется и зальет весь холст).
3. При использовании инструмента Многоугольник можно рисовать любое количество сегментов линии, для получения закрашенного объекта необходимо ее замкнуть, соединив начальную и конечную точки.

4. Для копирования или перемещения части изображения необходимо сначала выделить нужную область с помощью инструмента Выделить, а затем:
— либо выполнить команды ПравкаКопировать или Правка>Вырезать (выделенное изображение копируется или перемещается в буфер обмена), Правка>Вставить;
— либо щелкнуть мышью внутри выделенного объекта и при нажатой кнопке мыши перетащить его на новое место. Если при этом держать нажатой клавишу Ctrl, то выполнится копирование.
5. Для изменения размера холста, единицы измерения и типа используемой палитры (цветная или черно-белая) используется команда Рисунок-Атрибуты.
6. Для формирования нового рисунка можно использовать следующие способы:
— в меню Рисунок выбрать команду Очистить;
— в меню Файл выбрать команду Создать.
7. Если необходимо изменить отдельные точки (пиксели) изображения, можно увеличить масштаб части рисунка, выполнив команду Масштаб одним из следующих способов:
— выбрать инструмент Масштаб на панели.
8. Для удобства работы в режиме крупного изображения можно установить отображение сетки. Для этого выполнить команду Вид>Масштаб>Показать сетку.
9. Для создания пользователем своих собственных цветов путем их смешивания используется один из способов:
— дважды щелкнуть на палитре;
— вызвать команду Параметры>Изменить палитру.
10. Созданную палитру можно сохранить на диске и использовать при следующих сеансах работы.
11. Сформированный рисунок можно поворачивать (Рисунок-Отразить>повернуть), растягивать (Рисунок>Растягивание>наклон) или обращать его цвета с помощью команды Рисунок>Обратить цвета.
12. Сохранение созданного рисунка осуществляется по командам Файл>Сохранить или Файл>Сохранить как. Пользователю предоставляется возможность сохранить изображение в графическом формате BMP (монохромном, если рисунок не содержит цвета, 16-цветном — по умолчанию, 256-цветном — для рисунков с большим количеством цветов, 24-разрядном — для многоцветных сканированных изображений).
Программа Kodak Imaging. Эта программа позволяет просматривать, аннотировать и выполнять основные задачи обработки графических документов, включая факсы и отсканированные изображения.
Программа Калькулятор.
Калькулятор имеет два режима работы: обычный, предназначенный для простейших вычислений, и инженерный, который обеспечивает доступ ко многим математическим (в том числе и статистическим) функциям.
Программа Портфель.
Портфель удобен при работе с несколькими копиями одних и тех же документов на разных компью-терах. Он позволяет, например, согласовать между собой копии документов на переносном и настольном компьютерах.
Программа связи (Hyper Terminal) позволяет установить с помощью модема связь с удаленным ком-пьютером даже в том случае, если на нем не загружена операционная система Windows. Эта программа предназначена также для отправки и приема файлов, подключения к электронным доскам объявлений и другим интерактивным службам.
При работе программы ведется протокол связи, который можно сохранить и затем распечатать.
Программа проверки диска относится к служебным программам и позволяет проверить жесткий диск на наличие логических и физических ошибок. После этого поврежденные области могут быть ис-правлены.
Программа дефрагментации относится к служебным программам и позволяет ускорить выполне-ние программ за счет перераспределения файлов и неиспользуемого объема на жестком диске.
Программа проверки системных файлов относится к служебным программам. Ее используют для проверки целостности файлов операционной системы, их восстановления в случае повреждения, а так-же для распаковки сжатых файлов (таких как драйверы) с установочных дисков. Программа проверки системных файлов позволяет также резервировать существующие файлы перед восстановлением ис-ходных файлов. Кроме того, пользователь имеет возможность задать настройку условий поиска по име-нам папок и расширениям имен файлов.
Программа Сведения о системе относится к служебным программам и выполняет сбор сведений о конфигурации системы. Программа содержит меню, позволяющее открывать связанные разделы описа-ния системы. Сотрудникам служб технической поддержки для устранения неполадок в конфигурации системы требуется определенная информация о компьютере. Окно Сведения о системе позволяет быст-ро собрать данные, необходимые для устранения неполадок.
Системный монитор относится к служебным программам. Программу используют для наблюдения за быстродействием компьютера или сети. Каждый выбранный показатель отображается на диаграмме, которая обновляется через 5 секунд.
Ответы на возникающие вопросы при работе с операционной системой Windows легко получить, воспользовавшись справочной системой (команда Пуск>Справка).
К стандартным приложениям Windows относится: . К стандартным приложениям Windows относится:
В состав Windows входит ряд стандартных приложений, которые обычно устанавливаются во время инсталляции операционной системы. К этим приложениям относятся встроенный текстовый редактор WordPad, графический редактор Paint, калькулятор Cаlc.
Меню Вставка активизирует средства включения в документ поля Даты/Времени или OLE-объекта. Меню Формат определяет используемый шрифт и параметры форматирования.
Меню Помощь активизирует справочную систему. Графический редактор Paint содержит функции редактирования графического объекта, масштабирование рисунка, растягивание и вращение изображения, сохранение изображения в виде обоев рабочего стола и т. д. Окно приложения графического редактора содержит линейку команд основного меню (в верхней части окна) ; панель инструментов с пиктограммами для создания изображений (в левой части окна) ; цветовую палитру для выбора цвета рисунка и фона (в нижней части окна) .
Создание рисунка производится в рабочей области окна Paint. Используя панель инструментов, можно рисовать прямые и кривые линии, строить геометрические фигуры. Имеется возможность использовать различные способы оформления изображения (заливка, кисточка различной формы, распылитель регулируемой ширины) . Графический редактор позволяет создавать и текстовые фрагменты, применяя при этом различные шрифты и стили.
Для создания более точного рисунка и прорисовки «мелких деталей Paint позволяет редактировать отдельные точки (пиксели) изображения. Для этого следует увеличить масштаб соответствующей части рисунка командой Вид/Масштаб.
Пользователь может создавать собственные цвета путем смешивания основных цветов палитры. Для этого следует выполнить команду Параметры/Изменить палитру.
Выделенный фрагмент изображения можно поворачивать, растягивать, изменять цвета на противоположные.
Программа Калькулятор позволяет производить вычисления, используя те же приемы, что и при работе с обычным настольным калькулятором. Возможности калькулятора можно увеличить, переключившись в меню Вид с режима Стандартный на режим Инженерный. В этом режиме используется расширенный набор вычислительных операций, вычисления могут производиться в различных системах счисления, имеется возможность обработки статистики.
Полученные в результате обработки на калькуляторе данные могут передаваться в другие приложения через буфер обмена. Точно так же и данные из других приложений могут быть переданы для обработки калькулятору через буфер обмена.
Какие приложения windows являются стандартными
Операционная система Windows имеет целый арсенал простеньких и не только встроенных программ, которыми не грех воспользоваться при отсутствии более профессиональных аналогов, а для начинающих пользователей ПК, только начавших свой путь в мире высоких компьютерных технологий, они станут хорошей платформой для старта и обучения. При помощи стандартных программ можно рисовать, набирать текстовые документы, общаться по электронной почте, смотреть фильмы и слушать музыку.
Диспетчер задач служит для отображения основных показателей быстродействия компьютера. В нем отображаются сведения о программах и процессах, выполняемых на компьютере. Для выполняемых программ можно просмотреть их состояние и завершить программы, переставшие отвечать на запросы. Кроме того, если компьютер подключен к сети, можно просматривать состояние сети и параметры ее работы.
Для того чтобы запустить диспетчер задач Windows, требуется одновременное нажатие трех кнопок – Ctrl+Alt+Del. При этом появится окно программы.
В процессе работы ПК иногда могут возникать сбои в работе как программного обеспечения (включая операционную систему), так и аппаратуры (например, при банальном отключении электропитания). В результате могут возникать ошибки в файловой системе – это когда информация о том или ином файле или каталоге перестает соответствовать действительности.
Свободное место имеет свойство сокращаться даже на самых емких винчестерах. Поэтому следует следить за тем, чтобы свободного места всегда хватало. Отчасти эту проблему решает программа Очистка диска, которая довольно успешно справляется с заведомо ненужным содержимым вашего винчестера.
Ряд программ, в частности Microsoft Internet Explorer, тратят уйму места на диске для хранения различных временных файлов. Временные файлы создаются и при установке новых программ, а также при работе уже установленных. Как правило, такие файлы записываются в специально выделенную для этого папку – TEMP, расположенную в каталоге Windows. Теоретически программа, помещающая туда файлы, должна их удалять, но практически это происходит не всегда.
Вызвать программу очистки диска можно из главного меню Windows (Все программы->Стандартные->Служебные), либо, подобно проверке, из контекстного меню диска. В первом случае вам сначала предложат выбрать диск, очистку которого вы планируете произвести. Затем откроется собственно окно программы очистки.
Еще один способ повышения производительности компьютера – это проведение дефрагментации диска. Поскольку файловая подсистема разбивает диск на кластеры, в которые укладываются файлы, то вполне резонно предположить, что по мере роста размера файла он будет занимать все больше и больше кластеров. Хорошо, если рядом есть свободное место, но часто такового не оказывается. В результате разные части файла оказываются разбросанными по всей поверхности диска. Такие файлы называют фрагментированными. Ничего страшного в этом, в принципе, нет, так как система располагает информацией о расположении всех частей файла, но времени, требуемого для прочтения фрагментированного файла, требуется существенно больше.
Для того чтобы собирать файлы в единое целое, и предназначена программа дефрагментации. Если вы запустите ее из главного меню, то сначала вам придется выбрать из списка диск для проведения дефрагментации. Если же вы воспользуетесь контекстным меню диска и вызовете программу дефрагментации из вкладки Сервис, то диск будет уже выбран. Затем можно сразу приступить к дефрагментации, или проанализировать ее необходимость при помощи анализа (он позволяет выяснить степень фрагментации файлов).
Одним из способов защиты важной информации от утери является ее регулярная архивация, или, как это чаще называют, резервное копирование. Для этого в Windows предусмотрена специальная программа – Архивация данных. Как и две предыдущие утилиты, ее можно вызвать из вкладки Сервис свойств диска либо отыскать в главном меню среди служебных программ.
Программа архивации в Windows сделана в виде мастера. После экрана приветствия пользователю будет предложено выбрать действие – архивацию или восстановление из архива. Оставив отмеченной архивацию, следует нажать далее для выбора объектов архивации. Поскольку копировать все содержимое диска, как правило, не представляется целесообразным, следует выбрать конкретные файлы и каталоги для проведения этой ответственной процедуры. Чаще всего основными кандидатами для резервного копирования являются папка Мои документы и, возможно, некоторые другие, где пользователь сохраняет свою работу. Именно такой вариант – архивации папки с документами, рабочего стола и файлов, связанных с работой в Интернете, и предлагает мастер архивации.
Еще одной утилитой для восстановления утраченной информации является служба восстановления системы. Ее принципиально отличие от архивации состоит в том, что она «бережет» настройки самой ОС, включая установленные драйвера устройств, профили оборудования и т.д. Для обеспечения такой функциональности Windows регулярно создает контрольные точки восстановления, начиная с первого запуска системы после ее установки на компьютер. Кроме того, создать контрольную точку можно самостоятельно при помощи того же мастера восстановления.
Для восстановления раннего состояния компьютера, запустив мастер восстановления, следует убедиться, что выбран нужный пункт. Затем нужно нажать далее. После этого в календаре выбрать тот день, на который система была полностью работоспособной (дни, имеющие точки восстановления, отмечены жирным шрифтом) и нажать далее. Теперь точка восстановления выбрана, но сам процесс восстановления еще не начался: перед началом восстановления необходимо закрыть все файлы и программы! Убедившись, что все программы и файлы закрыты и выбрана нужная точка восстановления, нажать кнопку далее. Через некоторое время компьютер будет перезагружен с настройками, существовавшими на момент создания контрольной точки. При этом все созданные пользователем документы, разумеется, останутся на своем месте.
Иногда возникает потребность ввести в текстовый документ какой-либо отсутствующий на самой клавиатуре символ. В таком случае пригодится специальная программа – Таблица символов. С ее помощью можно выбрать любой символ из имеющихся в шрифте. Для этого следует либо указать нужный символ и нажать Enter, либо дважды щелкнуть по нему мышкой. Если щелкнуть только один раз или перемещаться по таблице при помощи стрелок, то текущий выбранный символ будет отображаться увеличенным в собственном окошке.
Программа эмулирует настоящий калькулятор. Имеет 2 режима работы — обычный и инженерный. Первый предоставляет простейший набор операций над числами. Второй же обладает различными математическими функциями. Вычисления могут проводиться в двоичной, восьмеричной, десятичной и шестнадцатеричной системах счисления. В десятичной системе счисления работает с градусами, радианами и градиентами. Калькулятор умеет вычислять тригонометрические функции, натуральный и десятичный логарифмы, факториал, любые степени. Присутствует статистика (Sta) вычислений, которая иногда может очень пригодиться. Конечно, имеется и обыкновенная память (M+, MR и др.). Может отображать на экране точное значение числа Пи (Pi). Имеются встроенные средства повышения точности. Таким образом, если разделить 1 на 3, а затем полученное число умножить на 3, то получится именно единица, а не 0,99999. Кроме того в калькулятор можно вводить 32-значные числа! Это вам не обыкновенный калькулятор с 10 — 18 знаками.
Про эту программу было уже написано много. Говорили то, что у нее нет многих необходимых функций, вроде подсветки синтаксиса языков программирования, перевода кодировок и др. Однако, до сих пор очень многие пользователи не сделали себе замену Блокнота. К сожалению, программа обладает очень ограниченными функциями, вроде переноса по словам, вставки времени работы (для этого надо в первой строке файла иметь запись .LOG или нажать F5) и . все. Программа может работать с файлами размером не более 64 Кбайт (в Windows, начиная с XP можно работать с файлами любого размера). Однако грузится даже на самых слабых машинах почти моментально, не требует установки.
Небольшой графический пакет в составе Windows, для обработки растровой графики. Программа создана для новичков. Имеет следующие инструменты: ластик, заливка, карандаш, кисть, распылитель, надпись, линия, кривая, прямоугольник, многоугольник, эллипс, скругленный прямоугольник. Фильтры отсутствуют. Может делать минимальные технические действия — растяжение, масштабирование, отражение, инвертирование цветов. При масштабе более 400% может отображать попиксельную сетку. Может накладывать надписи без особых эффектов. Для профессиональной работы программа непригодна. Для создания графики обычно используют Corel DRAW или Adobe Illustrator, а для обработки — Adobe Photoshop.
WordPad представляет собой небольшой редактор, способный в отличии от Блокнота к небольшому форматированию текста, например, можно делать текст курсивным и полужирным, создавать списки, ставить выравнивание. Имеется возможность вставки объектов с помощью других программ (рисунки, звукозаписи и др.) Может обрабатывать файлы более 64 Кб. Главный большой минус этой программы — отсутствие таблиц. При наличии Microsoft Word пользователи редко используют WordPad.
Эта утилита служит для просмотра содержимого буфера обмена. При необходимости можно его очищать. Имеется возможность сохранения и открытия файлов буфера обмена (*.clp).
СТАНДАРТНЫЕ ПРИЛОЖЕНИЯ ПРИКЛАДНОГО НАЗНАЧЕНИЯ
В комплект поставки операционной системы Windows входят стандартные приложения прикладного назначения:
§ графический редактор Paint’,
§ текстовые редакторы WordPad и Б л о к н о т,
§ программа работы с изображениями Imaging,
§ комплекс программ Связь для связи по телефонной сети;
§ комплекс программ мультимедиа Развлечения.
Доступ к стандартным приложениям осуществляется через Главное меню. После нажатия кнопки следует выбрать пункт Программы, а затем в подменю — пункт Стандартные. В предлагаемом списке стандартных программ следует выбрать требуемую.
Графический редактор Paint
Графический редактор Paint (рис. 12.23) предназначен для создания, редактирования и просмотра растровых рисунков. Любой такой рисунок, помещенный в буфер обмена, копируется в Paint для дальнейшей обработки. Рисунок, созданный в Paint, можно вставить в другой документ, или использовать как фоновый рисунок Рабочего стола. Paint позволяет также просматривать и изменять отсканированные фотографии.
2.1.10. Стандартные программы Windows
Версия графического редактора Paint для Windows 98 почти идентична версии для Windows 95. По умолчанию создаются файлы формата BMP. Как правило, они требуют больших объемов внешней памяти, но в архиве их размеры заметно меньше. Графический редактор Paint (версия для Windows 98) позволяет также сохранять рисунки в более экономичных форматах JPG и GIF, традиционно используемых в Интернет.
Графический редактор Paint может выступать только в роли приложения-источника при разработке составных документов и поддерживает обмен данными между приложениями с помощью буфера обмена.
Текстовые редакторы Блокнот и WordPad
Программа Блокнот (рис. 12.24,д) является простейшим текстовым редактором . Он предназначен для создания и редактирования текстовых документов формата ANSI, т.е. документов, не имеющих форматирования, а только «голый» текст. Такой формат имеют многие служебные файлы (AutoEXEC.BAT, файлы инициализации приложений с расширением INI).
В программе Блокнот реализован минимальный набор операций редактирования. Главное достоинство этой программы — высокая скорость запуска и работы. Файлы, созданные в этой среде, имеют расширение .ТХТ.
Программа Блокнот выступает только в роли приложения-источника при разработке составных документов и поддерживает обмен данными между приложениями с помощью буфера обмена.
Текстовый редактор WordPad —преемник текстового редактора Write из Windows 3.1. WordPad (рис. 12.24,6) предоставляет пользователю достаточно широкие по сравнению с программой Блокнот возможности по редактированию текстового документа. По умолчанию текстовым файлам присваивается тип DOC, как документам Word 6.0.
Кроме того, WordPad может работать с документами и сохранять их в других форматах: RTF, текстовом, текстовом в формате MS DOS, текстовом Unicode. Он может работать с файлами типа WRI, созданными в редакторе Write среды Windows 3.1.
Урок #26. Стандартные программы Windows
Текстовый редактор WordPad может выступать как в роли приложения-источника, так и в роли приложения-приемника при разработке составных документов, и поддерживает технологию внедрения и связывания объектов OLE.
Калькулятор
Программа Калькулятор предназначена для выполнения в стандартном режиме (рис. 12.25,а) простейших арифметических расчетов и в инженерном режиме (рис. 12.25,6) более сложных статистических расчетов. Эта программа предоставляет возможность использовать основные и обратные алгебраические и тригонометрические функции, гиперболические функции; проводить вычисления с числами, представленными в двоичной, восьмеричной, десятичной, шестнадцатеричной системах счисления; выполнять логические операции.
Калькулятор имеет один регистр памяти. О том, что в памяти калькулятора находится число, свидетельствует индикатор с буквой «М» в левом верхнем углу.
Программа Калькулятор выступает только в роли приложения-источника при разработке составных документов и поддерживает обмен данными между приложениями с помощью буфера обмена.
Источник: cyberpedia.su
Основное назначение операционных систем — обеспечение взаимодействия человека, оборудования и программ. От операционных систем не требуется наличия средств, предназначенных для исполнения конкретных прикладных задач, — для этого есть прикладное программное обеспечение. Тем не менее, в операционную систему Windows входит ограниченный набор прикладных программ, с помощью которых можно решать некоторые простейшие повседневные задачи, пока на компьютере не установлены более мощные программные средства. Такие программы, входящие в Windows, называют стандартными приложениями.
В силу особой простоты их принято также рассматривать в качестве учебных. Знание приемов работы со стандартными приложениями позволяет ускорить освоение специализированных программных средств.
Рассмотрим некоторые стандартные программы, вызываемые командой Пуск®Программы®Стандартные®….
Программа Блокнот
Блокнот (рис.2.4) — это простейший текстовый редактор, который можно использовать в качестве удобного средства просмотра текстовых файлов формата .txt и некоторых других. Для создания текстовых документов его применяют редко (только для небольших записок), но данную программу удобно использовать для отработки навыков работы с клавиатурой. Программа запускается командой Пуск → Программы → Стандартные → Блокнот.
На примере программы Блокнот можно познакомиться с некоторыми приемами создания, редактирования и сохранения документов, типичными для большинства приложений Windows. Блокнот не имеет возможностей форматирования текста (выбора разных шрифтов, вставки рисунков и др. объектов).
Графический редактор Paint
Программа Paint — простейший графический редактор. В силу простоты и доступности Paint остается необходимым компонентом операционной системы. Не разобравшись с принципами управления этой программой, трудно осваивать другие, более мощные, средства работы с графикой.
Программа запускается командой Пуск → Программы → Стандартные → Paint. Подробнее о программе рассказывается в разделе «Графические редакторы».
Текстовый процессор WordPad
В стандартную поставку Windows входит текстовый процессор WordPad (рис.2.5). Процессор WordPad запускается командой Пуск → Программы → Стандартные → WordPad. В отличие от текстового редактора Блокнот окно текстового процессора Word Pad содержит дополнительную панель элементов управления — панель форматирования. Имеется возможность оформлять текст различными шрифтами, а также добавлять в документ формулы, рисунки, видеоклипы, звукозаписи и т.д.
Работа с файловой системой в окнах папок не вполне удобна. Для этой цели есть и более мощное средство — программа Проводник (рис.2.6).
Проводник — служебная программа, относящаяся к категории диспетчеров файлов. Она предназначена для навигации по файловой структуре компьютера и ее обслуживания. Проводник очень глубоко интегрирован в операционную систему Windows.
Развлечения
Мультимедиа — понятие комплексное. С одной стороны, оно подразумевает особый тип документов, а с другой стороны — особый класс программного и аппаратного обеспечения.
Мультимедийные документы отличаются от обычных тем, что кроме традиционных текстовых и графических данных могут содержать звуковые и музыкальные объекты, анимированную графику (мультипликацию), видеофрагменты. Мультимедийное программное обеспечение — это программные средства, предназначенные для создания и/или воспроизведения мультимедийных документов и объектов. Мультимедийное аппаратное обеспечение — это оборудование, необходимое для создания, хранения и воспроизведения мультимедийного программного обеспечения. Исторически к нему относятся звуковая карта, дисковод CD-ROM и звуковые колонки. Эту группу оборудования называют также базовым мультимедийным комплектом.
Проигрыватель Windows media
Программу проигрыватель (рис.2.7) используют для воспроизведения, записи аудиодисков. С другой стороны, она отличается высокой универсальностью и позволяет воспроизводить не только звукозаписи, но и видеозаписи, представленные в многочисленных форматах. В тех случаях, когда в электронных текстовых документах встречаются мультимедийные объекты, они воспроизводятся именно этим стандартным средством Windows Media.
Программа Звукозапись
Программа Звукозапись (рис.2.8) предназначена для самостоятельного создания файлов звукозаписи. В качестве источника звука может использоваться микрофон, дисковод CD-ROM иливнешнее устройство. Программа имеет графические элементы управления, эквивалентные элементам управления обычного бытового магнитофона. Создаваемые звуковые файлы могут проходить ограниченное редактирование с наложением некоторых эффектов (изменение скорости звукозаписи, громкости, эффект «Эхо», обращение звукозаписи). Программа позволяет создавать аудиоклипы небольших размеров.
Дата добавления: 2016-07-22 ; просмотров: 15086 ; ЗАКАЗАТЬ НАПИСАНИЕ РАБОТЫ
Источник: poznayka.org
Прикладные программы Windows: общая характеристика.
Прикладные программы Windows: общая характеристика.
Основное назначение операционных систем — обеспечение взаимодействия человека, оборудования и программ. От операционных систем не требуется наличия средств, предназначенных для исполнения конкретных прикладных задач, — для этого есть прикладное программное обеспечение.
Тем не менее, в операционную систему Windows входит ограниченный набор прикладных программ, с помощью которых можно решать некоторые простейшие повседневные задачи, пока на компьютере не установлены более мощные программные средства. Такие программы входящие в поставку Windows, называют стандартными прикладными программами. В силу особой простоты их принято также рассматривать в качестве учебных. Знание приемов работы со стандартными приложениями позволяет ускорить освоение специализированных программных средств.
Windows ХР — первая операционная система Microsoft с полностью настраиваемым интерфейсом.
Операционная система Windows имеет целый арсенал простеньких и не только встроенных программ, которыми не грех воспользоваться при отсутствии более профессиональных аналогов, а для начинающих пользователей ПК, только начавших свой путь в мире высоких компьютерных технологий, они станут хорошей платформой для старта и обучения. При помощи стандартных программ можно рисовать, набирать текстовые документы, общаться по электронной почте, смотреть фильмы и слушать музыку.примеры этого можно сказать :
1)программа Блокнот.Блокнот — это простейший текстовый редактор, который можно использовать в качестве удобного средства просмотра текстовых файлов. Для создания текстовых документов его применяют редко (только для небольших записок), но данную программу удобно использовать для отработки навыков работы с клавиатурой. Программа запускается командой Пуск Программы Стандартные Блокнот.
2)Графический редактор Paint.Графическими называют редакторы, предназначенные для создания и редактирования изображений (рисунков)Paint — простейший графический редактор. По своим возможностям он не соответствует современным требованиям, но в силу простоты и доступности остается необходимым компонентом операционной системы. Разобравшись с принципами управления этой программой, легче осваивать другие, более мощные средства работы с графикой.Программа запускается командой Пуск Программы Стандартные Paint.
3)Текстовый процессор WordPad.Текстовые процессоры, как и текстовые редакторы, служат для создания, редактирования и просмотра текстовых документов. Однако они выполняют еще одну важную функцию — форматирование документов.Программа WordPad — это современный, относительно простой текстовый процессор. Текстовый процессор WordPad имеет гораздо больше возможностей, чем редактор Блокнот.
4)калькулятор
Запустить программу Калькулятор можно, выбрав одноименную команду в меню Стандартные стартового меню. Программа Калькулятор может быть использована двух вариантах: в виде стандартного калькулятора, выполняющего основные арифметические операции, и в виде инженерного калькулятора с дополнительными функциями. правлять калькулятором можно как с помощью мыши, так и посредством клавиатуры, используя для этого цифровые клавиши в верхней части клавиатуры или клавиши ее цифрового блока, который, разумеется, должен быть включен (это делается путем нажатия клавиши Num Lock.
Ввод чисел с клавиатуры удобнее осуществлять в том случае, когда необходимо произвести большое количество вычислений.
5)сжатие данных
Программа Сжатие данных предназначена для повышения плотности записи данных на жесткий диск. В ее основе лежит принцип устранения избыточности информации. Избыточностью обладают почти все файлы данных, ранее не уплотненные иными средствами.
6)агент сжатия
Программа Агент сжатия предназначена для дополнительного уплотнения файла сжатого тома. Она работает весьма медленно, но ее работу можно автоматизировать с помощью программы Назначенные задания. Все настройки этой программы можно задать заранее и выполнять по расписанию.
7)системный монитор
Системный Монитор — программа, предназначенная для визуального или протокольного наблюдения за функционированием компьютера и операционной системы. Она позволяет контролировать загрузку процессора, распределение оперативной памяти, обмен данными между дисками и другие параметры вычислительной системы.
Результаты наблюдения можно отображать на экране в виде графиков или записывать в протокольный файл.
8)стандартные средства мультимедиа
Мультимедиа — понятие комплексное. С одной стороны, оно подразумевает особый тип документов, а, с другой стороны, — особый класс программного и аппаратного обеспечения.
Мультимедийные документы отличаются от обычных тем, что кроме традиционных текстовых и графических данных могут содержать звуковые и музыкальные объекты, анимированную графику (мультипликацию), видеофрагменты.
Мультимедийное программное обеспечение — это программные средства, предназначенные для создания и/или воспроизведения мультимедийных документов и объектов.
Мультимедийное аппаратное обеспечение — это оборудование, необходимое для создания, хранения и воспроизведения мультимедийного программного обеспечения. К нему относятся звуковая карта, дисковод CD-ROM, звуковые колонки. Регулятор громкости.Лазерный и универсалтные проигрыватели. Программа звукозаписи.
Источник: bashman.ru
Тема 5. Прикладное программное обеспечение пк
Основное назначение операционных систем – обеспечение взаимодействия человека, программ и оборудования. От ОС не требуется наличия средств, позволяющих решать какие-то прикладные задачи. Тем не менее, в комплект поставки ОС Windows входит ограниченный набор прикладных программ, – так называемых стандартных приложений прикладного назначения, с помощью которых можно решать простейшие прикладные задачи. В силу своей простоты, они рассматриваются также как учебные программы, предназначенные для обучения приемам работы, которые пригодятся при использовании более мощных программных средств.
В ОС Windows входят следующие стандартные приложения прикладного назначения:
— графический редактор Paint;
— текстовые редакторы WordPad и Блокнот;
— комплекс мультимедийных программ Игры и Развлечения.
Доступ к стандартным приложениям осуществляется через Главное меню. После нажатия кнопки надо выбрать пункт Программы, затем в подменю – пункт Стандартные. В раскрывшемся списке следует выбрать требуемую программу.
Интерфейс графического редактора Paint
Графический редактор Paint (см. рисунок) предназначен для создания, редактирования и просмотра растровых рисунков. Любой такой рисунок, помещенный в буфер обмена, копируется в Paint для дальнейшей обработки. Рисунок, созданный в Paint, можно вставлять в другой документ или использовать как фоновый рисунок Рабочего стола. Paint позволяет также просматривать и изменять отсканированные фотографии.
Графический редактор Paint может выступать в роли приложения-источника при разработке составных документов и поддерживать обмен данными между приложениями с помощью буфера обмена.
Текстовые редакторы WordPad и Блокнот. Программа Блокнот является простейшим текстовым редактором. Он предназначен для создания и редактирования документов формата ASNII, т.е. содержащих только алфавитно-цифровую информацию (без формул, таблиц и тем более – без графиков и рисунков и даже не форматированную). Файла, созданные этим приложением имеют расширение .txt. Главное достоинство программы – простота, высокая скорость запуска и работы, компактность полученных документов (в смысле объема дисковой памяти).
Программа Блокнот может выступать только в роли приложения-источника при разработке составных документов и поддерживать обмен данными между приложениями с помощью буфера обмена.
Интерфейс текстового редактора WordPad
Калькулятор. Эта программа (см. рисунок) предназначена для выполнения простейших расчетов в стандартном режиме и более сложных – в инженерном режиме. Она позволяет использовать различные функции (алгебраические, тригонометрические, гиперболические и др.), работает в разных системах счисления, выполняет логические операции.
Программа выступает только в роли приложения-источника при разработке составных документов.
Интерфейс программы Калькулятор – стандартный вид,
Интерфейс программы Калькулятор – инженерный вид
Комплекс мультимедийных программ Игры и Развлечения. Эти программы определяют мультимедийные возможности ОС WINDOWS. Для работы с программами группы Развлечения на компьютере необходимо установит соответствующее оборудование. В целом программы группы Игры и Развлечения позволяют
— озвучивать документы и различные действия WINDOWS;
— воспроизводить с цифровых дисков аудио- и видео-записи, игры;
— играть в интерактивные мультимедийные игры (см. рисунок).
Каждое из стандартных мультимедийных приложений обеспечивает как воспроизведение мультимедийного файла, так и его использование путем редактирования и вставки в другой документ.
Источник: studfile.net
Стандартные прикладные программы
Блокнот — это простейший текстовый редактор, который можно использовать в качестве удобного средства просмотра текстовых файлов. Для создания текстовых документов его применяют редко (только для небольших записок), но данную программу удобно использовать для отработки навыков работы с клавиатурой. Программа запускается командой ПускПрограммыСтандартныеБлокнот.
Графический редактор Paint
Графическими называют редакторы, предназначенные для создания и редактирования изображений (рисунков)
Paint — простейший графический редактор. По своим возможностям он не соответствует современным требованиям, но в силу простоты и доступности остается необходимым компонентом операционной системы. Разобравшись с принципами управления этой программой, легче осваивать другие, более мощные средства работы с графикой.
Программа запускается командой ПускПрограммыСтандартные Paint.
Текстовой процессор WordPad
Текстовые процессоры, как и текстовые редакторы, служат для создания, редактирования и просмотра текстовых документов. Однако они выполняют еще одну важную функцию — форматирование документов.
Программа WordPad — это современный, относительно простой текстовый процессор. Текстовый процессор WordPad имеет гораздо больше возможностей, чем редактор Блокнот. WordPad заменил редактор Write, входивший в комплект поставки более ранних версий Windows. Текстовые процессоры, кроме выполнения основных функций текстовых редакторов по созданию и редактированию текстовых документов, выполняют еще одну функцию — форматирование документов. Форматирование — обработка документов с применением нескольких шрифтовых наборов, использованием методов выравнивания текста, встраиванием в текстовый документ объектов иной природы, например рисунков, а также контролем за обтеканием графики текстом.
Программа WordPad поддерживает технологию вставки и внедрения объектов, причем при обмене данными между приложениями WordPad может быть как сервером (источником), так и клиентом (приемником). Хотя WordPad заметно уступает более мощному текстовому процессору Word, он может широко использоваться для создания дкументов, содержащих отформатированный текст, вставленные с помощью буфера обмена графические фрагменты, электронные таблицы и диаграммы, созданные в Excel. Кроме того, WordPad позволяет разрабатывать презентации е элементами мультимедиа, включая подключение звука, показ слайдов и даже небольших видеофильмов.
WordPad запускается командой
Калькулятор
Запустить программу Калькулятор можно, выбрав одноименную команду в меню Стандартные стартового меню. Программа Калькулятор может быть использована двух вариантах: в виде стандартного калькулятора, выполняющего основные арифметические операции, и в виде инженерного калькулятора с дополнительными функциями. Переключаться с использования одного варианта калькулятора на другой можно непосредственно в процессе работы; данные при этом сохраняются. Калькулятор может обмениваться данными с другими прикладными программами традиционным для Windows способом (с использованием буфера промежуточного хранения).
Источник: studbooks.net
Стандартные приложения WINDOWS



В состав Windows включен ряд стандартных приложений, которые устанавливаются во время инсталляции системы или же могут добавляться по мере необходимости (Панель управления>Установка и удаление программ). В состав этих приложений включены: простейший текстовый редактор Блокнот (Notepad), текстовый редактор WordPad, графический редактор Paint, Программа просмотра изображений Imaging, Калькулятор, служебные программы и др. Доступ к этим программам осуществляется командой Пуск>Программы>Стандартные.
Рассмотрим некоторые из них более подробно. А для остальных приведем лишь краткий обзор возможностей стандартных программ (так как работа с ними интуитивно понятна и, кроме того, всегда имеется возможность просмотра помощи по каждой программе).
Текстовый редактор WordPad.
Приложение WordPad является полноценным текстовым процессором, который позволяет форматировать страницы и абзацы — устанавливать размеры страницы и ее ориентацию, границы текста, абзацный отступ, выравнивать текст, изменять шрифты, но и вставлять в документ графические объекты, звуковые фрагменты и видеоклипы, так как он поддерживает технологию внедрения и связывания объектов (OLE).
WordPad обеспечивает сохранение и чтение документов в различных форматах (Word, RTF — Rich Text Format, поддерживаемом большинством текстовых процессоров). Подробно описывать работу с программой WordPad не имеет смысла, так как она аналогична работе с текстовым процессором MS Word (работа с ним будет рассмотрена ниже), имеющим более широкие возможности.
Графический редактор Paint.
Графический редактор Paint пришел на смену Paintbrush из Windows 3.x, но в него добавлены новые функции, расширяющие возможности работы с графическими объектами: масштабирование рисунка, растягивание и вращение изображения, сохранение изображения в виде обоев рабочего стола и др.
Рабочую область окна Paint обычно называют холстом. Рисование на нем осуществляется с помощью мыши. Зафиксировав левую кнопку мыши и перемещая ее по холсту, можно рисовать прямые и кривые линии, а используя графические примитивы, встроенные в редактор (прямая, кривая, прямоугольник, овал, многоугольник, прямоугольник со скругленными углами), строить сложные фигуры. Помимо этого предоставляется возможность использовать различные способы оформления изображения (заливка, регулируемой ширины распылитель, различной формы кисточка). Графический редактор позволяет создавать и текстовые фрагменты, применять при этом различные шрифты и стили (курсив, жирный, подчеркивание).
Управление редактором осуществляется с помощью меню (Файл, Правка, Вид, Рисунок, Параметры), а также панелей инструментов (инструментов для рисования и работы с текстом).
Инструменты следующие:
— Выделение области (произвольной или прямоугольной);
— Замена цвета на цвет фона (ластик) и Заливка основным цветом;
— Копирование цвета Z1 и Изменение масштаба изображения;
— Карандаш с изменяемой толщиной линии I и Кисточка й с изменяемой формой ;
— Распылитель основного цвета и Ввод текстовой информации А 1 (действует только при масштабе изображения 1:1)
— Рисование прямой линии под любым наклоном и Рисование кривой линии;
— Рисование прямоугольника и Рисование многоугольника произвольной формы;
— Рисование эллипса и Рисование прямоугольника со скругленными углами.
Приемы работы в графическом редакторе Paint:
1. Для рисования правильной фигуры необходимо выбрать на панели инструментов ее вид и, удерживая клавишу Shift, выполнить формирование изображения, растягивая его в нужном направлении до получения фигуры требуемого размера.
2. Для заливки изображения задать на палитре нужный цвет, затем на панели инструментов выбрать Заливка и щелкнуть мышью внутри замкнутого контура фигуры (если контур будет не замкнутый, то краска как бы выплеснется и зальет весь холст).
3. При использовании инструмента Многоугольник можно рисовать любое количество сегментов линии, для получения закрашенного объекта необходимо ее замкнуть, соединив начальную и конечную точки.
4. Для копирования или перемещения части изображения необходимо сначала выделить нужную область с помощью инструмента Выделить, а затем:
— либо выполнить команды ПравкаКопировать или Правка>Вырезать (выделенное изображение копируется или перемещается в буфер обмена), Правка>Вставить;
— либо щелкнуть мышью внутри выделенного объекта и при нажатой кнопке мыши перетащить его на новое место. Если при этом держать нажатой клавишу Ctrl, то выполнится копирование.
5. Для изменения размера холста, единицы измерения и типа используемой палитры (цветная или черно-белая) используется команда Рисунок-Атрибуты.
6. Для формирования нового рисунка можно использовать следующие способы:
— в меню Рисунок выбрать команду Очистить;
— в меню Файл выбрать команду Создать.
7. Если необходимо изменить отдельные точки (пиксели) изображения, можно увеличить масштаб части рисунка, выполнив команду Масштаб одним из следующих способов:
— выбрать инструмент Масштаб на панели.
8. Для удобства работы в режиме крупного изображения можно установить отображение сетки. Для этого выполнить команду Вид>Масштаб>Показать сетку.
9. Для создания пользователем своих собственных цветов путем их смешивания используется один из способов:
— дважды щелкнуть на палитре;
— вызвать команду Параметры>Изменить палитру.
10. Созданную палитру можно сохранить на диске и использовать при следующих сеансах работы.
11. Сформированный рисунок можно поворачивать (Рисунок-Отразить>повернуть), растягивать (Рисунок>Растягивание>наклон) или обращать его цвета с помощью команды Рисунок>Обратить цвета.
12. Сохранение созданного рисунка осуществляется по командам Файл>Сохранить или Файл>Сохранить как. Пользователю предоставляется возможность сохранить изображение в графическом формате BMP (монохромном, если рисунок не содержит цвета, 16-цветном — по умолчанию, 256-цветном — для рисунков с большим количеством цветов, 24-разрядном — для многоцветных сканированных изображений).
Программа Kodak Imaging. Эта программа позволяет просматривать, аннотировать и выполнять основные задачи обработки графических документов, включая факсы и отсканированные изображения.
Программа Калькулятор.
Калькулятор имеет два режима работы: обычный, предназначенный для простейших вычислений, и инженерный, который обеспечивает доступ ко многим математическим (в том числе и статистическим) функциям.
Программа Портфель.
Портфель удобен при работе с несколькими копиями одних и тех же документов на разных компью-терах. Он позволяет, например, согласовать между собой копии документов на переносном и настольном компьютерах.
Программа связи (Hyper Terminal) позволяет установить с помощью модема связь с удаленным ком-пьютером даже в том случае, если на нем не загружена операционная система Windows. Эта программа предназначена также для отправки и приема файлов, подключения к электронным доскам объявлений и другим интерактивным службам.
При работе программы ведется протокол связи, который можно сохранить и затем распечатать.
Программа проверки диска относится к служебным программам и позволяет проверить жесткий диск на наличие логических и физических ошибок. После этого поврежденные области могут быть ис-правлены.
Программа дефрагментации относится к служебным программам и позволяет ускорить выполне-ние программ за счет перераспределения файлов и неиспользуемого объема на жестком диске.
Программа проверки системных файлов относится к служебным программам. Ее используют для проверки целостности файлов операционной системы, их восстановления в случае повреждения, а так-же для распаковки сжатых файлов (таких как драйверы) с установочных дисков. Программа проверки системных файлов позволяет также резервировать существующие файлы перед восстановлением ис-ходных файлов. Кроме того, пользователь имеет возможность задать настройку условий поиска по име-нам папок и расширениям имен файлов.
Программа Сведения о системе относится к служебным программам и выполняет сбор сведений о конфигурации системы. Программа содержит меню, позволяющее открывать связанные разделы описа-ния системы. Сотрудникам служб технической поддержки для устранения неполадок в конфигурации системы требуется определенная информация о компьютере. Окно Сведения о системе позволяет быст-ро собрать данные, необходимые для устранения неполадок.
Системный монитор относится к служебным программам. Программу используют для наблюдения за быстродействием компьютера или сети. Каждый выбранный показатель отображается на диаграмме, которая обновляется через 5 секунд.
Ответы на возникающие вопросы при работе с операционной системой Windows легко получить, воспользовавшись справочной системой (команда Пуск>Справка).
Источник
Перечень стандартных программ windows.

Я покажу вам список всех прикладных утилит, которые устанавливаются вместе с операционной системой windows 7, о которых, вы, наверное, не знали.
Перечень стандартных программ windows
Чтобы найти их, вам нужно открыть меню пуск > все программы и в самом низу списка найти пункт «стандартные». На разных ОС (операционных системах) он выглядит по-разному.
Но так как наша сегодняшняя статья о Виндоус 7, я покажу как он выглядит на нём:
Давайте я расскажу о самых популярных из них, я специально не буду писать о подключении к сетевому реактору или центре синхронизации, так как новичкам их лучше не трогать, но если вы хотите узнать о них, можете отписаться в комментариях и я вам напишу.
- Paint — специальная достаточно функциональная утилита для рисования и редактирования фотографий, узнать о ней подробнее, вы можете в статье о том, как пользоваться paint;
- Wordpad и Блокнот — служат для печати, по сути они оба одинаковые, различие лишь в том, что wordpad функциональнее;
- Выполнить — это аналог поиска в меню пуск;
- Записки — это заметки, которые вы можете добавить на рабочий стол, чтобы не забыть о чём-либо;
- Звукозапись — способствует записи звука с помощью микрофона, но перед тем, как начать запись, нужно подключить микрофон и установить драйвера для него;
- Калькулятор — это достаточно функциональный калькулятор, служащий для всяческих вычислений;
- Командная строка — специальная утилита для указания разных команд компьютеру. Например, здесь вы можете сделать загрузочную флешку;
- Подключение к удалённому рабочему столу — нужна для того, чтобы на расстоянии подключиться к компьютеру с помощью сети интернет;
- Проводник — Это программа для навигации между папками и файлами, открыть его можно двумя способами: здесь и нажатием на ярлык «мой компьютер».
Я показал вам перечень из десяти лучших стандартных программ windows и рассказал для чего служит каждая из программ. Надеюсь, эта статья вам понравилась и вы поделитесь ею со своими друзьями. Думаю, на этом можно закончить статью, всем до свидания и до скорых встреч.
Источник
Стандартные приложения Windows
В состав Windows входит ряд стандартных приложений, которые обычно устанавливаются во время инсталляции операционной системы. К этим приложениям относятся встроенный текстовый редактор WordPad, графический редактор Paint, калькулятор Calc.
Текстовый редактор WordPad(рис.5.8) позволяет устанавливать размеры и ориентацию страницы, границы текста, абзацный отступ, выравнивать текст, изменять шрифты, включать в документ графические, звуковые фрагменты, видео-клипы и другие OLE-объекты.
Рис.5.8. Окно текстового редактора WordPad.
WordPad обеспечивает сохранение и чтение документов различных форматов, поддерживаемых большинством текстовых редакторов. Окно приложения содержит меню, включающее основные команды работы с документами.
Меню Файл содержит команды создания нового, открытия существующего, сохранения и печати редактируемого файла, обеспечивает возможность его пересылки по электронной почте.
Меню Правка реализует работу с фрагментами документа, а также осуществляет автоматический поиск и замену указанной последовательности символов.
Меню Вид обеспечивает настройку интерфейса (подключение панелей инструментов, линеек прокрутки, статусной строки и пр.).
Меню Вставка активизирует средства включения в документ поля Даты/Времени или OLE-объекта.
Меню Формат определяет используемый шрифт и параметры форматирования.
Меню Помощь активизирует справочную систему.
Графический редактор Paint (рис.5.9) содержит функции редактирования графического объекта, масштабирование рисунка, растягивание и вращение изображения, сохранение изображения в виде обоев рабочего стола и т.д
Рис.5.9. Окно графического редактора Paint.
Окно приложения графического редактора содержит линейку команд основного меню (в верхней части окна); панель инструментов с пиктограммами для создания изображений (в левой части окна); цветовую палитру для выбора цвета рисунка и фона (в нижней части окна).
Создание рисунка производится в рабочей области окна Paint. Используя панель инструментов, можно рисовать прямые и кривые линии, строить геометрические фигуры. Имеется возможность использовать различные способы оформления изображения (заливка, кисточка различной формы, распылитель регулируемой ширины). Графический редактор позволяет создавать и текстовые фрагменты, применяя при этом различные шрифты и стили.
Для создания более точного рисунка и прорисовки мелких деталей Paint позволяет редактировать отдельные точки (пиксели) изображения. Для этого следует увеличить масштаб соответствующей части рисунка командой Вид/Масштаб.
Пользователь может создавать собственные цвета путем смешивания основных цветов палитры. Для этого следует выполнить команду Параметры/Изменить палитру.
Выделенный фрагмент изображения можно поворачивать, растягивать, изменять цвета на противоположные.
Программа Калькулятор позволяет производить вычисления, используя те же приемы, что и при работе с обычным настольным калькулятором. Возможности калькулятора можно увеличить, переключившись в меню Вид с режима Стандартный на режим Инженерный (рис.5.10.).
В этом режиме используется расширенный набор вычислительных операций, вычисления могут производиться в различных системах счисления, имеется возможность обработки статистики.
Рис. 5.10. Окно программы Калькулятор в режиме
Инженерный.
Полученные в результате обработки на калькуляторе данные, могут передаваться в другие приложения через буфер обмена. Точно также и данные из других приложений могут быть переданы для обработки калькулятору через буфер обмена.
Операционная система Windows включает программы обслуживания дисков. Для устранения фрагментации файлов пользователю требуется время от времени выполнять оптимизацию размещения файлов на дисках. Одной из программ, осуществляющих оптимизацию, является программа Дефрагментация диска (находится Пуск/Программы/Стандартные/Служебные). Окно программы Дефрагментация диска показано на рис. 5.11.
Если в диалоговом окне команды нажать кнопку Анализ, приложение проанализирует размещенные на диске файлы и выдаст рекомендацию о необходимости выполнения дефрагментации. Программа позволяет получить информацию об используемом и свободном пространстве на диске, количестве фрагментов в каждом фрагментированном файле и т.д. Если степень фрагментации невелика, программа предложит не производить обработку.
Рис. 5.11. Окно программы Дефрагментация диска.
Запустив утилиту Сведения о системе (Пуск/Программы/Стандартные/Служебные), пользователь имеет возможность получить информацию о персональном компьютере. С помощью основного меню утилиты пользователь просматривает информацию об операционной системе, установленных устройствах, программных компонентах и конфигурации программного обеспечения (рис. 5.12).
Рис. 5.12. Окно программы сведения о системе.
Контрольные вопросы
1) Назначение и классификация программного обеспечения.
2) Назначение и классификация операционных систем.
Что такое пользовательский интерфейс?
3) Что относится к системному программному обеспечению?
4) Краткая характеристика ОС UNIX.
5) Краткая характеристика ОС Mac OS
6) Краткая характеристика ОС NetWare
7) Что такое инструментальные программные средства?

9) MS DOS и ее возможности.
10) Какие интерфейсы операционных систем вы знаете?
11) Дайте характеристику ОС Windows 2000.
12) Дайте характеристику ОС Windows Vista.
13) Особенности ОС Windows XP.
14) Перечислите основные элементы рабочего стола ОС Windows. Дайте краткую характеристику каждому элементу.
15) Что такое папка?
16) Как выбрать значок для объекта Windows?
17) Какие приёмы используются при работе с объектами Windows?
18) Что понимается под объектом в Windows?
19) С помощью какого элемента управления Windows можно получить доступ к любой папке созданной на компьютере?
20) Что такое буфер обмена?
21) Какие операции выполняются в подменю «Настройка» главного меню?
22) Какие основные настройки возможны в ОС Windows XP для пользователя?
23) Перечислить достоинства и недостатки обмена данными между приложениями с помощью Clipboard?
24) Перечислите стандартные приложения Windows. Назначение каждого приложения.
Источник
ОТВЕТЫ НИЖЕ
1.Информация — это
а. уровень соответствия образа реальному объекту, процессу, явлению;
бы. отношение информации и ее потребителя;
в. степень соответствия образа объекта и самого объекта;
г. сведения об объектах и явлениях окружающей среды, их параметрах, свойствах, состояниях, которые уменьшают о них степень неопределенности
2.Какие элементы содержит рабочий стол Windows?
а. панель инструментов;
бы. панель “стандартная”;
в. панель задач;
г. панель статуса
3.До значков рабочего стола относятся:
а. “Проводник”;
бы. “Корзина”;
в. “Справка”;
г. “Завершение работы”
4.К стандартным приложениям Windows относятся:
а. MS Word;
бы. Word Pad;
в. MS Exsel;
г. MS Access
5.К категории служебных программ Windows относятся:
а. “Проверка диска”;
бы. “Калькулятор”;
в. “Проводник”;
г. “Удаленный доступ к сети”
6.Для загрузки определенной программы в среду Windows необходимо воспользоваться:
а. контекстное меню рабочего стола;
бы. кнопкой меню “Пуск”;
в. панелью управления;
г. панелью инструментов
7.Строка стандартного меню окна содержит следующие пункты:
а. “Файл”;
бы. “Формат”;
в. “Окно”;
г. “Сервис”
8.Сортировка объектов в окне выполняется с помощью пункта меню:
а. “Файл”;
бы. “Правка”;
в. “Вид”;
г. “Справка”
9.Левая часть окна “Проводник” содержит:
а. перечень папок, файлов и значков;
бы. список дисков и папок;
в. перечень файлов и значков;
г. перечень всех значков, которые существуют в памяти
10.Сколько форм имеет адекватность информации?
а. 3;
бы. 1;
в. 2;
г. 4
11.Временная область памяти для временного хранения информации называется:
а. запись;
бы. буфер обмена;
в. гиперссылки;
г. ячейка
12.Программа, которая наносит вред компьютеру: обезвреживает или преобразует значение данных винчестера, системной участка, сети, называется:
а. вирус;
бы. код;
в. макрос;
г. WEB-страница
13.Участок для хранения файлов с целью их упорядочения:
а. протокол;
бы. папка;
в. растр;
г. поле
14.Как называют строку в нижней части экрана, которая содержит названия всех открытых файлов, программ, и в левой части содержит кнопку “Пуск”;
а. панель задач;
бы. строка меню;
в. панель инструментов;
г. поле
15.Объектами Рабочего стола являются:
а. папки и ярлыки программ;
бы. программы;
в. файлы;
г. файлы и программы
16.Какой комбинацией клавиш можно закрыть любую программу?
а. Ctrl + C;
бы. Alt + F4;
в. Alt + Tab;
г. Ctrl + Esc
17.Какой комбинацией клавиш можно скопировать объект?
а. Ctrl + V
бы. Ctrl + C
в. Ctrl + Esc
г. Alt + F4
18.Какой комбинацией клавиш можно вставить скопированный объект:
а. Ctrl + V
бы. Ctrl + C
в. Ctrl + Esc
г. Alt + F4
19.“Поисковым центром” системы Windows является команда:
а. “Найти”
бы. “Выполнить”
в. “Документы”
г. “Программы”
20.Какая текстовая программа относится к стандартных приложений Windows:
а. блокнот;
бы. калькулятор;
в. MS Word;
г. дефрагментация
21.Как называют программы, которые служат для защиты информации от уничтожения:
а. архиваторы;
бы. антивирусы;
в. драйверы;
г. компиляторы
22.Информационная система — это
а. взаимосвязанная совокупность средств, методов и персонала, используемых для хранения, обработки и выдачи информации;
бы. совокупность системы классификации и кодирования информации, схем информационных потоков;
в. совокупность математических методов, моделей, алгоритмов и программ для реализации определенной цели, задач;
г. комплекс технических средств, документация, технологические процессы
23.Что такое диалоговая система?
а. степень соответствия образа объекта и самого объекта;
бы. совокупность системы классификации и кодирования информации;
в. служит для работы с документами на естественном языке;
г. обмен информацией между вычислительной системой и пользователем, проводимый с помощью терминала по определенным правилам
24.Сколько зон имеет клавиатура?
а. 4;
бы. 5;
в. 3;
г. 6
25.На какие виды делится информационная система?
а. документальные и диалоговые;
бы. фактографические и диалоговые;
в. документальные и фактографические;
г. диалоговые
26.Что необходимо выполнить перед первой работой с дискетой:
а. занести информацию;
бы. заархивировать;
в. протереть;
г. отформатировать
27.Что такое база данных?
а. лицо или группа лиц, которые несут ответственность за проектирование и общее управление;
бы. совокупность данных, отражающая состояние объектов и их взаимосвязь;
в. совокупность языковых и программных средств;
г. система программных, языковых, организационных и технических средств для накопления и использования данных
28.Сколько моделей баз данных существует?
а. 2;
бы. 3;
в. 4;
г. 5
29.Программа выявляет ошибки файловой системы и поврежденных секторов на жестком диске — это программа
а. дефрагментации;
бы. очистки;
в. сканирования;
г. форматирование
30.Программа, предназначена для оптимизации размещения файлов на диске с целью ускорения доступа к ним — это программа
а. дефрагментации;
бы. очистки;
в. сканирования;
г. форматирование
ОТВЕТЫ :
| 1 | Г |
| 2 | В |
| 3 | Б |
| 4 | Б |
| 5 | А |
| 6 | Б |
| 7 | А |
| 8 | В |
| 9 | Б |
| 10 | А |
| 11 | Б |
| 12 | А |
| 13 | Б |
| 14 | А |
| 15 | А |
| 16 | Б |
| 17 | Б |
| 18 | А |
| 19 | А |
| 20 | А |
| 21 | Б |
| 22 | А |
| 23 | Г |
| 24 | Б |
| 25 | В |
| 26 | Г |
| 27 | Б |
| 28 | Б |
| 29 | В |
| 30 | А |
-
Стандартные программы Виндовс (Windows), что это такое
-
Стандартные программы Windows, перечень обычно установленных
-
Стандартные программы Виндовс (Windows), как их найти
-
Краткая характеристика стандартных программ Виндовс (Windows)
-
Рассмотрим Служебные программы Windows
-
Заключение
Стандартные программы Виндовс есть у каждого пользователя ПК. Они позволяют решать определенные задачи. В статье рассмотрим, что это за программы и как их найти.
Стандартные программы Виндовс (Windows), что это такое

Наличие таких программ полезно для начинающего пользователя — не нужно устанавливать стандартные программы. Они уже есть в операционной системе Windows. Данные утилиты можно найти через меню «Пуск». Об этом способе поиска программ мы поговорим далее. Найденные программы легко запустите, и используйте их на практике.
к оглавлению ↑
Стандартные программы Windows, перечень обычно установленных
Давайте рассмотрим перечень стандартных программ для Виндовс:
- Internet Explorer;
- Paint;
- Windows Media Player;
- WordPad;
- Блокнот;
- Ножницы;
- Таблица символов;
- Средство просмотра фотографий;
- Средство записи действий;
- Факсы и сканирование;
- Подключение к рабочему столу;
- Быстрая помощь;
- Math Inpat Panel – встроенный редактор рукописных формул;
- другие программы.
к оглавлению ↑
Стандартные программы Виндовс (Windows), как их найти
Найти стандартные программы Виндовс просто. Для этого нажмите в панели задач на меню «Пуск», далее «Все программы» и найдите раздел «Стандартные Windows» (скрин 1).
Будет открыт список программ, которые в данный момент установлены. Чтобы их запустить, достаточно нажать по программе левой кнопкой мыши. Откроется окно программы, с помощью которого можно выполнять команды на компьютере.
к оглавлению ↑
Краткая характеристика стандартных программ Виндовс (Windows)
Разберем краткую характеристику стандартных программ Виндовс:
- Программа Internet Explorer. Это браузер по умолчанию в Windows. Если его запустить, можете открыть доступ в Интернет. В поисковой строке есть возможность внести какой-либо запрос и найти информацию в Сети.
- Утилита Пейнт — она нужна для просмотра изображений, их редактирования и рисования. Об этой программе рассказывается в статье – «Программа Paint для рисования».
- Блокнот. Это текстовый редактор. В статье показали на практике, «как работать с программой Блокнот».
- Проигрыватель для видео и музыки. С помощью проигрывателя вы запустите видеоролик для просмотра или музыку, чтобы прослушать.
- Просмотр фотографий. Это стандартная программа Виндовс, которая открывает фото по умолчанию. Достаточно кликнуть по изображению два раза левой кнопкой мыши, чтобы запустить просмотр.
- В этой программе можно печатать тексты и работать с ними. На блоге рассказали, «как пользоваться Вордпадом».
- Ножницы – эта программа позволяет делать скриншоты, вырезает выделенную область на экране.
- Приложение для удаленного управления компьютером. Если вы не знаете, как пользоваться этим приложением, здесь рассмотрели, как управлять компьютером удаленно.
- Записи действий. Этот инструмент позволяет сохранить ваши действия на компьютере. Допустим, это могут быть клики мышью, поиск информации, поиск картинок и так далее.
Что касается других программ, то они в основном предназначены для сканирования документов, вызова быстрой помощи в качестве справочника, работа с символами, формулами и так далее.
к оглавлению ↑
Рассмотрим Служебные программы Windows
Служебные программы Виндовс – это утилиты для обслуживания персонального компьютера и Windows. Где их найти? Заходите в меню «Пуск», далее «Все программы» и «Служебные программы» (скрин 2).
С помощью этих программ вы сможете управлять автозагрузкой системы, устанавливать и удалять программы, очищать компьютер от мусорных файлов, использовать специальные возможности системы и так далее. Давайте кратко разберем эти программы:
- Выполнить. Это специальное окно для открытия программы, папки или документа.
- Диспетчер задач. Показывает работу приложений, фоновых процессов. Может снимать задачу с программ.
- Командная строка. С помощью командной строки, так же запускают различные команды на компьютере.
- Панель управления. Здесь вы сможете удалить или изменить программу, добавить тип учетной записи Виндовс, сможете управлять оборудованием звука, принтеров и так далее.
- Проводник. Эта программа позволяет управлять рабочим столом компьютера, папками и документами.
- Советы. Здесь есть различные подсказки по улучшению Виндовс.
- Этот компьютер. Это системный ярлык, где располагаются разделы дисков /C или /D. Он так же нужен для управления файлами и папками.
- Калькулятор. С помощью калькулятора можно решить математическую задачу за считанные секунды.
Кроме того, есть папка «Специальные возможности». В ней есть такие программы, как экранная лупа, экранная клавиатура, экранный диктор и так далее.
к оглавлению ↑
Заключение
В статье рассмотрели стандартные программы Виндовс и служебные. Также показали, как их правильно искать и разобрали кратко характеристики программ. Теперь вы знаете, что есть такие программы, которые даже не нужно устанавливать на компьютер.
Спасибо за внимание!
С уважением, Иван Кунпан.
Просмотров: 18746