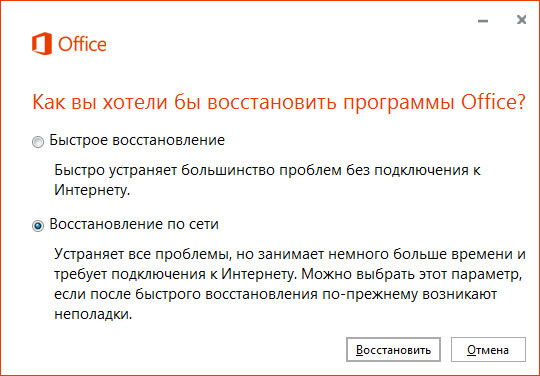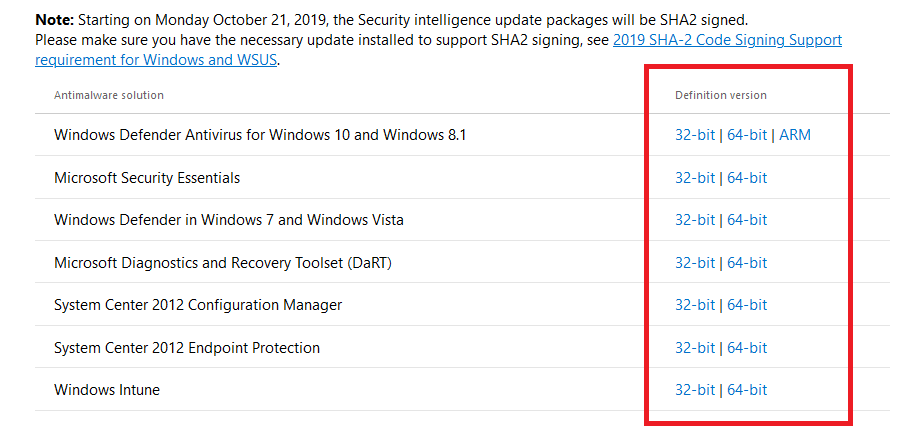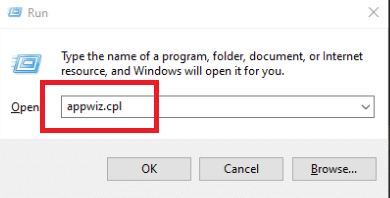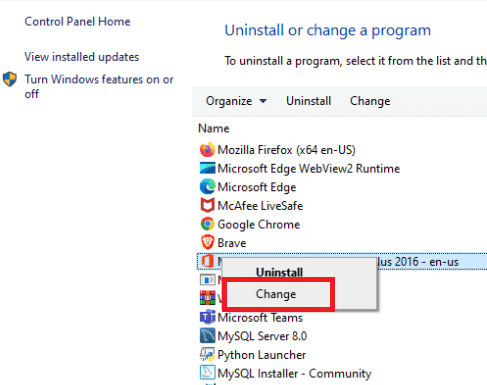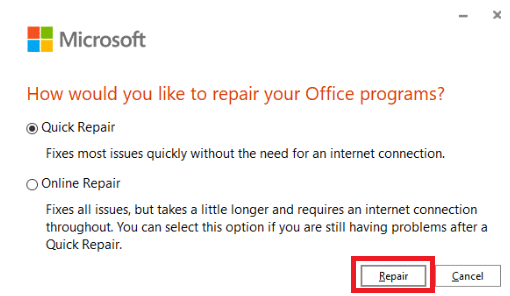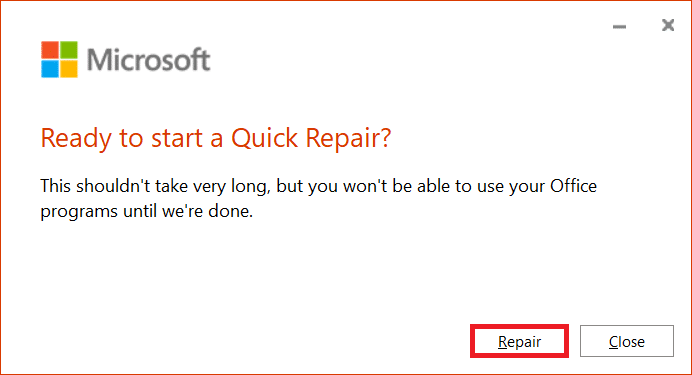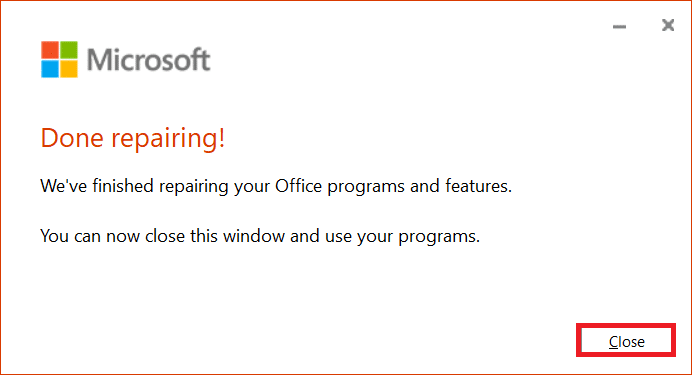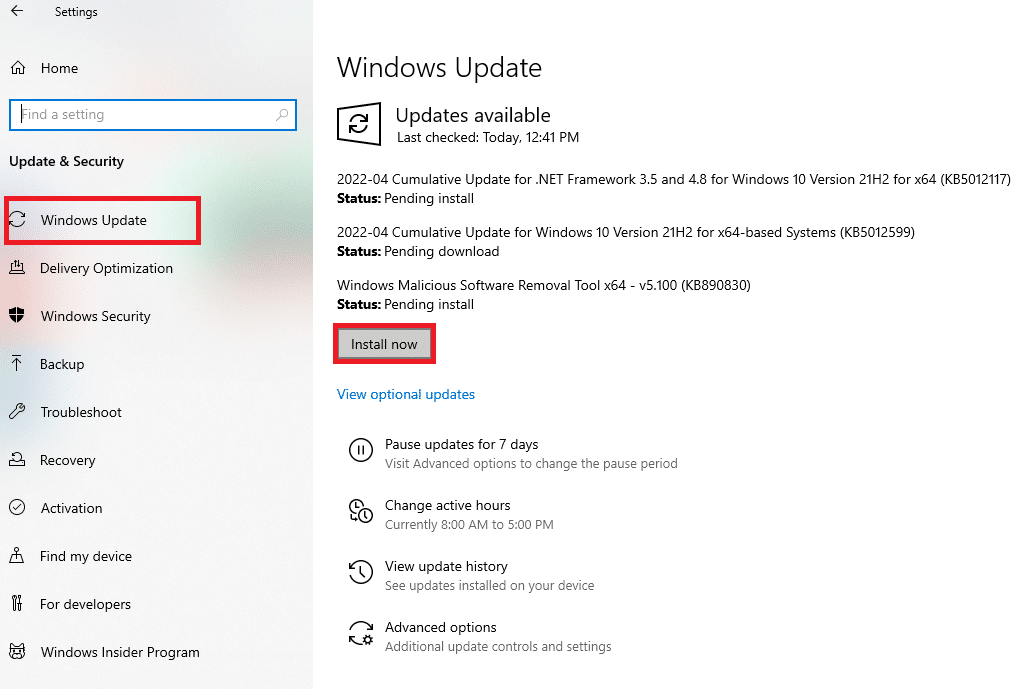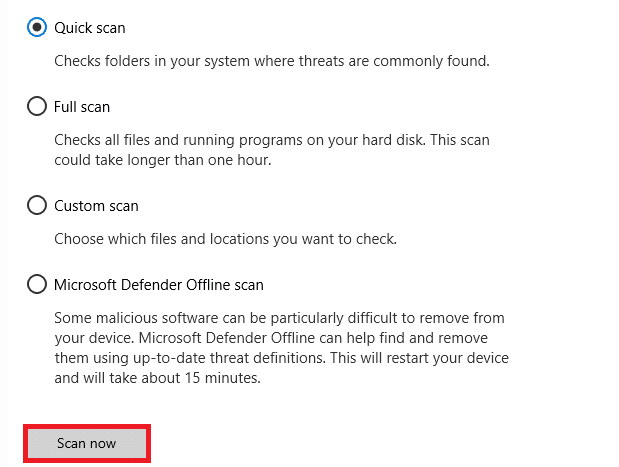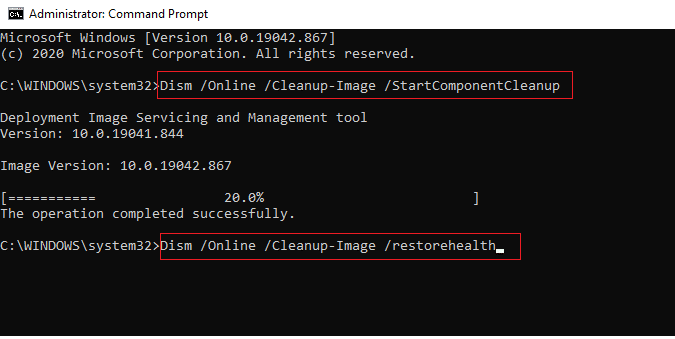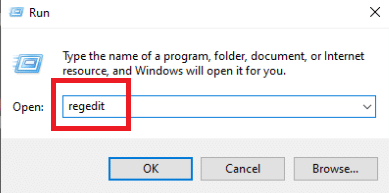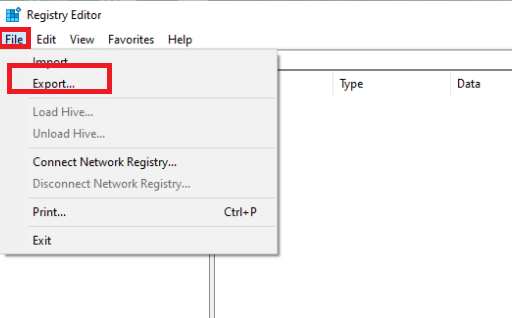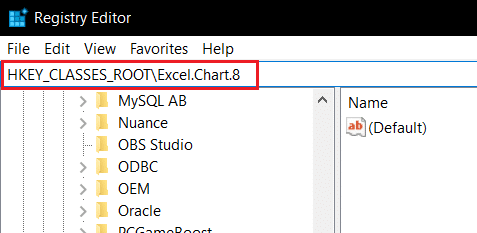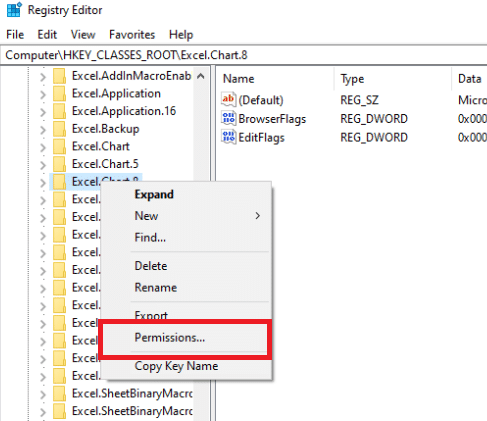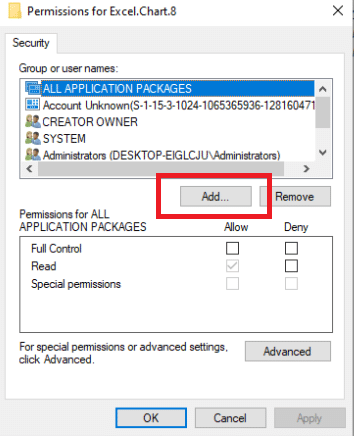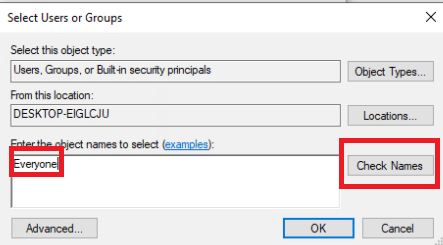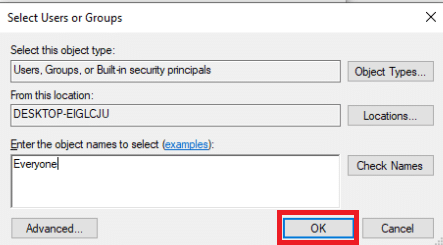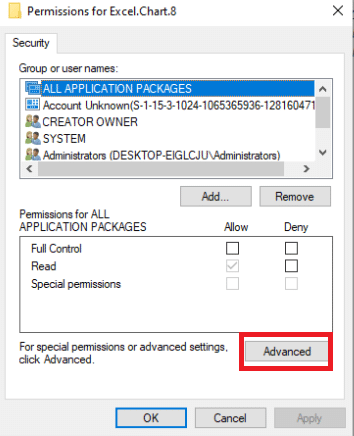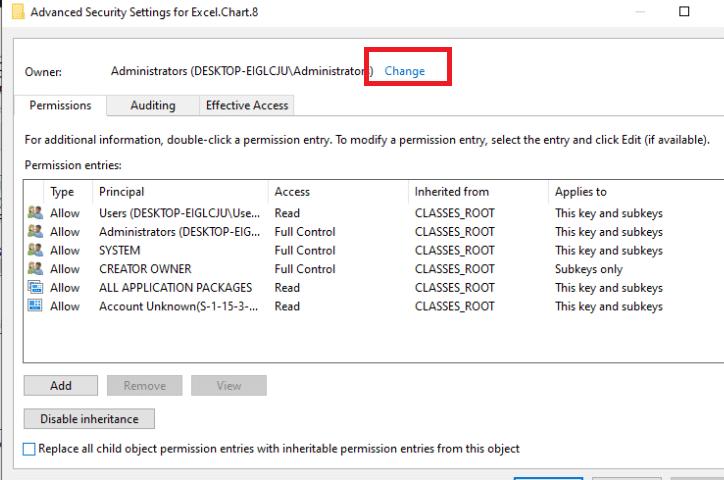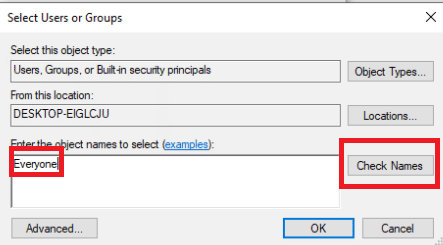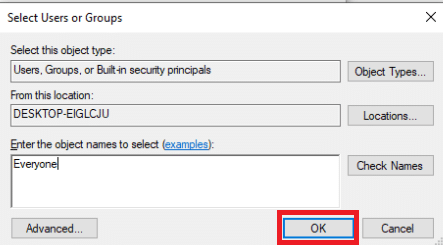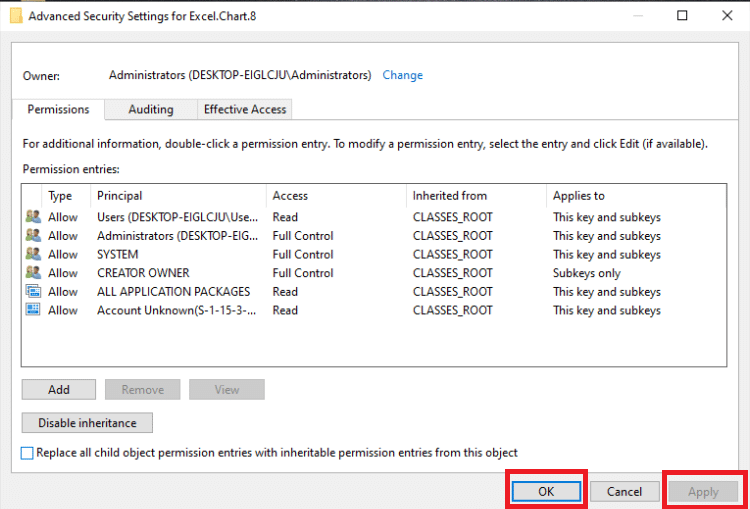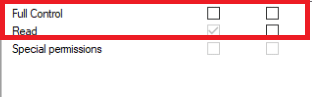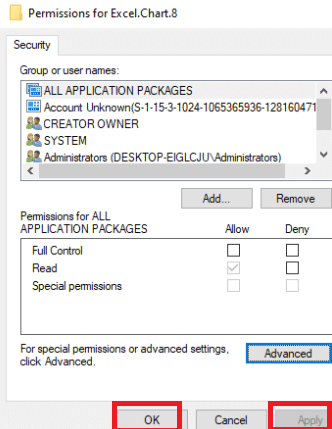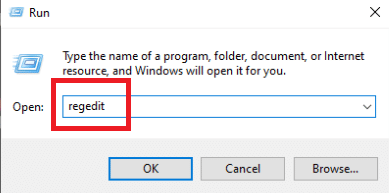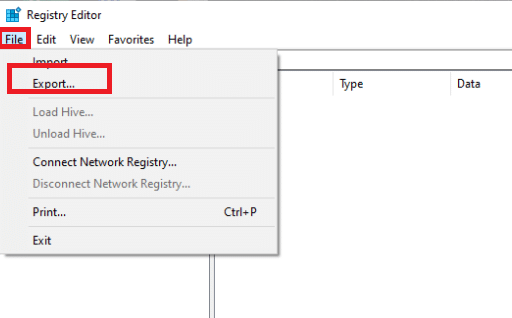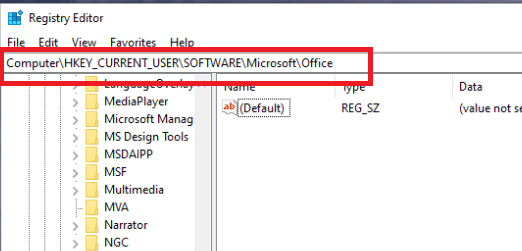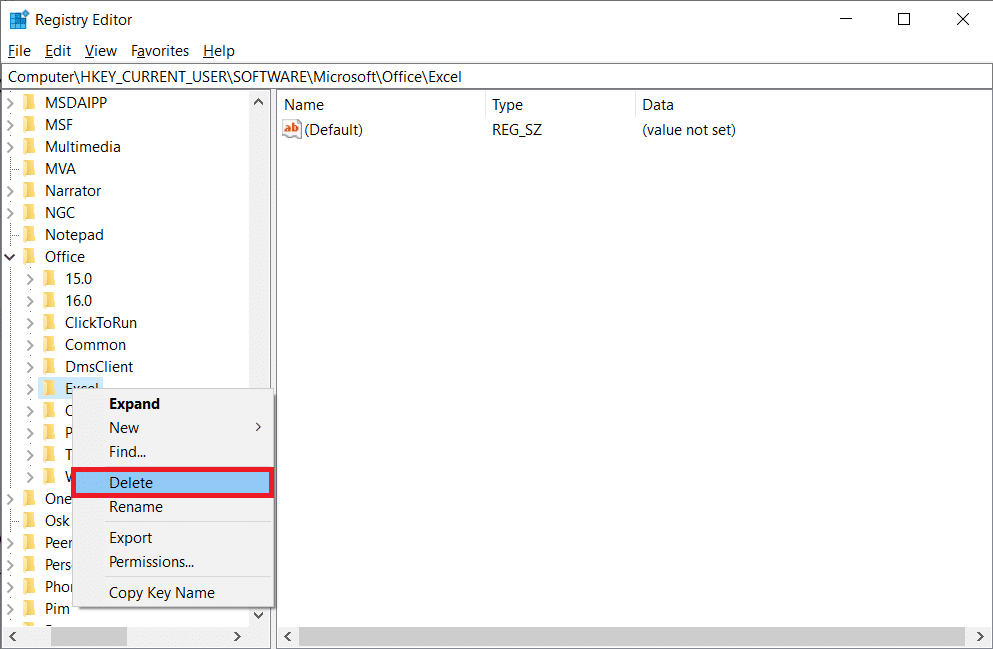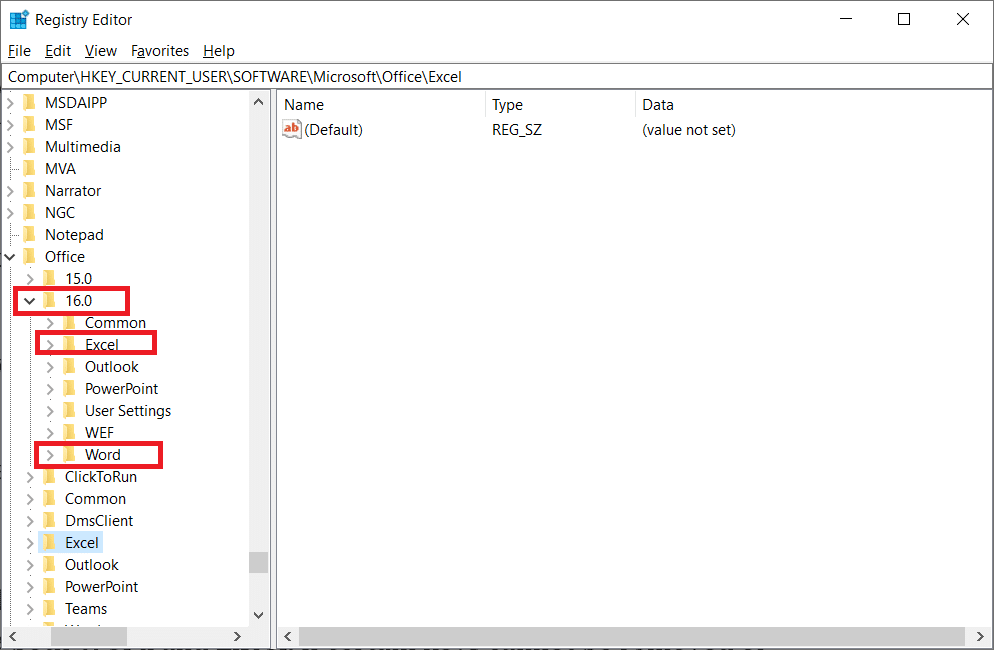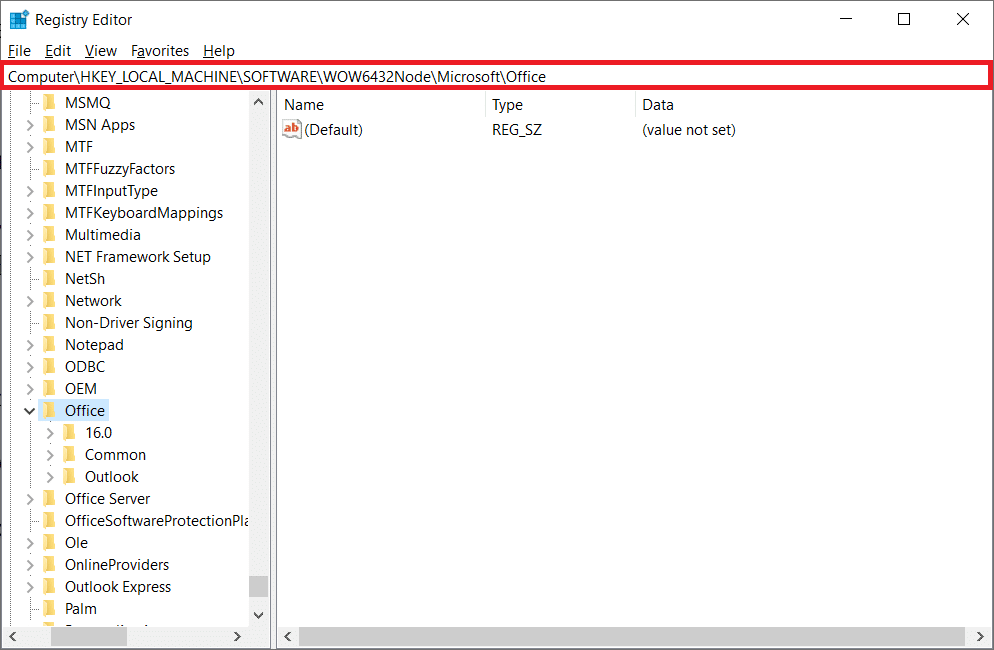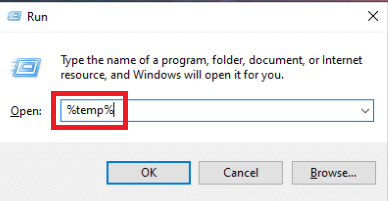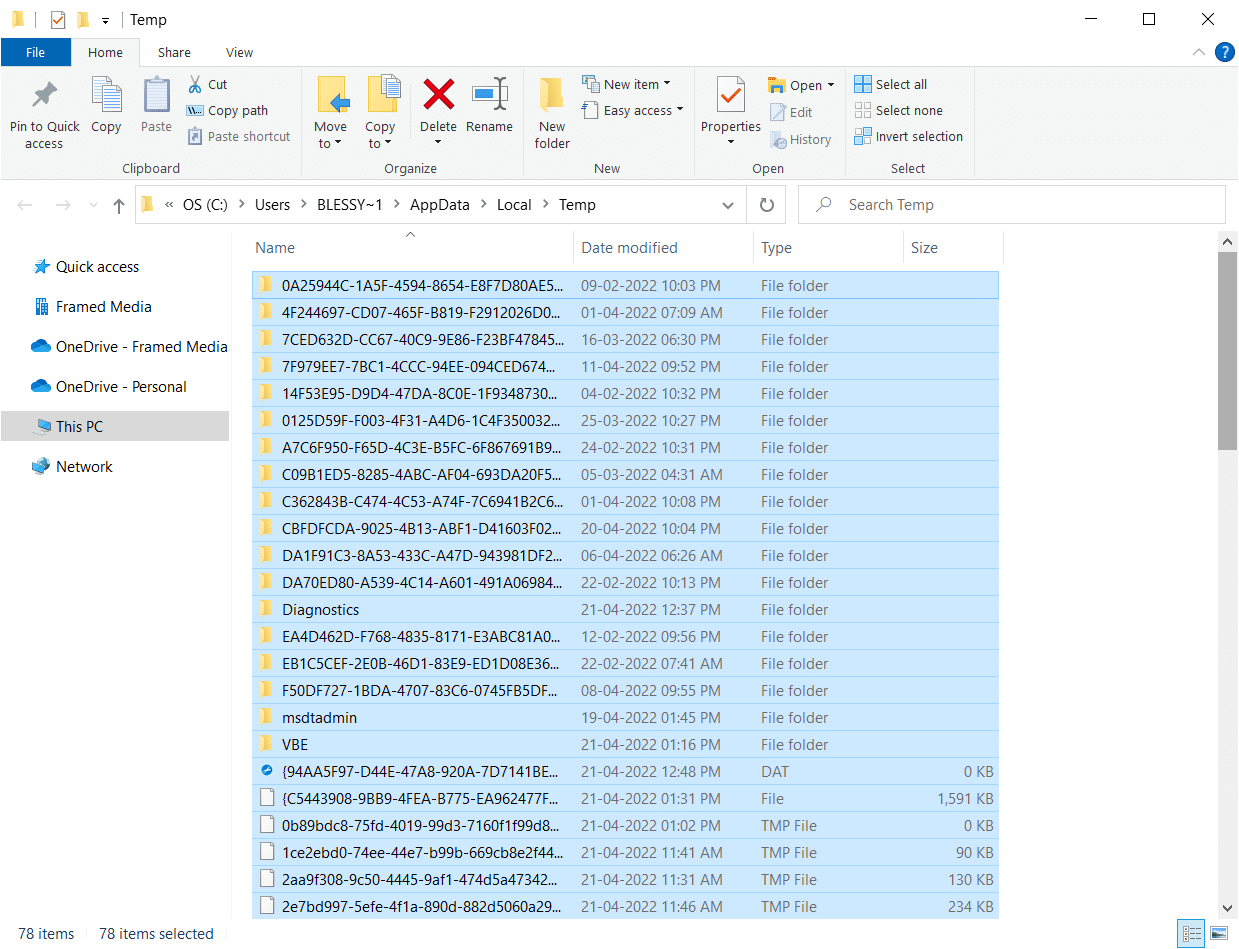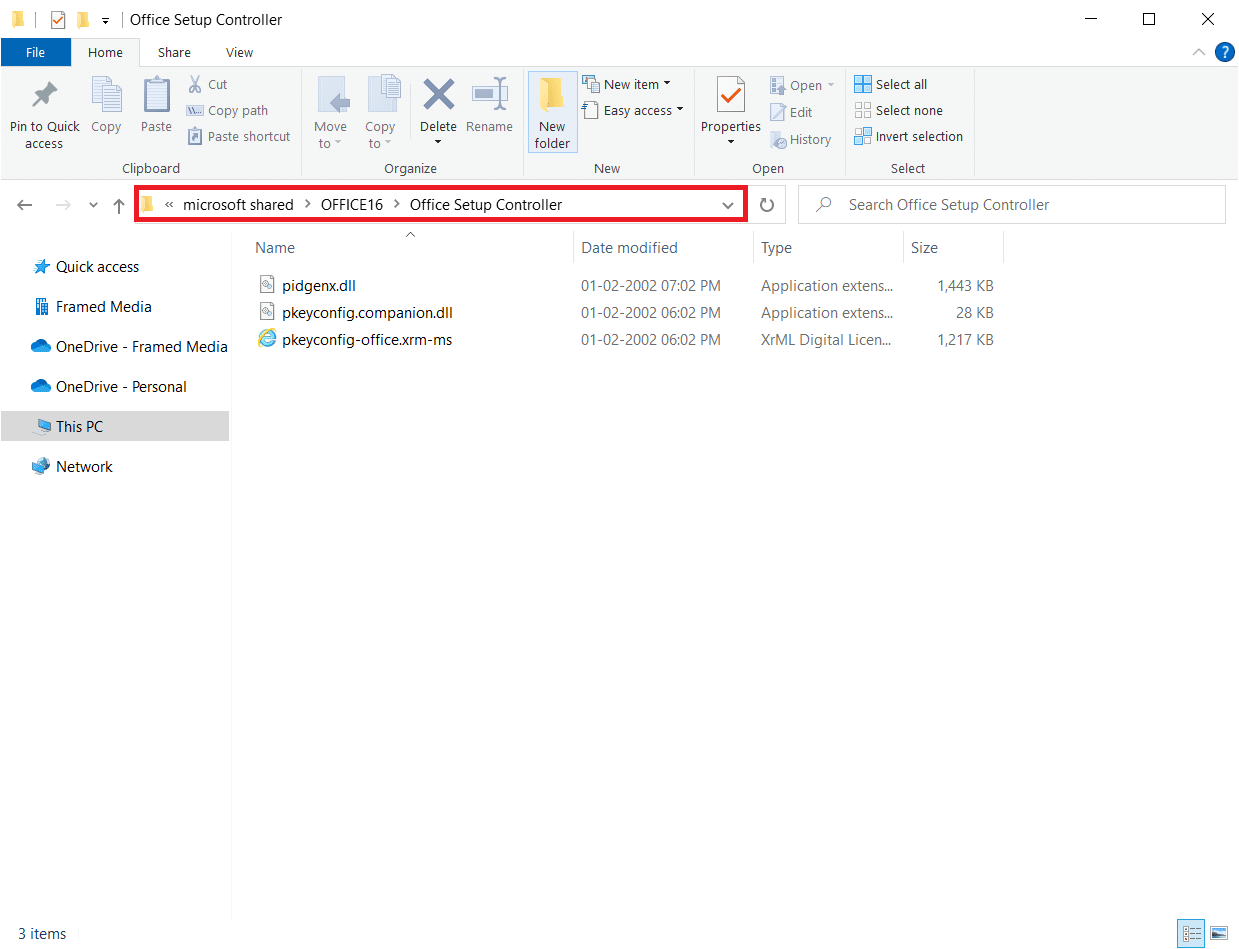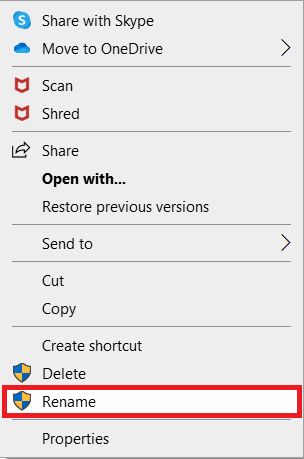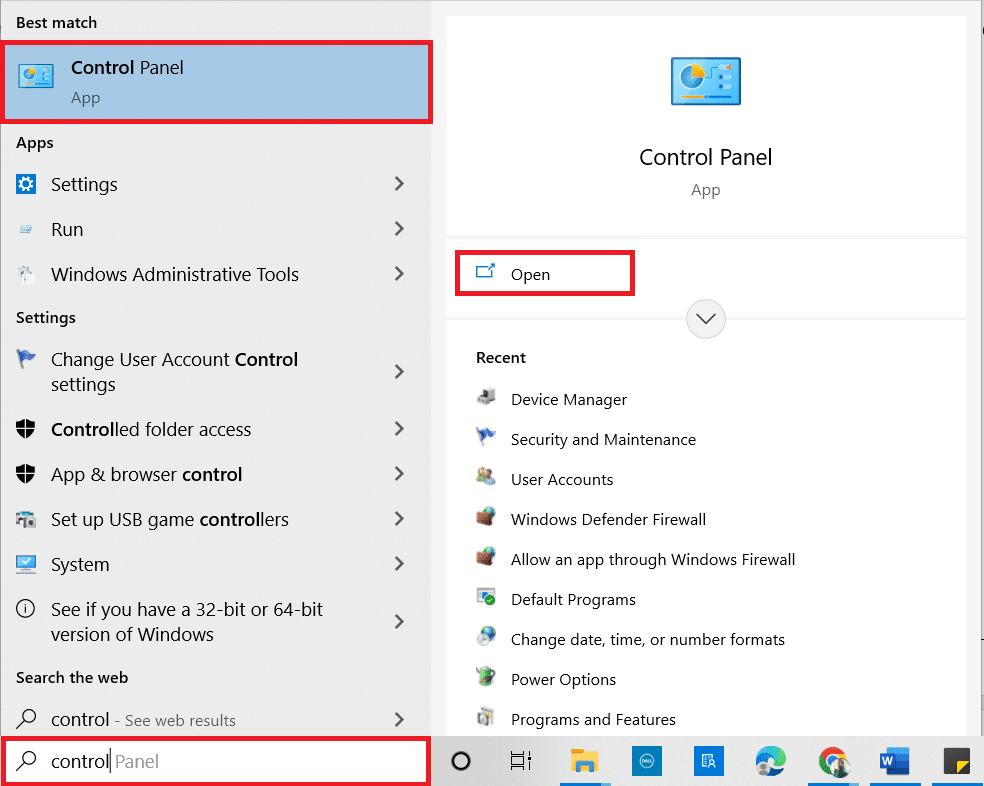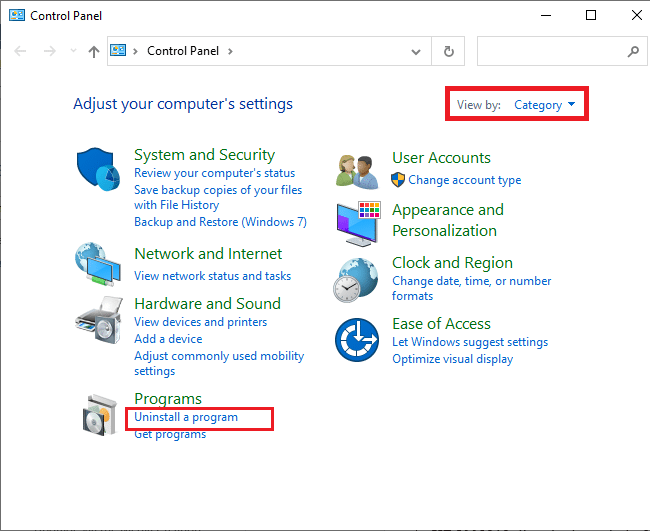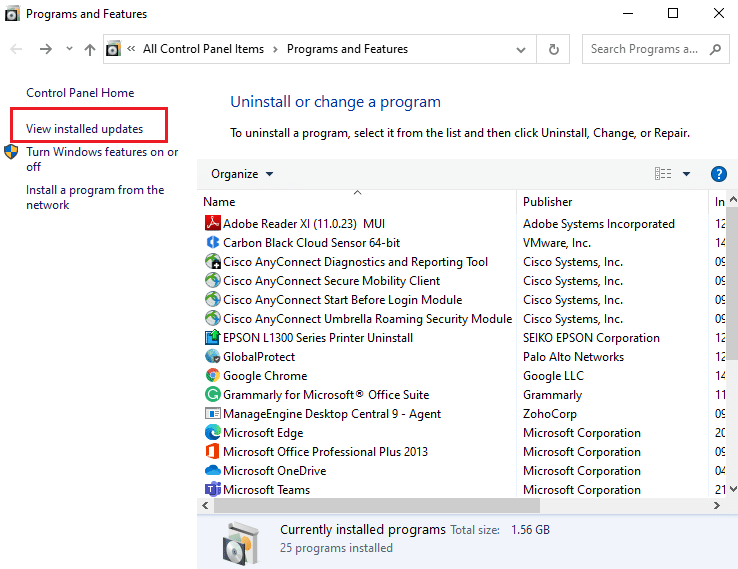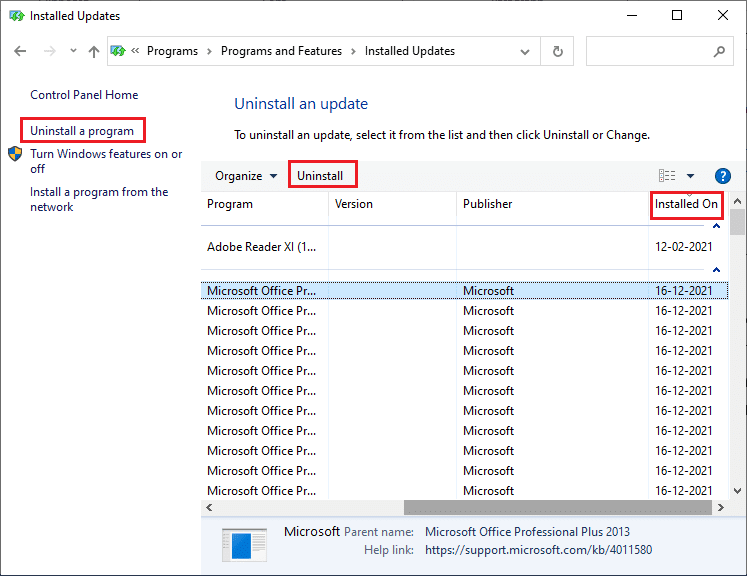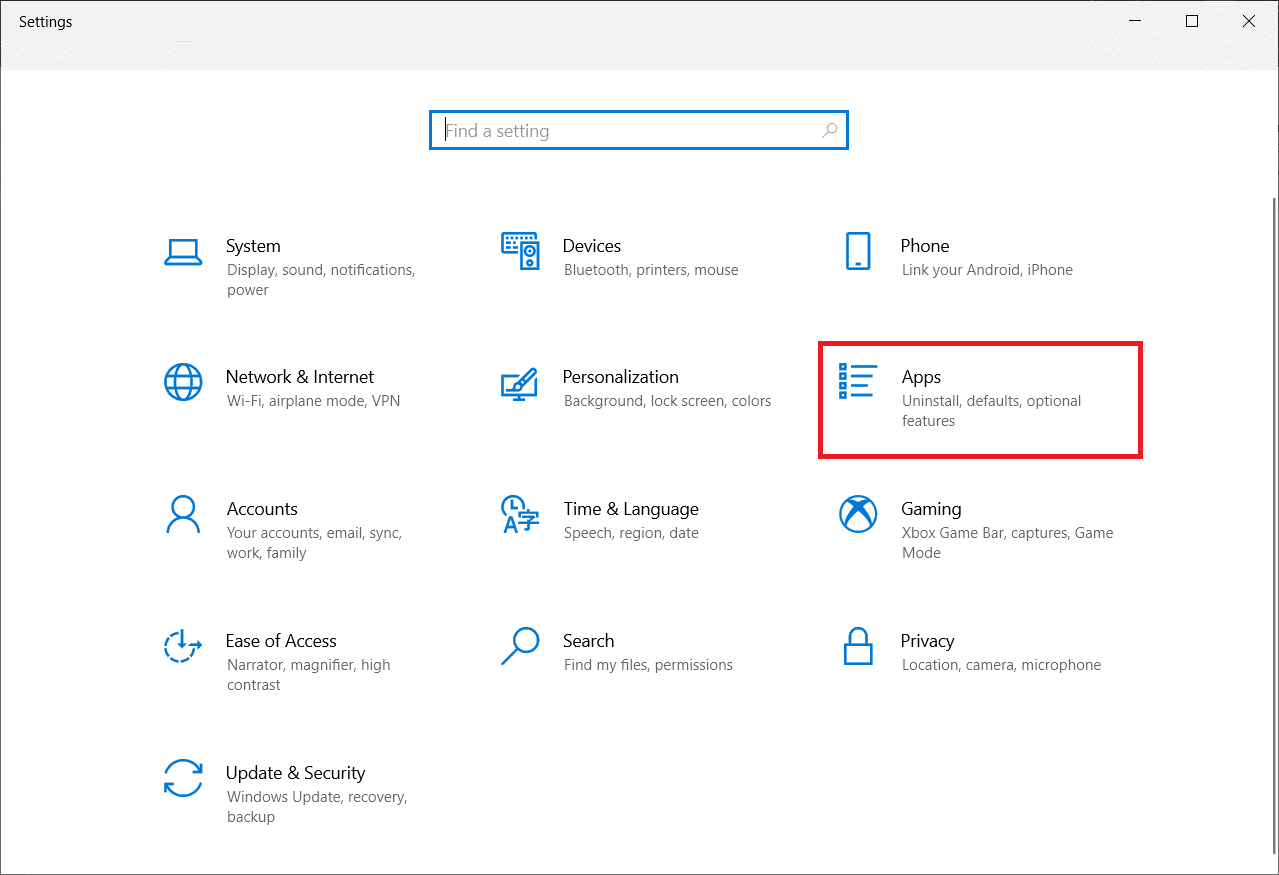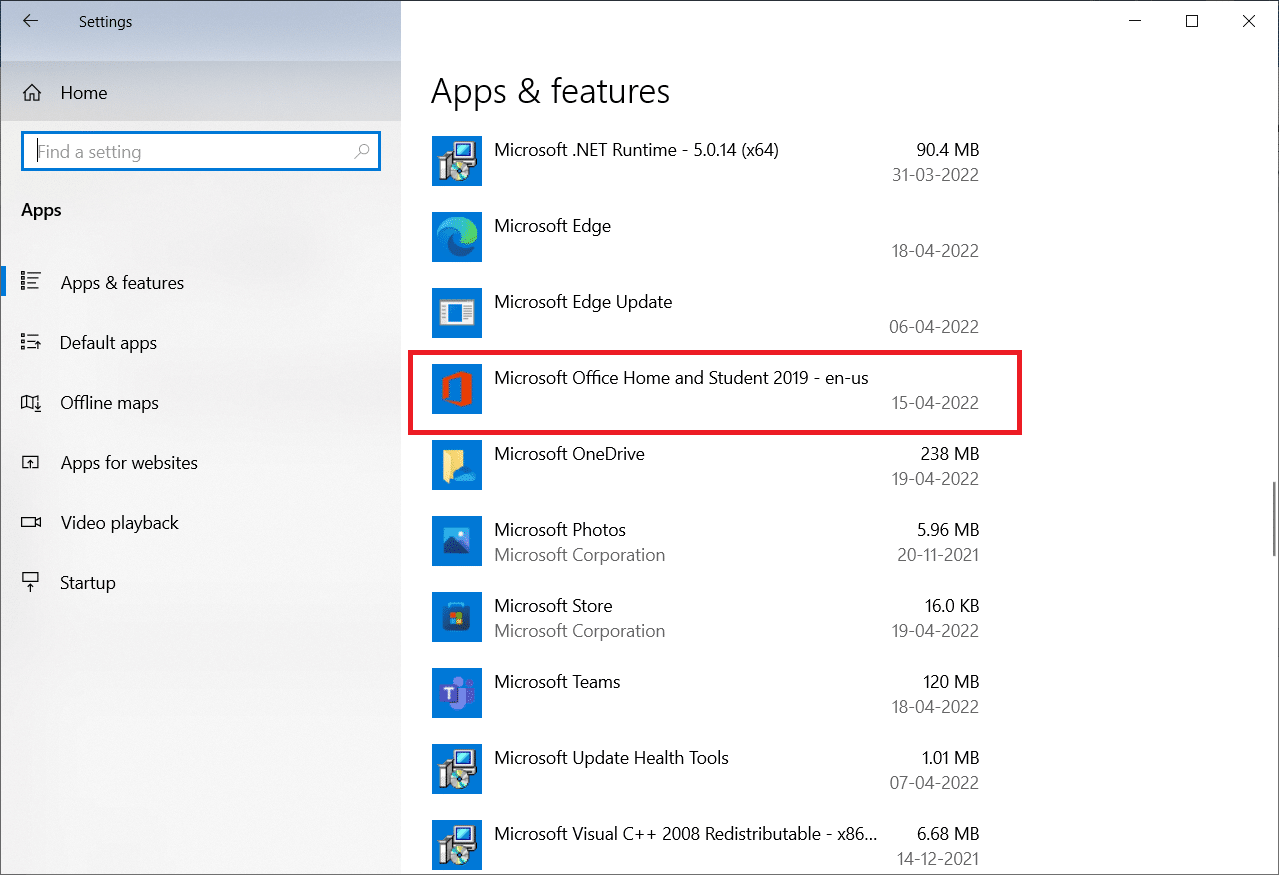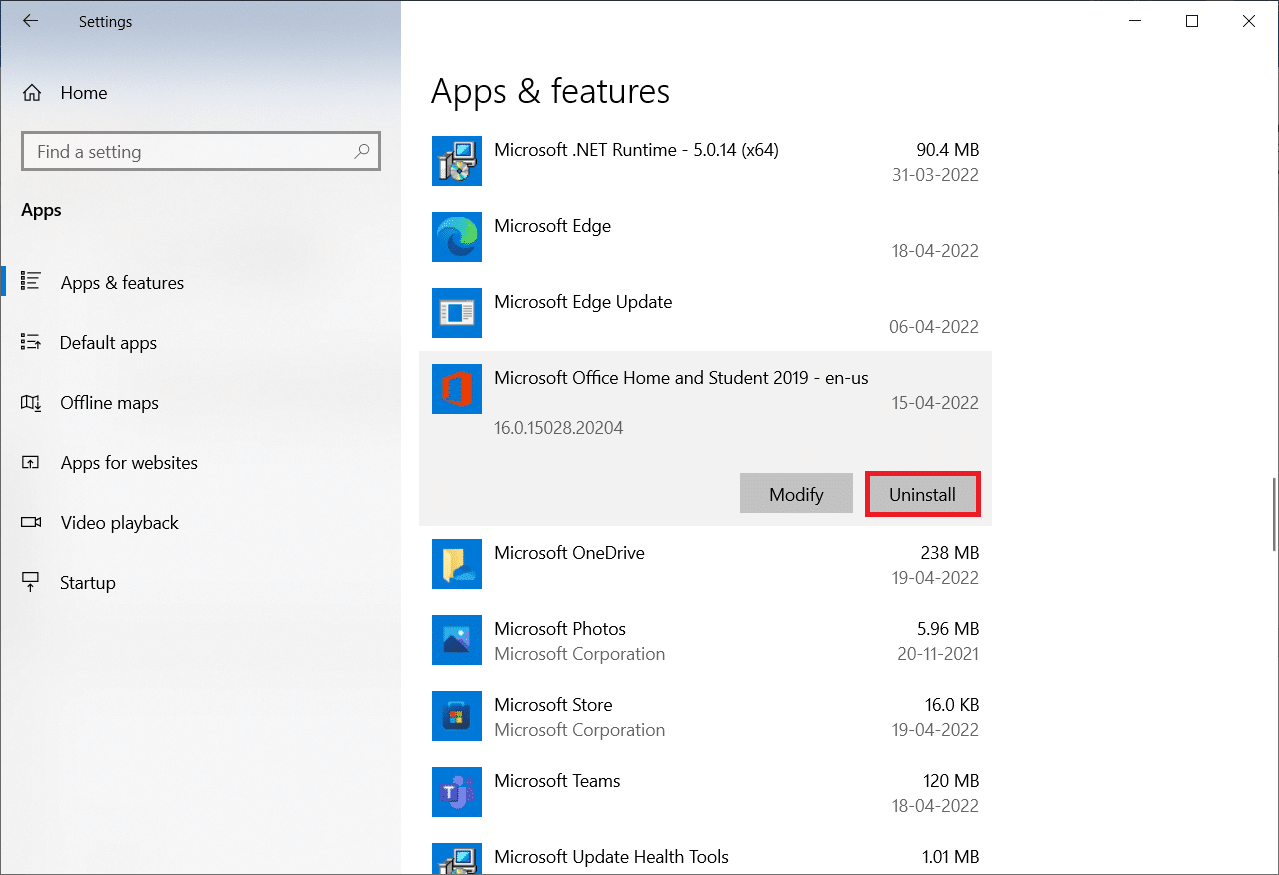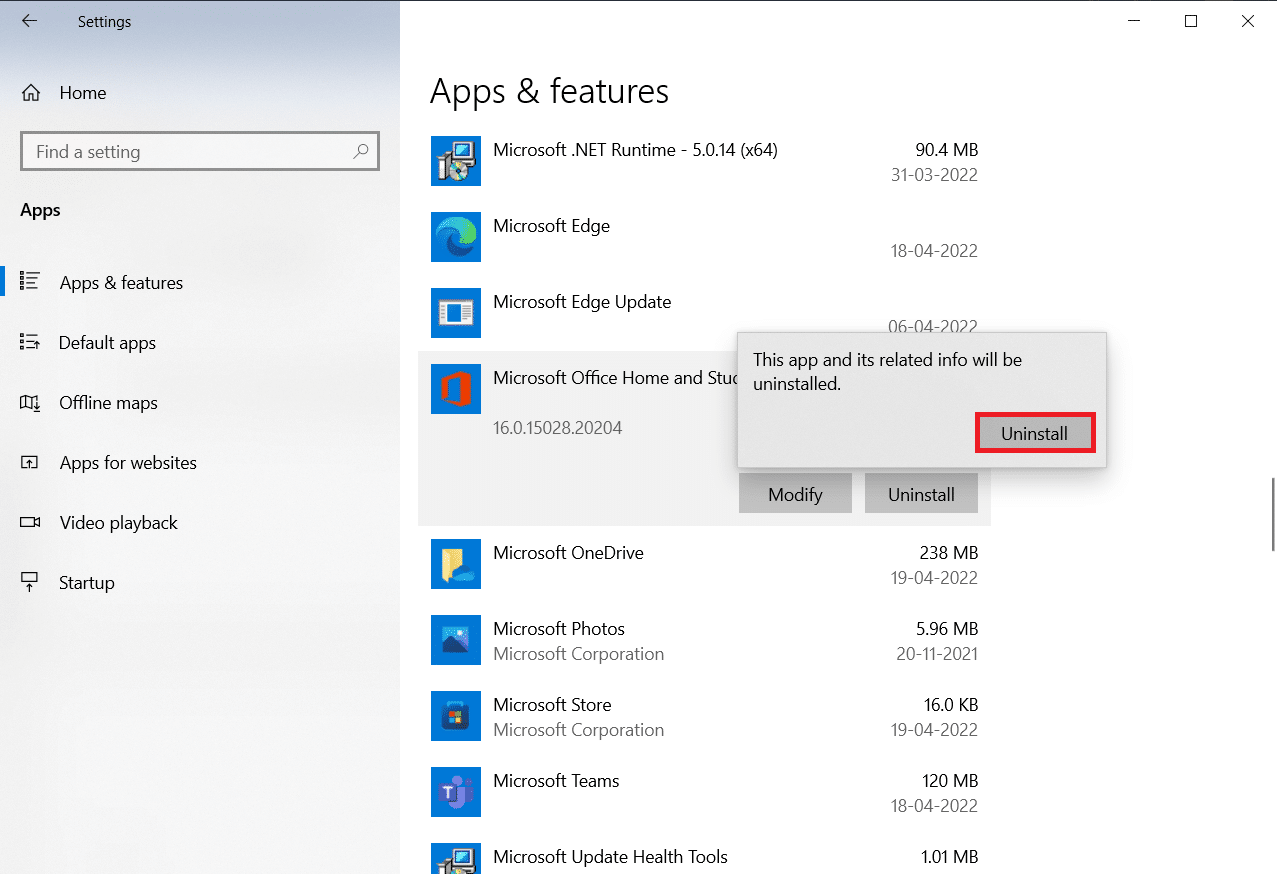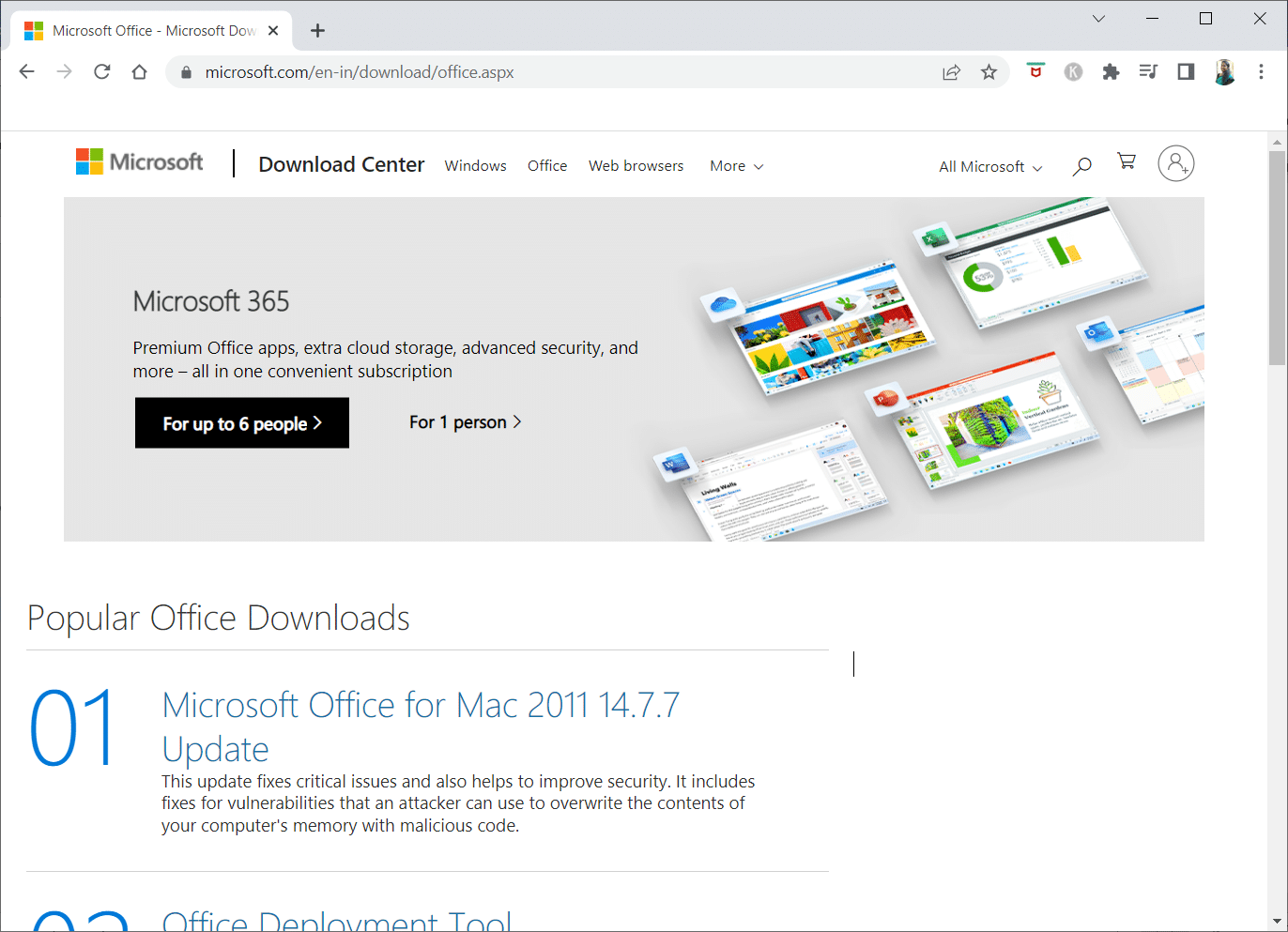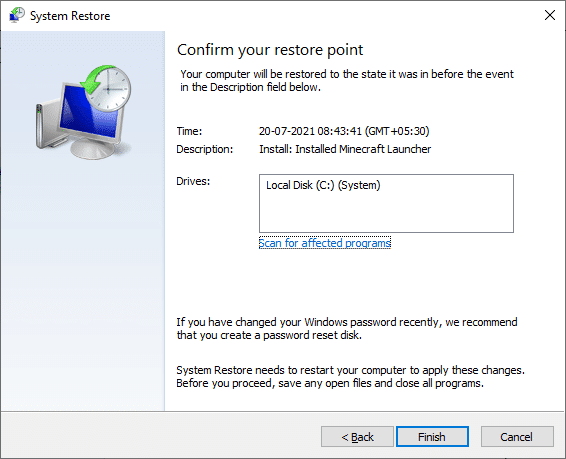- 07.02.2020
При запуске приложений Microsoft Office (Word, Exel, PowerPoint) может выходишь ошибка с прекращением работы приложения. Описание ошибки может быть примерно следующее:
— «К сожалению, в приложении Word возникла ошибка, не позволяющая приложению правильно работать. В результате Word необходимо закрыть. Вы позволите нам исправить приложение?»
Скриншот данной ошибки на примере PowerPoint. (ошибка может быть из любого приложения)
Решение проблемы:
1. Официальная техподдержка на форуме Microsoft предлагает решение проблемы — удалением антивируса, не его отключение, а именно удаление. Т.к антивирусы могут затрагивать ограничения на выполнение различных действий пользователя в Microsoft Office. После удаления перезагружаетесь и тестируйте работу в Офисе.
2. Если первый способ не помог, как вариант решения проблемы: Зайти в «Панель управления» => Программы => Программы и компоненты (Ссылка на проводник: Панель управленияПрограммыПрограммы и компоненты) => Находите в списке Ваш Microsoft Office => Нажимаете на него правой кнопкой мыши => Изменить => И в новом окне выбираете «Восстановление по сети» и нажимаете кнопку «Восстановить». Ожидаете процедуру восстановления компонентов Офиса.
3. Если Вам не помог и второй способ, то на сайте Microsoft, есть рекомендация по обновлению встроенных приложений программ «Защитник Windows», Microsoft утверждает, что встроенные приложения «Защитника Windows» имеют связь с планировщиком задач Windows, тем самым влияя на Microsoft Office. Подробнее в следующей статье на сайте Microsoft.
Как утверждает статья, нужно установить пакет обновлений для некоторых приложений. Скачайте и установите их, после перезагрузите ПК и попробуйте снова протестировать приложения Офиса. Скачать обновления можете на сайте Microsoft.
А так же, мы напоминаем, что использовать стоит только оригинальные дистрибутивы Microsoft Office, во избежании подобных ошибок. Скачать официальные дистрибутивы можете в нашем каталоге на следующей странице.
Помимо всего рекомендуем использовать только лицензионные ключи активации Microsoft Office. Приобрести бессрочные ключи активации для Microsoft Office можете так же в нашем интернет-магазине, ключи активации от 499р. Моментальная доставка на Вашу электронную почту в автоматическом режиме. Подробнее в нашем каталоге.
В какой-то момент пользователь Microsoft Office при открытии документа может столкнуться с ошибкой в программах Word, Excel, PowerPoint: «К сожалению, в приложении возникла ошибка, не позволяющая приложению правильно работать». Нажатие кнопки Исправить не решает проблемы.
Ошибка встречается в пакетах MS Office 2013, 2016, 2019, 2021, 365, установленных в операционных системах Windows 7, 8, 10, 11.
Решение
Способ 1. Если у вас подлинная лицензия Майкрософт Офис, то можете воспользоваться следующим методом. Откройте Панель управления → Программы → Программы и компоненты, найдите вашу версию офиса, кликните по нему правой кнопкой мыши, выберите «Изменить», в появившемся окне отметьте «Восстановление по сети», затем кликните Восстановить.
Данный метод не нужно использовать с пиратской (ломанной) версией программы, это может привести к ее полному удалению или слету ключа активации.
Способ 2. Разработчики сообщают, что проблема «К сожалению, в приложении Word возникла ошибка, не позволяющая приложению правильно работать» появляется из-за блокировки компонентов офиса антивирусом. Отключите защиту, проверьте. Если не помогло, удалите ее полностью из Windows, перезагрузите компьютер, после чего снова проверьте.
Рекомендую также отключить встроенный защитник Defender.
Проблема встречалась среди установленных антивирусных защит Avast, AVG.
Способ 3. Откройте редактор реестра Windows 10/11 для проверки правильных значений.
- Для этого вызовите окно «Выполнить» с помощью комбинации клавиш Win+R, введите regedit и нажмите Enter.
- Откройте путь: HKEY_LOCAL_MACHINESYSTEMCurrentControlSetServicessppsvc
- В правой части редактора реестра найдите параметр с именем Start, кликните по нему дважды мышью и убедитесь, что выставлено значение 2.
Напишите в комментариях, если вы нашли иной способ решения всплывающего уведомления: «К сожалению, в приложении Excel возникла ошибка, не позволяющая приложению правильно работать» и статья пополнится еще одним способом.
- Remove From My Forums
-
Вопрос
-
Добрый день. После установки office 2013 возникла проблема проблема с запуском excel. При попытке запуска как обычного так и с ключом /safe пишет «К сожалению в Excel возникла ошибка, не позволяющая приложению правильно работать.
В результате Excel необходимо закрыть. Вы позволите нам исправить приложение? «В безопасном режиме в win 8.1. ms excel не запускается вообще, в журнале событий
[ Name] Microsoft Office 15 Alerts Keywords 0x80000000000000 [ SystemTime] 2013-12-03T18:26:17.000000000Z К сожалению в Excel возникла ошибка, не позволяющая приложению правильно работать. В результате Excel необходимо закрыть. Вы позволите нам исправить приложение? Подскажите пожалуйста куда копать (остальные приложения офиса идут)
Ответы
-
-
Предложено в качестве ответа
10 декабря 2013 г. 7:11
-
Помечено в качестве ответа
Иван ПродановMicrosoft contingent staff, Moderator
16 декабря 2013 г. 9:50
-
Предложено в качестве ответа
Microsoft Office — это программа, которую вы используете ежедневно. Вы не можете игнорировать важность программы MS Office, будь то составление документа, подготовка таблицы данных или представление презентации. Из-за некоторых трудностей с пакетом Microsoft Office открытие Microsoft Word или Excel может стать кошмаром. Когда вы запускаете Microsoft Word или Microsoft Excel, Windows пытается установить Microsoft Office 2007, что утомительно, и в результате вы получаете ошибку stdole32.tlb. Продолжайте читать эту статью, чтобы исправить эту ошибку.
-
Ошибка в Excel stdole32.tlb Утечка памяти: при возникновении проблемы с утечкой памяти размер памяти Excel регулярно увеличивается, что снижает общую производительность системы. Он также инициирует бесконечный цикл или повторное выполнение одного и того же задания.
-
Ошибка stdole32.Tlb Logic Fault: Несмотря на назначение правильного входа, вы можете начать получать неправильный вывод из-за этой логической ошибки. Основной причиной этой ошибки является недостаток в исходном коде корпорации Microsoft, которая отвечает за обработку всех входящих данных.
-
Ошибка stdole32.tlb: эта ошибка не позволяет вашему программному обеспечению Excel выполнять какие-либо задачи. Кроме того, программа Excel не может обеспечить соответствующий вывод в ответ на данный ввод.
Эта ошибка возникает при сбое или сбое программ Excel. Ошибка означает, что какой-то код не работает во время выполнения, но это не обязательно означает, что он поврежден. Эта ошибка Excel довольно раздражает, поскольку препятствует процессу. Пользователи Excel 2007 часто сталкиваются с этой проблемой, хотя она не ограничена. Пользователи Excel 2019 и 2016 также сообщали об этой проблеме. Эта статья будет очень полезна, если у вас возникли проблемы с этой ошибкой Excel.
Способ 1: восстановить Microsoft Office
Как указывалось ранее, клиенты сталкиваются с ошибкой из-за ошибки в продукте Microsoft Office. Восстановление Microsoft Office 2007 — это первый вариант, который вы можете попробовать. В случае повреждения файлов файлы будут заменены новыми при восстановлении Microsoft Office. В результате предлагается исправить пакет Microsoft Office 2007, так как это обычная проблема с Excel 2007. Это устранит повреждение файла, и файлы будут заменены новыми после восстановления Microsoft Office. Вот какие действия нужно предпринять:
1. Нажмите одновременно клавиши Windows + R, чтобы открыть диалоговое окно «Выполнить».
2. Введите appwiz.cpl и нажмите клавишу Enter, чтобы открыть апплет «Программы и компоненты».
3. Щелкните правой кнопкой мыши Microsoft Office 2007 и выберите Изменить.
4. Нажмите Да в подсказке.
5. После этого нажмите «Восстановить», а затем «Продолжить».
6. Снова нажмите Восстановить.
7. После завершения восстановления Microsoft Office 2007 нажмите «Закрыть».
Способ 2: обновить Windows
Обновления Windows решают множество проблем и ошибок. Проверьте, не было ли применено к вашей Windows самое последнее исправление. В результате на этом этапе вы обновите операционную систему, чтобы устранить проблему. Прочтите наше руководство о том, как загрузить и установить последнее обновление Windows 10, чтобы сделать это.
Способ 3: запустить сканирование на наличие вредоносных программ
Если вы по-прежнему сталкиваетесь с этой проблемой в Excel после того, как попробовали приведенные выше решения, возможно, вирус или вредоносное ПО проникли в вашу систему и вызывают ошибку stdole32.tlb. Поэтому настоятельно рекомендуется сканировать и удалять любые вредоносные программы или вирусы с вашего компьютера. Прочтите наше руководство о том, как удалить вредоносное ПО с вашего компьютера в Windows 10, чтобы сделать это.
Способ 4: восстановить системные файлы
Есть вероятность, что некоторые жизненно важные системные файлы были повреждены, что привело к ошибке stdole32.tlb в Excel. Сканирование проверки системных файлов (SFC) окажет огромную помощь в решении этого сценария. Метод сканирования SFC проверяет все поврежденные файлы перед их восстановлением. Поэтому рекомендуется провести полную проверку системных файлов, чтобы устранить проблему. Ниже приведены меры, которые вы должны принять. Прочтите наше руководство по восстановлению системных файлов в Windows 10 и следуйте инструкциям, чтобы восстановить все поврежденные файлы.
Способ 5: изменить разрешение для ключей реестра
Если описанная выше процедура не работает, попробуйте изменить различные разрешения в базе данных реестра, используя этот способ. Для этого следуйте приведенным ниже инструкциям.
Примечание. Во избежание дополнительных проблем рекомендуется создать резервную копию базы данных реестра перед внесением каких-либо изменений. В случае неправильной настройки вы можете восстановить базу данных реестра до предыдущего состояния, когда все работало нормально.
1. Нажмите одновременно клавиши Windows + R, чтобы открыть диалоговое окно «Выполнить».
2. Введите regedit и нажмите клавишу Enter, чтобы открыть окно редактора реестра.
3. Нажмите «Да» в окне контроля учетных записей.
4. Выберите «Файл», затем «Экспорт» в раскрывающемся меню.
4. Затем введите Имя файла. В разделе «Диапазон экспорта» выберите «Все» и нажмите «Сохранить».
5. Перейдите по указанному пути в редакторе реестра.
HKEY_CLASSES_ROOTExcel.Chart.8
6. Щелкните правой кнопкой мыши Excel.Chart.8 и выберите Разрешения в раскрывающемся меню.
7. Нажмите «Добавить» в окне «Разрешения».
8. Введите «Все» в поле «Введите имена объектов» и нажмите «Проверить имена».
9. Чтобы подтвердить добавление пункта Все, нажмите OK.
10. После этого нажмите кнопку «Дополнительно».
11. Измените владельца, нажав Изменить.
12. Введите «Все» в поле «Введите имена объектов», а затем нажмите «Проверить имена».
13. Чтобы подтвердить добавление пункта Все, нажмите кнопку ОК.
14. После этого нажмите «Применить», а затем «ОК».
15. Выберите «Все» в разделе «Разрешения» и установите флажки «Полный доступ» и «Чтение».
16. Нажмите «Применить» и «ОК».
17. Нажмите клавишу F5, чтобы обновить базу данных реестра, в результате чего будет создан новый подраздел с именем Protocol ниже Excel.Chart.8.
18. Повторите шаги 7–16, чтобы обновить разрешения для этого ключа.
19. Обновите базу данных реестра, нажав клавишу F5, и повторите процедуры для предоставления разрешения подразделу StdFileEditingServer.
20. Наконец, закройте окно редактора реестра.
Способ 6: удалить ключи Office из базы данных реестра
Чтобы исправить эту ошибку, вам придется еще раз разобраться с реестром. Прежде чем вносить какие-либо изменения в регистрацию, мы рекомендуем сделать резервную копию базы данных реестра. Вы можете сделать резервную копию, как и в предыдущем методе. Если есть неправильная конфигурация реестра, вы можете восстановить базу данных реестра в предыдущее состояние, когда все функционировало нормально. Узнайте, как выполнить описанные действия, чтобы исправить ошибку stdole32.tlb.
Примечание. Если вы не можете удалить или найти какие-либо ключи, не беспокойтесь об этом; это не повлияет на результат устранения неполадок.
1. Нажмите одновременно клавиши Windows + R, чтобы открыть диалоговое окно «Выполнить».
2. Введите regedit и нажмите клавишу Enter, чтобы открыть окно редактора реестра.
3. Нажмите Да в подсказке.
4. Выберите «Файл», затем «Экспорт» в раскрывающемся меню.
5. Затем введите Имя файла. В разделе «Диапазон экспорта» выберите «Все» и нажмите «Сохранить».
6. Перейдите в следующее место в редакторе реестра.
HKEY_CURRENT_USERSoftwareMicrosoftOffice
7. Щелкните правой кнопкой мыши подразделы Word и Excel и выберите Удалить, чтобы удалить их.
8. Затем откройте вложенные папки 8.0, 9.0, 10.0, 11.0 и 12.0 и удалите подразделы Excel и Word.
Примечание 1. Если у вас возникли проблемы с Word, удалите подраздел Word, а если у вас возникли проблемы с обоими, удалите и Word, и Excel.
Примечание 2. Если вы не можете найти эти подпапки, поищите другие версии, например 15.0 и 16.0.
9. Нажмите Да, чтобы подтвердить удаление ключа.
10. Аналогичным образом удалите подразделы с пометкой Word и Excel в пути
HKEY_LOCAL_MACHINESOFTWAREWow6432NodeMicrosoftOffice.
11. Наконец, закройте окно редактора реестра.
Способ 7: удалить временные файлы
Определенные данные кэшируются приложениями для повышения скорости загрузки и улучшения взаимодействия с пользователем. Однако со временем этот кеш может быть поврежден, что будет мешать работе ключевых системных функций. Слишком много кэшированных данных также вызывает эту ошибку утечки памяти. В результате вы удалите все временные файлы на компьютере, как показано в следующих шагах, чтобы исправить ошибку stdole32.tlb.
1. Нажмите одновременно клавиши Windows + R, чтобы открыть диалоговое окно «Выполнить».
2. Введите %temp% и нажмите клавишу Enter, чтобы открыть временную папку.
3. Чтобы выбрать все файлы, нажмите клавиши Ctrl + A, а затем клавиши Shift + Delete, чтобы полностью удалить их.
Способ 8: переименовать установочный файл
В некоторых случаях переименование установочного файла может помочь вам обойти эту проблему. Эта проблема с Excel может быть решена таким образом. Например,
1. Нажмите клавиши Windows + I, чтобы открыть Проводник.
2. Перейдите к следующему пути расположения.
C:Program FilesCommon Filesmicrosoft sharedOFFICEXOffice Setup Controller
Примечание 1. Если вы не можете перейти по этому пути, попробуйте следующий путь.
C:Program Files (x86)Common Filesmicrosoft sharedOFFICEXOffice Setup Controller
Примечание 2. X необходимо заменить на версию Microsoft Office, установленную в вашей системе.
3. Теперь щелкните правой кнопкой мыши установочный файл и выберите «Переименовать».
Примечание. Переименуйте файл во что-нибудь другое, кроме Setup.
4. Подтвердите любые подсказки, если таковые имеются.
5. Когда вы столкнетесь с ошибкой, запустите программу и нажмите OK.
Способ 9: удалить последние обновления
Любые предыдущие несовместимые обновления на вашем ПК с Windows 10 также могут не вызывать эту проблему. Следовательно, вам рекомендуется удалить последние обновления, установленные на вашем компьютере, чтобы устранить ошибку Excel stdole32.tlb. Это очень легко сделать, и шаги демонстрируются следующим образом.
1. Нажмите клавишу Windows и введите Панель управления. Затем нажмите «Открыть», как показано на рисунке.
2. Установите вид по категории.
3. Теперь нажмите «Удалить программу» в меню «Программы», как показано на рисунке.
4. Нажмите Просмотр установленных обновлений на левой панели, как показано.
5. Теперь найдите и выберите самое последнее обновление, указав дату «Установлено в день» и нажав «Удалить», как показано ниже.
6. Наконец, подтвердите любой запрос и перезагрузите компьютер.
Способ 10: переустановите Microsoft Office
Многие люди сталкиваются с этой ошибкой stdole32.tlb из-за неполной установки неисправного приложения Microsoft Office. В результате рекомендуется полностью удалить Office, а затем переустановить его после получения с официального сайта Microsoft. Удаление приложения вручную не приведет к удалению каких-либо остаточных компонентов с машин. Чтобы удалить Office с вашего компьютера, выполните следующие действия:
1. Нажмите одновременно клавиши Windows + I, чтобы открыть Настройки.
2. Выберите Приложения.
3. Прокрутите вниз и щелкните Microsoft Office.
4. Нажмите «Удалить».
5. Нажмите «Удалить» во всплывающем окне, затем «Да» во всплывающем окне.
6. Затем перезагрузите ПК.
7. Скачайте Microsoft Office с официального сайта.
Способ 11: выполнить восстановление системы
Если ни один из этих способов вам не помог, в крайнем случае восстановите предыдущую версию компьютера. Для этого следуйте нашему руководству «Как использовать восстановление системы в Windows 10» и следуйте инструкциям, как показано. В конце концов, ваш компьютер будет восстановлен до прежнего состояния, в котором вообще не возникнет никаких ошибок.
После восстановления ПК с Windows 10 проверьте, устранена ли ошибка.
***
Мы надеемся, что вы нашли эту информацию полезной и смогли устранить ошибку stdole32.tlb. Пожалуйста, дайте нам знать, какая техника была наиболее полезной для вас. Если у вас есть какие-либо вопросы или комментарии, пожалуйста, используйте форму ниже.
Прошу помощи, столкнулся с такой проблемой, в доменной сети часто вылетает ошибка «Исправить…» в Microsoft Office. Удаление временных файлов на хранилище данных пользователей домена и переустановка пакета на долго не помогает, максимум хвататет на 2 дня, в лучшем случае неделя — две, далее начинается подобная проблема снова. Сам лично сталкиваюсь с подобным впервые, искал в интернете всякие подобные решения, но ничего стоящего не смог найти. Если кто сталкивался с подобным и знает решение, буду премного благодарен за любого рода информацию.
Подобная проблема вылетает, не единовременно, но на всех ПК с Office.
P.S. такая ошибка вылетает сначала при выгрузке файла из другой программы в Excel, а потом и вовсе при сохранении, выходе из Excel, да и в процессе работы может такое выскочить.
В логах:
Имя журнала: OAlerts
Источник: Microsoft Office 16 Alerts
Дата: 10.11.17 9:50:29
Код события: 300
Категория задачи:Отсутствует
Уровень: Сведения
Ключевые слова:Классический
Пользователь: Н/Д
Компьютер: Windows7ws2.DOMAIN
Описание:
Microsoft Excel
К сожалению в Excel возникла ошибка, не позволяющая приложению правильно работать. В результате Excel необходимо закрыть.
Вы позволите нам исправить приложение?
P1: 702061
P2: 16.0.8625.2121
P3: a0z8jP4:
Xml события:
300400x800000000000009917OAlertsWindows7ws2.DOMAINMicrosoft Excel
К сожалению в Excel возникла ошибка, не позволяющая приложению правильно работать. В результате Excel необходимо закрыть.
Вы позволите нам исправить приложение?
702061
16.0.8625.2121
a0z8j
На чтение 4 мин Просмотров 4к. Опубликовано 03.05.2022
У меня несколько раз были такие ситуации, когда сроки горят, нужно срочно-срочно сдать отчёт, а программа отказывается работать!
Если вы работаете в Excel очень много — когда-нибудь обязательно столкнетесь с этим.
В данной статье мы рассмотрим причины и методы заставить Excel работать.
Итак, начнём!
Содержание
- Причины
- Что же делать?
- Отключаем DDE-запросы
- Отключаем дополнительные пакеты
- Восстанавливаем Excel
- Проверяем приложения по-умолчанию
- Отключаем аппаратное ускорение обработки изображения
- Ничего не помогло, что делать?
Причины
Excel довольно большая и сложная программа, причин может быть много. Но давайте остановимся на основных.
Основные причины:
- Проблемы с настройками Excel;
- Программа сломалась после аварийного отключения;
- Конкурирующие приложения мешают работе программы;
- Проблемы с приложением по-умолчанию для открытия таблиц;
- Файл таблицы, которую вы открываете, поврежден.
Что же делать?
Итак, причины рассмотрели. Теперь давайте узнаем, что делать в каждом случае.
Эта статья написана по порядку самых эффективных способов. То есть, если вы столкнулись с проблемой, выполняйте все шаги по порядку.
Отключаем DDE-запросы
Это самая частая причина поломок в программе.
Что такое DDE-запросы? Это запросы от других приложений.
Изначально, эти запросы выключены. Если они у вас включены — они могут являться причиной многих ошибок.
Пошаговая инструкция исправления:
- Щелкните «Файл»;
- «Параметры»;
- Далее — «Дополнительно»;
- Найдите группу «Общие»;
- И включите параметр, указанный на картинке;
- Подтвердите.
Если параметр был включен, значит здесь проблемы нет. Читайте далее.
Отключаем дополнительные пакеты
Большое количество пользователей, для тех или иных целей используют дополнительные пакеты.
Часто бывает, что из-за них Excel может не открываться.
Пошаговая инструкция по исправлению:
- Щелкните «Файл» -> «Параметры» -> «Надстройки»;
- Найдите такой параметр:
- Щелкните «Надстройки COM»;
- Нажмите «Перейти…» и отключите все дополнительные пакеты;
- Подтвердите.
Готово!
Это, наверное, самая частая причина. Если файл открылся, но дополнительные пакеты нужны вам при работе, включайте их по одному, чтобы понять какой именно вызывает ошибки.
Восстанавливаем Excel
Если, например, у вас выключился свет и после этого не открывается Excel, то повреждена сама программа, нужно восстановить её.
Как это сделать:
- Нажмите комбинацию клавиш Win + R (или откройте функцию «Выполнить»);
- Введите «appwiz.cpl»;
- Щелкните правой кнопкой на Office и нажмите «Изменить»;
- Выберите «Быстрое восстановление» и подтвердите.
Итак, Excel начал восстановление. Это что-то по типу отката к заводским настройкам.
Если дело было в программе, то с помощью этого метода вы решите свою проблему.
Проверяем приложения по-умолчанию
Приложения по-умолчанию, это такая опция в Windows, которая позволяет выбрать стандартное приложение для открытия, например, таблиц.
Бывает такое, что эта опция, на открытие таблиц, у вас сбита и там указана совсем другая программа.
Как это исправить?
Пошаговая инструкция:
- Откройте «Панель управления»;
- Щелкните «Программы»;
- И нажмите «Программы по умолчанию»;
- В открывшемся окне спуститесь в самый низ и щелкните «Сбросить».
Готово!
Если проблема была в этом — Excel откроется. Однако обратите внимание, что мы сбросили эту настройку абсолютно для всех типов файлов в Windows. Не только для табличек Excel.
Отключаем аппаратное ускорение обработки изображения
Эта опция помогает вашей видеокарте быстрей обрабатывать различные изображения и элементы интерфейса самых разных программ. В Excel эту опцию можно отключить.
Как это сделать?
Пошаговая инструкция:
- Щелкните «Файл» -> «Параметры»
- Далее — «Дополнительно» и найдите «Отключить аппаратное ускорение обработки изображения»;
- Подтвердите.
Готово! Проверьте, открывается ли Excel теперь.
Ничего не помогло, что делать?
Все эти способы хороши, но что же делать если ничего не помогло?
Я бы попробовал переустановить программу, но если даже это вам не помогло — рекомендую обратиться в поддержку.
Это можно сделать по этой ссылке:
https://support.microsoft.com/contactus/
А еще, вы можете поделиться проблемой на разных форумах по Excel. Возможно кто-то из пользователей форума уже сталкивался с вашей проблемой.
Естественно, это далеко не все проблемы Excel, мы рассмотрели только самые распространенные.
Вот и все!
Чаще всего вам поможет первый или второй способ, рассмотренный в этой статье. Но если не помогло, попробуйте все остальные.
Надеюсь, эта статья оказалась полезна для вас!