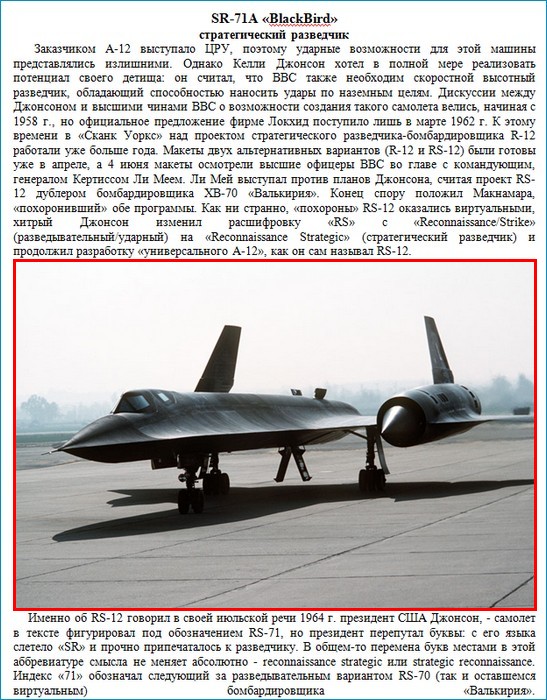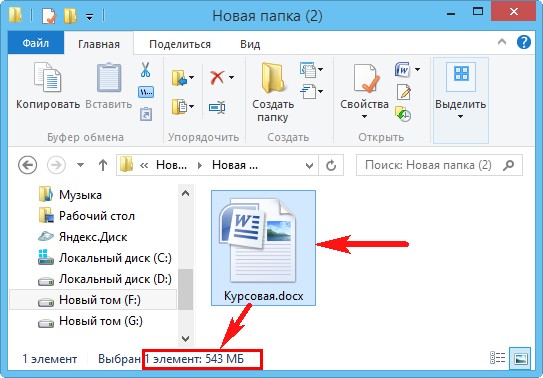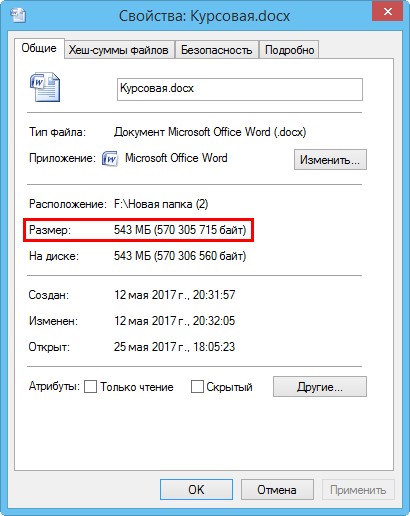На чтение 8 мин. Просмотров 5k. Опубликовано 03.09.2019
«По некоторым причинам Excel Online перестал работать. Что является причиной этой проблемы и как я могу ее исправить? »
Excel Online, не работающий или не открывающий файлы, является распространенной проблемой среди пользователей Windows 10, но он имеет общие обходные пути, которые могут решить эту проблему. Тем не менее, для более конкретных проблем, необходимо указать точную ошибку, которую они получают при работе с программой.
Иногда возникает проблема, если кто-то редактирует книгу в Excel Online, а затем оставляет документ открытым, не внося никаких дополнительных изменений на срок до 6 часов.
В этой статье рассматриваются решения, которые вы можете использовать для устранения неполадок Excel Online, не работающих или не открывающих ваши файлы.
Содержание
- ИСПРАВЛЕНИЕ: Excel Online не работает/не открывает файлы
- 1. Перезагрузите браузер и очистите кеш
- 2. Попробуйте другой браузер
- 3. Попробуйте двухэтапную проверку
- 4. Установите поведение открытия файла по умолчанию
- 5. Загрузите файл и снова сохраните на диск
- 6. Проверьте размер вашего файла
ИСПРАВЛЕНИЕ: Excel Online не работает/не открывает файлы
- Сбросить браузер и очистить кеш
- Попробуйте другой браузер
- Попробуйте двухэтапную проверку
- Установить поведение открытия файла по умолчанию
- Скачайте файл и сохраните на диске
- Проверьте размер вашего файла
1. Перезагрузите браузер и очистите кеш
Среди вещей, которые вы можете сделать, когда Excel Online не работает или не открывает файлы, – это сброс настроек браузера и/или очистка кэша. Если вы используете Internet Explorer, вы можете сбросить его настройки, чтобы восстановить прежнее состояние, в котором они были, когда браузер впервые был установлен на вашем компьютере. Это помогает устранять проблемы, возникающие из-за настроек, измененных после установки.
Примечание. Сброс Internet Explorer не является обратимым процессом, поскольку все предыдущие настройки будут потеряны.
Сделать это:
- Запустите Internet Explorer .
- Перейдите в меню Инструменты (если вы его не видите, нажмите ALT на клавиатуре)

- Нажмите Свойства обозревателя .

- Нажмите вкладку “Дополнительно” в окне “Свойства обозревателя”.

- Нажмите Сбросить или Восстановить настройки по умолчанию (для IE 6).
- В диалоговом окне Сброс настроек Internet Explorer нажмите Сбросить . Откроется диалоговое окно подтверждения, чтобы подтвердить, действительно ли вы хотите сбросить IE

- Установите флажок Удалить личные настройки , если вы хотите очистить историю браузера, службы поиска, домашние страницы, защиту отслеживания, ускорители и данные фильтрации ActiveX.

- Нажмите Закрыть , когда Internet Explorer завершит применение настроек по умолчанию.
- Выйдите и перезапустите Internet Explorer.
Примечание . Если вам по-прежнему не удается выполнить сброс, и при попытке выдается сообщение об ошибке, убедитесь, что все видимые окна и запущенные процессы закрыты, так как некоторые из них могут не отображаться. Вы можете перезагрузить компьютер, запустить Internet Explorer и попробовать выполнить сброс еще раз. Если вы не можете запустить IE, откройте окно настроек, используя Windows Key + R , чтобы открыть команду «Выполнить», введите inetcpl.cpl и нажмите Enter. Когда окно откроется, выполните шаги, описанные выше, чтобы снова сбросить IE.
- СВЯЗАННО: обновления Office 365, выпущенные в начале 2018 года, предоставляют новые функции AI в Excel и SharePoint
2. Попробуйте другой браузер
Если используемый вами браузер вызывает проблемы с работой Excel или открытием файлов, попробуйте другой браузер. Например, если вы используете Internet Explorer, вы можете попробовать Firefox, Chrome или любой другой браузер, который вам нравится, и посмотреть, не связана ли проблема с вашим текущим браузером.
3. Попробуйте двухэтапную проверку
Двухэтапная проверка защищает вас, затрудняя кому-либо вход в вашу учетную запись Microsoft, используя два метода идентификации, включая ваш пароль и контактную информацию или информацию о безопасности.
Независимо от того, получит ли кто-нибудь ваш пароль, он не сможет получить доступ к вашей учетной записи без вашей информации о безопасности, поэтому важно иметь разные пароли для всех ваших учетных записей.
Чтобы настроить эту двухэтапную проверку, вы получите код безопасности, отправленный на вашу электронную почту, или SMS-сообщение по телефону, или приложение-аутентификатор каждый раз, когда вы входите в систему на устройстве, которое не является доверенным. Когда это отключено, вам нужно только подтвердить свою личность, используя коды в разное время, что опасно для вашей учетной записи.
Чтобы включить или выключить его, сделайте следующее:
- Перейдите на сайт Microsoft.com и откройте страницу Основы безопасности .
- Войдите в свою учетную запись Microsoft
- Нажмите Дополнительные параметры безопасности .
- Перейдите на страницу Двухэтапная проверка .
- Выберите Настроить двухэтапную проверку, чтобы включить его.Чтобы отключить его, выберите Отключить двухэтапную проверку .
- Следуйте инструкциям на экране, чтобы завершить процесс
– ОТНОСИТЕЛЬНО: 5 лучших антивирусов для Office 365. Вот что использовать в 2018 году
4. Установите поведение открытия файла по умолчанию
Если Excel Online не открывает файлы в библиотеке сайта SharePoint, убедитесь, что вы установили стандартное поведение открытия для библиотеки документов. Сделать это:
- Перейдите на страницу библиотеки документов , где хранятся файлы Excel.
- Перейдите на вкладку Библиотека .
- В разделе Группа настроек выберите Настройки библиотеки .
- Перейдите на страницу Настройки библиотеки документов .
- Выберите Расширенные настройки .
- В разделе Расширенные настройки найдите Открытие документа в браузере .
- Выберите Открыть в браузере .
- Нажмите ОК .
Примечание. Если вы не можете найти вкладку “Библиотека” или она неактивна, попросите администратора проверить разрешение для нее. Сделать это:
- Войти с учетной записью администратора
- Перейдите в библиотеку .
- Нажмите библиотека .
- Нажмите Разрешение библиотеки .
- Проверьте отображение разрешений для пользователя, который испытывает проблему с Excel Online
После того, как вы проверите права пользователя, попробуйте выполнить шаги, чтобы снова установить поведение по умолчанию.
5. Загрузите файл и снова сохраните на диск
Если Excel Online не работает или не открывает файлы, загрузите файл и попробуйте открыть его с помощью настольного приложения Excel. Если это поможет, сохраните файл еще раз, загрузите его в OneDrive и посмотрите, поможет ли он решить проблему. Вы также можете убедиться, что закрыли все документы по окончании их использования, чтобы избежать повторения подобных проблем, и попросить всех, с кем вы делитесь документами, сделать то же самое.
6. Проверьте размер вашего файла
Если вы работаете с большим файлом, это является потенциальным осложнением в Excel Online, так как он может не поддерживаться или откроется слишком долго, что может привести к тому, что Excel Online не будет работать или открывать файлы.
Обычно через пять-десять секунд ваш файл полностью открывается и/или вычисляется в Excel при загрузке, и это может быть слишком сложно для Excel Online. Вам нужно будет сделать файл меньше или менее сложным, тогда он откроется в Excel Online. В зависимости от ваших потребностей в вычислениях вы можете открыть файл, изменив метод расчета на ручной.
Вот несколько элементов, которые могут привести к тому, что Excel Online не будет открывать файлы или открываться слишком медленно:
- Защита листа. Если вы удалите это, это может быть не лучшим вариантом, так как это помогает предотвратить редактирование определенных ячеек, которые могут содержать или не содержать формулы
- Определенные имена. Вы не можете удалить их, потому что они используются для проверки данных, а веб-часть Excel Web Access использует их.
- Vlookup формулы. Это может нарушить цепочку расчетов, поэтому оставьте все как есть
- Стили. Часто пользователи Excel Online имеют много стилей ячеек, которые вместе с другими элементами в рабочей книге могут замедлять время загрузки, поэтому Excel Online может не работать или открывать файлы.
– СВЯЗАННЫЕ: Исправлено: выполняется другая установка Office 365
Чтобы очистить книгу Excel, чтобы она могла использовать меньше памяти, проверьте аспекты форматирования, которые приводят к тому, что книги становятся большими, чтобы они не открывались и не работали должным образом, а в конечном итоге Excel Online зависал или зависал. Сделать это:
- Устраните чрезмерное форматирование с помощью надстройки очистителя формата. команда «Очистить лишнюю ячейку» доступна на вкладке «Запрос»: Файл> Параметры> Надстройка> Управление> Выберите «Надстройки COM»> «Перейти» . Сделайте резервную копию вашего файла перед выполнением этого процесса, так как иногда он может увеличить ваш файл, и вы не сможете отменить его. Чтобы удалить избыточное форматирование, перейдите на вкладку «Запрос»> «Очистить избыточное форматирование ячеек», затем выберите «Очистить только активный лист» или «все листы» и нажмите «Да», чтобы сохранить изменения, или «Нет», чтобы отменить. Этот процесс удаляет ячейки из листа, которые выходят за пределы последней ячейки, в которой есть запись.
- Удалить неиспользуемые стили. Стили увеличивают размер файла и могут привести к ошибке многих различных форматов ячеек в Excel Online при сохранении в более старых версиях файла. Вы можете использовать инструмент очистки стилей, чтобы удалить неиспользуемые стили.
- Удалить фигуры. Для добавления множества фигур требуется больше памяти, и это могут быть диаграммы, картинки, SmartArt, WordArt, рисунки или комментарии. Они могут быть скопированы и скрыты или сидя друг на друге. Чтобы проверить формы, нажмите «Найти и выбрать»> «Панель выбора»> «Фигуры» на этом листе, а затем удалите все ненужные фигуры. Сделайте то же самое для каждого листа.
- Удалить условное форматирование.Это происходит, когда условное форматирование файла повреждено, но вы можете удалить его, щелкнув условное форматирование на домашней ленте, очистив правила для всего файла, затем сделайте то же самое для каждого листа и сохраните книгу под другим именем.
Помогло ли какое-либо из этих решений? Дайте нам знать в комментариях ниже.
Обновлено: 14.04.2023
Если в один прекрасный момент вы осознаете, что ваш основной рабочий файл в Excel разбух до нескольких десятков мегабайт и во время открытия файла можно смело успеть налить себе кофе, то попробуйте пробежаться по описанным ниже пунктам — возможно один или несколько из них укоротят вашего «переростка» до вменяемых размеров и разгонят его «тормоза» 
Проблема 1. Используемый диапазон листа больше, чем нужно
Если ваша таблица занимает 5 на 5 ячеек, то это отнюдь не означает, что Excel запоминает при сохранении этого файла только 25 ячеек с данными. Если вы в прошлом использовали какие-либо ячейки на этом листе, то они автоматически включаются в используемый диапазон (так называемый Used Range), который и запоминается при сохранении книги. Проблема в том, что при очистке используемых ячеек Excel далеко не всегда автоматически исключает их из используемого диапазона, т.е. начинает запоминать в файле больше данных, чем реально имеется.
Проверить это просто – нажмите на клавиатуре сочетание клавиш Ctrl+End и посмотрите куда переместится активная ячейка. Если она прыгнет на фактическую последнюю ячейку с данными на листе – отлично. А если вдруг ускачет сильно правее и/или ниже «в пустоту» – дело плохо: все эти ненужные пустые ячейки Excel тоже запоминает внутри файла.
Лечится это, тем не менее, достаточно легко:
- Выделите первую пустую строку под вашей таблицей
- Нажмите сочетание клавиш Ctrl+Shift+стрелка вниз – выделятся все пустые строки до конца листа.
- Удалите их, нажав на клавиатуре Ctrl+знак минус или выбрав на вкладке Главная – Удалить – Удалить строки с листа (Home – Delete – Delete rows) .
- Повторите то же самое со столбцами.
- Повторите все вышеописанные процедуры на каждом листе, где при нажатии на Ctrl+End активная ячейка перемещается не на фактическую последнюю ячейку с данными а «в пустоту» ниже и/или правее.
- Сохраните файл (обязательно, иначе изменения не вступят в силу!)
Если в вашей книге очень много таких листов, то проще, наверное, использовать короткий макрос.
Проблема 2. Используется старый формат XLS вместо новых XLSX, XLSM и XLSB
Много лет и версий подряд еще с начала девяностых в Excel был один формат файлов — XLS. Это, конечно, убирало проблемы совместимости, но, сам по себе, этот формат давно устарел и имел много неприятных недостатков (большой размер, непрозрачность внутренней структуры данных, легкую повреждаемость и т.д.)
Начиная с верии Excel 2007 Microsoft ввела новые форматы сохранения файлов, использование которых заметно облегчает жизнь и — ваши файлы:
- XLSX — по сути является зазипованным XML. Размер файлов в таком формате по сравнению с Excel 2003 меньше, в среднем, в 5-7 раз.
- XLSM — то же самое, но с поддержкой макросов.
- XLSB — двоичный формат, т.е. по сути — что-то вроде скомпилированного XML. Обычно в 1.5-2 раза меньше, чем XLSX. Единственный минус: нет совместимости с другими приложениями кроме Excel, но зато размер — минимален.
Проблема 3. Избыточное форматирование
Сложное многоцветное форматирование, само-собой, негативно отражается на размере вашего файла. А условное форматирование еще и ощутимо замедляет его работу, т.к. заставляет Excel пересчитывать условия и обновлять форматирование при каждом чихе.
Оставьте только самое необходимое, не изощряйтесь. Особенно в тех таблицах, которые кроме вас никто не видит. Для удаления только форматов (без потери содержимого!) выделите ячейки и выберите в выпадающем списке Очистить — Очистить форматы (Clear — Clear Formats) на вкладке Главная (Home) :
Особенно «загружают» файл отформатированные целиком строки и столбцы. Т.к. размер листа в последних версиях Excel сильно увеличен (>1 млн. строк и >16 тыс. столбцов), то для запоминания и обрабоки подобного форматирования нужно много ресурсов. В Excel 2013-2016, кстати, появилась надстройка Inquire, которая содержит инструмент для быстрого избавления от подобных излишеств — кнопку Удалить избыточное форматирование (Clean Excess Cell Formatting) :
Она мгновенно удаляет все излишнее форматирование до конца листа, оставляя его только внутри ваших таблиц и никак не повреждая ваши данные. Причем может это сделать даже для всех листов книги сразу.
Если вы не видите у себя в интерфейсе вкладку Inquire, то ее необходимо подключить на вкладке Разработчик — Надстройки COM (Developer — COM Addins) .
Проблема 4. Ненужные макросы и формы на VBA
Большие макросы на Visual Basic и особенно пользовательские формы с внедренной графикой могут весьма заметно утяжелять вашу книгу. Для удаления:
- нажмите Alt+F11, чтобы войти в редактор Visual Basic
- найдите окно Project Explorer’а (если его не видно, то выберите в меню View — Project Explorer)
- удалите все модули и все формы (правой кнопкой мыши — Remove — дальше в окне с вопросом о экспорте перед удалением — No):
Также код может содержаться в модулях листов — проверьте их тоже. Также можно просто сохранить файл в формате XLSX без поддержки макросов — все макросы и формы умрут автоматически. Также можно воспользоваться инструментом Очистить книгу от макросов из надстройки PLEX.
Проблема 5. Именованные диапазоны
Если в вашем файле используются именованные диапазоны (особенно с формулами, динамические или получаемые при фильтрации), то имеет смысл от них отказаться в пользу экономии размера книги. Посмотреть список имеющихся диапазонов можно нажав Ctrl+F3 или открыв окно Диспетчера имен (Name Manager) на вкладке Формулы (Formulas) :
Также вычищайте именованные диапазоны с ошибками (их можно быстро отобрать с помощью кнопки Фильтр в правом верхнем углу этого окна) — они вам точно не пригодятся.
Проблема 6. Фотографии высокого разрешения и невидимые автофигуры
Если речь идет о фотографиях, добавленных в книгу (особенно когда их много, например в каталоге продукции), то они, само-собой, увеличивают размер файла. Советую сжимать их, уменьшая разрешение до 96-150 точек на дюйм. На экране по качеству это совершенно не чувствуется, а размер файла уменьшает в разы. Для сжатия воспользуйтесь кнопкой Сжать рисунки (Compress pictures) на вкладке Формат (Format) :
Кроме видимых картинок на листе могут содержаться и невидимые изображения (рисунки, фотографии, автофигуры). Чтобы увидеть их, выделите любую картинку и на вкладке Формат (Format) нажмите кнопку Область выделения (Selection Pane) .
Для удаления вообще всех графических объектов на текущем листе можно использовать простой макрос:
Проблема 7. Исходные данные сводных таблиц
По-умолчанию Excel сохраняет данные для расчета сводной таблицы (pivot cache) внутри файла. Можно отказаться от этой возможности, заметно сократив размер файла, но увеличив время на обновление сводной при следующем открытии книги. Щелкните правой кнопкой мыши по сводной таблице и выберите команду Свойства таблицы (Pivot Table Properties) — вкладка Данные (Data) — снять флажок Сохранять исходные данные вместе с файлом (Save source data with file):
Если у вас несколько сводных таблиц на основе одного диапазона данных, то сократить размер файла здорово помогает метод, когда все сводные таблицы после первой строятся на основе уже созданного для первой таблицы кэша. В Excel 2000-2003 это делается выбором переключателя на первом шаге Мастера сводных таблиц при построении:
В Excel 2007-2016 кнопку Мастера сводных таблиц нужно добавлять на панель вручную — на ленте такой команды нет. Для этого щелкните по панели быстрого доступа правой кнопкой мыши и выберите Настройка панели быстрого доступа (Customize Quick Access Toolbar) и затем найдите в полном списке команд кнопку Мастер сводных таблиц (PivotTable and PivotChart Wizard) :
Проблема 8. Журнал изменений (логи) в файле с общим доступом
Если в вашем файле включен общий доступ на вкладке Рецензирование — Доступ к книге (Review — Share Workbook) , то внутри вашего файла Excel на специальном скрытом листе начинает сохраняться вся история изменений документа: кто, когда и как менял ячейки всех листов. По умолчанию, такой журнал сохраняет данные изменений за последние 30 дней, т.е. при активной работе с файлом, может запросто занимать несколько мегабайт.
Мораль: не используйте общий доступ без необходимости или сократите количество дней хранения данных журнала, используя вторую вкладку Подробнее (Advanced) в окне Доступ к книге. Там можно найти параметр Хранить журнал изменений в течение N дней (Keep change history for N days) или совсем отключить его:
Проблема 9. Много мусорных стилей
Про эту пакость я уже подробно писал ранее в статье о том, как победить ошибку «Слишком много форматов ячеек». Суть, если кратко, в том, что если вы разворачиваете на вкладке Главная список Стили ячеек (Home — Cell Styles) и видите там очень много непонятных и ненужных стилей, то это плохо — и для размера вашего файла Excel и для его быстродействия.
Удалить ненужные стили можно с помощью макроса или готовой команды из надстройки PLEX.
Проблема 10. Много примечаний
Примечания к ячейкам, конечно, не самый вредный момент из всех перечисленных. Но некоторые файлы могут содержать большое количество текста или даже картинок в примечаниях к ячейкам. Если примечания не содержат полезной для вас информации, то их можно легко удалить с помощью команды на вкладке Главная — Очистить — Очистить примечания (Home — Clear — Clear Comments) .
Такой вопрос часто можно увидеть на форумах, тематических сайтах или просто в списке запросов поисковика. Чаще всего подобная проблема сопровождается гипертрофированными размерами книги Excel. Из этой статьи вы узнаете несколько самых действенных способов уменьшения размера файла и ускорения его работы.
1. Уменьшаем размер используемого диапазона листа
Наиболее часто проблема увеличения размера книги и ее торможения бывает связана с разросшимся используемым диапазоном листа. Это тот диапазон, который Excel запоминает и с которым каждый раз работает. Если вы используете на листе всего несколько ячеек, но когда то у вас там была таблица в 1000 строк, то даже после ее удаления Excel будет обрабатывать все эти строки, тем самым замедляя работу файла.
Чтобы проверить, есть ли на листе лишние пустые столбцы и строки нужно нажать сочетание клавиш «Ctrl+End» . Вы попадете в последнюю ячейку, которую использует программа. Если она явно за пределами ваших данных, то лишние строки и столбцы стоит удалить. Для этого в столбце А встаем в ячейку ниже последней нужной нам строки и нажимаем «Ctrl+Shift+End» .
Выделятся все лишние строки. Удаляем их. То же самое повторяем для столбцов. Если их много – файл может зависнуть. В таком случае проще использовать небольшой макрос. Нажмите Alt+F11 или кнопку Visual Basic на вкладке Разработчик (как ее активировать — показывали здесь ), вставьте новый модуль через меню Insert — Module и скопируйте туда код макроса:
Sub УдалениеЛишнихЯчеек()
For Each Sht In ActiveWorkbook.Worksheets
Чтобы запустить его — на той же вкладке (1) нажмите кнопку «Макросы» (2), выберите в списке «УдалениеЛишнихЯчеек» (3) и нажмите кнопку «Выполнить» (4).
После проделывания всех операций обязательно сохраняем книгу.
2. Пересохраняем файл в другом формате
Если кто-то еще пользуется файлами в старом формате XLS, но уже сидит на более новом ПО (Excel 2007 и новее), то есть смысл пересохранить файл в один из новых форматов: XLSX, XLSM, XLSB. Они более современные, лучше оптимизированы, весят меньше и работают быстрее. Самый компактный из них – XSLB. При сохранении в этом формате размер файла существенно уменьшится (даже если пересохранить в него «новый» XLSX).
3. Удаляем лишние объекты из книги
Часто при копировании в файл данных из сторонних программ (например, 1С) вместе с ними копируются лишние объекты (фигуры, картинки и прочее), которые не всегда можно сразу заметить на листе. Чтобы проверить, есть ли в файле лишние объекты, нужно найти на ленте команду «Найти и выделить» (1) и выбрать «Область выделения» (2). Откроется список объектов листа (3).
Удалить все объекты можно выделив их и нажав клавишу Delete . Чтобы выделить все объекты снова используем команду «Найти и выделить» (1), выбираем пункт «Выделить группу ячеек» (2) и в открывшемся окне выбираем «Объекты» (3).
Если объектов много, то имеет смысл удалять их простым макросом. Код — ниже. Его нужно запустить поочередно на каждом листе.
Sub УдаляемОбъекты()
For each shp in ActiveSheet.Shapes
4. Уменьшаем размер сводных таблиц
Если в вашем файле есть сводные таблицы, то имеет смысл отключить хранение данных для них вместе с файлом. Это потребует обновления таблицы каждый раз при открытии книги, но уменьшит размер файла.
Для отключения этой опции выберите нужную сводную таблицу, перейдите в ее Параметры (правая кнопка мыши — Параметры сводной таблицы) и на вкладке Данные (1) снимите галочку с пункта «Сохранять исходные данные вместе с файлом» (2).
5. Заменяем формулы на значения
Если в файле содержится очень много формул, то нужно постараться везде, где это возможно, заменить их на значения. Постоянный пересчет сильно замедляет работу файла. И хоть его можно отключить (как — смотри здесь ), рекомендуем избавляться ото всех лишних формул на листах.
6. Удаляем лишнее форматирование
Красивые документы нравятся всем, но чем более пёстрый лист у Вас получился, тем медленнее будет работать файл. А условное форматирование сказывается на быстродействии еще больше, так как основано на формулах и постоянно пересчитывается. Рекомендуем удалять все лишние форматы, оставляя только то, что действительно нужно (как очистить форматы — смотри здесь ). Минимализм сейчас в моде.
Чтобы удалить лишние правила условного форматирования выбираем на вкладке «Главная» инструмент «Условное форматирование», кнопка «Управление правилами». В открывшемся диспетчере выбираем весь лист (1), выделяем лишнее правило (2) и удаляем его (3). Повторяем, пока не удалим всё лишнее.
Программа Microsoft Word не может открыть файл, размер которого превышает 512 МБ! Что делать?
Друзья, я много раз оказывался в подобной ситуации, мне тоже часто на работу присылают документы в формате .docx или .doc просто гигантского размера — более 550 Мб, а приложение Microsoft Word имеет ограничение размера файла 512 мегабайт и не будет открывать документы большего объёма. Зачастую дело здесь в больших картинках, которые вставлены в файл. Чаще всего происходит это так. Человек вставляет в документ формата .docx фотографии или изображения хорошего качества и соответственно большого размера, затем сохраняет документ,
после сохранения файл открыть невозможно, выходит ошибка: «Невозможно открыть файл, поскольку его размер превышает 512 МБ».
Чтобы открыть файл, созданный в программе Microsoft Word, размер которого превышает 512 МБ нужно скачать и установить бесплатный архиватор 7 Zip по ссылке:
После инсталляции архиватора щёлкаем на документе большого размера правой мышью и выбираем в выпадающем меню
7 Zip —> Открыть архив.
Заходим в папку «word»
и видим в ней папку «media», именно в ней находятся изображения.
Просто перетащите папку с картинками в другое расположение,
а затем удалите папку «media».
Обратите внимание, после удаления картинок наш документ имеет размер 20 Кб.
Документ открывается без изображений.
После этого вы можете уменьшить размер картинок в папке «media» и вставить их уменьшенные копии в документ.
Рекомендуем другие статьи по данной теме
Комментарии (13)
Рекламный блок
Подпишитесь на рассылку
Навигация
Облако тегов
Архив статей
Сейчас обсуждаем
ираклий казанцев
У меня задействована утилита KillUpdate которая отключает обновление (в службах диспетчера, и я
Дмитрий
Здравствуйте! Опять от меня чисто теоретический вопрос. Упоминавшийся мною в другом разделе
Фёдор
Цитата: STAROGIL При запуске AOMEI Backupper в главном окне было предложено создать загрузочную
Фёдор
Цитата: Владимир С.П. Лично я уже 15 лет пользуюсь Acronis. Просто скачиваю на торренте Acronis
RemontCompa — сайт с огромнейшей базой материалов по работе с компьютером и операционной системой Windows. Наш проект создан в 2010 году, мы стояли у истоков современной истории Windows. У нас на сайте вы найдёте материалы по работе с Windows начиная с XP. Мы держим руку на пульсе событий в эволюции Windows, рассказываем о всех важных моментах в жизни операционной системы. Мы стабильно выпускаем мануалы по работе с Windows, делимся советами и секретами. Также у нас содержится множество материалов по аппаратной части работы с компьютером. И мы регулярно публикуем материалы о комплектации ПК, чтобы каждый смог сам собрать свой идеальный компьютер.
Наш сайт – прекрасная находка для тех, кто хочет основательно разобраться в компьютере и Windows, повысить свой уровень пользователя до опытного или профи.
Текстовые файлы, созданные в одной версии Microsoft Word, можно без каких-либо проблем открыть в другой, если не брать в расчёт несколько исключений. Так, если размер DOC и DOCX документа будет превышать 512 Мб, открыть его в Word 2010 и более ранних версиях вы не сможете. Причина проста — редактор имеет ограничение на размер открываемых файлов и составляет он как раз эти 512 Мб .
Но разве могут быть текстовые документы такими большими, спросите вы? Конечно. Помимо текста, они могут содержать вложения – высококачественные изображения в формате TIFF или BMP , видео или другие объекты. Если вы попробуете открыть такой документ в Microsoft Word 2010 или 2007, то получите ошибку «Невозможно открыть файл, поскольку его размер превышает 512 Мб» .
Что делать в такой ситуации, может ставить Word более новой версии? Необязательно.
Есть маленькая хитрость, позволяющая обойти это ограничение.
Первым делом скачайте и установите бесплатный архиватор 7 Zip . Кликните правой мыши по документу Word и выберите 7 Zip -> Открыть архив.
Файл будет открыт как архив, и вы увидите в окне архиватора несколько папок.
Зайдите в каталог word и посмотрите, есть ли в ней папка media, она как раз и будет содержать все изображения.
Перетащите ее из окна архиватора на рабочий стол, а после того, как вложения будут скопированы, удалите ее в 7 Zip.
При этом файл Word будет перепакован.
Закройте архиватор по завершении операции и попробуйте открыть документ редактором. И так как останется в нём только текст, откроется он без проблем. Есть, правда, во всём этом маленькая загвоздка. Если массивными объектами являются не изображения, а файлы других форматов, располагаться они будут не в папке media, а в папке embeddings и при этом будут иметь формат BIN. Извлечь их из документа вы можете точно таким же образом, но вот попытка их открыть в соответствующей программе, даже изменив формат, может оказаться неудачной.
Читайте также:
- Родительский контроль dr web не работает
- Как сделать репост в инстаграме с компьютера
- Как долго делается компьютерная томография
- Как быстро перемещать файлы
- Компьютер перезагружается через 5 минут после включения
- Remove From My Forums
-
Вопрос
-
Прошу помочь решить вопрос
Стоит Sharepoint 2010 Ent и Web Apps
Стоит задача совместного редактирования
1. Загружаем файл XLS в браузер, нажимаем открыть в браузере Пишет «Размер книги превысил предед, допустимый для открытия в браузере»
Где этот предел изменить?
2. Заходим двумя пользователями для совместного редактирования в браузере. Встаем на одну и туже ячейку вбиваем разные цифры, нажимаем Ентер. И успеваем увидеть что то одно. Ни какого сообщения о коллизии нет. В итоге огромный риск , что при редактировании
5 сотрудниками фин отчётности, кто то перебьёт чьи то данные?! Как быть3. В файловом варианте при совместном редактировани если ты заменяешь ячейку, кто тоже изменил, система спрашивает чей вариант принять. Как это сделать с Sharepoint или Web Apps. Так как планируем убрать файловое хранилище. Файлы по 20-40 МБ. Или посоветуйте,
что пока жить как жили?!
Ответы
-
Нашел ответ на 1 вопрос!
Причем через PowerShell, но можно и без
Центр Администрирования — Управление приложениями-Службами — Приложение служб Excel — Надежные расположения файлов
В разделе свойства книги параметр «<label for=»ctl00_PlaceHolderMain_ctl03_m_maxWorkbookSizeMb_m_inputFormControl_ctl00″ id=»ctl00_PlaceHolderMain_ctl03_m_maxWorkbookSizeMb_m_inputFormControl_m_label» style=»font-weight:bold;»>Максимальный размер книги»</label>
-
Помечено в качестве ответа
21 марта 2012 г. 7:46
-
Снята пометка об ответе
Филиппов Денис
21 марта 2012 г. 7:47 -
Предложено в качестве ответа
Roman Zhukov
11 апреля 2012 г. 13:58 -
Помечено в качестве ответа
Dmitry Davydov
11 апреля 2012 г. 14:25
-
Помечено в качестве ответа
-
При изменении одной ячейки в Excel Web Apps несколькими пользователями, сохраняется последняя правка, с этим ничего не поделаешь, так уж работает совместное редактирование ПОЛУФОРМАЛЬНОЕ
СОВМЕСТНОЕ РЕДАКТИРОВАНИЕ
Мнения, высказанные здесь, являются отражением моих личных взглядов, а не позиции корпорации Microsoft. Вся информация предоставляется «как есть» без каких-либо гарантий.
-
Предложено в качестве ответа
Roman Zhukov
11 апреля 2012 г. 13:58 -
Помечено в качестве ответа
Dmitry Davydov
11 апреля 2012 г. 14:25
-
Предложено в качестве ответа
{quote}{login=VovaK}{date=08.12.2009 02:08}{thema=Re: Re: }{post}{quote}{login=}{date=08.12.2009 01:10}{thema=Re: }{post}{quote}{login=VovaK}{date=07.12.2009 10:05}{thema=}{post}2007 мне не понравился, 2010 пока рано — сырой, работаю на 2003 устраивает на 100% — нет такой офисной задачи, с которой 2003 не справился бы.
Очень удивлен размерам, очевидно на листе очень много цвета, причем полагаю вы форматируете столбцы целиком — так проще, только вес увеличивается в разы. Связи тоже если из много добавляют вес. Графические объекты типа подложки и т.п. тоже весят будь здоров.
Подытожу — надо всегда выбирать компромисс между оформлением и содержанием. Не надо расцвечивать столбец по всей высоте, достаточно только шапку. Графику тоже не надо грузить, лучше сохранить гиперссылку на то место, где эта графика размещена. Вот так понемножку выкинуть из файла всех пожирателей объема…
Сам файл с данными будет не очень тяжелым — я попробовал заполнить значением 1 целый лист (16384000 ячеек) файл весит 98 Mb.
Но я не представляю задач с таким количеством ячеек ну 20000, 100 000 наконец но 16 миллионов. Думаю у Вас не будет 32 милионов значащих ячеек в файле (если только они неотформатированы)….{/post}{/quote}
у меня вопрос
пример
19 книг, по 8,6 метра, все подзавязку забиты формулами, (в право под завязку, в низ на на 1000 примерно), на эти книги ссылаются 4 книги которые вытягивают из них даные, а также между собой. на 4 этих книги ссылается 12 книг, (тоже могого формул и листов(листов с 15), с 12 книг формируется один сумирующий.
Примереносе содного компа на другой, или изменении даных в какомто приходится поочирёдно проверять или обновлять сылки и в определёном порядке(12 книг это месяцы)
как на меня загнать всё в один файл, у пусть себе там проверяет,
+ мгновеное изменение даных и видимость результатов, ни каких сылок и утереяных связей,
— открывается с минуту также закрывается
? как тут реструктурировать данные если с цветами и так всё урезано , а там где есть по миниму(без цветов можно просто «съегать » фиг знает куда.
как на меня лучше сделать 1 большой файл чем с 20 маленьких исосвязями
я тоже пользуюсь 2003, но есть задачи с которыми он несправляется
типа сложная вормула, немогу вычислить, (цыкличиские ссылки 2010 задействует вск четыре ядра например , как 2003 незнаю),я молчу про условное форматирование,которое иногда здорово рыручае{/post}{/quote}
Трудно что-либо советовать не видя задачи. В Вашем случае хочется вспомнить сказку про черта и портного — кто быстрее сошьет платье. Черт отмотал длиннющую нитку и в ней запутался, а портной короткой все быстро сшил.
В сказке очень правильная мысль — если вы свалите все в кучу — вся эта куча будет лежать в памяти, хотя активного из нее будет 5%. А чем меньше у системы памяти тем тяжелее она работает. Выход один — VBA, никаких связей, описать можно все что угодно. Я бы так сделал.{/post}{/quote}
Может Вы и правы на счёт VBA, но что делать простым смертным которые ещё непостигли все примудростей VBA.
И из советов сис админов при подборе машины для простых бух операций(минимум оперативной памяти 512) а я думаю те кто занимаются составлением таких птаблиц под этот минимум не попадают точно. (целерон 1,6 , памяти с 1 гектар ) думаю для таких манёвров хватит точно.
Форматы XLS, XLSM и XLSX — чем открыть на андроиде
Многие не понимают, зачем фирменной программе от «Майкрософт» столько расширений для хранения электронных таблиц. Все очень просто, они предназначены для различных целей. Так, формат XLSM является наиболее популярным для сохранения файлов в программе эксель. Он появился еще в 2007 г. и до сих пор пользуется большой популярностью.
Форматов таблиц эксель очень много, но большую часть можно открыть на гаджете
Файл с расширением *.XLS — это по своей сути тоже самое, но более старое решение. Такой документ характерен для версии эксель 2003 г. и более ранних. Он медленнее работает и более ограничен в своих возможностях хранения и представления данных.
К сведению! XLSM — это особый формат в экселе. Он служит для аналогичных целей, но документы с таким расширением также способны хранить в себе и пользовательские или предустановленные макросы. Последние служат для автоматизации заполнения, сохранения и редактирования табличных документов.
Мнение эксперта
Витальева Анжела, консультант по работе с офисными программами
Со всеми вопросами обращайтесь ко мне!
Задать вопрос эксперту
Если ошибка Excel не может открыть файл, потому что расширение файла является недопустимым вызвана повреждением файла, а не совместимостью файлов, вам нужна профессиональная программа восстановления файлов, которая поможет решить эту проблему. Если же вам нужны дополнительные объяснения, обращайтесь ко мне!
Если ваш несохраненный файл Excel не может быть открыт из-за недопустимого формата или расширения файла, как вы восстановите несохраненные файлы Excel? В этом случае попробуйте два способа, описанных ниже.
- отсутствует обновление приложения;
- операционная система не обновлена до актуальной версии;
- память телефона заполнена, и эксель не может работать нормально;
- документ испорчен или был создан кривым сторонним приложением.
Если же у вас есть ещё время, прежде чем прибегать к помощи этой программы, опробуем сперва методы восстановления Excel-файлов, которые есть у самого приложения Microsoft Excel. Ну и в конце статьи поговорим о способах упреждения возникновения проблем с документами.
Ошибка «Excel не может открыть файл, потому что формат файла или расширение является недопустимым»
Иногда при попытке открыть или отредактировать файл Excel в Microsoft Office 2003, 2007, 2010, 2013, 2016, 2019, или 365, вы можете столкнуться со следующей проблемой:
«Excel не может открыть файл ‘filename.xlsx’, потому что формат файла или расширение файла являются недопустимыми. Убедитесь, что файл не был поврежден и что расширение файла соответствует формату файла».
Обычно это указывает на то, что файл несовместим с версией файла Excel, которая была повреждена. Здесь мы покажем вам все возможные решения и вы можете пробовать их, пока проблема не будет устранена. Прежде чем пробовать эти решения, проверьте, нормально ли работает Excel.
Шаг 1. Нажмите сочетание клавиш Windows + R, введите excel.exe / safe и нажмите «ОК». Загрузка Excel без шаблонов и надстроек позволил увидеть, работает ли программа должным образом или повреждена.
Шаг 2. Если Excel открывается нормально, проверьте наличие надстроек, вызывающих проблемы в Excel. Отключите надстройки и нажмите кнопку «ОК». Затем перезапустите Excel, чтобы проверить устранена ли проблема. Если нет, перейдите к решениям ниже.
Всего существует три действенных способа решения проблемы «Excel не может открыть файл». Кроме того, предусмотрены два метода восстановления Excel, когда формат файла или расширение файла являются недопустимыми.
Мнение эксперта
Витальева Анжела, консультант по работе с офисными программами
Со всеми вопросами обращайтесь ко мне!
Задать вопрос эксперту
Кроме того, удаление всех отдельных цветов заливки на листе Excel также может уменьшить количество уникальных форматов ячеек. Если же вам нужны дополнительные объяснения, обращайтесь ко мне!
В окне «Центр управления безопасностью» выбираем «Надежные расположения» и добавляем туда новый каталог, в который будем помещать настырные файлы и открывать их оттуда.
Открытие файлов Excel из интернета
- Восстановление поврежденных файлов Excel в форматах XLSX/XLS
- Восстановление одного или нескольких файлов Excel безлимитно
- Поддерживает MS Excel 2019, 2016, 2013, 2010, 2007, 2003, Версии XP, 2000, 97 и 95
- Восстановление повреждённых JPEG/JPG восстановление повреждённых файлов MP4 и MOV
Многие не понимают, зачем фирменной программе от «Майкрософт» столько расширений для хранения электронных таблиц. Все очень просто, они предназначены для различных целей. Так, формат XLSM является наиболее популярным для сохранения файлов в программе эксель. Он появился еще в 2007 г. и до сих пор пользуется большой популярностью.
| Рабочие решения | Пошаговое устранение неполадок |
|---|---|
| Решение 1. Инструмент восстановления файлов EaseUS | Запустите мастер восстановления данных EaseUS, а затем просканируйте испорченные или поврежденные файлы . Все шаги |
| Решение 2. Изменить расширение файла | Откройте Microsoft Excel и перейдите в «Файл» > нажмите «Экспорт» и выберите «Изменить тип файла . » Все шаги |
| Решение 3. Используйте «Открыть и восстановить | Запустите Office Excel > щелкните «Файл» и «Открыть» > выберите недоступный файл Excel . Все шаги |
Изменение параметров вычислений Microsoft Excel
Есть небольшая уловка, как можно иногда открыть повреждённый документ Excel. Перед запуском документов приложение Microsoft Excel каждый раз пересчитывает формулы. И вот в редких случаях именно эта особенность приложения мешает открыть файл. Можно попробовать её убрать, ничего сложного в этом нет. Запускаем Microsoft Excel, создаём новый документ, жмём «Файл», заходим в «Параметры».
Переходим в раздел «Формулы». Здесь нужно в графе «Параметры вычислений» сделать активным пункт «Вручную». Жмём «Ок».
После чего, не закрывая новый открытый документ, пытаемся открыть нужный нам через «Файл» – «Открыть».
Не вышло? Ничего страшного, с самого начала шансы были невысоки, но попробовать этот способ всё равно стоило. Переходим к профессиональным инструментам для восстановления документов Excel.
Мнение эксперта
Витальева Анжела, консультант по работе с офисными программами
Со всеми вопросами обращайтесь ко мне!
Задать вопрос эксперту
В формате Сохранить как или Формат файла список, выберите формат файла, который вы хотите использовать для сохранения файла. Если же вам нужны дополнительные объяснения, обращайтесь ко мне!
Компьютеры Macintosh не полагаются на расширения файлов, чтобы определить, какую программу использовать при открытии файла. Однако, ради совместимости с Windows версии программы, Excel для Mac использует расширение XLSX.
КАК: Расширения файлов Excel: XLSX, XLSM, XLS, XLTX и XLTM — 2023
Расширение файла представляет собой группу букв, которые появляются после последнего периода в имени файла. Расширения файлов длиной от 2 до 4 символов и связаны с форматом файла . Давайте узнаем о различных типах расширений файлов, которые использует Excel, и о том, как изменять файлы из одного формата в другой.
К сожалению, мы не смогли открыть вашу книгу Sharepoint 2013
Когда невозможно открыть книгу непосредственно из Sharepoint, решение состоит в том, чтобы сначала загрузить файл локально и затем открыть его, вместо того, чтобы его открывать в Excel через онлайн-страницу Sharepoint.
Не удалось открыть файлы excel из Sharepoint
Когда происходит ошибка «Не удалось открыть книгу», например, с сообщением «Извините», мы не можем открыть вашу книгу в Excel Online, поскольку она превышает ограничение размера файла. Вам нужно будет открыть это в Excel. В этом случае самый безопасный вариант, вместо открытия из Sharepoint, — сначала загрузить файл.
Первое, что нужно попробовать, это загрузить рабочую книгу в Excel непосредственно из Sharepoint, используя кнопку «Открыть в Excel» во всплывающем окне с ошибкой.
После этого появится сообщение безопасности Microsoft, в котором говорится, что файл будет открыт за пределами защищенного режима локально на компьютере. Просто разрешите загрузку этого файла при условии, что вы доверяете источнику.
Опять же, сам Microsoft Office может попросить другое дополнительное подтверждение, так как некоторые файлы содержат вирусы, которые могут быть вредны для вашего компьютера. Если вы доверяете источнику файла, снова нажмите Да, чтобы начать загрузку, чтобы открыть файл локально в Excel.
Excel будет открыт, и если файл будет защищен пользовательским элементом управления Sharepoint, появится всплывающее окно с просьбой войти в систему, даже если пользователь уже был подписан в Sharepoint, и его доступ уже подтвержден.
Введите электронное письмо с правами доступа к файлу и, после этого, соответствующий пароль, если он не был запомнен на компьютере.
Затем файл откроется в Excel, и в строке состояния Microsoft Excel в зеленой части нижней части окна будет отображаться индикатор выполнения загрузки.
Ограничение размера файла Sharepoint 2013
Sharepoint has a file size limit, above which it is not possible to open files directly from the online приложениеs, especially MS Excel workbooks.
Ограничения Sharepoint зависят как от программного обеспечения, так и от конфигурации сервера.
Для Sharepoint 2013 общий предел максимального размера файла Sharepoint составляет 250 МБ, а для Sharepoint Online — до 10 ГБ. Однако эти ограничения должны быть проверены системным администратором, так как они зависят от локальной конфигурации и версий программного обеспечения.
Окончательное руководство по размеру Sharepoint и ограничениям использования
В этом случае, если файл не открывается из Microsoft Sharepoint, затем перейдите в папку «Файл», нажмите на три точки рядом с именем файла, щелкните еще раз по трем точкам всплывающего окна, чтобы открыть дополнительные параметры, и выберите загрузку.
Затем файл будет загружен локально на компьютер и может быть открыт на локальной установке программного обеспечения Microsoft Excel.
Извините, у нас возникла проблема с отображением этой книги
Ошибка, говорящая о том, что у меня возникла проблема с отображением этой книги, может случиться, когда файл слишком велик или защищен паролем, например.
В этом случае также начните с загрузки файла локально, прежде чем открывать его.
Совместные программные средства для совместной работы Sharepoint
Извините, мы не смогли открыть файл Excel SharePoint
При получении ошибки SharePoint Извините, мы не смогли открыть файл Excel, одно из решений — попытаться удалить кеш из Центра загрузки Microsoft Office.
Откройте Центр загрузки Microsoft Office> настройки> удалить кэшированные файлы> ОК.
После очистки кэша файл Excel на SharePoint должен снова открыться.
Другое решение состоит в том, чтобы удалить кэш вручную, удалив все файлы, расположенные в папке% userprofile% AppData Local Microsoft Office 15.0 OfficeFileCache , в которой находятся кэшированные файлы Microsoft Office.