Последнее обновление Ноя 12, 2021
Последнее изменение: 12 января 2021 г.
- К сожалению, Excel не может открыть две книги с одним и тем же именем. Ошибка может возникнуть из-за конфликта надстройки.
- В этой статье рассматриваются несколько шагов по устранению неполадок, которые помогут вам устранить эту ошибку и быстро вернуться к работе в Excel.
- Для получения более подробных исправлений и руководств перейдите на нашу страницу устранения неполадок.
- Заинтересованы в других подобных статьях? Ознакомьтесь с нашим специальным разделом Microsoft Excel.
Чтобы исправить различные проблемы с ПК, мы рекомендуем Restoro PC Repair Tool: это программное обеспечение исправит распространенные компьютерные ошибки, защитит вас от потери файлов, вредоносных программ, сбоев оборудования и оптимизирует ваш компьютер для максимальной производительности. Исправьте проблемы с ПК и удалите вирусы прямо сейчас, выполнив 3 простых шага:
- Загрузите Restoro PC Repair Tool, который поставляется с запатентованными технологиями (патент доступен здесь ).
- Нажмите Начать сканирование, чтобы найти проблемы Windows, которые могут вызывать проблемы с ПК.
- Нажмите «Восстановить все», чтобы исправить проблемы, влияющие на безопасность и производительность вашего компьютера.
- В этом месяце Restoro скачали 651 404 читателя.
Ошибка К сожалению, Excel не может открыть две книги с одинаковыми именами, и возникает при попытке обновить книгу, содержащую быстрые отчеты и / или временные ряды. Эта ошибка также может возникать при запуске Microsoft Excel с пустой страницей.
Эта ошибка обычно возникает при конфликте двух версий надстройки Excel. Если вы настроили надстройку, которая загружается при запуске приложения Excel, проверьте приложение на наличие конфликтов.
В этой статье мы рассмотрим несколько шагов по устранению неполадок, которые помогут вам решить проблему К сожалению, Excel не может открыть две книги с одним и тем же именем при использовании Microsoft Excel.
Как исправить ошибку “Извините, Excel не может открыть две книги с одним и тем же именем”?
1 Переименуйте файл
- Откройте папку, в которой вы сохранили файл, с помощью проводника.
- Щелкните файл правой кнопкой мыши и выберите «Переименовать».
- Введите уникальное имя для файла и сохраните изменения.
- Попробуйте снова открыть файл Excel, чтобы увидеть, устранена ли ошибка.
В качестве альтернативы попробуйте запустить новый экземпляр Excel и проверьте, устраняет ли это ошибку. Вот как это сделать.
- Щелкните правой кнопкой мыши значок Excel на панели задач или на рабочем столе.
- Нажмите и удерживайте клавишу ALT на клавиатуре.
- Щелкните значок Excel, чтобы запустить приложение.
- Вам будет предложено создать новый экземпляр сообщения Excel. Щелкните Да.
- Откройте файл и проверьте, устранена ли ошибка.
2 Проверьте установку нескольких надстроек
- Откройте проводник и перейдите в следующее место:
C:UsersAdministratorAppDataRoamingMicrosoftExcelXLSTART - Проверьте, существуют ли в этом месте какие-либо надстройки.
- Затем запустите Microsoft Excel.
- Перейдите в Файл и выберите Параметры.
- Затем выберите Addins.
- Снимите флажки со всех надстроек DLL.
- Сохраните изменения и выйдите из опций окна.
- Запустите Microsoft Excel и откройте файл, чтобы узнать, устранена ли ошибка.
Вы можете столкнуться с проблемами, если вы установили надстройку с тем же именем из двух разных источников, даже если надстройки имеют разные форматы, такие как DLL и XLSM, проблема все равно может возникнуть. Отключите надстройку, чтобы исправить ошибку, вызванную конфликтом.
Кроме того, если вы знаете, какая надстройка вызывает ошибку, перейдите к **C:UsersAdministratorAppDataRoamingMicrosoftExcelXLSTART**файлу .xla, связанному с надстройкой, и удалите его.
3 Восстановить установку Excel
- Нажмите клавишу Windows + R.
- Введите control и нажмите OK.
- В разделе «Программы» нажмите «Удалить программы».
- Найдите и выберите Microsoft Office из списка установленных приложений.
- Нажмите «Восстановить / Изменить» в верхнем меню. Нажмите Да, когда будет предложено UAC.
- В меню «Настройка» нажмите кнопку «Восстановить».
- Далее вы увидите два варианта ремонта. Сначала выберите «Быстрое восстановление» и следуйте инструкциям на экране.
- После завершения ремонта перезагрузите компьютер и проверьте наличие улучшений.
- Если проблема не исчезнет, выберите «Ремонт через Интернет» и следуйте инструкциям на экране. Опция онлайн-ремонта может занять некоторое время, а также для работы требуется активное подключение к Интернету.
После завершения ремонта откройте Microsoft Excel и проверьте, устранена ли ошибка.
4 Обновление / переустановка Microsoft Officer
Обновите приложение Office
- Откройте приложение Excel.
- Зайдите в File и выберите Account.
- В разделе «Информация о продукте» нажмите «Параметры обновления».
- Выберите Обновить сейчас.
- Microsoft Office загрузит и установит все ожидающие обновления для приложения.
- После установки обновления перезагрузите компьютер и проверьте наличие улучшений.
Если ошибка повторится, попробуйте переустановить приложение, чтобы исправить любые проблемы, которые могут возникнуть из-за повреждения файла или сбоя.
Удалить Microsoft Office
- Нажмите клавишу Windows + I, чтобы открыть Настройки.
- Выберите Приложения.
- Найдите Microsoft Office.
- Выберите приложение и нажмите «Удалить». Нажмите Да, если по запросу UAC.
- После удаления загрузите приложение из официального центра загрузки Microsoft.
Ошибка Извините, Excel не может открыть две книги с одинаковым именем, как правило, из-за конфликта надстройки во время запуска.
Выполните указанные выше действия, чтобы найти и удалить конфликтующую надстройку, чтобы исправить ошибку. Сообщите нам, какой метод помог вам в комментариях ниже.
Источник записи: windowsreport.com
Renaming one of the files will solve this issue right away
by Tashreef Shareef
Tashreef Shareef is a software developer turned tech writer. He discovered his interest in technology after reading a tech magazine accidentally. Now he writes about everything tech from… read more
Updated on January 19, 2023
Reviewed by
Alex Serban
After moving away from the corporate work-style, Alex has found rewards in a lifestyle of constant analysis, team coordination and pestering his colleagues. Holding an MCSA Windows Server… read more
- The Sorry, Excel can’t open two workbooks with the same name error can occur due to an add-on conflict.
- This article explores a few troubleshooting steps to help you resolve this error and get back to working on Excel in no time.
XINSTALL BY CLICKING THE DOWNLOAD FILE
This software will repair common computer errors, protect you from file loss, malware, hardware failure and optimize your PC for maximum performance. Fix PC issues and remove viruses now in 3 easy steps:
- Download Restoro PC Repair Tool that comes with Patented Technologies (patent available here).
- Click Start Scan to find Windows issues that could be causing PC problems.
- Click Repair All to fix issues affecting your computer’s security and performance
- Restoro has been downloaded by 0 readers this month.
The error Sorry, Excel can’t open two workbooks with the same name occur when you try to refresh a workbook containing Quick reports and or Time series. This error can also occur when launching Microsoft Excel with a blank page.
This error usually occurs if there is a conflict between 2 versions of the Excel add-in. If you have set up an add-on that loads when launching the Excel app, check the app for any conflicts.
In this article, we explore a few troubleshooting steps to help you resolve the Sorry, Excel can’t open two workbooks with the same name error when using Microsoft Excel.
- How do I fix the Sorry, Excel can’t open two workbooks with the same name error?
- 1. Rename the file
- 2. Check for multiple add-on installation
- 3. Repair Excel installation
- 4. Update/ Reinstall Microsoft Officer
How do I fix the Sorry, Excel can’t open two workbooks with the same name error?
1. Rename the file

- Open the folder where you have saved the file using File Explorer.
- Right-click on the file and select Rename.
- Enter a unique name for the file and save the changes.
- Try opening the Excel file again to see if the error is resolved.
Alternatively, try starting a new instance of Excel and check if that resolves the error. Here’s how to do it.
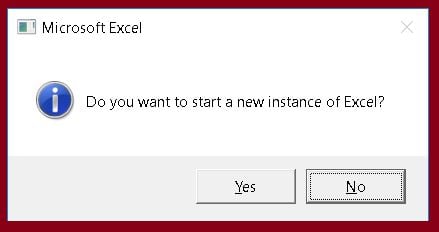
- Right-click on your Excel icon on the taskbar or desktop.
- Press and hold the ALT key on your keyboard.
- Click on the Excel icon to start the app.
- You will be prompted with a Do you want to start a new instance of Excel message Click Yes.
- Open the file and check if the error is resolved.
2. Check for multiple add-on installation
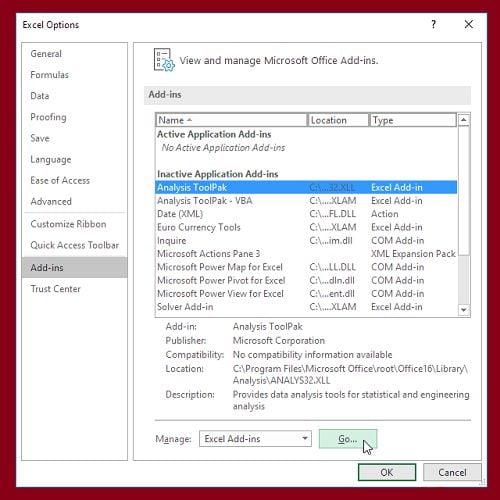
- Open File Explorer and navigate to the following location:
C:UsersAdministratorAppDataRoamingMicrosoftExcelXLSTART - Check if any add-ons exist in the location.
- Next, launch Microsoft Excel.
- Go to File and select Options.
- Next, select Addins.
- Uncheck all DLL add-ins.
- Save the changes and exit the Options window.
- Launch Microsoft Excel and open the file to see if the error is resolved.
You may encounter issues if you have installed an add-in with the same name from two different sources even if the add-ins are in different formats like DLL, and XLSM, the issue can still occur. Disable the add-on to fix the error triggered due to a conflict.
Alternatively, if you know which add-in is causing the error, navigate to C:UsersAdministratorAppDataRoamingMicrosoftExcelXLSTART and then delete the .xla file related to the add-in.
3. Repair Excel installation
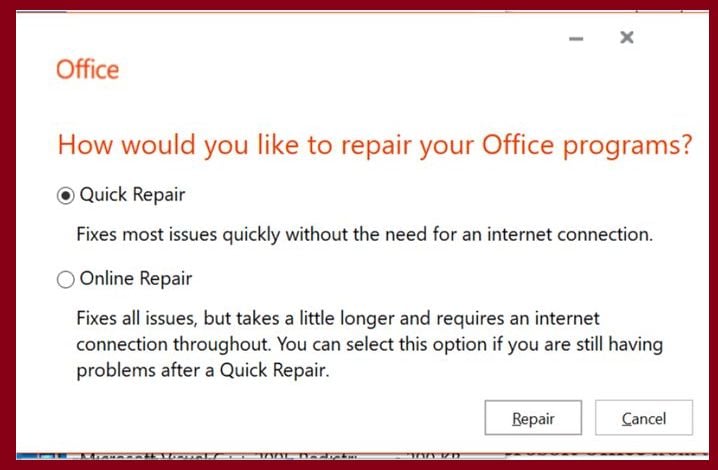
- Press the Windows key + R.
- Type control and click OK.
- Click on Uninstall Programs under Programs.
- Locate and select Microsoft Office from the list of installed apps.
- Click on Repair/Change from the top menu. Click Yes when prompted by UAC.
- In the Setup menu, click on the Repair button.
- Next, you will see two repair options. Select Quick Repair first and follow the on-screen instructions.
- Once the repair is complete, reboot the PC and check for any improvements.
- If the issue persists, select Online Repair and follow the on-screen instructions. The Online Repair option may take some time and also requires an active internet connection to work.
After the repair is finished, open Microsoft Excel and check if the error is resolved.
4. Update/ Reinstall Microsoft Officer
Update the Office app
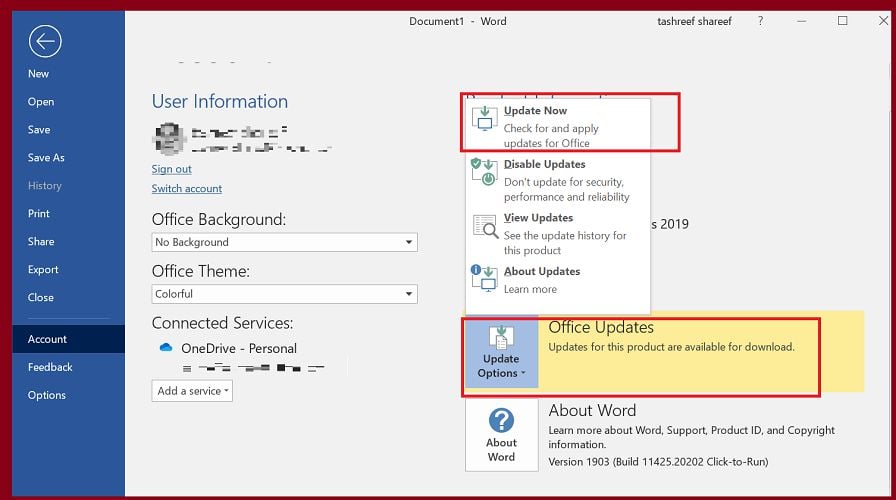
- Open the Excel app.
- Go to File and select Account.
- Under Product Information, click on Update Options.
- Choose Update Now.
- Microsoft Office will download and install any pending updates for the app.
- After the update is installed, reboot the computer and check for any improvements.
If the error persists, try reinstalling the app to fix any issues that may occur due to file corruption or a glitch.
Uninstall Microsoft Office

- Press the Windows key + I to open Settings.
- Select Apps.
- Search for Microsoft Office.
- Select the app and click on Uninstall. Click Yes if prompted by UAC.
- Once uninstalled, download the app from the official Microsoft download center.
The error Sorry, Excel can’t open two workbooks with the same name usually occurs due to an add-in conflict during the start.
Follow the steps above to find and delete the conflicting add-on to fix the error. Do let us know which method helped you in the comments below.
Newsletter
Дано: Excel 2013 (или 2016).
Задача: нужно открыть в Excel файлы с
одинаковыми именами, но расположенными в разных папках. Один из таких файлов
уже открыт.
Проблема: при открытии второго одноименного
файла выдается ошибка:
К
сожалению, Excel не может одновременно открыть две книги с одинаковыми именами.
Такое
поведение программы происходит потому, что файлы открываются в одном
экземпляре Excel (инстансе, instance).
Необходимо добиться открытия файлов в разных экземплярах программы.
Есть
несколько вариантов открыть новый экземпляр Excel (как вручную, так и
настроить его на двойной щелчок по файлу). Все эти варианты я уже описывала в
этой статье:
Все
указанные там способы применимы и к этой ошибке.
Рекомендую
использовать последний способ (изменение реестра), т.к. это можно сделать лишь
раз и надолго забыть о проблеме, ибо этот метод позволяет открывать каждый файл Excel
в новом экземпляре (что абсолютно не заметно для
пользователя) и конфликта имен файлов не будет.
Если Вам понравилась статья, пожалуйста, поставьте лайк, сделайте репост или оставьте комментарий. Если у Вас есть какие-либо замечания, также пишите комментарии.
If while opening an Excel file, you receive the “Sorry, Excel can’t open two workbooks with the same name at the same time” error message, the solutions provided in this article will help you. According to the users who experienced this problem, this error message occurs while opening new as well as existing Excel files. Whereas, some users encountered this issue while opening only the existing Excel files.

Use the following solutions to get rid of the “Sorry, Excel can’t open two workbooks with the same name at the same time” error message in Excel.
- Check for any hidden workbooks
- Rename the file
- Start a new instance of Microsoft Excel
- Open Excel in Safe Mode
- Check for duplicate Add-ins
- Move files from the XLSTART folder to another location
- Repair or reinstall Office
Let’s see all these fixes in detail.
1] Check for any hidden workbooks
In Excel, you can hide the opened workbooks. This can be done as follows:
- Open Microsoft Excel.
- Create a new file or open the existing one.
- Go to the View tab.
- Click Hide under the Window group.
To unhide the workbook(s), click Unhide in the View tab. If you can create a new workbook in Excel but can’t open the existing workbook, there is a possibility that the workbook is opened but hidden. However, if you open the file that is hidden in Excel, you will see an error message different than that in question. But you can still try this fix and see if it helps.
Create a new workbook in Excel and then go to the View tab. Now, see if the Unhide option is clickable or not. If yes, click on it and select the file(s) to unhide.
2] Rename the file
The meaning of the error message is self-explanatory. Excel is considering that a file is already opened and it has the same name as the file you are trying to open. Therefore, change the name of the file you are opening. This should help.
3] Start a new instance of Microsoft Excel
Run a new instance of Microsoft Excel and see if the error message appears this time or not. Follow the steps provided below:
- Right-click on the Excel icon on your Taskbar. If Excel is not available on your Taskbar, you have to pin it there.
- Press and hold the left Alt key.
- Click Excel 2016. In your case, the version number of Excel may be different.
- You will receive a prompt asking you to open a new instance of Excel, click Yes.
- Release the Alt key when the Excel opens up.
Now, create a new blank workbook and see what happens.
4] Open Excel in Safe Mode
In Microsoft Office, sometimes, problems occur due to conflicting add-ins. This might be the case with you, as the same thing has been reported by a lot of users who encountered this error. Open Excel in Safe Mode and see what happens.
If the issue does not appear in the Safe Mode, you need to find out the problematic add-in. To do so, disable add-ins one by one and see if the problem appears or not. You have to disable both Excel and COM add-ins.
To disable add-ins, you need to create a new workbook or the existing one in Excel. If you can create a new workbook, create it. If not, do this. Go to your Desktop and right-click in the empty space. Now, go to “New > Microsoft Excel Worksheet.” Now, open this new worksheet and follow the steps provided below:
- Go to File > Options.
- Select Add-ins from the left side.
- Select Excel Add-ins from the drop-down and click Go.
- Uncheck the selected add-ins one by one and click OK.
- See if the problem persists.
Follow the same steps to find out the problematic COM Add-in. This time you have to disable COM Add-ins. Hence, select the COM Add-ins in the drop-down.
5] Check for duplicate Add-ins
You should also check whether two add-ins with the same name are installed in Excel or not. If yes, these add-ins will have different formats, say .dll and .xlsm. To check this, go to “File > Options > Add-Ins” in Excel. You will see a list of all installed add-ins on the right side. See if two add-ins have the same name or not. If you find duplicate add-ins with the same name, disable any one of them. This will fix the issue.
6] Move files from the XLSTART folder to another location
In Excel, you can create add-ins by using Visual Basic Editor. After that, you can save it at any location on your system but you have to select the file type as Excel Add-in. The saved Excel Add-in file has the .xlam extension.
To make an Excel file open automatically when you open Excel, you can place it in the XLSTART folder. This folder is usually used to store Excel templates. But you can also use it to store your Excel files. If you want your created Excel add-ins to run automatically when you launch Excel, you can place them here.
If you have created an Excel Add-in file and it has the default name, say Book 1; and you have placed it in the XLSTART folder, it will start running automatically when you launch Excel. This is the reason why you are getting this error message every time you create a new workbook in Excel. Move that file to another location or change its name.
The default location of the XLSTART folder is:
%appdata%MicrosoftExcelXLSTART
Open the Run command box and type the above command in it. After that, click OK. Windows will open the XLSTART folder automatically.
7] Repair or reinstall Office
If none of the above solutions fixed your issue, repair Microsoft Office. Running an online repair will help. If this does not help, uninstall and reinstall Office. But before you do this, make sure that you have your Office activation key.
I hope this helps.
Why can’t I open two Excel workbooks at the same time?
If the two Excel workbooks have the same name, you cannot open them at the same time. For this, either close one of them and then open the other or change the name of one of them.
How do I open two Excel workbooks at the same time?
You can open multiple instances of Excel as well as multiple workbooks. To do so, press the Ctrl + O keys and select the Excel file you want to open. Alternatively, go to “File > Open.” Or, you can open workbooks directly by double-clicking on them.
Read next: Excel found a problem with one or more formula references in this worksheet.
[Исправлено] К сожалению, Excel не может открыть две книги с одинаковым именем
- Загрузите Restoro PC Repair Tool, который поставляется с запатентованными технологиями (патент доступен здесь ).
- Нажмите Начать сканирование, чтобы найти проблемы Windows, которые могут вызывать проблемы с ПК.
- Нажмите «Восстановить все», чтобы исправить проблемы, влияющие на безопасность и производительность вашего компьютера.
- В этом месяце Restoro скачали 651 404 читателя.
Ошибка К сожалению, Excel не может открыть две книги с одинаковыми именами, и возникает при попытке обновить книгу, содержащую быстрые отчеты и / или временные ряды. Эта ошибка также может возникать при запуске Microsoft Excel с пустой страницей.
Эта ошибка обычно возникает при конфликте двух версий надстройки Excel. Если вы настроили надстройку, которая загружается при запуске приложения Excel, проверьте приложение на наличие конфликтов.
В этой статье мы рассмотрим несколько шагов по устранению неполадок, которые помогут вам решить проблему К сожалению, Excel не может открыть две книги с одним и тем же именем при использовании Microsoft Excel.
Как исправить ошибку “Извините, Excel не может открыть две книги с одним и тем же именем”?
1 Переименуйте файл
- Откройте папку, в которой вы сохранили файл, с помощью проводника.
- Щелкните файл правой кнопкой мыши и выберите «Переименовать».
- Введите уникальное имя для файла и сохраните изменения.
- Попробуйте снова открыть файл Excel, чтобы увидеть, устранена ли ошибка.
В качестве альтернативы попробуйте запустить новый экземпляр Excel и проверьте, устраняет ли это ошибку. Вот как это сделать.
- Щелкните правой кнопкой мыши значок Excel на панели задач или на рабочем столе.
- Нажмите и удерживайте клавишу ALT на клавиатуре.
- Щелкните значок Excel, чтобы запустить приложение.
- Вам будет предложено создать новый экземпляр сообщения Excel. Щелкните Да.
- Откройте файл и проверьте, устранена ли ошибка.
2 Проверьте установку нескольких надстроек
Вы можете столкнуться с проблемами, если вы установили надстройку с тем же именем из двух разных источников, даже если надстройки имеют разные форматы, такие как DLL и XLSM, проблема все равно может возникнуть. Отключите надстройку, чтобы исправить ошибку, вызванную конфликтом.
3 Восстановить установку Excel
- Нажмите клавишу Windows + R.
- Введите control и нажмите OK.
- В разделе «Программы» нажмите «Удалить программы».
- Найдите и выберите Microsoft Office из списка установленных приложений.
- Нажмите «Восстановить / Изменить» в верхнем меню. Нажмите Да, когда будет предложено UAC.
- В меню «Настройка» нажмите кнопку «Восстановить».
- Далее вы увидите два варианта ремонта. Сначала выберите «Быстрое восстановление» и следуйте инструкциям на экране.
- После завершения ремонта перезагрузите компьютер и проверьте наличие улучшений.
- Если проблема не исчезнет, выберите «Ремонт через Интернет» и следуйте инструкциям на экране. Опция онлайн-ремонта может занять некоторое время, а также для работы требуется активное подключение к Интернету.
После завершения ремонта откройте Microsoft Excel и проверьте, устранена ли ошибка.
4 Обновление / переустановка Microsoft Officer
- Откройте приложение Excel.
- Зайдите в File и выберите Account.
- В разделе «Информация о продукте» нажмите «Параметры обновления».
- Выберите Обновить сейчас.
- Microsoft Office загрузит и установит все ожидающие обновления для приложения.
- После установки обновления перезагрузите компьютер и проверьте наличие улучшений.
Если ошибка повторится, попробуйте переустановить приложение, чтобы исправить любые проблемы, которые могут возникнуть из-за повреждения файла или сбоя.
- Нажмите клавишу Windows + I, чтобы открыть Настройки.
- Выберите Приложения.
- Найдите Microsoft Office.
- Выберите приложение и нажмите «Удалить». Нажмите Да, если по запросу UAC.
- После удаления загрузите приложение из официального центра загрузки Microsoft.
Ошибка Извините, Excel не может открыть две книги с одинаковым именем, как правило, из-за конфликта надстройки во время запуска.
Выполните указанные выше действия, чтобы найти и удалить конфликтующую надстройку, чтобы исправить ошибку. Сообщите нам, какой метод помог вам в комментариях ниже.
Мнение эксперта
Знайка, самый умный эксперт в Цветочном городе
Если у вас есть вопросы, задавайте их мне!
Задать вопрос эксперту
Вы можете использовать инструмент Переместить или Копировать лист в Excel, чтобы объединить данные в несколько файлов Excel вместе. Если же вы хотите что-то уточнить, я с радостью помогу!
Обратите внимание! Открытие двух версий документа в двух окнах с синхронной прокруткой позволяют сравнить два документа Word вручную, но в Word есть функция автоматического сравнения двух документов с отображением всех сделанных изменений.
Общий доступ Excel. Совместная работа с файлом — Excel works!
- Откройте приложение Excel.
- Зайдите в File и выберите Account.
- В разделе «Информация о продукте» нажмите «Параметры обновления».
- Выберите Обновить сейчас.
- Microsoft Office загрузит и установит все ожидающие обновления для приложения.
- После установки обновления перезагрузите компьютер и проверьте наличие улучшений.
Часто задаваемый вопрос — «Какие изменения занесутся: мои или соседа по файлу?». В настройках существует пункт Для противоречивых изменений — у вас спрашивают, чьи изменения оставить. Если выберите «Запрашивать…», то перед сохранением будет вопрос «Чьи изменения оставить», для второго пункта останутся те изменения, которые сделаны ранее.
12 наиболее распространённых проблем с Excel и способы их решения
Представляем вам гостевой пост, из которого вы узнаете, как избежать самых распространённых проблем с Excel, которые мы создаём себе сами.
Читатели Лайфхакера уже знакомы с Денисом Батьяновым, который делился с нами секретами Excel. Сегодня Денис расскажет о том, как избежать самых распространённых проблем с Excel, которые мы зачастую создаём себе самостоятельно.
Сразу оговорюсь, что материал статьи предназначается для начинающих пользователей Excel. Опытные пользователи уже зажигательно станцевали на этих граблях не раз, поэтому моя задача уберечь от этого молодых и неискушённых «танцоров».
Мнение эксперта
Витальева Анжела, консультант по работе с офисными программами
Со всеми вопросами обращайтесь ко мне!
Задать вопрос эксперту
Для отправки книги на рецензию по электронной почте необходима установленная и запущенная на локальном компьютере копия Microsoft Outlook или другого клиента электронной почты. Если же вам нужны дополнительные объяснения, обращайтесь ко мне!
Данная процедура отключает пользователя, имя которого присутствует в диалоговом окне Управление доступом к файлу. Она не запрещает внесение исправлений этим пользователем в данную общую книгу в дальнейшем.
- Каждая таблица должна иметь однородное форматирование. Пользуйтесь форматированием умных таблиц. Для сброса старого форматирования используйте стиль ячеек «Обычный».
- Не выделяйте цветом строку или столбец целиком. Выделите стилем конкретную ячейку или диапазон. Предусмотрите «легенду» вашего выделения. Если вы выделяете ячейки, чтобы в дальнейшем произвести с ними какие-то операции, то цвет не лучшее решение. Хоть сортировка по цвету и появилась в Excel 2007, а в 2010-м — фильтрация по цвету, но наличие отдельного столбца с чётким значением для последующей фильтрации/сортировки всё равно предпочтительнее. Цвет — вещь небезусловная. В сводную таблицу, например, вы его не затащите.
- Заведите привычку добавлять в ваши таблицы автоматические фильтры (Ctrl+Shift+L), закрепление областей. Таблицу желательно сортировать. Лично меня всегда приводило в бешенство, когда я получал каждую неделю от человека, ответственного за проект, таблицу, где не было фильтров и закрепления областей. Помните, что подобные «мелочи» запоминаются очень надолго.
Примечание. Этот метод даст вам объединенные данные, даже если есть несоответствие в именах столбцов. Например, если в East.xlsx у вас есть столбец с ошибкой, вы получите 5 столбцов. Power Query заполнит данные в столбцах, если найдет их, а если не сможет найти столбец, сообщит значение как «null».
Каждая книга содержит данные в таблице Excel с одинаковой структурой.
Приведенный ниже метод будет работать, если ваши таблицы Excel имеют одинаковую структуру (те же имена столбцов).
Количество строк в каждой таблице может быть разным.
Не беспокойтесь, если в некоторых таблицах Excel есть дополнительные столбцы. Вы можете выбрать одну из таблиц в качестве шаблона (или в качестве «ключа», как его называет Power Query), и Power Query будет использовать ее для объединения с ней всех других таблиц Excel.
Если в других таблицах есть дополнительные столбцы, они будут проигнорированы, и будут объединены только те, которые указаны в шаблоне / ключе. Например, если выбранная таблица шаблона / ключа имеет 5 столбцов, а одна из таблиц в какой-либо другой книге имеет 2 дополнительных столбца, эти дополнительные столбцы будут проигнорированы.
Теперь у меня есть четыре книги в папке, которые я хочу объединить.
Ниже приведен снимок таблицы, которая есть у меня в одной из рабочих тетрадей.
Вот шаги, чтобы объединить данные из этих книг в одну книгу (в виде единой таблицы).
Это загрузит окончательный результат (объединенные данные) в ваш активный рабочий лист.
Обратите внимание, что вместе с данными Power Query автоматически добавляет имя книги в качестве первого столбца объединенных данных. Это помогает отслеживать, какие данные были получены из какой книги.
Если вы хотите сначала отредактировать данные перед загрузкой в Excel, на шаге 6 выберите «Объединить и отредактировать». Это откроет окончательный результат в редакторе Power Query, где вы сможете редактировать данные.
- Если вы выберете таблицу Excel в качестве шаблона (на шаге 7), Power Query будет использовать имена столбцов в этой таблице для объединения данных из других таблиц. Если в других таблицах есть дополнительные столбцы, они будут проигнорированы. Если в этих других таблицах нет столбца, который есть в вашей таблице шаблонов, Power Query просто поместит для него «null».
- Столбцы необязательно располагать в том же порядке, в котором Power Query использует заголовки столбцов для сопоставления столбцов.
- Поскольку вы выбрали Table1 в качестве ключа, Power Query будет искать Table1 во всех книгах и объединять все это. Если он не найдет таблицу Excel с таким же именем (Таблица1 в этом примере), Power Query выдаст ошибку.
Добавление новых файлов в папку
Теперь давайте займемся минутой и поймем, что мы сделали с вышеуказанными шагами (что заняло у нас всего несколько секунд).
Мы объединили данные из четырех разных книг в одну таблицу за несколько секунд, даже не открывая никаких книг.
Настоящая МОЩНОСТЬ Power Query заключается в том, что теперь, когда вы добавляете больше файлов в папку, вам не нужно повторять ни один из этих шагов.
Все, что вам нужно сделать, — переместить новую книгу в папку, обновить запрос, и он автоматически объединит данные из всех книг в этой папке.
Например, в приведенном выше примере, если я добавлю новую книгу — ‘Mid-West.xlsx’ в папку и обновите запрос, он сразу же предоставит мне новый комбинированный набор данных.
Мнение эксперта
Витальева Анжела, консультант по работе с офисными программами
Со всеми вопросами обращайтесь ко мне!
Задать вопрос эксперту
С надстройкой Объединить листы вы можете собрать и объединить данные нескольких листов и из разных книг в один главный лист всего за 3 шага. Если же вам нужны дополнительные объяснения, обращайтесь ко мне!
Совет: вместо поочерёдного объединения листов с одинаковым называнием по группам (одна именная группа за другой), вы можете выбрать их все сразу. Надстройка автоматически соберет данные по одинаковым названиям вкладок и вынесет их на соответствующие отдельные листы сводной книги.
Excel не Может Одновременно Открыть Две Книги с Одинаковыми Именами
- Каждая книга содержит данные в таблице Excel, и все имена таблиц одинаковы.
- В каждой книге есть данные с одинаковым именем листа. Это может быть в том случае, если во всех книгах есть лист с именем «сводка» или «данные», и вы хотите объединить все это.
- В каждой книге много листов и таблиц, и вы хотите объединить определенные таблицы / листы. Этот метод также может быть полезен, если вы хотите объединить таблицы / листы, у которых нет согласованного имени.
Казалось бы, перед нами безобидный формат для накопления информации по продажам агентов и их штрафах. Подобная компоновка таблицы хорошо воспринимается человеком визуально, так как она компактна. Однако, поверьте, что это сущий кошмар — пытаться извлекать из таких таблиц данные и получать промежуточные итоги (агрегировать информацию).
- Загрузите Restoro PC Repair Tool, который поставляется с запатентованными технологиями (патент доступен здесь ).
- Нажмите Начать сканирование, чтобы найти проблемы Windows, которые могут вызывать проблемы с ПК.
- Нажмите «Восстановить все», чтобы исправить проблемы, влияющие на безопасность и производительность вашего компьютера.
- В этом месяце Restoro скачали 651 404 читателя.
Ошибка К сожалению, Excel не может открыть две книги с одинаковыми именами, и возникает при попытке обновить книгу, содержащую быстрые отчеты и / или временные ряды. Эта ошибка также может возникать при запуске Microsoft Excel с пустой страницей.
Эта ошибка обычно возникает при конфликте двух версий надстройки Excel. Если вы настроили надстройку, которая загружается при запуске приложения Excel, проверьте приложение на наличие конфликтов.
В этой статье мы рассмотрим несколько шагов по устранению неполадок, которые помогут вам решить проблему К сожалению, Excel не может открыть две книги с одним и тем же именем при использовании Microsoft Excel.
Как исправить ошибку “Извините, Excel не может открыть две книги с одним и тем же именем”?
- Откройте папку, в которой вы сохранили файл, с помощью проводника.
- Щелкните файл правой кнопкой мыши и выберите «Переименовать».
- Введите уникальное имя для файла и сохраните изменения.
- Попробуйте снова открыть файл Excel, чтобы увидеть, устранена ли ошибка.
В качестве альтернативы попробуйте запустить новый экземпляр Excel и проверьте, устраняет ли это ошибку. Вот как это сделать.
- Щелкните правой кнопкой мыши значок Excel на панели задач или на рабочем столе.
- Нажмите и удерживайте клавишу ALT на клавиатуре.
- Щелкните значок Excel, чтобы запустить приложение.
- Вам будет предложено создать новый экземпляр сообщения Excel. Щелкните Да.
- Откройте файл и проверьте, устранена ли ошибка.
2 Проверьте установку нескольких надстроек
Вы можете столкнуться с проблемами, если вы установили надстройку с тем же именем из двух разных источников, даже если надстройки имеют разные форматы, такие как DLL и XLSM, проблема все равно может возникнуть. Отключите надстройку, чтобы исправить ошибку, вызванную конфликтом.
3 Восстановить установку Excel
- Нажмите клавишу Windows + R.
- Введите control и нажмите OK.
- В разделе «Программы» нажмите «Удалить программы».
- Найдите и выберите Microsoft Office из списка установленных приложений.
- Нажмите «Восстановить / Изменить» в верхнем меню. Нажмите Да, когда будет предложено UAC.
- В меню «Настройка» нажмите кнопку «Восстановить».
- Далее вы увидите два варианта ремонта. Сначала выберите «Быстрое восстановление» и следуйте инструкциям на экране.
- После завершения ремонта перезагрузите компьютер и проверьте наличие улучшений.
- Если проблема не исчезнет, выберите «Ремонт через Интернет» и следуйте инструкциям на экране. Опция онлайн-ремонта может занять некоторое время, а также для работы требуется активное подключение к Интернету.
После завершения ремонта откройте Microsoft Excel и проверьте, устранена ли ошибка.
4 Обновление / переустановка Microsoft Officer
- Откройте приложение Excel.
- Зайдите в File и выберите Account.
- В разделе «Информация о продукте» нажмите «Параметры обновления».
- Выберите Обновить сейчас.
- Microsoft Office загрузит и установит все ожидающие обновления для приложения.
- После установки обновления перезагрузите компьютер и проверьте наличие улучшений.
Если ошибка повторится, попробуйте переустановить приложение, чтобы исправить любые проблемы, которые могут возникнуть из-за повреждения файла или сбоя.
- Нажмите клавишу Windows + I, чтобы открыть Настройки.
- Выберите Приложения.
- Найдите Microsoft Office.
- Выберите приложение и нажмите «Удалить». Нажмите Да, если по запросу UAC.
- После удаления загрузите приложение из официального центра загрузки Microsoft.
Ошибка Извините, Excel не может открыть две книги с одинаковым именем, как правило, из-за конфликта надстройки во время запуска.
Выполните указанные выше действия, чтобы найти и удалить конфликтующую надстройку, чтобы исправить ошибку. Сообщите нам, какой метод помог вам в комментариях ниже.
[expert_bq id=»1570″]Настройте документы Excel, которые будут открываться с помощью этого пакетного файла щелкните правой кнопкой мыши любой документ Excel — Открыть с помощью — Выбрать программу по умолчанию — Найти и выберите ExcelLauncher. Если же вы хотите что-то уточнить, обращайтесь ко мне![/expert_bq]
При записи документа на флешку или при некорректном сохранении, книга могла быть повреждена. В таком случае попытайтесь восстановить. Чаще всего Excel выводит соответствующее окно с предложением нажать кнопку «Восстановить». Если этого не произошло, выполните следующие действия:
Soft, интернет, безопасность: новости, статьи, советы, работа: Не открывается файл Excel: почему и что делать / Office / Excel
- Щелкните правой кнопкой мыши значок Excel на панели задач или на рабочем столе.
- Нажмите и удерживайте клавишу ALT на клавиатуре.
- Щелкните значок Excel, чтобы запустить приложение.
- Вам будет предложено создать новый экземпляр сообщения Excel. Щелкните Да.
- Откройте файл и проверьте, устранена ли ошибка.
Для тех, кто спешит, скажу сразу: надёжный способ исправить повреждённый документ существует, и этот способ – программа Recovery Toolbox for Excel. Так что не теряйте времени, качайте программу и приступайте к действию. Сайт загрузки программы:

![[Исправлено] К сожалению, Excel не может открыть две книги с одинаковым именем](https://howto.mediadoma.com/wp-content/uploads/2021/03/post-41085-604e5542475b9.png)
![[Исправлено] К сожалению, Excel не может открыть две книги с одинаковым именем](https://howto.mediadoma.com/wp-content/uploads/2021/03/post-41085-604e55442c97c.jpg)
![[Исправлено] К сожалению, Excel не может открыть две книги с одинаковым именем](https://howto.mediadoma.com/wp-content/uploads/2021/03/post-41085-604e554544bb9.jpg)
![[Исправлено] К сожалению, Excel не может открыть две книги с одинаковым именем](https://howto.mediadoma.com/wp-content/uploads/2021/03/post-41085-604e55469f660.jpg)
![[Исправлено] К сожалению, Excel не может открыть две книги с одинаковым именем](https://howto.mediadoma.com/wp-content/uploads/2021/03/post-41085-604e5547d10f1.jpg)
![[Исправлено] К сожалению, Excel не может открыть две книги с одинаковым именем](https://howto.mediadoma.com/wp-content/uploads/2021/03/post-41085-604e55491d1ea.jpg)


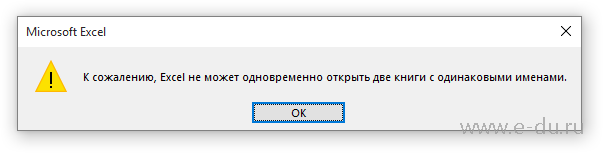

![[Исправлено] К сожалению, Excel не может открыть две книги с одинаковым именем](https://table-master.ru/images-s1/3/kak-rabotat-dvumya-8D8A82.jpg)
![[Исправлено] К сожалению, Excel не может открыть две книги с одинаковым именем](https://table-master.ru/images-s1/3/kak-rabotat-dvumya-FB3C.jpg)
![[Исправлено] К сожалению, Excel не может открыть две книги с одинаковым именем](https://table-master.ru/images-s1/3/kak-rabotat-dvumya-DBEDE.jpg)
![[Исправлено] К сожалению, Excel не может открыть две книги с одинаковым именем](https://table-master.ru/images-s1/3/kak-rabotat-dvumya-B0AB77.jpg)
![[Исправлено] К сожалению, Excel не может открыть две книги с одинаковым именем](https://table-master.ru/images-s1/3/kak-rabotat-dvumya-E97B.jpg)
![[Исправлено] К сожалению, Excel не может открыть две книги с одинаковым именем](https://table-master.ru/images-s1/3/kak-rabotat-dvumya-B990.jpg)




![[Исправлено] К сожалению, Excel не может открыть две книги с одинаковым именем](https://exceltab.ru/images-s1/1/pochemu-otkrivaetsya-fayl-1AE66.png)
![[Исправлено] К сожалению, Excel не может открыть две книги с одинаковым именем](https://exceltab.ru/images-s1/1/pochemu-otkrivaetsya-fayl-7EB929.jpg)
![[Исправлено] К сожалению, Excel не может открыть две книги с одинаковым именем](https://exceltab.ru/images-s1/1/pochemu-otkrivaetsya-fayl-D15C.jpg)
![[Исправлено] К сожалению, Excel не может открыть две книги с одинаковым именем](https://exceltab.ru/images-s1/1/pochemu-otkrivaetsya-fayl-9A13.jpg)
![[Исправлено] К сожалению, Excel не может открыть две книги с одинаковым именем](https://exceltab.ru/images-s1/1/pochemu-otkrivaetsya-fayl-6BD0855.jpg)
![[Исправлено] К сожалению, Excel не может открыть две книги с одинаковым именем](https://exceltab.ru/images-s1/1/pochemu-otkrivaetsya-fayl-DAD43B.jpg)
