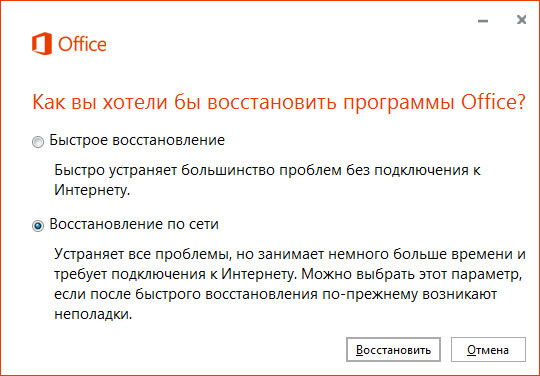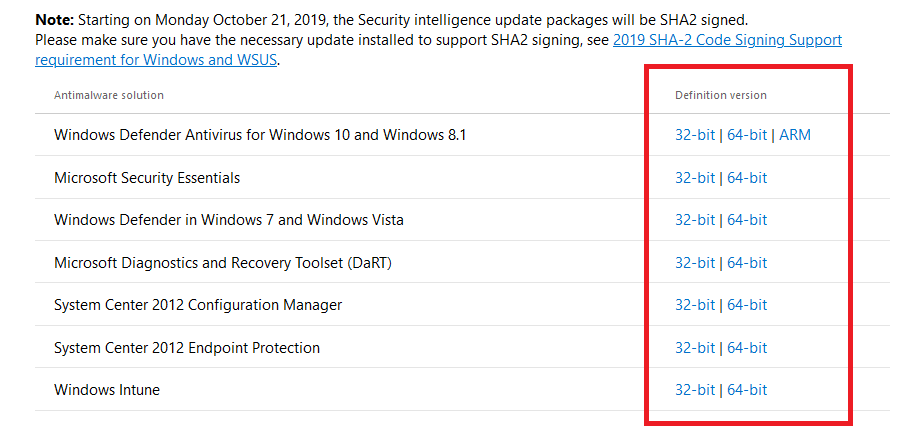В какой-то момент пользователь Microsoft Office при открытии документа может столкнуться с ошибкой в программах Word, Excel, PowerPoint: «К сожалению, в приложении возникла ошибка, не позволяющая приложению правильно работать». Нажатие кнопки Исправить не решает проблемы.
Ошибка встречается в пакетах MS Office 2013, 2016, 2019, 2021, 365, установленных в операционных системах Windows 7, 8, 10, 11.
Решение
Способ 1. Если у вас подлинная лицензия Майкрософт Офис, то можете воспользоваться следующим методом. Откройте Панель управления → Программы → Программы и компоненты, найдите вашу версию офиса, кликните по нему правой кнопкой мыши, выберите «Изменить», в появившемся окне отметьте «Восстановление по сети», затем кликните Восстановить.
Данный метод не нужно использовать с пиратской (ломанной) версией программы, это может привести к ее полному удалению или слету ключа активации.
Способ 2. Разработчики сообщают, что проблема «К сожалению, в приложении Word возникла ошибка, не позволяющая приложению правильно работать» появляется из-за блокировки компонентов офиса антивирусом. Отключите защиту, проверьте. Если не помогло, удалите ее полностью из Windows, перезагрузите компьютер, после чего снова проверьте.
Рекомендую также отключить встроенный защитник Defender.
Проблема встречалась среди установленных антивирусных защит Avast, AVG.
Способ 3. Откройте редактор реестра Windows 10/11 для проверки правильных значений.
- Для этого вызовите окно «Выполнить» с помощью комбинации клавиш Win+R, введите regedit и нажмите Enter.
- Откройте путь: HKEY_LOCAL_MACHINESYSTEMCurrentControlSetServicessppsvc
- В правой части редактора реестра найдите параметр с именем Start, кликните по нему дважды мышью и убедитесь, что выставлено значение 2.
Напишите в комментариях, если вы нашли иной способ решения всплывающего уведомления: «К сожалению, в приложении Excel возникла ошибка, не позволяющая приложению правильно работать» и статья пополнится еще одним способом.
Обновлено: 14.04.2023
Эта цепочка заблокирована. Вы можете просмотреть вопрос или оставить свой голос, если сведения окажутся полезными, но вы не можете написать ответ в этой цепочке.
Добрый день.
Нажмите Win+X, выберите командная строка(администратор) или PowerShell(администратор). В открывшемся окне напечатайте Dism /Online /Cleanup-Image /RestoreHealth и нажмите Enter.
Обязательно дождитесь окончания этой команды.
Сообщите результат.
Напечатайте sfc /scannow и нажмите Enter.
Сообщите результат.
К сожалению, это не помогло.
Благодарим за отзыв, он поможет улучшить наш сайт.
Благодарим за отзыв.
Здравствуйте!
Файлы Word, которые были получены из интернета или даже созданные вами файлы? Попробуйте создать новый файл и затем его попытаться открыть.
Если проблема сохраниться, тогда стоит проверить журнал событий приложений. Нужно найти по времени возникновения эту ошибку и посмотреть подробности. Там может быть указан сбойный модуль.
Эту информацию выложите здесь)
Удачи вам, у вас всё получится!
__
Если мой ответ вам помог, пожалуйста, отметьте его как ответ.
К сожалению, это не помогло.
Благодарим за отзыв, он поможет улучшить наш сайт.
Благодарим за отзыв.
В ответ на запись пользователя Vlad-Т от 6 февраля, 2019
Спасибо за совет, может он кому-то поможет. Но, видимо, это не мой случай.
Попыталась сейчас открыть все приложения «Office». Ни одно не открывается.
К сожалению, это не помогло.
Благодарим за отзыв, он поможет улучшить наш сайт.
Благодарим за отзыв.
Мы пытались искренне помочь, мы такие же пользователи как и вы.
В итоге оба получили «минусы» за ответы (вы нажали «ответ не помог»).
Очень обидно за попытку помочь получать подобные минусы((((
Пожалуйста, уважайте тех, кто вам помогает!
__
Если мой ответ вам помог, пожалуйста, отметьте его как ответ.
К сожалению, это не помогло.
Благодарим за отзыв, он поможет улучшить наш сайт.
Благодарим за отзыв.
В ответ на запись пользователя I Love Help от 6 февраля, 2019
Не открывались все файлы Word. Создавала новый файл, открывала и программа пыталась запуститься(появлялась заставка) и всё пропадало 
Попыталась сейчас открыть все приложения «Office». Ни одно не открывается.
К сожалению, это не помогло.
Благодарим за отзыв, он поможет улучшить наш сайт.
Благодарим за отзыв.
В ответ на запись пользователя I Love Help от 6 февраля, 2019
Простите если я Вас чем-то обидела :(. Я не имела ввиду что «ответ не помог», это не помогло решить мою проблему.
К сожалению, это не помогло.
Благодарим за отзыв, он поможет улучшить наш сайт.
Благодарим за отзыв.
В ответ на запись пользователя Vlad-Т от 6 февраля, 2019
добрый день. у меня подобная проблема. пишет теперь ошибку 87.Сбой программы office не дает работать с word не важно кем созданным документом. Обращалась в сервисный центр по месту приобретения РС и программы. не помогли.
К сожалению, это не помогло.
Благодарим за отзыв, он поможет улучшить наш сайт.
Благодарим за отзыв.
-какое полное название вашего пакета Office;
-какая версия вашего пакета Office;
-как давно возникла ваша проблема;
-какие ваши действия, предшествовали появлению вашей проблемы;
-в какой версии был создан Ваш проблемный файл;
-какие действия Вы уже предпринимали, для решения вашего вопроса.
Руководствуясь статьёй » Как работать с редактором в Microsoft Community » приложите скриншот, отображающий вашу проблему.
Ждём от вас дополнений на поставленные вам вопросы.
К сожалению, это не помогло.
Благодарим за отзыв, он поможет улучшить наш сайт.
Благодарим за отзыв.
В ответ на запись пользователя Жук от 7 февраля, 2019
offisce 365 персональный
никаких действий (не устанавливал, не обновлял, не. )
попробовал скопировать файл в папку, которая не синхронизируется с onedrive — нормально, все открывается..
Тот же файл, находящийся на сервере onedrive, тоже открывается с сервака, только в wordOnline.
Т.е. дело не в word, и не в файле, а все гораздо хуже. Вероятно пакет Office обновился и теперь юзерам запрещается иметь локальные хранилища. ;)))
Несмотря на множество аналогов, текстовый редактор Word все равно остается одним из самых популярных. Пользователи любят его за удобный и понятный функционал. Однако и такой популярный продукт не застрахован от различных сбоев в собственной работе или же в работе системы, особенно если эта система — Windows 10.
Отсутствие лицензии
Как и многие продукты, этот набор приложений от Microsoft имеет свою лицензию. Зачастую у пользователей не возникает сложностей с оригинальной версией, однако ошибки в ее работе не исключены. Проверить наличие лицензии можно с помощью встроенной командной строки.
Этот метод сработает для программ, принадлежащих пакетам Office 365 и Office 2016.
Для начала откройте «Командную строку» и скопируйте в нее следующий текст: «cd “C:Program FilesMicrosoft OfficeOffice16”». Нажмите «Enter» на клавиатуре, чтобы подтвердить ввод. Вставьте команду: «cscript ospp.vbs /dstatus».
Дождитесь окончания загрузки и найдите строчку «LICENSE STATUS».
Если в одной строке с ней стоит «LICENSED», значит, ваша лицензия до сих пор действует, и проблемы в ней нет. В обратном случае вам предстоит приобрести лицензию заново, потому что истек срок ее действия. Если сроки все еще актуальны, то нужно обратиться в техподдержку Microsoft.
Запуск от имени администратора
Как правило, запуск от имени администратора позволяет решить вопрос с открытием большинства программ. Часто приложения начинают требовать этого из-за незначительных сбоев в системе.
Откройте меню «Пуск» и найдите в списке всех приложений «Word».
Нажмите на него правой кнопкой мыши и выберете пункт «Запуск от имени администратора». Если приложение открылось, то проблема была именно в этом. Обычно после такого запуска программы продолжают открываться без проблем, однако можно провести дополнительные настройки, которые окончательно исправят ошибку.
Чтобы это сделать, нужно снова кликнуть правой кнопкой мыши по этой программе в меню «Пуск», но в этом случае выбрать «Перейти к расположению файла».
В появившемся списке снова найдите «Word», нажмите правой кнопкой мыши и выберите строку «Свойства». Найдите строку «Объект» и отмотайте до конца поля. Добавьте: «/r» в конце. Нажмите сначала «Применить», а потом «Ок».
Исправление ошибок
Этот способ подойдет в том случае, если все остальные варианты не дали результата. Вам потребуется произвести полное восстановление всех программ из пакета Office.
Для этого откройте окно «Выполнить» с помощью комбинации клавиш «Win+R».
Введите в строку «appwiz.cpl» и нажмите «Ок». В появившемся списке программ найдите «Microsoft Office» (в некоторых случаях возможно наличие программы «Microsoft Word» отдельно). Нажмите на него, а затем на кнопку «Изменить».
В открывшемся окне выберите «Восстановить» и нажмите «Продолжить».
Дождитесь завершения загрузки настроек. После этого проблема с включением Word должна быть полностью решена. Теперь вы сможете самостоятельно решить проблему с запуском программы Microsoft Word. Как видите, все эти способы простые и не затратят много времени.
Word, несмотря на множество аналогов, в том числе и бесплатных, все еще является неоспоримым лидером среди текстовых редакторов. Эта программа содержит в себе множество полезных инструментов и функций для создания и редактирования документов, но, к сожалению, не всегда стабильно работает, особенно, если используется она в среде Windows 10. В нашей сегодняшней статье расскажем, как устранить возможные ошибки и сбои, нарушающие работоспособность одного из главных продуктов Microsoft.
Восстановление работоспособности Ворд в Виндовс 10
Причин, из-за которых Microsoft Word может не работать в Windows 10, не очень много, и каждая из них имеет свой вариант решения. Так как на нашем сайте есть довольно много статей, рассказывающих в целом об использовании этого текстового редактора и конкретно об устранении проблем в его работе, этот материал мы разделим на две части – общую и дополнительную. В первой рассмотрим ситуации, в которых программа именно не работает, не запускается, а во второй кратко пройдемся по наиболее распространенным ошибкам и сбоям.
Способ 1: Проверка лицензии
Ни для кого не секрет, что приложения из пакета Майкрософт Офис являются платными и распространяются по подписке. Но, зная это, многие пользователи продолжают пользоваться пиратскими версиями программы, степень стабильности которых напрямую зависит от прямоты рук автора дистрибутива. Мы не будем рассматривать возможные причины того, почему не работает взломанный Word, но если вы, будучи добросовестным обладателем лицензии, столкнулись с проблемами, используя приложения из оплаченного пакета, первым делом следует проверить их активацию.
Примечание: Microsoft предоставляют возможность бесплатного использования Office в течение месяца, и если этот срок истек, офисные программы не будут работать.
Лицензия Офис может распространяться в разном виде, но проверить ее состояние можно через «Командную строку». Для этого:
-
Запустите «Командную строку» от имени администратора. Сделать это можно путем вызова меню дополнительных действия (клавиши «WIN+X») и выбора соответствующего пункта. Другие возможные варианты описаны в представленной по ссылке выше статье.
Для приложений из пакета Офис 365 и 2016 в 64-битных версиях этот адрес выглядит следующим образом:
cd “C:Program FilesMicrosoft OfficeOffice16”
Путь к папке 32-битного пакета:
cd “C:Program Files (x86)Microsoft OfficeOffice16”
Примечание: Для Офис 2010 конечная папка будет иметь название «Office14», а для 2012 – «Office15».
Но если там указано иное значение, активация по какой-то причине слетала, а значит, ее нужно произвести повторно. О том, как это делается, мы ранее рассказывали в отдельной статье:
Подробнее: Активация, скачивание и установка Microsoft Office
Способ 2: Запуск от имени администратора
Возможно и такое, что работать, а точнее запускаться Ворд отказывается по более простой и банальной причине – у вас нет прав администратора. Да, это не обязательное требование для использования текстового редактора, но в среде Windows 10 это нередко помогает устранить аналогичные проблемы с другими программами. Вот что нужно сделать для запуска программы с административными полномочиями:
-
Отыщите ярлык Word в меню «Пуск», кликните по нему правой кнопкой мышки (ПКМ), выберите пункт «Дополнительно», а затем – «Запуск от имени администратора».
Способ 3: Исправление ошибок в работе программы
Если же после выполнения предложенных выше рекомендаций Microsoft Word так и не запустился, следует попробовать выполнить восстановление всего пакета Office. О том, как это делается, мы ранее рассказывали в одной из наших статей, посвященной другой проблеме – внезапному прекращению работы программы. Алгоритм действий в данном случае будет точно таким же, для ознакомления с ним просто перейдите по представленной ниже ссылке.
Подробнее: Восстановление работоспособности приложений Microsoft Office
Дополнительно: Распространенные ошибки и их решение
Выше мы рассказали о том, что делать есть Ворд в принципе отказывается работать на компьютере или ноутбуке с Виндовс 10, то есть попросту не запускается. Остальные же, более конкретные ошибки, которые могут возникнуть в процессе использования этого текстового редактора, как и действенные способы их устранения, нами были рассмотрены ранее. Если вы столкнулись с одной из представленных в списке ниже проблем, просто перейдите по ссылке на подробный материал и воспользуйтесь предложенными там рекомендациями.
Подробнее:
Исправление ошибки «Прекращена работа программы…»
Решение проблем с открытием текстовых файлов
Что делать, если документ не редактируется
Отключение режима ограниченной функциональности
Устранение ошибки при направлении команды
Недостаточно памяти, чтобы закончить операцию
Заключение
Мы рады, что смогли помочь Вам в решении проблемы.
Отблагодарите автора, поделитесь статьей в социальных сетях.
Опишите, что у вас не получилось. Наши специалисты постараются ответить максимально быстро.
Причины возникновения ошибки
В большинстве случаев ошибка, сообщающая о прекращении работы программы, возникает из-за некоторых надстроек, активированных в разделе параметров текстового редактора и других приложений пакета. Одни из них включены по умолчанию, другие – устанавливаются пользователем самостоятельно.
Есть и другие, не самые очевидные, но при этом негативно влияющие на работу программы факторы. В их числе следующие:
- Устаревшая версия офисного пакета;
- Повреждение отдельных приложений или Office в целом;
- Несовместимые или устаревшие драйверы.
Исключить первую и третью причину из этого списка можно и нужно уже сейчас, поэтому прежде чем приступить к исправлению ошибки, озвученной в теме статьи, убедитесь, что на вашем компьютере установлена последняя доступная версия Майкрософт Офис. Если это не так, обновите это программное обеспечение, воспользовавшись нашей инструкцией.
Некорректно установленные, устаревшие или отсутствующие в системе драйверы, казалось бы, не имеют никакого отношения к офисному пакету и его работоспособности. Однако на деле они влекут за собой много проблем, одной из которых вполне может оказаться и аварийное прекращение работы программы. Поэтому, обновив Ворд, обязательно проверьте целостность, актуальность и, что особенно важно, наличие всех драйверов в операционной системе. Если потребуется, обновите их и установите отсутствующие, а наши пошаговые инструкции помогут вам это сделать.
Если после обновления программных компонентов ошибка все равно появляется, для ее исправления переходите к выполнению предложенных ниже рекомендаций, действуя строго в указанном нами порядке.
Способ 1: Автоматическое исправление ошибок
На сайте технической поддержки Майкрософт можно скачать фирменную утилиту, разработанную специально для поиска и устранения проблем в работе Office. Воспользуемся ею для исправления рассматриваемой ошибки, но прежде чем приступить к действиям, закройте Word.
-
Загрузив утилиту, запустите ее и нажмите «Далее» в приветственном окне.
Ознакомьтесь с отчетом и закройте окно фирменного средства Майкрософт.
Запустите Ворд и проверьте его работоспособность. Если ошибка больше не появится, отлично, в противном случае переходите к следующему варианту ее исправления.
Способ 2: Ручное отключение надстроек
Как мы уже сказали во вступлении данной статьи, основной причиной прекращения работы Microsoft Word являются надстройки, причем как стандартные, так и самостоятельно установленные пользователем. Обычного их отключения зачастую недостаточно для устранения проблемы, поэтому придется действовать более изощренно, запустив программу в безопасном режиме. Делается это так:
-
Вызовите системную утилиту «Выполнить», зажав на клавиатуре клавиши «WIN+R». Введите в строку представленную ниже команду и нажмите «ОК».
Примечание: Если Word не запустится в безопасном режиме, прекращение его работы не связано с надстройками. В таком случае сразу переходите к «Способу 3» данной статьи.
По заверениям представителей службы поддержки Майкрософт Офис, чаще всего причиной рассматриваемой нами ошибки являются следующие надстройки:
-
r;
- PowerWord;
- Dragon Naturally Speaking.
Если вы используете любую из них, можно с уверенностью сказать, что именно она и провоцирует возникновение проблемы, негативно влияя на работоспособность Word.
Способ 3: Восстановление Microsoft Office
Внезапное прекращение работы Майкрософт Ворд может быть связано с повреждением непосредственно этой программы или любого другого компонента, входящего в состав офисного пакета. В таком случае наиболее оптимальным решением будет его быстрое восстановление.
-
Запустите окно «Выполнить» («WIN+R»), введите в него указанную ниже команду и нажмите «ОК».
Способ 4: Переустановка Microsoft Office
Если ни один из предложенных нами выше вариантов решения не помог избавиться от ошибки «Прекращена работа программы», придется прибегнуть к экстренной мере, а именно, переустановить Word или весь Microsoft Office (зависит от версии пакета). Причем обычного удаления в данном случае недостаточно, так как следы программы или ее компонентов могут остаться в системе, спровоцировав повторное возникновение ошибки в дальнейшем. Для действительно качественной и эффективной «чистки» рекомендуем воспользоваться фирменным инструментом, предлагаемым на сайте поддержки пользователей офисного пакета.
-
Загрузите приложение и запустите его. В приветственном окне нажмите «Далее».
Наверняка избавившись от всех следов, перезагрузите ПК и снова установите офисный пакет, воспользовавшись нашим пошаговым руководством. После этого ошибка уж точно вас не потревожит.
Заключение
Ошибка «Прекращена работа программы…» характерна не только для Word, но и для других приложений, входящих в состав пакета Microsoft Office. В этой статье мы рассказали обо всех возможных причинах проблемы и том, как их устранить. Надеемся, до переустановки дело не дойдет, и вы сможете избавиться от столь неприятной ошибки если не банальным обновлением, то хотя бы ограничившись отключением надстроек или восстановлением поврежденных программных компонентов.
Мы рады, что смогли помочь Вам в решении проблемы.
Отблагодарите автора, поделитесь статьей в социальных сетях.
Опишите, что у вас не получилось. Наши специалисты постараются ответить максимально быстро.
Читайте также:
- Как удалить курсор custom cursor в браузере
- Как сделать сустейн в fl studio
- Как удалить антивирус на андроид
- Как через dlna посмотреть кино из браузера на телевизоре
- Adf ly как удалить опера
|
0 / 0 / 0 Регистрация: 08.05.2009 Сообщений: 28 |
|
|
1 |
|
В результате сбоя компонент перестал работать правильно08.05.2009, 19:59. Показов 6253. Ответов 3
Захожу в Excel, щелкаю редактор vba — выдает окно — «в результате сбоя компонент перестал работать правильно. Восстановить его? » нажимаешь да — начинается установка, но обламывается — «нужный файл находится на сетевом ресурсе, который сейчас недоступен» нажимаешь нет — выдает ошибку инициализации библиотек vba (1004) шшто мну делать?) )
0 |
|
3895 / 898 / 122 Регистрация: 16.04.2009 Сообщений: 1,824 |
|
|
08.05.2009, 21:18 |
2 |
|
Первым делом не паниковать, вторым выключить капс, третьим переустановить офис.
1 |
|
6 / 2 / 2 Регистрация: 08.05.2009 Сообщений: 37 |
|
|
08.05.2009, 21:27 |
3 |
|
Просто переустонови и не парься)
0 |
|
10027 / 2616 / 84 Регистрация: 17.02.2009 Сообщений: 10,364 |
|
|
08.05.2009, 22:12 |
4 |
|
При установке вроде есть кнопка «Восстановить» Toxa33rus, прав
1 |
Главная
> Windows > Microsoft Office Word не может выполнить проверку орфографии или грамматики в документе. Компонент недоступен.. И т.д.
При ошибках:
Microsoft Office Word не может выполнить проверку орфографии или грамматики в документе. Компонент не установлен. Установить его?
Далее ошибка
Microsoft Office Word не может выполнить проверку орфографии или грамматики в документе. Компонент недоступен
Далее ошибка
Microsoft Office Word не может выполнить проверку орфографии или грамматики в документе. В результате сбоя компонент перестал работать правильно. Восстановить его?
Решение:
1. В ветке реестра
[HKEY_LOCAL_MACHINESOFTWAREMicrosoftWindowsCurrentVersionSharedDLLs]
удалить все параметры, в которых встречается
C:Program FilesCommon FilesMicrosoft SharedPROOF
2. Удалить офис.
3. Удалить папки:
C:Program FilesCommon FilesMicrosoft SharedPROOF
C:Documents and SettingsCurrent_UserApplication DataMicrosoftProof
C:Program FilesCommon FilesMicrosoft SharedWord
C:Program FilesCommon FilesMicrosoft SharedOffice11
4. Установить офис используя выборочную установку с опцией «Запускать все с моего компьютера»
Если Microsoft Word перестал работать или перестал отвечать на компьютере, ниже вы найдете инструкции по устранению проблемы, когда Microsoft Word не отвечает.
 Когда Microsoft Word не отвечает
Когда Microsoft Word не отвечает
Большинство пользователей Word сталкивались с проблемой, когда Microsoft Word не отвечал, зависал и отказывался работать на компьютерах.
Когда это происходит, Microsoft Word не удается открыть запрошенный файл, и часто происходит сбой программы Microsoft Word и отображается следующее сообщение об ошибке.
«Microsoft Word перестал работать — из-за проблемы программа перестала работать правильно. Windows закроет программу и уведомит вас, если решение доступно».
В большинстве случаев проблему можно решить, отключив надстройки, восстановив программные файлы и с помощью других методов, которые описаны ниже.
1 Измените принтер по умолчанию
Microsoft Word может перестать отвечать на запросы, если он не может связаться с принтером, подключенным к вашему компьютеру.
Поэтому нужно выполнить следующие действия, чтобы переключить принтер по умолчанию на Microsoft XPS Document Writer и проверить, поможет ли это в устранении проблемы.
- Откройте Параметры > Устройства, нажмите Принтеры и сканеры.
- На следующем экране нажмите Принтеры и сканеры на левой панели. На правой панели выберите Microsoft XPS Document Writer и нажмите Управление.
- На следующем экране нажмите Использовать по умолчанию.
После установки Microsoft XPS Document Writer в качестве принтера по умолчанию откройте Microsoft Word и проверьте, устранена ли проблема.
2 Исправление Microsoft Word
Возможно, Microsoft Word не отвечает из-за поврежденных программных файлов.
- Щелкните правой кнопкой мыши кнопку Пуск и выберите Выполнить.
- В окне Выполнить команду введите appwiz.cpl и нажмите ОК.
- На следующем экране щелкните правой кнопкой мыши Microsoft Office и выберите пункт Восстановить в появившемся меню.
Примечание. Если параметр Восстановить недоступен, щелкните правой кнопкой мыши пункт Изменить > выберите Восстановить и нажмите Продолжить.
Подождите, пока программа восстановления перезапустит Word и восстановит программу Microsoft Office.
3 Запустите Word в безопасном режиме
Открытие Microsoft Word в безопасном режиме, отключает все плагины и надстройки, установленные на вашем компьютере.
- Щелкните правой кнопкой мыши кнопку Пуск и выберите Выполнить.
- В командном окне Выполнить введите winword.exe / safe и нажмите ОК, чтобы запустить Microsoft Word в безопасном режиме.
- Теперь попробуйте снова открыть не отвечающий файл Word.
Если это решит проблему, вы можете воспользоваться следующим способом, чтобы отключить активные подключаемые модули один за другим, чтобы определить Надстройку, вызывающую проблему на вашем компьютере.
4 Отключите плагины и надстройки
Внешние плагины, установленные вами или добавленные автоматически, могут помешать правильному функционированию Microsoft Word.
Поэтому выполните следующие действия, чтобы отключить подключаемые модули Microsoft Word (если таковые имеются), установленные на вашем компьютере.
- Откройте программу Microsoft Word и откройте пустой документ.
Примечание. Откройте Microsoft Word в безопасном режиме, если вы не можете открыть программу Word.
- После входа в Microsoft Word перейдите на вкладку Файл.
- В появившемся меню прокрутите вниз и нажмите Параметры.
- В окне Параметры Word щелкните Надстройки на левой панели. На правой панели выберите Надстройки Word и нажмите кнопку Перейти.
- На экране Надстройки снимите флажок рядом с активными надстройками и нажмите ОК, чтобы сохранить изменения.
После отключения надстроек Word перезапустите Microsoft Word и посмотрите, исправлена ли проблема, связанная с тем, что Microsoft Word не отвечает.
Как упоминалось выше, вы можете попытаться изолировать конкретную надстройку, вызывающую проблемы на вашем компьютере, отключив надстройки одну за другой.
- Remove From My Forums
-
Вопрос
-
Добрый день!
Используется MS Office 2010.
Имеется документ .docx с двумя вставленными объектами «Лист Microsoft Excel 97-2003» и «Лист Microsoft Excel».
При попытке открыть/изменить объект «Лист Microsoft Excel 97-2003» появляется ошибка: «Microsoft Excel не может запустить приложение, требуемое
для открытия объекта. Произошла ошибка, и этот компонент перестал работать правильно. Вы действительно хотите начать восстановление компонента?» варианты да/нет не помогают. Затем появляется ошибка:«Данный
объект был создан в следующей программе: Excel. Эта программа не установлена на вашем компьютере либо не отвечает. Чтобы изменить данный объект, установите Excel либо, убедитесь, что все диалоговые окна в Excel закрыты.»При попытке открыть/изменить объект «Лист Microsoft Excel» появляется ошибка: «Данный объект был создан в следующей программе: Excel. Эта
программа не установлена на вашем компьютере либо не отвечает. Чтобы изменить данный объект, установите Excel либо, убедитесь, что все диалоговые окна в Excel закрыты.»Может быть кто-то сталкивался с подобной проблемой. В инете встречал вариант вместо Excel стоит Package/
Заранее спасибо.
Ответы
-
Проблема как раз в версии, после вставки объекта «Лист Microsoft Excel 97-2003», сохраните документ как «Документ Word 97-2003»:
Проверьте и напишите результат.
Да, я Жук, три пары лапок и фасеточные глаза :))
-
Изменено
15 августа 2014 г. 7:57
-
Предложено в качестве ответа
piligrim2180
16 августа 2014 г. 15:25 -
Помечено в качестве ответа
ЖукMVP, Moderator
20 августа 2014 г. 5:43
-
Изменено
-
В автономной справке, в поисковой строке наберите «Изменения совместимости между версиями» и внимательно изучите эту статью.
Перед проведением «экспериментов», внимательно изучите серию статей «Изменения в Word 2010», «Совместимость
документов для Office 2010».P.S. При вставке Объекта Лист Excel, объект необходимо вставлять в виде значка:
Да, я Жук, три пары лапок и фасеточные глаза :))
-
Изменено
ЖукMVP, Moderator
16 августа 2014 г. 8:40 -
Предложено в качестве ответа
piligrim2180
16 августа 2014 г. 15:25 -
Помечено в качестве ответа
ЖукMVP, Moderator
20 августа 2014 г. 5:43
-
Изменено
Содержание
- Причины возникновения ошибки
- Способ 1: Автоматическое исправление ошибок
- Способ 2: Ручное отключение надстроек
- Способ 3: Восстановление Microsoft Office
- Способ 4: Переустановка Microsoft Office
- Заключение
- Вопросы и ответы
В некоторых случаях при работе в Майкрософт Ворд, а также в других приложениях офисного пакета, можно столкнуться с ошибкой «Прекращена работа программы…», которая появляется непосредственно при попытке открытия текстового редактора или отдельного документа. Чаще всего она возникает в Office 2007 и 2010, на разных версиях ОС Windows. Причин возникновения проблемы существует несколько, и в этой статье мы не только их выясним, но и предложим действенные варианты решения.
Читайте также: Устранение ошибки при направлении команды программе Ворд
Примечание: Если ошибка «Прекращена работа программы…» у вас возникает в Microsoft Excel, PowerPoint, Publisher, Visio, предложенная ниже инструкция поможет ее исправить.
Причины возникновения ошибки
В большинстве случаев ошибка, сообщающая о прекращении работы программы, возникает из-за некоторых надстроек, активированных в разделе параметров текстового редактора и других приложений пакета. Одни из них включены по умолчанию, другие – устанавливаются пользователем самостоятельно.
Есть и другие, не самые очевидные, но при этом негативно влияющие на работу программы факторы. В их числе следующие:
- Устаревшая версия офисного пакета;
- Повреждение отдельных приложений или Office в целом;
- Несовместимые или устаревшие драйверы.
Исключить первую и третью причину из этого списка можно и нужно уже сейчас, поэтому прежде чем приступить к исправлению ошибки, озвученной в теме статьи, убедитесь, что на вашем компьютере установлена последняя доступная версия Майкрософт Офис. Если это не так, обновите это программное обеспечение, воспользовавшись нашей инструкцией.
Подробнее: Обновление программ пакета Microsoft Office
Некорректно установленные, устаревшие или отсутствующие в системе драйверы, казалось бы, не имеют никакого отношения к офисному пакету и его работоспособности. Однако на деле они влекут за собой много проблем, одной из которых вполне может оказаться и аварийное прекращение работы программы. Поэтому, обновив Ворд, обязательно проверьте целостность, актуальность и, что особенно важно, наличие всех драйверов в операционной системе. Если потребуется, обновите их и установите отсутствующие, а наши пошаговые инструкции помогут вам это сделать.
Подробнее:
Обновление драйверов на Windows 7
Обновление драйверов на Windows 10
Автоматическое обновление драйверов в программе DriverPack Solution
Если после обновления программных компонентов ошибка все равно появляется, для ее исправления переходите к выполнению предложенных ниже рекомендаций, действуя строго в указанном нами порядке.
Способ 1: Автоматическое исправление ошибок
На сайте технической поддержки Майкрософт можно скачать фирменную утилиту, разработанную специально для поиска и устранения проблем в работе Office. Воспользуемся ею для исправления рассматриваемой ошибки, но прежде чем приступить к действиям, закройте Word.
Скачать средство исправления ошибок от Microsoft
- Загрузив утилиту, запустите ее и нажмите «Далее» в приветственном окне.
- Начнется проверка Офиса и непосредственно операционной системы. Как только будет обнаружено то, что вызывает ошибку в работе программных компонентов, можно будет перейти к устранению причины. Просто нажмите «Далее» в окне с соответствующим сообщением.
- Дождитесь, пока проблема будет устранена.
Ознакомьтесь с отчетом и закройте окно фирменного средства Майкрософт.
Запустите Ворд и проверьте его работоспособность. Если ошибка больше не появится, отлично, в противном случае переходите к следующему варианту ее исправления.
Читайте также: Устранение ошибки Word «Недостаточно памяти для завершения операции»
Способ 2: Ручное отключение надстроек
Как мы уже сказали во вступлении данной статьи, основной причиной прекращения работы Microsoft Word являются надстройки, причем как стандартные, так и самостоятельно установленные пользователем. Обычного их отключения зачастую недостаточно для устранения проблемы, поэтому придется действовать более изощренно, запустив программу в безопасном режиме. Делается это так:
- Вызовите системную утилиту «Выполнить», зажав на клавиатуре клавиши «WIN+R». Введите в строку представленную ниже команду и нажмите «ОК».
winword /safe - Ворд будет запущен в безопасном режиме, о чем свидетельствует надпись в его «шапке».
Примечание: Если Word не запустится в безопасном режиме, прекращение его работы не связано с надстройками. В таком случае сразу переходите к «Способу 3» данной статьи.
- Перейдите в меню «Файл».
- Откройте раздел «Параметры».
- В появившемся окне выберите пункт «Надстройки», а затем в выпадающем меню «Управление» выберите «Надстройки Word» и нажмите по кнопке «Перейти».
В открывшемся окне с перечнем активных надстроек, если таковые там будут, выполните действия, описанные в шагах 7 и далее текущей инструкции.
- Если в меню «Управление» нет пункта «Надстройки Word» или он недоступен, выберите из выпадающего списка вариант «Надстройки СОМ» и нажмите по кнопке «Перейти».
- Снимите галочку напротив одной из надстроек в списке (лучше идти по порядку) и нажмите «ОК».
- Закройте Ворд и снова запустите его, в этот раз уже в обычном режиме. Если программа будет работать нормально, значит, причина ошибки крылась в отключенной вами надстройке. К сожалению, от ее использования придется отказаться.
- В том случае, если ошибка появится снова, описанным выше способом запустите текстовый редактор в безопасном режиме и отключите еще одну надстройку, после чего опять перезапустите Word. Делайте так до тех пор, пока ошибка не исчезнет, и когда это произойдет, вы будете знать, в какой конкретно надстройке кроется ее причина. Следовательно, все остальные можно будет снова включить.
- Abbyy FineReader;
- PowerWord;
- Dragon Naturally Speaking.
По заверениям представителей службы поддержки Майкрософт Офис, чаще всего причиной рассматриваемой нами ошибки являются следующие надстройки:
Если вы используете любую из них, можно с уверенностью сказать, что именно она и провоцирует возникновение проблемы, негативно влияя на работоспособность Word.
Читайте также: Как в Ворде устранить ошибку «Закладка не определена»
Способ 3: Восстановление Microsoft Office
Внезапное прекращение работы Майкрософт Ворд может быть связано с повреждением непосредственно этой программы или любого другого компонента, входящего в состав офисного пакета. В таком случае наиболее оптимальным решением будет его быстрое восстановление.
- Запустите окно «Выполнить» («WIN+R»), введите в него указанную ниже команду и нажмите «ОК».
appwiz.cpl - В открывшемся окне «Программы и компоненты» отыщите Microsoft Office (или отдельно Microsoft Word, смотря какая версия пакета у вас установлена), выделите его с помощью мышки и нажмите по расположенной на верхней панели кнопке «Изменить».
- В окне Мастера установки, которое появится на экране, установите отметку напротив пункта «Восстановить» и нажмите «Продолжить».
- Дождитесь завершения процедуры настройки и восстановления офисного пакета, после чего снова запустите Ворд. Ошибка должна исчезнуть, но если этого не произойдет, придется действовать более радикально.

Способ 4: Переустановка Microsoft Office
Если ни один из предложенных нами выше вариантов решения не помог избавиться от ошибки «Прекращена работа программы», придется прибегнуть к экстренной мере, а именно, переустановить Word или весь Microsoft Office (зависит от версии пакета). Причем обычного удаления в данном случае недостаточно, так как следы программы или ее компонентов могут остаться в системе, спровоцировав повторное возникновение ошибки в дальнейшем. Для действительно качественной и эффективной «чистки» рекомендуем воспользоваться фирменным инструментом, предлагаемым на сайте поддержки пользователей офисного пакета.
Скачать утилиту для полного удаления MS Office
- Загрузите приложение и запустите его. В приветственном окне нажмите «Далее».
- Согласитесь на полное удаление приложений из пакета Майкрософт Офис с вашего компьютера, нажав «Yes».
- Дождитесь завершения процедуры деинсталляции, после чего для повышения ее эффективности выполните очистку системы с помощью специализированного приложения. Для этих целей хорошо подойдет CCleaner, об использовании которого мы рассказывали ранее.
Подробнее: Как пользоваться CCleaner
Наверняка избавившись от всех следов, перезагрузите ПК и снова установите офисный пакет, воспользовавшись нашим пошаговым руководством. После этого ошибка уж точно вас не потревожит.
Подробнее: Установка пакета Microsoft Office на компьютер
Заключение
Ошибка «Прекращена работа программы…» характерна не только для Word, но и для других приложений, входящих в состав пакета Microsoft Office. В этой статье мы рассказали обо всех возможных причинах проблемы и том, как их устранить. Надеемся, до переустановки дело не дойдет, и вы сможете избавиться от столь неприятной ошибки если не банальным обновлением, то хотя бы ограничившись отключением надстроек или восстановлением поврежденных программных компонентов.
- 07.02.2020
При запуске приложений Microsoft Office (Word, Exel, PowerPoint) может выходишь ошибка с прекращением работы приложения. Описание ошибки может быть примерно следующее:
— «К сожалению, в приложении Word возникла ошибка, не позволяющая приложению правильно работать. В результате Word необходимо закрыть. Вы позволите нам исправить приложение?»
Скриншот данной ошибки на примере PowerPoint. (ошибка может быть из любого приложения)
Решение проблемы:
1. Официальная техподдержка на форуме Microsoft предлагает решение проблемы — удалением антивируса, не его отключение, а именно удаление. Т.к антивирусы могут затрагивать ограничения на выполнение различных действий пользователя в Microsoft Office. После удаления перезагружаетесь и тестируйте работу в Офисе.
2. Если первый способ не помог, как вариант решения проблемы: Зайти в «Панель управления» => Программы => Программы и компоненты (Ссылка на проводник: Панель управленияПрограммыПрограммы и компоненты) => Находите в списке Ваш Microsoft Office => Нажимаете на него правой кнопкой мыши => Изменить => И в новом окне выбираете «Восстановление по сети» и нажимаете кнопку «Восстановить». Ожидаете процедуру восстановления компонентов Офиса.
3. Если Вам не помог и второй способ, то на сайте Microsoft, есть рекомендация по обновлению встроенных приложений программ «Защитник Windows», Microsoft утверждает, что встроенные приложения «Защитника Windows» имеют связь с планировщиком задач Windows, тем самым влияя на Microsoft Office. Подробнее в следующей статье на сайте Microsoft.
Как утверждает статья, нужно установить пакет обновлений для некоторых приложений. Скачайте и установите их, после перезагрузите ПК и попробуйте снова протестировать приложения Офиса. Скачать обновления можете на сайте Microsoft.
А так же, мы напоминаем, что использовать стоит только оригинальные дистрибутивы Microsoft Office, во избежании подобных ошибок. Скачать официальные дистрибутивы можете в нашем каталоге на следующей странице.
Помимо всего рекомендуем использовать только лицензионные ключи активации Microsoft Office. Приобрести бессрочные ключи активации для Microsoft Office можете так же в нашем интернет-магазине, ключи активации от 499р. Моментальная доставка на Вашу электронную почту в автоматическом режиме. Подробнее в нашем каталоге.
С ростом известности Microsoft Office его приложения, такие как MS Word, завоевали популярность среди пользователей во всем мире. Однако чем больше пользователей, тем больше проблем. «Microsoft Office Word перестал работать» — один из наиболее часто задаваемых вопросов для многих пользователей Word. Обычно, когда появляется сообщение Microsoft Word о прекращении работы, у вас есть два доступных варианта: поиск решения в Интернете или закрытие программы. Когда вы решите закрыть приложение, вы можете столкнуться с другой проблемой, которую Microsoft не откроет. Когда вы решите проверить решение в Интернете, по умолчанию откроется окно с поиском bing, что также не помогает в самой ситуации. Уведомление об ошибке выглядит следующим образом:
Уведомление об ошибке
За исключением поиска правильных решений для устранения ошибки, связанной с прекращением работы офиса Microsoft в Windows 10, крайне необходимо знать причины, вызывающие сбой в работе Word, чтобы в первую очередь избежать подобных проблем. Список причин следующий:
- Совместимость: эта проблема может возникнуть, если ваша версия MS Office несовместима с текущей операционной системой на вашем ПК. Несоответствие может быть вызвано любой из заинтересованных сторон, например, операционной системой и Microsoft Word. Некоторые люди связывают это с тем, что определенные приложения созданы для старых версий Windows и не полностью совместимы с новыми версиями.
- Устаревшее программное обеспечение: использование более старой версии Microsoft Word в обновленной операционной системе, скорее всего, вызовет эту ошибку. Это связано с тем, что обновления программного обеспечения устраняют любые вновь обнаруженные проблемы безопасности, исправляют недавно обнаруженные ошибки и добавляют поддержку драйверов и нового оборудования.
- Обновление драйверов устройств: драйверы устройств — это важные компоненты программного обеспечения, которые помогают различным аппаратным компонентам бесперебойно работать с вашим компьютером. Когда эти драйверы будут правильно обновлены, ваш компьютер будет работать без сбоев. Однако, когда они устареют, они могут начать вызывать проблемы, подобные рассматриваемой.
- Проблема с надстройкой Word. Чтобы улучшить свою функциональность, Word и многие другие инструменты Office поддерживают надстройки. Эти небольшие приложения позволяют расширить функциональность Word или любого другого инструмента Office с помощью новых функций. К сожалению, не все надстройки совместимы с Windows 10 или с вашей версией Office, поэтому существует высокая вероятность того, что надстройки могут привести к рассматриваемой ошибке.
- Поврежденный файл Word: документ Word может быть поврежден по нескольким причинам, которые не позволят вам открыть его или могут вызвать эту ошибку. Такое поведение может быть связано с повреждением документа или шаблона, на котором он основан.
Все упомянутые выше причины являются результатом тщательного онлайн-исследования, проведенного нашими техническими исследователями. Давайте двигаться вперед.
Предварительные условия:
Прежде чем приступить к поиску решений, наш совет — пройти через эти короткие, но многообещающие обходные пути, которые помогли многим людям в Интернете. В случае, если они не работают для вас, вы можете решить свою проблему, следуя решениям, предоставленным сразу после. Обсуждаемые обходные пути заключаются в следующем:
- Обновление Microsoft Word / Office: пользователь должен постоянно обновлять программное обеспечение, поэтому для обновления Microsoft Word откройте Microsoft Word и щелкните Файл> Учетная запись> Информация о продукте> Параметры обновления, щелкните Включить обновление, а затем выберите Обновить сейчас.
- Проверить поврежденный файл: иногда поврежден файл документа Word, который не открывается в Microsoft Word, и появляется ошибка Microsoft Word, которая перестала работать. Пользователь может попытаться открыть другой файл в MS Word, чтобы убедиться, что это проблема программного обеспечения или файл поврежден.
Решение 1. Отключите надстройки в безопасном режиме
Запуск приложения Microsoft Word для Windows в безопасном режиме Word может позволить вам безопасно использовать его при возникновении определенных проблем. Это полезно, когда вам нужно открыть файл, который вы не можете открыть в обычном режиме из-за сбоя приложения, или если вам нужна помощь в определении надстройки или расширения, которые могут вызывать проблемы при запуске. Первый шаг по устранению неполадок — проверить, работает ли Word в безопасном режиме. Если он работает в безопасном режиме, надстройка COM может вызывать проблемы (надстройка COM — это дополнительная программа, расширяющая возможности Microsoft Word путем добавления пользовательских команд и специализированных функций).
- Закройте Microsoft Word, щелкнув правой кнопкой мыши значок Microsoft Word на панели задач и выбрав окно «Закрыть». Это положит конец всем текущим фоновым процессам, связанным с Microsoft Word.
- Нажмите клавиши Windows + R на клавиатуре, чтобы открыть диалоговое окно «Выполнить».
- Введите winword / safe и нажмите Enter или нажмите OK. Это запустит Microsoft Word в безопасном режиме.
Примечание. Если MS Word нормально работает в безопасном режиме, отключите все надстройки COM (находясь в безопасном режиме) и перезапустите Word. Повторно включайте надстройки по одной, чтобы определить виновника. Следуйте инструкциям ниже, чтобы отключить надстройки.Открытие Microsoft Word в безопасном режиме
- Щелкните Файл, а затем щелкните Параметры. Это откроет окно, содержащее все параметры, которые вы можете выполнить в MS Word.
Открытие параметров Microsoft Word
- Щелкните надстройки в списке параметров, расположенном на левой панели.
Открытие опции надстроек
- Внизу выберите «Надстройки COM» в раскрывающемся меню и нажмите «Перейти». Откроется диалоговое окно.
Управление надстройками COM
- Снимите отметки со всех надстроек и нажмите OK для подтверждения. Некоторые устаревшие надстройки с большей вероятностью вызовут проблемы, подобные рассматриваемой.
Снятие отметки над надстройками COM
- Закройте диалоговое окно и MS Word. Теперь попробуйте запустить MS Word в обычном режиме и посмотрите, работает ли он.
- Повторите шаги 1–3, чтобы включить надстройки по одной, и проверьте, какая надстройка вызывает эту ошибку.
Если приложение Office не запускается на шаге 7, проверьте, есть ли другой параметр надстроек в списке «Управление» (как и надстройки COM). Если есть, повторите этот процесс и для этих надстроек.
Мы получили отчеты о сбоях, возникающих при установке надстройки пакета обеспечения совместимости Office. Эта надстройка позволяет людям использовать более старые версии Office, например Office 2003, Office 2000 и т. Д., Чтобы они могли открывать, редактировать и сохранять документы, книги и презентации, созданные в более новых версиях Word, Excel и PowerPoint. . Если вы используете Office 2010 или более позднюю версию, вы можете безопасно удалить эту надстройку, чтобы избавиться от проблемы. Чтобы удалить надстройку:
- Нажмите Пуск, найдите Панель управления и откройте ее. Это откроет окно панели управления, которое содержит все настройки, относящиеся к различным модулям Windows, то есть к сети, системе и оборудованию и т. Д.
Открытие панели управления
- В разделе «Программы» нажмите «Удалить программу». Откроется список программ, установленных на вашем ПК.
Щелчок по окну удаления программы
- В списке установленных программ выберите «Пакет обеспечения совместимости для системы Office», щелкните его правой кнопкой мыши и выберите «Удалить». Если появится диалоговое окно, следуйте инструкциям на экране, чтобы полностью удалить программу с вашего ПК.
Если проблема не исчезла, значит, эта ошибка не связана с надстройками. Пожалуйста, перейдите к следующему решению, чтобы избавиться от этой проблемы.
Решение 2. Восстановите установку Microsoft Word
Существует высокая вероятность того, что вы столкнулись с этой ошибкой, потому что некоторые системные файлы Microsoft Word могли быть повреждены. Microsoft Office поставляется с функцией восстановления при установке, которая проверяет целостность текущих системных файлов и исправляет или восстанавливает все поврежденные. Это решение оказалось полезным для многих пользователей Интернета. Пожалуйста, следуйте инструкциям, приведенным ниже:
- Нажмите Пуск, найдите Панель управления и откройте ее. Это откроет окно панели управления, которое содержит все настройки, относящиеся к различным модулям Windows, то есть к сети, системе и оборудованию и т. Д.
- В разделе «Программы» нажмите «Удалить программу». Откроется список программ, установленных на вашем ПК.
- Найдите Microsoft Word, щелкните его правой кнопкой мыши и выберите «Изменить». Откроется окно с параметрами, например, «Восстановить», «Удалить» и т. Д. Для Microsoft Word.
Примечание: ваша офисная версия будет написана рядом с Microsoft Word, как показано на рисунке ниже.Открытие настроек восстановления Microsoft Word
- Из множества предложенных вариантов выберите «Восстановить» и нажмите «Продолжить». Это запустит процесс ремонта. Это может занять время, поэтому дождитесь его завершения.
Примечание. Для более новых версий Microsoft Office, например Microsoft Office 365, вы можете выбрать «Быстрое восстановление» и нажать «Восстановить» после шага 3. Рекомендуется сначала использовать параметр «Быстрое восстановление», так как он исправит многие вещи справедливо и быстро.Восстановление Microsoft Word
- Если быстрое восстановление не помогает, воспользуйтесь функцией онлайн-восстановления. Он не удалит ваши существующие настройки Office или ваш профиль Outlook и файлы данных. Ваша проблема должна быть исправлена сейчас. Если это не так, переходите к окончательному решению.
Решение 3. Полное удаление и повторная установка MS Word / Office
Если приведенные выше решения не работают для вас, есть большая вероятность, что некоторые системные файлы Microsoft Word навсегда повреждены и не могут быть исправлены с помощью утилиты восстановления. Простое решение — полностью удалить Microsoft Word и переустановить последнюю свежую копию. Это решение оказалось полезным для многих пользователей Интернета. Для этого выполните следующие действия:
- Нажмите Пуск, найдите Панель управления и откройте ее. Это откроет окно панели управления, которое содержит все настройки, относящиеся к различным модулям Windows, то есть к сети, системе и оборудованию и т. Д.
- В разделе «Программы» нажмите «Удалить программу». Откроется список программ, установленных на вашем ПК.
- Выберите Microsoft Word / Office из списка установленных программ и нажмите «Удалить». Это запустит процедуру удаления. Эта процедура может занять некоторое время, поэтому дождитесь ее завершения.
Удаление Microsoft Office / Word
- Нажмите клавиши Windows + R на клавиатуре, чтобы открыть диалоговое окно «Выполнить».
- Введите% appdata% и нажмите ОК. Вы попадете в скрытую папку с именем AppData, где хранятся пользовательские данные для различных приложений, установленных на вашем компьютере.
Открытие папки Windows AppData
- Откройте папку Microsoft, щелкните правой кнопкой мыши папку Word и выберите Удалить. Кроме того, нажмите Да, чтобы подтвердить процесс удаления.
Удаление данных приложения MS Word
- Закройте все окна и снова нажмите клавиши Windows + R на клавиатуре, чтобы открыть диалоговое окно «Выполнить».
- Введите% Programdata% и нажмите ОК. Вы попадете в скрытую папку с именем ProgramData, где хранятся настройки или данные, связанные с программой.
Открытие папки Windows ProgramData
- Повторите шаг 5. Теперь вы полностью удалили Microsoft Word / Office с вашего ПК.
- Снова установите Microsoft Word / Office из загруженного файла установки. Это должно наконец решить вашу проблему.










































 Когда Microsoft Word не отвечает
Когда Microsoft Word не отвечает