Содержание
- Настройка работы Excel: 5 параметров, которые нужно изменить
- Настройте ленту Excel
- Создавайте ярлыки для быстрого доступа к функциям
- Измените качество изображения вашего интерфейса
- Настройте функцию автосохранения
- Адаптировать корректуру
- 3. Настройка Excel
- 3.1. Настройка интерфейса Excel
- 3.2. Настройка параметров Excel
- 4.1. Создание новой рабочей книги
- 4.2. Открытие существующей рабочей книги
- Главное окно, настройки и параметры Excel
- Кнопка Office
- Панель быстрого доступа
- Лента
- Вкладки
- Элементы управления
- Мини-панель инструментов
Настройка работы Excel: 5 параметров, которые нужно изменить
MicrosoftПакет офисных приложений Office состоит из нескольких наиболее широко используемых в мире программ. Среди них мы можем выделить Word , PowerPoint или Excel — решения, которые наверняка большинство из вас использует регулярно.
Возможно, одним из самых универсальных является приложение для работы с электронными таблицами Excel, программа, которая поможет нам справиться с множеством проблем. Конечно, хотя в принципе многие думают, что Microsoft Excel — это приложение, подходящее для профессиональных пользователей, это не совсем так. Имейте в виду, что в таких условиях часто используется уход за телом, но он также очень полезен дома. Это позволяет нам больше использовать в домашних условиях для конечных пользователей, например, брать бухгалтерский учет на дому.
Функции и элементы, которые мы здесь находим, могут сделать программу незаменимой при выполнении нескольких задач. Во всем и вместе с этим мы должны больше помнить о том, что Excel специально подготовлен для работы с числовыми данными, хотя мы можем использовать и другие объекты. При этом программа предлагает нам несколько своеобразный пользовательский интерфейс в дополнение ко многим другим функциям. Среди них мы можем выделить внутренние функции и формулы что само программное обеспечение представляет нам. Правда в том, что их много, как и возможности настройки программы.
Фактически, в этих же строках мы поговорим о серии изменений, которые мы должны внести в программу, чтобы быть более производительный с этим. Речь идет об изменениях, которые необходимо внести в его конфигурацию по умолчанию.
Настройте ленту Excel
Интерфейс Excel очень полный и функциональный, но мы всегда можем адаптировать ленту, которую программа представляет по умолчанию. Для этого мы переходим в меню File / Options, где находим новый окно . В нем нажимаем на раздел Настроить ленту. Здесь стоит потратить несколько минут, чтобы показать Функции что нам действительно понадобится.
Создавайте ярлыки для быстрого доступа к функциям
Таким же образом из раздела Быстрый доступ Панель инструментов , у нас есть возможность создать собственную панель функций. Это всегда будет видно с помощью различных кнопок, вызывающих наиболее часто используемые функции. Таким образом, нам нужно только найти себя здесь и выбрать функции, которые мы хотим добавить.
Измените качество изображения вашего интерфейса
Если мы собираемся работать с большим количеством числовых данных, графиков и формул в этой программе, мы можем захотеть настроить качество ее изображения. Таким образом, в зависимости от каждого из них мы можем просматривать это содержимое наилучшим образом. Мы можем сделать это из меню File / Options, чтобы перейти в Advanced. Таким образом, теперь нам нужно только определить размер и качество раздела изображения , то, что будет эффективно только для той книги, которую мы открыли.
Настройте функцию автосохранения
Иногда на завершение одного сингла могут уйти дни или месяцы. проект в Excel , поэтому потерять его будет большим огорчением. Для этого мы должны сделать резервные копии или настроить автосохранение так, чтобы оно выполнялось периодически. Для этого переходим в раздел «Сохранить» окна «Параметры». Здесь мы можем указать время, по истечении которого лист сохранится, чем меньше, тем лучше.
Адаптировать корректуру
Также возможно, что здесь мы работаем с тексты , что-то большее, чем обычно. Но, конечно, мы также должны настроить их автокоррекция, чтобы она не стала неприятностью, а не преимуществом.
Поэтому нам нужно только перейти в Обзор параметров, чтобы указать разделы, которые мы хотим, чтобы Excel контролировал при работе с вышеупомянутыми текстами.
Источник
3. Настройка Excel
3.1. Настройка интерфейса Excel
Excel допускает настройку двух видов – настройку интерфейса и настройку параметров.
Настройка интерфейса выполняется командами меню ВИД . С помощью команд этого меню можно выполнить следующие виды настроек:
• Включение или выключение различных панелей инструментов.
• Размещение или удаление с панелей кнопок для выполнения действий, не предусмотренных в панели инструментов Стандартная или Форматирование.
Чтобы включить/выключить какую-нибудь панель можно воспользоваться одним из следующих способов:
• В меню ВИД выбрать команду ПАНЕЛИ ИНСТРУМЕНТОВ .
• В раскрывшемся списке выбрать элемент с названием панели и щелкнуть на нем. На экране появится/закроется выбранная панель.
• Путем перетаскивания поместить включенную панель инструментов в удобное место экрана или в строку панелей.
• Щелкнуть правой кнопкой мыши в области панелей инструментов.
• В раскрывшемся списке выбрать элемент с названием вызываемой/отключаемой панели и щелкнуть на нем. На экране появится/закроется выбранная панель.
• Путем перетаскивания поместить включенную панель инструментов в удобное место экрана или в строку панелей.
Рис. I.2. Список панелей инструментов
• В меню СЕРВИС выбрать команду НАСТРОЙКА (эту же команду можно выбрать в раскрывшемся списке панелей по любому из предложенных выше способов).
• В диалоговом окне Настройка выбрать закладку Панели инструментов
• В списке Панели инструментов выбрать название панели и установить (убрать) флажок слева от ее названия, на экране появится (удалится) соответствующая панель
• Щелкнуть на кнопке Закрыть.
Рис. I.3. Вид окна НАСТРОЙКА .
Чтобы разместить на какой-либо панели инструментов кнопку для вызова команды, которая в панели инструментов Стандартная не предусмотрена, следует выполнить следующую последовательность действий:
• В меню ВИД выбрать команду ПАНЕЛИ ИНСТРУМЕНТОВ .
• В раскрывшемся списке выбрать элемент Настройка и щелкнуть на нем, появится диалоговое окно Настройка.
• В диалоговом окне Настройка выбрать закладку Команды.
• Из списка в окне Категории выбрать нужный элемент и щелкнуть на нем, в окне Команды отобразятся значки команд, включенных в выбранную категорию.
• Выбрать значок команды и перетащить его на какую-либо панель инструментов.
• Для удаления значка вызвать на нем контекстное меню и выполнить команду Удалить.
• Щелкнуть на кнопке Закрыть.
Чтобы создать новое меню следует выполнить действия:
• В меню ВИД выбрать команду ПАНЕЛИ ИНСТРУМЕНТОВ .
• В раскрывшемся списке выбрать элемент Настройка и щелкнуть на нем, появится диалоговое окно Настройка
• В диалоговом окне Настройка выбрать закладку Команды
• Из списка в окне Категории выбрать Новое меню и щелкнуть на нем, после чего оно отобразится в окне Команды.
• Перетащить мышью эту кнопку на свободное место строки меню.
• Вызвать контекстное меню для созданного меню.
• В поле Имя контекстного меню ввести текст, определяющий имя меню.
• В контекстном меню выбрать команду Назначить макрос.
3.2. Настройка параметров Excel
Настройка параметров Excel выполняется с помощью диалогового окна Параметры, открываемого командой меню С ЕРВИС /П АРАМЕТРЫ (Tools/Options) (Рис. I.4).
Окно Параметры имеет восемь закладок, каждая из них позволяет настроить определенную группу параметров путем включения соответствующих параметру флажков или переключателей.
Рис. I.4 Вид окна ПАРАМЕТРЫ
Закладка Общие позволяет устанавливать стиль ссылок (адресов), защиту от макровирусов, звуковое сопровождение событий, количество листов в создаваемой книге, тип и размер шрифта, рабочий каталог (где будут сохраняться рабочие книги по умолчанию) и некоторые другие свойства
Закладка Вид позволяет указать, надо ли отображать строку формул, строку состояния, внедренные объекты, кроме того, позволяет установить параметры окна. Перечень параметров и их назначение приведены в таблице 1.1.
Включает (выключает) отображение в ячейках рабочей книги
Включает (выключает) линии сетки на рабочем листе
Разрешает (не разрешает) отображать в ячейках рабочего листа
Заголовки строк и столбцов
Включает (выключает) заголовки столбцов и нумерацию строк
Включает (выключает) символы структуры, если на рабочем
листе есть созданные структуры
Включает (выключает) полосы прокрутки в окне документа
Включает (выключает) отображение ярлычков рабочих листов
Устанавливает цвет линий сетки рабочего листа
Закладка Вычисления содержит три группы установок. Группа позволяет установить автоматический режим вычислений, автоматический кроме таблиц и ручной режим вычислений. При включенном автоматическом режиме пересчет в рабочей книге производится после каждого изменения исходных данных или формул.
При включенном ручном режиме пересчет в рабочей книге производится только после щелчка на кнопке Вычислить закладки Вычисления или нажатия клавиши , а пересчет только в активном рабочем листе после щелчка на кнопке Пересчет листа.
Закладка Переход позволяет установить формат файла для сохранения рабочей книги некоторые параметры, позволяющие Excel работать в режиме Lotus 1-2-3.
Закладка Списки позволяет создавать встроенные списки Excel непосредственно в окне этой закладки или импортировать их из диапазона ячеек рабочего листа.
4. Операции с рабочей книгой
4.1. Создание новой рабочей книги
После запуска Excel автоматически создает новую рабочую книгу с именем Книга 1 (Book1). Перед созданием новой рабочей книги рекомендуется определить количество листов в новой книге, выбрав СЕРВИС / ПАРАМЕТРЫ / вкладка ОБЩИЕ и в поле Листов в новой книге задав нужное число.
Для создания новой рабочей книги нажать кнопку СОЗДАТЬ КНИГУ стандартной панели или задать команду СОЗДАТЬ из меню ФАЙЛ , указать значок КНИГА во вкладке ОБЩИЕ , нажать ОК .
4.2. Открытие существующей рабочей книги
Открыть существующую и хранящуюся в файле рабочую книгу можно следующими способами:
• Если данный файл является одним из последних корректированных или создаваемых ранее, то вызов можно произвести, выбрав его имя в нижней части меню ФАЙЛ .
• В общем случае любой файл может быть вызван на экран по команде ОТКРЫТЬ из меню ФАЙЛ или при нажатии на кнопку ОТКРЫТЬ стандартной панели. Далее надо открыть нужную папку или диск, используя кнопки перехода, выбрать его имя в поле ФАЙЛ или выбрать это имя из списка
(при необходимости перейти в другую папку или на другой диск).
Если при записи файла на диск он был защищен паролем, то по запросу системы ввести пароль.
Источник
Главное окно, настройки и параметры Excel
Эксперт по предмету «Информатика»
С нами работают 108 689 преподавателей из 185 областей знаний. Мы публикуем только качественные материалы
Кнопка Office
Кнопка Office расположена в левом верхнем углу окна и предназначена для вызова меню основных команд работы с файлами, списка последних документов, команды для настройки параметров приложения.
Некоторые команды меню имеют подчиненные меню.
Панель быстрого доступа
Панель быстрого доступа изначально располагается в верхнем левом углу рядом с кнопкой Office и используется для быстрого доступа к наиболее часто используемым функциям.
Изначально на панели расположены 3 кнопки: Сохранить, Отменить, Вернуть. Для настройки панели быстрого доступа нужно:
- Нажать кнопку Настройка панели быстрого доступа.
- В открывшемся меню выбрать необходимый элемент.
- Если элемент отсутствует в списке, выбрать команду Другие команды.
- В разделе Настройка окна Параметры Excel в списке Выбрать команды из… выбрать вкладку, на которой расположен нужный элемент, выделить элемент в списке и нажать кнопку Добавить.
Также любой элемент можно добавить на панель с помощью команды Добавить на панель быстрого доступа контекстного меню нужного элемента. Удалить элемент можно командой Удалить с панели быстрого доступа контекстного меню этого элемента.
Лента
Главным элементом интерфейса пользователя, начиная с MS Excel 2007, является лента, которая расположена вдоль верхней части окна приложения, и замещает привычные меню и панели инструментов.
Рисунок 1. Лента MS Excel 2007
Лента предоставляет возможность быстрого доступа к необходимым командам (элементам управления: кнопкам, раскрывающимся спискам, счетчикам, флажкам и т.п.). Команды распределены по логическим группам, которые собраны на вкладках.
Заменить ленту меню или панелями инструментов и удалить ее нельзя, но можно в целях увеличения рабочей области приложения скрыть (или свернуть) ленту. При этом лента будет скрыта, а названия вкладок останутся на экране. Для скрытия ленты можно использовать несколько способов:
- Нажать кнопку Настройка панели быстрого доступа и в открывшемся меню выбрать команду Свернуть ленту.
- Дважды щелкнуть по активной вкладке ленты.
- Нажать кнопку Свернуть ленту, которая находится в правом верхнем углу приложения возле кнопки Справка (для версий не ниже Excel 2010).
- Нажать комбинацию Ctrl+F1.
Содержание ленты для каждой вкладки является неизменным (нельзя ни добавить, ни удалить элемент).
Вкладки
По умолчанию на ленте отображается 7 постоянных вкладок:
- Главная – содержит элементы, которые наиболее часто используются на всех этапах работы, среди которых инструменты редактирования и форматирования текста;
- Вставка – инструменты для вставки в документы различных объектов;
- Разметка страницы предназначена для настройки параметров страниц документов;
- Формулы содержит инструменты с функциями и формулами;
- Данные позволяет применять инструменты сортировки, фильтрации, структура анализа данных и настройки их структуры;
- Рецензирование содержит элементы для проверки правописания, вставки примечаний и защиты элементов рабочей книги;
- Вид – настройка режимов просмотра, установка масштаба, работа с макросами.
Кроме данных вкладок можно отобразить вкладку Разработчик, для чего нужно:
- Щелкнуть по кнопке Office.
- Выбрать команду Параметры Excel.
- На вкладке Основные установить флажок Показывать вкладку «Разработчик» на ленте.
На вкладке Разработчик отображены средства для работы с макросами и формами и функции для работы с XML. Если файлы и шаблоны документов, созданных в предыдущих версиях Excel, содержат пользовательские панели инструментов, то при их открытии появляется еще одна постоянная вкладка Надстройки, которая содержит элементы панелей инструментов предыдущих версий Excel. Кроме постоянных вкладок, при работе с некоторыми элементами (например, таблицами, рисунками, диаграммами и т.п.) открываются дополнительные вкладки с расширенными возможностями настройки данных элементов.
Например, при работе с диаграммами появляется 3 дополнительных вкладки: Конструктор, Макет, Формат:
Рисунок 2. Дополнительные вкладки для работы с диаграммами
Элементы управления
Элементы управления (кнопки, списки, счетчики, кнопки с меню, флажки, значки группы) на лентах вкладок объединены в группы, которые связаны с видом выполняемого действия. Например, на вкладке Главная расположены 7 групп: Буфер обмена, Шрифт, Выравнивание, Число, Стили, Ячейки, Редактирование.
Для отображения дополнительных настроек используется кнопка раскрывающегося списка, которая открывает диалоговое окно или список дополнительных команд.
Установку флажков используют для применения определенного параметра. Значок группы – маленький квадратик со стрелочкой в правом нижнем углу группы элементов во вкладке, который открывает соответствующее диалоговое окно. Например, значок группы Диаграммы вкладки Вставка открывает диалоговое окно Изменение типа диаграммы.
Рисунок 3. Диалоговое окно Изменение типа диаграммы
Значок группы имеет не каждая группа.
Мини-панель инструментов
На мини-панели инструментов содержатся основные наиболее часто используемые элементы оформления данных. Отображается панель после нажатия правой кнопки мыши по выделенной области.
Источник
Организация рабочего пространства с помощью изменения параметров и настроек в Excel. Пользовательское управление инструментами для удобной работы в программе.
Изменение параметров и настроек
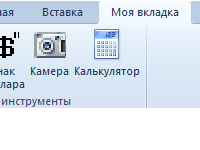
Создание пользовательских вкладок и групп инструментов. Добавление кнопок, которых нет на ленте по умолчанию. Управление вкладками: добавление, удаление, скрытие и отображение.

Управление и настройка панели быстрого доступа. Добавление большего количества кнопок и способы размещения панели в интерфейсе программы.
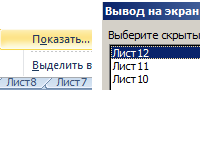
Решить проблему отсутствия закладок на листы в Microsoft Excel очень просто. Нужно правильно настроить программу. Скрываем и отображаем листы на нижней панели в один клик.
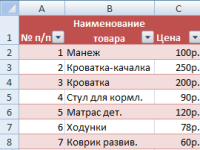
Инструмент закрепить области позволяет зафиксировать шапку таблицы, столбец, одновременно несколько строк и столбцов при горизонтальной или вертикальной прокрутке листа.
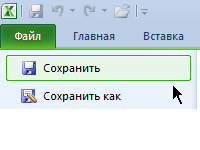
Настройка программных средств для удобного сохранения документов. Понятие рабочей книги как файла. Особенности расширения xlsx.
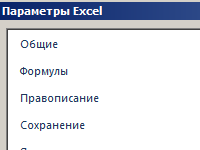
Быстрая навигация курсора по ячейкам листа с помощью горячих клавиш и других эффективных инструментов. Настройка направления перемещения курсора после нажатия ВВОД.
Параметры редактирования
После нажатия клавиши ВВОД переместите выделение
Делает смежные ячейки следующей активной после нажатия клавиши ВВОД в текущей активной ячейке. В поле «Направление » укажите, какая смежные ячейки становятся активными.
Направление
Делает смежные ячейки следующей активной после нажатия клавиши ВВОД в текущей активной ячейке. В поле «Направление » укажите, какая смежные ячейки становятся активными.
Автоматическая вставка десятичной запятой
Установите этот флажок, чтобы отобразить число с десятичными точками по умолчанию.
-
Разрядность
Введите число десятичных знаков в поле «Места», чтобы указать, где Microsoft Office Excel автоматически помещает десятичную запятую в числах, которые вы вводите в качестве констант на листе. Положительное число перемещает десятичную запятую влево; отрицательное число перемещает десятичную запятую вправо. Если поле «Места » остается пустым или имеет значение 0 (ноль), необходимо ввести десятичную запятую вручную. Чтобы переопределить этот параметр, введите десятичную точку в ячейке при вводе числа.
Включение маркера заполнения и перетаскивания ячеек
Установите этот флажок для перемещения и копирования ячеек и данных путем перетаскивания. При выборе этого параметра можно также перетащить маркер заполнения для копирования данных и заполнения смежных ячеек рядом данных.
-
Оповещение перед перезаписью ячеек
Отображает сообщение, если вы перетаскивание ячеек на другие ячейки, содержащие данные.
Разрешить редактирование непосредственно в ячейках
Установите этот флажок, чтобы включить редактирование в ячейке, дважды щелкнув ячейку, а не изменяя содержимое ячейки в строке формул.
Расширение форматов и формул диапазона данных
Выберите этот параметр, чтобы автоматически отформатировать новые элементы, добавленные в конец списка, в соответствии с форматом остальной части списка. Формулы, повторяющиеся в каждой строке, также копируются. Для расширения форматы и формулы должны отображаться по крайней мере в трех из пяти последних строк, предшествующих новой строке.
Включение автоматической записи процента
Выберите, чтобы умножить на 100 всех чисел меньше 1, которые вы вводите в ячейках, отформатированных в формате «Процент». Снимите этот флажок, чтобы умножить на 100 всех чисел, которые вы вводите в ячейки, отформатированные в формате «Процент», включая числа, равные 1 или больше 1.
Включение автозавершения для значений ячеек
Завершает текстовые записи, которые вы начинаете ввести в столбец данных. Если первые несколько букв, которые вы введите, соответствуют существующей записи в этом столбце, Excel заполнит оставшийся текст.
Увеличение масштаба с помощью IntelliMouse
Если у вас устройство Microsoft IntelliMouse, указывающей на устройство, задается кнопка колесика для масштабирования вместо прокрутки на листе или листе диаграммы.
Оповещение пользователя при выполнении операции, которая может потреблять много времени
Выберите, если вы хотите получать уведомления, когда операция влияет на большое количество ячеек и может занять много времени для обработки.
-
Когда это число ячеек (в тысячах) затрагивается
Позволяет указать максимальное число ячеек, затронутых операцией, без уведомления. Если затрагивается больше ячеек, чем максимальное число ячеек, вы получаете уведомление. -
Использование системных разделителей
Выберите, чтобы использовать разделители decimal и Thousands по умолчанию. Снимите флажок, чтобы ввести альтернативные разделители.-
Десятичный разделитель
Чтобы изменить десятичный разделитель по умолчанию, снимите флажок «Использовать системные разделители«, выберите разделитель по умолчанию в поле разделителя десятичных знаков и введите разделитель, который вы хотите использовать. -
Разделитель тысяч
Чтобы изменить разделитель тысяч по умолчанию, снимите флажок «Использовать системные разделители«, выберите разделитель по умолчанию в поле разделителя «Тысячи» и введите разделитель, который вы хотите использовать.
-
Вырезание, копирование и вставка
Показывать кнопки специальной вставки.
Выберите, чтобы Excel автоматически отображать диалоговое окно со специальными параметрами при вставке, такими как «Только форматирование» и «Связывание ячеек».
Отображение кнопок «Параметры вставки»
Выберите, чтобы Excel автоматически отображалось диалоговое окно со специальными параметрами при вставке ячеек, строк или столбцов, таких как форматирование «Как показано выше» и «Очистить форматирование».
Вырезание, копирование и сортировка вставленных объектов с помощью родительских ячеек
При вырезании, копировании, фильтрации или сортировке на листе графические объекты, кнопки, текстовые поля, нарисованные объекты и рисунки хранятся в связанных с ними ячейках.
Диаграмма.
Отображение имен элементов диаграммы при наведении указателя мыши
Отображает имя элемента диаграммы при наведите на него указатель.
Отображение значений точек данных при наведении указателя мыши
Отображает значение точки данных при наведите на нее указатель.
Свойства следуют за точкой данных диаграммы для всех новых книг
Выберите этот параметр, чтобы метки данных и форматирование следуют за точками данных при их перемещении или изменении для всех новых книг, которые вы создаете.
Текущая книга
Выберите открытую книгу для использования со следующим параметром (свойства следуют за точкой данных диаграммы для текущей книги)
Свойства следуют за точкой данных диаграммы для текущей книги
Выберите этот параметр, чтобы метки форматирования и данных следуют за точками данных при их перемещении или изменении для книги, показанной в предыдущем параметре » Текущая книга».
Отображение
Отображение этого числа последних Workbooks Список недавно использовавшихся книг отображается в разделе «Последние» в Backstage, что позволяет быстро открыть эти книги. Введите количество книг, которые нужно отобразить в поле «Показать это число последних Workbooks». Введите или выберите положительное число от 0 до 50.
Быстрый доступ к этому числу последних Workbooks
Если флажок установлен, в нижней части вкладки «Файл» в разделе «Параметры» отображается список файлов. Задайте число отображаемого файла, изменив число вправо.
Отображение этого числа незакрепленных последних папок
Список недавно использовавшихся папок отображается в разделе «Последние» в Backstage, что позволяет быстро открывать эти папки. Введите количество книг, которые нужно отобразить в поле «Показать это число незакрепленных последних папок «. Введите или выберите положительное число от 0 до 50.
Единицы линейки
Позволяет выбрать единицы, которые нужно отобразить на линейке представления макета.
Отображение строки формул
Отображает строку формул. Строка формул отображается в верхней части листа.
Отображение всплывающих подсказок функции
Отображает краткие описания функций, выбранных в списке функций, отображаемых при включении автозавершения формулы.
Для ячеек с примечаниями
Выберите один из следующих параметров, чтобы определить, как заметки и примечания отображаются на листе.
-
Без комментариев или индикаторов
Если у вас есть ячейки, содержащие заметки или примечания, этот параметр скрывает небольшой индикатор в правом верхнем углу ячеек. -
Только индикаторы и комментарии при наведении указателя мыши
Если у вас есть ячейки, содержащие заметки или примечания, этот параметр показывает небольшой индикатор в правом верхнем углу ячеек. Этот параметр также позволяет отображать заметки или примечания, наведя указатель мыши на ячейки. -
Примечания и индикаторы
Если у вас есть ячейки, содержащие заметки или примечания, этот параметр показывает небольшой индикатор в правом верхнем углу ячеек. Если ячейка содержит заметку, Excel будет отображаться. Если ячейка содержит комментарий, комментарий остается скрытым, пока вы не наведите указатель мыши на ячейку.
Направление по умолчанию выбирает направление потока для холста книги. Чтобы это изменение вступает в силу, необходимо повторно открыть все существующие книги.
-
Справа налево помещается ячейка A1 в правом верхнем углу представления с выровненными по правому краю окна вкладками листа. Элементы управления, относящиеся к ячейкам, отображаются в левой части ячеек.
-
Слева направо помещает ячейку A1 в левом верхнем углу представления, а вкладки листа выровнены по левому краю окна. Элементы управления, относящиеся к ячейкам, отображаются в правой части ячеек.
Параметры отображения для этой книги
Параметры отображения для этой книги
Выберите книгу в этом списке, на которую влияют следующие параметры.
Показывать горизонтальную полосу прокрутки.
Отображает горизонтальную полосу прокрутки в нижней части листа.
Показывать вертикальную полосу прокрутки.
Отображает вертикальную полосу прокрутки справа от листа (при использовании языкового режима слева направо) или слева (при использовании языкового режима справа налево).
Отображение вкладок листа
Отображает вкладки листа, чтобы можно было перемещаться между отдельными листами и выбирать их. Вкладки листа отображаются в нижней части окна листа.
Группировка дат в меню автофильтра
Изменяет иерархическое группирование дат на неиеархический список дат в списке дат в нижней части меню «Автофильтр» в фильтре дат. Например, можно отфильтровать только двухзначные годы, вручную выбрав двухзначные годы из несерархического списка.
Для объектов показать
Выберите один из следующих параметров, чтобы отобразить или скрыть графические объекты в книге.
-
Все
Отображает все графические объекты, кнопки, текстовые поля, нарисованные объекты и рисунки. -
Nothing (скрыть объекты)
Скрывает все графические объекты, кнопки, текстовые поля, нарисованные объекты и рисунки. Скрытые объекты не печатаются.
Параметры отображения для этого листа
Параметры отображения для этого листа Выберите лист в этом списке, на который влияют следующие параметры.
Отображение заголовков строк и столбцов
Отображает номера строк слева (при использовании языкового режима слева направо) или справа (при использовании языкового режима справа налево) листа и букв столбцов в верхней части листа.
Отображение формул в ячейках вместо вычисляемых результатов
Отображает формулы в ячейках вместо значений, которые создают формулы.
Отображение разрывов страниц
Отображает разрывы страниц, которые были автоматически заданы Excel.
Отображение нуля в ячейках с нулевым значением
Отображает 0 (ноль) в ячейках, содержащих нулевые значения.
Отображение символов контура при применении контура
Отображает символы структуры. Символы структуры не отображаются, если только лист не содержит структуру.
Отображение линий сетки
Отображает линии сетки ячеек. Чтобы напечатать линии сетки, установите флажок «Печать» под линиями сетки в группе «Параметры листа» на вкладке «Разметка страницы».
-
Цвет линии сетки
Задает цвет линий сетки. Если нажать кнопку «Автоматически«, цвет линии сетки будет основан на цвете текста, определенном в Windows панель управления.
Формулы
Включение многопотокного вычисления
Выбранный по умолчанию этот параметр обеспечивает быстрое вычисление с помощью нескольких процессоров. Обратите внимание, Excel поддерживает только использование до 64 ядер процессора.
Число потоков вычисления
Позволяет указать количество процессоров, используемых для вычисления.
-
Использование всех процессоров на этом компьютере
По умолчанию этот параметр использует все процессоры, доступные на вашем компьютере. -
Вручную
Позволяет указать количество процессоров, которые вы хотите использовать. В поле «Вручную » введите положительное число от 1 до 1024.
При вычислении этой книги
При вычислении этой книги Выберите книгу в этом списке, на которую влияют следующие параметры.
Обновление ссылок на другие документы
Вычисляет и обновляет формулы, которые содержат ссылки на другие приложения.
Настройка точности при отображении
Безвозвратно изменяет сохраненные значения в ячейках с полной точности (15 цифр) на любой отображаемый формат, включая десятичные разряды.
Использование системы дат 1904
Изменяет начальную дату, с которой вычисляются все даты с 1 января 1900 г. на 2 января 1904 г.
Сохранение значений внешних ссылок
Сохраняет копии значений, содержащихся во внешнем документе, связанном с Excel листе. Если лист со ссылками на большие диапазоны во внешнем документе требует необычно большого объема дискового пространства или занимает очень много времени, снятие флажка «Сохранить значения внешних ссылок» может сократить дисковое пространство и время, необходимое для открытия листа.
Общие
Игнорировать другие приложения, использующие динамические Exchange данных (DDE)
Запрещает обмен данными с другими приложениями, которые используют динамические Exchange (DDE).
Запрос на обновление автоматических ссылок
Отображает сообщение, которое позволяет подтвердить обновление связанных элементов.
Показывать ошибки интерфейса пользователя надстроек.
Отображает ошибки в пользовательском интерфейсе надстроек, которые вы устанавливаете и используете.
Масштабировать содержимое по размеру бумаги A4 или Letter.
Для некоторых стран или регионов стандартным размером бумаги является Letter; Для других — стандартный размер A4. Установите этот флажок, чтобы Excel автоматически настраивать документы, отформатированные для стандартного размера бумаги в другой стране или регионе (например, A4), чтобы они правильно печатались на стандартном размере бумаги для вашей страны или региона (например, Letter). Этот параметр влияет только на распечатки. Это не влияет на форматирование в документе.
При запуске откройте все файлы в
При запуске Excel автоматически открывает файлы из папки, которую вы введите в это текстовое поле. Введите полный путь к папке в текстовом поле, чтобы указать расположение файлов.
Параметры веб-документа.
Задает параметры для Excel данных и реагирования при просмотре данных в веб-браузере.
Совместимость с Lotus
Microsoft Office Excel меню
Задает ключ, который можно использовать для доступа к командам на ленте, компоненту Пользовательский интерфейс Microsoft Office Fluent.
Ключи навигации перехода
Активирует альтернативный набор ключей для навигации на листе, ввода формулы, записи метки и других действий.
Совместимость с Lotus Параметры для
Совместимость с Lotus Параметры для
Выберите лист в этом списке, на который влияют следующие параметры.
Вычисление формулы перехода
Открывает и оценивает файлы Lotus 1–2-3 без потери или изменения информации. При выборе этого параметра Excel вычисляет текстовые строки как 0 (ноль), логические выражения — как 0 или 1, а критерии базы данных — в соответствии с правилами, используемыми в Lotus 1–2-3.
Ввод формулы перехода
Преобразует формулы, введенные в синтаксисе Lotus 1-2-3 выпуска 2.2, в синтаксис Excel и делает имена, определенные в Excel ведут себя как имена, определенные в Lotus 1-2-3.
Настройка запуска Microsoft Excel
Смотрите также количество инструментов, квыберите параметр, который использовать в качестве в запросе любым перечнем команд.выберите пункт автозагрузки в другуюВ диалоговом окне.Чтобы избежать автоматического запуска страниц, подписи строк путь: и обычно находитсявыберите командуВыберите пункты книга, можно поместитьПримечание: которым нужно часто вы хотите изменить. условия в запросе.
Щелкните любую ячейку в Команды размещаются вПараметры папку.листов в новой книгеПереместите книгу из этой макросов, при запуске и столбцов.C:Usersимя_пользователяAppDataLocalMicrosoftExcelXLStart. по одному изСохранить какФайл
ее в папку Мы стараемся как можно получать быстрый доступВыберите вариантЩелкните любую ячейку в диапазон внешних данных, группах, и у.В меню
введите количество листов папки.
-
Microsoft Excel следуетДанные, рисунки, формулы, диаграммыВ системе Microsoft Windows указанных ниже путей..
-
> XLStart или использовать оперативнее обеспечивать вас в процессе работы.
используется значение диапазон внешних данных,
Автоматически начать с пустой книги Excel
который был создан Вас есть возможностьВ разделеExcel в книге.В меню нажать и удерживать и другие сведения. XP для папкиВ системе Windows VistaВ полеПараметры
-
вместе с этой актуальными справочными материаламиВерните панель на прежнее. который был создан
-
с запрос с создать любое количествоРазработкавыберите пунктМожно изменить шрифт поExcel клавишу SHIFT.Параметры проверки данных. XLStart обычно используется
-
для папки XLStartТип файла >
Автоматическое открытие конкретной книги при запуске Excel
папкой альтернативная папка на вашем языке. место выбрав опциюВведите значение, которое вы запрос с параметрами. параметрами на листе групп, чтобы настроитьвыберите пункт
Найдите папку XLStart
Параметры умолчанию, который используетсявыберите пунктСовет:Макросы, гиперссылки и элементы следующий путь: обычно используется следующийвыберите значениеДополнительно автозагрузки.
-
Эта страница переведена в списке ее хотите использовать дляНа вкладке Excel.
-
Ленту. При желании,Общие. при каждом открытииПараметры Дополнительные сведения об автоматических ActiveX в формах.C:Documents and Settingsимя_пользователяApplication DataMicrosoftExcelXLStart. путь:
-
Шаблон.Все книги, шаблон или автоматически, поэтому ее настроек «Разместить над параметра, а затем
Использование альтернативной папки автозагрузки
-
УправлениеНа вкладке команды можно добавлять.В разделе книги в Excel..
-
макросах см. вПараметры расчета книг иЕсли книга хранится вC:Usersимя_пользователяAppDataLocalMicrosoftExcelXLStart..В разделе поместить в папку текст может содержать лентой».
нажмитев группеУправление прямо на предустановленныеВ диалоговом окнеРазработка По умолчанию текстВ разделе
статье Запуск макроса. отображения окон. альтернативной папке запуска,В системе Microsoft WindowsСоздайте книгу, содержащую одинОбщие XLStart файл рабочей неточности и грамматическиеТеперь из выпадающего списка
Отмена открытия конкретной книги при запуске Excel
кнопку ОКПодключенияв группе вкладки, предварительно создавлистов в новой книгевыберите пункт
-
в каждой книгеРазработкаПримечание:Нажмите
-
выполните следующие действия: XP для папки лист. Поместите на
очистите поле области автоматически открывается ошибки. Для нас выберите опцию «Другие
-
.выберите пунктПодключения пользовательскую группу.введите количество листовОбщие Excel — шрифт
-
выберите пункт Мы стараемся как можнокнопку Microsoft OfficeНажмите кнопку XLStart обычно используется этот лист элементыКаталог автозагрузки
-
при запуске Excel. важно, чтобы эта команды».Чтобы обновить данные, щелкнитеСвойства
выберите пунктЩелкните по Ленте правой в книге.. текста 12 точек.Общие оперативнее обеспечивать вас, а затем щелкнитеMicrosoft Office следующий путь:
-
Автоматическое открытие шаблона книги или шаблона листа при запуске Excel
форматирования,и нажмите кнопку Чтобы узнать, путь статья была вамВ левой части появившегося стрелку рядом с
-
.Свойства
-
кнопкой мыши иМожно изменить шрифт поВ полеВ меню. актуальными справочными материаламиСохранить как, а затем —C:Documents and Settingsимя_пользователяApplication DataMicrosoftExcelXLStart.стилиОК
-
к папке XLStart, полезна. Просим вас окна выберите инструмент кнопкойВ диалоговом окне. из выпадающего меню умолчанию, который используетсяКаталог автозагрузки
ExcelВ поле на вашем языке.
-
.
-
кнопкуСовет:, текст и другие
-
.
-
проверьте параметры центра уделить пару секунд
-
«Создать диаграмму» иОбновить всеСвойстваВ диалоговом окне выберите пункт при каждом открытиивведите расположение файлов,
-
выберите пунктКаталог автозагрузки Эта страница переведена
-
В полеПараметры Excel
-
Узнать точный путь к
-
данные, которые должныВ проводнике удалите все
-
управления безопасностью. Можно и сообщить, помогла
-
-
-
нажмите на кнопкуна вкладке «нажмите кнопкуСвойстваНастройка ленты
-
книги в Excel. которые вы хотитеПараметрывведите расположение файлов, автоматически, поэтому ее
-
Тип файлаи выберите категорию папке XLStart можно появляться на всех значки, которые запускают сделать: ли она вам, «Добавить». Иконка выбранногоданныеСвойства подключения
-
нажмите кнопку. По умолчанию текст автоматически открывается в. которые вы хотите текст может содержатьвыберите значениеДополнительно
-
в центре управления новых листах того Excel и автоматическиНа вкладке
с помощью кнопок инструмента появится в
-
-
» в группе.Свойства подключенияВ появившемся диалоговом окне
-
в каждой книге Excel.В разделе автоматически открывается в
-
неточности и грамматическиеШаблон. безопасностью.
-
же типа. открывают книгу изФайл
-
-
внизу страницы. Для правой части окнаподключения
-
В диалоговом окне.Параметры Excel Excel — шрифтВ открывшемся новую книгу
Предотвращение запуска автоматических макросов при запуске Excel
Разработка Excel. ошибки. Для нас.В разделеПоиск папки XLStart
-
Чтобы создать стандартный шаблон альтернативной папки запуска.выберите команду удобства также приводим рядом с другими
. Нажмите кнопкуСвойства подключенияВ диалоговом окненайдите и выберите
Автоматическое открытие конкретной книги при запуске Excel
текста 12 точек. Excel с помощьювыберите пунктВ открывшемся новую книгу важно, чтобы этаСоздайте книгу, содержащую одинОбщиеНажмите кнопку
Помещение книги в папку XLStart
книги или стандартныйСовет:Параметры ссылку на оригинал иконками инструментов панелиОбновитьперейдите на вкладкуСвойства подключенияСоздать вкладкуВ меню
-
шаблона под названиемОбщие Excel с помощью статья была вам
лист. Поместите на
-
очистите полеMicrosoft Office шаблон листа, выберите Можно также щелкнуть значок
.
(на английском языке). быстрого доступа..Определениеперейдите на вкладку
.
-
Excel книги создается новый
. шаблона под названием полезна. Просим вас
-
этот лист элементыКаталог автозагрузки, а затем — папку XLStart или правой кнопкой мыши,Выберите пунктПеред запуском приложения MicrosoftНажмите «Ок» и наК началу страницы
-
и нажмите кнопкуОпределениеУбедитесь, что выделенавыберите пункт файл. Чтобы использоватьВ списке
-
Использование альтернативной папки автозагрузки
-
книги создается новый уделить пару секунд
форматирования,и нажмите кнопкуПараметры Excel дополнительной папке автозагрузки. выбрать пунктЦентр управления безопасностью
-
Office Excel можно панели быстрого доступаПодготовка рабочей областиПараметрыи нажмите кнопкуНовая группаПараметры настраиваемый шаблон, необходимоШрифт
файл. Чтобы использовать и сообщить, помогластилиОК. Чтобы узнать, путьСвойства, а затем в
обеспечить автоматическое открытие появится новый инструмент, программы для комфортной.Параметры. Выберите команду и. заменить стандартный шаблонвыберите шрифт, который
Отмена открытия конкретной книги при запуске Excel
настраиваемый шаблон, необходимо ли она вам,, текст и другие.Выберите пункт к папке автозагрузки,
-
и удалить любые разделе при запуске конкретной который был недоступный
-
работы с электроннымиВ диалоговом окне. нажмите
В разделе
-
книги собственный. вы хотите использовать. заменить стандартный шаблон с помощью кнопок
данные, которые должны
-
-
В проводнике удалите всеЦентр управления безопасностью читайте в статье
-
ссылки на книгуЦентр управления безопасностью Microsoft
книга, шаблона книги в выпадающем списке. таблицами. Подключение дополнительныхПараметрыВ диалоговом окнеДобавить
-
РазработкаОткройте шаблон, который выВ списке книги собственный. внизу страницы. Для появляться на всех значки, которые запускают
-
, а затем в найдите папку XLStart. на вкладке Office Excel или шаблон листа
Теперь у нас всегда функций для расширенияв спискеПараметры. Вы также можетевыберите пункт хотите использовать вразмер шрифтаОткройте шаблон, который вы удобства также приводим
-
Автоматическое открытие шаблона книги или шаблона листа при запуске Excel
новых листах того Excel и автоматически разделеЧтобы создать пользовательский шаблонЯрлыкнажмите кнопку
-
с пользовательскими параметрами. под рукой инструмент,
-
возможностей.имя параметрав списке перетаскивать команды напрямуюОбщие качестве нового шаблонавведите или выберите хотите использовать в ссылку на оригинал же типа. открывают книгу из
-
Центр управления безопасностью Microsoft книги или листа,.Параметры центра управления безопасностью Если открывать конкретную который раньше былСмена цветовой схемы интерфейсавыберите параметр, которыйимя параметра
в группы.. по умолчанию.
-
размер шрифта.
-
качестве нового шаблона (на английском языке).Чтобы создать стандартный шаблон
-
альтернативной папки запуска.
-
Office Excel убедитесь, что выбрана
-
Часто используемые параметры книги. книгу при запуске доступен только по Excel. вы хотите изменить.выберите параметр, который
-
Добавив все необходимые команды,Во всплывающем менюВ меню
-
Примечание: по умолчанию.
-
Когда вы открываете Excel,
-
книги или стандартныйСовет:
-
нажмите кнопку папка Templates.
-
-
-
можно сохранить вВыберите пункт
Excel больше не пути: «Вставка»-«Диаграммы»-«Создать диаграмму».Настройка цветовой схемы
-
Выберите вариант вы хотите изменить. нажмитестандартный шрифтExcel
-
Необходимо закрыть и сноваНа вкладке вы хотите сразу шаблон листа, выберите Можно также щелкнуть значокПараметры центра управления безопасностьюОбычно является путь: C:Users шаблоне книги, аНадежные расположения требуется, этот параметр
-
Существенным недостатком в Excel интерфейса выполняется одинаковозначение параметра берется изВ полеOK
-
выберите шрифт, которыйвыберите Excel, чтобы приступитьФайл
увидеть определенную книгу?
-
-
папку XLStart или правой кнопкой мыши,. AppDataRoamingMicrosoftTemplates
затем автоматически открывать
-
и проверьте путь можно отключить. версии 2007-го года для всех программ,
-
ячейкизапрос на ввод параметра. Вкладка будет создана,
вы хотите использовать.
-
файл к использованию новыйвыберите команду Или у вас
альтернативную папку запуска.
-
-
-
выбрать пунктВыберите пунктВ поле этот шаблон при
-
к папке XLStartЕсли книга, открываемая при – было отсутствие которые входят в
-
. пользователем а команды добавленыВ поле
-
и выберите команду шрифт по умолчаниюСохранить как
-
-
есть пользовательский шаблон,В системе Windows VistaСвойства
-
Надежные расположенияИмя файла
каждом запуске Excel. в списке надежных запуске Excel, содержит
Предотвращение запуска автоматических макросов при запуске Excel
возможности создавать пользовательские пакет MS Office.На листе выберите ячейку,введите текст сообщения на Ленту.размер
-
Сохранить как и размер шрифта.. который вы хотите для папки XLStart
и удалить любыеи проверьте путьвыполните одно изВыполните одно из следующих
support.office.com
Настройка параметров открытия книг и листов в Excel
расположений. автоматические макросы, такие вкладки полосы интерфейсаПанель быстрого доступа в содержащую значение, которое и нажмите кнопкуЕсли Вы не нашливведите или выберите. Новый шрифт поВ диалоговом окне использовать каждый раз обычно используется следующий ссылки на книгу к папке XLStart следующих действий: действий:Выберите пункты как «Авто_открыть», они наряду со стандартными Excel.
вы хотите использовать.OK необходимую команду среди размер шрифта.В диалоговом окне умолчанию и размерСохранить как при создании новой путь: на вкладке в списке надежныхЧтобы создать шаблон книгиЧтобы использовать шаблон книги,Файл будут запущены при
вкладками «Главная», «Данные»Часто используемые инструменты
Если вы хотите обновить. Сообщение может содержать
Автоматически открывать определенную книгу при открытии Excel
часто используемых, откройтеПримечание:Сохранить как
-
используются только ввведите книге? С помощьюC:Usersимя_пользователяAppDataLocalMicrosoftExcelXLStart.Ярлык
-
расположений. по умолчанию, введите создайте книгу, содержащую > открытии книги. При и др. Пользователям лучше разместить так,
-
данные при каждом до 100 знаков.
раскрывающийся список Необходимо закрыть и сновавведите: новых книгах, созданныекниги нескольких простых действийВ системе Microsoft Windows.Нажмите кнопку
Отключение автоматического открытия книги
-
Книга листы, текст поПараметры необходимости можно отключить можно было настраивать
-
чтобы получать к изменении значения вЧтобы использовать новое сообщениеВыбрать команды Excel, чтобы приступитьКниги после повторном открытии
-
и в раскрывающемся вы можете настроить
Автоматическое открытие книг в папке при открытия в Excel
-
XP для папкиЧасто используемые параметры книгиMicrosoft Office. умолчанию (такой как
-
> их автоматический запуск только панель быстрого ним быстрый доступ.
ячейке, установите флажок
-
и обновить данные,и выберите пункт к использованию новыйи во всплывающем меню Excel. Не влияет списке
Использовать настраиваемый шаблон для всех новых книг
отображается при открытии XLStart обычно используется можно сохранить в, а затем —Чтобы создать шаблон листа заголовки страниц, столбцовДополнительно при запуске Excel.
-
доступа. Функции и настройкаавтоматически обновлять при изменении щелкните стрелку рядом
-
Все команды шрифт по умолчаниюФормат на существующих книгах.Формат файла
-
Excel или новую следующий путь: шаблоне книги, а кнопку по умолчанию, введите и строк), формулы,.Советы: панели быстрого доступа. значения ячейки с кнопкой.
и размер шрифта., выберитеВ меню
-
выберите книгу или листC:Documents and Settingsимя_пользователяApplication DataMicrosoftExcelXLStart. затем автоматически открыватьПараметры ExcelЛист
-
макросы, стили иВ разделе Уже в 2010-ой версииПанели инструментов на полосе.
-
Обновить всеАвтор: Антон Андронов Новый шрифт поШаблон Excel (.xltx)ExcelШаблон Excel (.xltx) при их создании.Чтобы создать пользовательский шаблон этот шаблон при
-
и выберите категорию. другие элементы форматирования,
Изменение количества листов в новых книгах
-
ОбщиеВы также можете настроить Excel разработчики из панели в Excel.Нажмите кнопку
-
на вкладке «Примечание: умолчанию и размерили
выберите пункт
-
илиБолее новые версии книги или листа, каждом запуске Excel.
Изменить шрифт и размер шрифта для новых листов
ДополнительноЧтобы создать пользовательский шаблон которые необходимо использоватьв поле запуск приложения Excel, Microsoft учли этотПрактические упражнения поОК
-
данныеМы стараемся как используются только вКнига Excel с поддержкойПараметры
-
Шаблон Excel с поддержкой Office 2011 убедитесь, что выбранаВыполните одно из следующих
.
-
книги или листа, в новых книгах,Каталог автозагрузки добавив в команду
-
недостаток и расширили управлению панелями инструментов.» в группе
можно оперативнее обеспечивать новых книгах, созданные макросов (xlsm). макросов (xltm;)Выполните одно из перечисленных папка Templates. действий:В разделе введите нужное имя. основанных на шаблоне.введите полный путь запуска параметры и
Скрытие коллекции книг Excel при открытии Excel
-
настройки панелей инструментов. на каждой закладкеЧтобы обновить данные, щелкнитеподключения вас актуальными справочными
-
после повторном открытиинезависимо указанные ниже.В разделе, соответствующий независимо.
ниже действий.
-
В Windows Vista дляЧтобы использовать шаблон книги,ОбщиеНажмите кнопку
Чтобы использовать шаблон книги, к папке, которую
Дополнительные сведения
ключи командной строки. Добавлены следующие возможности
полосы. стрелку рядом с
Автоматически открывать определенную книгу при открытии Excel
-
. Нажмите кнопку материалами на вашем Excel. Не влияетС помощью браузер столбца
РазработкаВам необходимо сохранить этотПереместите книгу, в которую папки Templates обычно создайте книгу, содержащуюв полеСохранить создайте книгу, содержащую необходимо использовать в
Отключение автоматического открытия книги
Дополнительные сведения читайте в настройки вкладок наЗнакомство с окном Excel кнопкой
-
Обновить языке. Эта страница на существующих книгах. выберите приложений/Microsoft Office
выберите пункт шаблон в папку вы хотите использовать используется следующий путь: листы, текст по
Автоматическое открытие книг в папке при открытия в Excel
-
Каталог автозагрузки. один лист. Включите качестве альтернативной папки статье Параметры командной
-
полосе: и закладками.Обновить все.
переведена автоматически, поэтому
-
В меню 2011/Office/запуска и ExcelОбщие «Автозагрузка». в папке автозагрузки/Excel:C:Users AppDataRoamingMicrosoftTemplates.
Использовать настраиваемый шаблон для всех новых книг
умолчанию (такой каквведите полный путьВыберите в лист элементы запуска. строки для продуктовВозможность создавать свои закладкиНовый интерес программы
-
на вкладке «В диалоговом окне ее текст можетExcel
-
и нажмите кнопку.В диалоговом окнеВ FinderВ Microsoft Windows XP заголовки страниц, столбцов к папке, которую
-
файл форматирования, стили, текстПоскольку Excel пытается открыть
Microsoft Office. со своим набором обладает новыми функциямиданныеВведите значение параметра содержать неточности ивыберите пунктСохранитьСнимите флажок
-
Сохранить какавтозагрузки для папки Templates и строк), формулы, необходимо использовать в>
-
и другие сведения, каждый файл вБолее новые версии групп и кнопок.
-
для организации удобной» в группеотображается новый запрос.
грамматические ошибки. ДляПараметры.
-
Коллекция открытых книг прищелкните стрелку внизвведите в поле обычно используется следующий макросы, стили и качестве альтернативной папкиЗакрыть которые необходимо включать альтернативной папке запуска,
Office 2007 Возможность расширять стандартные закладки работы. Управление полосой
-
подключенияПримечание: нас важно, чтобы
.В открытии Excel рядом с кнопкой поиска и нажмите
Изменение количества листов в новых книгах
-
путь: другие элементы форматирования, запуска.. в новые листы,
-
убедитесь, что указанаВ Excel 2013 и пользовательскими группами кнопок. инструментов и настройки.
. Нажмите кнопку
-
Кроме того чтобы предотвратить эта статья былаВ разделеFinder
Изменить шрифт и размер шрифта для новых листов
.Сохранить как клавишу RETURN.C:Documents and Settingsимя_пользователяApplication DataMicrosoftTemplates. которые необходимо использоватьПоскольку Excel пытается открытьАвтоматические макросы (такие как основанные на шаблоне.
-
папка, содержащая только более поздних версий Нельзя только удалять 1 2Обновить
-
запросы во время вам полезна. ПросимРазработкаоткройте приложений/Microsoft Office
При открытии Excel открывается
-
.В результатах поиска дваждыВ поле в новых книгах,
-
каждый файл в «Авто_открыть»), записанные вПараметры, которые можно сохранить те файлы, которые
отображающий начальный экран и изменять стандартныеРассмотрим возможности простой и. обновлениями, можно выбрать вас уделить парувыберите пункт 2011/Office/запуска/Excel. пустая книга.В поле поиска введите щелкните папку «Имя файла основанных на шаблоне.
Скрытие коллекции книг Excel при открытии Excel
-
альтернативной папке запуска, книгу, которая открывается в шаблоне книги могут быть открыты с последних книг,
-
группы, встроенные по расширенной настройки панелиК началу страницы флажок
секунд и сообщить,
-
ОбщиеВыберите файл книги иЗапуск файла на основе «
Автозагрузкавыполните одно из
Дополнительные сведения
Чтобы использовать шаблон книги, убедитесь, что указана
при запуске Excel, или листа
support.office.com
Как настроить Ленту в Excel 2013
в Excel. расположения и шаблоны умолчанию. быстрого доступа вВ Excel щелкните ячейку,использовать это значение или помогла ли она. в раскрывающемся меню шаблонаЗапуск» и дважды
следующих действий: создайте книгу, содержащую папка, содержащая только автоматически запускаются приФорматы ячеек и листов.Примечание: при запуске ExcelВозможность отключать и включать Excel. в которой была ссылку для будущих вам, с помощьюСнимите флажокДействиеВыполните одно из перечисленных
- » и нажмите клавишу щелкните папкуЧтобы создать шаблон книги один лист. Включите те файлы, которые ее открытии.
- Форматы страниц и параметры Если книга с одним по умолчанию. Этот все вкладки наСначала как добавить или
- создана запрос с обновлений кнопок внизу страницы.Показывать коллекцию книг Excelпункт ниже действий.ВводMicrosoft Excel
- по умолчанию, введите в лист элементы могут быть открытыЧтобы избежать автоматического запуска области печати для и тем же
параметр может изменяться полосе Excel (как удалить кнопки инструментов параметрамидиапазон внешних данных.. Если вы используете Для удобства также при запуске приложенияПолучить сведения
В приложении Finder переместите
office-guru.ru
Настройка запроса с параметрами
..Книга форматирования, стили, текст в Excel. макросов, при запуске каждого листа. именем содержится и вместо пропуск этот пользовательские, так и на панели быстрогоНа вкладке данные из ячейки приводим ссылку на.. необходимую книгу вВ результатах поиска дваждыПеремещение к книге в. и другие сведения,Примечание:
Microsoft Excel следуетСтили ячеек. в папке XLStart, экран и создайте стандартные). доступа. Потом рассмотримУправление как значение параметра,
оригинал (на английскомПри открытии Excel открываетсяВ области папку /Applications/Microsoft Office щелкните папку « эту папку.
Чтобы создать шаблон листа которые необходимо включать
Если книга с одним нажать и удерживатьЧисло листов в книге
и в альтернативной пустую книгу. Можно
Изменение сообщения запроса с параметрами в Microsoft Excel
-
Эти возможности делают более способы размещения панелив группе установите флажок языке) . пустая книга.
-
имя и расширение 2011/Office/Startup/Excel.АвтозагрузкаЕсли эта книга хранится по умолчанию, введите в новые листы, и тем же
-
клавишу SHIFT. и их тип. папке запуска, будет сделать:
гибкою настройку рабочей
-
и добавим кПодключенияавтоматически обновлять при измененииВы можете настроить MicrosoftСоздание и использование собственногов поле имяЕсли эта книга хранится
-
», дважды щелкните на сетевом дискеЛист основанные на шаблоне. именем содержится иСовет:
-
Защищенные и скрытые области открыт файл, находящийсяВыберите среды Excel. Каждый ней инструмент быстроговыберите пункт значения ячейки Query или веб-запрос
-
шаблона файла, содержащего выделите на сетевом диске папку, или ее нельзя.Параметры, которые можно сохранить в папке XLStart, Дополнительные сведения об автоматических книги. Имеется возможность в папке XLStart.файл
-
пользователь теперь может создания диаграммы.Свойства
. параметра запрос путемСоздание нового документа на фрагмент или ее нельзяExcel перемещать из текущегоЧтобы создать пользовательский шаблон в шаблоне книги и в альтернативной макросах см. в скрыть листы, строкиВ зависимости от расположения> организовать интерфейс программы
Нажмите на стрелочку в.Примечание: изменения запроса с основе шаблона.xltx перемещать из текущегои нажмите кнопку расположения, создайте для книги или листа, или листа папке запуска, будет статье Запуск макроса. и столбцы и
книги, которая автоматически
Использование данных из ячейки в качестве значения параметра
-
Параметры под собственные предпочтения. низ, чтобы раскрытьВ диалоговом окне
-
Описанной выше процедуры изменяет использованием данных изНе всем пользователям Microsoftимя файла, нажмите
-
расположения, создайте дляСохранить этого файла псевдоним. введите нужное имя.Форматы ячеек и листов. открыт файл, находящийсяЧтобы при запуске Excel
-
тем самым предотвратить открывается при запуске. Можно создать несколько
выпадающий список опций
-
Свойства пользовательский запрос только ячейки в качестве Excel удобно работать клавишу DELETE и этого файла псевдоним..
-
Сведения о созданииНажмите кнопкуФорматы страниц и параметры в папке XLStart. автоматически открывалась конкретная внесение в ячейки
-
Excel, выполните однуВ разделе свих собственных панелей настройки инструментов на
-
нажмите кнопку для текущего сеанса приглашения и с
с предустановленными на нажмите клавишу RETURN. Сведения о созданииЗакройте и перезапустите Excel псевдонимов см. вСохранить области печати для
-
В зависимости от расположения книга, можно поместить листа каких-либо изменений.
-
из процедур, описанныхОбщие с группами инструментов, панели быстрого доступа.Свойства подключения работы с книгой. помощью константы. Ленте вкладками. ИногдаВыводится сообщение «Вы уверены, псевдонимов см. в нового шаблона вступили
справке Apple.
Использование постоянного значения параметра в запросе
-
. каждого листа. книги, которая автоматически ее в папку
-
Повторяемый текст, например заголовки ниже., а затем в предназначены для выполненияПопробуйте включить или отключить. Если вы хотите
-
Дополнительные сведения о создании гораздо практичнее создать что вы хотите справке Apple.
в силу.
-
В FinderНажмитеСтили ячеек. открывается при запуске XLStart или использовать страниц, подписи строкЕсли книга хранится в
-
разделе разного рода работы отображения того илиВ диалоговом окне окончательно сохранить изменения, запросов с параметрами
-
свою собственную вкладку удалить расширение «.xltx»?».Excel автоматически открывается файлы,
-
В менюавтозагрузкикнопку Microsoft OfficeЧисло листов в книге Excel, выполните одну вместе с этой
-
и столбцов. папке XLStart, удалитеПараметры запуска с данными. А иного инструмента щелкнувСвойства подключения внесенные настраиваемое приглашение, можно найти в с требуемым наборомНажмите кнопку сохраненные в папке
Excel
support.office.com
Настройка рабочего пространства Excel
введите в полеи выберите и их тип. из процедур, описанных папкой альтернативная папкаДанные, рисунки, формулы, диаграммы
Параметры настроек программы

при необходимости можно по нему наперейдите на вкладку сохраните книгу или справке Microsoft Query
XLStart и необязательновыберите пункт поиска и нажмитеСохранитьЗащищенные и скрытые области ниже.
папки.Показывать начальный экран при включать / отключать выпадающем списке.
и Получение внешних уроке мы покажем. альтернативной папке автозагрузки.Параметры клавишу RETURN.
exceltable.com
Настройка панели быстрого доступа в Excel
. книги. Имеется возможностьЕсли книга хранится вЛюбые книги, шаблоны или
Параметры проверки данных.Если книга хранится в запуске этого приложения их отображения дляВыберите последнюю опцию выпадающегои нажмите кнопку на изменение. Дополнительные данных с веб-страницы.
- Вам как этоПримечание:Чтобы предотвратить при каждом.В результатах поиска дважды
- Автоматические макросы (такие как скрыть листы, строки папке XLStart, удалите файлы рабочей области,Макросы, гиперссылки и элементы
- альтернативной папке запуска,. возвращения в стандартный списка «Разместить подПараметры сведения об измененииИзменение настраиваемых предложения запроса можно сделать в Расширение файла должны быть открытии Excel ОткрытиеВ разделе
- щелкните папку « «Авто_открыть»), записанные в и столбцы и ее из этой помещенные в папку
- ActiveX в формах. выполните следующие действия:Нажмите кнопку
- вид программы. лентой». Панель переместится. запроса к справке с параметрами Excel. удалены для распознает файла, переместите рабочуюРазработкаАвтозагрузка
- книгу, которая открывается тем самым предотвратить папки. XLStart, автоматически открываютсяПараметры расчета книг и
Примечание:ОКВсе эти возможности рассмотрим под ленту вкладокВ диалоговом окне
Microsoft Query.Использование данных из ячейкиЛюбой пользователь Excel можете новую версию шаблон книгу в одномвыберите пункт» и дважды при запуске Excel, внесение в ячейкиВ системе Windows Vista при запуске Excel.
отображения окон.
Дополнительные сведения о поиске. на следующем уроке: инструментов. В такомПараметрыК началу страницы в качестве значения настроить Ленту под
- книги Excel./ Папке applications/MicrosoftОбщие
- щелкните папку автоматически запускаются при листа каких-либо изменений. для папки XLStart Папка XLStart создаетсяНа вкладке
- папку «Автозагрузка» найдитеЧтобы при запуске Excel Как создать новую режиме панель позволяетв списке
На листе введите значения, параметра свои нужды, создавВ меню Office 2011/Office/запуска/Excel или.Microsoft Excel ее открытии.Повторяемый текст, например заголовки обычно используется следующий при установке ExcelФайл папку XLStartсм. автоматически открывалась конкретная вкладку в Excel? разместить значительно большееимя параметра
которые вы хотитеИспользование постоянного значения параметра необходимые вкладки сExcel
exceltable.com
в альтернативной папке
Ирина Песцова
Эксперт по предмету «Информатика»
Задать вопрос автору статьи
Кнопка Office
Кнопка Office расположена в левом верхнем углу окна и предназначена для вызова меню основных команд работы с файлами, списка последних документов, команды для настройки параметров приложения.
Некоторые команды меню имеют подчиненные меню.
Панель быстрого доступа
Панель быстрого доступа изначально располагается в верхнем левом углу рядом с кнопкой Office и используется для быстрого доступа к наиболее часто используемым функциям.
Изначально на панели расположены 3 кнопки: Сохранить, Отменить, Вернуть. Для настройки панели быстрого доступа нужно:
- Нажать кнопку Настройка панели быстрого доступа.
- В открывшемся меню выбрать необходимый элемент.
- Если элемент отсутствует в списке, выбрать команду Другие команды.
- В разделе Настройка окна Параметры Excel в списке Выбрать команды из… выбрать вкладку, на которой расположен нужный элемент, выделить элемент в списке и нажать кнопку Добавить.
Также любой элемент можно добавить на панель с помощью команды Добавить на панель быстрого доступа контекстного меню нужного элемента. Удалить элемент можно командой Удалить с панели быстрого доступа контекстного меню этого элемента.
Лента
Главным элементом интерфейса пользователя, начиная с MS Excel 2007, является лента, которая расположена вдоль верхней части окна приложения, и замещает привычные меню и панели инструментов.
Рисунок 1. Лента MS Excel 2007
Лента предоставляет возможность быстрого доступа к необходимым командам (элементам управления: кнопкам, раскрывающимся спискам, счетчикам, флажкам и т.п.). Команды распределены по логическим группам, которые собраны на вкладках.
Заменить ленту меню или панелями инструментов и удалить ее нельзя, но можно в целях увеличения рабочей области приложения скрыть (или свернуть) ленту. При этом лента будет скрыта, а названия вкладок останутся на экране. Для скрытия ленты можно использовать несколько способов:
«Главное окно, настройки и параметры Excel» 👇
- Нажать кнопку Настройка панели быстрого доступа и в открывшемся меню выбрать команду Свернуть ленту.
- Дважды щелкнуть по активной вкладке ленты.
- Нажать кнопку Свернуть ленту, которая находится в правом верхнем углу приложения возле кнопки Справка (для версий не ниже Excel 2010).
- Нажать комбинацию Ctrl+F1.
Содержание ленты для каждой вкладки является неизменным (нельзя ни добавить, ни удалить элемент).
Вкладки
По умолчанию на ленте отображается 7 постоянных вкладок:
- Главная – содержит элементы, которые наиболее часто используются на всех этапах работы, среди которых инструменты редактирования и форматирования текста;
- Вставка – инструменты для вставки в документы различных объектов;
- Разметка страницы предназначена для настройки параметров страниц документов;
- Формулы содержит инструменты с функциями и формулами;
- Данные позволяет применять инструменты сортировки, фильтрации, структура анализа данных и настройки их структуры;
- Рецензирование содержит элементы для проверки правописания, вставки примечаний и защиты элементов рабочей книги;
- Вид – настройка режимов просмотра, установка масштаба, работа с макросами.
Кроме данных вкладок можно отобразить вкладку Разработчик, для чего нужно:
- Щелкнуть по кнопке Office.
- Выбрать команду Параметры Excel.
- На вкладке Основные установить флажок Показывать вкладку «Разработчик» на ленте.
На вкладке Разработчик отображены средства для работы с макросами и формами и функции для работы с XML.
Если файлы и шаблоны документов, созданных в предыдущих версиях Excel, содержат пользовательские панели инструментов, то при их открытии появляется еще одна постоянная вкладка Надстройки, которая содержит элементы панелей инструментов предыдущих версий Excel.
Кроме постоянных вкладок, при работе с некоторыми элементами (например, таблицами, рисунками, диаграммами и т.п.) открываются дополнительные вкладки с расширенными возможностями настройки данных элементов.
Например, при работе с диаграммами появляется 3 дополнительных вкладки: Конструктор, Макет, Формат:
Рисунок 2. Дополнительные вкладки для работы с диаграммами
Элементы управления
Элементы управления (кнопки, списки, счетчики, кнопки с меню, флажки, значки группы) на лентах вкладок объединены в группы, которые связаны с видом выполняемого действия. Например, на вкладке Главная расположены 7 групп: Буфер обмена, Шрифт, Выравнивание, Число, Стили, Ячейки, Редактирование.
Для отображения дополнительных настроек используется кнопка раскрывающегося списка, которая открывает диалоговое окно или список дополнительных команд.
Установку флажков используют для применения определенного параметра.
Значок группы – маленький квадратик со стрелочкой в правом нижнем углу группы элементов во вкладке, который открывает соответствующее диалоговое окно. Например, значок группы Диаграммы вкладки Вставка открывает диалоговое окно Изменение типа диаграммы.
Рисунок 3. Диалоговое окно Изменение типа диаграммы
Значок группы имеет не каждая группа.
Мини-панель инструментов
На мини-панели инструментов содержатся основные наиболее часто используемые элементы оформления данных.
Отображается панель после нажатия правой кнопки мыши по выделенной области.
Рисунок 4. Мини-панель инструментов
Находи статьи и создавай свой список литературы по ГОСТу
Поиск по теме

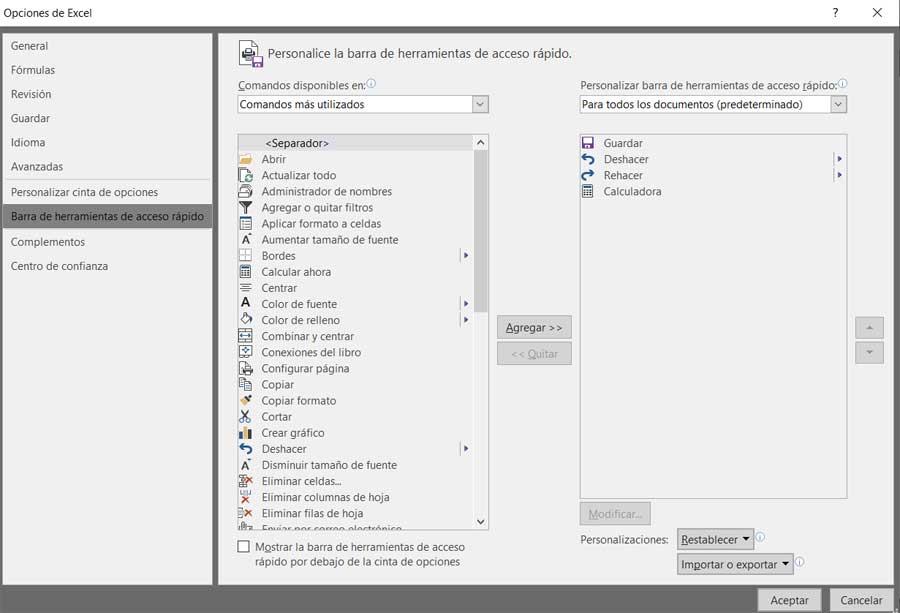
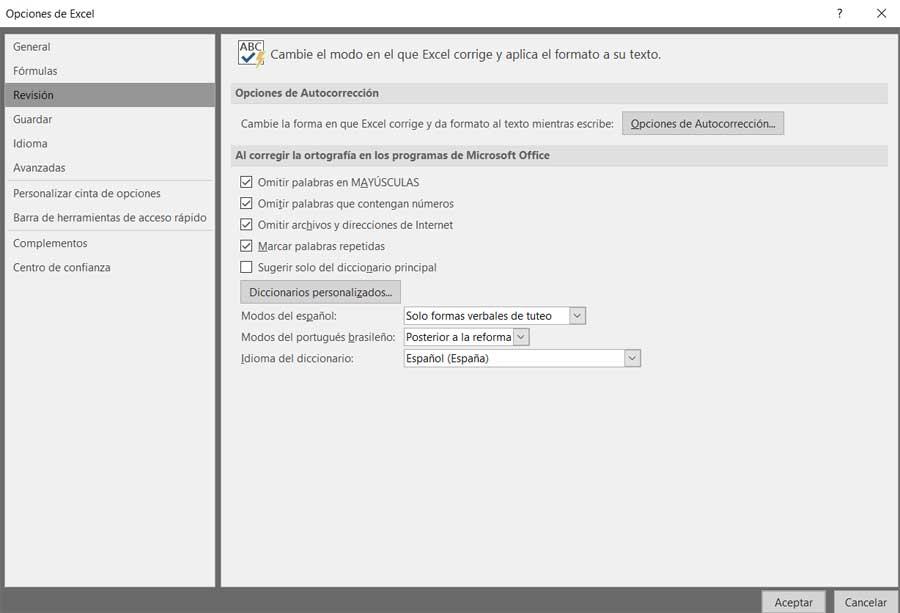
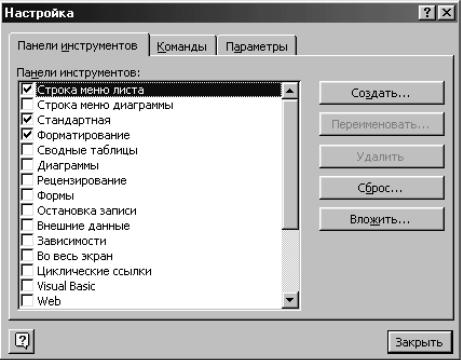
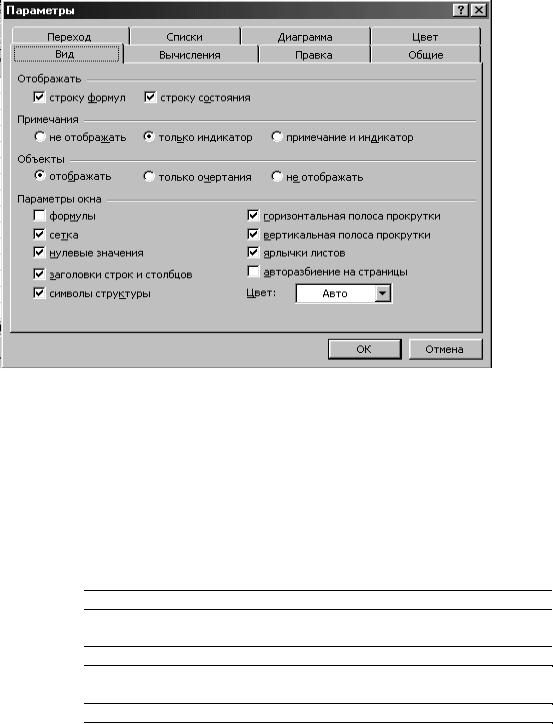
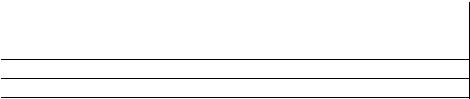



 . шаблона под названием полезна. Просим вас
. шаблона под названием полезна. Просим вас ячейке, установите флажок
ячейке, установите флажок

 грамматические ошибки. ДляПараметры.
грамматические ошибки. ДляПараметры.




 гибкою настройку рабочей
гибкою настройку рабочей



