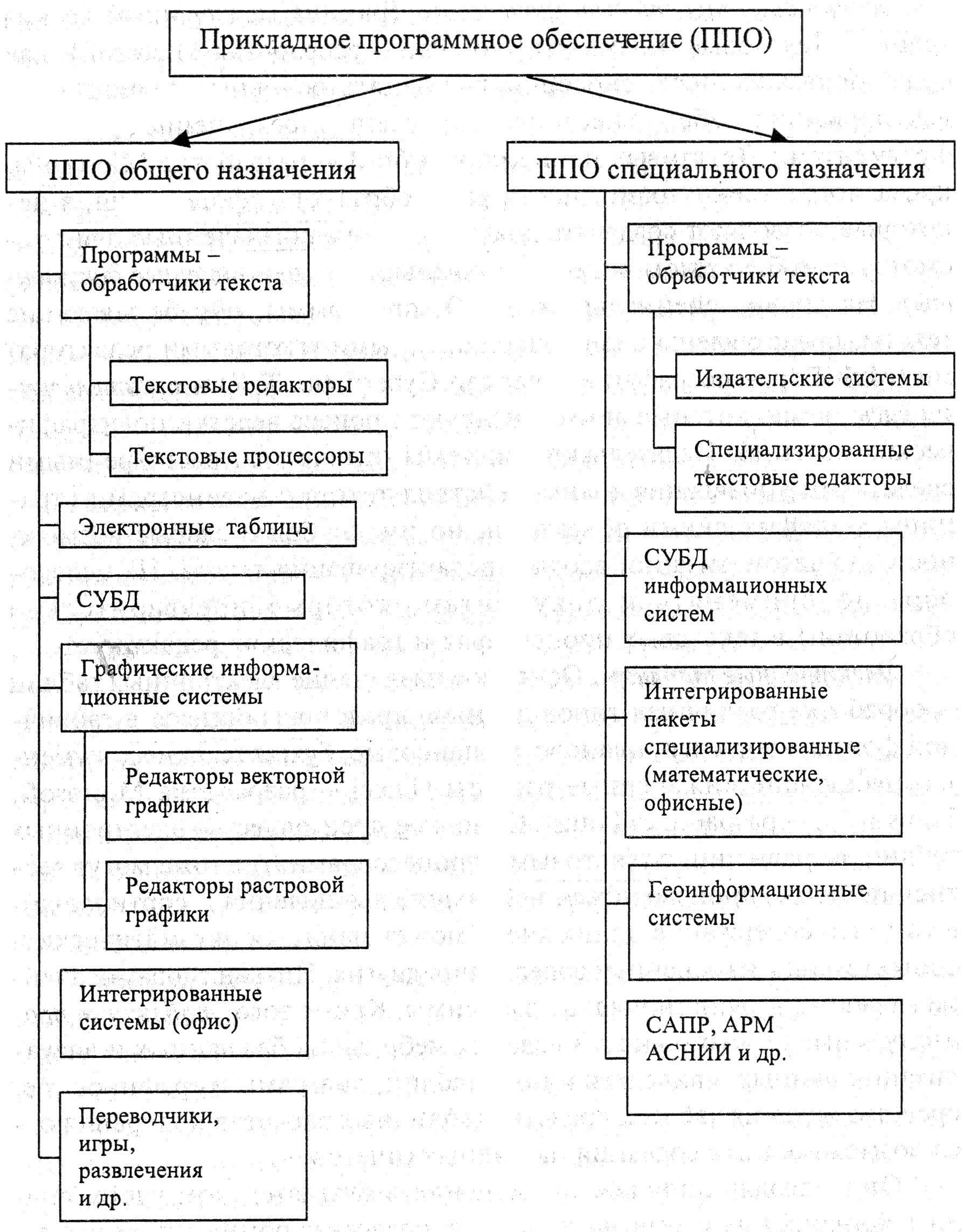Это был Multiplan, на несколько порядков превосходивший разработку компании Lotus Software, представившей табличный процессор с одноименным названием. После того, как фирма Lotus стала собственностью IBM табличный процессор Lotus 1-2-3 усовершенствовался в рамках пакета офисных программ Lotus SmartSuite.
С тех пор так и не придуман аналог, который был бы столь популярным и востребованным, как приложение Microsoft Excel, шаг за шагом напрочь вытеснившее из рынка своего предшественника. Специалисты из разных областей используют Excel, с помощью которой можно:
- Автоматизировать расчеты.
- Вести крупные базы данных.
- Создавать документы в табличном формате.
- Выстраивать деловую графику.
Первая версия, предназначавшаяся для Windows увидела свет в ноябре 1987-го. Двумя годами раньше свою версию получили юзеры Macintosh. В течение последующих лет было выпущено много разных версий. Все, вышедшие до 7.0 имели ограничения в плане хранения данных — до 16 384 (214) строк.
Мощности объемов хранения информации в последующих версиях увеличивались в геометрической прогрессии. В итоге версии 12.0 и 14.0 способны обрабатывать до 1 048 576 (220) строк и 16 384 (214) колонок[5].
Кому необходима офисная программа Microsoft Excel
Наиболее точная характеристика поистине уникального приложения — умнейшая программа. Она сама посчитает числовые значения в столбиках и строках, покажет результат именно в нужном месте, а если вдруг цифры поменяются, тут же быстренько сама все пересчитает заново. Во как! Это значит, что приложение такого типа необходимо ой как многим, особенно людям следующих профессий:
- Работникам статуправлений.
- Логистам и менеджерам.
- Экономистам.
- Бухгалтерам.
- Финансистам.
- Секретарям и офис-менеджерам.
- Налоговым работникам и пр.
Ваш первый шаг — установить программу на компьютере. Далее нужно ее запустить и начать пользоваться. Итак, теперь вы можете создавать электронные таблицы. Это аналог обычных таблиц, нарисованных на расчерченной в клетку бумаге, когда в каждую ячейку вписывается определенное значение.
Но если обычные таблицы на бумаге не могут выдать ни одного результата без участия человека, который будет считать и перемножать на калькуляторе разные значения и формулы, то электронная таблица моментально пересчитает любой объем данных, даже если это связано со сложнейшими формулами и необходимостью регулярно менять значения.
Сегодня Excel занимает место лидера на мировом рынке табличных процессоров. Она незаменима в выполнении расчетов экономического и инженерного плана, способна систематизировать данные практически в любом сегменте деятельности.
Благодарить за идею создания электронных таблиц нужно студента из США — именно Ден Бриклин был автором первой программы VisiCalc (1979 год). Следом появилась разработка Lotus, а самой совершенной стала известная MS Excel.
На главную!
Excel Microsoft
30.10.2018
Лекция 4. Прикладное
программное обеспечение
Прикладное
программное обеспечение (ППО)
– это программы, которые обеспечивают
решение задач в различных областях
применения компьютерных систем обработки
данных (текстовые,
графические редакторы, электронные
таблицы, базы данных и т.д.).
Классификация
прикладного программного обеспечения
ППО, классифицируя
по назначению, можно разделить на
прикладные
программы общего назначения
и прикладные
программы специального назначения.
ППО общего
назначения
используется для решения наиболее
общих задач информационного характера
в любой сфере человеческой деятельности
(текстовые
редакторы, электронные таблицы,
графические системы, игры, развлечения).
ППО специального
назначения
решает более узкие задачи, а также задачи
профессионального характера в различных
предметных областях.
Прикладное
программное обеспечение общего назначения
-
Программы, обрабатывающие тексты. К ним относятся текстовые редакторы, текстовые процессоры.
Текстовые
редакторы
– это программы для создания и
редактирования текстовых документов
(NotePad,
WordPad).
Редактирование
текста
– это комплекс операций по внутренней
(смысловой) и внешней (оформительской)
работе над текстом.
Текстовые
редакторы обеспечивают основные
возможности по подготовке небольших и
несложных документов.
Они выполняют следующие простые
операции:
-
ввод алфавитно-цифровой
информации; -
перемещение по
набранному тексту; -
вставка или
удаление символов. -
выделение/удаление/копирование/перемещение/вставка
блока;
-
дополнительные
удобства (возможность поиска фрагмента,
поиск с заменой, печать документа и
т.д.).
Текстовые
процессоры
– это программы, предоставляющие более
широкий круг (в
сравнении с редакторами)
возможностей форматирования (шрифты,
таблицы, формулы)
и создания документов, содержащих
данные разных типов (вставка
графических, звуковых данных).
На уровне
специального ППО, программы, обрабатывающие
тексты, представлены специализированными
текстовыми редакторами и издательскими
системами.
Издательские
системы –
это программы, которые автоматизируют
процесс верстки полиграфических
изданий. Издательские
системы отличаются расширенными
средствами управления взаимодействия
текста с параметрами страницы и
графическими объектами, но имеют более
слабые возможности по автоматизации
ввода и редактирования текста.
-
Электронные таблицы – программный продукт, предназначенный для всевозможных вычислительных задач (Excel, Lotus).
Основное назначение
электронных таблиц – обработка различных
типов данных, представляющихся в
табличной форме, например,
планово-финансовые, бухгалтерские
документы, небольшие инженерные
расчеты.
Электронные таблицы
выполняют функции:
-
текстовых
процессоров по созданию и форматированию
таблиц; -
математической
обработки табличных данных; -
визуализации
результатов в форме таблиц, диаграмм,
графиков.
Основное
преимущество электронных таблиц, в
сравнении с текстовыми процессорами
(где тоже могут вестись таблицы,
производиться небольшие вычисления и
сортировка), в том, что содержание одних
ячеек может меняться автоматически в
соответствии с изменением содержания
других.
Современные
программные продукты этого вида имеют:
-
калькуляционный
(вычислительный) модуль, с
помощью которого происходит обработка
данных (текстовых или числовых) в
таблицах; -
модуль диаграмм
для создания презентационной графики,
который
позволяет на основе числовых данных,
полученных с помощью калькуляционного
модуля, создать диаграммы различных
типов; -
модуль базы данных,
реализующий
доступ к внешним базам данных.
-
Системы управления
базами данных (СУБД)
– это совокупность программных средств,
обеспечивающая возможность создания
базы данных, доступа к данным и управления
базой данных (Access).
База данных
– совокупность взаимосвязанных данных
на машинных носителях, организованная
определенным способом.
Более подробно
базы данных и системы управления базами
данных будут рассмотрены на следующих
лекциях.
-
Системы
компьютерной графики
– это отдельные программы и
аппаратно-программные комплексы,
создающие и обрабатывающие различные
графические изображения.
К ним относятся
редакторы растровой и векторной графики,
программы обработки трехмерной графики
(ЗD-редакторы).
В растровой
графике
изображение какого-либо графического
объекта описывается конкретным
расположением и цветом точек (пикселей),
привязанных к сетке (растру). При
редактировании растровых графических
объектов изменяется цвет пикселей,
а не форма линий.
В векторной
графике
изображения описываются с помощью
кривых линий, называемых векторами,
а также параметров, описывающих их цвета
и расположение. При редактировании
элементов векторной графики можно
изменять параметры линий, описывающих
форму графических объектов, можно
переносить их, менять размер, форму (это
делается математическими
преобразованиями), цвет, что не отразится
на качестве их визуального представления.
-
Интегрированные
программные средства
– программный продукт, обеспечивающий
работу нескольких разнородных систем
с единым интерфейсом, а также обмен
данными между системами и общими
стандартными частями (MS
Office,
Works).
Отдельные
программы, являясь мощным средством
решения круга прикладных задач, не могут
в полной мере удовлетворить пользователя.
Например, выборку данных, предоставленную
СУБД, бывает удобно обработать с помощью
электронных таблиц, а результаты,
оформленные в виде наглядных таблиц,
поместить в отчет, представляющий собой
текстовый документ, который был составлен
в текстовом процессоре. Для составления
таких документов и применяются
интегрированные программные средства.
Среди множества
интегрированных пакетов программ
наиболее распространенным является
пакет офисных программ Microsoft Office. Он
включает несколько приложений, образующих
единую среду для обработки самой
различной информации, которая может
встретиться в работе офиса. В его состав
входят:
-
текстовый
процессор Word; -
электронные
таблицы Excel; -
пакет подготовки
и демонстрации презентаций PowerPoint; -
организатор и
планировщик работы Outlook; -
система управления
базами данных (СУБД) Access и д.р.
-
Переводчики,
игры, развлечения.
Соседние файлы в предмете [НЕСОРТИРОВАННОЕ]
- #
- #
- #
- #
- #
- #
- #
- #
- #
- #
- #
К какому классу программного обеспечения относятся ЭТ?
Основные сведения
1. Что такое табличный процессор? Приведите примеры
Табличный процессор — программное средство для проектирования электронных таблиц. Они позволяют не только создавать таблицы, но и автоматизировать обработку табличных данных.
Примеры: OpenOffice.org Calc, Microsoft Excel , Zoho Sheet, EditGrid
2. Что такое электронная таблица (ЭТ)?
Электронная таблица — компьютерная программа, позволяющая проводить вычисления с данными, представленными в виде двухмерных массивов, имитирующих бумажные таблицы.
К какому классу программного обеспечения относятся ЭТ?
ЭТ относятся к классу прикладного программного обеспечения.
Что такое Excel?
Excel – это программа управления таблицей общего назначения, которая используется для вычисления, организации и анализа деловых программных данных.
5. Функциональные возможности MS Excel:
· проведение однотипных сложных расчётов над большими наборами данных;
· автоматизация итоговых вычислений;
· решение задач путём подбора значений параметров;
· обработка (статистический анализ) результатов экспериментов;
· проведение поиска оптимальных значений параметров (решение оптимизационных задач);
· подготовка табличных документов;
· построение диаграмм (в том числе и сводных) по имеющимся данным;
· создание и анализ баз данных (списков).
В какой версии Excel Вы работаете?
(ваш ответ) MS Excel 2007
Какое расширение имеют файлы, созданные Excel?
Расширение: .xls, .xlsx
Расскажите об элементах Рабочей области Excel. Как они называются и для чего предназначены?
Рабочая область состоит из окна книги, панели инструментов, строки состояния, строки формул, полос прокрутки.
Книга— набор листов.
Панель инструмента предназначена для быстрого выбора определенной команды.
Строка состояния: в ней, как правило, представлена различная справочная и служебная информация.
Строка формул – эта строка включает в себя элементы, предназначенные для обработки содержимого ячейки. Задать отображение или сокрытие строки формул на экране можно с помощью соответствующей команды в меню “Вид”.
Полоса прокрутки служит для просмотра информации.
Какова структура окна Excel?
строка заголовка — здесь находится имя рабочей книги и расположены кнопки управления, которые используются для изменения вида окна;
кнопка системного меню — щелчок на этой кнопке (на самом деле это пиктограмма) открывает меню, позволяющее управлять окном рабочей книги (изменять его размеры, перемещать и закрывать);
кнопка выделения всех ячеек рабочего листа — щелчок на этой кнопке (которая находится на пересечении заголовков строк и столбцов) выделяет все ячейки активного рабочего листа текущей рабочей книги;
табличный курсор — темный курсор, выделяющий текущую активную ячейку (одну из 16 777 216 ячеек каждого рабочего листа);
заголовки строк — каждая строка рабочего листа имеет заголовок, который представляет собой число в интервале от 1 до 65 536. Для того, чтобы выделить все ячейки строки, надо щелкнуть на заголовке строки;
заголовки столбцов — каждый из 256 столбцов рабочего листа имеет заголовок — букву от A до IV. После столбца Z идет столбец AA, за которым следуют AB, AC и т.д. После столбца AZ идут BA, BB и так до самого последнего, который обозначается IV. Чтобы выделить все ячейки столбца, щелкните на его заголовке;
кнопки прокрутки ярлычков листов — эти кнопки позволяют прокручивать ярлычки рабочих листов для их просмотра и выбора;
ярлычки листов — каждый из этих ярлычков представляет собой отдельный лист рабочей книги. Рабочая книга может иметь произвольное количество рабочих листов, у каждого листа есть имя, которое указывается на ярлычке листа;
полоса разделения ярлычков — позволяет увеличивать или уменьшать пространство, занятое ярлычками листов;
горизонтальная полоса прокрутки — позволяет прокручивать лист по горизонтали;
вертикальная полоса прокрутки — позволяет прокручивать лист по вертикали.
С какими основными объектами работает Excel?
Excel работает с такими объектами, как «рисунок», «диаграмма», «клип» и «автофигура».
Что такое Книга? Что такое Лист? Что такое Рабочий лист?
Рабочие книги — это файлы MS Excel, которые могут содержать один или несколько рабочих листов Лист — это электронная таблица, состоящая из ячеек, организованных в столбцы и строки.
Рабочий лист — это собственно электронная таблица, основной тип документа, используемый в Excel для хранения и манипулирования данными. Он состоит из ячеек, организованных в столбцы и строки, и всегда является частью рабочей книги.
Как выставить и убрать Панели инструментов?
«Вид» —> «Панели инструментов» убрать флажок
На сколько строк и столбцов разбит Лист?
256 столбцов, 65536 строк
Раскройте понятия: строка, столбец, ячейка, блок ячеек.
Строка – элемент таблицы, расположенный горизонтально и обозначаемый цифрами.
Столбец — элемент таблицы, расположенный вертикально и обозначаемый буквами.
Ячейка – основная рабочая единица листа, образующаяся пересечением строк и столбцов.
Блок ячеек – несколько ячеек вместе.
Как очистить текущую ячейку ЭТ?
Стереть текст, в строке формул.
Как исправить содержимое ячейки?
Внести изменение в тексте, записанном в строке формул.
Как вывести ЭТ на печать?
Вкладка «Лист» диалогового окна «Параметры страницы»
18. Где устанавливается печать заголовков строк и столбцов?(Н!)
Заголовки строк — номера строк, отображаемые в левой части листа Microsoft Excel;
заголовки столбцов — буквы или числа, отображаемые в верхней части столбцов листа Microsoft .
Где установить, чтобы при печати большой таблицы «шапочка» печаталась на каждой странице?
1. Выберите лист.
2. В меню «Файл» выберите команду «Параметры страницы», а затем откройте вкладку «Лист».
Выполните одно из следующих действий
· Печать заголовков строк и столбцов
· Печать подписей строк и столбцов
Как записать ЭТ в файл?
«Файл» — «Сохранить как»
Как создать новый лист?
Существует несколько способов добавления новых листов в рабочую книгу Excel:
А)Команда «Вставка», Лист используется для добавления нового листа в текущую рабочую книгу. Новый лист будет вставлен перед текущим листом.
Любые формулы, использующие ссылки на листы Excel, будут автоматически обновляться при добавлении нового листа.
Б) 1. Щелкните правой кнопкой мыши по ярлыку текущего рабочего листа для открытия контекстного меню.
2. Выберите «Вставить». Появится диалоговое окно «Вставка».
3. Выберите «Лист» из диалогового окна и нажмите «ОК».
- Как перейти с одного листа на другой?
Ярлыки листов Excel располагаются внизу слева в области рабочей книги. Чтобы перейти с одного листа на другой, необходимо навести курсор мышки на необходимый лист и нажать левую кнопку мыши.
- Каким образом отменить последние действия?
Для отмены последнего действия следует выполнить одно из следующих действий:
— выбрать левую секцию инструмента «Отменить» на панели «Стандартная»;
— нажать комбинацию Ctrl+Z;
—нажать комбинацию Alt+Back Space;
—выполнить команду Отменить. (Правка) (в. наименовании команды будет указано название действия, которое будет отменено, например, Отменить ввод).
После отмены последнего действия можно одним из перечисленных приемов отменить предпоследнее действие и т. д.
Как проверить орфографию?
Для начала выделяем ячейки, где будет происходить проверка орфографии в Excel
Кликаем кнопку «Орфография», которая находится на панели инструментов.
Как изменить поля, ориентацию бумаги?
С помощью команды «Файл»/ «Параметры страницы» открывается диалоговое окно, в котором можно установить поля документа и ориентацию листа (книжная или альбомная).
Для чего предназначены Масштабы?
Изменение масштаба позволяет увидеть увеличенное или уменьшенное изображение рабочего листа. Следует учитывать, что изменение масштаба документа на экране не меняет его вид при печати. При желании Вы можете установить любую величину масштаба изображения документа на экране в пределах от 10 до 400% .
Как включить Предварительный просмотр?
В меню «Файл» выберите команду «Предварительный просмотр».
Как отобразить формулы?
Переключение режимов просмотра формул и просмотра значений формул на листе
Нажмите CTRL + ` (апостроф).
36. Назовите способы выделения:
Как выделить столбец?
1 способ: в окне открытого листа щелкните по имени столбца один раз левой кнопкой мыши курсором-стрелкой.
2 способ: в окне открытого листа установите маркер выделения на нужный столбец (в любую его ячейку) и используйте сочетание клавиш Ctrl+Space(клавиша пробела).
3 способ: в окне открытого листа установите маркер выделения в первую ячейку нужного столбца и используйте сочетание клавишCtrl+Shift+Стрелка вниз.
Как выделить строку?
1 способ: в окне открытого документа курсором мыши в виде стрелки с наклоном вправо щелкаем слева от строки. 2 способ: в окне открытого документа используем сочетания клавиш: Shift+Home – если курсор стоит в конце строки; Shift+End – если курсор стоит в начале строки. Как выделить несколько строк? 1 способ: в окне открытого документа при нажатой левой кнопки мыши протаскиваем курсор_стрелку слева вдоль строк.
2 способ: в окне открытого документа используем сочетания клавиш: Shift+ (стрелка вниз) – на строку вниз; Shift+ (стрелка вверх) – на строку вверх. Примечание. Курсор ввода текста должен стоять в начале или конце строки. Убирается выделение ненужных строк при нажатой клавише Shift стрелками с противоположным направлением. Как выделить большой фрагмент текста?
Выделение диапазона ячеек
Выделить прямоугольную область ячеек можно несколькими способами. Перечислим таковые в порядке уменьшения затрат времени на их выполнение.
Использование клавиш перемещения
Выделите ячейку, находящуюся в любом углу таблицы. Удерживая клавишу [Shift], нажмите необходимые клавиши перемещения по рабочему листу ([Left], [Right], [Up], [Down]) и выделите нужную прямоугольную область.
Для быстрого перемещения по рабочему листу можно использовать комбинации клавиш [Ctrl+Home] и [Ctrl+End], что позволяет из любого места рабочего листа моментально попасть либо в начало рабочего листа, то есть в ячейку А1, либо в конец таблицы умножения.
Пользуясь данным методом, вы можете быстро выделить всю таблицу умножения, независимо от того, в какой области рабочего листа находится курсор. Вот как это делается:
Воспользовавшись комбинацией клавиш [Ctrl+Home], переместите табличный курсор в начало рабочего листа.
Нажмите комбинацию клавиш [Shift+Ctrl+End], в результате чего табличный курсор переместится в конец таблицы (в ячейку К.11) и таблица будет выделена.
Или сделайте наоборот:
Применив комбинацию клавиш [Ctrl+End], переместите табличный курсор в конец таблицы умножения.
Воспользовавшись комбинацией клавиш [Shift+Ctrl+Home], переместите табличный курсор в начало таблицы.
Поместите табличный курсор в одну из четырех угловых ячеек таблицы, нажмите левую кнопку мыши и, удерживая ее, выделите таблицу.
Существует также способ выделения ячеек с помощью мыши и клавиши [Shift]:
Поместите табличный курсор в любую из четырех угловых ячеек выделяемой области.
Нажмите клавишу [Shift] и, удерживая ее нажатой, выполните щелчок мышью на ячейке, которая расположена в противоположном углу области.
Использование режима выделения
Поместите табличный курсор в одну из угловых ячеек выделяемой области, нажмите функциональную клавишу [F8] и щелкните мышью на ячейке таблицы, которая расположена в противоположном углу. После выполнения данной операции для выхода из режима выделения снова нажмите клавишу [F8].
Выделение несмежных ячеек
• нажмите клавишу на клавиатуре и щелкните левой клавишей мыши в той ячейке, которую вы хотите выделить;
• затем нажмите комбинацию клавиш на клавиатуре и щелкните в другой ячейке;
• повторяйте действия, описанные в предыдущем пункте до тех пор, пока не выделите все нужные ячейки.
Для выделения всей таблицы достаточно щелкнуть в области между обозначениями столбцов и строк.
Адресация
Что такое адрес ячейки?
Ячейки идентифицируются по их положению в таблице, или адресу. Этот адрес представляет собой название столбца, за которым следует номер строки. Поэтому первая ячейка рабочего листа, расположенная в его верхнем левом углу, имеет адрес А1, самая левая ячейка второй строки — А2, а верхняя ячейка второго столбца — В1. Обычно адрес ячейки состоит из буквенного названия столбца и номера строки.
Что такое ссылка на ячейку?
Ссылка указывает на ячейку или диапазон ячеек листа и передает в Microsoft Excel сведения о расположении значений или данных, которые требуется использовать в формуле. При помощи ссылок можно использовать в одной формуле данные, находящиеся в разных частях листа, а также использовать в нескольких формулах значение одной ячейки. Кроме того, можно задавать ссылки на ячейки других листов той же книги и на другие книги. Ссылки на ячейки других книг называются связями.
Как изменить формат ячейки?
В окне «Формат ячеек», в закладке «Число», можно выбрать один из нескольких предопределенных в Excel форматов, настроить их, а также создать свой формат, используя специальный язык описания форматов.
Существует 3 способа открытия окна «Формат ячеек»:
выделяем нужные ячейки —> меню «Формат» —> «Ячейки. «;
выделяем нужные ячейки —> щелкаем правой кнопкой на одной из них —> «Формат ячеек»;
выделяем нужные ячейки —> нажимаем «Ctrl+1».
Как вставить связь?
создайте объект для связывания. Файл, хранящий объект, должен быть сохранен.
Выделите объект, а затем выберите «Правка», «Копировать». Копия объекта перешла в буфер обмена и готова к вставке.
Откройте клиентское приложение, например Word, и поместите позицию вставки там, куда должен быть вставлен связанный объект.
Выберите «Правка», «Специальная вставка».
Появляется панель диалога «Специальная вставка».
Выберите необходимый тип вставки связи -Лист Microsoft Excel (объект) из списка.
Пометьте переключатель «Связать», а затем нажмите «ОК». Таблица будет вставлена в документ Word как связанный объект, и изменения таблицы в Excel автоматически переносятся в документ Word.
Измените любые данные в таблице, затем переключитесь в Word и просмотрите данные в документе
Формулы
Что такое функция?
Функция — зависимость переменной у от переменной x, если каждому значению х соответствует единственное значение у.
Как вставить функцию?
Функцию можно вставить как в начале вычисления, так и по ходу создания собственной формулы.
Функции выполняются не только над значениями конкретных ячеек, но и над набором ячеек из заданного диапазона. Каждая ячейка имеет свое название, составленное из названия столбца и строки, а диапазон задается названиями левой верхней и правой нижней ячейки таблицы.
В окне открытого листа выделите ячейку, где будет располагаться функция.
Перейдите к вкладке «Формулы» и в группе «Библиотека функций» щелкните по кнопке «Вставить функцию».
В окне «Мастер функций – шаг 1 из 2» в графе «Категории» раскройте список существующих типов функций и выберите нужную категорию. Например, «Математические».
В группе «Выберите функцию» просмотрите список функций заданной категории и выберите нужную, например, «ОКРУГЛВВЕРХ».
Перейдите к следующему шагу щелчком по кнопке «ОК».
В окне «Аргументы функции» введите в поля аргументов адреса ячеек для вычисления.
Для каждой функции окно «Аргументы функции» имеет собственный вид.
Для получения развернутой информации по используемой функции нажмите кнопку «Справка по этой функции.
Для работы со справкой необходимо подключиться к интернету.
Закройте окно кнопкой «ОК».
В заданной ячейке, если аргументы введены были правильно, отобразится результат вычисления функции.
В окне открытого листа выделите ячейку, где будет располагаться функция.
Используйте сочетание клавиш Shift+F3.
Далее действуйте, как в первом способе данной инструкции.
В окне открытого листа выделите ячейку, где будет располагаться функция.
Перейдите к вкладке «Формулы» и в группе «Библиотека функций» раскройте меню кнопки с нужным типом функций:
«Ссылки и массивы»;
В списке функций выберите необходимую для работы.
Далее действуйте, как в первом способе данной инструкции.
В окне открытого листа выделите ячейку, где будет располагаться функция.
Введите знак равно (=).
Наберите известное имя функции и без пробела откройте круглые скобки.
При вводе первых букв функции откроется список функций для автозавершения. Для ее быстрейшего ввода можно щелкнуть в данном списке на имени нужной функции.
Введите аргументы функции и закройте круглые скобки.
При вводе аргументов правильно используйте символы разделения.
Закрепите результат щелчком по клавише Enter.
Данный способ удобен только при знании имен функций, что предполагает наличие опыта работы с программой Excel.
В окне открытого листа выделите ячейку, где будет располагаться функция.
На строке формул щелкните по кнопке «Вставить функцию».
Далее действуйте, как в первом способе данной инструкции.
Диаграмма
Что такое легенда?
Легенда – подпись с условными обозначениями цвета/закраски рядов данных. Легенда обычно располагается справа от области построения. В Excel имеется около 20 типов двухмерных и трехмерных диаграмм, каждая из которых имеет несколько разновидностей. Такой элемент, как легенда диаграммы, используется в приложении Excel для того, чтобы отображать назначение тех или иных рядов данных в диаграмме.
93. Как изменить исходные данные в диаграмме?
Для этого вызывают таблицу данных, дважды щелкая прямо на диаграмме, и вводят нужные данные вручную либо путем копирования.
94. Как указать подписи оси Х?
Ввод подписей по оси Х (горизонтальной). В диалоговом окне Мастер диаграмм (шаг 2 из4): источник данных диаграммы необходимо выбрать вкладку Ряд (щелкнув на ней указателем мыши) и в поле Подписи оси Х указать диапазон подписей. Для этого следует активизировать поле Подписи оси Х, щелкнув в нем указателем мыши, и, наведя его на левую верхнюю ячейку подписей(А2), нажать левую кнопку мыши, затем, не отпуская ее, протянуть указатель мыши к правой нижней ячейке, содержащей выносимые на ось Х подписи (А14), затем отпустить левую кнопку мыши. В рабочем поле должна появиться запись := Лист1!$A$2A$14. Здесь, как и для данных, наиболее важным для нас является указание диапазона А2:А14, что подтверждает правильное введение интервала подписей
Что такое список в Excel?
Список — это группа строк таблицы, содержащая связанные данные.
Отличительной особенностью списка является то, что каждый его столбец содержит однотипные данные, например, перечень фамилий, дату рождения и т. д
108. Как преобразовать таблицу Excel в список?(Н!)
Основные сведения
1. Что такое табличный процессор? Приведите примеры
Табличный процессор — программное средство для проектирования электронных таблиц. Они позволяют не только создавать таблицы, но и автоматизировать обработку табличных данных.
Примеры: OpenOffice.org Calc, Microsoft Excel , Zoho Sheet, EditGrid
2. Что такое электронная таблица (ЭТ)?
Электронная таблица — компьютерная программа, позволяющая проводить вычисления с данными, представленными в виде двухмерных массивов, имитирующих бумажные таблицы.
К какому классу программного обеспечения относятся ЭТ?
ЭТ относятся к классу прикладного программного обеспечения.
Что такое Excel?
Excel – это программа управления таблицей общего назначения, которая используется для вычисления, организации и анализа деловых программных данных.
5. Функциональные возможности MS Excel:
· проведение однотипных сложных расчётов над большими наборами данных;
· автоматизация итоговых вычислений;
· решение задач путём подбора значений параметров;
· обработка (статистический анализ) результатов экспериментов;
· проведение поиска оптимальных значений параметров (решение оптимизационных задач);
· подготовка табличных документов;
· построение диаграмм (в том числе и сводных) по имеющимся данным;
Источник