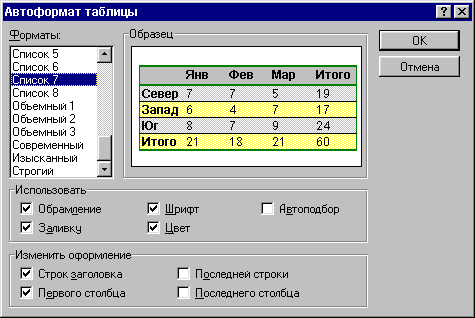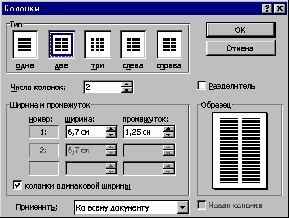Редактор (лат. — приведенный в
порядок) — система программного обеспечения
позволяющая вести работу со структурными
объектами ЭВМ (текст, таблица, графика,
программы) Различают
две основные группы программ подготовки
текстовых документов: текстовые
редакторы и текстовые процессоры.
Текстовыми редакторами, в основном,
называют программы, создающие текстовые
файлы без элементов форматирования (т.
е. не позволяющие выделять
части текста различными шрифтами и
гарнитурами). Редакторы такого рода
незаменимы при создании текстов
компьютерных программ.
Текстовые процессоры умеют
форматировать текст, вставлять в документ
графику и другие объекты, не относящиеся
к классическому
понятию «текст». Следует отметить
условность такого разделения — разнообразие
программ для обработки текста позволяет
найти редактор с любым набором функций.
Некоторые текстовые процессоры являются
так называемыми WYSIWYG-редакторами.
Название получено по первым буквам
фразы What You See Is What You Get — то, что ты
видишь, есть то, что ты получишь. Когда
говорят, что это WYSIWYG-редактор, то
гарантируют полное соответствие внешнего
вида документа на экране компьютера и
его печатной копии. К редакторам
такого типа относятся Word и StarWriter.
Текст
представляет собой набор символов в
определенной кодировке (KOI, UNICODE) Символы
закодированы и в памяти ЭВМ представляют
собой числовую величину (256), каждая из
которых имеет определенную интерпретацию
в виде битовой матрицы, которая уже и
отражается на экране монитора — кодовая
страница.
Шрифты:
-
растровые (растровый узор — битовая
матрица), -
векторные (задается контур шрифта —
DRAW), -
True Type и О True Type — работает специальная
программа True Type.
Размер шрифта, его начертание, межсимвольный
интервал, принтерные и экранные шрифты.
Текстовой редактор
Система подготовки текстов или текстовой
редактор (ТР) — инструментальное средство,
предназначенное для обработки тестовой
информации.
Любой документ, который ранее составлялся
на печатной машинке, сегодня готовится
в текстовом редакторе. Почти все текстовые
редакторы позволяют решать следующие
задачи: набор текста, исправление ошибок,
форматирование текста, сохранение теста
на диске в виде файла и распечатка на
принтере.
Операции,
выполняемые практически всеми ТР:
-
Перемещение курсора, для перемещения
на следующую строку — ВВОД, -
Режим вставки и замены,
-
Работа с выделенным фрагментом,
-
Поиск слов в тексте с возможностью их
замены, -
Справочник редактора — краткая помощь.
Термины и понятия
Документом, т.е. объектом обработки
редактора Word 97 является файл с произвольным
именем и расширением doc.
Главные функции редактора:
-
ввод текста;
-
редактирование;
-
форматирование.
Под редактированием понимают
ввод изменений, исправлений и дополнений,
а форматирование — это изменение
внешнего вида текста.
Курсор — мигающая вертикальная
черта, указывающая место в документе,
где появляется набираемый на клавиатуре
текст.
Переход на следующую строку происходит
автоматически при достижении конца
строки. Клавишу <Enter>
нажимать только при переходе к новому
абзацу! Иначе форматировать текст
будет сложнее.
Форматы текстовых файлов.
Текстовые файлы — наиболее распространенный
тип данных в компьютерном мире. Существуют
несколько проблем, связанных с текстовыми
файлами. Первая — чрезвычайно большое
количество символов, требующихся для
поддержки различных
языков. Американские программисты для
работы со 128 символами используют набор
символов US ASCII (американский стандартный
код для обмена информацией). Для поддержки
других языков зачастую не хватает и 256
символов, поэтому сейчас осуществляется
постепенный переход к кодировке Unicode,
в которой для хранения одного символа
отводится уже два байта (т. е. имеется
возможность закодировать 65 536 различных
символов). Вторая проблема заключается
в том, что люди хотят, чтобы распечатываемые
документы содержали графики, диаграммы,
примечания, заголовки и чтобы при этом
использовались различные шрифты.
Документы, распространяемые в Интернет
(онлайновые документы), могут содержать
мультипликацию, ссылки на различные
сетевые ресурсы и звуковое сопровождение.
Многие
текстовые файлы передаются в виде
простого текста (plain text). Простой текст
сложно сделать привлекательным и легко
читаемым, так как в нем нет шрифтов
различных начертаний, графики, заголовков,
подзаголовков и т. д. Эти дополнительные
особенности носят название разметки
текста (markup).Говоря о разметке текста,
выделяют понятия физической и логической
разметки. При использовании физической
разметки текста указывается точный вид
каждого фрагмента. Например, «центрированный
текст, 14-м кеглем, жирный, гарнитура
Times». При логической разметке указывается
логическое значение данного фрагмента,
например, «это заголовок главы».
Эти два способа разметки предназначаются,
как правило, для использования в разных
ситуациях. Для того чтобы распечатать
текст на принтере, необходимо использовать
физическую разметку. Должны быть приняты
решения о размере полей и абзацных
отступах. Ранние версии текстовых
процессоров использовали только
физический тип разметки. При этом для
каждого фрагмента указывался шрифт,
размер и стиль. При обмене информацией
с другими людьми физическое оформление
текста накладывает ряд ограничений,
особенно для онлайновых документов.
Размер экрана, разрешение, шрифты
различны для различных систем. По этим
причинам все чаще используется логическое
оформление текста. В некоторых случаях
логическое оформление практически
необходимо: при создании электронных
документов типа страниц WWW или при
создании и публикации объемных трудов,
таких как книги.
Для
сохранения разметки документов при
передаче текстовой информации от машины
к машине применяют разные способы.
Текстовые процессоры и издательские
системы используют специально
разработанные форматы файлов, содержащие
не только текст, но и информацию о том,
как он должен быть оформлен. Основная
проблема здесь в несовместимости таких
форматов, хотя наиболее сложные программы
обычно могут читать файлы в форматах
программ-конкурентов. Примерами такого
подхода являются текстовые процессоры
Word и StarWriter. При другом подходе
непосредственно в текст документа
вставляются специальные команды
разметки. Даже если у вас нет программного
обеспечения, поддерживающего такой
формат, вы все же сумеете в нем разобраться.
Существует немало способов подобного
представления разметки текста, в том
числе:
-
HyperText Markup Language (HTML), использующийся в
World Wide Web; -
TeX и LaTeX, пользующиеся популярностью у
многих академических изданий, а также
у математиков, физиков, химиков и даже
музыкантов.
Примерами программ, которые позволяют
разметить текст подобным образом, служат
Netscape Composer и LyX
(KLyX). Файлы, созданные разными редакторами,
зачастую имеют уникальные расширения,
позволяющие, не заглядывая внутрь
документа, догадаться о способах разметки
текста. Так файлы, созданные редакторами
подготовки plain-текста, часто имеют
расширение .txt, а подготовленные в
редакторе Lyx — .lyx. Текстовый процессор
Word по умолчанию создает файлы в формате
MS Word (расширение .doc), но поддерживает и
другие форматы, например RTF (расширение
.rtf). Документы, содержащие команды
разметки языка HTML, имеют расширение
.html или .htm. Очевидно, что невозможно
перечислить все текстовые редакторы.
Многие из них «заточены» под ту или
иную специфическую деятельность. В
списке, рассмотренном ниже, представлена
лишь небольшая часть текстовых редакторов.
Редакторы неформатированных текстов
NotePad — встроен в операционную
систему Windows, понятен и прост и
использовании; McEdit — имеет
сходство с редактором Edit из MS DOS, компонента
файлового менеджера mc (Midnight Commander) ОС
Linux; KEdit — простейший текстовый
редактор, входит в состав KDE Linux; KWrite
— текстовый редактор, имеющий ряд
дополнительных настроек по сравнению
с другими простейшими текстовыми
редакторами; Emacs — совмещает в
себе функции файлового менеджера и
текстового редактора; одной из
отличительных черт является возможность
создание макрокоманд (макросов); имеется
во всех клонах Unix, в том числе и Linux; Emacs
можно использовать и в MS Windows.
Редакторы, создающие текст с элементами
разметки
Word — служит для создания
разнообразных печатных документов,
является компонентом офисных приложений
в MS Windows;
StarWriter — входит в состав программы
StarOffice, внешним видом и функциональностью
он похож на Word, одинаково хорошо работает
как
в MS Windows, так и в ОС Linux; LyX
(KLyX в KDE) — современный текстовый
редактор, предназначенный для людей,
которые хотят получить документ,
выглядящий профессионально, но затратить
на его создание минимум времени; редактор
вставляет в текст команды
разметки TeX и LaTeX; Netscape
Composer — вставляет в текст команды
разметки языка HTML, существуют версии
как для ОС Linux, так и для MS Windows.
Выделение
-
Произвольного фрагмента: нажать левую
кнопку мыши и, не отпуская её, выделить
курсором фрагмент. -
Строки: вывести указатель мыши в левое
поле документа, чтобы указатель принял
вид
,
и щёлкнуть рядом с выделяемой строкой.
Нескольких строк: протащить
указатель мыши по левому полю вдоль
выделяемых строк при нажатой левой
кнопке.
Щёлкнуть в главном меню программы Правка
| Выделить всё,
чтобы выделить весь текст.
Перемещение по документу
-
Вывести указатель мыши в нужную строку
и позицию и щёлкнуть левой кнопкой
мыши. -
< >, < – > — перемещение на строку
вверх и вниз соответственно. -
<¬ >, < ®> — перемещение на символ
влево и вправо соответственно. -
<Ctrl>+<¬>, <Ctrl>+< – > — перемещение
на абзац вверх и вниз соответственно. -
<Ctrl>+< >, <Ctrl>+< ® > перемещение
на слово влево и вправо соответственно. -
Клавиши <Home>, <End> — перемещение в
начало строки и в конец строки
соответственно. -
Клавиши <Ctrl> + <Home>, <Ctrl> +<End>
— перемещение в начало документа и в
конец документа соответственно. -
<PageUp>, <PageDown> — перемещение на одну
экранную страницу вверх и вниз
соответственно.
Текстовый процессор MS Word.
Microsoft Word — это мощный текстовый редактор,
получивший широчайшее распространение
в среде Windows. Он является удобным
инструментом для подготовки разнообразных
писем, деловой документации, отчетов.
С его помощью удобно создавать как
бланки и анкеты, так и статьи, брошюры.
В основе оформления документов в Word
лежит система шаблонов и стилей
форматирования, которые позволяют
достичь единства оформления большинства
документов. Word относится к WYSIWYG-редакторам:
напечатанный документ выглядит так же,
как и на экране.
Word по умолчанию сохраняет текстовые
файлы в собственном двоичном формате
MS Word (соответствующее расширение файла
— .doc). Текстовая версия этого формата —
RTF формат (Rich Text Format), документирована
фирмой Microsoft и поддерживается текстовыми
процессорами некоторых других фирм.
Из-за своей текстовой структуры формат
RTF намного безопаснее с точки зрения
распространения компьютерных вирусов,
в то время как файлы формата DOC являются
одним из инструментов передачи вирусов
между компьютерами. Последние
версии процессора могут сохранять файл
в формате, включающим элементы разметки
гипертекста (.html или .htm).
В
текстовом процессоре Word используется
несколько панелей инструментов, которые
облегчают работу с документом. Давайте
рассмотрим эти панели инструментов и
их назначение.
Стандартная — содержит кнопки
команд, служащих для работы с файлом и
с буфером обмена.
Форматирование — служит для
форматирования текста.
VisualBasic — предназначена для
создания программ на VisualBasic, совмещенных
с документом Word
Web — преобразует документ Word в
Web страницу, т. е. файл, содержащий разметку
языка HTML.
WordArt — содержит кнопки вызова
команд создания фигурного текста.
Автотекст — автоматическая
замена фрагментов или быстрая вставка
часто повторяющегося фрагмента.
Базы Данных — предназначена для
создания и работы с базами данных,
которые используются в таблицах
документа.
Настройка Изображения — содержит
кнопки вызова команд, служащих для
работы с графическим изображением
Рецензирование — предназначена
для вставки сообщений и рецензий.
Рисование — предназначена для
вставки в документ графических объектов.
Таблицы и границы — служит для
обрамления таблиц.
Формы — содержит кнопки создания
форм, таблиц, списков, полей ввода при
работе с базами
данных.
Элементы управления — вставляет
кнопки, переключатели и другие элементы
VisualBasic в документ.
Колонтитулы — при помощи этой
панели инструментов можно установить
различные верхние и нижние колонтитулы.
Главный документ — служит для
разработки структуры главного документа.
Настройка объема — устанавливает
варианты объема текста в документе
Настройка тени — позволяет
добавить тень как к тексту, так и к
рисункам.
Структура — предназначена для
установки структуры документа.
Word предоставляет несколько шаблонов
документов, которые позволят вам
создавать специализированные документы,
такие как письма или статьи. Один и тот
же шаблон можно использовать много раз.
Для создания, сохранения, открытия и
закрытия документа можно воспользоваться
пунктами меню Файл или кнопками на
панели инструментов «Стандартная».
Текстовый редактор Word может сохранять
документы в некоторых других форматах.
Для сохранения документа в формате,
отличном от Microsoft Word, нужно в окне
сохранения документа в списке «Тип
файла» выбрать требуемый формат
файла. Одной из важнейших особенностей
текстовых процессоров, в том числе и
программы Word, является возможность
разнообразного форматирования текста.
Различают три вида форматирования.
-
Форматирование символов — при
форматировании символов речь идет, в
основном, об изменении шрифта. -
Форматирование абзацев — под форматированием
абзацев понимается изменение размеров
полей отдельных абзацев в тексте,
изменение интервалов между строками
и выравнивание абзацев. -
Форматирование страниц — под форматированием
страниц понимается выбор размера,
ориентации и размеры полей страниц.
Форматирования символов включает в
себя изменение цвета, размера, стиля
написания текста. Для изменения стиля
написания символов могут использоваться
кнопки, расположенные на панели
инструментов «Форматирование».
Под абзацем в Word понимается часть
документа, за которой следует маркер
абзаца. При вводе текста абзац всегда
заканчивают нажатием на клавишу Enter.
Если же требуется перейти на следующую
строку без выделения нового абзаца,
используйте комбинацию Shift + Enter.
Процесс форматирования абзацев включает
в себя:
-
выравнивание абзацев;
-
установку абзацных отступов;
-
установку отступа первой строки абзаца;
-
установку расстояния между строками;
-
установку расстояния между абзацами;
-
контроль положения абзаца на странице.
Выравнивание абзацев устанавливается
при помощи панели инструментов
«Форматирование». По умолчанию
Word выравнивает все абзацы влево,
при этом строки начинаются как бы с
одной вертикальной линии. Можно
осуществлять выравнивание как по центру,
так и по правому краю, а также блочное
выравнивание — выравнивание по ширине
листа. Для установки отступов абзаца и
первой строки можно использовать
горизонтальную линейку. Выделите абзацы,
для которых нужно установить отступ, и
с помощью мыши переместите маркеры
отступов абзацев и первой строки
(бегунки), расположенные на горизонтальной
линейке, в нужную позицию. Основные
параметры отступов абзаца можно также
установить в диалоговом окне Абзац,
для чего необходимо из меню Формат
вызвать пункт Абзац. По умолчанию
Word устанавливает расстояние между
строками в один интервал, т. е. это
расстояние точно соответствует высоте
одной строки. Однако
оно может составлять полтора, два и
более интервалов. Расстояние между
строками устанавливается в диалоговом
окне Абзац в списке
«Межстрочный
Любой документ, напечатанный на бумаге,
имеет поля. Word позволяет установить
величину для каждого из
четырех полей (верхнего, нижнего, правого
и левого) по отдельности. Для этого
следует выбрать пункт Параметры
страницы из меню Файл и ввести
требуемые величины в соответствующие
поля.
Для того чтобы обеспечить автоматическое
выполнение переносов слов во всем
документе, нужно не только включить
режим переноса слов (для чего в пункте
Перенос слов меню Сервис нужно
поставить отметку Автоматический
перенос слов в документе), но также
убедиться, что перенос слов не заблокирован
ни в одном абзаце. Чтобы снять блокировку
слов в отдельном абзаце в меню Правка
выберите Выделить все, затем в меню
Формат выберите Абзац, щелкните
на вкладке Положение на странице и
удалите отметку Без переноса слов.
Для проверки орфографии
документа используйте клавишу F7.
Можно также использовать кнопку
Орфография на панели инструментов
«Стандартная».
Колонтитулы. При создании
многостраничных документов почти всегда
в верхней или нижней части
страницы помещают дополнительную
информацию, называемую колонтитулами.
В колонтитулы можно поместить заголовок
документа, номер страницы, дату, время
и некоторые другие параметры. Меню для
работы с колонтитулами вызывается путем
выбора пункта Колонтитулы
из меню Вид. Одна из причин применения
разбиения документов на разделы — это
необходимость иметь разные верхние и
нижние колонтитулы в различных частях
документа. Выделив каждую часть в
отдельный раздел, вы получаете возможность
установить для каждого
из разделов колонтитулы, отличающиеся
друг от друга. Чаще всего в колонтитулы
помещают номера страниц документа. Для
быстрой нумерации страниц выберите
пункт Номера страниц из
меню Вставка. Если на первой странице
не должно быть номера, то удалите отметку
в поле Номер на первой странице. В
диалоговом окне Формат номера страницы
Word предлагает вам выбрать один из
вариантов расположения номеров страниц.
Многоколоночный текст
Word позволяет разместить текст в несколько
колонок, при этом он располагает
средствами, способными установить
следующие виды документа с использованием
колонок:
-
создание колонок одинаковой ширины,
-
создание двух колонок разной ширины,
-
создание нескольких колонок разной
длины, -
свободный выбор позиции начала новой
колонки, -
изменение ширины и расстояния между
колонками, -
изменение количества колонок в тексте,
-
добавление вертикальной линии между
колонками, -
выравнивание длины колонок,
-
размещение в колонке графических
иллюстраций.
Для изменения количества колонок в
документе нужно воспользоваться кнопкой
Колонки на панели инструментов
«Стандартная» или выбрать пункт
Колонки из меню Формат, после
чего в окне Колонки устанавливаются
основные параметры.
Пример. Рассмотрим пример создания
документа, название которого размещено
через всю полосу, а основной текст в две
и более колонок. Для этого вставим маркер
конца раздела между заголовком и основным
текстом при помощи пункта Разрыв
из меню Вставка.
В диалоговом окне Разрыв установим
переключатель На текущей странице. В
результате этих действий на той строке,
в которой был установлен курсор, появится
маркер конца
раздела. Теперь документ состоит из
двух разделов, каждый из которых можно
форматировать независимо друг от друга.
Списки. Для того чтобы создать
нумерованный, маркированный (не
нумерованный) или многоуровневый список,
достаточно выделить все абзацы,
которые нужно оформить в виде списка и
воспользоваться пунктом Список
из меню Формат. Word выведет на экран
диалоговое окно Список.
При необходимости можно выбрать
нестандартный символ маркировки. Word
вставит символ маркировки перед каждым
новым абзацем. Для увеличения и уменьшения
вложенности списка можно воспользоваться
кнопками Увеличить отступ и Уменьшить
отступ на панели инструментов
«Стандартная».
Таблицы
Создание таблиц
-
Щёлкнуть в главном меню Вид | Панели
инструментов | Таблицы и границы. -
В панели Таблицы и границы щёлкнуть
на кнопке Нарисовать таблицу. -
При нажатой левой кнопке мыши сначала
обозначить внешние границы таблицы. -
Провести
необходимые линии. -
Для
форматирования таблицы щёлкнуть в
главном меню Формат |
Границы и заливка. -
В диалоговом окне выбрать вид и цвет
границы. -
Лишние линии можно стереть, выбрав в
панели инструментов Таблицы и границы
кнопку и выделить удаляемые линии в
выбранном диапазоне.
Текстовый процессор Word позволяет
вставлять таблицу в документ. Для этого
служит меню Таблица. Также можно
воспользоваться кнопкой Вставка таблицы
на панели инструментов «Стандартная».
На экране появится диалоговое окно
Вставка таблицы, в котором можно
установить количество строк и столбцов
создаваемой таблицы. Для выбора одного
из стандартных видов оформления таблицы
можно воспользоваться кнопкой Автоформат,
при нажатия на которую Word выведет на
экран диалоговое окно Автоформат
таблицы. Оформление таблицы осуществляется
при помощи панели инструментов
«Обрамление». Установку ширины
столбцов (строк) можно регулировать при
помощи маркера границы столбца (строки)
или при помощи пункта Высота и ширина
ячейки меню Таблица, который предоставляет
дополнительные возможности по сравнению
с установкой ширины столбцов путем
установки маркера границы столбца
(строки). Во-первых, можно задать ширину
столбцов с большей точностью, а во-вторых,
эта вкладка предоставляет гораздо
больше возможностей по управлению
шириной столбцов.
Для вставки нового столбца (строки) в
любом месте таблицы вы можете
воспользоваться пунктом Вставить
столбец (строку) из меню Таблица.
Выделим столбец и выполним команду
вставки столбца; новый столбец будет
вставлен слева от исходного. Вставка
строки над исходной осуществляется
аналогично. Для того чтобы удалить из
таблицы целые столбцы (строки), выделите
эти столбцы (строки) и выберите пункт
Удалить столбцы (строки)
из меню Таблица или пункт Вырезать
из меню Правка. В процессе редактирования
таблицы может понадобиться объединение
или разбивка ячеек. Для объединения
ячеек необходимо их выделить и выполнить
команду Объединение ячеек
из меню Таблица. Для разбиения ячейки
нужно выделить ее, выполнить команду
Разбить ячейку из меню Таблица,
и в появившемся диалоговом окне указать
количество столбцов, на которые будет
разбита ячейка.
Пример Рассмотрим процесс создания
таблицы следующего вида:
Выполним пункт Вставить из меню
Таблица. В появившемся диалоговом
окне установим количество строк — 5 и
количество столбцов — 3. Выделим
первые две ячейки первой строки таблицы
и выполним команду Объединить
ячейки. Таким же образом объединим
ячейки 2-3 строки 4 и ячейки 1-3 строки 5.
После этого при помощи панели инструментов
«Обрамление» оформим таблицу так,
чтобы 1-я ячейка 3-й строки
не имела верхней и нижней линии, внешний
контур таблицы был нарисован двойной
толстой линией, а внутренние линии были
двойными тонкими. Заполним таблицу
соответствующим образом. Выделим ячейки,
которым хотим изменить цвет и выполним
пункт Обрамление и заливка
из меню Формат. Word выведет на экран
диалоговое окно Обрамление и заливка
в котором, на вкладке Заливка, можно
выбрать требуемый цвет ячейки.
В документах Word можно использовать
формулы, подсчитывающие сумму значений
чисел в строке или столбце
таблицы. Для этого установите точку
вставки в ячейку, в которую вы хотите
ввести формулу, и в меню Таблица
выберите Формула. По умолчанию
суммируются все значения, находящиеся
выше точки вставки формулы для суммирования
по столбцу или левее при суммировании
по строке. Можно изменить диапазон ячеек
для суммирования, указав явно диапазон
их имен. Имя ячейки формируется из буквы,
обозначающей столбец, и числа, задающего
строку. Интервал суммирования задается
путем ввода имен первой и последней
ячеек, разделенных двоеточием, например
«A2:B6». Нажатие на клавишу F9 обновит
сумму после изменения значений в ячейках.
Вставка рисунков и изменение их
размеров
Щёлкнуть в главном меню Вставка |
Рисунок | Картинки.
В диалоговом окне выбрать картинку из
коллекции, щёлкнуть на кнопке Вставить.
Вывести указатель мыши на белый квадратик
(маркер выделения) в углу рисунка и,
удерживая нажатой левую кнопку мыши,
тащить наружу для увеличения рисунка
или внутрь для уменьшения. При этом
произойдёт пропорциональное
изменение рисунка по ширине и высоте.
Если тащить за середины сторон рисунка,
он деформируется!
В
документы Word может быть импортирована
графика самых разных форматов. Среди
них широко распространенные форматы —
BMP и PCX, а также TIF, EPS, GIF, PIC и другие. Для
работы с этими форматами Word использует
графические фильтры — программы,
позволяющие интерпретировать и отображать
на экране графику. Word позволяет вам
легко поместить графический рисунок в
документ. Для этого нужно вызвать пункт
Рисунок из меню Вставка,
после чего в появившемся диалоговом
окне выбрать рисунок из списка стандартных
или указать свой.
Для изменения масштаба и положения
рисунка необходимо поместить рисунок
в кадр. Это можно сделать при помощи
пункта меню Кадр из меню Вставка.
Для работы с кадрами наиболее удобен
режим просмотра страницы. В этом случае
иллюстрация окажется вставленной в
невидимую рамку, которую можно произвольно
перемещать на экране. После помещения
рисунка в кадр нужно выполнить пункт
Кадр из меню Формат. Word выведет
на экран диалоговое окно Кадр, в
котором вы можете указать масштаб
рисунка, расстояние между текстом и
графикой, обрезать графическое изображение
по краям или оставить вокруг него
свободное пространство. В поле «Обтекание
текста»
можно установить режим обтекания рисунка
текстом.
В состав редактора Word включены средства,
которые позволяют создавать рисунки,
состоящие из линий и геометрических
фигур. Они могут быть успешно использованы
для оформления приглашений, фирменных
знаков, рекламных проспектов. Для
создания таких иллюстраций служит
панель инструментов «Рисование».
С ее помощью можно легко и быстро создать
простой рисунок.
Обтекание рисунков текстом
-
Щёлкнуть в главном меню Вставка |
Рисунок | Картинки -
В диалоговом окне выбрать картинку из
коллекции, щёлкнуть на кнопке Вставить. -
Щёлкнуть на рисунке правой кнопкой
мыши и выбрать из контекстного меню
строку Отобразить панель настройки
изображения. -
В панели Настройка изображения щёлкнуть
на кнопке Обтекание текстом и выбрать
тип обтекания
Текстовые эффекты
При помощи Microsoft WordArt могут быть вставлены
в документ объекты, содержащие
преобразованный
текст. Можно изменять форму надписей,
растягивать их, оттенять. Для запуска
этого приложения нужно вызвать пункт
Объект из меню Вставка
и в списке диалогового окна выбрать
строку Microsoft WordArt. Word выведет на экран
окно программы WordArt. У верхнего края
окна расположена панель управления.
Поясним значение всех кнопок на ней и
укажем функции, которые выполняются
при их нажатии.
|
Форма |
Выбор формы изображения |
|
Шрифт |
Выбор вида шрифта |
|
Размер шрифта |
Выбор размера шрифта |
|
Полужирный |
Установка полужирного |
|
Курсив |
Установка курсивного |
|
Равная высота |
Установка одинаковой |
|
Поворот |
Поворот букв на 90 |
|
Растянуть |
Растягивание текста |
|
Выравнивание |
Центрирование текста |
|
Интервал между |
Выбор расстояния |
|
Вращение |
Выбор параметров |
|
Узор |
Выбор типа узора |
|
Тень |
Наложение тени на |
|
Граница |
Выбор толщины линии, |
В
буквицы 1. Выделить первую букву абзаца.
2. Щёлкнуть в главном меню Формат |
Буквица. 3. Выбрать положение буквицы и
её параметры. 4. Щёлкнуть ОK.
Включение математических формул.
Большинство математических и других
научных статей включают в себя теоремы,
доказательства и уравнения, использующие
особую математическую символику.
Математические формулы, как правило,
содержат многочисленные специальные
символы
и конструкции, а также используют особые
правила расположения составных частей,
почти не применяющиеся при работе с
обычным текстом. Microsoft Word поставляется
вместе с приложением Microsoft
Equation, которое позволяет создавать
математические формулы на экране и
выводить их на печать.
Для
запуска Microsoft Equation нужно вызвать пункт
Объект из меню Вставка, в
появившемся диалоговом окне Вставка
объекта выбрать вкладку «Создание»,
где в списке «Тип объекта» указать
Microsoft Equation.
Панель инструментов «Формула»
состоит из двух рядов кнопок. Перечислим
их назначение в порядке следования
построчно и слева направо.
|
|
Символы отношений, |
|
|
Области и эллипсы |
|
|
Символы, подобные |
|
|
Математические |
|
|
Стрелки |
|
|
Логические символы, |
|
|
Символы теории |
|
|
Разнообразные |
|
|
Строчные символы |
|
|
Заглавные символы |
|
|
Шаблоны для заключения |
|
|
Шаблоны для дробей |
|
|
Шаблоны для вставки |
|
|
Шаблоны для |
|
|
Шаблоны для интегралов |
|
|
Шаблоны для |
|
|
Шаблоны для надписей |
|
|
Шаблоны для |
|
|
Шаблоны для матриц |
Вставка колонок
-
Выделить текст, который хотим разбить
на колонки. -
Щёлкнуть в главном меню Формат |
Колонки. -
Выбрать тип, количество колонок, их
ширину и промежуток между ними. -
Щёлкнуть ОK.
Добавление элементов управления в
панели Инструментов
-
Вид — Панель инструментов – Настройка
-
вкладка Команды
-
Левое окно — Формат
-
Правое окно — Выбрать,
что добавить (Например: надстрочный
знак или подстрочный знак) -
Выделить
и перетащить в панель инструментов
+{00}прикладные программы
Что собой представляет программа Microsoft Word?
+{00}текстовый процессор
Текстовый редактор – предназначен для ……………….
+{00}набора и редактирования текстов
При запуске Word автоматически открывается:
+{00}новый документ
Как называется текстовая информация создаваемая Microsoft Word, которая сохраняется на диск в виде отдельного файла?
+{00}документ
В Word документы имеют следующее расширение
+{00}.doc
Перечислите основные структурные элементы интерфейса программы Microsoft Word
+{00}панель «Меню»
+{00}панель «Стандартная»
+{00}панель «Форматирование»
+{00}рабочая область
+{00}масштабные линейки
+{00}полосы прокрутки
+{00}курсор ввода текста
+{00}графический курсор мыши
+{00}статусная строка
Что является единицей текстовой информации?
+{00}символ
Укажите сочетания клавиш для сохранение документа:
+{00}Shift +F12
+{00}Ctrl + S
Какие параметры нужно установить через диалог «Файл – Параметры страницы» перед созданием нового документа?
+{00}поля документа
+{00}размер бумаги
+{00}ориентация листа документа
С помощью кнопки Печать на панели инструментов можно:
+{00}отправить на печать весь документ
Линейка прокрутки позволяет …
+{00}просмотреть содержимое всего текста
С помощью инструмента Масштаб на стандартной панели инструментов можно …
+{00}указать размер видимой области документа в %
Если на экране Word исчезли линейки, то нужно …
+{00}Вид — Линейка
Контекстное меню — это…
+{00}список команд, который появляется на экране в результате нажатия правой кнопки мыши
Для выхода из режима Предварительного просмотра можно применить:
+{00}кнопку Закрыть па панели инструментов Предварительный просмотр
Для того, чтобы сохранить документ в файле под тем же именем, надо:
+{00}выбрать Файл — Сохранить
Для отмены команд нужно …
+{00}щелкнуть по кнопке Отменить
Какой пункт главного меню окна редактора Word используется для перехода между несколькими открытыми документами?
+{00}Окно
Какой командой в меню Файл можно открыть новое окно для набора документа?
+{00}Создать…
В каком пункте меню окна Word находится команда проверки правописания?
+{00}Сервис
Удаление символа справа от курсора осуществляется клавишей
+{00}Delete
Удаление символа слева от курсора осуществляется клавишей
+{00}Backspace
Ввод заглавных букв осуществляется при нажатии клавиши
+{00}Shift
+{00}Caps Lock
Текстовый курсор имеет вид
+{00}|
При работе с текстовым редактором клавиша Enter используется для…
+{00}ввода новой строки
Символ конца абзаца в режиме отображения непечатаемых символов выглядит следующим образом:
+{00}¶
Диалоговое окно «Формат — Шрифт» содержит следующие настройки форматирования:
+{00}цвет текста
+{00}надстрочный и подстрочный текст
+{00}размер шрифта
В каком диалоговом окне программы Microsoft Word находятся инструменты для задания параметров интервалы между символами
+{00}диалог Шрифт
В каком диалоговом окне программы Microsoft Word находятся инструменты для задания параметров установка надстрочного и подстрочного текста?
+{00}диалог Шрифт
Диалоговое окно «Формат — Абзац» содержит следующие настройки форматирования:
+{00}отступы и интервалы
+{00}выравнивание
+{00}междустрочный интервал
Укажите виды выравнивание текста:
+{00}по левому краю
+{00}по правому краю
+{00}по ширине
+{00}по центру
Какие инструменты для настройки параметров абзаца находятся на масштабной линейке?
+{00}Бегунок – отступ первой строки
+{00}Бегунок – отступ справа
+{00}Бегунок – отступ слева
Для изменения типа и толщины линии – границы к абзацу, необходимо использовать инструменты находящиеся:
+{00}на панели «Таблицы и границы»
Для установки режима «Автоматическая расстановка переносов» необходимо воспользоваться следующим пунктом строки «Меню»:
+{00}Сервис
рисуем кроссворд в MS Word
Каждый человек, который работает за компьютером, чаще всего имеет дело с текстовыми данными (отправка электронных писем, создание и редактирование документов и т.д.). В этой статье рассказывается о том, что такое текстовый редактор и текстовый процессор, показаны их различия и значение в информатике. Читайте!
Содержание статьи
- Текстовый редактор — определение, что позволяет делать
- Виды
- Примеры
- Блокнот
- Notepad++
- Текстовый процессор
- Примеры
- MS Word
- LibreOffice
- Видео
- Заключение
Текстовый редактор — определение, что позволяет делать
Текстовым редактором называется программа, или одна из составляющих частей программного комплекса, которая предназначена для того, чтобы создавать или редактировать текстовые данные.
К особенностям редакторов текста можно отнести следующее:
- Используются только для создания и редактирования текста (копирование, вставка и удаление части документа).
- Не имеют инструментов, чтобы редактировать внешний вид документа (толщину шрифта, рамки, отступы и т.д.).
- Позволяют выводить результат на печать.
Из этих особенностей вытекает их область применения и их назначение. Текстовые редакторы применяются там, где внешнее оформление текста не важно, или имеет второстепенное значение. В основном их используют для написания программ или электронных сообщений.

Следует отметить, что для написания, и ввода программ в ПК, используются более продвинутые и современные приложения, которые имеют дополнительный функционал. Например, к таким инструментам можно отнести подсветку синтаксиса документа.
Виды
Сейчас используются редакторы текста нескольких видов.
- Экранные;
- Построчные;
- Контекстные.
Ниже разберем каждый из них более подробно.
- Экранные
Позволяют перемещаться по символам при помощи компьютерной мыши и клавиатуры (перемещая курсор или каретку). В качестве примера можно привести утилиту, входящую в ОС Windows – Блокнот. - Построчные
Такие приложения представляют текст в виде последовательности нумерованных строк. К ним относится edlin, который входил в состав MS DOS. - Контекстные
Позволяют выполнять операции над данными в текущей позиции.
Примеры
Блокнот
Простая программа для создания заметок, входящая в операционную систему Windows. Поддерживает следующие форматы файлов для редактирования: TXT, INI, HTML и т.д. Системное приложение обладает скудным основным функционалом – не имеет инструментов для вставки и работы с изображениями, а также отсутствуют функции для нахождения и исправления ошибок. Используется, как новичками, так и продвинутыми пользователями в качестве вспомогательного инструмента.

Notepad++
Сторонняя утилита, которая находится ОС Windows. Предназначена для программистов (так как имеет возможность подсветки синтаксиса), но подойдет и простым пользователям. Её главными плюсами являются простой и понятный интерфейс, а также то, что она распространяется по лицензии GNU (бесплатна). Поддерживается большое число режимов для работы. Имеется раздел помощи, который содержит много информации, касающейся работы с утилитой.

Текстовый процессор
Текстовые процессоры – программы, которые предназначаются для создания и редактирования текста. Их главной особенностью является наличие большого количества инструментов для форматирования (изменение шрифта, цвета букв и чисел, установка междустрочных интервалов и т.д.). Присутствует наличие WYSIWYG-режимов.
Так как эти программные комплексы отличаются большими возможностями для форматирования, то их главным предназначением служит подготовка и печать официальных документов со вставкой таких элементов, как электронные таблицы, изображения, графики и т.д.
Также следует рассказать про проблемы совместимости. Так при копировании части данных из одного программного комплекса в другой, Вы, вероятнее всего, потеряйте форматирование. Связано это с тем, что разные процессоры используют разные коды.
Примеры
MS Word
Word относится к пакету MS Office. На сегодняшний день является самым мощным решением, которое подходит для обработки текста. Здесь Вы можете использовать картинки, списки, изменять шрифт и оформление, так как захотите. К достоинствам также относится простой и удобный интерфейс, с которым разберется любой пользователь.

LibreOffice
Известный бесплатный аналог MS Word. Обладает такими же основными функциями. Поддерживается редактирование файлов Word (с расширениями .doc и .docx). С его помощью можно также отредактировать HTML документы. К минусам же стоит отнести устаревший внешний вид.

Видео
Заключение
Теперь вы знаете, что такое текстовые редакторы, для чего они нужны и какие они бывают. Материал из данной заметки вы можете использовать в своем докладе или реферате. Также на нашем сайте Вы можете прочитать другие статьи на темы, касающиеся информатики, например про представление чисел в компьютере.
ТЕКСТОВЫЙ РЕДАКТОР MICROSOFT WORD.
Общие сведения о текстовом редакторе Microsoft Word.
Общее название программных средств, предназначенных для создания, редактирования и форматирования простых и комплексных текстовых документов, — текстовые редакторы в настоящее время наибольшее распространение имеет текстовый редактор Microsoft Word. Этот программный продукт является частью Office, на компьютерах установлена версия Office 2003. Рабочее окно процессора Microsoft Word состоит из: строки меню, панели инструментов, рабочего поля и строки состояния, включая индикаторы. Начиная с версии Microsoft Word 95 панель инструментов является настраиваемой. Настройку выполняет пользователь путем подключения функциональных панелей, необходимых ему по роду деятельности (Вид→Панели инструментов). В последней версии текстового процессора панели инструментов не только допускают настройку, то и обладают контекстной чувствительностью. Так, при выделении в поле документа какого-либо объекта, автоматически открывается панель инструментов, предназначенная для его редактирования.
Основные принципы практической работы с текстовым редактором MS Word.
Базовый принцип работы состоит в том, что нужно строго подходить к выбору тех функций, которые могут использоваться в каждом конкретном случае. Удобен подход, когда набор допустимых средств оформления и форматирования документа определяет его заказчик. Даже если документ готовится для личного употребления, условным заказчиком является сам автор. К какому типу относится документ? Современные текстовые редакторы позволяют создавать документы трех типов. Во-первых, что печатные документы, которые создаются распечатываются на одном рабочем месте и их дальнейшее движение происходит только в бумажной форме. Состав допустимых средств оформления в данном случае определяется только техническими возможностями печатающего устройства. Второй тип – электронные документы в формате текстового редактора, т.е. MS Word в виде документа, имя.расширение *.DOC. Такие документы передаются заказчику в виде файлов. Электронный документ, как правило, не является окончательным заказчик использует его в дальнейшем по своему усмотрению: редактирует, дорабатывает или использует как компоненту для подготовки других документов. Третий вид – Web-документы. Предполагается, что в этом качестве навсегда, и их преобразование в печатные документы не планируется. В Web-документах большую роль играет управление цветом.
Создание документа.
В текстовом редакторе MS Word используется два метода создания нового документа:
1. На основе готового шаблона
2. На основе существующего документа.
Второй метода роще, но первый методически более корректен. При создании документа на основе существующего документа открывают существующий документ, сохраняют его под новым именем, затем выделяют в ем все содержимое и удаляют все, после этого мы имеем пустой документ, имеющий собственное имя и сохраняющий все настройки, ранее принятые для исходного документа.
Текстовые редакторы и табличные процессоры.
Создание комплексных текстовых документов. Комплексные текстовые документы содержат специальные элементы оформления и встроенные объекты нетекстовой природы (формулы, таблицы, диаграммы, художественные заголовки, растровые и векторные иллюстрации, а также объекты мультимедиа).
Ввод формул Необходимость в наличии средства для ввода математических выражений в текстовый документ очевидна. Одним из таких средств является специальное приложение MathCad.
В программе Microsoft Word таким средством является редактор формул Microsoft Equation 3.0. Запуск и настройка осуществляется с помощью команды меню Вставка→Объект. Далее в окне Тип объекта вам будет предложен широкий выбор средств, которыми вы можете воспользоваться, в зависимости от тог, что вы хотите далее делать и в том числе MathCad, AutoCad Drawning, Видео-клип, Диаграмма Microsoft Excel, Диаграмма Microsoft Graph 2000 и др. В Windows XP существует технология, позволяющая одним приложениям использовать информацию, создаваемую и редактируемую другими приложениями. Называется эта технология Object Linking and Embedding (OLE). В переводе на русский это означает Объективное связывание и встраивание. Если встраиваемый значок очень большой, то целесообразно в тексте хранить не сам объект, а пометив флажок «В виде значка» хранить в тексте его пиктограмму. После нажмем OK в окне Объект произойдет активизация программы, работающей с объектами данного типа. После выполнения редактирования объекта, родительское приложение следует закрыть и вернуться в Word, т.е. сохранить файл. Если объект не очень большой, то в окне Вставка объекта следует перейти к странице Создание из файла. Флажок «связь с файлом» позволяет наладить связь между объектом на диске и объектом в документе. При внедрении объекта в документ можно столкнуться с тем, что на экране выводится на сам объект, а только под поле, в которое он был вставлен, например {EMBED PBrush}. Для того, чтобы увидеть сам объект, нужно вызвать окно Сервис→Параметры и убрать флажок Коды полей на вкладке Вид.
Редактор математических формул. Для того, чтобы этот редактор присутствовал на вашем компьютере, нужно указать его имя Microsoft Equation 3.0 при установке пакета Microsoft Office.
Работа с графикой. Наряду со средствами обработки пакета, Word оснащен мощным встроенным редактором рисунков и представляет широкие возможности для оформления документов любыми графическими способами. Для того, чтобы найти нужный рисунок необходимо выбрать Вставка/Рисунок/Картинки, а затем вкладку Рисунки, Звуки и фильмы Clip Gallary предоставляет возможность поиска рисунка с необходимыми характеристиками, кроме того имеет собственную справочную систему, содержащую сведения о добавлении, обновлении и изменении рисунков. Для поиска необходимого рисунка или получения дополнительных сведений можно использовать поле. Найти клипы или Справка. Для вставки рисунка из другой программы следует выполнить команду Вставка/Рисунок/Из файла.
Способы автоматизации: автотекст, автозамена.
Автозамена. Поисковый редактор Word сам исправляет некоторые ошибки, которые вы допускаете при наборе. Когда вы пишите две прописные буквы в начале слова, он делает вторую букву строчной. Когда вы начинаете новое предложение со строчной буквы, он делает ее прописной. Если вы случайно нажали CapsLock и ввели например «mICROSOFT», word исправит ошибку и погасит CapsLock. Все это становится возможным благодаря механизму автозамены.
Изменить параметры автозамены можно при помощи меню Сервис→Автозамена.
Диалоговое окно Автозамена позволяет задать собственные параметры автозамены.
Настроим Word так, чтобы он заменял двойной дефис на тире. В поле заменить нужно набрать двойной дефис, в поле «на» — удерживая Alt набрать на цифровой клавиатуре 0151, чтобы получилось «-». Если выделить фрагмент текста прежде, чем дать команду Сервис→Автозамена, то в поле «на» появится выделенный фрагмент. Еще одним из средств автоматизации ввода является применения колонтитулов. Для вставки номера страницы в режиме редактирования колонтитула можно щелкнуть на кнопке Номер страницы. Но если рядом с номером страницы должен быть другой текст, лучше пользоваться командой Вставка/Номера страниц. В этом случае номера страниц заключаются в кадры, которые можно перемещать с помощью мыши. Для того, чтобы колонтитулы на четных и нечетных страницах раздела разделялись, нужно кнопкой Параметры страницы на панели инструментов Колонтитулы вызвать диалоговое окно Параметры страницы, раскрыть вкладку Макет и включить там флажок четных и нечетных страниц. Чтобы колонтитул на первой странице не появлялся там же отключить флажок первой страницы. Word позволяет автоматически создавать и вставлять в документ его оглавление. Для этого Вставка/Оглавление и указатели, появится окно Оглавление и указатели. Уровни заголовков, которые необходимо отразить в оглавлении, задаются переключателем. Уровни в окне параметров оглавления. Чтобы обновить существующее оглавление, нужно щелкнуь на нем правой кнопкой мыши и из контекстного меню выбрать команду Обновить поле.
Автотекст. Word позволяет легко вставлять большие стандартные блоки текста, оформленные определенным образом в том числе с иллюстрациями. Чтобы сделать некоторую информацию элементом автотекста, нужно всю ее выделить, и дать команду Сервис→Автозамена и выбрать вкладку Автотекст. В поле имя элемента лучше всего ввести простое и легко запоминающееся обозначение, например: «подпись». Чтобы ввести элемент автотекста в документ, нужно набрать его имя и нажать F3.
Запрещено копирование материалов с сайта без гиперссылки на sheiko28.narod.ru Нарушение исключительных прав преследуется законом.
© 2009-2013 sheiko28.narod.ru. Все права защищены.
Текстовые редакторы: основные понятия и возможности.
Текстовый редактор – самостоятельная компьютерная программа или компонент программного комплекса, предназначенная для создания и изменения текстовых данных в общем и текстовых файлов в частности, а также для печати документов. Например, программа «Блокнот».
Текстовые редакторы предназначены для работы с текстовыми файлами в интерактивном режиме. Они позволяют просматривать содержимое текстовых файлов и производить над ними различные действия — вставку, удаление и копирование текста, контекстный поиск и замену, сортировку строк, просмотр кодов символов и конвертацию кодировок, печать и т. п.
Часто интерактивные текстовые редакторы содержат дополнительную функциональность, призванную автоматизировать действия по редактированию, или отображают текстовые данные специальным образом (например, с подсветкой синтаксиса).
Многие текстовые редакторы являются редакторами исходного кода, то есть они ориентированы на работу с текстами программ на тех или иных компьютерных языках.
Текстовые редакторы, способные видоизменять содержание документа, также называют текстовыми процессорами.
Текстовые процессоры ориентированы на оформление и форматирование текстов и внедрение в них сторонних объектов (шрифтов, таблиц, формул, графиков т. п.) и характеризуются наличием WYSIWYG-режимов. Поскольку в текстовом формате не предусмотрено хранение информации об оформлении текста, текстовые процессоры работают либо с файлами, в которых тексты представлены в обрамлении какого-либо языка разметки вроде HTML, либо с файлами в собственных «двоичных» форматах.
Виды текстовых редакторов.
Текстовый редактор Word с автоматической проверкой орфографии.
Текстовый редактор Microsoft Word – мощное приложение с большим количеством функций. В этой программе можно набирать и редактировать тексты, использовать разные шрифты и стили, менять цвет текста, форматировать документы, вставлять изображения, ссылки, таблицы, диаграммы, формулы, выноски. Редактор самостоятельно проверяет орфографию, предлагает варианты написания слов, следит за расстановкой знаков препинания. Microsoft Word содержит большое количество символов и автофигур, позволяет использовать художественный текст, делать несложные презентации и Web-страницы. Для удобства работы в приложении есть много вспомогательных функций, позволяющих быстро находить нужные фразы и отрывки текста, заменять одно слово другим во всем документе и многое другое.
Также нужно упомянуть удобный интерфейс, позволяющий быстро освоить приложение. Казалось бы, зачем искать что-то еще, но… есть одно «но». Microsoft Word – не бесплатное приложение. Конечно, тем, для кого работа на дому в интернете, к примеру, по набору текста стала источником стабильного и достаточно высокого дохода, имеет смысл купить этот редактор. Но, если человек использует подобное ПО достаточно редко, можно выбрать что-то похожее, только бесплатно.
Текстовый редактор LibreOffice Writer.
LibreOffice Writer – на данный момент это самый мощный среди бесплатных текстовых редакторов. Он позволяет работать с документами Microsoft Word, RTF, создавать HTML документы. В нем также можно вставлять в тексты таблицы, картинки, мультимедийные объекты и другие элементы. В LibreOffice Writer имеется редактируемый словарь и функция проверки орфографии. Интерфейс программы напоминает ранние версии Word, поэтому освоить его несложно. Тем более что есть русская версия приложения. Одним словом, этот редактор можно смело назвать бесплатным аналогом или упрощенной версией Microsoft Word. Есть и другие бесплатные приложения (AbiWord, OpenOffice), но, судя по отзывам пользователей, им далеко до LibreOffice Writer.
Текстовый редактор Блокнот.
Блокнот – это самый простой текстовый редактор, который входит в стандартный пакет установки системы Windows. Он работает с расширением TXT, но может открывать файлы INF, INI, LOG.
Редактор Блокнот имеет совсем небольшой набор функций. Он позволяет набирать тексты, выбирать шрифты, осуществлять поиск, автоматически заменять слова, сохранять документы и отправлять их на печать. Такие функции, как форматирование,проверка орфографии, вставка изображений, использование разных цветов в этом приложении недоступны.
Тем не менее, Блокнот полезен не только начинающим, но и опытным пользователям, как простой и удобный вспомогательный инструмент. Вот лишь некоторые возможности этой программы:
Блокнот работает с текстами в кодировках Unicode, UTF-8 и ANSI и позволяет выполнять преобразование одной кодировки в другую. Для этого можно просто выбрать нужную кодировку при сохранении файла.
Если набрать текст в Microsoft Word или другом аналогичном редакторе, а потом опубликовать на сайте или в блоге, там появится много лишнего. Конечно, если движок нормальный, этого не произойдет. Но лучше сначала вставить текст в блокнот, а уже оттуда скопировать его для публикации. Для этого можно использовать горячие клавиши Ctrl+C (скопировать) и Ctrl+V (вставить).
В Блокноте можно делать или редактировать несложные Web-страницы. Для сохранения файла в формате HTML достаточно в поле «имя файла» ввести «название.html», а в поле «тип файла» выбрать «все файлы».
Блокнот позволяет убрать и тот «мусор», который может появиться при копировании текста из каких-нибудь редакторов. Например, есть такая программа для распознавания текста, которая расшифровывает сканированные документы. Очень удобно, но все распознать она не может, и в тексте остается много непонятных значков. Чтобы их убрать, достаточно скопировать результат в Блокнот.
Редактор текста Google, позволяющий печатать текст онлайн бесплатно.


В Google есть замечательный редактор, позволяющий набирать текст прямо в браузере, в режиме онлайн, без установки приложения на компьютер. Правда, чтобы получить к нему доступ, надо создать аккуант в Google или воспользоваться уже существующим. После этого пользователю будут доступны удобные сервисы для работы с документами, в том числе и редактор текста онлайн, о котором хочу сказать пару слов.
Этот онлайн сервис находится во вкладке «Диск», которая появляется в верхней части браузера при выборе системы поиска Google. Чтобы начать печатать текст, надо нажать на яркую красную кнопку «Создать», потом «Документ», после этого в новой вкладке откроется редактор.
По своим функциональным возможностям редактор текста Google – это что-то среднее между Microsoft Word и Блокнотом. Он поддерживает несколько текстовых форматов (DOCX, RTF, TXT), а также HTML, PDF. В нем можно форматировать тексты, использовать разные шрифты и стили, менять цвет текста, вставлять таблицы, рисунки, формулы, ссылки, специальные символы, номера страниц, сноски и комментарии, осуществлять поиск и проверку орфографии (редактор подчеркивает слова с ошибками и предлагает варианты их написания). Еще одна уникальная функция – это перевод текста на разные языки. Переведенный текст открывается в новом окне, что позволяет сравнить его с оригиналом.
Все документы автоматически сохраняются в разделе «Мой диск», где их можно оставить, если тексты еще нужны, или скачать на компьютер. Кстати, все это можно делать с мобильного телефона.
В общем, в онлайн редакторе Google есть все, что нужно для работы с текстами. Если бы он еще позволял в автоматическом режиме выполнять проверку документа на антиплагиат, это был бы лучший на данный момент бесплатный редактор. К сожалению, такого редактора текста онлайн в Яндексе пока нет.
Бесплатный текстовый редактор Notepad для программистов и веб-мастеров.
Есть еще один редактор, о котором хотелось бы упомянуть, так как сам им пользуюсь. Это Notepad, который является аналогом блокнота и ориентирован на работу с исходным кодом PHP и Html. Он является незаменимым инструментом для блогеров и тех, кого интересует создание сайтов самостоятельно, и кто уже сталкивался с проблемой чистки и редактирования кода.
Приложение распространяется бесплатно, скачать текстовой редактор Notepad можно на сайте разработчиков. Программа очень легкая и обеспечивает максимальную скорость работы. К сожалению, подробно рассказать о редакторе в этом материале не получится, отмечу лишь некоторые особенности:
В Notepad Plus есть подсветка синтаксиса, то есть разные элементы кода выделяются определенными цветами, а обычный текст остается черным.
Редактор позволяет легко находить закрывающие теги, выделяя их цветом, для этого достаточно кликнуть мышкой по открывающему тегу.
Есть нумерация строк, что тоже очень удобно. Можно убирать и отображать отдельные участки текста. Для этого достаточно нажать на значок (-) или (+) на вертикальной полосе, расположенной вдоль шкалы с номерами строк.
Немаловажно, что редактор Notepad поддерживает русский язык.
Редактор позволяет отменять действия неограниченное количество раз с помощью стрелки возврата. • Встроенный в Notepad FTP-клиент позволяет редактировать файлы прямо на хостинге.
Есть в Notepad и функция поиска, что позволяет сэкономить много времени.
По статистике, редактором Notepad Plus пользуются до 70% Web-мастеров.
Пожалуй, на этом можно и завершить краткий обзор самых популярных текстовых редакторов. Желаю всем удачи и успехов!