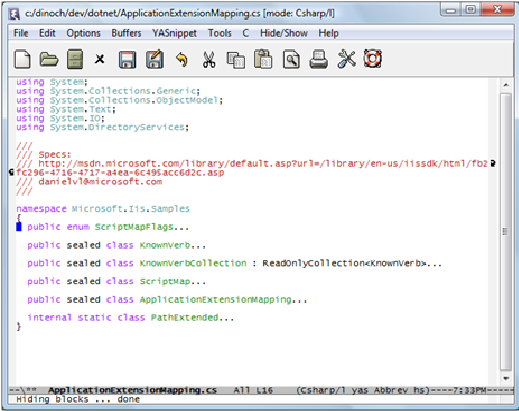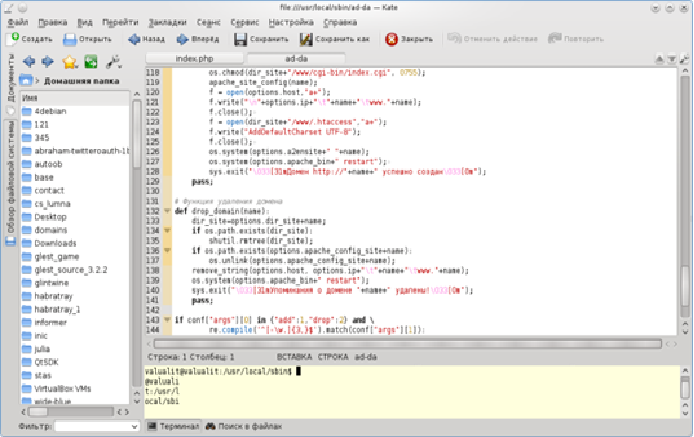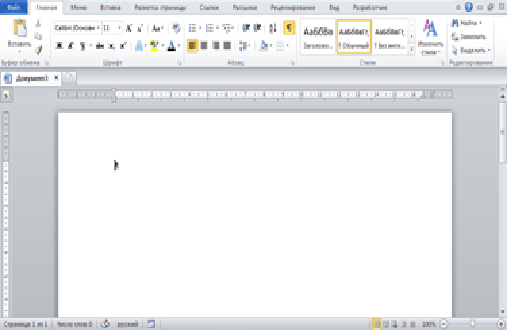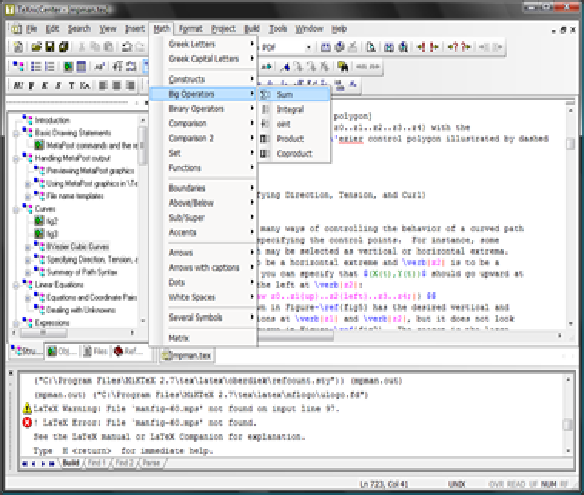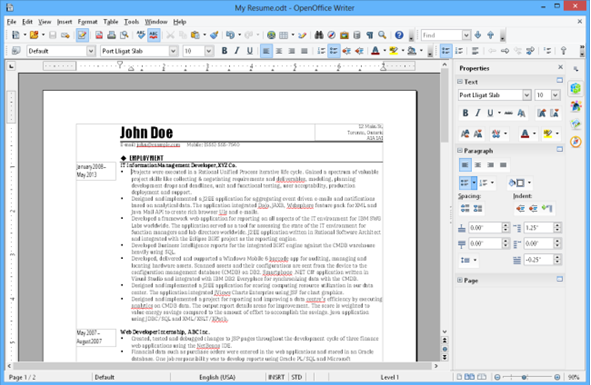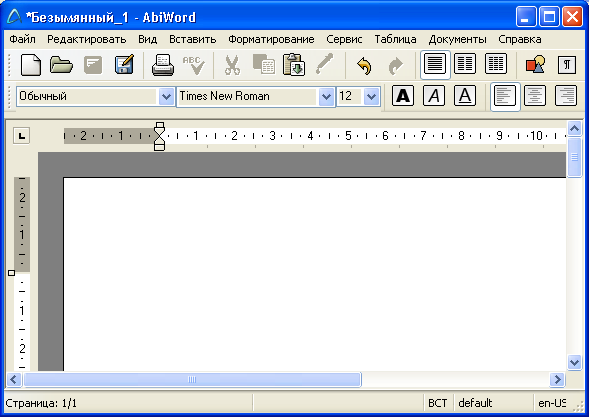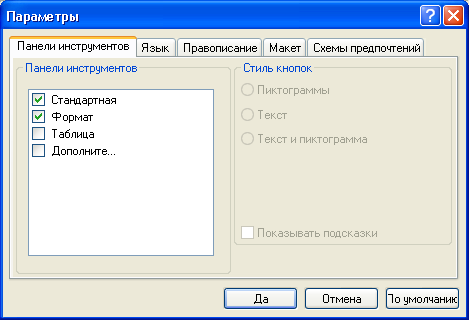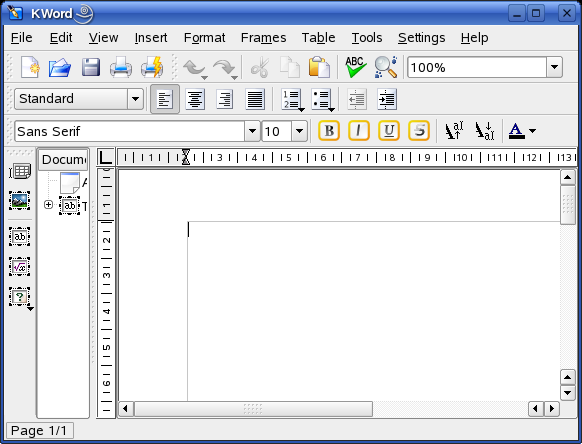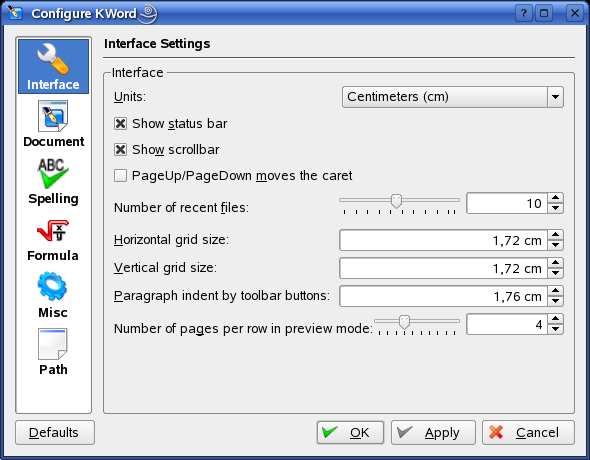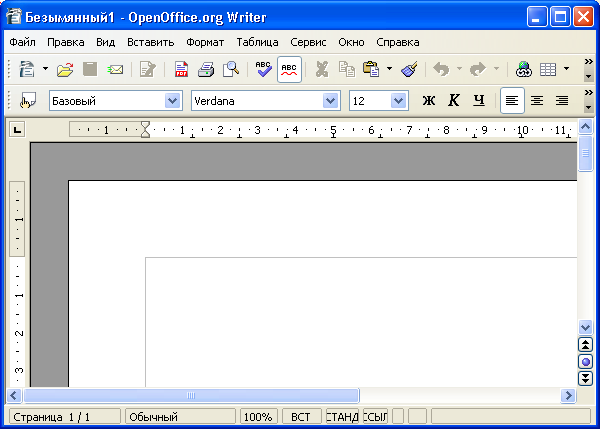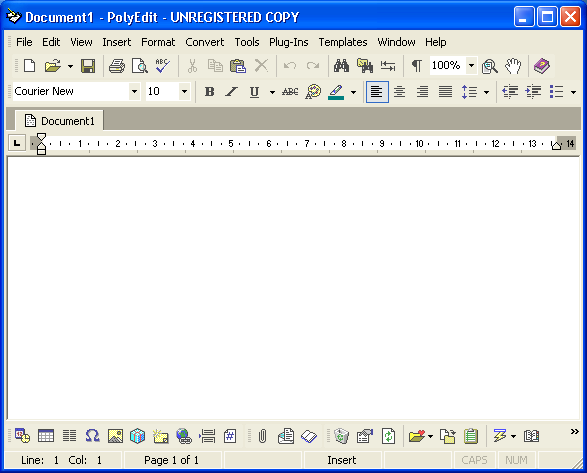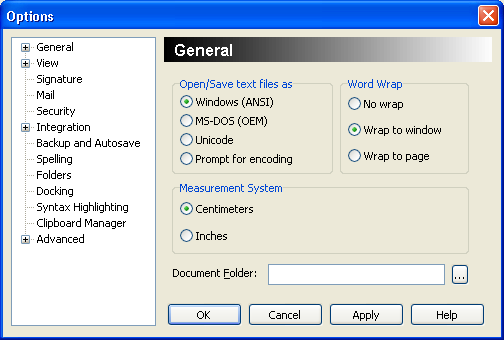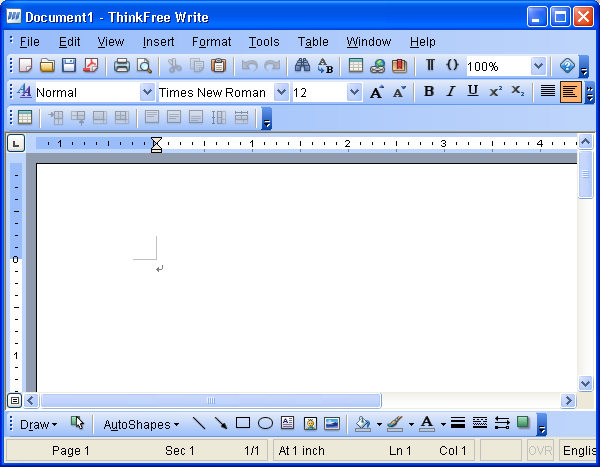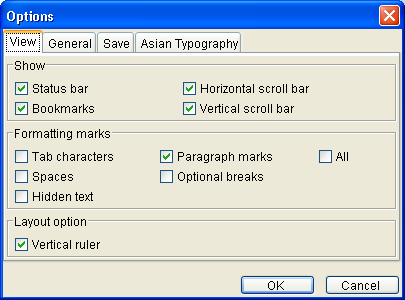Microsoft
Word
Общее
название программных средств,
предназначенных для создания,
редактирования и форматирования простых
и комплексных текстовых документов, —
текстовые процессоры. В настоящее время
в России наибольшее распространение
имеет текстовый процессор Microsoft
Word.
Это связано, прежде всего с тем, что его
создатели относительно давно предусмотрели
локализацию программы в России путем
включения в нее средств поддержки работы
с документами, исполненными на русском
языке.
Основные
версии текстового процессора Microsoft
Word
Первоначальные
версии текстового процессора Microsoft
Word
относятся к восьмидесятым годам и,
соответственно, к операционной системе
MS-DOS.
Поскольку
операционная система MS-DOS
не является графической, данная версия
программы не могла соблюдать принятый
ныне принцип соответствия экранного
изображения печатному (принцип WYSIWYG)
и операции форматирования документа
выполнялись в известной степени
«вслепую». Однако возможность просмотра
документа в «натуральном» виде все-таки
была. Она реализовывалась специальным
режимом предварительного просмотра
(preview),
который сохранился и в современных
версиях программы, хотя и не имеет уже
решающего значения.
Принцип
WYSIWYG
впервые был реализован в версии программы,
которая называлась Microsoft
Word
for
Windows
(Word
6.0). Благодаря этому принципу значительно
упростились и стали наглядными приемы
форматирования документов. Будучи
приложением Windows
3.1, программа получила возможность
использовать системный буфер обмена,
а пользователи получили мощное и удобное
средство для создания комплексных
документов.
Следующая
версия программы называлась Microsoft
Word
95 (Word
7.0). Она была ориентирована на графическую
операционную систему Windows
95. Основным достижением этой версии
стало то, что после нее текстовый
процессор уже не рассматривается только
как отдельное приложение. В состав
мощного офисного пакета Microsoft
Office
входит несколько приложений (с каждой
новой версией пакета этот состав
расширяется), и на процессор Microsoft
Word
возлагаются дополнительные функции
интеграции прочих приложений. Он занимает
центральное положение в системе и
позволяет организовать эффективный
обмен данными между составляющими
приложениями, что позволило в значительной
степени автоматизировать разработку
офисных документов разной содержательности
и сложности.
Еще
одним важным нововведением седьмой
версии стало управление взаимодействием
текста со встроенными объектами, что
значительно расширило набор возможностей
при форматировании документов. А
особенный успех этой версии программы
в России (она очень широко используется
и сегодня) завоевали встроенные средства
поддержки русского языка (автоматическая
проверки орфографии и грамматики).
Восьмая
версия программы Microsoft
Word
97 (Word
8.0), вошедшая в состав пакета Microsoft
Office
97, внесла относительно мало практически
полезных изменений для повседневной
офисной работы. Так, например, ее жесткая
ориентация на использование шрифтов
UNICODE
затруднила обмен данными с большинством
приложений, выпущенных «третьими»
фирмами, и создала пользователям проблемы
при печати материалов на большинстве
печатающих устройств. Дополнительные
средства оформления текстовых документов,
представленные в этой версии, имели
практическое значение только при
разработке электронных (экранных)
документов. Возможность сохранения
документов в «электронных» форматах
HTML
и PDF,
рассчитанная на публикацию документов
в Интернете, осталась проработанной не
до конца и не вошла в практику
Web-дизайнеров.
Начиная
с этой версии текстовый процессор
Microsoft
Word
можно рассматривать как средство
автоматизации авторской деятельности
(authoring
system).
При использовании этой программы следует
четко определять целевой объект —
документ электронный или печатный. Для
разных типов документов используют
разные средства, приемы и методы.
Применение неадекватных средств
значительно усложняет последующие
этапы работы с документом. В итоге, в
качестве средства разработки электронных
документов Word
97 не заменил Web-редакторы,
а в качестве средства создания печатных
документов внес ряд неудобств по
сравнению с предыдущей версией Word
95.
Последней
(ко времени подготовки данного пособия)
является версия текстового процессора
Microsoft
Word
2000 (Word
9.0), входящая в состав пакета Microsoft
Office
2000. В ней устранены основные недостатки
предыдущей версии, заметно улучшена
система управления и введены мощные
средства поддержки сетевых режимов
работы. Предполагается, что основным
стилем производительной работы с
текстовым процессором Word
2000 должна стать совместная деятельность
рабочих групп над общими проектами в
рамках корпоративных сетей.
На
сегодняшний день последние версии MS
Word
– 2003 и 2007.
Режимы отображения
документов
Начиная
с шестой версии Microsoft
Word
поддерживает несколько режимов
представления документов.
В
обычном режиме представляется только
содержательная часть документа без
реквизитных элементов оформления,
относящихся не к тексту, а к печатным
страницам (колонтитулы, колонцифры,
подстраничные сноски и т. п.). Этот режим
удобен на ранних этапах разработки
документа (ввод текста, редактирование,
рецензирование), а также во всех случаях,
когда содержательная часть документа
имеет более высокое значение, чем внешнее
представление. В этом режиме операции
с объемными документами проходят
быстрее, что важно при работе на
малопроизводительных компьютерах.
В
режиме Web-документа
экранное представление не совпадает с
печатным. Это отступление от принципа
WYSIWYG,
но оно характерно для электронных
публикаций в World
Wide
Web,
поскольку заранее не известно, каким
средством просмотра и на каком оборудовании
будет отображаться документ. Понятие
печатной страницы для электронных
документов не имеет смысла, поэтому
назначенные параметры страницы не
учитываются, а форматирование документа
на экране является относительным. В
этом режиме разрабатывают электронные
публикации.
В
режиме разметки экранное представление
документа полностью соответствует
печатному, вплоть до назначенных
параметров печатной страницы. Этот
режим удобен для большинства работ,
связанных с форматированием текста,
предназначенного для печати.
В
режиме структуры документ отображается
с утрированным выделением его структуры.
Режим полезен в тех случаях, когда
разработку документа начинают с создания
плана содержания. Он отличается тем,
что при его включении на панели
инструментов автоматически открывается
вспомогательная панель Структура,
элементы управления которой позволяют
править структуру документа.
Выбор
одного из четырех вышеуказанных режимов
представления документа выполняют с
помощью командных кнопок, расположенных
в левом нижнем углу окна приложения,
или командами меню Вид.
Через
меню Вид доступно также специальное
представление (пятый режим) Схема
документа, при котором окно приложения
имеет две рабочие панели. На левой панели
представляется структура документа, а
на правой — сам документ. Этот режим,
сочетающий достоинства режима разметки
и режима структуры, полезен при навигации
по объемному документу — его удобно
использовать не при создании, а при
просмотре документов сложной структуры.
Приемы работы с
командами строки меню
Как и
в большинстве других приложений,
корректно соблюдающих идеологию Windows,
строка меню текстового процессора
Microsoft
Word
как элемент управления отличается тем,
что обеспечивает доступ ко всем
функциональным возможностям программы.
Не всегда этот доступ самый удобный, во
многих случаях другие элементы управления
использовать проще, но строка меню
удовлетворяет принципу функциональной
полноты.
Меню,
открывающиеся из строки меню, обладают
свойством функциональной автонастройки.
Расширенные возможности приложения не
могли не отразиться в изобилии элементов
управления, открываемых через строку
меню. В нем не всегда удобно ориентироваться.
Поэтому пункты строки меню открываются
в два приема. На первом этапе открывают
сокращенное меню, и, если необходимого
элемента управления в нем нет, открывают
расширенное меню наведением указателя
мыши на пункт раскрытия. Использованные
пункты расширенной части меню далее
открываются в составе сокращенного
меню.
Основные принципы
практической работы с текстовым
процессором Microsoft
Word
Основные
принципы практической работы связаны
с номером версии программы. Базовый
принцип здесь состоит в том, что чем
больше возможностей имеет программа,
тем строже надо подходить к выбору тех
функций, которыми можно пользоваться
в каждом конкретном случае. Удобен
подход, когда набор допустимых средств
оформления и форматирования документа
определяет его заказчик.
Заказчик
есть у каждого документа. Даже если
документ готовится для личного
употребления, условным заказчиком
является сам автор. Заказчиком можно
считать и исполнителя, которому передается
документ для последующих операций,
например, для рецензирования или вывода
на печать. К категории «заказчиков»
относятся и предполагаемые клиенты,
для которых данный документ разрабатывается.
При этом возникает ряд вопросов, которые
надо решить до начала работы с документом.
К
какому типу относится документ?
Современные
текстовые процессоры позволяют создавать
документы трех типов. Во-первых, это
печатные документы, которые создаются
и распечатываются на одном рабочем
месте или в одной рабочей группе.
Дальнейшее движение документа происходит
только в бумажной форме. Состав допустимых
средств оформления в данном случае
определяется только техническими
возможностями печатающего устройства.
Второй
тип — электронные документы в формате
текстового процессора, например Microsoft
Word.
Такие документы передаются заказчику
в виде файлов. Электронный документ,
как правило, не является окончательным.
В большинстве случаев заказчик может
его дорабатывать, редактировать,
форматировать, распечатывать или
использовать его компоненты для
подготовки своих документов (книг,
журналов, сборников статей и т. п.). Набор
разрешенных средств в данном случае,
как правило, минимален и определяется
заказчиком.
Третий
тип — Web-документы.
Предполагается, что в этом качестве они
останутся навсегда, и их преобразование
в печатные документы не планируется. В
Web-документах
большую роль играет управление цветом.
Для этой категории документов наиболее
широк выбор средств форматирования и
оформления.
Кто
является заказчиком документа? Самый
типичный случай — когда заказчиком
документа является работодатель, то
есть администрация предприятия или
учреждения. Надо выяснить правила
оформления документов, принятые в данной
организации, и строго их придерживаться.
Если существуют готовые шаблоны, их
надо использовать, а если их нет, то
разработать свои и согласовать с
руководством.
Самый
простой случай — когда заказчика нет,
и автор делает документ для себя. Он
может использовать любые средства,
которые ему подскажет фантазия и которые
поддерживаются его устройствами вывода
(экран для Web-документов
или принтер для печатных документов).
Самый
трудный случай — когда заказчик внешний,
особенно если он не вполне определен.
В этом случае исполнители часто путают
понятия представление документа и
предоставление документа. Для представления
документа они стремятся использовать
все средства форматирования, которые
наилучшим образом подчеркивают
достоинства документа. При предоставлении
документа ситуация обратная. Здесь не
автор, а заказчик определяет форму и
средства форматирования и оформления.
Использование этих средств в данном
случае имеет разрешительный характер.
Если же требования заказчика еще не
известны, следует предполагать, что
нежелательны большинство средств
форматирования документов, передаваемых
для дальнейшей обработки. В частности,
необходимо:
-
ограничить
используемые наборы шрифтов только
теми, которые входят в состав операционной
системы (не более двух наборов: один —
для основного текста, другой — для
заголовков и вспомогательного текста); -
минимизировать
использование средств форматирования
абзацев: отказаться от выравнивания
по ширине и от переноса слов, ограничить
число используемых шрифтовых начертаний
(не более двух: основного и дополнительного); -
отключить все
автоматические средства форматирования:
расстановку колонтитулов, нумерацию
страниц, маркировку и нумерацию списков
и прочие; -
не
использовать встроенные средства
текстового процессора для создания
встроенных объектов (художественные
заголовки, векторные рисунки, рамки и
прочие) — все объекты должны создаваться
специальными программами, храниться
в отдельных файлах, вставляться в текст
документа методом связывания и
прилагаться к файлу документа; -
исключить
использование приемов взаимодействия
встроенных объектов с текстом; -
сохранять
готовые документы в простейших форматах,
несущих минимум информации о
форматировании.
Эти
требования к документам, предоставляемым
для дальнейшей технологической обработки,
связаны с тем, что большинство средств
оформления и форматирования текстового
процессора являются «вещью в себе».
Достоинства этих средств проявляются
только при выводе окончательного
документа средствами того же самого
процессора, будь то вывод на печать,
просмотр на экране или публикация в
Web-структуре.
При обработке данных, содержащихся в
документе, другими программными
средствами преимущества форматирования
и оформления могут оборачиваться тяжкими
проблемами.
Создание документа
В текстовом
процессоре Word
принято использовать два метода создания
нового документа: на основе готового
шаблона или на основе существующего
документа. Второй метод проще, но первый
методически более корректен.
При создании
документа на основе существующего
документа открывают готовый документ
(Файл > Открыть), сохраняют его под
новым именем (Файл > Сохранить как),
затем выделяют в нем все содержимое
(Правка > Выделить все) и удаляют его
нажатием клавиши DELETE,
после чего получают пустой документ,
имеющий собственное имя и сохраняющий
все настройки, ранее принятые для
исходного документа.
Как видите, этот
метод действительно прост, но чреват
весьма неприятными ошибками. Например,
если забыть сохранить новый файл под
другим именем, можно легко уничтожить
ценный документ, даже не успев создать
новый. Для рабочих мест, на которых
создаются десятки документов в сутки,
этот метод потенциально опасен.
Создание документа
на основе готового шаблона выполняется
следующим образом.
Командой Файл >
Создать открывают диалоговое окно
Создание файла, включают переключатель
Создать документ и выбирают шаблон.
Если никаких предпочтений нет, следует
выбрать шаблон Обычный на вкладке Общие.
Созданный документ приобретает имя
Документ1, принятое по умолчанию. Его
целесообразно сразу же сохранить под
«правильным» именем, выбрав для него
соответствующую папку и дав команду
Файл > Сохранить как.
Автотекст.
Автотекст
— это режим автоматического ввода
фрагментов текста. Он представлен двумя
функциями: автозавершением и собственно
автотекстом. Их принцип действия состоит
в следующем.
Текстовый
процессор хранит словарь автотекста,
состоящий из слов и фраз, встречающихся
в документах достаточно часто. При вводе
первых четырех символов словарного
элемента на экране появляется всплывающая
подсказка с полным текстом слова или
фразы. Если это то, что имел в виду
пользователь, он завершает ввод всего
фрагмента нажатием клавиши ENTER
— так работает функция автозавершения.
Однако пользователь может самостоятельно
выбрать необходимый элемент текста из
списка с иерархической структурой —
это функция автотекста. Список элементов
автотекста открывается с помощью панели
инструментов Автотекст (Вид
> Панели инструментов > Автотекст).
Настройку
словаря автотекста выполняют в диалоговом
окне Автозамена (Сервис
> Автозамена > Автотекст).
Простейший способ наполнения словаря
новым содержанием — выделить текст на
экране, щелкнуть на кнопке Автотекст
на панели инструментов Автотекст и в
открывшемся диалоговом окне использовать
кнопку Добавить.
Использование
средства автозамены при вводе. Последние
версии текстового процессора Microsoft
Word
позволяют эффективно сократить объем
вводимого текста за счет использования
средства Автозамена. Оно позволяет
заменить ввод длинных последовательностей
символов произвольным (желательно
коротким) сочетанием других символов.
Например, если в тексте очень часто
встречается словосочетание «диалоговое
окно», его можно заменить коротким
сочетанием «.до». Соответственно вместо
«диалоговых окон» использовать «.дн»,
а вместо «диалогового окна» — «.да».
Точка перед символами стоит специально,
чтобы отличать их от двухбуквенных
предлогов или союзов, таких как «да».
Настройку
средства Автозамена выполняют в
диалоговом окне Сервис > Автозамена.
Для этого надо установить флажок Заменять
при вводе, ввести заменяемую комбинацию
в поле Заменить, а замещающую комбинацию
в поле На, после чего пополнить список
автозамены щелчком на кнопке Добавить.
Как
будет показано ниже, средство автоматической
замены символов при вводе используется
также для ввода специальных символов.
Например, выполнив соответствующие
настройки, можно вводить греческие
буквы пир обычным русским текстом: «пи»
или «ро».
Ввод
специальных и произвольных символов.
При
вводе текста часто существует необходимость
ввода специальных символов, не имеющих
соответствующей клавиши в раскладке
клавиатуры, а также произвольных
символов, раскладка для которых
неизвестна. Основным средством для
ввода специальных и произвольных
символов, а также для закрепления их за
избранными клавишами является диалоговое
окно Символ (Вставка
> Символ).
Данное диалоговое окно имеет две вкладки:
Символы и Специальные символы.
Средства
рецензирования текста
Под
рецензированием можно понимать два
процесса: редактирование текста с
регистрацией изменений и комментирование
текста. В отличие от обычного редактирования
при рецензировании текст документа
изменяется не окончательно — новый
вариант и старый «сосуществуют» в рамках
одного документа на правах различных
версий.
Основным
средством рецензирования является
панель Рецензирование (Вид
> Панели инструментов > Рецензирование).
На ней представлены четыре группы
элементов управления, предназначенных
для:
-
создания, просмотра
и удаления примечаний; -
регистрации,
просмотра, принятия и отмены изменений; -
выбора цвета
выделения примечаний; -
сохранения версий
документа.
Для
создания примечания служит кнопка
Добавить примечание. При ее использовании
последнее слово текста выделяется
заданным цветом и открывается
дополнительная панель для ввода текста
примечания. Когда примечание создано,
его можно просмотреть в форме всплывающей
подсказки, если навести указатель мыши
на выделенное слово. Вместе с текстом
примечания отображаются сведения о
том, кто его внес.
Для
регистрации изменений в тексте служит
кнопка Исправления. Все редактирование
текста в режиме регистрации исправлений
считается неавторским и выделяется
особым методом (метод выделения можно
задать на вкладке Исправления диалогового
окна Сервис * Параметры). Прочие элементы
управления данной панели позволяют
выполнять переходы между исправлениями,
принимать их или отвергать.
Если
документ проходит многоступенчатое
редактирование, часто возникает
необходимость хранить его промежуточные
версии. Microsoft
Word
позволяет хранить несколько версий
документа в одном файле. Это удобное
средство отличается тем, что при
сохранении нескольких версий (в отличии
от нескольких копий) эффективно
используется рабочее место на диске.
Дело в том, что при сохранении очередной
версии не происходит повторного
сохранения всего документа — сохраняются
только отличия текущей версии от
предшествующей. Для сохранения текущей
версии используют соответствующую
кнопку панели Рецензирование, а для
загрузки одной из промежуточных версий
— команду Файл
> Версии.
Форматирование
текста
Форматирование
текста осуществляется средствами меню
Формат или панели Форматирование.
Основные приемы форматирования включают:
-
выбор и изменение
гарнитуры шрифта; -
управление размером
шрифта; -
управление
начертанием и цветом шрифта; -
управление методом
выравнивания; -
создание
маркированных и нумерованных списков
(в том числе многоуровневых); -
управление
параметрами абзаца.
Работа со стилями
Абзац
— элементарный элемент оформления
любого документа. Каждый заголовок
документа тоже рассматривается как
отдельный абзац. Выше мы видели, что в
меню Формат > Абзац имеется немало
различных элементов управления, и
выполнять их настройку для каждого
абзаца отдельно — неэффективная и
утомительная задача. Она автоматизируется
путем использования понятия стиль.
Стиль
оформления — это именованная совокупность
настроек параметров шрифта, абзаца,
языка и некоторых элементов оформления
абзацев (линий и рамок). Благодаря
использованию стилей обеспечивается
простота форматирования абзацев и
заголовков текста, а также единство их
оформления в рамках всего документа.
Особенностью
текстовых процессоров Microsoft
Word
является то, что они поддерживают два
типа стилей: стили абзаца и знаковые
стили (стили символов). С помощью стилей
абзаца выполняют форматирование абзацев,
а с помощью знаковых стилей можно
изменять оформление выделенных фрагментов
текста внутри абзаца. Наличие двух типов
стилей позволяет реализовать довольно
сложные приемы форматирования, например
когда внутри абзаца, оформленного одним
шрифтом, содержатся фрагменты текста,
оформленные другим шрифтом. В данной
книге, например, специальный шрифт
использован для записи названий элементов
управления.
Работа
со стилями состоит в создании, настройке
и использовании стилей. Некоторое
количество стандартных стилей присутствует
в настройке программы по умолчанию,
сразу после ее установки. Их используют
путем выбора нужного стиля из
раскрывающегося списка на панели
управления Форматирование.
Настройка
стиля. Настройку
стиля выполняют в диалоговом окне Стиль
(Формат > Стиль). Настраиваемый стиль
выбирают в списке Стили (при этом на
панелях Абзац и Знаки отображаются
образцы применения данного стиля). Для
изменения стиля служит командная кнопка
Изменить, открывающая диалоговое окно
Изменение стиля. Каждый из компонентов
стиля настраивается в отдельном
диалоговом окне. Выбор компонента
выполняют в меню, открываемом с помощью
командной кнопки Формат.
При проведении
настройки стиля важно правильно выбрать
исходный стиль. Он должен быть как можно
ближе к желаемому, чтобы минимизировать
количество необходимых настроек.
Создание
стиля. Для
создания стиля служит командная кнопка
Создать в диалоговом окне Стиль (Формат
> Стиль) — она открывает диалоговое
окно Создание стиля.
Важной
чертой программы является принцип
наследования стилей. Он состоит в том,
что любой стиль может быть основан на
каком-то из существующих стилей. Это
позволяет, во-первых, сократить до
минимума настройку стиля, сосредоточившись
только на его отличиях от базового, а
во-вторых, обеспечить принцип единства
оформления всего документа в целом.
Так, например, при изменении базового
стиля автоматически произойдут и
изменения наследуемых элементов в
стилях, созданных на его основе.
Стиль
следующего абзаца указывают для
обеспечения автоматического применения
стиля к следующему абзацу, после того
как предыдущий абзац закрывается
клавишей ENTER.
Разработка
новых стилей и их настройка являются
достаточно сложными технологическими
операциями. Они требуют тщательного
планирования, внимательности и
аккуратности, особенно в связи с тем,
что согласно принципу наследования
свойств стилей желаемые изменения в
одном стиле могут приводить к нежелательным
изменениям во многих других стилях.
В связи
с трудоемкостью изучения и освоения
приемов практической работы со стилями
начинающие пользователи часто ими
пренебрегают. Действительно, при
разработке небольших документов
(одна-две страницы) можно обойтись без
настройки и использования стилей,
выполнив все необходимое форматирование
вручную средствами меню Формат. Однако
при разработке объемных документов
вручную очень трудно обеспечить единство
оформления, особенно если разные разделы
документа разрабатывались разными
авторами.
Поэтому
прийти к использованию стилей надо как
можно раньше. Правильное и рациональное
использование этого средства является
залогом высокой эффективности работы
с процессором Microsoft
Word
и высокого качества разрабатываемых
документов.
Шаблоны
Совокупность
удачных стилевых настроек сохраняется
вместе с готовым документом, но желательно
иметь средство, позволяющее сохранить
их и вне документа. Тогда их можно
использовать для подготовки новых
документов. Такое средство есть — это
шаблоны, причем некоторое количество
универсальных шаблонов поставляется
вместе с текстовым процессором и
устанавливается на компьютере вместе
с ним.
По
своей сути, шаблоны — это тоже документы,
а точнее говоря, заготовки будущих
документов. От обычных документов
шаблоны отличаются тем, что в них приняты
специальные меры, исключающие возможность
их повреждения. Открывая шаблон, мы
начинаем новый документ и вносим
изменения в содержание шаблона. При
сохранении же мы записываем новый
документ, а шаблон, использованный в
качестве его основы, остается в неизменном
виде и пригоден для дальнейшего
использования.
Темы
Последние
версии текстового процессора Microsoft
Word
имеет специальное средство автоматического
оформления, предназначенное в первую
очередь для электронных документов
(для Web-документов
и документов, распространяемых в формате
процессора). Это средство называется
темы. Тема представляет собой совокупность
следующих элементов оформления:
-
фоновый узор;
-
стили оформления
основного текста и заголовков; -
стиль оформления
маркированных списков; -
стиль
графических элементов оформления
(линий).
Доступ к выбору
тем выполняется командой Формат >
Темы.
Microsoft
Excel
Программа
предназначена для работы с таблицами
данных, преимущественно числовых. При
формировании таблицы выполняют ввод,
редактирование и форматирование
текстовых и числовых данных, а также
формул. Наличие средств автоматизации
облегчает эти операции. Созданная
таблица может быть выведена на печать.
Основные понятия
электронных таблиц
Документ Excel
называется рабочей книгой. Рабочая
книга представляет собой набор рабочих
листов, каждый из которых имеет табличную
структуру и может содержать одну или
несколько таблиц. В окне документа в
программе Excel
отображается только текущий рабочий
лист, с которым и ведется работа. Каждый
рабочий лист имеет название, которое
отображается на. ярлычке листа,
отображаемом в его нижней части. С
помощью ярлычков можно переключаться
к другим рабочим листам, входящим в ту
же самую рабочую книгу. Чтобы переименовать
рабочий лист, надо дважды щелкнуть на
его ярлычке.
Рабочий лист
состоит из строк и столбцов. Столбцы
озаглавлены прописными латинскими
буквами и, далее, двухбуквенными
комбинациями. Всего рабочий лист может
содержать до 256 столбцов, пронумерованных
от А до IV.
Строки последовательно нумеруются
цифрами, от 1 до 65 536 (максимально допустимый
номер строки).
Ячейки и их
адресация. На пересечении столбцов и
строк образуются ячейки таблицы. Они
являются минимальными элементами для
хранения данных. Обозначение отдельной
ячейки сочетает в себе номера столбца
и строки (в этом порядке), на пересечении
которых она расположена, например: А1
или DE234.
Обозначение ячейки (ее номер) выполняет
функции ее адреса. Адреса ячеек
используются при записи формул,
определяющих взаимосвязь между
значениями, расположенными в разных
ячейках.
Одна из ячеек
всегда является активной и выделяется
рамкой активной ячейки. Эта рамка в
программе Excel
играет роль курсора. Операции ввода и
редактирования всегда производятся в
активной ячейке. Переместить рамку
активной ячейки можно с помощью курсорных
клавиш или указателя мыши.
Диапазон ячеек.
На данные,
расположенные в соседних ячейках, можно
ссылаться в формулах, как на единое
целое. Такую группу ячеек называют
диапазоном. Наиболее часто используют
прямоугольные диапазоны, образующиеся
на пересечении группы последовательно
идущих строк и группы последовательно
идущих столбцов. Диапазон ячеек
обозначают, указывая через двоеточие
номера ячеек, расположенных в
противоположных углах прямоугольника,
например: А1; С15.
Если требуется
выделить прямоугольный диапазон ячеек,
это можно сделать протягиванием указателя
от одной угловой ячейки до противоположной
по диагонали. Рамка текущей ячейки при
этом расширяется, охватывая весь
выбранный диапазон. Чтобы выбрать
столбец или строку целиком, следует
щелкнуть на заголовке столбца (строки).
Протягиванием указателя по заголовкам
можно выбрать несколько идущих подряд
столбцов или строк.
Ввод, редактирование
и форматирование данных
Отдельная ячейка
может содержать данные, относящиеся к
одному из трех типов; текст, число или
формула, — а также оставаться пустой.
Программа Excel
при сохранении рабочей книги записывает
в файл только прямоугольную область
рабочих листов, примыкающую к левому
верхнему углу (ячейка А1) и содержащую
все заполненные ячейки.
Тип данных,
размещаемых в ячейке, определяется
автоматически при вводе. Если эти данные
можно интерпретировать как число,
программа Excel
так и делает. В противном случае данные
рассматриваются как текст. Ввод формулы
всегда начинается с символа «=» (знака
равенства).
Ввод текста и
чисел. Ввод
данных осуществляют непосредственно
в текущую ячейку или в строку формул,
располагающуюся в верхней части окна
программы непосредственно под панелями
инструментов (см. рис. 12.2). Место ввода
отмечается текстовым курсором. Если
начать ввод нажатием алфавитно-цифровых
клавиш, данные из текущей ячейки
заменяются вводимым текстом. Если
щелкнуть на строке формул или дважды
на текущей ячейке, старое содержимое
ячейки не удаляется и появляется
возможность его редактирования. Вводимые
данные в любом случае отображаются как
в ячейке, так и в строке формул.
Чтобы завершить
ввод, сохранив введенные данные,
используют кнопку Enter
в строке формул или клавишу ENTER.
Чтобы отменить внесенные изменения и
восстановить прежнее значение ячейки,
используют кнопку Отмена в строке формул
или клавишу ESC.
Для очистки текущей ячейки или выделенного
диапазона проще всего использовать
клавишу DELETE.
Форматирование
содержимого ячеек. Текстовые
данные по умолчанию выравниваются по
левому краю ячейки, а числа — по правому.
Чтобы изменить формат отображения
данных в текущей ячейке или выбранном
диапазоне, используют команду Формат
> Ячейки. Вкладки этого диалогового
окна позволяют выбирать формат записи
данных (количество знаков после запятой,
указание денежной единицы, способ записи
даты и прочее), задавать направление
текста и метод его выравнивания,
определять шрифт и начертание символов,
управлять отображением и видом рамок,
задавать фоновый цвет.
Вычисления в
электронных таблицах
Формулы. Вычисления
в таблицах программы Excel
осуществляются при помощи формул.
Формула может содержать числовые
константы, ссылки на ячейки и функции
Excel,
соединенные знаками математических
операций. Скобки позволяют изменять
стандартный порядок выполнения действий.
Если ячейка содержит формулу, то в
рабочем листе отображается текущий
результат вычисления этой формулы. Если
сделать ячейку текущей, то сама формула
отображается в строке формул.
Правило использования
формул в программе Excel
состоит в том, что, если значение ячейки
действительно зависит от других ячеек
таблицы, всегда следует использовать
формулу, даже если операцию легко можно
выполнить в «уме». Это гарантирует, что
последующее редактирование таблицы не
нарушит ее целостности и правильности
производимых в ней вычислений.
Ссылки на ячейки.
Формула
может содержать ссылки, то есть адреса
ячеек, содержимое которых используется
в вычислениях. Это означает, что результат
вычисления формулы зависит от числа,
находящегося в другой ячейке. Ячейка,
содержащая формулу, таким образом,
является зависимой. Значение, отображаемое
в ячейке с формулой, пересчитывается
при изменении значения ячейки, на которую
указывает ссылка.
Ссылку на ячейку
можно задать разными способами. Во-первых,
адрес ячейки можно ввести вручную.
Другой способ состоит в щелчке на нужной
ячейке или выборе диапазона, адрес
которого требуется ввести. Ячейка или
диапазон при этом выделяются пунктирной
рамкой.
Все диалоговые
окна программы Excel,
которые требуют указания номеров или
диапазонов ячеек, содержат кнопки,
присоединенные к соответствующим полям.
При щелчке на такой кнопке диалоговое
окно сворачивается до минимально
возможного размера, что облегчает выбор
нужной ячейки (диапазона) с помощью
щелчка или протягивания.
Для редактирования
формулы следует дважды щелкнуть на
соответствующей ячейке. При этом ячейки
(диапазоны), от которых зависит значение
формулы, выделяются на рабочем листе
цветными рамками, а сами ссылки
отображаются в ячейке и в строке формул
тем же цветом. Это облегчает редактирование
и проверку правильности формул.
Абсолютные и
относительные ссылки. По
умолчанию, ссылки на ячейки в формулах
рассматриваются как относительные. Это
означает, что при копировании формулы
адреса в ссылках автоматически изменяются
в соответствии с относительным
расположением исходной ячейки и
создаваемой копии.
Пусть, например,
в ячейке В2 имеется ссылка на ячейку A3.
В относительном представлении можно
сказать, что ссылка указывает на ячейку,
которая располагается на один столбец
левее и на одну строку ниже данной. Если
формула будет скопирована в другую
ячейку, то такое относительное указание
ссылки сохранится. Например, при
копировании формулы в ячейку ЕА27 ссылка
будет продолжать указывать на ячейку,
располагающуюся левее и ниже, в данном
случае на ячейку DZ28.
При абсолютной
адресации адреса ссылок при копировании
не изменяются, так что ячейка, на которую
указывает ссылка, рассматривается как
нетабличная. Для изменения способа
адресации при редактировании формулы
надо выделить ссылку на ячейку и нажать
клавишу F4.
Элементы номера ячейки, использующие
абсолютную адресацию, предваряются
символом $. Например, при последовательных
нажатиях клавиши F4
номер ячейки А1 будет записываться как
А1, $А$ 1, А$ 1 и $А1. В двух последних случаях
один из компонентов номера ячейки
рассматривается как абсолютный, а другой
— как относительный.
Автоматизация
ввода
Так как таблицы
часто содержат повторяющиеся или
однотипные данные, программа Excel
содержит средства автоматизации ввода.
К числу предоставляемых средств
относятся: автозавершение, автозаполнение
числами и автозаполнение формулами.
Автозавершение.
Для
автоматизации ввода текстовых данных
используется метод автозавершения. Его
применяют при вводе в ячейки одного
столбца рабочего листа текстовых строк,
среди которых есть повторяющиеся. В
ходе ввода текстовых данных в очередную
ячейку программа Excel
проверяет соответствие введенных
символов строкам, имеющемся в этом
столбце выше. Если обнаружено однозначное
совпадение, введенный текст автоматически
дополняется. Нажатие клавиши ENTER
подтверждает операцию автозавершения,
в противном случае ввод можно продолжать,
не обращая внимания на предлагаемый
вариант.
Можно прервать
работу средства автозавершения, оставив
в столбце пустую ячейку. И наоборот,
чтобы использовать возможности средства
автозавершения, заполненные ячейки
должны идти подряд, без промежутков
между ними.
Автозаполнение
числами. При
работе с числами используется метод
автозаполнения. В правом нижнем углу
рамки текущей ячейки имеется черный
квадратик — маркер заполнения. При
наведении на него указатель мыши (он
обычно имеет вид толстого белого креста)
приобретает форму тонкого черного
крестика. Перетаскивание маркера
заполнения рассматривается как операция
«размножения» содержимого ячейки в
горизонтальном или вертикальном
направлении.
Если ячейка содержит
число (в том числе дату, денежную сумму),
то при перетаскивании маркера происходит
копирование ячеек или их заполнение
арифметической прогрессией. Для выбора
способа автозаполнения следует
производить специальное перетаскивание
с использованием правой кнопки мыши.
Пусть, например,
ячейка А1 содержит число 1. Наведите
указатель мыши на маркер заполнения,
нажмите правую кнопку мыши, и перетащите
маркер заполнения так, чтобы рамка
охватила ячейки А1, В1 и С1, и отпустите
кнопку мыши. Если теперь выбрать в
открывшемся меню пункт Копировать
ячейки, все ячейки будут содержать число
1. Если же выбрать пункт Заполнить, то в
ячейках окажутся числа 1,2 и 3.
Чтобы точно
сформулировать условия заполнения
ячеек, следует дать команду Правка
> Заполнить > Прогрессия.
В открывшемся диалоговом окне Прогрессия
выбирается тип прогрессии, величина
шага и предельное значение. После щелчка
на кнопке ОК программа Excel
автоматически заполняет ячейки в
соответствии с заданными правилами.
Автозаполнение
формулами. Эта
операция выполняется так же, как
автозаполнение числами. Ее особенность
заключается в необходимости копирования
ссылок на другие ячейки. В ходе
автозаполнения во внимание принимается
характер ссылок в формуле: относительные
ссылки изменяются в соответствии с
относительным расположением копии и
оригинала, абсолютные остаются без
изменений.
Для примера
предположим, что значения в третьем
столбце рабочего листа (столбце С)
вычисляются как суммы значений в
соответствующих ячейках столбцов А и
В. Введем в ячейку С1 формулу =А1 +В1. Теперь
скопируем эту формулу методом
автозаполнения во все ячейки третьего
столбца таблицы. Благодаря относительной
адресации формула будет правильной для
всех ячеек данного столбца.
Использование
стандартных функций
Стандартные функции
используются в программе Excel
только в формулах. Вызов функции состоит
в указании в формуле имени функции,
после которого в скобках указывается
список параметров. Отдельные параметры
разделяются в списке точкой с запятой.
В качестве параметра может использоваться
число, адрес ячейки или произвольное
выражение, для вычисления которого
также могут использоваться функции.
Палитра формул.
Если начать
ввод формулы щелчком на кнопке Изменить
формулу в строке формул, под строкой
формул появляется палитра формул,
обладающая своствами диалогового окна
(рис. 12.4). Она содержит значение, которое
получится, если немедленно закончить
ввод формулы. В левой части строки
формул, где раньше располагался номер
текущей ячейки, теперь появляется
раскрывающийся список функций. Он
содержит десять функций, которые
использовались последними, а также
пункт Другие функции.
Использование
мастера функций. При
выборе пункта Другие функции запускается
Мастер функций, облегчающий выбор нужной
функции. В списке Категория выбирается
категория, к которой относится функция
(если определить категорию затруднительно,
используют пункт Полный алфавитный
перечень), а в списке Функция — конкретная
функция данной категории. После щелчка
на кнопке ОК имя функции заносится в
строку формул вместе со скобками,
ограничивающими список параметров.
Текстовый курсор устанавливается между
этими скобками.
Ввод параметров
функции. В
ходе ввода параметров функции палитра
формул изменяет вид. На ней отображаются
поля, предназначенные для ввода
параметров. Если название параметра
указано полужирным шрифтом, параметр
является обязательным и соответствующее
поле должно быть заполнено. Параметры,
названия которых приводятся обычным
шрифтом, можно опускать. В нижней части
палитры приводится краткое описание
функции, а также назначение изменяемого
параметра.
Параметры можно
вводить непосредственно в строку формул
или в поля палитры формул, а если они
являются ссылками — выбирать на рабочем
листе. Если параметр задан, в палитре
формул указывается его значение, а для
опущенных параметров — значения,
принятые по умолчанию. Здесь можно также
увидеть значение функции, вычисленное
при заданных значениях параметров.
Правила вычисления
формул, содержащих функции, не отличаются
от правил вычисления более простых
формул. Ссылки на ячейки, используемые
в качестве параметров функции, также
могут быть относительными или абсолютными,
что учитывается при копировании формул
методом автозаполнения.
Печать документов
Excel
Экранное представление
электронной таблицы в Excel
значительно отличается от того, которое
получилось бы при выводе данных на
печать. Это связано с тем, что единый
рабочий лист приходится разбивать на
фрагменты, размер которых определяется
форматом печатного листа. Кроме того,
элементы оформления рабочего окна
программы: номера строк и столбцов,
условные границы ячеек — обычно не
отображаются при печати.
Предварительньй
просмотр. Перед
печатью рабочего листа следует перейти
в режим предварительного просмотра
(кнопка Предварительный просмотр на
стандартной панели инструментов). Режим
предварительного просмотра не допускает
редактирования документа, но позволяет
увидеть его на экране точно в таком
виде, в каком он будет напечатан. Кроме
того, режим предварительного просмотра
позволяет изменить свойства печатной
страницы и параметры печати.
Управление в режиме
предварительного просмотра осуществляется
при помощи кнопок, расположенных вдоль
верхнего края окна. Кнопка Страница
открывает диалоговое окно Параметры
страницы, которое служит для задания
параметров страницы: ориентации листа,
масштаба страницы (изменение масштаба
позволяет управлять числом печатных
страниц, необходимых для документа),
размерами полей документа. Здесь же
можно задать верхние и нижние колонтитулы
для страницы. На вкладке Лист включается
или отключается печать сетки и номеров
строк и столбцов, а также выбирается
последовательность разбиения на страницы
рабочего листа, превосходящего размеры
печатной страницы как по длине, так и
по ширине.
Изменить величину
полей страницы, а также ширину ячеек
при печати можно также непосредственно
в режиме предварительного просмотра,
при помощи кнопки Поля. При щелчке на
этой кнопке на странице появляются
маркеры, указывающие границы полей
страницы и ячеек. Изменить положение
этих границ можно методом перетаскивания.
Выбор области
печати. Область
печати — эта часть рабочего листа,
которая должна быть выведена на печать.
По умолчанию область печати совпадает
с заполненной частью рабочего листа и
представляет собой прямоугольник,
примыкающий к верхнему левому углу
рабочего листа и захватывающий все
заполненные ячейки. Если часть данных
не должна выводиться на бумагу, область
печати можно задать вручную. Для этого
надо выделить ячейки, которые должны
быть
включены в область печати, и дать команду
Файл > Область печати > Задать. Если
текущей является одна-единственная
ячейка, то программа предполагает, что
область печати просто не выделена, и
выдает предупреждающее сообщение.
Если область печати
задана, то программа отображает в режиме
предварительного просмотра и распечатывает
только ее. Границы области печати
выделяются на рабочем листе крупным
пунктиром (сплошной линией в режиме
разметки). Для изменения области печати
можно задать новую область или при
помощи команды Файл
> Область печати > Убрать
вернуться к параметрам, используемым
по умолчанию.
Границы отдельных
печатных страниц отображаются на рабочем
листе мелким пунктиром. В некоторых
случаях требуется, чтобы определенные
ячейки располагались вместе на одной
и той же печатной странице или, наоборот,
разделение печатных страниц происходило
в определенном месте рабочего листа.
Такая возможность реализуется путем
задания границ печатных страниц вручную.
Чтобы вставить разрыв страницы, надо
сделать текущей ячейку, которая будет
располагаться в левом верхнем углу
печатной страницы, и дать команду Вставка
> Разрыв страницы.
Программа Excel
вставит принудительные разрывы страницы
перед строкой и столбцом, в которых
располагается данная ячейка. Если
выбранная ячейка находится в первой
строке или столбце А, то разрыв страницы
задается только по одному направлению.
В научно-технической
деятельности программу Excel
трудно рассматривать как основной
вычислительный инструмент. Однако ее
удобно применять в тех случаях, когда
требуется быстрая обработка больших
объемов данных. Она полезна для выполнения
таких операций, как статистическая
обработка и анализ данных, решение задач
оптимизации, построение диаграмм и
графиков. Для такого рода задач применяют
как основные средства программы Excel,
так и дополнительные (надстройки).
Использование
надстроек
Надстройки — это
специальные средства, расширяющие
возможности программы Excel.
На практике, именно надстройки делают
программу Excel
удобной для использования в
научно-технической работе. Хотя эти
средства считаются внешними,
дополнительными, доступ к ним осуществляется
при помощи обычных команд строки меню
(обычно через меню Сервис или Данные).
Команда использования настройки обычно
открывает специальное диалоговое окно,
оформление которого не отличается от
стандартных диалоговых окон программы
Excel.
Подключить или
отключить установленные надстройки
можно с помощью команды Сервис >
Надстройки. Подключение надстроек
увеличивает нагрузку на вычислительную
систему, поэтому обычно рекомендуют
подключать только те надстройки, которые
реально используются.
Вот основные
надстройки, поставляемые вместе с
программой Excel.
-
Пакет анализа.
Обеспечивает дополнительные возможности
анализа наборов данных. Выбор конкретного
метода анализа осуществляется в
диалоговом окне Анализ данных, которое
открывается командой Сервис > Анализ
данных. -
Автосохранение.
Эта надстройка обеспечивает режим
автоматического сохранения рабочих
книг через заданный интервал времени.
Настройка режима автосохранения
осуществляется с помощью команды Сервис
> Автосохранение. -
Мастер суммирования.
Позволяет автоматизировать создание
формул для суммирования данных в столбце
таблицы. При этом ячейки могут включаться
в сумму только при выполнении определенных
условий. Запуск мастера осуществляется
с помощью команды Сервис > Мастер »
Частичная сумма. -
Мастер подстановок.
Автоматизирует создание формулы для
поиска данных в таблице по названию
столбца и строки. Мастер позволяет
произвести однократный поиск или
предоставляет возможность ручного
задания параметров, используемых для
поиска. Вызывается командой Сервис >
Мастер > Поиск. -
Мастер Web-страниц.
Надстройка преобразует набор диапазонов
рабочего листа, а также диаграммы в
Web-документы,
написанные на языке HTML.
Мастер запускается с помощью команды
Файл > Сохранить в формате HTML
и позволяет как создать новую Web-страницу,
так и внести данные с рабочего листа в
уже существующий документ HTML. -
Поиск решения.
Эта надстройка используется для решения
задач оптимизации. Ячейки, для которых
подбираются оптимальные значения и
задаются ограничения, выбираются в
диалоговом окне Поиск решения, которое
открывают при помощи команды Сервис
> Поиск решения. -
Мастер шаблонов
для сбора данных. Данная надстройка
предназначена для создания шаблонов,
которые служат как формы для ввода
записей в базу данных. Когда на основе
шаблона создается рабочая книга, данные,
введенные в нее, автоматически копируются
в связанную с шаблоном базу данных.
Запуск мастера производится командой
Данные
> Мастер шаблонов. -
Мастер Web-форм.
Надстройка предназначена для создания
формы, размещаемой на Web-узле.
Форма организуется таким образом, что
данные, введенные посетителями,
автоматически добавляются в базу
данных, связанную с формой. Форму Excel
для сбора данных надо создать на рабочем
листе заранее. Настройка системы сбора
данных организуется с использованием
мастера, который запускают командой
Сервис
> Мастер > Форма Web.
Построение
диаграмм и графиков
В программе Excel
термин диаграмма используется для
обозначения всех видов графического
представления числовых данных. Построение
графического изображения производится
на основе ряда данных. Так называют
группу ячеек с данными в пределах
отдельной строки или столбца. На одной
диаграмме можно отображать несколько
рядов данных.
Диаграмма
представляет собой вставной объект,
внедренный на один из листов рабочей
книги. Она может располагаться на том
же листе, на котором находятся данные,
или на любом другом листе (часто для
отображения диаграммы отводят отдельный
лист). Диаграмма сохраняет связь с
данными, на основе которых она построена,
и при обновлении этих данных немедленно
изменяет свой вид.
Для построения
диаграммы обычно используют Мастер
диаграмм, запускаемый щелчком на кнопке
Мастер диаграмм на стандартной панели
инструментов. Часто удобно заранее
выделить область, содержащую данные,
которые будут отображаться на диаграмме,
но задать эту информацию можно и в ходе
работы мастера.
Тип диаграммы.
На первом
этапе работы мастера выбирают форму
диаграммы. Доступные формы перечислены
в списке Тип на вкладке Стандартные.
Для выбранного типа диаграммы справа
указывается несколько вариантов
представления данных (палитра Вид), из
которых следует выбрать наиболее
подходящий. На вкладке Нестандартные
отображается набор полностью сформированных
типов диаграмм с готовым форматированием.
После задания формы диаграммы следует
щелкнуть на кнопке Далее.
Выбор данных.
Второй этап
работы мастера служит для выбора данных,
по которым будет строиться диаграмма.
Если диапазон данных был выбран заранее,
то в области предварительного просмотра
в верхней части окна мастера появится
приблизительное отображение будущей
диаграммы. Если данные образуют единый
прямоугольный диапазон, то их удобно
выбирать при помощи вкладки
Диапазон данных.
Если данные не образуют единой группы,
то информацию для отрисовки отдельных
рядов данных задают на вкладке Ряд.
Предварительное представление диаграммы
автоматически обновляется при изменении
набора отображаемых данных.
Оформление
диаграммы. Третий
этап работы мастера (после щелчка на
кнопке Далее) состоит в выборе оформления
диаграммы. На вкладках окна мастера
задаются:
-
название диаграммы,
подписи осей (вкладка Заголовки); -
отображение и
маркировка осей координат (вкладка
Оси); -
отображение сетки
линий, параллельных осям координат
(вкладка Линии сетки); -
описание построенных
графиков (вкладка Легенда); -
отображение
надписей, соответствующих отдельным
элементам данных на графике (вкладка
Подписи данных); -
представление
данных, использованных при построении
графика, в виде таблицы (вкладка Таблица
данных).
СУБД MS
Access
СУБД Microsoft
Access
предоставляет несколько средств создания
каждого из основных объектов базы. Эти
средства можно классифицировать как:
-
ручные (разработка
объектов в режиме Конструктора); -
автоматизированные
(разработка с помощью программ-мастеров); -
автоматические(средства
ускоренной разработки простейших
объектов).
Соотношения между
этими средствами понятны: ручные средства
являются наиболее трудоемкими, но
обеспечивают максимальную гибкость;
автоматизированные и автоматические
средства являются наиболее производительными,
но и наименее гибкими. Методической
особенностью изучения программы
Microsoft
Access
является тот факт, что в учебных целях
для создания разных объектов целесообразно
пользоваться разными средствами.
При разработке
учебных таблиц и запросов рекомендуется
использовать ручные средства — работать
в режиме Конструктора. Использование
мастеров ускоряет работу, но не
способствует освоению понятий и методов.
При разработке
учебных форм, отчетов и страниц доступа
наоборот лучше пользоваться
автоматизированными средствами,
предоставляемыми мастерами. Это связано
с тем, что для данных объектов большую
роль играет внешний вид. Дизайн этих
объектов весьма трудоемок, поэтому его
лучше поручить программе, а учащемуся
сосредоточиться на содержательной
части работы.
Чтобы создать
таблицу вручную, следует использовать
значок Создание таблицы в режиме
конструктора. То, что мы видим в этом
режиме, фактически является графическим
бланком для создания и редактирования
структуры таблиц. В первом столбце
вводят имена полей. Если свойство Подпись
для поля не задано, то Имя поля станет
одновременно и именем столбца будущей
таблицы. Тип для каждого поля выбирают
из раскрывающегося списка, открываемого
кнопкой выбора типа данных. Эта кнопка
— скрытый элемент управления. Она
отображается только после щелчка на
поле бланка. Это надо иметь в виду — в
Microsoft
Access
очень много таких скрытых элементов
управления, которые не отображаются,
пока ввод данных не начат.
При создании
таблицы целесообразно (хотя и не
обязательно) задать ключевое поле. Это
поможет впоследствии, при организации
связей между таблицами. Для задания
ключевого поля достаточно щелкнуть на
его имени правой кнопкой мыши и в
открывшемся контекстном меню выбрать
пункт Ключевое поле.
Выше мы говорили
о том, что если первичный ключ необходим
для связи с другими таблицами, но ни
одно из полей не является уникальным,
то первичный ключ можно создать на базе
двух (или более полей). Эта операция
выполняется точно так же, через контекстное
меню, надо только уметь выделить сразу
несколько полей. Групповое выделение
выполняют при нажатой клавише SHIFT
щелчками на квадратных маркерах слева
от имен полей.
Заполнение таблицы
данными производится обычным порядком.
Курсор ввода устанавливается в нужную
ячейку указателем мыши. Переход к
следующей ячейке можно выполнить
клавишей TAB.
Переход к очередной записи выполняется
после заполнения последней ячейки.
Начинающим
пользователям Microsoft
Access
доставляет неудобство тот факт, что
данные не всегда умещаются в ячейках
таблицы. Шириной столбцов можно управлять
методом перетаскивания их границ. Удобно
использовать автоматическое форматирование
столбцов «по содержимому».
Если возникнет
необходимость изменить структуру
таблицы (состав полей или их свойства),
таблицу надо открыть в режиме Конструктора.
Для этого ее следует выделить в окне
База данных и щелкнуть на кнопке
Конструктор.
Если на этапе
проектирования базы данных была четко
разработана структура таблиц, то создание
таблиц с помощью Конструктора происходит
очень быстро и эффективно. Даже без
использования автоматизированных
средств создание основы для достаточно
крупных проектов происходит в считанные
минуты — это ценное свойство СУБД
Microsoft
Access,
но оно реализуется при непременном
условии тщательной предварительной
подготовки.
Создание
межтабличных связей.
Если структура базы данных продумана
заранее, а связи между таблицами намечены,
то создание реляционных отношений между
таблицами выполняется очень просто.
Вся необходимая работа происходит в
специальном окне Схема данных и
выполняется с помощью мыши. Окно Схема
данных открывают кнопкой на панели
инструментов или командой Образовавшаяся
межтабличная связь отображается в окне
Схема данных в виде линии, соединяющей
два поля разных таблиц. При этом одна
из таблиц считается главной, а другая
— связанной. Главная — это та таблица,
которая участвует в связи своим ключевым
полем (название этого поля на схеме
данных отображается полужирным шрифтом).
Здесь мы подходим
к важному вопросу: «А зачем вообще нужна
связь между таблицами?» У связи два
основных назначения. Первое — обеспечение
целостности данных, а второе —
автоматизация задач обслуживания базы.
Представим себе, что в таблице Клиенты,
где каждый клиент уникален, кто-то удалит
запись для одного из клиентов, но не
сделает этого в таблице Заказы.
В данном случае
владелец базы может применить три
подхода: либо вообще ничего не делать
для защиты целостности данных, либо
запретить удаление данных из ключевых
полей главных таблиц, либо разрешить
его, но при этом адекватно обработать
и связанные таблицы. Вручную сделать
это чрезвычайно трудно, поэтому и нужны
средства автоматизации.
Связь между
таблицами позволяет:
-
либо исключить
возможность удаления или изменения
данных в ключевом поле главной таблицы,
если с этим полем связаны какие-либо
поля других таблиц; -
либо сделать так,
что при удалении (или изменении) данных
в ключевом поле главной таблицы
автоматически (и абсолютно корректно)
произойдет удаление или изменение
соответствующих данных в полях связанных
таблиц.
Если установлен
только флажок Обеспечение целостности
данных, то удалять данные из ключевого
поля главной таблицы нельзя. Если вместе
с ним включены флажки Каскадное обновление
связанных полей и Каскадное удаление
связанных записей, то, соответственно,
операции редактирования и удаления
данных в ключевом поле главной таблицы
разрешены, но сопровождаются автоматическими
изменениями в связанной таблице.
Таким образом,
смысл создания реляционных связей между
таблицами состоит, с одной стороны, в
защите данных, а с другой стороны — в
автоматизации внесения изменений сразу
в несколько таблиц при изменениях в
одной таблице.
Работа с запросами
Если исполнителю
надо получить данные из базы, он должен
использовать специальные объекты —
запросы. Все необходимые запросы
разработчик базы должен подготовить
заранее. Если запрос подготовлен, надо
открыть панель Запросы в окне База
данных, выбрать его и открыть двойным
щелчком на значке — откроется
результирующая таблица, в которой
исполнитель найдет то, что его интересует.
В общем случае
результирующая таблица может не
соответствовать ни одной из базовых
таблиц базы данных. Ее поля могут
представлять набор из полей разных
таблиц, а ее записи могут содержать
отфильтрованные и отсортированные
записи таблиц, на основе которых
формировался запрос. Лишь в тех случаях,
когда исполнитель не находит нужных
данных в результирующей таблице,
возникает необходимость готовить новый
запрос — это задача разработчика базы.
Упорядочение
записей в результирующей таблице.
Если необходимо, чтобы данные, отобранные
в результате работы запроса на выборку,
были упорядочены по какому-либо полю,
применяют сортировку. В нижней части
бланка имеется специальная строка
Сортировка. При щелчке на этой строке
открывается кнопка раскрывающегося
списка, в котором можно выбрать метод
сортировки: по возрастанию или по
убыванию. В результирующей таблице
данные будут отсортированы по тому
полю, для которого задан порядок
сортировки.
Возможна
многоуровневая сортировка — сразу по
нескольким полям, В этом случае данные
сначала сортируются по тому полю, которое
в бланке запроса по образцу находится
левее, затем по следующему полю, для
которого включена сортировка, и так
далее слева направо. Соответственно,
при формировании запроса надо располагать
поля результирующей таблицы не как
попало, а с учетом будущей сортировки.
Другие виды
запросов.
Существуют и другие виды запросов,
некоторые их которых выполняются на
базе предварительно созданного запроса
на выборку. К ним относятся прежде всего:
-
запросы с параметром
(интересны тем, что критерий отбора
может задать сам пользователь, введя
нужный параметр при вызове запроса); -
итоговые запросы,
назначение которых отдаленно напоминает
итоговые функции электронных таблиц
(производят математические вычисления
по заданному полю и выдают результат); -
запросы на изменение
— позволяют автоматизировать заполнение
полей таблиц; -
перекрестные
запросы, позволяющие создавать
результирующие таблицы на основе
результатов расчетов, полученных при
анализе группы таблиц; -
специфические
запросы SQL
— запросы к серверу базы данных,
написанные на языке запросов SQL.
С рядом видов
запросов мы познакомимся на практических
занятиях.
Работа с формами
Автоформы. В
отличие от таблиц и запросов, которые
мы формировали вручную, формы удобнее
готовить с помощью средств автоматизации.
Полностью автоматическими являются
средства, называемые автоформами.
Существует три вида автоформ: «в столбец»,
ленточные и табличные.
Автоформа «в
столбец» отображает все поля одной
записи — она удобна для ввода и
редактирования данных. «Ленточная»
автоформа отображает одновременно
группу записей — ее удобно использовать
для оформления вывода данных. Табличная
автоформа по внешнему виду ничем не
отличается от таблицы, на которой она
основана.
Для создания
автоформы следует открыть панель Формы
в окне База данных и воспользоваться
командной кнопкой Создать. В открывшемся
диалоговом окне Новая форма выбирают
тип автоформы и таблицу (или запрос), на
которой она основывается. После щелчка
на кнопке ОК автоформа формируется
автоматически и немедленно готова к
работе, то есть к вводу или отображению
данных.
Обратите внимание
на то, что автоформа основывается только
на одном объекте. Иные средства создания
форм позволяют закладывать в основу
структуры формы поля нескольких таблиц
или запросов. Если форма основывается
только на одном объекте, она называется
простой формой. Если форма основывается
на полях из нескольких связанных таблиц,
то она называется сложной и представляет
собой композицию из нескольких форм.
Создание форм с
помощью мастера. Автоматизированные
средства предоставляет Мастер форм —
специальное программное средство,
создающее структуру формы в режиме
диалога с разработчиком. Мастер форм
можно запустить из окна База данных
щелчком на значке Создание формы с
помощью мастера на панели Формы. Этапы:
-
на первом этапе
работы Мастера форм выбирают таблицы
и поля, которые войдут в будущую форму. -
на втором этапе
выбирается внешний вид формы; -
на третьем этапе
выбирается стиль оформления формы; -
на последнем этапе
выполняется сохранение формы под
заданным именем. Здесь же можно включить
переключатель Изменить макет формы,
который открывает только что созданную
форму в режиме Конструктора.
Элементы управления
формы. Элементы
управления, которыми может пользоваться
разработчик, представлены на Панели
элементов. Ее открывают щелчком на
соответствующей кнопке панели инструментов
Microsoft
Access
или командой Вид» Панель элементов.
Основными элементами
оформления формы являются текстовые
надписи и рисунки. Для создания в форме
текстовых надписей служат два элемента
управления — Надпись и Поле. В качестве
надписи можно задать произвольный
текст. Элемент Поле отличается тем, что
в нем отображается содержимое одного
из полей таблицы, на которой основана
форма, то есть при переходе от записи к
запаси текст может меняться.
Для создания
графических элементов оформления служат
элементы управления Рисунок, Свободная
рамка объекта и Присоединенная рамка
объекта. Дизайн
формы. В то
время как таблицы базы данных глубоко
скрыты от посторонних глаз, формы базы
данных — это средства, с помощью которых
с ней общаются люди. Поэтому к формам
предъявляются повышенные требования
по дизайну.
В первую очередь,
все элементы управления форм должны
быть аккуратно выровнены. Это обеспечивается
командой Формат > Выровнять. Если нужно
равномерно распределить элементы
управления по полю формы, используют
средства меню Формат > Интервал по
горизонтали или Формат > Интервал по
вертикали.
Существенную
помощь при разработке дизайна формы
оказывает вспомогательная сетка. Ее
отображение включают командой Вид >
Сетка. Автоматическую привязку элементов
к узлам сетки включают командой Формат
> Привязать к сетке.
Управление
последовательностью перехода.
Физически
последовательность перехода — это
порядок перехода к следующему полю по
окончании работы с предыдущим. Она легко
проверяется с помощью клавиши TAB.
Если при последовательных нажатиях
этой клавиши фокус ввода «мечется» по
всей форме, значит последовательность
перехода нерациональна и ее надо править.
Работа со
страницами доступа к данным
С помощью страниц
доступа к данным решается вопрос передачи
данных из базы удаленному потребителю.
Обычно базы данных имеют очень большие
размеры, и напрямую передавать их через
медленные каналы связи непрактично. В
то же время, большинство современных
Web-браузеров
пока не имеют функций для работы с базами
данных, размещенными на серверах. Таким
образом, страницы доступа выполняют
как бы посредническую функцию. Они имеют
небольшой размер, содержат удобные
элементы управления для навигации в
базе данных, могут быть записаны в
формате кода HTML,
переданы по медленным каналам связи и
воспроизведены в стандартном браузере.
В связи с тем, что по формату они являются
Web-документами,
их нетрудно встроить в любой Web-документ,
например, разместить на Web-странице.
Работа с отчетами
Отчеты во многом
похожи на формы и страницы доступа к
данным, но имеют иное функциональное
назначение — они служат для форматированного
вывода данных на печатающие устройства
и, соответственно, при этом должны
учитывать параметры принтера и параметры
используемой бумаги.
Большая часть
того, что было сказано о формах, относится
и к отчетам. Здесь также существуют
средства автоматического, автоматизированного
и ручного проектирования. Средства
автоматического проектирования
реализованы автоотчетами (База
данных > Создать > Новый отчет >
Автоотчет
в столбец). Кроме автоотчетов «в столбец»
существуют «ленточные» автоотчеты.
Разницу между ними нетрудно увидеть,
поставив эксперимент.
Средством
автоматизированного создания отчетов
является Мастер отчетов. Структура
готового отчета отличается от структуры
формы только увеличенным количеством
разделов. Кроме разделов заголовка,
примечания и данных, отчет может содержать
разделы верхнего и нижнего колонтитулов.
Если отчет занимает более одной страницы,
эти разделы необходимы для печати
служебной информации, например номеров
страниц. Чем больше страниц занимает
отчет, тем важнее роль данных, выводимых
на печать через эти разделы. Если для
каких-то полей отчета применена
группировка, количество разделов отчета
увеличивается, поскольку оформление
заголовков групп выполняется в отдельных
разделах.
+{00}прикладные программы
Что собой представляет программа Microsoft Word?
+{00}текстовый процессор
Текстовый редактор – предназначен для ……………….
+{00}набора и редактирования текстов
При запуске Word автоматически открывается:
+{00}новый документ
Как называется текстовая информация создаваемая Microsoft Word, которая сохраняется на диск в виде отдельного файла?
+{00}документ
В Word документы имеют следующее расширение
+{00}.doc
Перечислите основные структурные элементы интерфейса программы Microsoft Word
+{00}панель «Меню»
+{00}панель «Стандартная»
+{00}панель «Форматирование»
+{00}рабочая область
+{00}масштабные линейки
+{00}полосы прокрутки
+{00}курсор ввода текста
+{00}графический курсор мыши
+{00}статусная строка
Что является единицей текстовой информации?
+{00}символ
Укажите сочетания клавиш для сохранение документа:
+{00}Shift +F12
+{00}Ctrl + S
Какие параметры нужно установить через диалог «Файл – Параметры страницы» перед созданием нового документа?
+{00}поля документа
+{00}размер бумаги
+{00}ориентация листа документа
С помощью кнопки Печать на панели инструментов можно:
+{00}отправить на печать весь документ
Линейка прокрутки позволяет …
+{00}просмотреть содержимое всего текста
С помощью инструмента Масштаб на стандартной панели инструментов можно …
+{00}указать размер видимой области документа в %
Если на экране Word исчезли линейки, то нужно …
+{00}Вид — Линейка
Контекстное меню — это…
+{00}список команд, который появляется на экране в результате нажатия правой кнопки мыши
Для выхода из режима Предварительного просмотра можно применить:
+{00}кнопку Закрыть па панели инструментов Предварительный просмотр
Для того, чтобы сохранить документ в файле под тем же именем, надо:
+{00}выбрать Файл — Сохранить
Для отмены команд нужно …
+{00}щелкнуть по кнопке Отменить
Какой пункт главного меню окна редактора Word используется для перехода между несколькими открытыми документами?
+{00}Окно
Какой командой в меню Файл можно открыть новое окно для набора документа?
+{00}Создать…
В каком пункте меню окна Word находится команда проверки правописания?
+{00}Сервис
Удаление символа справа от курсора осуществляется клавишей
+{00}Delete
Удаление символа слева от курсора осуществляется клавишей
+{00}Backspace
Ввод заглавных букв осуществляется при нажатии клавиши
+{00}Shift
+{00}Caps Lock
Текстовый курсор имеет вид
+{00}|
При работе с текстовым редактором клавиша Enter используется для…
+{00}ввода новой строки
Символ конца абзаца в режиме отображения непечатаемых символов выглядит следующим образом:
+{00}¶
Диалоговое окно «Формат — Шрифт» содержит следующие настройки форматирования:
+{00}цвет текста
+{00}надстрочный и подстрочный текст
+{00}размер шрифта
В каком диалоговом окне программы Microsoft Word находятся инструменты для задания параметров интервалы между символами
+{00}диалог Шрифт
В каком диалоговом окне программы Microsoft Word находятся инструменты для задания параметров установка надстрочного и подстрочного текста?
+{00}диалог Шрифт
Диалоговое окно «Формат — Абзац» содержит следующие настройки форматирования:
+{00}отступы и интервалы
+{00}выравнивание
+{00}междустрочный интервал
Укажите виды выравнивание текста:
+{00}по левому краю
+{00}по правому краю
+{00}по ширине
+{00}по центру
Какие инструменты для настройки параметров абзаца находятся на масштабной линейке?
+{00}Бегунок – отступ первой строки
+{00}Бегунок – отступ справа
+{00}Бегунок – отступ слева
Для изменения типа и толщины линии – границы к абзацу, необходимо использовать инструменты находящиеся:
+{00}на панели «Таблицы и границы»
Для установки режима «Автоматическая расстановка переносов» необходимо воспользоваться следующим пунктом строки «Меню»:
+{00}Сервис
рисуем кроссворд в MS Word
Татьяна Шкляр
Эксперт по предмету «Информатика»
Задать вопрос автору статьи
Текстовые редакторы, процессоры
Чаще всего при работе на ПК пользователь работает с текстовыми данными, для работы с которыми используются два основных класса программного обеспечения:
- текстовые редакторы
- текстовые процессоры.
Текстовый редактор
Определение 1
Текстовый редактор – самостоятельная компьютерная программа (приложение) или часть программного комплекса, которая предназначена для создания и редактирования текстовых данных.
Текстовые редакторы предназначены в основном лишь для ввода и редактирования текста, но не имеют средств для оформления внешнего вида текста (форматирования). Таким образом применяются в тех случаях, когда оформление текста является лишним или не нужным (например, при подготовке документов для отправки электронной почтой). Созданный текстовый файл водном редакторе можно редактировать с помощью другого редактора, т.к. текстовый файл при сохранении содержит только коды введенных символов.
Сделаем домашку
с вашим ребенком за 380 ₽
Уделите время себе, а мы сделаем всю домашку с вашим ребенком в режиме online
Бесплатное пробное занятие
*количество мест ограничено
Кроме создания и просмотра текста текстовые редакторы позволяют выполнять следующие операции редактирования текста – перемещение, копирование, вставка текста, поиск по тексту и замена, сортировка строк, просмотр кодов символов и конвертация кодировок, печать документа и т.п.
Существуют интерактивные текстовые редакторы с дополнительной функциональностью, которая предназначена для автоматизации действий по редактированию или отображения текстовых данных специальным образом (например, подсветка синтаксиса).
Виды текстовых редакторов
Построчный текстовый редактор предназначен для работы с текстом как с последовательностью пронумерованных строк. Например, построчный редактор Edlin входил в состав MS-DOS.
Контекстный редактор, который выполняет операции над текстом в текущей позиции. Например, редактор ECCE.
Экранный текстовый редактор позволяет пользователю перемещать курсор в тексте с помощью клавиатуры или других устройств ввода (например, манипулятором мышь). Например, редактор Блокнот.
Популярные текстовые редакторы
«Текстовые редакторы, процессоры» 👇
- Emacs – многоцелевой, свободный редактор, один из самых мощных по возможностям, с большим числом режимов работы. Может использоваться для программирования.
- Kate – мощный расширяемый свободный текстовый редактор с подсветкой синтаксиса для многих языков программирования и разметки с гибким настраиваемым интерфейсом.
Рисунок 1. Редактор Emac
Рисунок 2. Редактор Kate
- Блокнот – входит в состав операционной системы Microsoft Windows.
- Vim – свободный модальный редактор для администраторов и программистов. Один из самых мощных по возможностям редактор с широкими возможностями настройки и автоматизации. Имеет два режима работы: текстовый и командный.
- Notepad – свободный текстовый редактор с открытым исходным кодом для Windows, предназначен для программистов и простых пользователей.
- TEA – свободный кроссплатформенный редактор с большим количеством функций обработки текста и разметки в [X]HTML, LaTeX, Docbook, Lout, с подсветкой синтаксиса и проверкой правописания.
- KeyPad+ – текстовый редактор, разработанный русскими программистами для обычных пользователей и программистов.
Текстовые процессоры
Определение 2
Текстовый процессор – компьютерная программа, предназначенная для создания и редактирования текстовых документов, компоновки макета текста и предварительного просмотра документов в том виде, в котором они будут напечатаны (свойство, известное как WYSIWYG).
Современные текстовые процессоры позволяют выполнять форматирование шрифтов и абзацев, проверку орфографии, создание и вставка таблиц и графических объектов, а также включают некоторые возможности настольных издательских систем.
Текстовые процессоры используют в случаях, когда кроме содержания текста имеет значение и его внешний вид (подготовка официальных документов). Документ, созданный с помощью текстового процессора, содержит кроме текста еще и информацию о его форматировании, которая сохраняется в кодах, не видимых пользователю.
Поскольку разными текстовыми процессорами используются для оформления текста разные коды (документы с разными форматами), то перенос форматированных текстовых документов из одного текстового процессора в другой не всегда является корректным. В таких случаях форматирование может быть сохранено лишь частично (как, например, при переносе документа из MS Word в OpenOffice Writer) или вообще не сохраниться (переносится только текст). Тогда необходимо форматирование документа выполнять заново.
Популярные текстовые процессоры
Microsoft Word – мощный текстовый процессор, предназначенный для создания, просмотра и редактирования текстовых документов. Программа входит в пакет Microsoft Office. Выпускается с 1983 г. Текущая версия MS Word 2016 для Windows и MS Word 2011 для Mac.
Возможности программы Word расширены встроенным макроязыком Visual Basic (VBA). Однако это предоставляет дополнительные возможности для написания встраиваемых в документы вирусов, которые называются макровирусами.
WordPad – текстовый процессор, который входит в состав операционной системы Microsoft Windows. Гораздо мощнее программы Блокнот, но уступает полноценному текстовому процессору Microsoft Word.
Процессор поддерживает форматирование и печать текста, но не имеет инструментов для создания таблиц, средств проверки орфографии.
Рисунок 3. Текстовый процессор MS Word
LaTeX – наиболее популярный макропакет системы компьютерной вёрстки TeX для облегчения набора сложных документов. Пакет предназначен для автоматизации многих задач набора текста (на нескольких языках) и подготовки статей, нумерации разделов и формул, перекрёстных ссылок, размещения иллюстраций и таблиц на странице, ведения библиографии и др.
OpenOffice.org Writer – текстовый процессор, который входит в состав пакета свободного программного обеспечения OpenOffice.org.
Writer во многом аналогичен текстовому процессору Microsoft Word, но имеет некоторые возможности, которые отсутствуют в Word (например, поддержка стилей страниц).
Рисунок 5. Текстовый процессор LaTeX
Рисунок 6. Текстовый процессор OpenOffice.org Writer
Находи статьи и создавай свой список литературы по ГОСТу
Поиск по теме
Содержание
- AbiWord 2.4.2
- KWord 1.4.2
- OpenOffice.org Writer 2.0.2
- PolyEdit 5.0
- 602 Text 4.2
- Think Free Office Write 3.0
- Послесловие
- Сводная таблица
Вначале был лексикон, потом осталось слово
Текстовый процессор — одна из первых программ, устанавливаемых на жестком диске. Еще не забыты времена MS DOS и российского продукта Лексикон. Но времена меняются, графический интерфейс стал стандартом, и новые продукты прочно оккупировали наши системы. В первую очередь, MS Word. Слово «Word» стало практически нарицательным. «Сделайте документ в Word» — требует строгий начальник. В объявлениях о приеме на работу часто встречаются строки «Знание ПК: Windows, Word». Порой, начинает казаться, что MS Word — это единственная программа, в которой можно разрабатывать текстовые документы. Да, Microsoft выпускает прекрасный офисный пакет, но лексикон рынка текстовых процессоров состоит далеко не из одного слова.
Нет смысла отдельно рассматривать MS Word. Вы, читатели iXBT, наверняка прекрасно знаете возможности продукта корпорации Microsoft и неоднократно убеждались в его сильных сторонах, а также обжигались на недостатках. MS Word будет описан в сводной таблице, а все наше внимание обращается на других игроков рынка текстовых процессоров.AbiWord 2.4.2
Официальная страница: AbiSource Inc.
В 1998 году небольшая группа чешских программистов начала работу над текстовым процессором с открытыми исходными текстами, обладающим графическим интерфейсом. За восемь лет существования AbiWord успел собрать богатый урожай различных премий, наград от Linux-изданий, но в популярном мире Windows творение чешских программистов остается в тени доминирующего MS Word.
AbiWord входит в состав GNOME Office — популярного офисного пакета ОС Linux.
AbiWord 2.4.2
Скорость
Высокая скорость работы — одно из неоспоримых достоинств AbiWord. Программа запускается практически моментально (как WordPad), большинство операций в редакторе выполняется без каких-либо задержек. AbiWord удивительно скромен в плане системных требований — во время работы расход памяти редко зашкаливает за отметку 20-25МБ.
Интерфейс
За все нужно платить. Высокая скорость работы отчасти объясняется весьма примитивным интерфейсом. Настройка панелей инструментов отсутствует. Вы не можете добавлять или удалять кнопки, а также перетаскивать панели. Единственная возможность конфигурирования — вы можете включать или выключать отображение произвольных групп панелей, которых всего четыре (Стандартная, Форматирование, Таблица и Экстра). Если учесть, что список панелей у конкурентов растягивается на пол экрана, то цифра «4» воспринимается без особого энтузиазма.
Дизайн кнопок и панелей копирует библиотеку GTK+, что привычно для пользователей Linux, но пользователям Windows кажется экзотикой. Кнопки AbiWord крупнее общепринятого стандарта, хотя это не сказывается на масштабе самих панелей — они имеют практически идентичный размер с панелями других программ.
Совместимость
На странице Сообщества Open Document можно отслеживать текущий статус поддержки формата текстовым процессором AbiWord. Для обеспечения поддержки Open Document необходимо загрузить плагин Импорта/экспорта с сайта разработчика.
После установки плагина в AbiWord появляется возможность импорта документов в формате Open Document. Сохранение документов в любом случае должно производиться в иных форматах, полностью поддерживаемых текстовым процессором. Работа инструмента импорта Open Document не вызывает нареканий, несмотря на неофициальный статус.
Разработчики декларируют совместимость AbiWord c форматом DOC. Проверка показала, что этот тезис верен не на 100%. Открытие простых документов происходило без проблем. С учетом высокой скорости работы самого редактора субъективно показалось, что AbiWord открывает DOC даже быстрее, чем MS Word. При открытии сложных документов начались проблемы.
При открытии многостраничных документов стабильно терялось форматирование. Например, вы отрываете документ, который в MS Word имел 30 страниц текста. В AbiWord он «сжимается» до 28 страниц. Более тщательный анализ работы показал, что AbiWord некорректно обрабатывает отступы и интервалы — они становятся меньше. Графика в документах открывается правильно, изображения не выезжают за поля. Мало того, сам AbiWord обладает всеми необходимыми инструментами для работы с графикой в документе (перемещение, масштабирование, размещение текста справа/слева от изображения…).
Тестовый файл, размером 10 МБ, открывался 21 секунду (в MS Word — 6 сек), но отобразился с огромными нарушениями форматирования, не поддающимися исправлению. Формулы и символы греческого алфавита отсутствовали, вместо них зияли черные прямоугольники.
При сохранении документов с графикой в формате DOC, объем файлов резко увеличивается по сравнению с оригиналом.
Функциональность
AbiWord обладает базовой функциональностью, присущей всем текстовым процессорам. Гораздо ярче бросаются в глаза отличия тех или иных функций, присутствующих в MS Word.
Для создания таблицы не предусмотрен ни карандаш, ни сетка. Приходится вручную задавать количество строк и столбцов будущей таблицы в специальном окне, вызываемом из меню «Создать таблицу». Проверка орфографии заканчивается на поиске ошибок и предложении альтернативных вариантов — грамматика и расстановка переносов отсутствует. AbiWord не имеет режима рецензирования, а значит, групповая работа над документами может вызывать затруднения.
AbiWord имеет один очень серьезный недостаток — программа не работает в связке с Punto Switcher. Язык ввода текста или не переключается или половина слова оказывается набранным в одной раскладке, а половина в другой. Для тех, кто долгое время работает с Punto Switcher, и уже отвык от самостоятельного переключения раскладки, подобное поведение программы может привести в замешательство.
Окно настроек AbiWord 2.4.2
Вывод
Плюсы:
- высокая скорость работы
- низкие системные требования
Минусы:
- несовместимость с Punto Switcher
- слабая поддержка DOC и Open Document
Резюме
Конечно, AbiWord не может считаться прямым конкурентом MS Word — это продукты разных весовых категорий. С другой стороны, мы обладаем привычкой использовать самые мощные программы в каждом секторе рынка. AbiWord не претендует на звание самого мощного текстового процессора, но лаконичность интерфейса, высокая скорость работы, стабильность, простота освоения делают продукт выгодным решением в тех областях, где не требуется работа со сложными документами.
К содержаниюKWord 1.4.2
Официальная страница: The KOffice Project
KWord является частью офисного пакета KOffice среды KDE. Долго время репутация KOffice страдала по причине низкой стабильности продукта, однако за последний год разработчикам удалось заметно улучшить данный показатель, и форумы поутихли. Сегодня The KOffice Team преследует более амбициозные цели — положить конец гегемонии OpenOffice.org в Linux, а с выходом KDE4 ворваться на рынок приложений для ОС Windows.
KWord уже сейчас можно сравнивать с MS Word хотя бы потому, что оба продукта тесно интегрированы в рабочие среды. KWord, носитель традиций KDE, очень легко осваивается новичками Linux. KDE — среда по умолчанию многих дистрибутивов, она очень похожа на интерфейс Windows, и недавно пришедший в свободную ОС пользователь без труда освоит текстовый процессор из крупного семейства приложений популярной рабочей среды.
KWord 1.4.2
Скорость
Тесная интеграция со средой KDE позволяет текстовому процессору загружаться очень быстро. Системные требования KWord в большей степени определяются самой средой, чем приложением. Если KDE на компьютере чувствует себя вольготно, то в высокой скорости KWord не стоит сомневаться.
Стоит отдельно отметить мгновенную реакцию текстового процессора на операции копировать/вставить. Работа с буфером обмена выполнена на высоком уровне и не вызывает промедлений даже при обработке крупных объектов (например, 40 страниц текста со сложным форматированием).
Интерфейс
Интерфейс KWord выполнен в соответствии с традициями KDE, а значит, вы можете гибко настраивать панели (перемещение и настройка элементов) и даже изменять оформление значков путем смены общей темы KDE.
Просмотр документов осуществляется в трех режимах: текстовый, просмотр страницы и предварительный просмотр. В режиме предварительного просмотра допускается одновременное отображение нескольких страниц. Строка статуса в KWord по информативности уступает своим конкурентам, отображая лишь номер текущей страницы и общее количество страниц документа. Инструменты создания списков и изменения отступов в параграфах вынесены на панель инструментов.
KWord рассчитан на широкий круг пользователей, интерфейс не вызывает никаких сложностей в освоении, но на общем фоне блестящей эргономики скрывается несколько мелких недочетов. Например, в текстовом процессоре отсутствует функция перехода на произвольную страницу, очень облегчающая навигацию по огромным документам. В качестве альтернативы может выступить просмотр списка страниц в панели структуры документа.
Совместимость
KWord может открывать и сохранять документы как в формате MS Word, так и в Open Document. Серьезная проблема при открытии документов MS Word возникает из-за несоответствия шрифтов Linux и Wndows. Впрочем, пользователи открытой ОС прекрасно знают о возможности импорта в систему шрифтов из Windows. В этом случае форматирование документов, подготовленных в Windows, не нарушается, KWord оказывается на высоте.
Помимо отличной совместимости, KWord демонстрирует высокую скорость обработки документов DOC и ODT. Стоит заметить, что более ранние версии KWord (1.3.x и ниже) имели более слабую совместимость с MS Word, а поддержка Open Document и вовсе отсутствовала. Поэтому, совет «обновите версию программы» уже не кажется пустой фразой.
Функциональность
В отличие от других текстовых процессоров, ориентирующихся на страницы, KWord использует фреймы. Это открывает широкие возможности форматирования, комбинирования информации в документах. Каждая страница документа может быть представлена в виде отдельного фрейма. С помощью фреймов удобно создавать колонки в документах, обрабатывать графику, формулы и другие объекты. С помощью фреймов можно даже создавать документы, по сложности не уступающие газетной верстке. Каждому фрейму можно назначать свое имя, что облегчает навигацию по документу. Удобство работы с фреймами можно пояснить на многих примерах. Например, автоматически изменять размер фреймов, согласно границам введенного текста. Другой пример: вы можете окружать фреймы текстом, а значит, например, можно гибко управлять подписями к рисункам.
Поддержка стилей и шаблонов выполнена на уровне MS Word, никакой форы в этом вопросе текстовый процессор KDE не дает.
Во время поиска вы можете не просто задавать текстовые строки, но и элементы форматирования. Например, можно задать поиск любого жирного текста в документе.
KWord обладает функцией автоматической замены слов с ошибками, однако только для английского языка имеется приемлемый словарь. Тезаурус работает только для английского языка. С другой стороны, функция автоматического завершения слов позволяет в разы ускорить набор текста. Данная функция есть только в OpenOffice.org Writer. Автоматическое завершение появилось лишь в последних версиях KWord (во Writer это существует уже много лет), поэтому, стоит повториться, «обновите версию программы».
Есть и досадные недоработки в функциональности. Например, в KWord нельзя выделить несколько ячеек таблицы привычными методами, например, удерживая левую кнопку мыши. Вы обязаны, удерживая кнопку Ctrl, щелкать мышью по каждой выделяемой ячейке, что в больших таблицах занимает много времени и требует терпения настоящего джедая.
Окно настроек KWord 1.4.2
Вывод
Плюсы:
- очень высокая скорость для продукта с подобным уровнем функциональности
- наличие уникальных возможностей (поддержка фреймов, автоматическое завершение слов)
Минусы:
- неполная поддержка русского языка
- невозможность запуска в Windows
Резюме
У пользователя Linux чаще всего встает вопрос «OpenOffice.org Writer или KWord?» KWord работает намного быстрей, однако все еще уступает в функциональности. Представим, что уже вышел KDE4, и мы запустили KWord в Windows. Как он будет смотреться рядом с MS Word? Скорее всего, их скорость будет приблизительно равна. MS Word обладает более широкими возможностями проверки орфографии и грамматики, более мощными инструментами работы с таблицами, но KWord обладает поддержкой фреймов и автоматически завершает слова. Чтобы сделать окончательный вывод, в любом случае, надо дождаться выхода KDE4.
К содержаниюOpenOffice.org Writer 2.0.2
Официальные страницы: Sun, OpenOffice.org.
Русскоязычный сайт: OpenOffice.ru.
На сегодняшний день OpenOffice.org — практически единственный продукт, конкурирующий с MS Office без каких-либо оговорок.
OpenOffice.org был основан немецкой фирмой Star Division, назывался в ту пору Star Office и носил статус freeware. Когда пакет достиг версии 5.1, его популярностью заинтересовалась небезызвестная фирма Sun, разработчик Java. Sun купила Star Division и начала сама распространять Star Office 5.2 на платной основе. В то же время Sun открыла его исходные тексты и основала проект OpenOffice.org — бесплатный офис на основе Star Office 5.2. OpenOffice.org стал быстро развиваться, меньше чем за год обзавелся полной поддержкой документов MS Office 97 и выше, был переведен на многие языки мира, избавился от неудачного десктопа, в котором присутствовала своя панель задач и аналог кнопки «Пуск». Русскоязычные пользователи почувствовали себя в своей тарелке, когда за дело взялась фирма AltLinux, которая не только перевела интерфейс офисного пакета, но и разработала русские словари для проверки орфографии и расстановки переносов. В 2002 году вышел Star Office 6.0, который отличался от OpenOffice.org большим набором приложений и более широким набором вспомогательных инструментов. В 2003 году вышел Star Office 7.0, а OpenOffice.org 1.1 был признан лучшим офисным пакетом года на Open Choice Awards 2003. В 2005 году вышел OpenOffice 2.0, в котором появилась поддержка стандарта OpenDocument, одобренного Еврокомиссией в качестве формата официального документооборота. Прошлый год запомнился также сменой лицензии продукта. Открытая лицензия фирмы Sun налагала множество ограничений, и по многочисленным просьбам разработчиков, было принято решение сменить тип лицензии на более лояльную LGPL (Lesser General Public License).
OpenOffice.org Writer 2.0.2
Скорость
OpenOffice.org Writer стартует очень медленно по сравнению с конкурентом от фирмы Microsoft. В пакет встроена утилита быстрого запуска, но и с ней время первой загрузки велико. Повторные запуски приложения происходят намного быстрей, и если вы открываете не очень сложные документы, то Write разгоняется до мгновенной загрузки. Большое время первой загрузки связано с тем, что OpenOffice.org, не используя компоненты системы, загружается в память с нуля — от ядра до элементов интерфейса.
Иногда Writer, подобно шахматисту, отправляется в глубокие раздумья при попытке вызова окна с подсказками наиболее похожих слов на подчеркнутое красной волнистой чертой.
С другой стороны, интерфейс программы работает довольно быстро, несмотря на то, что полностью независим от системы.
Интерфейс
Панели Writer можно перетаскивать мышью за левый край, как это принято в MS Office. В зависимости от того, с каким типом данных вы работаете, будут отображаться разные панели. Если вы набираете текст, то будете видеть стандартный набор панелей, а во время работы с таблицей в рабочем окне программы появится соответствующая панель. То же самое происходит во время рисования, обработки формул и в других режимах работы.
Настройка панелей вызывается из главного меню, а не с помощью правой кнопки мыши, как это принято в MS Word. Вы можете назначать собственные сочетания клавиш на любые действия в программе.
Всплывающие меню многих функций могут быть превращены в независимые окна. Данные окна всегда отображаются поверх остальных, то есть вы можете держать перед собой весь необходимый в данный момент инструментарий.
Основное отличие Writer от конкурентов — это изменчивость интерфейса в зависимости от системы и окружающих тем оформления. В KDE программа похожа на стандартное QT приложение, в GNOME — на приложение GTK+. Смена стилей оформления окон в Windows также меняет внешний вид OpenOffice.org до неузнаваемости. Изменчивости интерфейса позавидовал бы любой хамелеон.
Совместимость
OpenOffice.org Writer обладает прекрасной совместимостью с документами в формате DOC. Очень трудно найти такой документ MS Word, который бы открылся во Writer с ошибками в форматировании. Однако за все нужно платить — Writer очень медленно обрабатывает сложные документы в формате DOC. Файл, размером 10МБ, открылся за 24 секунды (в MS Word за 6 сек.). Разница в 4 раза. Однако потерь в форматировании не наблюдалось, лишь несколько таблиц немного вышли за поля, что исправляется в течение одной минуты.
На простых документах замедление практически не заметно, и на фоне полной совместимости можно не беспокоиться о потери форматирования при групповой работе в связке MS Word + OpenOffice.org Writer.
Writer был первым продуктом, имеющим полную поддержку формата Open Document (ODT). В свете того, что следующая версия MS Office будет также иметь поддержку Open Document, будущее формата представляется весьма перспективным.
Кроме того, Writer поддерживает собственный формат SXW, который так и не получил большого распространения по причине того, что Sun так и не решилась открыть исходный код алгоритма, и конкуренты не имели возможности быстро включить поддержку SXW в свои продукты. Стоит заметить, что внутренняя структура SXW практически идентична Open Document и фактически представляет собой ZIP-архив с несколькими файлами XML внутри.
Writer открывает документы с макросами MS Word, при изменении не теряет информацию, однако на выполнение запустить не может. В этом заключается причина безопасности продукта, ведь макросы давно стали излюбленным местом для вирусов. Writer, прекрасно справляясь с документами DOC, имеет полный иммунитет к таящимся в их телах вирусам.
Функциональность
OpenOffice.org Writer обладает уникальной особенностью — автоматическим завершением слов. Вы набираете первые три буквы слова, и программа автоматически дописывает слово до конца, основываясь на статистике ранее введенных вами слов. Подтверждение автоматического дополнения — нажатие клавиши Enter. Иными словами, вместо того, чтобы вводить слово «Сверхъестественность», вы набираете «све» и нажимаете Enter. Если программа предлагает неправильный вариант, то введите еще одну букву, и может быть, после четырех букв Writer догадается, что не имели в виду слово женское имя «Света». Программа дополняет слова длиной от пяти букв и больше. Данная функция очень помогает тем, кому приходится часто набирать объемные тексты. Максимальная эффективность автоматического дополнения проявляется при слепом наборе, когда вы в реальном времени следите за тем, что набираете.
Таблицы. Кому-то удобно пользоваться карандашом, кто-то создает таблицы с помощью сетки. Writer не имеет карандаша, однако функции форматирования таблиц выполнены на высоком уровне. Writer имеет специальные кнопки для добавления в таблицу строк и столбцов, которые располагаются на панели инструментов.
Writer самостоятельно проверяет орфографию, но соблюдение правил грамматики и стилистика ложатся на плечи пользователя. Программа заботливо предложит варианты правильных слов, при необходимости автоматически расставит переносы, но подсказать, где надо ставить запятые Writer не может. Русский словарь с тезаурусом также отсутствует (только английский словарь), хотя сама функция в текстовом процессоре есть. Стоит также заметить, что Writer обладает мощными инструментами рецензирования, что позволяет исправлять ошибки коллективно.
Инструменты рисования Writer не уступают MS Word, вы можете использовать огромное количество заранее подготовленных фигур, а также создавать красивые надписи, наподобие WordArt.
Writer позволяет в ссылку типа mailto вставить и тему письма. MS Word не понимает параметр subject.
Окно настроек OpenOffice.org Writer 2.0.2
Вывод
Плюсы:
- полная поддержка DOC и Open Document
- множество уникальных возможностей по сравнению с MS Word, паритет по базовому функционалу
Минусы:
- долгая первая загрузка
- большой расход оперативной памяти
Резюме
Полноценный конкурент MS Word, практически не уступающий ему по возможностям. Низкая скорость загрузки и медленная обработка формата DOC затрудняют использование OpenOffice.org Writer на устаревшем оборудовании.
К содержаниюPolyEdit 5.0
Официальная страница: polyedit.com
Текстовому процессору не обязательно быть громоздким. Пример PolyEdit показывает, что в дистрибутиве размером 1.3 МБ может скрываться полноценный инструмент для обработки текста со сложным форматированием. С 1998 года, когда началась разработка редактора, PolyEdit собрал большое количество наград от популярных изданий и сайтов.
PolyEdit 5.0
Скорость
Обычный секундомер не в силах замерить время загрузки PolyEdit, настолько скоротечен сей процесс. Скорость работы с текстовым процессором навевает на мысли о легендарном Notepad — все операции выполняются молниеносно. Если бы не одно «но». PolyEdit медленно, рывками скроллирует объемные документы со сложным форматированием.
Интерфейс
PolyEdit позволяет открывать несколько документов в пределах одного рабочего окна (MDI). Документы отображаются во вкладках так, как это обычно реализуется в браузерах. Традиционное закрытие вкладок средней кнопкой в браузерах реализовано и в PolyEdit.
Панели инструментов текстового процессора можно передвигать мышью за левый край, а щелчок правой кнопки мыши на панели вызывает окно настроек.
Разработчики не поскупились на количество кнопок на панелях, а также на пунктах главного меню. На первый взгляд, структура меню кажется громоздкой, но данное ощущение быстро проходит. Причина обилия подобных элементов заключается в том, что разработчики оснастили продукт множеством мелких сервисных функций.
Совместимость
PolyEdit поддерживает формат DOC, но открывает документы MS Word очень долго. На панели статуса находится индикатор прогресса загрузки документа, и он сделан не зря. Если вы работаете со сложными документами, то приготовьтесь к монотонному «1%», «2%», «3%» и т.д. Документ, объемом 10МБ открывался 2 минуты (!) 16 секунд. Во время открытия даже не самых сложных документов текстовый процессор надолго задумывается.
Форматирование документов DOC довольно сильно нарушается. Одни абзацы имеют жесткое форматирование, другие расползаются на всю ширину рабочего окна. Ни о какой идентичности документов при печати не может быть и речи.
PolyEdit поддерживает формат WRI, используемый в WordPad.
Функциональность
Основное отличие PolyEdit от конкурентов заключается в том, что это не просто текстовый процессор — это еще и обычный редактор в стиле Notepad. Плата за универсальность довольно велика — PolyEdit не имеет режима разметки страниц. Постраничный просмотр документа возможен только в режиме Print Preview.
Другая отличительная особенность PolyEdit кроется в возможности изменения кодировки текста на лету. Поддерживаются кодировки cp866, cp1251 и UTF8.
PolyEdit имеет примитивный встроенный почтовый клиент, с помощью которого можно отсылать документы, не открывая внешние программы.
Еще одна интересная особенность текстового процессора — инструмент Hand Tool. С помощью него вы можете скроллировать документы во всех направлениях, удерживая левую кнопку мыши. Подобный принцип просмотра документов известен по менеджерам изображений.
С другой стороны, функции текстового процессора реализованы в PolyEdit довольно слабо. Редактор имеет лишь базовые инструменты управления таблицами, проверка орфографии осуществляется лишь с помощью вызова специальной функции, на лету слова не подчеркиваются. Текстовый процессор не имеет поддержки стилей, формул, рецензирования, сбора статистики и многого другого.
Окно настроек PolyEdit 5.0
Вывод
Плюсы:
- возможность изменения кодовой страницы
- поддержка вкладок (работа с несколькими документами в одном окне)
Минусы:
- крайне низкая скорость открытия документов MS Word, грубые ошибки в форматировании
- отсутствие многих важных инструментов, присущих другим текстовым процессорам
Резюме
PolyEdit — не конкурент MS Word. Программа рассчитана на тех, для кого необходимость в полноценном текстовом процессоре отсутствует, но желательно, чтобы программа позволяла создавать документы с разнообразным форматированием. Разумней сравнивать PolyEdit с WordPad, где наш герой, безусловно, смотрится в выигрышном свете.
К содержанию602 Text 4.2
Официальная страница: 602 Software
Десятилетняя история развития PC Suite была сполна отражена в англоязычной прессе, но для тех, чей родной язык более велик и могуч, программа всегда оставалась темной лошадкой. За все эти годы разработчики PC Suite так и удосужились сделать русификацию пакета. Поэтому как бы ярко не светила звезда популярности продукта на западе, но если программа не может проверять орфографию на русском языке, то надежд на завоевание рынка очень мало. Однако время не стоит на месте. Кто знает, может быть, в скором времени труды Кирилла и Мефодия найдут свое отражение в, безусловно, удачном продукте корпорации 602 Software.
602 Text 4.2
Скорость
602 Text, будучи очень похожим внешне на MS Word, создает впечатление форсированной версии легендарного текстового процессора. 602 Text грузится быстрее, чем MS Word, большинство операций в редакторе выполняются без каких-либо промедлений. Системные требования текстового процессора едва ли превышают запросы WordPad.
Интерфейс
Главное меню и панели инструментов 602 Text очень напоминают аналогичные элементы MS Word. Панели можно настраивать, переносить в пределах рабочей области.
Весьма оригинально выполнено окно работы с файлами. Во время вызова, например, открытия файлов, в режиме предварительного просмотра вы можете сразу просматривать текстовую информацию из документов. При этом отсутствует какое-либо форматирование, но общее представление о документе получить несложно.
Вторая удачная находка разработчиков заключается в организации предварительного просмотра документов перед печатью. Рабочее окно делится на две части. В одной половине отображается документ в режиме предварительного просмотра, а вторая половина остается не тронутой — это все тот же полноценный редактор. Вы можете изменять документ и в реальном времени наблюдать за тем, как будет страница на печати.
Совместимость
Разработчики утверждают, что их продукт имеет полную совместимость с форматом DOC. Действительно, документы, подготовленные в MS Word, открываются в 602 Text без каких-либо нарушений форматирования. Мало того, скорость открытия подобных документов не уступает родному продукту, в отличие от всех конкурентов, значительно уступающих в данном вопросе. 602 Text не имеет поддержки Open Document.
Функциональность
602 Text значительно уступает MS Word в плане функциональности. Когда дело касается работы с таблицами, разница особенно заметна — 602 Text имеет очень скудный инструментарий в этой области.
С другой стороны, 602 Text — неплохой HTML-редактор, позволяющий внедрять разнообразные типы форм в документы. Предварительный просмотр страниц можно осуществлять в специальном браузере, который имеет примитивный интерфейс, однако позволяет даже осуществлять полноценный web-серфинг.
602 Text не совместим с Punto Switcher. Вместо переключения языка ввода все набираемое вами слово стирается. Данная ошибка проявляется в обоих направлениях переключения (ru>en и en>ru).
Текстовый процессор не имеет поддержки русского языка, что вдвойне обидно, ведь, помимо проверки орфографии, в 602 Text реализована расстановка переносов и тезаурус.
Окно настроек 602 Text 4.2
Вывод
Плюсы:
- схожесть интерфейса с MS Word упрощает миграцию
- предварительный просмотр документов во время открытия файлов и перед печатью
Минусы:
- отсутствие поддержки русского языка
- несовместимость с Punto Switcher
Резюме
Как только продукт обзаведется поддержкой русского языка, он сразу станет реальным конкурентом MS Word. Недостаток многих инструментов с лихвой компенсируется высокой скоростью работы. Но сегодня, не умея даже проверять орфографию на русском языке, продукт вряд ли обретет популярность.
К содержаниюThink Free Office Write 3.0
Официальная страница: Think Free Corp.
Корпорация Think Free является первопроходцем в создании online офиса. ThinkFree Office Online написан на Java и работает в любом браузере. Пользователям предоставляется возможность хранить на серверах ThinkFree до 30 Мб собственных документов, доступ к которым открывается с любого подключенного к интернету компьютера. Однако два отрицательных фактора не позволяют данному решению быть востребованным от Прибалтики до Чукотки. Во-первых, колоссальные затраты на оплату трафика перечеркивают всю выгоду от использования продукта. Во-вторых, крайне низкая скорость работы офиса, особенно на коммутируемом соединении, приводит безвозвратной гибели нервных клеток.
К счастью, Think Free выпускает автономный офисный пакет, который не требует подключения к Сети. О текстовом процессоре Write, входящем в его состав, и пойдет речь далее.
Think Free Office Write 3.0
Скорость
Write, как и весь офисный пакет, написан на Java и работает крайне медленно. Текстовый процессор умудряется тормозить даже во время обычного набора текста. При работе с таблицами, при вставке изображений редактор неторопливо отзывается на каждое действие, словно делая театральные паузы перед каждым телодвижением. Работа — не театр, и подобное поведение не вызывает бурю оваций. Даже прогулка по меню документа происходит с задержками. Write — самый медленный текстовый процессор среди всех рассматриваемых в путеводителе программ.
Интерфейс
Несмотря на то, что разработчики не скрывают своего желания сделать продукт максимально похожим на MS Word, наиболее яркая деталь, выдающая Write — это Java. Все окна, меню выполнены в традиционном стиле Java-приложений. В Windows, например, по этой причине не работает сглаживание шрифтов TrueType. Панель инструментов практически не поддается настройке.
Совместимость
Write медленно открывает документы MS Word, однако совместимость обеспечивается безупречно. Разметка страниц не сбивается, изображения располагаются строго на своих местах. Мало того, если в документе присутствуют таблицы с фигурными бордюрами, то Write отображает их без каких-либо изменений. Ни один другой участник данного путеводителя не справился с этим тестом.
Совместимость с Open Document отсутствует, но разработчики обещают включить поддержку формата в будущем году.
Функциональность
Один из рекламных слоганов корпорации Think Free гласит: «Works with Microsoft Office. Works like Microsoft Office». Все говорит о том, что разработчики стараются максимально копировать MS Word не только во внешнем виде приложения, но и максимально перенося функционал легендарного конкурента. Разумеется, во многом Write уступает, но если не углубляться в тонкости, то для непритязательного пользователя большой разницы между продуктами замечено не будет. Write — немного облегченный MS Word. Жаль лишь, что подобное «облегчение» не коснулось скорости работы.
Write не проверяет орфографию на русском языке.
Окно настроек Think Free Office Write 3.0
Вывод
Плюсы:
- максимальная приближенность к MS Word по внешнему виду и возможностям
- идеальная поддержка формата DOC
Минусы:
- очень низкая скорость работы программы, проявляющаяся практически в каждой операции
- отсутствие поддержки русского языка
Резюме
Любопытно, что название корпорации, означающее «думай свободно» навевает мысли о том, что ее продукты должны распространяться по лицензии GPL. Однако исходные тексты текстового процессора закрыты. Продукт платный. Получается, что мы имеем «медленный MS Word без поддержки русского языка».
К содержаниюПослесловие
Что отличает все рассмотренные продукты от MS Word? Все вышеперечисленные программы имеют иммунитет к вирусам, содержащимся в телах документов формата DOC. На фоне, порой, негативной риторики в адрес участников статьи не стоит забывать об их общем огромном достоинстве — безопасности. Безопасность — одна из важнейших причин, по которой альтернативные текстовые процессоры заслуживают внимания.
К содержаниюСводная таблица
| Windows | + | + | — | + | + | + | + |
| Linux | — | + | + | + | — | — | + |
| Mac OS X | — | + | — | + | — | — | + |
| Лицензия | Платный | GPL | GPL | LGPL | Платный | Платный | Платный |
| Open Document | — | — | + | + | — | — | — |
| DOC | + | + | + | + | + | + | + |
| Экспорт в PDF | — | — | + | + | — | + | + |
| Автоматическое завершение слов | — | — | + | + | — | — | — |
| Карандаш для рисования таблиц | + | — | — | — | — | — | — |
| Фигурные линии в таблицах | + | — | — | — | — | — | + |
| Добавление/удаление строк/столбцов в таблицах одной кнопкой | — | + | + | + | — | — | + |
| Перемещение панелей методом drag & drop | + | — | + | + | + | + | — |
| Добавление/удаление элементов на панелях инструментов | + | — | + | + | + | + | — |
| Автофигуры | + | — | — | + | — | + | + |
| Стили | + | + | + | + | — | + | + |
| Рецензирование | + | — | — | + | — | + | — |
| Статистика | + | + | + | + | — | + | + |
| Автозамена | + | — | + | + | — | + | + |
| Видео | + | — | — | + | — | — | — |
| Звук | + | — | — | + | — | — | — |
| Изображения | + | + | + | + | + | + | + |
| Макросы MS Word | + | — | — | + | — | — | — |
| Собственные макросы |  |
— | — | + | — | — | — |
| Формулы | + | — | + | + | — | — | — |
| Преобразование кодовых страниц | — | — | — | — | + | — | — |
| Орфография | + | + | + | + | + | + | + |
| Грамматика | + | — | — | — | — | — | — |
| Расстановка переносов | + | — | + | + | — | + | — |
| Тезаурус | + | — | + | + | — | + | — |
| Расход памяти запущенного приложения с пустым документом, МБ | 23 | 14 (Win) | 44 | 41 (Win) | 10 | 15 | 62 (Win) |
| Расход памяти запущенного приложения с открытым документом DOC (42 стр. текста, файл 490КБ), МБ | 40 | 39 (Win) | 54 | 134 (Win | 12 | 17 | 94 (Win) |
| Значок | Название |
| MS Word 2003 | |
| AbiWord 2.4.2 | |
| KWord 1.4.2 | |
| OpenOffice.org Writer 2.0.2 | |
| PolyEdit 5.0 | |
| 602 Text 4.2 | |
| ThinkFree Office Write 3.0 |
История обработки текстов
Самые ранние текстовые процессоры были автономными машинами, похожими на электрические пишущие машинки, которые дебютировали в 1960-х годах. Большое преимущество этих ранних машин перед использованием пишущей машинки заключалось в том, что вы могли вносить изменения, не перепечатывая весь документ. Со временем устройства приобрели более продвинутые функции, такие как возможность сохранять документы на диске, сложные параметры форматирования и проверка орфографии.
Хотя до сих пор используются отдельные текстовые процессоры, обработка текстов начала переходить на персональные компьютеры в 1980-х годах. В первые годы существования ПК текстовый процессор под названием WordPerfect стал одним из наиболее широко используемых приложений любого рода. Со временем, однако, что вы видите , что вы получаете ( WYSIWYG ) Текстовые процессоры , которые показали пользователям именно то , что будет печатать на своих заключительных документов стал более популярным. один из тех текстовых процессоров WYSISWG, Microsoft Word, стал доминирующим в 1990-х годах.
С появлением облачных вычислений в 2000-х годах обработка текстов снова изменилась. Облако позволило пользователям выполнять свою текстовую обработку через приложение на основе браузера. Хотя этим облачным текстовым процессорам не хватало расширенной функциональности программного обеспечения, установленного на устройстве, они позволяли пользователям хранить свои документы в удаленном центре обработки данных и получать к ним доступ с любого подключенного к Интернету ПК или мобильного устройства. Они также облегчили географически разделенным группам людей работать вместе над одним и тем же документом. Многие пользователи обнаружили, что облачные текстовые процессоры предлагают достаточно функций для удовлетворения их потребностей, а также обеспечивают большее удобство, мобильность и поддержку совместной работы.
Видео
Текстовые процессоры
Определение 2
Текстовый процессор – компьютерная программа, предназначенная для создания и редактирования текстовых документов, компоновки макета текста и предварительного просмотра документов в том виде, в котором они будут напечатаны (свойство, известное как WYSIWYG).
Современные текстовые процессоры позволяют выполнять форматирование шрифтов и абзацев, проверку орфографии, создание и вставка таблиц и графических объектов, а также включают некоторые возможности настольных издательских систем.
Текстовые процессоры используют в случаях, когда кроме содержания текста имеет значение и его внешний вид (подготовка официальных документов). Документ, созданный с помощью текстового процессора, содержит кроме текста еще и информацию о его форматировании, которая сохраняется в кодах, не видимых пользователю.
Поскольку разными текстовыми процессорами используются для оформления текста разные коды (документы с разными форматами), то перенос форматированных текстовых документов из одного текстового процессора в другой не всегда является корректным. В таких случаях форматирование может быть сохранено лишь частично (как, например, при переносе документа из MS Word в OpenOffice Writer) или вообще не сохраниться (переносится только текст). Тогда необходимо форматирование документа выполнять заново.
Виды текстовых редакторов
На сегодняшний день текстовые редакторы встречаются нескольких видов, такие как:
- контекстный редактор — позволяет выполнить операции с текстовыми данными в их текущей позиции. Это, к примеру, редактор ЕССЕ;
- построчный текстовый редактор — расценивает текст, как последовательные строки с номерами. К примеру, Edlin — редактор системы MS-DOS;
- экранный редактор — дает возможность перемещения курсора по тексту при помощи мышки, клавиатуры либо прочих специальных устройств. К примеру, стандартный редактор программного пакета Microsoft Windows — Блокнот.
Сложно разобраться самому?
Попробуй обратиться за помощью к преподавателям Решение задач Контрольные работы Эссе
Возможности текстовых процессоров
Текстовые процессоры служат универсальным инструментом для создания разнообразных документов. Примерами результатов работы в приложениях являются:
- книга;
- отформатированный текстовый документ;
- справочная документация, которая служит дополнением к продуктам или услугам;
- цифровые версии ежедневных, еженедельных или ежемесячных журналов;
- письма для конкретного адресата или массовой рассылки;
- маркетинговый план по продвижению продуктов и услуг;
- памятка для работы персонала;
- отчетность;
- резюме.
Текстовый процессор используют в качестве прикладной программы для создания текстовых документов на магнитном носителе, редактирования и форматирования файлов, просмотра содержимого на экране и в печатном виде. В настоящее время существует множество текстовых приложений, которые в основном работают с символьной информацией. 1 символ примерно занимает 1 байт памяти диска.
Символ служит минимальной единицей информации. Слова представляют собой символьные последовательности, которые разделены с помощью пробелов и знаков препинания. Строки являются более крупными единицами символьной информации. Они складываются в абзацы, страницы и текст. Для работы с каждым таким компонентом процессор наделен определенными возможностями:
- Автоматизация набора для упрощения и ускорения создания документов. К примеру, для того чтобы перейти на новую строку нет необходимости нажимать клавишу Enter.
- Создание текстов практически любых форматов, включая письма, дипломные проекты большого объема, оформление рекламы, приглашений, открыток, таблиц, диаграмм.
- Просмотр информации на дисплее, возможность внести правки в отдельные фрагменты без необходимости перепечатывать весь документ.
- Взаимодействие с другими программами для вставки разнообразных элементов таких, как графические изображения, электронные таблицы, графики, звуки, видеоизображения.
- Наличие большого набора разных шрифтов, опции изменения размера символов, использования жирного шрифта, курсива, подчеркивания.
- Проверка орфографии, грамматики, стилистики в автоматическом режиме в процессе ввода информации и по запросу.
- Возможность применения специальных шаблонов.
- Одновременное открытие и работа с множеством окон процессора.
- Наиболее распространенные ошибки автоматически исправляются.
- Многоколоночная верстка.
- Широкий выбор стилистического оформления для быстрого форматирования документов.
- Удобные инструменты для работы с колонтитулами, ссылками.
- Подготовка несложных гипертекстовых документов Internet.
- Ввод математических формул.
- Отправка готовых файлов с помощью факса или электронной почты.
- Помощь Мастера подсказок и объемной информационной базы.
- Печать определенных страниц и необходимого количества экземпляров документа.
Распространённые текстовые процессоры
- Одним из популярнейших и мощнейших текстовых процессоров является Microsoft Word. Он предназначен для создания, редактирования, форматирования и хранения текстовой информации. Позволяет создавать документы любой сложности и на любой запрос. Этот текстовый процессор входит в состав системного пакета Microsoft Office, который существует на рынке с 1983 года. Эта программа содержит макроязык VBA (Visual Basic), что дает дополнительно специальные возможности для создания макровирусов.
- Еще один текстовый процессор, входящий в операционную систему Microsoft Windows, является процессор WordPad. Он не такой мощный, как процессор Microsoft Word, но является намного мощнее чем редактор Блокнот. При помощи этого процессора можно отформатировать и напечатать текст, но он не позволяет вставить в него таблицу, графический или другой объект, а также не имеет возможности проверить орфографию и правописание.
- В пакете программ .Writer содержится процессор .Writer. Он практически такой же, как Microsoft Word, но немного отличается своим функционалом.
- В системе компьютерной верстки TeX самым популярным макропакетом является текстовый процессор LaTeX. Он позволяет автоматизировать большинство операций работы с текстами, таких как вставка формул, нумерация блоков текста, вставка ссылок, таблиц, рисунков и прочее. Позволяет работать на нескольких языках.
Таким образом, рассмотрев возможности текстовых редакторов и процессоров, мы видим, что на сегодняшний день их существует огромное множество. Это позволяет создавать различные тексты, даже с самыми изощренными требованиями заказчиков.