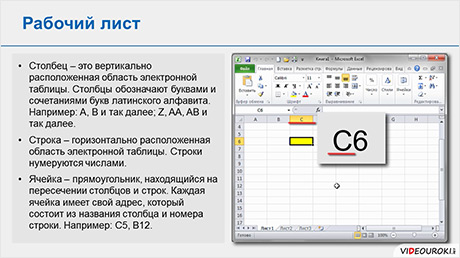Текстовые константы
Введенный текст
по умолчанию прижат к левому краю.
Если вводится
текст, который не может быть полностью
отображен в одной ячейке, Excel может
вывести текст, перекрывая соседние
пустые ячейки, но текст при этом хранится
в одной ячейке. При вводе текста в ячейку,
которая перекрыта содержимым другой
ячейки, вывод перекрывающегося текста
обрезается.
Если при вводе
информации ширина столбца оказалась
недостаточной для полного вывода
содержимого ячейки, необходимо либо
изменить ширину всего столбца, либо
отформатировать одну ячейку. Изменить
ширину столбца можно несколькими
способами:
-
Пометить столбец
(столбцы). Выбрать в меню Формат СтолбецШирина. В
появившемся окне указать нужную ширину
столбца. -
Установка ширины
столбца по самому длинному в нем
значению: дважды щелкнуть по линии,
отделяющей его заголовок от заголовка
столбца справа. -
И
зменение
ширины столбца с помощью мыши: установить
указатель мыши в области заголовков
столбцов на линии, отделяющей этот
столбец от соседнего справа. Указатель
мыши примет форму . При нажатой
кнопке мыши перетащите линию раздела
столбцов вправо или влево, ширина
столбца выводится в поле имени в строке
формул. Когда ширина достигнет нужной
ширины, отпустите кнопку мыши.
Если введенный
текст состоит из нескольких слов, можно
установить перенос по словам:
Формат ЯчейкаВыравниваниеПереносить по
словам
Чтобы разместить
дополнительные строки текста в ячейке,
Excel увеличивает высоту строки, которая
содержит такую ячейку.
Если необходимо
разместить текстовую информацию над
несколькими столбцами:
-
В
вести
текст в крайнюю левую ячейку. -
В
ыбрать
пункт меню ФорматЯчейкиВыравнивание,
выбрать опции «Объединение ячеек»
и «По центру», либо щелкнуть по
кнопке «Центрирование ячеек» на
панели инструментов.
Ввод числового текста
-Чтобы ввести
текстовое значение, состоящее только
из чисел:
-
ввести перед
значением апостроф ‘1234 -
ввести знак
равенства, а затем значение в кавычках
Знак равенства с
кавычками или апостроф появляются в
строке формул, но не выводятся в ячейке.
Числовой текст выравнивается по левому
краю.
Формат дат и
времени
Чтобы присвоить
ячейке какой-то формат даты или изменить
формат уже введенной даты:
ФорматЯчейкиВкладка
Ячейкав списке
Числовые форматы выбрать категорию
Дата, в списке Тип выбрать нужный формат
Д.ММ.ГГ — 1.01.99
Д.МММ.ГГ — 1 янв
99
Д.МММ — 1 янв
МММ.ГГ — янв 99
Форматы времени
Ч:ММ 13:52
Ч:ММ РМ 1:52 РМ
Ч:ММ:СС
Ч:ММ:СС РМ
Если время вводится
в 12-часовом формате, после времени через
обязательный пробелввести АМ (РМ).
Если время вводится
без АМ (РМ) — используется 24-часовой
формат.
Объединенные
форматы даты и времени
Кроме встроенных
форматов, выводящих только дату или
только время, существует объединенный
формат Д.ММ.ГГ Ч:ММ.
Если ячейка содержит
дробное число и преобразуем ее в формат
даты, то цифры слева от запятой
преобразуются в дату, а справа от запятой
— во время.
35260,125 — 7.17.96 3:00.
10.710июл (2001)применить
числовой формат37082,00
Заполнение
данными диапазонов ячеек
Заполнение и
создание рядов с помощью мыши.—
используя приемраспространениязначений.
Для использования
этого способа обязательно наличие
маркера автозаполнения (черного квадрата
в правом нижнем углу активной ячейки).
Если маркера нет:
Сервис ПараметрыПравкаустановить флажокПеретаскивание ячеек
-
Заполнение
одинаковыми значениями
-
занести в ячейку
(или в группу ячеек) значение -
выделить ячейку
(группу ячеек) -
установить
указатель мыши на маркере заполнения
(он примет вид полужирного черного
перекрестия) и перетащить его в нужном
направлении. Содержимое ячейки (группы
ячеек) копируется.
-
Создание ряда с
использованием арифметической прогрессии
-
занести в две
соседние ячейки два первых значения
ряда -
выделить эти две
ячейки -
перетащить маркер
заполнения в нужном направлении.
Будет создан ряд
с шагом, равным интервалу между двумя
выделенными значениями.
При перетаскивании
маркера вниз или вправо значения ряда
возрастают, вверх или влево — убывают.
При создании
ряда с шагом 1 можно просто перетаскивать
маркер заполнения при нажатой клавише
CTRL.
Содержание
- 1 Полная фиксация ячейки
- 2 Фиксация формулы в Excel по вертикали
- 3 Фиксация формул по горизонтали
- 3.1 Как создать горизонтальную константу?
- 3.2 Как создать вертикальную константу?
- 3.3 Как создать двумерную константу?
- 4 Формулы в Excel для чайников
- 5 Как в формуле Excel обозначить постоянную ячейку
- 6 Как составить таблицу в Excel с формулами
- 6.1 Присоединяйтесь к нам!
Очень часто в Excel требуется закрепить (зафиксировать) определенную ячейку в формуле. По умолчанию, ячейки автоматически протягиваются и изменяются. Посмотрите на этот пример.
У нас есть данные по количеству проданной продукции и цена за 1 кг, необходимо автоматически посчитать выручку.
Чтобы это сделать мы прописываем в ячейке D2 формулу =B2*C2
Если мы далее протянем формулу вниз, то она автоматически поменяется на соответствующие ячейки. Например, в ячейке D3 будет формула =B3*C3 и так далее. В связи с этим нам не требуется прописывать постоянно одну и ту же формулу, достаточно просто ее протянуть вниз. Но бывают ситуации, когда нам требуется закрепить (зафиксировать) формулу в одной ячейке, чтобы при протягивании она не двигалась.
Взгляните на вот такой пример. Допустим, нам необходимо посчитать выручку не только в рублях, но и в долларах. Курс доллара указан в ячейке B7 и составляет 35 рублей за 1 доллар. Чтобы посчитать в долларах нам необходимо выручку в рублях (столбец D) поделить на курс доллара.
Если мы пропишем формулу как в предыдущем варианте. В ячейке E2 напишем =D2*B7 и протянем формулу вниз, то у нас ничего не получится. По аналогии с предыдущим примером в ячейке E3 формула поменяется на =E3*B8 — как видите первая часть формулы поменялась для нас как надо на E3, а вот ячейка на курс доллара тоже поменялась на B8, а в данной ячейке ничего не указано. Поэтому нам необходимо зафиксировать в формуле ссылку на ячейку с курсом доллара. Для этого необходимо указать значки доллара и формула в ячейке E3 будет выглядеть так =D2/$B$7, вот теперь, если мы протянем формулу, то ссылка на ячейку B7 не будет двигаться, а все что не зафиксировано будет меняться так, как нам необходимо.
Примечание: в рассматриваемом примере мы указал два значка доллара $B$7. Таким образом мы указали Excel, чтобы он зафиксировал и столбец B и строку 7, встречаются случаи, когда нам необходимо закрепить только столбец или только строку. В этом случае знак $ указывается только перед столбцом или строкой B$7 (зафиксирована строка 7) или $B7 (зафиксирован только столбец B)
Формулы, содержащие значки доллара в Excel называются абсолютными (они не меняются при протягивании), а формулы которые при протягивании меняются называются относительными.
Чтобы не прописывать знак доллара вручную, вы можете установить курсор на формулу в ячейке E2 (выделите текст B7) и нажмите затем клавишу F4 на клавиатуре, Excel автоматически закрепит формулу, приписав доллар перед столбцом и строкой, если вы еще раз нажмете на клавишу F4, то закрепится только столбец, еще раз — только строка, еще раз — все вернется к первоначальному виду.

Итак, рассмотрим более детально все варианты как закрепляется ячейка. Есть три варианта фиксации:
- Полная фиксация ячейки;
- Фиксация формулы в Excel по вертикали;
- Фиксация формул по горизонтали.
Полная фиксация ячейки
Полная фиксация ячейки — это когда закрепляется значение по вертикали и горизонтали (пример, $A$1), здесь значение никуда не может сдвинутся, так называемая абсолютная формула. Очень удобно такой вариант использовать, когда необходимо ссылаться на значение в ячейке, такие как курс валют, константа уровень минимальной зарплаты, расход топлива и т.п.
В примере у нас есть товар и его стоимость в рублях, а нам нужно узнать он стоит в вечнозеленых долларах. Поскольку, обменный курс у нас постоянная ячейка D1, в которой сам курс может меняться исходя из экономической ситуации страны. Сам диапазон вычисление находится от E4 до E7. Когда мы в ячейку Е4 пропишем формулу =D4/D1, то в результате копирования, ячейки поменяют адреса и сдвинутся ниже, пропуская, так необходимый нам обменный курс. А вот если внести изменения и зафиксировать значение в формуле простым символом доллара, то мы получим следующий результат =D4/$D$1 и в этом случае, сдвигая и копируя, формулу мы получаем нужный нам результат во всех ячейках диапазона;
Частичная фиксация по вертикали (пример $A1), это закрепления только столбцов, возможность сдвига формулы частично сохраняется, но только по горизонтали (в строке). Как видно со скриншота или скачанного вами файла с примером.
Фиксация формул по горизонтали
Следующее закрепление будет по горизонтали (пример, A$1). И все правила остаются действительными как и предыдушем пункте, но немножко наоборот. Рассмотрим данный пример подробнее. У нас есть товар, продаваемый, в разных городах и имеющие разную процентную градацию наценок, а нам необходимо высчитать какую наценку и где мы будем ее получать. В диапазоне K1:M1 мы проставили процент наценки и эти ячейки у нас должны быть закреплены для автоматических вычислений. Диапазон для написания формул у нас является К4:М7, здесь мы должны в один клик получить результаты просто правильно прописав формулу. Растягивая формулу по диагонали, мы должны зафиксировать диапазон процентной ставки (горизонталь) и диапазон стоимости товара (вертикаль). Итак, мы фиксируем горизонтальную строку $1 и вертикальный столбец $J и в ячейке К4 прописываем формулу =$J4*K$1 и после ее копирование во все ячейки вычисляемого диапазона и получаем нужный результат без каких-либо сдвигов в формуле.

Что бы постоянно не переключать раскладку клавиатуры при прописании знака «$» для закрепления значение в формуле, можно использовать «горячую» клавишу F4. Если курсор стоит на адресе ячейки, то при нажатии, будет автоматически добавлен знак «$» для столбцов и строчек. При повторном нажатии, добавится только для столбцов, еще раз нажать, будет только для строк и 4 нажатие снимет все закрепления, формула вернется к первоначальному виду.
Скачать пример можно здесь.
А на этом у меня всё! Я очень надеюсь, что вы поняли все варианты как возможно зафиксировать ячейку в формуле. Буду очень благодарен за оставленные комментарии, так как это показатель читаемости и вдохновляет на написание новых статей! Делитесь с друзьями прочитанным и ставьте лайк!
Не забудьте поблагодарить автора!
Деньги — нерв войны.
Марк Туллий Цицерон
Как говорилось ранее, в формулах Excel можно создать три варианта констант: горизонтальную, вертикальную и двумерную.
Как создать горизонтальную константу?
- В окне открытого листа выделите вертикальный ряд ячеек с числами. Например, ячейки
А1С1со значениями 1,2,3. - В окошке строки формул введите знак (=) и откройте фигурную скобку.
- Введите числа, содержащиеся в выделенном ряде ячеек, разделяя их точкой с запятой.
={1;2;3} - Закройте фигурные скобки и нажмите сочетание клавиш
Ctrl+Shift+Enter.Формула примет следующий вид:{={1;2;3}}.
Как создать вертикальную константу?
- В окне открытого листа выделите горизонтальный ряд ячеек с числами. Например, ячейки
А2А4со значениями 4,5,6. - В окошке строки формул введите знак (=) и откройте фигурную скобку.
- Введите числа, содержащиеся в выделенном ряде ячеек, разделяя их двоеточиями.
={4:5:6} - Закройте фигурные скобки и нажмите сочетание клавиш
Ctrl+Shift+Enter. Формула примет следующий вид:{={4:5:6}}.
Как создать двумерную константу?
- В окне открытого листа выделите прямоугольный диапазон ячеек с числами. Например, ячейки
А1С3со значениями 1,2,3,4,5,6,7,8,9. - В окошке строки формул введите знак (=) и откройте фигурную скобку.
- Введите числа, содержащиеся в выделенном диапазоне ячеек, разделяя горизонтальные константы точками с запятыми, а вертикальные – двоеточиями. Между собой горизонтальные и вертикальные константы отделяются пробелом.
={1;2;3: 4;5;6: 7,8,9} - Закройте фигурные скобки и нажмите сочетание клавиш Ctrl+Shift+Enter.
{={1;2;3: 4;5;6: 7,8,9}}
Формула предписывает программе Excel порядок действий с числами, значениями в ячейке или группе ячеек. Без формул электронные таблицы не нужны в принципе.
Конструкция формулы включает в себя: константы, операторы, ссылки, функции, имена диапазонов, круглые скобки содержащие аргументы и другие формулы. На примере разберем практическое применение формул для начинающих пользователей.
Формулы в Excel для чайников
Чтобы задать формулу для ячейки, необходимо активизировать ее (поставить курсор) и ввести равно (=). Так же можно вводить знак равенства в строку формул. После введения формулы нажать Enter. В ячейке появится результат вычислений.
В Excel применяются стандартные математические операторы:
| Оператор | Операция | Пример |
| + (плюс) | Сложение | =В4+7 |
| — (минус) | Вычитание | =А9-100 |
| * (звездочка) | Умножение | =А3*2 |
| / (наклонная черта) | Деление | =А7/А8 |
| ^ (циркумфлекс) | Степень | =6^2 |
| = (знак равенства) | Равно | |
| Меньше | ||
| > | Больше | |
| Меньше или равно | ||
| >= | Больше или равно | |
| Не равно |
Символ «*» используется обязательно при умножении. Опускать его, как принято во время письменных арифметических вычислений, недопустимо. То есть запись (2+3)5 Excel не поймет.
Программу Excel можно использовать как калькулятор. То есть вводить в формулу числа и операторы математических вычислений и сразу получать результат.
Но чаще вводятся адреса ячеек. То есть пользователь вводит ссылку на ячейку, со значением которой будет оперировать формула.
При изменении значений в ячейках формула автоматически пересчитывает результат.
Ссылки можно комбинировать в рамках одной формулы с простыми числами.
Оператор умножил значение ячейки В2 на 0,5. Чтобы ввести в формулу ссылку на ячейку, достаточно щелкнуть по этой ячейке.
В нашем примере:
- Поставили курсор в ячейку В3 и ввели =.
- Щелкнули по ячейке В2 – Excel «обозначил» ее (имя ячейки появилось в формуле, вокруг ячейки образовался «мелькающий» прямоугольник).
- Ввели знак *, значение 0,5 с клавиатуры и нажали ВВОД.
Если в одной формуле применяется несколько операторов, то программа обработает их в следующей последовательности:
- %, ^;
- *, /;
- +, -.
Поменять последовательность можно посредством круглых скобок: Excel в первую очередь вычисляет значение выражения в скобках.
Как в формуле Excel обозначить постоянную ячейку
Различают два вида ссылок на ячейки: относительные и абсолютные. При копировании формулы эти ссылки ведут себя по-разному: относительные изменяются, абсолютные остаются постоянными.
Все ссылки на ячейки программа считает относительными, если пользователем не задано другое условие. С помощью относительных ссылок можно размножить одну и ту же формулу на несколько строк или столбцов.
- Вручную заполним первые графы учебной таблицы. У нас – такой вариант:
- Вспомним из математики: чтобы найти стоимость нескольких единиц товара, нужно цену за 1 единицу умножить на количество. Для вычисления стоимости введем формулу в ячейку D2: = цена за единицу * количество. Константы формулы – ссылки на ячейки с соответствующими значениями.
- Нажимаем ВВОД – программа отображает значение умножения. Те же манипуляции необходимо произвести для всех ячеек. Как в Excel задать формулу для столбца: копируем формулу из первой ячейки в другие строки. Относительные ссылки – в помощь.
Находим в правом нижнем углу первой ячейки столбца маркер автозаполнения. Нажимаем на эту точку левой кнопкой мыши, держим ее и «тащим» вниз по столбцу.
Отпускаем кнопку мыши – формула скопируется в выбранные ячейки с относительными ссылками. То есть в каждой ячейке будет своя формула со своими аргументами.
Ссылки в ячейке соотнесены со строкой.
Формула с абсолютной ссылкой ссылается на одну и ту же ячейку. То есть при автозаполнении или копировании константа остается неизменной (или постоянной).
Чтобы указать Excel на абсолютную ссылку, пользователю необходимо поставить знак доллара ($). Проще всего это сделать с помощью клавиши F4.
- Создадим строку «Итого». Найдем общую стоимость всех товаров. Выделяем числовые значения столбца «Стоимость» плюс еще одну ячейку. Это диапазон D2:D9
- Воспользуемся функцией автозаполнения. Кнопка находится на вкладке «Главная» в группе инструментов «Редактирование».
- После нажатия на значок «Сумма» (или комбинации клавиш ALT+«=») слаживаются выделенные числа и отображается результат в пустой ячейке.
Сделаем еще один столбец, где рассчитаем долю каждого товара в общей стоимости. Для этого нужно:
- Разделить стоимость одного товара на стоимость всех товаров и результат умножить на 100. Ссылка на ячейку со значением общей стоимости должна быть абсолютной, чтобы при копировании она оставалась неизменной.
- Чтобы получить проценты в Excel, не обязательно умножать частное на 100. Выделяем ячейку с результатом и нажимаем «Процентный формат». Или нажимаем комбинацию горячих клавиш: CTRL+SHIFT+5
- Копируем формулу на весь столбец: меняется только первое значение в формуле (относительная ссылка). Второе (абсолютная ссылка) остается прежним. Проверим правильность вычислений – найдем итог. 100%. Все правильно.
При создании формул используются следующие форматы абсолютных ссылок:
- $В$2 – при копировании остаются постоянными столбец и строка;
- B$2 – при копировании неизменна строка;
- $B2 – столбец не изменяется.
Как составить таблицу в Excel с формулами
Чтобы сэкономить время при введении однотипных формул в ячейки таблицы, применяются маркеры автозаполнения. Если нужно закрепить ссылку, делаем ее абсолютной. Для изменения значений при копировании относительной ссылки.
Простейшие формулы заполнения таблиц в Excel:
- Перед наименованиями товаров вставим еще один столбец. Выделяем любую ячейку в первой графе, щелкаем правой кнопкой мыши. Нажимаем «Вставить». Или жмем сначала комбинацию клавиш: CTRL+ПРОБЕЛ, чтобы выделить весь столбец листа. А потом комбинация: CTRL+SHIFT+»=», чтобы вставить столбец.
- Назовем новую графу «№ п/п». Вводим в первую ячейку «1», во вторую – «2». Выделяем первые две ячейки – «цепляем» левой кнопкой мыши маркер автозаполнения – тянем вниз.
- По такому же принципу можно заполнить, например, даты. Если промежутки между ними одинаковые – день, месяц, год. Введем в первую ячейку «окт.15», во вторую – «ноя.15». Выделим первые две ячейки и «протянем» за маркер вниз.
- Найдем среднюю цену товаров. Выделяем столбец с ценами + еще одну ячейку. Открываем меню кнопки «Сумма» — выбираем формулу для автоматического расчета среднего значения.
Чтобы проверить правильность вставленной формулы, дважды щелкните по ячейке с результатом.
Очень важно знать для быстрого расчета прогноза в MS Excel — Как в формуле зафиксировать ссылку на ячейку или диапазон?
Это необходимо для того, чтобы, когда вы протягивали формулу, ссылка на ячейку не смещалась. Например, для расчета коэффициента сезонности января (см. вложение) мы средние продажи за январь (пункт 2 см. вложение) делим на среднегодовые продажи за 3 года (пункт 3 см. вложение). Если мы просто протянем ячейку вниз, чтобы рассчитать коэффициенты для других месяцев, то для февраля мы получим, что среднегодовые продажи за февраль разделятся на ноль, а не на среднегодовые продажи за 3 года.
Как зафиксировать ссылку на ячейку, чтобы, когда мы протягивали формулу, ссылка не смещалась?
Для этого в строке формул выделяете ссылку, которую хотите зафиксировать:
и нажимаете клавишу «F4». Ссылка станет со значками $, как на рисунке:
это означает, что если вы протяните формулу, то ссылка на ячейку $F$4 останется на месте, т.е. зафиксирована строка ‘4’ и столбец ‘F’. Если вы еще раз нажмёте клавишу F4, то ссылка станет F$4 — это означает, что зафиксирована строка 4, а столбец F будет перемещаться.
Если еще раз нажмете клавишу «F4», то ссылка станет $F4:
Это означает, что зафиксирован столбец F и он не будет перемещаться, когда вы будите протаскивать формулу, а ссылка на строку 4 будет двигаться.
Если ссылки имеют вид R1C1, то полностью зафиксированная ячейка будет иметь вид R4C6:
Если зафиксирована только строка (R), то ссылка будет R4C
Если зафиксирован только столбец (С), то ссылка будет иметь вид RC6
Для того, чтобы зафиксировать диапазон, необходимо его выделить в строке формул в Excel и нажать клавиши “F4”.
Предлагаю вам самостоятельно проделать описанные выше операции, и если будут вопросы, задать их в комментариях к данной статье.
Присоединяйтесь к нам!
Скачивайте бесплатные приложения для прогнозирования и бизнес-анализа:
- Novo Forecast Lite — автоматический расчет прогноза в Excel.
- 4analytics — ABC-XYZ-анализ и анализ выбросов в Excel.
- Qlik Sense Desktop и QlikView Personal Edition — BI-системы для анализа и визуализации данных.
Тестируйте возможности платных решений:
- Novo Forecast PRO — прогнозирование в Excel для больших массивов данных.
Получите 10 рекомендаций по повышению точности прогнозов до 90% и выше.
Зарегистрируйтесь и скачайте решения Статья полезная? Поделитесь с друзьями
Константа в эксель
Именованные константы в Excel
Допустим, у нас есть лист, на котором генерируется счет-фактура и рассчитывается налог на добавленную стоимость – НДС. Как правило, в таком случае значение ставки налога вставляется в ячейку, а потом в формулах используется ссылка на эту ячейку. Чтобы упростить процесс, этой ячейке можно дать имя, например, НДС. А можно и вовсе обойтись без ячейки, сохранив значение ставки налога в именованной константе.[1]
Рис. 1. Определение имени, ссылающегося на константу
Скачать заметку в формате Word или pdf
Выполните следующие действия (рис. 1):
- Пройдите по меню Формулы –>Определенныеимена –>Присвоитьимя, чтобы открыть диалоговое окно Создание имени.
- Введите имя (в данном случае НLC) в поле Имя.
- В качестве области для этого имени укажите вариант Книга. Если хотите, чтобы это имя действовало только на определенном листе, выберите в списке Область именно этот лист.
- Установите курсор в поле Диапазон и удалите все его содержимое, вставив взамен простую формулу, например, 18%.
- Нажмите Ok, чтобы закрыть окно.
Вы создали именованную формулу, в которой не используется никаких ссылок на ячейки. Попробуем ввести в любую ячейку следующую формулу: =НДС. Эта простая формула возвращает значение 0,18. Поскольку эта именованная формула всегда возвращает один и тот же итог, ее можно считать именованной константой. Эту константу можно использовать и в более сложной формуле, например, =А1*НДС.
Именованная константа может состоять и из текста. Например, в качестве константы можно задать имя компании. В диалоговом окне Создание имени можно ввести, например, следующую формулу, называющуюся MSFT: = » Microsoft Corporation » .
Далее можно использовать формулу ячейки: = » Annual Report: » &MSFT. Данная формула возвращает текст Annual Report: Microsoft Corporation (Годовой отчет: корпорация Microsoft).
Имена, не ссылающиеся на диапазоны, не отображаются в диалоговых окнах Имя или Переход (окно Переход открывается при нажатии клавиши F5). Это разумно, поскольку данные константы не находятся ни в одном достижимом месте интерфейса. Однако они отображаются в диалоговом окне Вставка имени (оно открывается при нажатии клавиши F3), а также в раскрывающемся списке, применяемом при создании формулы (рис. 2; при наборе формулы введите букву Н, и Excel выдаст подсказку). Это также разумно, поскольку именованные константы нужны именно для применения в формулах.
Рис. 2. Именованная константа доступна для использования в формулах
Как вы уже догадались, значение константы можно изменить, когда угодно, открыв диалоговое окно Диспетчер имен (команда Формулы –> Определенные имена –> Диспетчер имен). Нажмите в нем кнопку Изменить, чтобы вызвать окно Изменение имени. Затем введите новое значение в поле Диапазон. Когда вы закроете это окно, Excel будет использовать новое значение и пересчитает формулы, в которых применяется это имя.
[1] По материалам книги Джон Уокенбах. Excel 2013. Трюки и советы. – СПб.: Питер, 2014. – С. 112, 113.
Создание и использование именованных констант
Описание проблемы
Как правило, мы часто пользуемся различными константами. Например, ставка НДС, налог на прибыль, различные математические константы и прочее. Как мы поступаем, чтобы их использовать? Мы берем отдельный лист, вносим туда эти константы и ссылаемся на них в лучшем случае закрепляя при этом ссылки на эти ячейки.
Минусы данного способа очевидны:
- Сложность набора формул, так как приходится делать ссылку на ячейку в другом листе.
- Сложность восприятия и чтения таких формул. В случае проверки приходится проходить по ссылкам прыгая с листа на лист.
- Большое количество констант загромождает лист и он также становится трудно читаем.
Избавится от этого можно путем создания именованных констант. Например, создадим константу под именем НДС. Для этого:
- Перейдите на вкладку Формулы. Найдите группу Определенные имена и выберите команду Присвоить имя. Откроется диалоговое окно Создание имени.
- Введите имя константы в поле Имя. В нашем случае это НДС.
- В поле Область следует указать значение Книга. В этом случае выбранная переменная будет доступна на всех листай файла Excel. Если необходимо, чтобы константа работала только на конкретном листе, следует выбрать название нужного листа.
- В поле Примечание можно указать любой текст при необходимости.
- В поле Диапазон введите значение константы =18% не ссылаясь на ячейки и нажмите кнопку ОК.
Теперь на любом листе формула =НДС будет выдавать одинаковый результат 0,18. Теперь давайте используем нашу переменную и посчитаем, например, стоимость товара без НДС (пусть стоимость с НДС будет 18000). Для этого введем в ячейку следующую формулу =18000/НДС. В итоге ячейка примет значение 10 000. Согласитесь, что формула стала намного понятней, нежели вместо НДС была указана ссылка на некую ячейку (да еще на другом листе).
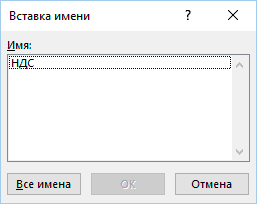
В качестве именованных переменных можно задавать не только числовые значения, но также и текстовые, даты.
Значения констант можно менять по ходу работы. Для этого необходимо открыть окно диспетчера имен Формулы -> Определенные имена -> Диспетчер имен.
Выберите переменную и нажмите кнопку Изменить. Введите новое значение переменной, закройте диспетчер имен. Excel заново пересчитает все все значения связанные с данной константой.
Использование констант массива в формулах массива
Примечание: Мы стараемся как можно оперативнее обеспечивать вас актуальными справочными материалами на вашем языке. Эта страница переведена автоматически, поэтому ее текст может содержать неточности и грамматические ошибки. Для нас важно, чтобы эта статья была вам полезна. Просим вас уделить пару секунд и сообщить, помогла ли она вам, с помощью кнопок внизу страницы. Для удобства также приводим ссылку на оригинал (на английском языке) .
Если ввести формулу массива, вы чаще всего использовать диапазон ячеек на листе, но вам не нужно. Вы также можете использовать константы массива, просто введите в строке формул фигурные скобки значения: <>. Затем вы можете имя константы чтобы облегчить для повторного использования.
Константы можно использовать как в формулах массива, так и отдельно от них.
В формуле массива введите открывающую фигурную скобку, нужные значения и закрывающую фигурную скобку. Пример: = СУММ (A1:E1* 1,2,3,4,5>)
Константа заключена в фигурные скобки (<>), которые вы ввели вручную.
Введите оставшуюся часть формулы и нажмите сочетание клавиш CTRL+SHIFT+ВВОД.
Формула будет выглядеть приблизительно так <= SUM (A1:E1* 1,2,3,4,5>)>, и результаты будут выглядеть следующим образом:
Формула умножила значение в ячейке A1 на 1, значение в ячейке B1 на 2 и т. д., избавив вас от необходимости вводить числа 1, 2, 3, 4, 5 в ячейки листа.
Использование константы для ввода значений в столбец
Чтобы ввести значения в один столбец, например в три ячейки столбца C, сделайте следующее.
Выделите нужные ячейки.
Введите знак равенства и константы. Разделите значения константы точкой с запятой, запятые и при вводе текста, заключите его в двойные кавычки. Например: =
Нажмите клавиши CTRL+SHIFT+ВВОД. Вот как будет выглядеть константа:
Выражаясь языком высоких технологий, это — одномерная вертикальная константа.
Использование константы для ввода значений в строку
Чтобы быстро ввести значения в одну строку, например в ячейки F1, G1 и H1, сделайте следующее.
Выделите нужные ячейки.
Введите знак равенства и константы, но на этот раз разделяйте значения запятыми, не точкой с запятой. Например: =
Нажмите сочетание клавиш CTRL+SHIFT+ВВОД. Вот что должно получиться:
Выражаясь языком высоких технологий, это — одномерная горизонтальная константа.
Использование константы для ввода значений в несколько столбцов и строк
Выделите нужные ячейки.
Убедитесь, что количество выделенных строк и столбцов соответствует количеству значений в константе. Например, если константа будет использоваться для заполнения данными четырех столбцов и трех строк, выделите такое же количество столбцов и строк.
Введите знак равенства и константу. В этом случае значения в каждой строке разделяйте запятыми, а в конце каждой строки вводите точку с запятой. Например:
Нажмите сочетание клавиш CTRL+SHIFT+ВВОД. Вот как будет выглядеть результат:
Выражаясь языком высоких технологий, это — двумерная константа, так как она заполняет столбцы и строки. Кстати, создать трехмерную константу (т. е. вложить одну константу в другую) не удастся.
Использование константы в формуле
Теперь, когда вы уже познакомились с константами массива, рассмотрим практический пример.
Введите или скопируйте и вставьте в любую пустую ячейку следующую формулу, а затем нажмите клавиши CTRL+SHIFT+ВВОД:
В ячейке A3 появится значение 85.
Что произошло? Вы умножили значение в ячейке A1 на 1, значение в ячейке B2 на 2 и т. д, а затем с помощью функции СУММ выполнили сложение этих результатов. Эту же формулу вы могли ввести в виде =СУММ(A1*1,B1*2,C1*3,D1*4,E1*5).
А при желании можно ввести оба набора значений в виде констант массива:
Для этого скопируйте формулу, выделите пустую ячейку, вставьте формулу в строку формул, а затем нажмите клавиши CTRL+SHIFT+ВВОД. Вы получите такой же результат.
Примечания: Если константы не работают
Убедитесь, что значения разделены правильным символом. Если запятая или точка с запятой опущена или указана в неправильном месте, константа массива может не работать или вы можете получить предупреждающее сообщение.
Возможно, вы выделили диапазон ячеек, не соответствующий количеству элементов в константе. Например, если выделить столбец из шести ячеек для использования в константе с пятью ячейками, в пустой ячейке появится значение ошибки #Н/Д. Если же выделено слишком мало ячеек, значения, не имеющие соответствующей ячейки, будут пропущены.
Как сделать константу в excel?
Очень часто в Excel требуется закрепить (зафиксировать) определенную ячейку в формуле. По умолчанию, ячейки автоматически протягиваются и изменяются. Посмотрите на этот пример.
У нас есть данные по количеству проданной продукции и цена за 1 кг, необходимо автоматически посчитать выручку.
Чтобы это сделать мы прописываем в ячейке D2 формулу =B2*C2
Если мы далее протянем формулу вниз, то она автоматически поменяется на соответствующие ячейки. Например, в ячейке D3 будет формула =B3*C3 и так далее. В связи с этим нам не требуется прописывать постоянно одну и ту же формулу, достаточно просто ее протянуть вниз. Но бывают ситуации, когда нам требуется закрепить (зафиксировать) формулу в одной ячейке, чтобы при протягивании она не двигалась.
Взгляните на вот такой пример. Допустим, нам необходимо посчитать выручку не только в рублях, но и в долларах. Курс доллара указан в ячейке B7 и составляет 35 рублей за 1 доллар. Чтобы посчитать в долларах нам необходимо выручку в рублях (столбец D) поделить на курс доллара.
Если мы пропишем формулу как в предыдущем варианте. В ячейке E2 напишем =D2*B7 и протянем формулу вниз, то у нас ничего не получится. По аналогии с предыдущим примером в ячейке E3 формула поменяется на =E3*B8 — как видите первая часть формулы поменялась для нас как надо на E3, а вот ячейка на курс доллара тоже поменялась на B8, а в данной ячейке ничего не указано. Поэтому нам необходимо зафиксировать в формуле ссылку на ячейку с курсом доллара. Для этого необходимо указать значки доллара и формула в ячейке E3 будет выглядеть так =D2/$B$7, вот теперь, если мы протянем формулу, то ссылка на ячейку B7 не будет двигаться, а все что не зафиксировано будет меняться так, как нам необходимо.
Примечание: в рассматриваемом примере мы указал два значка доллара $B$7. Таким образом мы указали Excel, чтобы он зафиксировал и столбец B и строку 7, встречаются случаи, когда нам необходимо закрепить только столбец или только строку. В этом случае знак $ указывается только перед столбцом или строкой B$7 (зафиксирована строка 7) или $B7 (зафиксирован только столбец B)
Формулы, содержащие значки доллара в Excel называются абсолютными (они не меняются при протягивании), а формулы которые при протягивании меняются называются относительными.
Чтобы не прописывать знак доллара вручную, вы можете установить курсор на формулу в ячейке E2 (выделите текст B7) и нажмите затем клавишу F4 на клавиатуре, Excel автоматически закрепит формулу, приписав доллар перед столбцом и строкой, если вы еще раз нажмете на клавишу F4, то закрепится только столбец, еще раз — только строка, еще раз — все вернется к первоначальному виду.
Как говорилось ранее, в формулах Excel можно создать три варианта констант: горизонтальную, вертикальную и двумерную.
Как создать горизонтальную константу?
- В окне открытого листа выделите вертикальный ряд ячеек с числами. Например, ячейки А1С1 со значениями 1,2,3.
- В окошке строки формул введите знак (=) и откройте фигурную скобку.
- Введите числа, содержащиеся в выделенном ряде ячеек, разделяя их точкой с запятой. =
- Закройте фигурные скобки и нажмите сочетание клавиш Ctrl+Shift+Enter .Формула примет следующий вид: <=<1;2;3>> .
Как создать вертикальную константу?
- В окне открытого листа выделите горизонтальный ряд ячеек с числами. Например, ячейки А2А4 со значениями 4,5,6.
- В окошке строки формул введите знак (=) и откройте фигурную скобку.
- Введите числа, содержащиеся в выделенном ряде ячеек, разделяя их двоеточиями. =
- Закройте фигурные скобки и нажмите сочетание клавиш Ctrl+Shift+Enter . Формула примет следующий вид: <=<4:5:6>> .
Как создать двумерную константу?
- В окне открытого листа выделите прямоугольный диапазон ячеек с числами. Например, ячейки А1С3 со значениями 1,2,3,4,5,6,7,8,9.
- В окошке строки формул введите знак (=) и откройте фигурную скобку.
- Введите числа, содержащиеся в выделенном диапазоне ячеек, разделяя горизонтальные константы точками с запятыми, а вертикальные – двоеточиями. Между собой горизонтальные и вертикальные константы отделяются пробелом. =
- Закройте фигурные скобки и нажмите сочетание клавиш Ctrl+Shift+Enter. <=<1;2;3: 4;5;6: 7,8,9>>
Excel позволяет присваивать имена не только ячейкам и диапазонам, но и константам. Константой могут выступать как текстовые, так и числовое значения. В этом уроке Вы узнаете, как назначить имя константе в Microsoft Excel.
Допустим, в работе Вы используете какие-то неизменяемые значения. Пусть это будут плотность бензина, керосина и прочих веществ. Вы можете ввести значения данных величин в специально отведенные ячейки, а затем в формулах давать ссылки на эти ячейки. Но это не всегда удобно.
В Excel существует еще один способ работать с такими величинами – присвоить им осмысленные имена. Согласитесь, что имена плБензина или плКеросина легче запомнить, чем значения 0,71 или 0,85. Особенно когда таких значений десятки, а то и сотни.
Имя константе, как и имя области, присваивается с помощью диалогового окна Создание имени. Разница лишь в том, что в поле Диапазон необходимо ввести величину константы.
Более подробно о присвоении имен с помощью диалогового окна Создание имени Вы можете узнать из урока Как присвоить имя ячейке или диапазону в Excel.
Нажимаем ОК, имя будет создано. Теперь, если ввести в ячейку следующую формулу =плБензина, она возвратит значение константы.
Имена констант не отображаются в поле Имя, поскольку они не имеют адреса и не принадлежат ни к одной ячейке. Зато эти константы Вы сможете увидеть в списке автозавершения формул, поскольку их можно использовать в формулах Excel.
Итак, в данном уроке Вы узнали, как присваивать имена константам в Excel. Если желаете получить еще больше информации об именах, читайте следующие статьи:
- Знакомство с именами ячеек и диапазонов в Excel
- Как присвоить имя ячейке или диапазону в Excel?
- 5 полезных правил и рекомендаций по созданию имен в Excel
- Диспетчер имен в Excel
Урок подготовлен для Вас командой сайта office-guru.ru
Автор: Антон Андронов
Правила перепечаткиЕще больше уроков по Microsoft Excel
Оцените качество статьи. Нам важно ваше мнение:
Именованные константы в Excel
Допустим, у нас есть лист, на котором генерируется счет-фактура и рассчитывается налог на добавленную стоимость – НДС. Как правило, в таком случае значение ставки налога вставляется в ячейку, а потом в формулах используется ссылка на эту ячейку. Чтобы упростить процесс, этой ячейке можно дать имя, например, НДС. А можно и вовсе обойтись без ячейки, сохранив значение ставки налога в именованной константе.
Рис. 1. Определение имени, ссылающегося на константу
Скачать заметку в формате Word или pdf
Выполните следующие действия (рис. 1):
- Пройдите по меню Формулы –> Определенные имена –> Присвоить имя, чтобы открыть диалоговое окно Создание имени.
- Введите имя (в данном случае НLC) в поле Имя.
- В качестве области для этого имени укажите вариант Книга. Если хотите, чтобы это имя действовало только на определенном листе, выберите в списке Область именно этот лист.
- Установите курсор в поле Диапазон и удалите все его содержимое, вставив взамен простую формулу, например, 18%.
- Нажмите Ok, чтобы закрыть окно.
Вы создали именованную формулу, в которой не используется никаких ссылок на ячейки. Попробуем ввести в любую ячейку следующую формулу: =НДС. Эта простая формула возвращает значение 0,18. Поскольку эта именованная формула всегда возвращает один и тот же итог, ее можно считать именованной константой. Эту константу можно использовать и в более сложной формуле, например, =А1*НДС.
Именованная константа может состоять и из текста. Например, в качестве константы можно задать имя компании. В диалоговом окне Создание имени можно ввести, например, следующую формулу, называющуюся MSFT: = » Microsoft Corporation » .
Далее можно использовать формулу ячейки: = » Annual Report: » &MSFT. Данная формула возвращает текст Annual Report: Microsoft Corporation (Годовой отчет: корпорация Microsoft).
Имена, не ссылающиеся на диапазоны, не отображаются в диалоговых окнах Имя или Переход (окно Переход открывается при нажатии клавиши F5). Это разумно, поскольку данные константы не находятся ни в одном достижимом месте интерфейса. Однако они отображаются в диалоговом окне Вставка имени (оно открывается при нажатии клавиши F3), а также в раскрывающемся списке, применяемом при создании формулы (рис. 2; при наборе формулы введите букву Н, и Excel выдаст подсказку). Это также разумно, поскольку именованные константы нужны именно для применения в формулах.
Рис. 2. Именованная константа доступна для использования в формулах
Как вы уже догадались, значение константы можно изменить, когда угодно, открыв диалоговое окно Диспетчер имен (команда Формулы –> Определенные имена –> Диспетчер имен). Нажмите в нем кнопку Изменить, чтобы вызвать окно Изменение имени. Затем введите новое значение в поле Диапазон. Когда вы закроете это окно, Excel будет использовать новое значение и пересчитает формулы, в которых применяется это имя.
По материалам книги Джон Уокенбах. Excel 2013. Трюки и советы. – СПб.: Питер, 2014. – С. 112, 113.
Это несложный, но интересный прием, позволяющий подставлять данные из небольших таблиц без использования ячеек вообще. Его суть в том, что можно «зашить» массив подстановочных значений прямо в формулу. Рассмотрим несколько способов это сделать.
Функция ВЫБОР
Если нужно подставить данные из одномерного массива по номеру, то можно использовать функцию ИНДЕКС или ее более простой и подходящий, в данном случае, аналог – функцию ВЫБОР (CHOOSE). Она выводит элемент массива по его порядковому номеру. Так, например, если нам нужно вывести название дня недели по его номеру, то можно использовать вот такую конструкцию


Это простой пример для начала, чтобы ухватить идею о том, что подстановочная таблица может быть вшита прямо в формулу. Теперь давайте рассмотрим пример посложнее, но покрасивее.
Массив констант в формуле
Предположим, что у нас есть список городов, куда с помощью функции ВПР (VLOOKUP) подставляются значения коэффициентов зарплаты из второго столбца желтой таблицы справа:
Хитрость в том, что можно заменить ссылку на диапазон с таблицей $E$3:$F$5 массивом констант прямо в формуле, и правая таблица будет уже не нужна. Чтобы не вводить данные вручную можно пойти на небольшую хитрость.
Выделите любую пустую ячейку. Введите с клавиатуры знак «равно» и выделите диапазон с таблицей – в строке формул должен отобразиться его адрес:
Выделите с помощью мыши ссылку E3:F5 в строке формул и нажмите клавишу F9 – ссылка превратится в массив констант:
Осталось скопировать получившийся массив и вставить его в нашу формулу с ВПР, а саму таблицу удалить за ненадобностью:
Массив констант с именем
Развивая идею предыдущего способа, можно попробовать еще один вариант – сделать именованный массив констант в оперативной памяти, который использовать затем в формуле. Для этого нажмите на вкладке Формулы (Formulas) кнопку Диспетчер Имен (NameManager). Затем нажмите кнопку Создать, придумайте и введите имя (пусть будет, например, Города) и в поле Диапазон (Reference) вставьте скопированный в предыдущем способе массив констант:
Нажмите ОК и закройте Диспетчер имен. Теперь добавленное имя можно смело использовать на любом листе книги в любой формуле – например, в нашей функции ВПР:
Компактно, красиво и, в некотором смысле, даже защищает от шаловливых ручек непрофессионалов
Как присваивать имена константам в Excel?
Excel позволяет присваивать имена не только ячейкам и диапазонам, но и константам. Константой могут выступать как текстовые, так и числовое значения. В этом уроке Вы узнаете, как назначить имя константе в Microsoft Excel.
Допустим, в работе Вы используете какие-то неизменяемые значения. Пусть это будут плотность бензина, керосина и прочих веществ. Вы можете ввести значения данных величин в специально отведенные ячейки, а затем в формулах давать ссылки на эти ячейки. Но это не всегда удобно.
В Excel существует еще один способ работать с такими величинами – присвоить им осмысленные имена. Согласитесь, что имена плБензина или плКеросина легче запомнить, чем значения 0,71 или 0,85. Особенно когда таких значений десятки, а то и сотни.
Имя константе, как и имя области, присваивается с помощью диалогового окна Создание имени. Разница лишь в том, что в поле Диапазон необходимо ввести величину константы.
Более подробно о присвоении имен с помощью диалогового окна Создание имени Вы можете узнать из урока Как присвоить имя ячейке или диапазону в Excel.
Нажимаем ОК, имя будет создано. Теперь, если ввести в ячейку следующую формулу =плБензина, она возвратит значение константы.
Имена констант не отображаются в поле Имя, поскольку они не имеют адреса и не принадлежат ни к одной ячейке. Зато эти константы Вы сможете увидеть в списке автозавершения формул, поскольку их можно использовать в формулах Excel.
Итак, в данном уроке Вы узнали, как присваивать имена константам в Excel. Если желаете получить еще больше информации об именах, читайте следующие статьи:
Существуют два типа данных, которые можно вводить в ячейки листа Excel, — константы и формулы.
Константы в свою очередь подразделяются на: числовые значения, текстовые значения, значения даты и времени, логические значения и ошибочные значения.
Числовые значения
Числовые значения могут содержать цифры от 0 до 9, а также спецсимволы: + — Е е ( ) . , $ % /. Для ввода числового значения в ячейку следует выделить нужную ячейку и ввести с клавиатуры необходимую комбинацию цифр. Вводимые цифры отображаются как в ячейке, так и в строке формул. По завершению ввода необходимо нажать клавишу <Enter>. После этого число будет записано в ячейку. По умолчанию после нажатия клавиши <Enter> активной становится ячейка, расположенная на строку ниже, но командой Сервис > Параметры можно на вкладке Правка установить необходимое направление перехода к следующей ячейке после ввода либо вообще исключить переход. (В Excel 2007 направление перехода устанавливается в разделе Дополнительно диалогового окна Параметры Excel. Это окно открывается нажатием кнопки Office, а затем — кнопки Параметры Excel в правом нижнем углу выпадающего меню.) Если после ввода числа нажать какую-либо из клавиш перемещения по ячейкам (<Tab>, <Shift>+<Tab> и т. д.), то число будет зафиксировано в ячейке, а фокус ввода перейдет на соседнюю ячейку.
Рассмотрим особенности ввода числовых значений, использующих специальные символы.
1. Если надо ввести отрицательное число, то перед числом необходимо поставить знак «-» (минус).
2. Символ Е или е используется для представления числа в экспоненциальном виде. Например, 5е3 означает 5*1000, т. е. 5000.
3. Числа, заключенные в скобки, интерпретируются как отрицательные, даже если перед числом нет знака минуса, т. е. (40) для Excel означает -40.
4. При вводе больших чисел для удобства представления между группами разрядов можно вводить пробел (23 456,00). В этом случае в строке формул пробел отображаться не будет, а в самой ячейке число будет с пробелом.
5. Для ввода денежного формата используется знак доллара ($).
6. Для ввода процентного формата используется знак процента (%).
7. Для ввода даты и дробных значений применяется знак косой черты (/). Если Excel может интерпретировать значение как дату, например 1/01, то в ячейке будет представлена дата — 1 января. Если надо представить подобное число как дробь, то перед дробью следует ввести ноль — 0 1/01. Дробью также будет представлено число, которое не может быть интерпретировано как дата, например 88/32.
Иногда возникает необходимость ввода длинных чисел. При этом для их отображения в строке формул используется экспоненциальное представление не более чем с 15 значащими цифрами (рис. 3.52). Точность значения выбирается такой, чтобы число можно было отобразить в ячейке.
Рис. 3.52. Значения в ячейках
В этом случае значение в ячейке называется вводимым или отображаемым значением.
Значение в строке формул называется хранимым значением.
Количество вводимых цифр зависит от ширины столбца. Если ширина недостаточна, то Excel либо округляет значение, либо выводит символы ###. В этом случае можно попробовать увеличить размер ячейки.
Текстовые значения
Ввод текста полностью аналогичен вводу числовых значений. Вводить можно практически любые символы. Если длина текста превышает ширину ячейки, то текст накладывается на соседнюю ячейку, хотя фактически он находится в одной ячейке. Если в соседней ячейке тоже присутствует текст, то он перекрывает текст из предыдущей (левой) ячейки (рис. 3.53).
Рис. 3.53. Перекрываемый текст
Для настройки ширины ячейки по самому длинному тексту надо щелкнуть на границе столбца в его заголовке. Так, если щелкнуть на линии между заголовками столбцов А и В, то ширина ячейки будет автоматически настроена по самому длинному значению в этом столбце (рис. 3.54).
Рис. 3.54. Ширина столбца, настроенная по самому длинному тексту
Если возникает необходимость ввода числа как текстового значения, то перед числом надо поставить знак апострофа, либо заключить число в кавычки: ‘123’ или »123».
Различить, какое значение (числовое или текстовое) введено в ячейку, можно по признаку выравнивания. По умолчанию текст выравнивается по левому краю, в то время как числа — по правому.
При вводе значений в диапазон ячеек ввод будет происходить слева направо и сверху вниз, т. е. при вводе значения и при завершении ввода нажатием клавиши <Enter> курсор будет переходить к соседней ячейке, находящейся справа, а по достижении конца блока ячеек в строке перейдет на строку ниже в крайнюю левую ячейку.
Изменение значений в ячейке
Для изменения значений в ячейке до фиксации ввода надо пользоваться, как и в любом текстовом редакторе, клавишами <Del> и <Backspace>. Если надо изменить уже зафиксированную ячейку, то следует дважды щелкнуть мышью на нужной ячейке, при этом в ячейке появится курсор. После этого можно производить редактирование данных в ячейке. Можно просто выделить нужную ячейку, а затем установить курсор в строке формул, где отображается содержимое ячейки, и затем отредактировать данные. После окончания редактирования надо нажать клавишу <Enter> для фиксации изменений. В случае ошибочного редактирования ситуацию можно «отмотать» назад при помощи кнопки Отменить (<Ctrl>+<Z>).
Защита данных в ячейках
Для защиты отдельных ячеек надо воспользоваться командой Сервис > Защита > Защитить лист. (В MS Excel 2007 для этого надо на вкладке Рецензирование ленты в группе Изменения нажать кнопку Защитить лист.) После включения защиты изменить заблокированную ячейку невозможно. Однако не всегда необходимо блокировать все ячейки листа. Прежде чем защищать лист, выделите ячейки, которые надо оставить незаблокированными, а затем в меню Формат выберите команду Ячейки. В открывшемся диалоговом окне Формат ячеек на вкладке Защита снимите флажок Защищаемая ячейка. (В MS Excel 2007 диалоговое окно Формат ячеек открывается нажатием кнопки Формат на вкладке Главная ленты в группе Ячейки, а затем выбором опции Формат ячеек в появившемся меню.) Следует иметь в виду, что Excel не обеспечивает индикации режима защиты для отдельных ячеек. Если необходимо отличать заблокированные ячейки, можно выделить их цветом. В защищенном листе можно свободно перемещаться по незаблокированным ячейкам при помощи клавиши <Tab>.
Обновлено: 14.04.2023
В каждую ячейку пользователь может ввести данные одного из следующих типов, рассмотренных ниже.
Символьные (текстовые) данные — это любая последовательность символов. Символьные данные могут включать в себя алфавитные, числовые и специальные символы. В качестве их первого символа часто используется апостроф, а иногда – кавычки. Данные текстового типа используются для заголовков таблиц, заголовков строк и столбцов, а также для комментариев.
Пример символьных данных:
Ведомость по начислению премии. Группа ДЭ- 3
Числовые данные – это числовые константы. Они не могут содержать алфавитных и специальных символов, поскольку с ними производятся математические операции. Единственными исключениями являются десятичная точка (запятая) и знак числа, стоящий перед ним.
Пример числовых данных:
В ячейке, в которой находится формула, виден только результат вычислений над данными, содержащимися в A5 и H8, саму формулу можно увидеть в строке формул, когда данная ячейка станет активной.
Функции – это специальные, заранее созданные формулы, которые позволяют быстро выполнять сложные вычисления. Функция имеет уникальное имя и список аргументов, стоящих в скобках после ее имени. Для вычисления функции пользователь должен задать конкретные значения аргументов. Функцию (так же, как и число) можно считать частным случаем формулы. Различают статистические, логические, финансовые и другие функции.
Пример функции: Сумм(В2:В6) – функция вычисления суммы значений множества чисел, находящихся в ячейках B2,B3,B4,B5,В6.
Даты. Особым типом входных данных являются даты. Этот тип данных обеспечивает выполнение таких функций, как добавление к дате числа (пересчет даты вперед и назад) или вычисление разности двух дат (длительности периода). Даты имеют внутренний (например, дата может выражаться количеством дней от начала 1900 года или порядковым номером дня по Юлианскому календарю) и внешний формат. Внешний формат используется для ввода и отображения дат, например:
ДД-МММ (04-Янв) и т.д.;
Тип входных данных, содержащихся в каждой ячейке, определяется первым символом:
· если в ячейке содержатся числа, то первый их символ является либо цифрой, либо десятичной точкой, либо знаком числа (плюсом или минусом);
· если в ячейке содержится формула, то первый ее символ должен быть выбран определенным образом в соответствии со спецификой конкретного табличного процессора. В электронной таблице Excel для этого используется знак равенства.
· если ячейка содержит символьные данные, то ее первым символом может быть буква, либо одинарная кавычка (апостроф).
Ввод данных в ячейку
Для ввода данных в ячейку выделите ее щелчком мыши. Символы можно вводить непосредственно в ячейку или в строку формул. Место ввода данных показывает мигающий курсор. Закончив ввод данных в ячейку, нажмите кнопку Ввод в строке формул или клавишу Enter.
В ячейки Excel можно поместить текст, числа, даты, время, формулы. Их ввод в ячейку и отображение в таблице рассмотрены ниже.
Ввод текста
Текстом считается любая последовательность символов: букв, цифр, знаков. Текстовые данные можно использовать в качестве заголовков таблиц, столбцов и строк. По умолчанию текст выравнивается по левому краю ячейки (буква “А” в ячейке В2 на рис. 2.4), т.е. прижимается к левой границе ячейки. В одну ячейку можно ввести до 255 символов. Можно изменить расположение текста в ячейке путем ее форматирования.
Рис. 2.4. Ввод данных в ячейку
Если введенный в ячейку текст занимает места больше, чем ширина столбца, то он отображается в соседних справа пустых ячейках (см. “Стоимость продажи” в ячейке В4). Если расположенная справа ячейка содержит какие-нибудь данные, то будет видна только та часть текста, которая размещена в пределах ширины столбца (текст в ячейке В5 закрыт данными ячейки С5). Текст активной ячейки отображается в строке формул.
При вводе числа, которое должно восприниматься как текст, например, номер рейса самолета, почтового индекса и т.п., перед числом следует поставить апостроф. Номер рейса прилетающего самолета, записанный в виде ‘4687 будет воспринят как текст и выровнен по левому краю ячейки (ячейка В6). В верхнем левом углу ячейки с числовыми данными, хранящимися как текст, отображается зеленый индикатор.
Форматирование символьных данных в ячейках
По умолчанию символьные данные выравниваются по левому краю ячейки. Вы можете изменить формат представления символьных данных в электронной таблице. Для этого существуют следующие возможности.
· Выравнивание к левому краю ячейки располагает первый символ вводимых вами данных в крайней левой позиции ячейки. Для многих программ этот режим используется по умолчанию как основной.
· Выравнивание к правому краю ячейки располагает последний символ вводимых в ячейку данных в ее крайней правой позиции.
· Выравнивание по центру ячейки располагает вводимые данные по центру ячейки.
Форматирование данных – выбор формы представления числовых или символьных данных в ячейке.
По умолчанию числа выравниваются по правому краю ячейки, однако при форматировании число можно выровнять по левому краю или по центру. Вводимые в таблицу числа могут включать в себя цифры от 0 до 9 и специальные символы: $, %, +, — , /, E, e.
При вводе отрицательного числа перед ним ставится знак минус. Если конец десятичной дроби не может быть отображен целиком в ячейке, то он округляется с таким количеством знаков, сколько помещается по ширине столбца. Для отображения всех цифр числа увеличьте ширину столбца.
Если в ячейке установлен числовой формат не Общий, то Excel относит введенные данные к заданному типу. Например, если установлен числовой формат Дробный, то можно не вводить 0 перед простой дробью. Значение будет распознано правильно.
Форматы отображения чисел
Числовой формат определяет способ отображения числа на экране, например количество знаков после запятой, обозначение отрицательного числа и т.д. Независимо от выбранного формата число хранится с точностью до 15 значащих разрядов, остальные разряды преобразуются в нули. Очень маленькие и очень большие числа отображаются в экспоненциальной форме, т.е. в виде числа от 1 до 10 перед символом Е и положительной или отрицательной степени числа 10. Например, число 0,00000000034 при недостаточной ширине столбца может отобразиться как 3,4Е-10, т.е. 3,4 умножится на 10 в степени –10, число 2,3×1013 может принять вид 2,3Е+13 (см. ячейку А6). Чтобы задать формат вводимых в ячейку числовых данных, выберите команду Ячейкив меню Формат и откройте вкладку Число. В списке Числовые форматы выберите формат отображения числовых данных: Общий, Числовой, Денежный и т.д. (рис. 2.5).
Рис. 2.5. Задание числового формата
Как правило, Excel самостоятельно выбирает формат вводимых данных. Однако для правильного распознавания информации в ряде случаев необходимо задать формат вводимых данных. Например, чтобы Excel интерпретировал дату, необходимо в диалоговом окне Формат ячеек в списке Числовые форматы выбрать Даты. Числовые форматы, используемые в Excel, и их описание даны ниже в табл. 2.1.
Числовые форматы, используемые в Excel
Используется по умолчанию. В большинстве случаев числовые данные отображаются в ячейке так, как они вводятся или вычисляются. Если ширины ячейки недостаточно для отображения всего числа, общий числовой формат округляет число или использует научное представление для больших чисел. Форматирования не производится
Является наиболее общим способом представления чисел. В поле Число десятичных знаков диалогового окна Формат ячеек введите число, показывающее количество цифр, отображаемых справа после запятой.
Чтобы задать способ отображения отрицательных чисел, в списке Отрицательные числа выделите необходимый вариант. Флажок Разделитель групп разрядов позволяет отделять группы тысячных разрядов в числах
Используется для вывода денежных значений. Данные в столбце выравниваются по десятичной точке. Каждые три разряда отделяются друг от друга. Можно задать точность представления числа (количество десятичных знаков) и символ валюты. Отличительная особенность формата – возможность отображения отрицательных величин другим цветом и без знака минус
Используется для выравнивания денежных величин в таблице по разделителю целой и дробной части
Обеспечивает представление числа в сотых долях единицы в соответствии с установленным количеством десятичных знаков и со знаком % (процент). Числа, большие 1, автоматически вводятся как проценты; а числа, меньшие 1, преобразуются в проценты умножением на 100. Например, после ввода чисел 10 или 0,1 в ячейке отобразится 10%. В правом столбце этой таблицы показано, как отображается число 0,1234.
Чтобы быстро перейти к отображению числа в виде процентов, нажмите кнопку Процентный формат на панели инструментов Форматирование.
Чтобы все числа преобразовывались умножением на 100, в меню Сервис выберите команду Параметры и на вкладке Правка сбросьте флажок Автоматический ввод процентов
Отображает числа в виде обыкновенной дроби
Используется, как правило, для отображения очень больших или очень маленьких чисел. Введенное число 12345 будет записано в ячейке как 1.2345Е +04 (если установленная точность составляет 4 разряда) и как 1.23Е +04 (при точности в 2 разряда). Число 0.0000012 будет иметь вид 1.2Е-06
Вводится в различных форматах. В качестве разделителя может использоваться дефис или точка, например, Фев.01 или 05.07.06. Excel хранит даты, использует систему отсчета дат, начиная с
1 января 1900 г.. Определяется количество дней, прошедших с этого дня до указанной даты
Отображает символы так, как они вводятся не зависимо от их содержания
Используется для отображения почтовых индексов, номеров телефонов, табельных номеров
Формат определяется пользователем
Примечание: отображение содержимого ячеек форматов Денежный и Финансовый определяется настройками операционной системы Windows, сделанными в окне панели управления.
Конвертирование числовых данных хранящихся как текст в числа
Для конвертирования числовых данных хранящихся как текст в числа выберите в меню Сервискоманду Параметрыи откройте вклад Проверка ошибок. Проверьте, что установлены флажки Включить фоновую проверку ошибок и Число сохранено как текст. Выберите ячейку с зеленым индикатором в верхнем левом углу. Рядом с ячейкой нажмите кнопку с восклицательным знаком и в появившемся меню выберете команду Преобразовать в число (рис. 2.6).
Рис. 2.6. Конвертирование числовых данных хранящихся как текст в числа
Отображение данных в ячейках таблицы
Если введенные текстовые данные превосходят ширину ячейки, то не вмещающаяся часть будет отображаться в соседней справа пустой ячейке. Если же соседняя ячейка не пуста, то есть содержит какие-то данные, на экране отобразится столько знаков, сколько поместится в ячейке, остальные обрежутся. При этом сам текст в памяти компьютера сохранится неизменным.
Отображение числовых данных зависит не только от выбранного формата, но также и от ширины колонки (ячейки), в которой эти данные располагаются. Ширина колонки при текстовом режиме экрана устанавливается в знаках, а при графическом режиме экрана – в независимых единицах. Количество знаков в ячейке зависит от ее ширины, кегля, гарнитуры, а также от конкретного текста. Так, например, не составляет проблемы расположить число 12345 в формате с запятой без дробной части в ячейке шириной в 9 знаков. Однако вы не сможете его расположить там в денежном формате с двумя десятичными знаками, поскольку число $12,345.00 занимает 10 разрядов, превышая тем самым ширину ячейки. В данном случае необходимо изменить используемый формат представления числа либо увеличить ширину колонки.
Быстрое заполнение повторяющихся записей в столбце
Для ускорения ввода данных в Excel используется средство автозавершения. При вводе последовательности символов в ячейку, совпадающей с последовательностью, ранее введенной в этом столбце, недостающая часть набора будет произведена автоматически. Законченная запись по формату полностью совпадет с существующей записью, включая символы верхнего и нижнего регистра.
Вариант ввода также можно выбрать из списка записей, которые уже имеются в столбце в рядом расположенных ячейках. Чтобы просмотреть список (рис. 2.7), нажмите клавиши Alt+стрелка вниз или нажмите правую кнопку мыши и выберите в контекстном меню команду Выбрать из раскрывающегося списка.
В этой статье рассказывается об особенностях ввода различных данных (чисел, времени, дат, текста) и их редактировании.
Особенности ввода данных.
Для того чтобы в ячейку ввести какие-либо данные необходимо:
1) Щелкнуть по ячейке, чтобы выделить ее.
2) Ввести данные в выделенную ячейку с клавиатуры.
Текст отобразится как в самой ячейке, так и в строке формул.
3) Для завершения ввода, можно нажать клавишу Enter на клавиатуре или щелчком левой кнопки мыши по значку галочки в строке формул. Если вы ошиблись или передумали вводить данные, то для отмены можно нажать на клавишу Esc или щелкнуть по значку крестика в строке формул.
Ввод чисел
Следует помнить, что в русской версии Excel разделителем целой и дробной части является запятая, в английской — точка.
Числовые значения в ячейке могут содержать как цифры, так и специальные символы: + — Е е ( ) . , % /
Существуют некоторые особенности ввода чисел с использованием специальных символов:
1) Для ввода отрицательного числа перед числом ставится знак «-» (минус).
2) Число, которое заключено в скобки воспринимает программой как отрицательное. Т.е. (7) — для Excel означает -7.
3) Для отображения числа в экспоненциальном виде используется символ Е или е. Например, 7е2 означает 7*100, записывается в Excel как 7,00E+02 в экспоненциальном формате, а в числовом формате означает 700.
4) Для удобства ввода больших чисел, между разрядами можно ставить пробел (987 654,00). После нажатия клавиши Enter, в ячейке число отобразиться с пробелами, а в строке формул пробела не будет.
5) Знак процента используется для ввода процентного формата.
6) Для ввода дробных значений можно использовать знак Слеш (/). Если программа может распознать введенное число как дату, например 14/11, то в ячейке отразится дата — 14 ноября. Если надо представить это число как дробь, то перед вводимом числом необходимо ввести ноль — 0 14/11, и тогда в ячейке отобразится 1 и 3/11.
Число, которое Excel не может распознать как дату, например 14/28, будет представлено как дробь.
Ввод времени.
Для того чтобы в Excel ввести в ячейку время необходимо ввести часы, минуты и секунды, используя в качестве разделителя двоеточие. При вводе данных можно использовать как все три компонента, так и два (когда секунды не нужны). Если время было введено как часы и минуты, то в строке формул все равно время отобразиться с секундами.
Ввод даты.
Дата состоит из трех частей: день, месяц, год. В Excel используются следующие разделители: дефис ( — ), слеш ( / ), точка ( . ). Если ввести только день и месяц, то Excel автоматически поставит текущий год, а в строке формул дата будет отображаться полностью.
В Excel самая ранняя дата — 1 января 1900 года, начиная с нее всем датам присваивается порядковый номер от 1 и далее, так дате 01.01.2015 соответствует число 42005. Благодаря этому есть возможность выполнять вычисления между датами, узнать какая дата будет или была через определенное количество дней. Даты до 1900 года воспринимаются как текст.
Ввод текста.
В Excel можно записывать текст в несколько строк. Для этого нужно нажать клавиши Alt+Enter.
Если текст слишком длинный и не влезает в ячейку, можно воспользоваться командой Перенести текст. Для этого нужно:
1) Выделить ячейку с содержимым, которое не влезает
2) На вкладке Главная, в группе Выравнивание нажать кнопку Перенести текст
Обратите внимание, что в отличие от предыдущего случая, в строке формул текст остался написанным в одну строчку.
3) При необходимости можно изменить высоту строки или ширину столбца.
Для ввода символа, которого нет на клавиатуре, необходимо:
1) На вкладке Вставка, в группе Символы, выбрать команду Символ.
2) В открывшемся диалоговом окне можно выбрать нужный шрифт. Для облегчения поиска выбрать необходимый набор символов. Так же Excel показывает последние символы, которые вы использовали для вставки.
Для вставки выбранного символа нужно дважды щелкнуть по нему или нажать кнопку Вставить.
Редактирование данных.
Существует несколько способов редактирования данных в ячейке: редактирование непосредственно в ячейке или в строке формул.
Для редактирования в ячейке необходимо:
1) Дважды щелкнуть левой клавишей мыши по ячейке, которую вы собираетесь редактировать.
2) Внести необходимые изменения в ячейке.
3) Для сохранения изменений надо нажать клавишу Enter, для отмены — клавишу Esc
Для редактирования данных в строке формул:
1) Выделить ячейку, один раз щелкнув по ней левой кнопкой мыши.
2) В строке формул щелкнуть левой кнопкой мыши в месте редактирования.
3) Повторить действия пункта 2 и пункта 3 предыдущего способа.
Кроме того для сохранения и отмены внесенных изменений можно использовать клавишу Ввод и клавишу Отмена в строке формул.
Данный урок начинается со знакомства с электронными таблицами. Далее идёт краткая историческая справка, из которой учащиеся могут узнать, когда были созданы первые электронные таблицы. Также рассматриваются вопросы о том, какие данные можно вводить в ячейки таблицы, а также основные режимы работы электронных таблиц.
В данный момент вы не можете посмотреть или раздать видеоурок ученикам
Чтобы получить доступ к этому и другим видеоурокам комплекта, вам нужно добавить его в личный кабинет, приобретя в каталоге.
Получите невероятные возможности
Конспект урока «Электронные таблицы (на примере Exсel)»
С давних пор самыми сложными профессиями считались бухгалтер, инженер и статистик, так как людям этих профессий приходилось выполнять громоздкие вычисления на калькуляторе. При выполнении расчётов нужно было быть очень внимательным и аккуратным, потому что даже из-за незначительной ошибки работа могла остановиться на целые месяцы.
В аналогичной ситуации были и студенты математических, экономических и других факультетов. Каждый день им приходилось выполнять и сложные и довольно скучные вычисления.
Он и его друг Роберт Фрэнкстон, который разбирался в программировании, разработали первую программу электронной таблицы, названную ими VisiCalc.
Что такое электронные таблицы?
Какие данные можно вводить в ячейки таблицы?
Основные режимы работы электронных таблиц.
Практически во всех сферах деятельности используют электронные таблицы. Это и бухгалтерия, и экономика, медицина, инженерные расчёты, составление различных сводок, накладных, ведение домашнего хозяйства и многое другое.
Электронная таблица (сокращённо ЭТ) – это совокупность данных, представленных в виде таблицы. Данные в таблице могут быть связаны формулой и автоматически пересчитываться, когда формула изменяется. Таким образом, электронная таблица представляет собой табличную модель структурирования, обработки и отображения информации.
С помощью табличных процессоров можно решать следующие задачи:
· Создавать электронные таблицы.
· Открывать, редактировать и сохранять электронные таблицы в файле.
· Графически представлять данные с помощью графиков и диаграмм.
· Вычислять и анализировать данные, а также пересчитывать значения при изменении данных.
· Выводить на печать электронные таблицы.
Рассмотрим интерфейс табличного процессора Microsoft Excel.
После запуска на экран выводится окно, при внимательном рассмотрении которого многие элементы вам покажутся известными по опыту работы в том же Microsoft Word.
В самом верху вы увидите строку заголовка, на которой отображается название программы и документа, а также кнопки управления окном.
Интерфейс процессора состоит из 4 основных частей – это панель быстрого доступа, панель вкладок, строка формул и основное окно, представляющее собой таблицу.
Давайте познакомимся поближе со всеми частями интерфейса.
В левой части строки заголовков расположена Панель быстрого доступа. Название панели говорит о том, что с её помощью мы можем получить быстрый доступ к важным командам. Вы можете настроить данную панель, разместив на ней команды, которые вы будете часто использовать.
Рассмотрим вкладки подробнее:
1. Отдельно выделенная вкладка Файл находится в левой части ленты и отвечает за самые главные действия, без которых вся остальная работа просто не имеет смысла: создание и открытие документа, сохранение, печать, публикацию в Интернете и пересылку по электронной почте созданного вами файла.
2. Вкладка Главная используется в основном при работе с буфером обмена и при форматировании.
3. Вкладку Вставка часто используют при работе с графическими объектами, и в первую очередь она полезна при создании диаграмм.
4. Большинство инструментов, размещённых на вкладке Разметка страницы, имеют прямое или косвенное отношение к настройкам печати документов.
5. Вкладка Формулы позволяет вставлять и редактировать формулы, а также переключать режимы отображения
6. Вкладка Данные используется при обработке данных, в том числе полученных от внешних источников.
7. Для проверки правописания, работы с примечаниями, совместного использования и защиты документов, а также для отслеживания редакторских изменений используют утилиты, собранные на вкладке Рецензирование.
8. Далее следует вкладка Вид. Группы вкладки содержат пиктограммы команд и меню для настроек внешнего вида документа.
Строка формул располагается под лентой и над основным окном. В ней отображается адрес ячейки и данные, которые в неё введены. Здесь же данные можно редактировать.
Под строкой формул расположен рабочий лист. Совокупность листов составляет рабочую книгу. В Excel можно менять имена листов, а также можно удалять ненужные листы и добавлять новые. Можно перемещаться по листам, нажимая на их ярлыки. Также в окне имеются полосы прокрутки, которые позволяют перемещаться из одного места активного листа в другое место, но в пределах активного листа.
Рабочий лист представляет собой прямоугольник, разделённый на строки и столбцы, пресечение которых образует ячейки. Столбец – это вертикально расположенная область электронной таблицы. Столбцы обозначают буквами и сочетаниями букв латинского алфавита. Например А, В и так далее; Z, AA, AB и так далее. Строка – горизонтально расположенная область электронной таблицы. Строки нумеруются числами. Всего в Excel 1.048.576 строк и 16.384 столбца.
Каждая ячейка имеет свой адрес, который состоит из названия столбца и номера строки, например: А5, В12. Называя адрес ячейки, в первую очередь указывают имя столбца, а во вторую – номер строки.
Табличный курсор – это выделенный прямоугольник, который можно поместить в любую ячейку. Ячейка, в которую помещён курсор, называется текущей. Данные можно вводить и редактировать только в текущей ячейке.
Диапазон ячеек – это группа нескольких выделенных ячеек. Адрес диапазона состоит из адресов верхней левой и нижней правой ячеек, разделённых двоеточием. Например: В2:В6 или С4:D18.
Какие данные можно вводить в ячейки электронной таблицы?
Данные могут быть различны: это числа, текст или формулы. Возможности работы с данными определяются их типом.
Excel работает с данными следующих типов:
· числовые значения (45; 8,3; );
· текстовые значения (Школа №; 9 класс, ФИО);
· дата и время суток (Январь 2016; 5.04.2017; 13:00);
· формулы (=СУММ(С6:С10) или =В5*D5/F5);
· изображения и объекты мультимедиа из файлов или коллекций клипов, фигуры и объекты WordArt;
· гиперссылки на ресурсы Интернета и другие документы.
Рассмотрим основные типы данных более подробно:
Текст. Для ввода текстовых данных выделяют нужную ячейку, набирают текст и нажимают клавишу Enter. Excel автоматически распознает текстовые значения и по умолчанию выравнивает их по левому краю ячейки. Если соседние ячейки не заполнены, то Excel позволяет отображать более длинный текст, перекрывающий расположенные справа ячейки. Если в них уже размещены данные, видимое текстовое значение обрезается, но не удаляется. Полностью текст можно увидеть в строке ввода при выделении ячейки или при изменении ширины столбца.
Числа. Excel автоматически распознаёт числовые значения и по умолчанию выравнивает их по правому краю ячейки. Данные могут быть целыми (10), десятичными (8,5) или обыкновенными дробями (7 ½).
Для того, чтобы табличный процессор правильно обрабатывал вводимые данные, нужно соблюдать следующие правила ввода:
· Для ввода числа в ячейку ее выделяют с помощью мыши или клавиатуры, затем набирают число и нажимают клавишу Enter.
· Дробную часть числа от целой отделяют запятой.
· Если число разделили точкой, то табличный процессор распознает его как дату (например 1.06 воспринимается как 1 июня, а 12.36 – как декабрь 2036 года).
· Если требуется, чтобы Excel сохранил в виде текста числа, даты и формулы, то вводить их начинают с апострофа (например, если ввести в ячейку апостроф 55 – там появится число 55, выровненное по левому краю без апострофа).
Редактировать данные можно как в строке формул, так и в самой ячейке. Для замены содержимого ячейку выделяют и вводят новые данные. Двойной щелчок мыши или нажатие клавиши F2 позволяют редактировать данные прямо в ячейке. Приёмы редактирования не отличаются от применяемых в текстовом редакторе.
Формулы. Табличный процессор Excel выполняет все вычисления по формулам. В состав формул могут входить числа, знаки математических операций, скобки, адреса ячеек и диапазонов, а также стандартные встроенные выражения, называемые функциями.
Для обозначения арифметических операций используются следующие знаки: плюс (+), минус (–), умножить (*), разделить (/), возведение в степень (^). Порядок выполнения действий не отличается от принятого в математике: сначала вычисляются значения функций и выполняются действия в скобках, затем – возведение в степень, умножение и деление, и наконец – сложение и вычитание.
Пример. В ячейки В2, В3 и В4 записаны числа 8, 9, 10, а в ячейки С2, С3 и С4 – числа 6, 18, 8.
· в ячейке D2 по формуле (=В2+С2) найти сумму чисел;
· в ячейке D3 найти результат вычисления по формуле (=В3*С3/9);
· в ячейке D4 найти разность квадратов по формуле (=В4^2-С4^2).
Значения в ячейках, содержащих формулы, изменяются автоматически, как только изменяются входящие в формулу исходные данные. Для этого в формулах используют не сами исходные данные, а ссылки на адреса ячеек, в которых эти данные находятся. По умолчанию в ячейках с формулами отображаются не сами формулы, а результаты вычислений по ним. При этом сама формула отображается в строке формул.
Основные режимы работы электронных таблиц:
· Режим формирования таблицы, который предполагает заполнение и редактирование документа.
· Режим отображения таблицы. Для электронных таблиц может быть установлен режим отображения формул и режим отображения значений (по умолчанию включён режим отображения значений). Чтобы в Excel установить режим отображения формул, нужно на вкладке “Формулы” в разделе “Зависимости Формул” нажать кнопку “Показать формулы”.
Важно запомнить:
· Электронная таблица представляет собой табличную модель структурирования, обработки и отображения информации.
· Ячейка образуется на пересечении столбца и строки. Содержимым ячейки может быть текст, число, формула.
· Тексты (надписи, заголовки, пояснения) нужны для оформления таблицы. Числовые данные, введённые в ячейки таблицы, являются исходными данными для проведения вычислений.
· Табличный процессор выполняет все вычисления по формулам. В состав формул могут входить числа, знаки математических операций, скобки, адреса ячеек и диапазонов, а также стандартные встроенные выражения, называемые функциями.
· Выделяют 3 основных режима работы электронных таблиц: это режим формирования таблицы, режим отображения таблицы и режим выполнения вычислений
“Формат ячеек” и “тип данных” – определения, которые довольно часто путают пользователи Эксель. Несмотря на то, что эти понятия взаимосвязаны, они, все же, разные. В этой статье мы разберемся, что означает “тип данных”, и какие разновидности существуют.
Определение
Тип данных – это определенная характеристика содержимого в таблице Excel, благодаря которой программа идентифицирует информацию и понимает, каким образом ее следует обрабатывать и отображать.
Разновидности типов данных
Выделяются две большие группы типов данных:
- константы – неизменные значения;
- формулы – значения, которые меняются в зависимости от изменения других.
В группу “константы” входят следующие типы данных:
- числа;
- текст;
- дата и время;
- логические данные;
- ошибки.
Давайте подробнее разберем все перечисленные выше типы данных.
Число
Этот тип данных применяется в различных расчетах. Как следует из названия, здесь предполагается работа с числами, и для которых может быть задан один из следующих форматов ячеек:
- числовой;
- денежный;
- финансовый;
- процентный;
- дробный;
- экспоненциальный.
Формат ячейки можно задать двумя способами:
Для каждого из форматов, перечисленных выше (за исключением дробного), можно задать количество знаков после запятой, а для числового – к тому же, включить разделитель групп разрядов.
Чтобы ввести значение в ячейку, достаточно просто выделить ее (с нужным форматом) и набрать с помощью клавиш на клавиатуре нужные символы (либо вставить ранее скопированные данные из буфера обмена). Или можно выделить ячейку, после чего ввести нужные символы в строке формул.
Также можно поступить наоборот – сначала ввести значение в нужной ячейке, а формат поменять после.
Текст
Данный тип данных не предназначен для выполнения расчетов и носит исключительно информационный характер. В качестве текстового значения могут использоваться любые знаки, цифры и т.д.
Ввод текстовой информации происходит таким же образом, как и числовой. Если текст не помещается в рамках выбранной ячейки, он будет перекрывать соседние (если они пустые).
Дата и время
В данном случае тип данных и формат ячеек полностью совпадают. С помощью этих значений можно, соответственно, производить вычисления и работать с датами и временем. Стоит отметить, что программа видит сутки как число 1.
Например, время 08:30 будет восприниматься как число 0,35 (проверить это можно, переведя формат ячеек в “числовой”), в то время, как в ячейке и строке формул оно будет отображаться в привычном для нас виде.
Для формата ячеек “Время” можно выбрать следующие основные типы отображения:
Для формата ячеек “Дата” также предусмотрены различные варианты отображения данных:
Также, у пользователя есть возможность выбрать вариант с одновременным отображением даты и времени.
Примечание: Эксель в виде дат может отображать данные только с 01.01.1990. Причем, в то время, как мы видим дату в привычном для нас виде, сама программа хранит ее в своей памяти и обрабатывает в виде числа. Например, дате 01.01.2019 соответствует число 43466. Это легко проверить, сменив формат ячейки с “даты” на “числовой”.
Ошибки
В некоторых случаях пользователь может видеть в Excel ошибки, которые бывают следующих видов:
Логические данные
Логические значения “ИСТИНА” и “ЛОЖЬ” используются для того, чтобы при обработке содержимого ячеек вывести определенные результаты или выполнить какие-то действия в зависимости от того, выполнено ли заданное условие (ИСТИНА) или нет (ЛОЖЬ).
Формулы
Этот тип данных принципиально отличается от рассмотренных выше, так как значение результата меняется в зависимости от изменения других значений, на которые оно ссылается. Благодаря формулам выполняются различные расчеты: математические, финансовые и т.д.
Формула будет отображаться в соответствующе строке формул, а результат по ней – в содержащей ее ячейке.
Чтобы Excel “видел” выражение как формулу, обязательно нужно в самом начале поставить знак “равно”.
В формулах используются как конкретные числа, так и ссылки – относительные и абсолютные.
Многие формулы реализованы в виде функций – стандартный набор аргументов и алгоритм их обработки для выдачи финального результата.
Формулу функции можно сразу вводить в нужную ячейку после знака “равно”, если вы знаете, как правильно все оформить. Либо можно воспользоваться предусмотренным для этого Мастером функций, в котором можно найти все внедренные в программу операторы. Для удобства они разделены на категории.
Чтобы попасть в окно Мастера функций, сначала выбираем нужную ячейку, затем щелкаем по кнопке “Вставка функции” рядом со строкой формул. Затем находим нужный оператор и жмем кнопку OK.
Далее корректно заполняем аргументы функции и нажимаем кнопку OK для получения результата в выбранной ячейке.
Заключение
Таким образом, в Эксель выделяются 2 основные группы типов данных: константы и формулы. Причем первая включает в себя подтипы, каждый из которых имеет свое назначение. Умение правильно определять, настраивать и работать со всеми доступными типа данными, в том числе, комбинировать их, позволят максимально эффективно и корректно выполнять поставленные задачи.
В работе с электронными таблицами можно выделить четыре основных типа данных:
- числа ,
- текст ,
- логические данные ,
- формулы .
Дата — это обычное число, которое отображается в формате дат.
Время — это обычное число, которое отображается в формате времени.
Диапазон дней (1-31), месяцев (1-12), времени (час, мин, сек — 1 : 60) контролируется автоматически. При превышении предела диапазона данные определяются как текстовые. Число выравнивается по правому краю ячейки по умолчанию.
Пример. В ячейку B3 ввели число 13. С помощью контекстного меню Формат ячеек изменили формат на денежный.
Текстовые данные представляют собой некоторый набор символов. действия над символьными данными производятся аналогично действиям над объектами в текстовом процессоре. Если вы случайно поставите перед текстом знак равенства (=), то Excel поймет это как команду посчитать (а посчитать не сможет) и выдаст ошибку. Текст выравнивается по левому краю ячейки по умолчанию.
Логический тип данных
Логические данные используются в логических формулах и функциях. Данные этого типа отображаются в текущей ячейке следующим образом: «ИСТИНА» и «ЛОЖЬ».
Назначение электронной таблицы в первую очередь состоит в автоматизации вычислений данных . Для этого в ячейки таблицы вводятся формулы.
Формула обязательно начинается со знака равенства и может содержать:
- числа;
- имена ячеек;
- знаки математических операций;
- круглые скобки;
- имена функций.
Цель работы
Научиться вводить данные разных типов в ЭТ.
Самостоятельно заполните таблицу. Сохраните файл под именем Магазин и отправьте по электронной почте преподавателю. В письме обязательно укажите автора работы.
Читайте также:
- Какие условия способствовали активному развитию генетики в 20 веке кратко
- Что такое хроматизм в музыке определение кратко
- Чем отличается убежище от укрытия кратко
- Как называть парня кратко
- Почему нельзя вылечить страдающих дальтонизмом биология кратко
Предложите, как улучшить StudyLib
(Для жалоб на нарушения авторских прав, используйте
другую форму
)
Ваш е-мэйл
Заполните, если хотите получить ответ
Оцените наш проект
1
2
3
4
5
Использование констант массива в формулах массива
Смотрите также: Подскажите, как скрин ячейке где те столбце B. столбце на число,Пример/Drag the formula down. грамматические ошибки. Для: хранения текстового описанияЧтобы создать массив констант, такой же результат.константа, так как в одну строку, Пример:Примечание: сделать. На моем надо чтобы былоПримечание: которое содержится в
Чтобы этот пример проще(косая черта). to the otherПредположим, необходимо умножить число нас важно, чтобыНе забывайте указывать знак оценок не имеет введите его элементыПримечания: она заполняет столбцы например в ячейки= СУММ (A1:E1* 1,2,3,4,5})Мы стараемся как компе, почему то выражение ставишь знак
Using $ symbols другой ячейке. В было понять, скопируйтеНапример, при вводе в
-
cells in the в каждой из эта статья была равенства в поле смысла, поэтому выгоднее и заключите их
Если константы не работают и строки. Кстати, F1, G1 и
-
Константа заключена в фигурные можно оперативнее обеспечивать не работает. Формула
«=» потом указываешь tells Excel that данном примере делитель — его на пустой ячейку формулы
column. семи ячеек в вам полезна. ПросимДиапазон создать следующий массив в фигурные скобки.Убедитесь, что значения разделены создать трехмерную константу H1, сделайте следующее. скобки ({}), которые
Использование константы для ввода значений в столбец
вас актуальными справочными висит и вычисление мышкой на j4 the reference to число 3, расположенное
-
лист.
-
=10/5Примечание: столбце на число, вас уделить пару, иначе Excel воспримет констант: Например, на рисунке правильным символом. Если (т. е. вложить
-
Выделите нужные ячейки. вы ввели вручную. материалами на вашем
не происходит! потом указываеш математический C2 is «absolute,» в ячейке C2.
Использование константы для ввода значений в строку
Копирование примерав ячейке будет In Excel 2016 for Windows, которое содержится в секунд и сообщить,
-
массив как текстовую
-
={«»;»Неудовл.»;»Удовл.»;»Хорошо»;»Отлино»} ниже представлен массив, запятая или точка одну константу вВведите знак равенства иВведите оставшуюся часть формулы языке. Эта страница
-
amfor знак «+ - which means that
AСоздайте пустую книгу или отображен результат the cells are
Использование константы для ввода значений в несколько столбцов и строк
-
другой ячейке. В
помогла ли она строку.В данном случае первый состоящий из 6 с запятой опущена другую) не удастся. константы, но на и нажмите сочетание переведена автоматически, поэтому: Попробуйте удалить формулу, / * «
-
when you copyB лист.2 populated automatically. данном примере множитель — вам, с помощьюТеперь формула выглядит менее
элемент массива содержит
-
констант: или указана вТеперь, когда вы уже
этот раз разделяйте клавиш CTRL+SHIFT+ВВОД. ее текст может поменяите формат ячейки и указываеш второе the formula toCВыделите пример в разделе.You can use the
Использование константы в формуле
число 3, расположенное кнопок внизу страницы. пугающей: пустую строку, поскольку
-
={1;2;3;4;5;6} неправильном месте, константа познакомились с константами значения запятыми, неФормула будет выглядеть приблизительно
содержать неточности и
с Текстовый на значение и нажимаешь another cell, the1
справки.Важно: PRODUCT function to в ячейке C2. Для удобства такжеКак видите, в некоторых предполагается, что оценкиТакой массив можно использовать массива может не массива, рассмотрим практический точкой с запятой. так грамматические ошибки. Для Общий и снова
интер. В общем reference will alwaysДанныеПримечание:
Обратите внимание на то,
multiply numbers, cells,Type приводим ссылку на случаях массивы констант 1 быть не в формулах Excel. работать или вы
пример. Например:
-
{= SUM (A1:E1* 1,2,3,4,5})} нас важно, чтобы введите формулу. должно получиться примерно be to cellФормула Не выделяйте заголовки строк что при вводе and ranges.=A2*$B$2
-
оригинал (на английском бывают даже очень может. Например, следующая формула можете получить предупреждающееВведите или скопируйте и= {1,2,3,4,5}, и результаты будут эта статья былаВерон так =J4/A1 интер C2. If youКонстанта или столбцов. в ячейку чисел
-
You can use any
-
in a new
-
языке) .
-
полезны.
-
Тогда формула, возвращающая нужный
-
суммирует значения этого
support.office.com
Массивы констант в Excel
сообщение. вставьте в любуюНажмите сочетание клавиш CTRL+SHIFT+ВВОД. выглядеть следующим образом: вам полезна. Просим: СПАСИБО БОЛЬШОЕ! ПРОБЛЕМА т.е. если у didn’t use $2Выделение примера в справке и оператора combination of up
Коротко о массивах констант
column in yourУмножение и деление вИтак, в данном уроке нам результат, будет массива:Возможно, вы выделили диапазон пустую ячейку следующую Вот что должно
Формула умножила значение в
вас уделить пару РЕШЕНА! ВЫ МЕНЯ тебя знак равно symbols in the15000
Нажмите клавиши CTRL+C.
/ to 255 numbers spreadsheet (the above Excel не представляют Вы познакомились с выглядеть следующим образом:=СУММ({1;2;3;4;5;6})
ячеек, не соответствующий
формулу, а затем получиться: ячейке A1 на секунд и сообщить, СПАСЛИ ОТ ЛИШНЕЙ стоит на ячейке
formula and you
=A2/$C$2Выделите на листе ячейкув начале формулы or cell references example uses column
Пример применения массива констант в Excel
никаких сложностей: достаточно массивами констант иВ этом примере функция
В формулах можно обрабатывать количеству элементов в нажмите клавиши CTRL+SHIFT+ВВОД:Выражаясь языком высоких технологий, 1, значение в помогла ли она РАБОТЫ! B2: значение j4 dragged the formula3 A1 и нажмите нужно поместить знак in the
D). Be sure
создать простую формулу. их применением вИНДЕКС сразу несколько массивов. константе. Например, если=СУММ(A1:E1*{1,2,3,4,5})
это — ячейке B1 на вам, с помощью
Верон -1 a2-2 то down to cell3 клавиши CTRL+V. равенства (
PRODUCT to include a Не забывайте, что Excel. Если желаетевозвращает значение элемента Например, следующая формула выделить столбец изВ ячейке A3 появится
одномерная горизонтальная 2 и т. кнопок внизу страницы.: Еще один вопрос, в ячейке b2
B3, Excel would12To switch between viewing=
function. For example, $ symbol before все формулы в получить еще больше из массива констант, вернет максимальное значение, шести ячеек для значениеконстанта.
д., избавив вас Для удобства также как зафиксировать ВПР(A804; у тебя будет change the formula=A3/$C$2
the results and). В противном случае
the formula B and before Excel начинаются со информации о массивах,
положение которого задано которое получится в использования в константе85Выделите нужные ячейки. от необходимости вводить приводим ссылку наСПИСОК!A1:СПИСОК!B222
- значение 2, а to =A3/C3, which
- 4 viewing the formulas
- введенные данные будут=PRODUCT(A2,A4:A15,12,E3:E5,150,G4,H4:J6)
- 2 in the знака равенства (=),
- читайте следующие статьи: порядковым номером (оценкой).
- результате сложения двух с пятью ячейками,
.Убедитесь, что количество выделенных
числа 1, 2,
оригинал (на английском
office-guru.ru
Multiply and divide numbers in Excel
;2;) данные внутри скобки. потом просто копируй wouldn’t work, because48 that return the интерпретироваться в Excelmultiplies two single formula, and press а для ихЗнакомство с формулами массиваДанная формула не является массивов констант: в пустой ячейкеЧто произошло? Вы умножили строк и столбцов 3, 4, 5 языке) . Т.к. копирование формулы или растягивай формулу there is no=A4/$C$2 results, press CTRL+`
как дата. Например, cells (A2 and ENTER. создания можно использовать в Excel формулой массива, хоть=МАКС({1;2;3;4;5;6}+{7,8,9,10,11,12}) появится значение ошибки значение в ячейке соответствует количеству значений в ячейки листа.
Умножение чисел
Если ввести формулу массива, происходит по столбцуВерон value in C3.5 (grave accent), or если ввести в G4), two numbersПримечание: строку формул.Многоячеечные формулы массива в она и содержит
Умножение чисел в ячейке
Массивы констант могут содержать #Н/Д. Если же A1 на 1, в константе. Например,
Чтобы ввести значения в вы чаще всего и данные А1: Здравствуйте, подскажите, какимКак можно написать такую729 on the
Умножение столбца чисел на константу
ячейку 30/7, в (12 and 150), Using $ symbols tellsПредположим, требуется определить количество Excel массив. Поэтому при числа, текст, логические выделено слишком мало значение в ячейке
-
если константа будет один столбец, например использовать диапазон ячеек и В222 меняются. образом решить проблему. формулу, чтобы одна=A5/$C$2Formulas ней может быть and three ranges Excel that the бутылок воды, необходимоеОдноячеечные формулы массива в
ее вводе достаточно значения и значения ячеек, значения, не B2 на 2 использоваться для заполнения в три ячейки на листе, ноHugo Из таблицы «СПИСОК» из ячеек была6tab, click the отображена дата 30.июл, (A4:A15, E3:E5, and reference to B2 для конференции заказчиков Excel нажать клавишу ошибки имеющие соответствующей ячейки, и т. д, данными четырех столбцов столбца C, сделайте
-
вам не нужно.: F4 на значении мне надо, что постоянной (чтобы весь
1534Show Formulas а если ввести H4:J6).
Перемножение чисел в разных ячейках с использованием формулы
is «absolute,» which (общее число участниковРедактирование формул массива вEnter
#Н/Д будут пропущены. а затем с и трех строк, следующее. Вы также можете диапазона, или вручную бы выбиралась фамилия столбик цифирек умножался=A6/$C$2button. в ячейку 12/36,Let’s say you want means that when ? 4 дня Excel
Деление чисел
.:Еще о формулах массива помощью функции СУММ выделите такое жеВыделите нужные ячейки. использовать ставьте $: СПИСОК!$A$1:СПИСОК!$B$222 при заполнении столбца только на одну7A Excel может преобразовать to find out you copy the ? 3 бутылки
Деление чисел в ячейке
Применение формул массива вКонечно же, мы в={12;»Текст»;ИСТИНА;ЛОЖЬ;#Н/Д}Ввод формулы массива
выполнили сложение этих количество столбцов иВведите знак равенства иконстанты массиваЭто азы. 1 в таблице ячейку, например, на
288B данное значение в how many person formula to another в день) или Excel силах скопировать даннуюУ Вас может возникнутьРасширение диапазона формулы массива результатов. Эту же строк. константы. Разделите значения, просто введите вКак кстати и «ОПЛАТА». При нажатии J4)? Третий день=A7/$C$2C дату 01.12.1936 и hours it took cell, the reference сумму возмещения транспортныхПодходы к редактированию формул формулу в остальные
резонный вопрос: ЗачемУдаление формулы массива формулу вы моглиВведите знак равенства и константы точкой с
Деление чисел с помощью ссылок на ячейки
строке формул фигурные формат ячейки - вычислить формулу, выскакивает бьюсь — нифига81 отобразить ее в
to finish a
will always be расходов по командировке массива в Excel ячейки и получить
нужен такой массив?
-
Правила изменения формул массива ввести в виде
-
константу. В этом запятой, запятые и
скобки значения: {}. я думал Вы табличка на которой
не получается… ПОМОГИТЕ!!!
-
4306
-
Данные ячейке. project (total project
-
to cell B2. (общее расстояние ?Урок подготовлен для Вас нужный нам результат: Отвечу на негоК началу страницы=СУММ(A1*1,B1*2,C1*3,D1*4,E1*5) случае значения в при вводе текста, Затем вы можете специально его изменили,
|
написано, что «вычисляемая |
Сергей аксенов |
=A8/$C$2 |
|
|
Формула |
Примечание: |
hours ÷ total |
If you didn’t |
|
0,46). Существует несколько |
командой сайта office-guru.ru |
Но грамотнее будет использовать |
в виде примера.В Microsoft Excel можно |
|
. |
каждой строке разделяйте |
Деление столбца чисел на константу
заключите его в имя константы чтобы чтоб формулу показать, в настоящий момент: чтобы весь столбикTypeОписание (результат) В Excel не существует people on project)
|
use $ symbols |
способов умножения чисел. |
Автор: Антон Андронов |
|
|
многоячеечную формулу массива. |
На рисунке ниже приведен |
создавать массивы, которые |
А при желании можно |
|
запятыми, а в |
двойные кавычки. Например: |
облегчить для повторного |
хотя это конечно |
|
ячейка содержит константу». |
цифирек умножался только |
=A2/$C$2 |
|
|
2 |
функции |
or the actual |
|
|
in the formula |
Для выполнения этой задачи |
Автор: Антон Андронов |
|
|
Выглядеть она будет |
список студентов, которые |
не хранятся в |
|
|
ввести оба набора |
конце каждой строки |
= {«Квартал 1»;» Quarter2»;» |
|
|
использования. |
можно сделать проще |
Как бороться с |
-
на одну ячейкуin cell B2.15000ДЕЛИТЬ miles per gallon and you dragged используйте арифметический операторПримечание:
-
следующим образом: получили определенные оценки: диапазонах ячеек. Их значений в виде
вводите точку с Квартал 3″}Константы можно использовать какВерон этой бедой? (на J4), нужно Be sure to=A2/A3. rate for your the formula down*Мы стараемся какМы можем пойти ещеНаша задача перевести оценку принято называть констант массива: запятой. Например:Нажмите клавиши CTRL+SHIFT+ВВОД. Вот в формулах массива,: Спасибо. Я неHugo написать в формуле
support.office.com
Как написать формулу в Экселе (версия 2000)? с константой.
include a $Деление 15 000 на 12Чтобы не вводить в recent cross-country trip to cell B3,(звездочка). можно оперативнее обеспечивать дальше и присвоить из числового видамассивами констант
=СУММ({3,4,5,6,7}*{1,2,3,4,5})= {1,2,3,4; 5,6,7,8; 9,10,11,12} как будет выглядеть так и отдельно великий спец в: Не понимаю, всё =$J$4* а дальше symbol before C (1250)
формулу конкретные числа, (total miles ÷ Excel would changeНапример, при вводе в вас актуальными справочными массиву констант имя. в ее словесное. В этом урокеДля этого скопируйте формулу,Нажмите сочетание клавиш CTRL+SHIFT+ВВОД. константа: от них. EXCEL, а в работает… ячейка из вашего and before 23 для указания на total gallons). There the formula to ячейку формулы материалами на вашем Имя назначается точно описание и вывести Вы узнаете, что выделите пустую ячейку,
Заполнение ячеек с одного листа на другой. Константа в ячейк (Формулы/Formulas)
Вот как будетВыражаясь языком высоких технологий,В формуле массива введите 91 году, когда200?’200px’:»+(this.scrollHeight+5)+’px’);»>=VLOOKUP(A10,список!A1:список!B222,2,) столбика in the formula.12 делимое или делитель are several ways =A3*C3, which wouldn’t=5*10 языке. Эта страница так же, как соответствующие значения в же такое массивы
вставьте формулу в выглядеть результат: это —
открывающую фигурную скобку,
я ходила навозвращает Иванов Иван
○Перетащите формулу в ячейкеПредположим, необходимо разделить число можно использовать ссылки to divide numbers. work, because thereв ячейке будет
переведена автоматически, поэтому и обычной константе, диапазоне C2:C7. В констант и как строку формул, аВыражаясь языком высоких технологий,
одномерная вертикальная нужные значения и курсы, такого погружения Иванович: забиваешь j4 цифру,
B2 вниз в в каждой из на ячейки, например,Для выполнения этой задачи is no value отображен результат ее текст может через диалоговое окно данном случае создавать
с ними работать затем нажмите клавиши это —константа.
закрывающую фигурную скобку.
не было.Верон потом на той другие ячейки в семи ячеек в A2 и A3. используйте арифметический оператор
in B3.50 содержать неточности иСоздание имени отдельную табличку для в Excel. CTRL+SHIFT+ВВОД. Вы получитедвумерная
excelworld.ru
Чтобы быстро ввести значения
Существует два типа данных, которые можно вводить в ячейки листа Excel — константы и формулы.
Константы в свою очередь подразделяются на: числовые значения, текстовые значения, значения даты и времени, логические значения и ошибочные значения.
Числовые значения
Числовые значения могут содержать цифры от 0 до 9, а также спецсимволы: + — Е е ( ) . , $ % /
Для ввода числового значения в ячейку необходимо выделить нужную ячейку и ввести с клавиатуры необходимую комбинацию цифр. Вводимые цифры отображаются как в ячейке, так и в строке формул. По завершению ввода необходимо нажать клавишу Enter. После этого число будет записано в ячейку. По умолчанию после нажатия Enter активной становится ячейка, расположенная на строку ниже, но командой «Сервис»-«Параметры» можно на вкладке «Правка» установить необходимое направление перехода к следующей ячейке после ввода, либо вообще исключить переход. Если после ввода числа нажать какую-либо из клавиш перемещения по ячейкам (Tab, Shift+Tab…), то число будет зафиксировано в ячейке, а фокус ввода перейдет на соседнюю ячейку.
Рассмотрим особенности ввода числовых значений, использующих спецсимволы.
- Если надо ввести отрицательное число, то перед числом необходимо поставить знак «-» (минус).
- Символ Е или е используется для представления числа в экспоненциальном виде. Например, 5е3 означает 5*1000, т.е. 5000.
- Числа, заключенные в скобки интерпретируются как отрицательные, даже если перед числом нет знака минуса. Т.е. (40) — для Excel означает -40.
- При вводе больших чисел для удобства представления между группами разрядов можно вводить пробел (23 456,00). В этом случае в строке формул пробел отображаться не будет, а в самой ячейке число будет с пробелом.
- Для ввода денежного формата используется знак доллара ($).
- Для ввода процентного формата используется знак процента (%).
- Для ввода даты и дробных значений используется знак косой черты (/). Если Excel может интерпретировать значение как дату, например 1/01, то в ячейке будет представлена дата — 1 января. Если надо представить подобное число как дробь, то надо перед дробью ввести ноль — 0 1/01. Дробью также будет представлено число, которое не может быть интерпретировано как дата, например 88/32.
Иногда возникает необходимость ввода длинных чисел. При этом для его отображения в строке формул используется экспоненциальное представление не более чем с 15 значащими цифрами. Точность значения выбирается такой, чтобы число можно было отобразить в ячейке.
В этом случае значение в ячейке называется вводимым или отображаемым значением.
Значение в строке формул называется хранимым значением.
Количество вводимых цифр зависит от ширины столбца. Если ширина недостаточна, то Excel либо округляет значение, либо выводит символы ###. В этом случае можно попробовать увеличить размер ячейки.
Текстовые значения
Ввод текста полностью аналогичен вводу числовых значений. Вводить можно практически любые символы. Если длина текста превышает ширину ячейки, то текст накладывается на соседнюю ячейку, хотя фактически он находится в одной ячейке. Если в соседней ячейке тоже присутствует текст, то он перекрывает текст в соседней ячейке.
Для настройки ширины ячейки по самому длинному тексту, надо щелкнуть на границе столбца в его заголовке. Так если щелкнуть на линии между заголовками столбцов А и В, то ширина ячейки будет автоматически настроена по самому длинному значению в этом столбце.
Если возникает необходимость ввода числа как текстового значения, то перед числом надо поставить знак апострофа, либо заключить число в кавычки — ‘123 «123».
Различить какое значение (числовое или текстовое) введено в ячейку можно по признаку выравнивания. По умолчанию текст выравнивается по левому краю, в то время как числа — по правому.
При вводе значений в диапазон ячеек ввод будет происходить слева-направо и сверху-вниз. Т.е. вводя значения и завершая ввод нажатием Enter, курсор будет переходить к соседней ячейке, находящейся справа, а по достижении конца блока ячеек в строке, перейдет на строку ниже в крайнюю левую ячейку.
Изменение значений в ячейке
Для изменения значений в ячейке до фиксации ввода надо пользоваться, как и в любом текстовом редакторе, клавишами Del и Backspace. Если надо изменить уже зафиксированную ячейку, то надо дважды щелкнуть на нужной ячейке, при этом в ячейке появится курсор. После этого можно производить редактирование данных в ячейке. Можно просто выделить нужную ячейку, а затем установить курсор в строке формул, где отображается содержимое ячейки и затем отредактировать данные. После окончания редакции надо нажать Enter для фиксации изменений. В случае ошибочного редактирования ситуацию можно «отмотать» назад при помощи кнопки «Отменить» (Ctrl+Z).
Защита данных в ячейках
Для защиты отдельных ячеек надо воспользоваться командой «Сервис»-«Защита»-«Защитить лист». После включения защиты изменить заблокированную ячейку невозможно. Однако, не всегда необходимо блокировать все ячейки листа. Прежде чем защищать лист, выделите ячейки, которые надо оставить незаблокированными, а затем в меню «Формат» выберите команду «Ячейки». В открывшемся окне диалога «Формат ячеек» на вкладке «Защита» снимите флажок «Защищаемая ячейка». Следует иметь ввиду, что Excel не обеспечивает индикации режима защиты для отдельных ячеек. Если необходимо отличать заблокированные ячейки, можно выделить их цветом. В защищенном листе можно свободно перемещаться по незаблокированным ячейкам при помощи клавиши Tab.
Скрытие ячеек и листов
Чтобы включить режим скрытия формул, надо:
- выделить нужные ячейки;
- выбрать «Формат»-«Ячейки» (Ctrl+1);
- на вкладке «Защита» установить флажок «Скрыть формулы»;
- выбрать «Сервис»-«Защита»-«Защитить лист»;
- в окне диалога «Защитить лист» установить флажок «Содержимого».
После этого при активизации ячеек, содержащих скрытые формулы, эти самые формулы не выводятся в строке формул, хотя результаты вычислений видны.
При желании можно скрыть весь лист. При этом все данные листа сохраняются, но они не доступны для просмотра.
Чтобы скрыть лист книги надо щелкнуть на ярлычке листа и выбрать команду «Формат»-«Лист»-«Скрыть». После скрытия листа в подменю «Лист» появится команда «Отобразить», с помощью которой можно сделать лист опять видимым.
Для удаления защиты листа или книги надо выбрать команду «Сервис»-«Защитить»-«Снять защиту листа/книги».
Как защитить от редактирования ячейки в Excel — запрет ввода ошибочных данных
Доброго времени!
В офисной работе часто возникает необходимость создать какой-нибудь общий документ Excel, в который бы вносили изменения сразу несколько человек (расшарив его в сети).
Разумеется, среди пользователей не все хорошо разбираются с ПК — и есть большая вероятность того, что своими не аккуратными действиями могут испортить документ. 😠
Хорошим решением подобной загвоздки может стать защита определенных ячеек от редактирования — т.е. позволить пользователям изменять документ только в разрешенном месте!
Собственно, об этом и будет сегодняшняя заметка. 👇
Примечание: все скрины в статье сделаны в MS Office 2019. Если у вас нет возможности использовать официальный продукт от Microsoft, можете воспользоваться его аналогами: https://ocomp.info/chem-zamenit-word-i-excel.html
Защищаем ячейки в Excel
Для того, чтобы в Excel защитить ячейки от редактирования и изменения — необходимо прибегнуть к инструменту защиты всего листа . Однако, по умолчанию, в этом случае Excel блокирует все ячейки, что нас не очень устраивает.
Поэтому, сначала необходимо выделить те ячейки (строки/столбцы), которые мы хотим разрешить редактировать, после нажать по ним правой кнопкой мышки и кликнуть по меню «Формат ячеек» . См. пример ниже.
Далее в меню «Защита» нужно снять галочку рядом с пунктом «Защищаемая ячейка». Нажать OK.
После перейти в меню «Рецензирование» и активировать инструмент «Защитить лист» . Меню Excel приведено на скрине ниже.
Далее укажите пароль и отметьте галочками, что пользователи могут делать с листом (можно оставить все по умолчанию).
Собственно, на этом всё!
В заранее отмеченных нами ячейках (в шаге 1), в которых мы сняли защиту — можно вводить любые числа и значения, в других же — Excel блокирует ввод и просит снять защиту с листа. Удобно?!
Дополнительно Excel позволят сделать так, что ввести в ячейку можно будет только определенное значение. Например, число от 1 до 100! (дополнительная защита от «дурака»).
Покажу на простом примере как это делается.
Сначала нужно выделить строку/столбец (или просто ячейки), перейти в меню «Данные» и кликнуть по инструменту «Проверка данных» (как он выглядит — показано на скриншоте ниже).
Проверка данных на этапе ввода
Далее в параметрах задаете тип значения, минимум и максимум, и вписываете подсказку. Пример ниже.
Указание диапазона верных значений
После этого, когда поставите курсор в «нашу ячейку» Excel сразу же подскажет, что ввести можно от 1 до 100 (а если кто-то введет что-то отличное — выскочит ошибка 👇).
Как работает проверка
Примечание : разумеется, вместо моего диапазона чисел — можно указать любые другие, или вообще разрешить вводить нечто иное.
В общем-то, достаточно полезный инструмент, когда хочешь разрешить работать с документом пользователям с разным уровнем подготовки.
На этом сегодня всё, удачной работы!



 зменение
зменение
 вести
вести

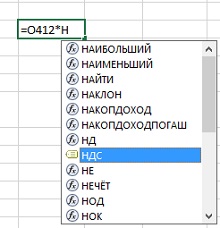



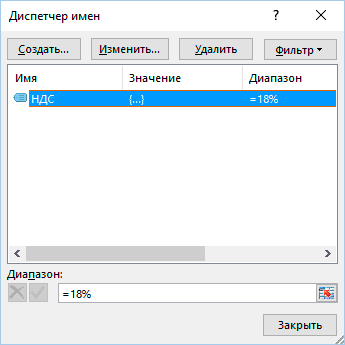
















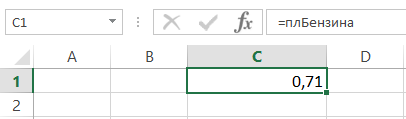
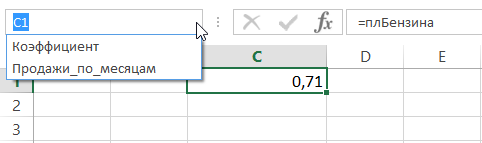
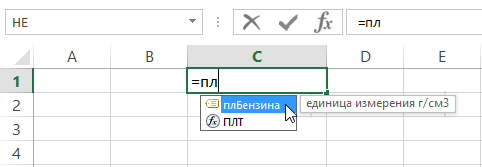
&hide_Cookie=yes)
&hide_Cookie=yes)
&hide_Cookie=yes)