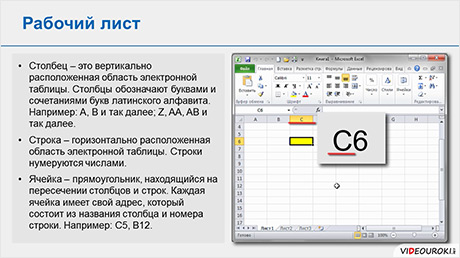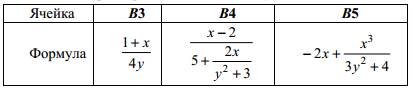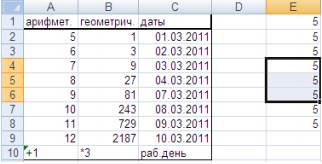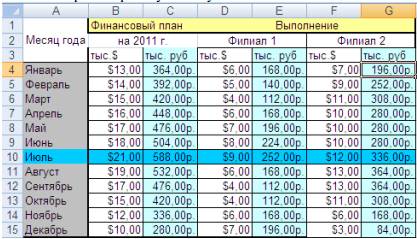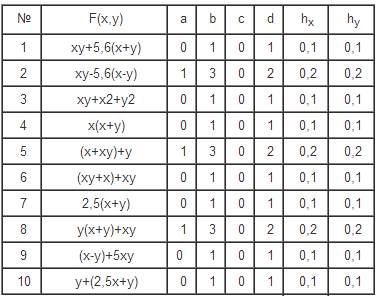Что можно записать в ячейку таблицы
В любую ячейку
электронной таблицы можно ввести:
-
число;
-
формулу;
-
текстовую
(алфавитно-цифровую) информацию.
Ввод по умолчанию.
Как Excel
отличает один вид информации от другого?
Если вы явно
не указали тип и формат вводимой
информации (как показано ниже), Excel
по умолчанию использует следующие
соглашения.
Число.
Если набрана некая последовательность
символов, в которую входят цифры,
а также знаки «+», «—» (в начале
последовательности) или «.»
(как разделитель целой и дробной части),
эта последовательность считается
числом.
Примеры чисел:
358
-145,2
+4890,859
По умолчанию после
фиксации числа Excel
сдвигает его к правой границе ячейки,
при этом незначащие (хвостовые) нули в
дробной части числа отбрасываются.
Например, таким способом вы не сможете
ввести число 25,10, – оно превратится в
25,1. Тем не менее, вы можете выровнять
число по центру ячейки или сместить к
левой границе ячейки с помощью кнопок
выравнивания на панели форматирования.
Большие и малые
(по модулю) числа удобно записывать в
экспоненциальной
форме, т. е. в виде условного сочетания
мантиссы и порядка. Например, число
4230000 можно представить как произведение
4,23х10 (4,23 – мантисса, 6 – порядок) и
записать так: 4,23Е+06.
Чтобы число в
ячейке выглядело на экране именно так,
как вы его ввели, количество вводимых
знаков не должно превышать некоторую
величину, зависящую от установленной
вами (или по умолчанию) ширины столбца
(обычно это 8—12 символов). Слишком большие
или слишком малые числа Excel
автоматически представит в экспоненциальной
форме (например, вместо 42300000 в ячейке
может появиться 4,23Е+07, т. е. 4,23х107).
Точность представления
числа (количество знаков после точки)
можно регулировать с помощью кнопок
панели инструментов «Форматирование».
Формула.
Если набранная вами последовательность
символов начинается со знака «=»
(равно), Excel
считает, что вы набрали формулу.
В формулу могут входить данные разного
типа, однако мы будем считать ее обычным
арифметическим выражением, в которое
можно записать только числа, адреса
ячеек и функции, соединенные между собой
знаками арифметических операций.
Например, если вы
ввели в ячейку ВЗ формулу
=A2+C3*F7,
значением этой
ячейки будет число, которое равно
произведению чисел, записанных в СЗ и
F7,
сложенному с числом из ячейки А2.
Ввод формул.
Адрес ячейки можно включить в формулу
одним щелчком мыши. Например, вместо
того, чтобы «вручную» набирать =С6+С7+…,
можно сделать следующее:
ввести «=»;
щелкнуть мышью на
ячейке С6 (ее адрес появится в формуле);
ввести «+»;
щелкнуть на С7 и
т. д.
Ввод
функций.
Вместо того, чтобы набирать функции
вручную, можно щелкнуть на кнопке со
значком fx
в панели инструментов «Стандартная»
(рис. 4), – на экране появится диалоговое
окно Мастера функций. С его помощью
можно ввести и отредактировать любую
функцию
Если на вкладке
Вид окна
команды
[Сервис-Параметры…] установлен
флажок
Формулы, в
ячейке на
экране будет отображаться формула;
если этот флажок снят, вместо формулы
вы будете видеть результат
вычислений по данной формуле.
Текст.
Если набранная вами последовательность
в представлении Excel
не является ни числом, ни формулой,
она считается
текстом
и не подвергается каким-либо преобразованиям.
Например, последовательность –145,2 будет
считаться числом, а –145.2 или vl45.2
— текстом. Последовательность =А1+А3 —
это формула, а А1+А3 — текст.
Если вводимый в
ячейку текст превысит по длине видимую
ширину столбца, возможны два случая:
1)
следующие ячейки в строке пусты, — тогда
визуально текст накроет эти ячейки;
2) в следующих
ячейках есть данные, — тогда правая
часть текста скроется за этими ячейками.
При необходимости
вы можете расположить текст в ячейке в
несколько строк.
Соседние файлы в предмете [НЕСОРТИРОВАННОЕ]
- #
- #
- #
- #
- #
- #
- #
- #
- #
- #
- #
08.04.2015538.11 Кб211А.И.Фирсов с рисунками.doc
Форматирование ячеек – это одно из основных отличий Excel от калькулятора. Умелое форматирование позволяет разношерстный набор данных привести к удобному для осмысления виду: выделить итоговую строку, шапку, убрать «лишние» знаки после запятой, добавить границы и т.д. В общем, форматирование позволяет набор «серой массы данных» превратить в структурированную и читабельную информацию.
Наиболее часто используемые команды форматирования находятся на ленте.
Если этих кнопок не достаточно, то можно обратиться к Формату ячеек в контекстном меню (через правую кнопку мыши), либо с помощью сочетания горячих клавиш Ctrl+1, что существенно быстрее. Откроется известное многим окошко.
В диалоговом окне есть несколько вкладок. Пробежимся по их назначению, останавливаясь на интересных моментах.
Вкладка Число
Первая вкладка Число (открыта на картинке выше) задает числовой формат. Значение в ячейке можно представить как обычное число, проценты, дату и т.д. По умолчанию всем ячейкам придается Общий формат, то есть ячейка никак не отформатирована. Поэтому, как правило, требуется перейти к другому формату.
Следующий пункт Числовой. Здесь задается количество видимых знаков после запятой (по умолчанию их два), а также можно отделить группы разрядов (тысячи, миллионы и т.д.) друг от друга.
Довольно часто пользуются пунктами Дата (выбор формата отображения даты), Процентный (отображение процентного формата) и Текстовый (данные сохраняются, как текст). Текстовый формат довольно интересен, т.к. позволяет отображать информацию в том виде, в каком она вносится в ячейку, без каких-либо автоматических преобразований в дату, формулу, обрезание первый нулей и т.д. Что внесли, то видим в ячейке. Команды выбора числового формата продублированы на ленте.
Вкладка Выравнивание
Переходим на вкладку Выравнивание. Здесь задается расположение числа или текста внутри ячейки: по вертикали, горизонтали, относительно центра, по направлению и т.д.
Расположение и назначение команд, как и в других окнах Excel, интуитивно понятно. Достаточно прочитать названия. Тут выравнивание по вертикали, тут – горизонтали. Можно объединить несколько ячеек в одну или длинное название переносить по словам. Обращу лишь внимание на пару интересных моментов.
Когда в ячейку вносится число, оно автоматически «прилипает» к правому краю, а текст – к левому краю. Если число будет в левом столбце, а текст в следующем справа, то содержимое обоих столбцов будет выглядеть примерно так.
Читать такое не удобно (все сливается и нужно присматриваться). Поэтому правильно сделать отступ текста от левого края. Для этого достаточно выбрать в списке по горизонтали пункт по левому краю (отступ) и установить рядом в окошке значение отступа. См. рисунок ниже.
Теперь глазу намного приятнее.
Аналогичным образом можно отлепить число от правого края.
И еще один полезный совет. При создании таблицы в шапке часто объединяют ячейки, чтобы общее название «накрывало» сразу несколько столбцов. К примеру, как на картинке ниже.
«Продажи» захватывают все столбцы. Выглядит красиво, но не практично. К примеру, при выделении одного столбца диапазон автоматически расширится на все столбцы, находящиеся под объединенной ячейкой. Если попытаться скопировать этот диапазон, то может выскочить ошибка с сообщением о несовпадении ячеек. В общем, не очень практично. В то же время нужно сохранить внешний вид, как на картинке выше. Есть простой прием. Достаточно внести «Продажи» в крайнюю левую ячейку диапазона, посередине которого оно должно оказаться. Затем, начиная с этого слова, выделить вправо остальные ячейки диапазона, и выбрать пункт по центру выделения на вкладке Выравнивание.
Получится тот же эффект, только ячейки не будут объединены.
Рекомендую взять на вооружение этот способ форматирования. В конце статьи находится видео о том, как расположить надпись в середине диапазона, не используя объединение ячеек.
Значительная часть команд из вкладки Выравнивание также вынесена на ленту.
Следующие вкладки Шрифт, Граница, Заливка имеют понятное назначение и вид. С их помощью выбирается шрифт, цвет, размер и т.д.
Таблица без границ выглядит незавершенной. Поэтому ячейкам и таблице в целом нужно придать красивую, но не отвлекающую внимание, обводку. Выбираем во вкладке Граница тип границы, цвет, если нужно, и место проведения. Предварительный макет отображается тут же в середине окна.
Заливка ячейки производится в следующей вкладке. Здесь все еще понятней. Выбрали диапазон, залили, как нужно.
Последняя вкладка Защита используется для ограничения доступа к ячейкам (можно сделать так, чтобы нельзя было вносить изменения и др.). В конце статьи есть видео с подробным объяснением, как сделать защиту листа Excel и отдельных ячеек.
Самые часто используемые команды есть на ленте.
Если назначение какой-либо кнопки не понятно, следует подвести курсор и прочитать всплывающую подсказку.
При использовании форматирования следует помнить о том, что слишком пестрая раскраска сбивает с толку и рассеивает внимание. Поэтому формат желательно использовать только для увеличения читабельности и привлечения внимания к наиболее важной информации. Увлекаться не стоит.
Если у вас проблемы с дизайнерским представлением или различные варианты формата не приводят к желаемому результату, то можно воспользоваться готовыми стилями. Выделяем нужный диапазон и нажимает кнопку Стили ячеек на вкладке Главная на ленте.
Здесь можно выбрать готовое решение. Но я как-то не особо пользуюсь такой возможностью. Получается слишком пестро, хотя и довольно стильно, по-современному.
Пробуйте различные варианты. Смотрите, что нравится больше. Но лучше, повторюсь, не увлекаться. Думайте о тех, кто будет работать с вашими таблицами да и о себе тоже, когда придется открыть этот файл через несколько месяцев.
Поделиться в социальных сетях:
Ввод данных в Excel мало у кого может вызвать какие-либо затруднения, разве что может появится путаница из-за выбранного формата ячеек. Но в нем есть также немало хитростей, используя которые можно гораздо упростить ввод данных в ячейку Excel и ускорить этот процесс в целом.
Данные, вводимые в Эксель, можно разделить на константы и формулы, и далее речь пойдет именно о константах. Под константами понимаются числовые и текстовые значения, значения даты и времени, логические значения.
Числовые значения
Ввод любых данных в Экселе можно производить с клавиатуры, из буфера обмена или подгружать из других файлов. Для ввода с клавиатуры нужно выделить ячейку, ввести значение и нажать «Enter» или любую другую клавишу смены положения курсора, например, табуляцию или стрелочки вверх, вниз и так далее.
При вводе числовых значений также используются специальные символы, такие как тире, для обозначения отрицательных значений, знак косой черты для дробных чисел, знак денежной единицы, процентов, и символ «Е» для представления числа в экспоненциальном виде.
По умолчанию в новом документе все ячейки имеют общий формат. Вводимое числовое значение выравнивается по правому краю и если оно не помещается в диапазон ячейки, то автоматически будет записано в экспоненциальной форме для сокращения количества знаков.
В случае выбора числового формата ячейки непомещающееся в диапазон ячейки значение будет заменено на знак решетки, который исчезнет при увеличении ширины ячейки до необходимого размера.
Для удобства в числовом формате вводимые значения можно разделять пробелом между группами разрядов, и это будет только визуальный эффект. Но почему-то это срабатывает, только если изначально формат ячейки был «Общий».
При вводе дробных значений некоторые записи Эксель может интерпретировать как дату и производить автозамену. Чтобы этого не происходило, необходимо перед дробным значением ввести ноль или же сразу выбрать необходимый формат ячейки перед внесением дробного значения. Так при вводе «1/10» будет произведена автоматическая замена на «01.окт», если формат ячейки был общим.
Если ввести два числа с каким-то шагом, выделить их и протянуть по ячейкам, то получится заполнение ряда значений с выбранным нами шагом. А если в настройках автозаполнения выбрать «Копировать ячейки», то получится копирование введенных нами значений в выделенные ячейки.
Также есть возможность ввода прогрессии с заданными параметрами, такими как шаг и максимальное значение. Для этого выделяем ячейку с начальным значением, на вкладке «Главная» выбираем меню «Заполнить», и нажимаем пункт «Прогрессия…». В результате появится окошко настроек, где необходимо выбрать тип прогрессии, шаг, максимальное значение и направление заполнения.
При необходимости заполнить какую-то область данными, можно выделить весь диапазон заполняемых ячеек и более не отвлекаться на выбор следующей ячейки. При вводе значения будут вводиться слева на право и сверху вниз, т.е. после заполнения первого столбца Эксель перейдет к заполнению второго.
Если необходимо скопировать одно и то же значение в большое количество ячеек, можно скопировать это значение в буфер обмена, выделить диапазон заполняемых ячеек или отдельные ячейки с зажатой клавишей «CTRL», а затем вставить значение из буфера обмена.
Если необходимо ввести текст в ячейке в несколько строк, то можно в конце каждой строки устанавливать разрыв строки комбинацией клавиш «Alt + Enter».
Мнение эксперта
Витальева Анжела, консультант по работе с офисными программами
Со всеми вопросами обращайтесь ко мне!
Задать вопрос эксперту
Изменение выравнивания текста позволяет выбрать, каким образом будет отображаться содержимое в ячейке, что позволит улучшить восприятие текста. Если же вам нужны дополнительные объяснения, обращайтесь ко мне!
На вкладке «Число» окна «Формат ячеек» можно назначать числовые форматы ячейкам электронных таблиц. Причем форматы ячейкам электронных таблиц можно назначать как до ввода данных, так и после их ввода в ячейки. К числовым форматам относятся: Общий, Числовой, Денежный, Финансовый и т.д. (рис. 1).
Как происходит выравнивание текстовых данных в ячейке по умолчанию MS Excel 2010? Лучшие ответы на вопросы
По умолчанию любой текст, введенный на рабочий лист Excel, выравнивается по левому нижнему краю ячейки, а числа по правому нижнему краю. Изменение выравнивания текста позволяет выбрать, каким образом будет отображаться содержимое в ячейке, что позволит улучшить восприятие текста.
Ввод текста в ячейку Excel
Введите в ячейку A1 свое имя. Для этого у вас имеется две возможности:
- Сделайте ячейку активной переместив на нее курсор. Потом введите текст и нажмите «Enter» или просто переместите курсор на любую другую ячейку.
- Сделайте ячейку активной с помощью курсора и введите данные в строку формул (широкое поле ввода под полосой инструментов). И нажмите галочку «Ввод».
Если вы передумали заполнять ячейку то в место «Enter» или «Ввод» жмите «ESC».
Клавиша «Enter» или инструмент строки формул «Ввод» подтверждают запись данных в ячейку.
Заметьте! Если воспользоваться первой возможностью то после подтверждения «Enter» курсор сместится на соседнюю ячейку вниз (при настройках по умолчанию). Если же использовать вторую возможность и подтвердить галочкой «Ввод», то курсор останется на месте.
Ввод данных в Excel – Офисные программы
Данные, вводимые в Эксель, можно разделить на константы и формулы, и далее речь пойдет именно о константах. Под константами понимаются числовые и текстовые значения, значения даты и времени, логические значения.
Мнение эксперта
Витальева Анжела, консультант по работе с офисными программами
Со всеми вопросами обращайтесь ко мне!
Задать вопрос эксперту
Числовые значения Ввод любых данных в Экселе можно производить с клавиатуры, из буфера обмена или подгружать из других файлов. Если же вам нужны дополнительные объяснения, обращайтесь ко мне!
Выделите элементы таблицы, в которых необходимо произвести выравнивание, и щелкните правой кнопкой мыши по области выделения. Из контекстного меню выберите команду «выравнивание в ячейке» и в раскрывшейся палитре выберите способ выравнивания (см. иллюстрацию).
Тесты по excel с ответами
- Ширина столбца в количестве символов стандартного размера шрифта(Calibri 11 пунктов) – по умолчанию 8,43 символов такая длина текста в стандартной ячейке. Таким образом, можно быстро определить длину текста в ячейке Excel. Но чаще всего для этого применяется функция ДЛСТР (сокращенно длинна строки). Этой же функцией определяется и количество цифр одной ячейке.
- Высота строки в пунктах измерения высоты шрифтов – по умолчанию 15 пунктов.
- В скобках размеры указаны в пикселях и для столбцов и для строк.
Другой способ задать обрамление – это воспользоваться командой Другие границы , расположенной в группе команд Шрифт вкладки Главная. Некоторые типы границ можно совмещать. Например, можно сначала выбрать тип все границы, а затем – толстая внешняя граница.
Как выравнивается числовое значение в ячейке ЭТ?
Их действие распространяется на текущую ячейку либо на выделенный интервал. Первая из них выравнивает данные по левой границе ячейки, вторая — по правой, третья — центрирует данные. По умолчанию текст в ячейке ЭТ выравнивается по левой границе ячейки, а числа — по правой.
После ввода в пустую ячейку MS Excel, числовые значения выравнивается по правой границе ячейки.
Мнение эксперта
Витальева Анжела, консультант по работе с офисными программами
Со всеми вопросами обращайтесь ко мне!
Задать вопрос эксперту
Граница и заливка ячеек могут быть хорошим средством для оформления различных областей рабочего листа или привлечения внимания к важным ячейкам. Если же вам нужны дополнительные объяснения, обращайтесь ко мне!
5. Вновь войдите в режим редактирования ячейки A1. Введите несколько пробелов перед «Х1» так, чтобы этот подзаголовок сместился вправо. При необходимости подправьте ширину столбца А.
Способы выравнивания данных в ячейках — КиберПедия
- Выделите ячейки с текстом, который вы хотите выровнять.
- На вкладке Главная выберите один из указанных ниже вариантов выравнивания.
- Чтобы выровнять текст по вертикали, выберите Выровнять по верхнему краю , Выровнять по середине или Выровнять по нижнему краю .
Перед выбором типа границы в подчиненных меню Цвет линии и Вид линии можно выбрать цвет и вид линии. При выборе цвета и вида линии указатель мыши принимает вид карандаша. В этом режиме границы ячеек можно создавать рисованием.
Обновлено: 14.04.2023
В каждую ячейку пользователь может ввести данные одного из следующих типов, рассмотренных ниже.
Символьные (текстовые) данные — это любая последовательность символов. Символьные данные могут включать в себя алфавитные, числовые и специальные символы. В качестве их первого символа часто используется апостроф, а иногда – кавычки. Данные текстового типа используются для заголовков таблиц, заголовков строк и столбцов, а также для комментариев.
Пример символьных данных:
Ведомость по начислению премии. Группа ДЭ- 3
Числовые данные – это числовые константы. Они не могут содержать алфавитных и специальных символов, поскольку с ними производятся математические операции. Единственными исключениями являются десятичная точка (запятая) и знак числа, стоящий перед ним.
Пример числовых данных:
В ячейке, в которой находится формула, виден только результат вычислений над данными, содержащимися в A5 и H8, саму формулу можно увидеть в строке формул, когда данная ячейка станет активной.
Функции – это специальные, заранее созданные формулы, которые позволяют быстро выполнять сложные вычисления. Функция имеет уникальное имя и список аргументов, стоящих в скобках после ее имени. Для вычисления функции пользователь должен задать конкретные значения аргументов. Функцию (так же, как и число) можно считать частным случаем формулы. Различают статистические, логические, финансовые и другие функции.
Пример функции: Сумм(В2:В6) – функция вычисления суммы значений множества чисел, находящихся в ячейках B2,B3,B4,B5,В6.
Даты. Особым типом входных данных являются даты. Этот тип данных обеспечивает выполнение таких функций, как добавление к дате числа (пересчет даты вперед и назад) или вычисление разности двух дат (длительности периода). Даты имеют внутренний (например, дата может выражаться количеством дней от начала 1900 года или порядковым номером дня по Юлианскому календарю) и внешний формат. Внешний формат используется для ввода и отображения дат, например:
ДД-МММ (04-Янв) и т.д.;
Тип входных данных, содержащихся в каждой ячейке, определяется первым символом:
· если в ячейке содержатся числа, то первый их символ является либо цифрой, либо десятичной точкой, либо знаком числа (плюсом или минусом);
· если в ячейке содержится формула, то первый ее символ должен быть выбран определенным образом в соответствии со спецификой конкретного табличного процессора. В электронной таблице Excel для этого используется знак равенства.
· если ячейка содержит символьные данные, то ее первым символом может быть буква, либо одинарная кавычка (апостроф).
Ввод данных в ячейку
Для ввода данных в ячейку выделите ее щелчком мыши. Символы можно вводить непосредственно в ячейку или в строку формул. Место ввода данных показывает мигающий курсор. Закончив ввод данных в ячейку, нажмите кнопку Ввод в строке формул или клавишу Enter.
В ячейки Excel можно поместить текст, числа, даты, время, формулы. Их ввод в ячейку и отображение в таблице рассмотрены ниже.
Ввод текста
Текстом считается любая последовательность символов: букв, цифр, знаков. Текстовые данные можно использовать в качестве заголовков таблиц, столбцов и строк. По умолчанию текст выравнивается по левому краю ячейки (буква “А” в ячейке В2 на рис. 2.4), т.е. прижимается к левой границе ячейки. В одну ячейку можно ввести до 255 символов. Можно изменить расположение текста в ячейке путем ее форматирования.
Рис. 2.4. Ввод данных в ячейку
Если введенный в ячейку текст занимает места больше, чем ширина столбца, то он отображается в соседних справа пустых ячейках (см. “Стоимость продажи” в ячейке В4). Если расположенная справа ячейка содержит какие-нибудь данные, то будет видна только та часть текста, которая размещена в пределах ширины столбца (текст в ячейке В5 закрыт данными ячейки С5). Текст активной ячейки отображается в строке формул.
При вводе числа, которое должно восприниматься как текст, например, номер рейса самолета, почтового индекса и т.п., перед числом следует поставить апостроф. Номер рейса прилетающего самолета, записанный в виде ‘4687 будет воспринят как текст и выровнен по левому краю ячейки (ячейка В6). В верхнем левом углу ячейки с числовыми данными, хранящимися как текст, отображается зеленый индикатор.
Форматирование символьных данных в ячейках
По умолчанию символьные данные выравниваются по левому краю ячейки. Вы можете изменить формат представления символьных данных в электронной таблице. Для этого существуют следующие возможности.
· Выравнивание к левому краю ячейки располагает первый символ вводимых вами данных в крайней левой позиции ячейки. Для многих программ этот режим используется по умолчанию как основной.
· Выравнивание к правому краю ячейки располагает последний символ вводимых в ячейку данных в ее крайней правой позиции.
· Выравнивание по центру ячейки располагает вводимые данные по центру ячейки.
Форматирование данных – выбор формы представления числовых или символьных данных в ячейке.
По умолчанию числа выравниваются по правому краю ячейки, однако при форматировании число можно выровнять по левому краю или по центру. Вводимые в таблицу числа могут включать в себя цифры от 0 до 9 и специальные символы: $, %, +, — , /, E, e.
При вводе отрицательного числа перед ним ставится знак минус. Если конец десятичной дроби не может быть отображен целиком в ячейке, то он округляется с таким количеством знаков, сколько помещается по ширине столбца. Для отображения всех цифр числа увеличьте ширину столбца.
Если в ячейке установлен числовой формат не Общий, то Excel относит введенные данные к заданному типу. Например, если установлен числовой формат Дробный, то можно не вводить 0 перед простой дробью. Значение будет распознано правильно.
Форматы отображения чисел
Числовой формат определяет способ отображения числа на экране, например количество знаков после запятой, обозначение отрицательного числа и т.д. Независимо от выбранного формата число хранится с точностью до 15 значащих разрядов, остальные разряды преобразуются в нули. Очень маленькие и очень большие числа отображаются в экспоненциальной форме, т.е. в виде числа от 1 до 10 перед символом Е и положительной или отрицательной степени числа 10. Например, число 0,00000000034 при недостаточной ширине столбца может отобразиться как 3,4Е-10, т.е. 3,4 умножится на 10 в степени –10, число 2,3×1013 может принять вид 2,3Е+13 (см. ячейку А6). Чтобы задать формат вводимых в ячейку числовых данных, выберите команду Ячейкив меню Формат и откройте вкладку Число. В списке Числовые форматы выберите формат отображения числовых данных: Общий, Числовой, Денежный и т.д. (рис. 2.5).
Рис. 2.5. Задание числового формата
Как правило, Excel самостоятельно выбирает формат вводимых данных. Однако для правильного распознавания информации в ряде случаев необходимо задать формат вводимых данных. Например, чтобы Excel интерпретировал дату, необходимо в диалоговом окне Формат ячеек в списке Числовые форматы выбрать Даты. Числовые форматы, используемые в Excel, и их описание даны ниже в табл. 2.1.
Числовые форматы, используемые в Excel
Используется по умолчанию. В большинстве случаев числовые данные отображаются в ячейке так, как они вводятся или вычисляются. Если ширины ячейки недостаточно для отображения всего числа, общий числовой формат округляет число или использует научное представление для больших чисел. Форматирования не производится
Является наиболее общим способом представления чисел. В поле Число десятичных знаков диалогового окна Формат ячеек введите число, показывающее количество цифр, отображаемых справа после запятой.
Чтобы задать способ отображения отрицательных чисел, в списке Отрицательные числа выделите необходимый вариант. Флажок Разделитель групп разрядов позволяет отделять группы тысячных разрядов в числах
Используется для вывода денежных значений. Данные в столбце выравниваются по десятичной точке. Каждые три разряда отделяются друг от друга. Можно задать точность представления числа (количество десятичных знаков) и символ валюты. Отличительная особенность формата – возможность отображения отрицательных величин другим цветом и без знака минус
Используется для выравнивания денежных величин в таблице по разделителю целой и дробной части
Обеспечивает представление числа в сотых долях единицы в соответствии с установленным количеством десятичных знаков и со знаком % (процент). Числа, большие 1, автоматически вводятся как проценты; а числа, меньшие 1, преобразуются в проценты умножением на 100. Например, после ввода чисел 10 или 0,1 в ячейке отобразится 10%. В правом столбце этой таблицы показано, как отображается число 0,1234.
Чтобы быстро перейти к отображению числа в виде процентов, нажмите кнопку Процентный формат на панели инструментов Форматирование.
Чтобы все числа преобразовывались умножением на 100, в меню Сервис выберите команду Параметры и на вкладке Правка сбросьте флажок Автоматический ввод процентов
Отображает числа в виде обыкновенной дроби
Используется, как правило, для отображения очень больших или очень маленьких чисел. Введенное число 12345 будет записано в ячейке как 1.2345Е +04 (если установленная точность составляет 4 разряда) и как 1.23Е +04 (при точности в 2 разряда). Число 0.0000012 будет иметь вид 1.2Е-06
Вводится в различных форматах. В качестве разделителя может использоваться дефис или точка, например, Фев.01 или 05.07.06. Excel хранит даты, использует систему отсчета дат, начиная с
1 января 1900 г.. Определяется количество дней, прошедших с этого дня до указанной даты
Отображает символы так, как они вводятся не зависимо от их содержания
Используется для отображения почтовых индексов, номеров телефонов, табельных номеров
Формат определяется пользователем
Примечание: отображение содержимого ячеек форматов Денежный и Финансовый определяется настройками операционной системы Windows, сделанными в окне панели управления.
Конвертирование числовых данных хранящихся как текст в числа
Для конвертирования числовых данных хранящихся как текст в числа выберите в меню Сервискоманду Параметрыи откройте вклад Проверка ошибок. Проверьте, что установлены флажки Включить фоновую проверку ошибок и Число сохранено как текст. Выберите ячейку с зеленым индикатором в верхнем левом углу. Рядом с ячейкой нажмите кнопку с восклицательным знаком и в появившемся меню выберете команду Преобразовать в число (рис. 2.6).
Рис. 2.6. Конвертирование числовых данных хранящихся как текст в числа
Отображение данных в ячейках таблицы
Если введенные текстовые данные превосходят ширину ячейки, то не вмещающаяся часть будет отображаться в соседней справа пустой ячейке. Если же соседняя ячейка не пуста, то есть содержит какие-то данные, на экране отобразится столько знаков, сколько поместится в ячейке, остальные обрежутся. При этом сам текст в памяти компьютера сохранится неизменным.
Отображение числовых данных зависит не только от выбранного формата, но также и от ширины колонки (ячейки), в которой эти данные располагаются. Ширина колонки при текстовом режиме экрана устанавливается в знаках, а при графическом режиме экрана – в независимых единицах. Количество знаков в ячейке зависит от ее ширины, кегля, гарнитуры, а также от конкретного текста. Так, например, не составляет проблемы расположить число 12345 в формате с запятой без дробной части в ячейке шириной в 9 знаков. Однако вы не сможете его расположить там в денежном формате с двумя десятичными знаками, поскольку число $12,345.00 занимает 10 разрядов, превышая тем самым ширину ячейки. В данном случае необходимо изменить используемый формат представления числа либо увеличить ширину колонки.
Быстрое заполнение повторяющихся записей в столбце
Для ускорения ввода данных в Excel используется средство автозавершения. При вводе последовательности символов в ячейку, совпадающей с последовательностью, ранее введенной в этом столбце, недостающая часть набора будет произведена автоматически. Законченная запись по формату полностью совпадет с существующей записью, включая символы верхнего и нижнего регистра.
Вариант ввода также можно выбрать из списка записей, которые уже имеются в столбце в рядом расположенных ячейках. Чтобы просмотреть список (рис. 2.7), нажмите клавиши Alt+стрелка вниз или нажмите правую кнопку мыши и выберите в контекстном меню команду Выбрать из раскрывающегося списка.
В этой статье рассказывается об особенностях ввода различных данных (чисел, времени, дат, текста) и их редактировании.
Особенности ввода данных.
Для того чтобы в ячейку ввести какие-либо данные необходимо:
1) Щелкнуть по ячейке, чтобы выделить ее.
2) Ввести данные в выделенную ячейку с клавиатуры.
Текст отобразится как в самой ячейке, так и в строке формул.
3) Для завершения ввода, можно нажать клавишу Enter на клавиатуре или щелчком левой кнопки мыши по значку галочки в строке формул. Если вы ошиблись или передумали вводить данные, то для отмены можно нажать на клавишу Esc или щелкнуть по значку крестика в строке формул.
Ввод чисел
Следует помнить, что в русской версии Excel разделителем целой и дробной части является запятая, в английской — точка.
Числовые значения в ячейке могут содержать как цифры, так и специальные символы: + — Е е ( ) . , % /
Существуют некоторые особенности ввода чисел с использованием специальных символов:
1) Для ввода отрицательного числа перед числом ставится знак «-» (минус).
2) Число, которое заключено в скобки воспринимает программой как отрицательное. Т.е. (7) — для Excel означает -7.
3) Для отображения числа в экспоненциальном виде используется символ Е или е. Например, 7е2 означает 7*100, записывается в Excel как 7,00E+02 в экспоненциальном формате, а в числовом формате означает 700.
4) Для удобства ввода больших чисел, между разрядами можно ставить пробел (987 654,00). После нажатия клавиши Enter, в ячейке число отобразиться с пробелами, а в строке формул пробела не будет.
5) Знак процента используется для ввода процентного формата.
6) Для ввода дробных значений можно использовать знак Слеш (/). Если программа может распознать введенное число как дату, например 14/11, то в ячейке отразится дата — 14 ноября. Если надо представить это число как дробь, то перед вводимом числом необходимо ввести ноль — 0 14/11, и тогда в ячейке отобразится 1 и 3/11.
Число, которое Excel не может распознать как дату, например 14/28, будет представлено как дробь.
Ввод времени.
Для того чтобы в Excel ввести в ячейку время необходимо ввести часы, минуты и секунды, используя в качестве разделителя двоеточие. При вводе данных можно использовать как все три компонента, так и два (когда секунды не нужны). Если время было введено как часы и минуты, то в строке формул все равно время отобразиться с секундами.
Ввод даты.
Дата состоит из трех частей: день, месяц, год. В Excel используются следующие разделители: дефис ( — ), слеш ( / ), точка ( . ). Если ввести только день и месяц, то Excel автоматически поставит текущий год, а в строке формул дата будет отображаться полностью.
В Excel самая ранняя дата — 1 января 1900 года, начиная с нее всем датам присваивается порядковый номер от 1 и далее, так дате 01.01.2015 соответствует число 42005. Благодаря этому есть возможность выполнять вычисления между датами, узнать какая дата будет или была через определенное количество дней. Даты до 1900 года воспринимаются как текст.
Ввод текста.
В Excel можно записывать текст в несколько строк. Для этого нужно нажать клавиши Alt+Enter.
Если текст слишком длинный и не влезает в ячейку, можно воспользоваться командой Перенести текст. Для этого нужно:
1) Выделить ячейку с содержимым, которое не влезает
2) На вкладке Главная, в группе Выравнивание нажать кнопку Перенести текст
Обратите внимание, что в отличие от предыдущего случая, в строке формул текст остался написанным в одну строчку.
3) При необходимости можно изменить высоту строки или ширину столбца.
Для ввода символа, которого нет на клавиатуре, необходимо:
1) На вкладке Вставка, в группе Символы, выбрать команду Символ.
2) В открывшемся диалоговом окне можно выбрать нужный шрифт. Для облегчения поиска выбрать необходимый набор символов. Так же Excel показывает последние символы, которые вы использовали для вставки.
Для вставки выбранного символа нужно дважды щелкнуть по нему или нажать кнопку Вставить.
Редактирование данных.
Существует несколько способов редактирования данных в ячейке: редактирование непосредственно в ячейке или в строке формул.
Для редактирования в ячейке необходимо:
1) Дважды щелкнуть левой клавишей мыши по ячейке, которую вы собираетесь редактировать.
2) Внести необходимые изменения в ячейке.
3) Для сохранения изменений надо нажать клавишу Enter, для отмены — клавишу Esc
Для редактирования данных в строке формул:
1) Выделить ячейку, один раз щелкнув по ней левой кнопкой мыши.
2) В строке формул щелкнуть левой кнопкой мыши в месте редактирования.
3) Повторить действия пункта 2 и пункта 3 предыдущего способа.
Кроме того для сохранения и отмены внесенных изменений можно использовать клавишу Ввод и клавишу Отмена в строке формул.
Данный урок начинается со знакомства с электронными таблицами. Далее идёт краткая историческая справка, из которой учащиеся могут узнать, когда были созданы первые электронные таблицы. Также рассматриваются вопросы о том, какие данные можно вводить в ячейки таблицы, а также основные режимы работы электронных таблиц.
В данный момент вы не можете посмотреть или раздать видеоурок ученикам
Чтобы получить доступ к этому и другим видеоурокам комплекта, вам нужно добавить его в личный кабинет, приобретя в каталоге.
Получите невероятные возможности
Конспект урока «Электронные таблицы (на примере Exсel)»
С давних пор самыми сложными профессиями считались бухгалтер, инженер и статистик, так как людям этих профессий приходилось выполнять громоздкие вычисления на калькуляторе. При выполнении расчётов нужно было быть очень внимательным и аккуратным, потому что даже из-за незначительной ошибки работа могла остановиться на целые месяцы.
В аналогичной ситуации были и студенты математических, экономических и других факультетов. Каждый день им приходилось выполнять и сложные и довольно скучные вычисления.
Он и его друг Роберт Фрэнкстон, который разбирался в программировании, разработали первую программу электронной таблицы, названную ими VisiCalc.
Что такое электронные таблицы?
Какие данные можно вводить в ячейки таблицы?
Основные режимы работы электронных таблиц.
Практически во всех сферах деятельности используют электронные таблицы. Это и бухгалтерия, и экономика, медицина, инженерные расчёты, составление различных сводок, накладных, ведение домашнего хозяйства и многое другое.
Электронная таблица (сокращённо ЭТ) – это совокупность данных, представленных в виде таблицы. Данные в таблице могут быть связаны формулой и автоматически пересчитываться, когда формула изменяется. Таким образом, электронная таблица представляет собой табличную модель структурирования, обработки и отображения информации.
С помощью табличных процессоров можно решать следующие задачи:
· Создавать электронные таблицы.
· Открывать, редактировать и сохранять электронные таблицы в файле.
· Графически представлять данные с помощью графиков и диаграмм.
· Вычислять и анализировать данные, а также пересчитывать значения при изменении данных.
· Выводить на печать электронные таблицы.
Рассмотрим интерфейс табличного процессора Microsoft Excel.
После запуска на экран выводится окно, при внимательном рассмотрении которого многие элементы вам покажутся известными по опыту работы в том же Microsoft Word.
В самом верху вы увидите строку заголовка, на которой отображается название программы и документа, а также кнопки управления окном.
Интерфейс процессора состоит из 4 основных частей – это панель быстрого доступа, панель вкладок, строка формул и основное окно, представляющее собой таблицу.
Давайте познакомимся поближе со всеми частями интерфейса.
В левой части строки заголовков расположена Панель быстрого доступа. Название панели говорит о том, что с её помощью мы можем получить быстрый доступ к важным командам. Вы можете настроить данную панель, разместив на ней команды, которые вы будете часто использовать.
Рассмотрим вкладки подробнее:
1. Отдельно выделенная вкладка Файл находится в левой части ленты и отвечает за самые главные действия, без которых вся остальная работа просто не имеет смысла: создание и открытие документа, сохранение, печать, публикацию в Интернете и пересылку по электронной почте созданного вами файла.
2. Вкладка Главная используется в основном при работе с буфером обмена и при форматировании.
3. Вкладку Вставка часто используют при работе с графическими объектами, и в первую очередь она полезна при создании диаграмм.
4. Большинство инструментов, размещённых на вкладке Разметка страницы, имеют прямое или косвенное отношение к настройкам печати документов.
5. Вкладка Формулы позволяет вставлять и редактировать формулы, а также переключать режимы отображения
6. Вкладка Данные используется при обработке данных, в том числе полученных от внешних источников.
7. Для проверки правописания, работы с примечаниями, совместного использования и защиты документов, а также для отслеживания редакторских изменений используют утилиты, собранные на вкладке Рецензирование.
8. Далее следует вкладка Вид. Группы вкладки содержат пиктограммы команд и меню для настроек внешнего вида документа.
Строка формул располагается под лентой и над основным окном. В ней отображается адрес ячейки и данные, которые в неё введены. Здесь же данные можно редактировать.
Под строкой формул расположен рабочий лист. Совокупность листов составляет рабочую книгу. В Excel можно менять имена листов, а также можно удалять ненужные листы и добавлять новые. Можно перемещаться по листам, нажимая на их ярлыки. Также в окне имеются полосы прокрутки, которые позволяют перемещаться из одного места активного листа в другое место, но в пределах активного листа.
Рабочий лист представляет собой прямоугольник, разделённый на строки и столбцы, пресечение которых образует ячейки. Столбец – это вертикально расположенная область электронной таблицы. Столбцы обозначают буквами и сочетаниями букв латинского алфавита. Например А, В и так далее; Z, AA, AB и так далее. Строка – горизонтально расположенная область электронной таблицы. Строки нумеруются числами. Всего в Excel 1.048.576 строк и 16.384 столбца.
Каждая ячейка имеет свой адрес, который состоит из названия столбца и номера строки, например: А5, В12. Называя адрес ячейки, в первую очередь указывают имя столбца, а во вторую – номер строки.
Табличный курсор – это выделенный прямоугольник, который можно поместить в любую ячейку. Ячейка, в которую помещён курсор, называется текущей. Данные можно вводить и редактировать только в текущей ячейке.
Диапазон ячеек – это группа нескольких выделенных ячеек. Адрес диапазона состоит из адресов верхней левой и нижней правой ячеек, разделённых двоеточием. Например: В2:В6 или С4:D18.
Какие данные можно вводить в ячейки электронной таблицы?
Данные могут быть различны: это числа, текст или формулы. Возможности работы с данными определяются их типом.
Excel работает с данными следующих типов:
· числовые значения (45; 8,3; );
· текстовые значения (Школа №; 9 класс, ФИО);
· дата и время суток (Январь 2016; 5.04.2017; 13:00);
· формулы (=СУММ(С6:С10) или =В5*D5/F5);
· изображения и объекты мультимедиа из файлов или коллекций клипов, фигуры и объекты WordArt;
· гиперссылки на ресурсы Интернета и другие документы.
Рассмотрим основные типы данных более подробно:
Текст. Для ввода текстовых данных выделяют нужную ячейку, набирают текст и нажимают клавишу Enter. Excel автоматически распознает текстовые значения и по умолчанию выравнивает их по левому краю ячейки. Если соседние ячейки не заполнены, то Excel позволяет отображать более длинный текст, перекрывающий расположенные справа ячейки. Если в них уже размещены данные, видимое текстовое значение обрезается, но не удаляется. Полностью текст можно увидеть в строке ввода при выделении ячейки или при изменении ширины столбца.
Числа. Excel автоматически распознаёт числовые значения и по умолчанию выравнивает их по правому краю ячейки. Данные могут быть целыми (10), десятичными (8,5) или обыкновенными дробями (7 ½).
Для того, чтобы табличный процессор правильно обрабатывал вводимые данные, нужно соблюдать следующие правила ввода:
· Для ввода числа в ячейку ее выделяют с помощью мыши или клавиатуры, затем набирают число и нажимают клавишу Enter.
· Дробную часть числа от целой отделяют запятой.
· Если число разделили точкой, то табличный процессор распознает его как дату (например 1.06 воспринимается как 1 июня, а 12.36 – как декабрь 2036 года).
· Если требуется, чтобы Excel сохранил в виде текста числа, даты и формулы, то вводить их начинают с апострофа (например, если ввести в ячейку апостроф 55 – там появится число 55, выровненное по левому краю без апострофа).
Редактировать данные можно как в строке формул, так и в самой ячейке. Для замены содержимого ячейку выделяют и вводят новые данные. Двойной щелчок мыши или нажатие клавиши F2 позволяют редактировать данные прямо в ячейке. Приёмы редактирования не отличаются от применяемых в текстовом редакторе.
Формулы. Табличный процессор Excel выполняет все вычисления по формулам. В состав формул могут входить числа, знаки математических операций, скобки, адреса ячеек и диапазонов, а также стандартные встроенные выражения, называемые функциями.
Для обозначения арифметических операций используются следующие знаки: плюс (+), минус (–), умножить (*), разделить (/), возведение в степень (^). Порядок выполнения действий не отличается от принятого в математике: сначала вычисляются значения функций и выполняются действия в скобках, затем – возведение в степень, умножение и деление, и наконец – сложение и вычитание.
Пример. В ячейки В2, В3 и В4 записаны числа 8, 9, 10, а в ячейки С2, С3 и С4 – числа 6, 18, 8.
· в ячейке D2 по формуле (=В2+С2) найти сумму чисел;
· в ячейке D3 найти результат вычисления по формуле (=В3*С3/9);
· в ячейке D4 найти разность квадратов по формуле (=В4^2-С4^2).
Значения в ячейках, содержащих формулы, изменяются автоматически, как только изменяются входящие в формулу исходные данные. Для этого в формулах используют не сами исходные данные, а ссылки на адреса ячеек, в которых эти данные находятся. По умолчанию в ячейках с формулами отображаются не сами формулы, а результаты вычислений по ним. При этом сама формула отображается в строке формул.
Основные режимы работы электронных таблиц:
· Режим формирования таблицы, который предполагает заполнение и редактирование документа.
· Режим отображения таблицы. Для электронных таблиц может быть установлен режим отображения формул и режим отображения значений (по умолчанию включён режим отображения значений). Чтобы в Excel установить режим отображения формул, нужно на вкладке “Формулы” в разделе “Зависимости Формул” нажать кнопку “Показать формулы”.
Важно запомнить:
· Электронная таблица представляет собой табличную модель структурирования, обработки и отображения информации.
· Ячейка образуется на пересечении столбца и строки. Содержимым ячейки может быть текст, число, формула.
· Тексты (надписи, заголовки, пояснения) нужны для оформления таблицы. Числовые данные, введённые в ячейки таблицы, являются исходными данными для проведения вычислений.
· Табличный процессор выполняет все вычисления по формулам. В состав формул могут входить числа, знаки математических операций, скобки, адреса ячеек и диапазонов, а также стандартные встроенные выражения, называемые функциями.
· Выделяют 3 основных режима работы электронных таблиц: это режим формирования таблицы, режим отображения таблицы и режим выполнения вычислений
“Формат ячеек” и “тип данных” – определения, которые довольно часто путают пользователи Эксель. Несмотря на то, что эти понятия взаимосвязаны, они, все же, разные. В этой статье мы разберемся, что означает “тип данных”, и какие разновидности существуют.
Определение
Тип данных – это определенная характеристика содержимого в таблице Excel, благодаря которой программа идентифицирует информацию и понимает, каким образом ее следует обрабатывать и отображать.
Разновидности типов данных
Выделяются две большие группы типов данных:
- константы – неизменные значения;
- формулы – значения, которые меняются в зависимости от изменения других.
В группу “константы” входят следующие типы данных:
- числа;
- текст;
- дата и время;
- логические данные;
- ошибки.
Давайте подробнее разберем все перечисленные выше типы данных.
Число
Этот тип данных применяется в различных расчетах. Как следует из названия, здесь предполагается работа с числами, и для которых может быть задан один из следующих форматов ячеек:
- числовой;
- денежный;
- финансовый;
- процентный;
- дробный;
- экспоненциальный.
Формат ячейки можно задать двумя способами:
Для каждого из форматов, перечисленных выше (за исключением дробного), можно задать количество знаков после запятой, а для числового – к тому же, включить разделитель групп разрядов.
Чтобы ввести значение в ячейку, достаточно просто выделить ее (с нужным форматом) и набрать с помощью клавиш на клавиатуре нужные символы (либо вставить ранее скопированные данные из буфера обмена). Или можно выделить ячейку, после чего ввести нужные символы в строке формул.
Также можно поступить наоборот – сначала ввести значение в нужной ячейке, а формат поменять после.
Текст
Данный тип данных не предназначен для выполнения расчетов и носит исключительно информационный характер. В качестве текстового значения могут использоваться любые знаки, цифры и т.д.
Ввод текстовой информации происходит таким же образом, как и числовой. Если текст не помещается в рамках выбранной ячейки, он будет перекрывать соседние (если они пустые).
Дата и время
В данном случае тип данных и формат ячеек полностью совпадают. С помощью этих значений можно, соответственно, производить вычисления и работать с датами и временем. Стоит отметить, что программа видит сутки как число 1.
Например, время 08:30 будет восприниматься как число 0,35 (проверить это можно, переведя формат ячеек в “числовой”), в то время, как в ячейке и строке формул оно будет отображаться в привычном для нас виде.
Для формата ячеек “Время” можно выбрать следующие основные типы отображения:
Для формата ячеек “Дата” также предусмотрены различные варианты отображения данных:
Также, у пользователя есть возможность выбрать вариант с одновременным отображением даты и времени.
Примечание: Эксель в виде дат может отображать данные только с 01.01.1990. Причем, в то время, как мы видим дату в привычном для нас виде, сама программа хранит ее в своей памяти и обрабатывает в виде числа. Например, дате 01.01.2019 соответствует число 43466. Это легко проверить, сменив формат ячейки с “даты” на “числовой”.
Ошибки
В некоторых случаях пользователь может видеть в Excel ошибки, которые бывают следующих видов:
Логические данные
Логические значения “ИСТИНА” и “ЛОЖЬ” используются для того, чтобы при обработке содержимого ячеек вывести определенные результаты или выполнить какие-то действия в зависимости от того, выполнено ли заданное условие (ИСТИНА) или нет (ЛОЖЬ).
Формулы
Этот тип данных принципиально отличается от рассмотренных выше, так как значение результата меняется в зависимости от изменения других значений, на которые оно ссылается. Благодаря формулам выполняются различные расчеты: математические, финансовые и т.д.
Формула будет отображаться в соответствующе строке формул, а результат по ней – в содержащей ее ячейке.
Чтобы Excel “видел” выражение как формулу, обязательно нужно в самом начале поставить знак “равно”.
В формулах используются как конкретные числа, так и ссылки – относительные и абсолютные.
Многие формулы реализованы в виде функций – стандартный набор аргументов и алгоритм их обработки для выдачи финального результата.
Формулу функции можно сразу вводить в нужную ячейку после знака “равно”, если вы знаете, как правильно все оформить. Либо можно воспользоваться предусмотренным для этого Мастером функций, в котором можно найти все внедренные в программу операторы. Для удобства они разделены на категории.
Чтобы попасть в окно Мастера функций, сначала выбираем нужную ячейку, затем щелкаем по кнопке “Вставка функции” рядом со строкой формул. Затем находим нужный оператор и жмем кнопку OK.
Далее корректно заполняем аргументы функции и нажимаем кнопку OK для получения результата в выбранной ячейке.
Заключение
Таким образом, в Эксель выделяются 2 основные группы типов данных: константы и формулы. Причем первая включает в себя подтипы, каждый из которых имеет свое назначение. Умение правильно определять, настраивать и работать со всеми доступными типа данными, в том числе, комбинировать их, позволят максимально эффективно и корректно выполнять поставленные задачи.
В работе с электронными таблицами можно выделить четыре основных типа данных:
- числа ,
- текст ,
- логические данные ,
- формулы .
Дата — это обычное число, которое отображается в формате дат.
Время — это обычное число, которое отображается в формате времени.
Диапазон дней (1-31), месяцев (1-12), времени (час, мин, сек — 1 : 60) контролируется автоматически. При превышении предела диапазона данные определяются как текстовые. Число выравнивается по правому краю ячейки по умолчанию.
Пример. В ячейку B3 ввели число 13. С помощью контекстного меню Формат ячеек изменили формат на денежный.
Текстовые данные представляют собой некоторый набор символов. действия над символьными данными производятся аналогично действиям над объектами в текстовом процессоре. Если вы случайно поставите перед текстом знак равенства (=), то Excel поймет это как команду посчитать (а посчитать не сможет) и выдаст ошибку. Текст выравнивается по левому краю ячейки по умолчанию.
Логический тип данных
Логические данные используются в логических формулах и функциях. Данные этого типа отображаются в текущей ячейке следующим образом: «ИСТИНА» и «ЛОЖЬ».
Назначение электронной таблицы в первую очередь состоит в автоматизации вычислений данных . Для этого в ячейки таблицы вводятся формулы.
Формула обязательно начинается со знака равенства и может содержать:
- числа;
- имена ячеек;
- знаки математических операций;
- круглые скобки;
- имена функций.
Цель работы
Научиться вводить данные разных типов в ЭТ.
Самостоятельно заполните таблицу. Сохраните файл под именем Магазин и отправьте по электронной почте преподавателю. В письме обязательно укажите автора работы.
Читайте также:
- Какие условия способствовали активному развитию генетики в 20 веке кратко
- Что такое хроматизм в музыке определение кратко
- Чем отличается убежище от укрытия кратко
- Как называть парня кратко
- Почему нельзя вылечить страдающих дальтонизмом биология кратко
При всем многообразии информации, которая может быть введена в ячейки электронных таблиц создаваемых в MS Excel, их, тем не менее, можно разделить на три группы, три основных типа данных excel:
- Формулы
- Текстовые значения
- Числовые значения
Программа сама определяет какой тип данных содержится в конкретной ячейке.
Тип данных: Текстовые значения MS Excel
Текстовые значения — самый общий тип данных в экселе. По большому счету этим типом данных является всё, что программа не может определить как формулу или число. Любое значение помеченное как текстовое, используется excel «как есть» — его нельзя умножить, сложить или поделить как число, а также как-то изменить с помощью вычислений.
Все текстовые ячейки выравниваются по левому краю, все числовые по правому
Текстовые значения после их ввода в пустую ячейку автоматически выравниваются по левой границе ячейки. Именно так можно проще всего определить, что введенные вами данные воспринимаются MS Excel как текстовое значение.
Если ваше текстовое значение (к примеру фраза) не поместилось в ячейку, то оно размещается поверх соседних, расположенных справа ячеек при условии, что они свободны. Если в соседние ячейки введены данные, то длинная строка текста будет обрываться на границе занятой ячейки. Текст от этого, конечно же, никуда не денется и станет виден целиком, если вы поставите курсор на эту ячейку.
Если текст вылезает за пределы ячейки, имеет смысл «упаковать» его с помощью инструмента Перенос текста
Впрочем, вы можете воспользоваться инструментом «Перенести текст» (на вкладке «Главная» в группе «Выравнивание») щелкнув его, когда выделена ячейка с длинным текстом, и тогда он поместится в неё целиком, просто «не влезающая» его часть будет перенесена на следующую строку.
Тип данных: Числовые значения MS Excel
Числовые значения, в отличие от текстовых, можно и складывать и умножать и вообще, применять к ним весь богатый арсенал экселевских средств по обработке данных. После ввода в пустую ячейку MS Excel, числовые значения выравнивается по правой границе ячейки.
Фактически, к числовым типам данных относятся:
- сами числа (и целые и дробные и отрицательные и даже записанные в виде процентов)
- дата и время
Несколько особенностей числовых типов данных
Если введенное число не помещается в ячейку, то оно будет представлено в экспоненциальной форму представления, здорово пугающей неподготовленных пользователей. Например, гигантское число 4353453453453450 х 54545 в ячейку будет записано в виде 2,37459Е+20. Но, как правило в «жизни» появление «странных чисел» в ячейках excel свидетельствует о простой ошибке.
Если число или дата не помещается в ячейку целиком, вместо цифр в ней появляются символы ###. В этом случае «лечение» ещё более простое — нужно просто увеличить ширину столбца таблицы.
Иногда есть необходимостью записать число как текст, например в случае записи всевозможных артикулов товаров и т.п. дело в том, что если вы запишите 000335 в ячейку, Excel посчитав это значение числом, сразу же удалит нули, превратив артикул в 335. Чтобы этого не произошло, просто поместите число в кавычки — это будет сигналом для Excel, что содержимое ячейки надо воспринимать как текст, то есть выводить также, как его ввел пользователь. Естественно, производить с таким числом математических операций нельзя.
Что представляет собой дата в MS Excel?
Если с числами все более-менее понятно, то даты имеют несколько особенностей, о которых стоит упомянуть. Для начала, что такое «дата» с точки зрения MS Excel? На самом деле все не так уж и просто.
Дата в Excel — это число дней, отсчитанных до сегодняшнего дня, от некой начальной даты. По умолчанию этой начальной датой считается 1 января 1900 года.
А что же текущее время? Ещё интереснее — за точку отсчета каждых суток берется 00:00:00, которое представляется как 1. А дальше, эта единичка уменьшается, по мере того как уменьшается оставшееся в сутках время. Например 12.00 дня это с точки зрения MS Excel 0,5 (прошла половина суток), а 18.00 — 0,25 (прошли 3 четверти суток).
В итоге, дата 17 июня 2019 года, 12:30, «языком экселя» выглядит как 43633 (17.06.19) + 0,52 (12:30), то есть число 43633,52.
Как превратить число в текст? Поместите его в кавычки!
Тип данных: Формулы MS Excel
Если содержимое ячейки начинается со знака «=» (впрочем, также можно начинать со знака «+» или «-«), то значение этой ячейки MS Excel воспринимается как формула. Формула представляет собой не итоговое значение введенное в ячейку, а результат выполнения каких-то действий над значениями других ячеек.
Это важно понимать — в ячейке с формулой содержаться не сами данные, а только результат вычислений. Иными словами, если мы складываем значения ячеек А (5) и Б (7), то в ячейке В с формулой, будет содержатся не итоговое число 13 (хотя именно результат 13 и будет выводится), а сумма значений А и Б (5+7).
Работают формулы просто: сперва вы инициируете формулу («=»), затем указываете ячейку из которой берутся данные для вычислений (щелкаете в неё левой кнопкой мыши), действие которое нужно выполнить (вписываете знак сложения, умножения, вычитания, степени и т.п.), затем ещё одну ячейку с данными и нажимаете Enter.
Простейший пример формулы в Excel. Формулы — один из трех основных типов данных в Excel
В итоге, получится простейшая формула, мгновенно производящая нужное вычисление. Порядок выполнения действий в формуле соответствует
принятым в математике правилам: сначала умножение и деление, затем сложение и вычитание. Действия в скобках выполняются вперед всех других.
Впрочем, даже указывать ячейки с источниками данных не обязательно, если инициировать формулу («=»), а затем ввести в ту же ячейку данные «вручную», например 2+2, то после нажатия Enter в ячейке окажется результат вычисления, т.е. число 4.
Именно за формулы мы и любим редактор Excel. Нам нужно только ввести исходные данные и указать что с чем нужно вычитать и складывать, а уж программа сделает все автоматически.
|
Группа: Пользователи Ранг: Участник Сообщений: 96
Замечаний: |
Здравствуйте!
Писал вчера вопрос, никто не ответил, говорят пиши новую тем, вот прошу знающих ответить.
В ячейке В6 прописано число, от 1 до 6. Есть диапазон А11:J35. Как сделать так, чтобы при выполнении условия, в котором в ячейке В1 прописано 1, диапазон Е11:F22 имел внешние границы, а при условии если прописано 2, диапазон E11:H22 имел внешние границы. По примеру думаю сам расставлю все оставшиеся диапазоны?
Заранее спасибо за помощь!
Обновлено: 14.04.2023
ОК 1. Понимать сущность и социальную значимость своей будущей профессии, проявлять к ней устойчивый интерес.
ОК 2. Организовывать собственную деятельность, выбирать типовые методы и способы выполнения профессиональных задач, оценивать их эффективность и качество.
ОК 3. Принимать решения в стандартных и нестандартных ситуациях и нести за них ответственность.
ОК 4. Осуществлять поиск и использование информации, необходимой для эффективного выполнения профессиональных задач, профессионального и личностного развития.
ОК 5. Использовать информационно – коммуникационные технологии в профессиональной деятельности.
ОК 6. Работать в коллективе и команде, эффективно общаться с коллегами, руководством, потребителями.
ОК 7. Брать на себя ответственность за работу членов команды (подчиненных), результат выполнения заданий.
ОК 8. Самостоятельно определять задачи профессионального и личностного развития, заниматься самообразованием, осознанно планировать повышение квалификации.
ОК 9. Ориентироваться в условиях частой смены технологий в профессиональной деятельности.
ПК 1.1 Выполнять разработку спецификаций отдельных компонент.
ПК 1.2 Осуществлять разработку кода программного продукта на основе готовых спецификаций на уровне модуля.
ПК 1.3 Выполнять отладку программных модулей с использованием специализированных программных средств.
ПК 1.4 Выполнять тестирование программных модулей.
ПК 1.6 Разрабатывать компоненты проектной и технической документации с использованием графических языков спецификаций.
ПК 3.1 Анализировать проектную и техническую документацию на уровне взаимодействия компонент программного обеспечения.
ПК 3.2 Выполнять интеграцию модулей в программную систему.
ПК 3.4 Осуществлять разработку тестовых наборов и тестовых сценариев.
ПК 3.6 Разрабатывать технологическую документацию.
Лабораторная работа №18
Наименование работы:Основы работы в Excel
Цель работы:Освоить операции ввода чисел, текста и формул в ячейки рабочего листа Excel. Формировать ОК-2, ОК-4, ОК-5, ОК-6, ПК-1.2, ПК-1.3, ПК-1.6, ПК-3.1, ПК-3.2
Литература:
1. Кунтаева Г.Х., Строева Л.Р. Пакеты прикладных программ. Учебное пособие, 2015
2. Фуфаев Э.В., Фуфаева Л.И. Пакеты прикладных программ, 2014.
Задание:
Задание 1
Вычислить арифметические выражения, используя относительную адресацию, арифметические операции и скобки для указания приоритетов действий.
Задание 2
Задание 3
Заполнить ячейки с помощью прогрессии. Заполнить столбец А с помощью арифметической прогрессии с первым элементом 5, разностью 1 и предельным значением 12.
Задание 4
Создать и отформатировать таблицу «Финансовый план», сохранить таблицы для дальнейшего создания диаграмм.
Порядок выполнения работы:
1. Получить допуск к работе;
2. Запустить Microsoft Excel и выполнить задания;
3. Составить отчет;
4. Ответить на контрольные вопросы.
Содержание отчета:
1. Наименование, цель занятия, задание;
2. Выполненное задание;
3. Ответы на контрольные вопросы.
Контрольные вопросы:
1. Ввод в ячейку текста. Что является текстовой константой, какие символы можно использовать при ее наборе? К какой границе ячейки прижимается текст?
2. Ввод в ячейку числа. Виды числовых констант. Какие символы можно использовать при вводе числа? К какой границе ячейки прижимается число? Как число преобразовать в текст?
3. Ввод в ячейку даты и времени. К какому типу данных относятся эти константы?
4. Что происходит, если по ширине столбца не входят текстовые данные? числа, даты?
5. Ввод в ячейку формулы. C какого символа начинается формула?
6. Что отображается после ввода формулы в ячейке? в строке формул?
ПРИЛОЖЕНИЕ
Задание 1
1.Дать рабочему листу название «Вычисления».
2. В ячейку A1 ввести комментарий х = формат ячейки текстовый, в ячейку A2 – комментарий у = (рис. 1).
3. Затем в ячейку В1 поместить число 4, а в ячейку В2 – число 3. Выполнить вычисления в ячейках В3, В4 и В5 по предлагаемым формулам, подставляя вместо имен переменных адреса ячеек, в которых хранятся значения х и у:
Рис. 1. Лист «Вычисления»
Задание 2
1. Дать следующему рабочему листу название «Треугольник».
2. Заполнить ячейки А2:В6 как показано на рис. 2 (в ячейке В6 записать формулу в относительных ссылках, обратите внимание на форматирование текста и чисел в ячейках).
3. Присвоить ячейкам В2, В3 и В4 имена а, b, с соответственно. Для этого выделить сначала ячейку В2, в строке имен (над столбцом А) выделить В2 и набрать а, нажать Enter. Таким образом ячейке В2 будет присвоено имя а. С помощью тех же действий ячейкам В3 и В6 присвоить имена b и р соответственно. При этом невозможно ячейке В4 присвоить имя с, так как Еxcel использует символы с и r как служебные. Значит ячейке А4 нужно присвоить имя, отличное от с, например, с_
4. Дать имена ячейкам В2, В3, В4 и В6 можно и другим способом. На вкладке Формула выбрать Присвоить Имя (см. рис. 2).
5. Ввести в ячейку В7 формулу =корень(p*(p-a)*(p-b)*(p-c)), используя именованные ячейки.
6. Дополнить таблицу вычислениями радиусов вписанной и описанной окружностей.
Рис.2. – Лист «Треугольник»
Задание 3
1. Новому рабочему листу дать название «Прогрессия».
2. Заполнить текстовые заголовки.
4. Заполнить столбец B, используя геометрическую прогрессию (рис. 3).
5. Заполнить прогрессию «дата» (столбец С на рис. 3), установив параметр рабочий день.
6. Самостоятельно изучить приёмы копирования, перемещения, удаления ячеек и диапазонов
Рис.3 – Лист «Прогрессия»
Задание 4
1. Дать рабочему листу имя «Выполнение плана».
2. Создать таблицу выполнения финансового плана для двух филиалов фирмы согласно образцу, пользуясь следующими инструментами Excel:
3. В ячейку А26 введите текст «Курс пересчета». В ячейку В26 введите текст 1 у.е.=, выровняйте его по правому краю. В ячейку С26 введите текущее значение курса доллара.
4. В ячейку С4 введите формулу =B4*$C$26, с помощью маркера заполнения скопируйте эту формулу на весь диапазон С4:С15.
5. В ячейку Е4 введите формулу =D4*$C$26, с помощью маркера заполнения скопируйте эту формулу на весь диапазон Е4:Е15.
6. В ячейку G4 введите формулу =F4*$C$26, с помощью маркера заполнения скопируйте эту формулу на весь диапазон G4:G15.
7. Изменить значение курса доллара, проследить, как при этом меняются значения прибыли в столбцах С, Е и G.
8. Щелкнуть на кнопке Предварительный просмотр, чтобы увидеть, как будет выглядеть созданная таблица при печати.
9. Сделать текущей ячейку В16. Щелкнуть на кнопке Автосумма . Убедитесь, что программа автоматически подставила в формулу функцию СУММ и правильно выбрала диапазон ячеек для суммирования. Нажмите клавишу Enter.
10. Повторить подобные действия для ячеек С16, D16, E16, F16, G16.
11. Сделать текущей ячейку B17. Щелкнуть на кнопке Вставка функции (fx), в списке Категория выбрать пункт Статистические, из развернувшегося списка выбрать функцию СРЗНАЧ и щелкнуть на кнопке ОК. Обратить внимание на то, что автоматически выделенный диапазон содержит все ячейки с числовым содержимым, включая ячейку значения суммы. Выделить правильный диапазон методом протягивания и нажмите Enter.
12. Повторить подобные действия для ячеек С17, D17, E17, F17, G17.
13. Используя порядок действий, описанный ранее, определить месяц с наибольшей (функция МАКС) и наименьшей (функция МИН) прибылью.
14. Сохранить рабочую книгу в вашем каталоге.
Рис.4 – Лист «Выполнение плана»
Лабораторная работа №19
Наименование работы:Работа с формулами в Excel. Обрамление
Цель работы:Освоить начальные навыки работы с электронными таблицами: построение формул, использование функций, форматов данных в MS Excel. Получить навыки создания и редактирования диаграмм средствами MS Excel. Формировать ОК-2, ОК-4, ОК-5, ОК-6, ПК-1.2, ПК-1.3, ПК-1.6, ПК-3.1, ПК-3.2
Литература:
1. Кунтаева Г.Х., Строева Л.Р. Пакеты прикладных программ. Учебное пособие, 2015
2. Фуфаев Э.В., Фуфаева Л.И. Пакеты прикладных программ, 2014.
Задание:
Составить таблицу значений функции двух переменных F(x,y), в прямоугольной области [a,b]×[c,d], для аргументов xi=a+ihx, yj=c+jhy, где i=0..Nx, j=0.. Ny, ( hx=(b-a)/Nx, hy=(d-c)/Ny). Результат сохранить в книге. Nx, Ny принять равными по 10 итераций.
Варианты заданий
Порядок выполнения работы:
1. Получить допуск к работе;
2. Запустить Microsoft Excel и выполнить задания;
3. Составить отчет;
4. Ответить на контрольные вопросы.
Содержание отчета:
1. Наименование, цель занятия, задание;
2. Выполненное задание;
3. Ответы на контрольные вопросы.
Контрольные вопросы:
1. Какими способами можно скопировать, переместить, удалить содержание ячейки?
2. Что такое Маркер заполнения? Какие операции с помощью него можно произвести?
3. С какого знака начинается задание формулы в Excel?
4. Как можно просмотреть формулу, которая содержится в ячейке?
5. Какой формулой задается суммирование интервала ячеек?
6. Каким образом можно изменить шрифт текста в ячейке?
7. Как произвести обрамление таблицы?
8. В каком пункте меню можно выбрать команду, позволяющую просмотреть документ перед его распечатыванием?
ПРИЛОЖЕНИЕ
Для представления данных в удобном виде используют таблицы. Компьютер позволяет представить их в электронном виде, что дает возможность их обрабатывать. Такие таблицы называются электронными.
Одним из самых распространенных средств работы с документами, имеющими табличную структуру, является программа MS Excel. Она входит в пакет Microsoft Office и предназначена для подготовки и обработки электронных таблиц. Файл MS Excel 2007 имеет расширение *.xlsx.
В терминах MS Excel такой файл называется рабочая книга. В каждом файле могут размещаться от 1 до 255 таблиц, каждая из которых называется рабочим листом.
Рабочий лист – документ, который состоит из 16384 строк и 256 столбцов. Строки пронумерованы от 1 до 16384, а столбцы A, B, C и т. д.
На пересечении строки и столбца располагается основной структурный элемент таблицы – ячейка. Для указания на конкретную ячейку используется адрес, который составляется из обозначения столбца и номера строки (Al, C2, F6 и т. п.).
Если мы хотим работать с группой смежных ячеек, то нужно указать через двоеточие начальную ячейку и конечную ячейку (А1:С2).
Для указания номера листа можно записать адрес в виде Лист 8!А1:В2. В Excel есть удобный способ ссылки на ячейку с помощью присвоения этой ячейки произвольного имени. Имя можно задать на вкладке Формулы.
В любую ячейку можно записать: число, формулу, текст. Числа автоматически сдвигаются к правой стороне. Число можно записать в стандартном виде: 257 или в экспоненциальном виде: 2.0Е-20. Если последовательность начинается со знака =, то электронная таблица считает её формулой (=А2+СЗ+В6).
Если вводимая информация, не число и не формула, то Excel считает, что это текст. Если вводимый текст превысит по длине видимую ширину столбца, то возможны 2 случая:
1. если следующие ячейки пустые, тогда визуально текст накроет эти ячейки;
2. если в следующих ячейках есть данные, тогда правая часть текста скроется за этими ячейками.
На вкладке Главная можно открыть вкладку Шрифт и откроется диалоговое окно, в котором можно задать верхний или нижний индекс, выбрать числовые форматы, задать размер шрифта и гарнитуру, выравнивание, границу, заливку, защиту. На вкладке Главная можно выбрать стили ячеек. Редактирование таблицы может быть выполнено с помощью контекстного меню: можно добавить или удалить лист, строки, столбцы, переименовать лист.
Особенность электронных таблиц состоит в возможности применения формул для описания связи между значениями различных ячеек. Аргументами в формулах могут быть: числа, функции, ссылки. Ссылка определяет адрес ячейки, где находится нужное значение.
Различают абсолютные, относительные и смешанные адреса. Абсолютный адрес ячейки позволяет определить местоположение нужного значения в данной ячейке, адрес которой остается фиксированным при любых операциях и манипуляциях с таблицей. В записи абсолютного адреса ячейки перед именем столбца и перед номером строки пишется знак “$”. Например, $B$19.
Относительный адрес ячейки (без использования знака “$”) определяет не только местоположение ячейки, но и относительное взаиморасположение ячеек. Функциональное различие абсолютного и относительного адресов ячейки проявляется при переносе формулы в другую ячейку рабочего листа. При этом в формулах абсолютные адреса ячеек не меняются, а относительные изменяются так, что на новом месте относительное взаиморасположение ячеек – аргументов и ячеек с формулой сохраняется.
В случае если необходимо закрепить только номер строки или номер столбца, используют смешанные адреса ячеек.
Например, в адресе $F1 закрепленным является столбец F, а в адресе B$7 – строка 7.
Расчет по заданным формулам осуществляется автоматически. Изменение содержимого одной ячейки приводит к пересчету всех ячеек, которые связаны формулой. В формулах могут быть использованы стандартные функции, которые находятся в библиотеке MS Excel. Для вызова таких функций предназначен мастер функций. Мастер функций может быть вызван пиктограммой в строке формул или во вкладке Формула.
MS Excel позволяет скопировать готовую формулу в смежные ячейки, причем адреса ячеек будут изменены автоматически. Для этого необходимо выделить ячейку, содержащую формулу, установить указатель мыши на черный квадратик в правом нижнем углу курсорной рамки (указатель примет форму черного крестика).
После этого нажать левую кнопку мыши и, не отпуская, сместить указатель по горизонтали или вертикали в зависимости от того, куда распространяется формула. При копировании влево (вправо) смещение на одну ячейку по горизонтали уменьшает (увеличивает) каждый номер столбца в формуле на единицу. При копировании вверх (вниз) по вертикали уменьшает (увеличивает) каждый номер строки в формуле на единицу. Этим способом можно копировать в смежные ячейки числа и тексты.
Пример. Вычисление по формулам.
Вычислить значение функции F(x,y) по формуле F(x,y)=4x 3 -3y 2 +6x для х=1 и у=2.
В ячейку А1 записать x, в ячейку B1 – y, в ячейку C1 – F(x,y).
В ячейку А2 записать значение 1, а в ячейку B2 значение 2. В ячейку С2 ввести вышеуказанную формулу, используя для операции возведение в степень символ ^ и для операции умножения символ *.
Адреса ячеек в формулу можно вводить с клавиатуры либо выбирая нужную ячейку мышкой.
| A | B | C | |
| 1 | x | y | F(x,y) |
| 2 | 1 | 2 | =4*А2^3-3*B2^2+6*A2 |
После нажатия клавиши Enter в ячейке С2 получаем результат.
Для второго варианта присвоить ячейке А2 со значением х имя х, а ячейке В2 со значением у имя у. Присвоить имя ячейке можно на вкладке Формула.
С помощью заранее задав стили границ, можно быстро добавить границу вокруг ячеек или диапазонов ячеек. Если заранее задав границы ячеок, вы можете создать настраиваемую границу.
Примечание: Применимые границы ячеок отображаются на печатных страницах. Если вы не используете границы ячеок, но хотите, чтобы границы линий сетки на листе отображались на печатных страницах, вы можете отобразить их. Дополнительные сведения см. в теме Печать с линиями сетки вячейках или без них.
Вы можете выбрать на сайте ячейку или диапазон ячеек, к которые вы хотите добавить границу, изменить стиль границы или удалить границу.
На вкладке Главная в группе Шрифт сделайте следующее:
Чтобы применить новый или другой стиль границы, щелкните стрелку рядом с и выберите стиль границы.
Совет: Чтобы применить пользовательский стиль границы или диагональные границы, нажмите кнопку Другие границы. В диалоговом окне Формат ячеек на вкладке Граница в области Линия и цвет выберитенужный стиль и цвет линии. В области Заранеезаранеенажмите одну или несколько кнопок, чтобы указать расположение границы. В области Граница две диагональные границ.
Чтобы удалить границы ячеок, щелкните стрелку рядом с кнопкой Границы и выберите пункт Нет границы .
На кнопке Границы отображается последний использованный стиль границы. Чтобы применить этот стиль, нажмите кнопку Границы (а не стрелку).
Если граница применяется к выбранной ячейке, она также применяется к смежным ячейкам, которые имеют границу с границей. Например, при применении границы к диапазону B1:C5 ячейки D1:D5 получают левую границу.
При применении границ двух разных типов к границе общей ячейки отображается самая недавно примененная граница.
Выбранный диапазон ячеек отформатирован как один блок ячеек. Если к диапазону ячеек B1:C5 применить правую границу, граница будет отображаться только справа от ячеек C1:C5.
Если вы хотите напечатать ту же границу для ячеек, разделенных разрывом страницы, но граница отображается только на одной странице, можно применить внутреннюю границу. Таким образом, вы можете напечатать границу в нижней части последней строки одной страницы и использовать ту же границу в верхней части первой строки следующей страницы. Выполните действия, описанные ниже.
Вы можете выбрать строки на обеих сторонах разрыва страницы.
Щелкните стрелку рядом с кнопкой Границы и выберите другие границы.
В области Заранее заранеенажмите кнопку Внутри .
В областиГраница в схеме предварительного просмотра удалите вертикальную границу, щелкнув ее.
Выберите на этом сайте ячейку или диапазон ячеек, границу из которые вы хотите удалить.
Чтобы отменить выделение ячеек, щелкните любую ячейку на листе.
На вкладке Главная в группе Шрифт щелкните стрелку рядом с кнопкой Границы и выберите пункт Нет границы .
Щелкните Главная > стрелку Границы > стеретьграницу , а затем выберите ячейки с границей, которые нужно стереть.
Вы можете создать стиль ячейки, который содержит настраиваемую границу, а затем применить его, если нужно отобразить настраиваемую границу вокруг выбранных ячеек.
На вкладке Главная в группе Стили нажмите кнопку Стили ячеек.
Совет: Если вы не видите кнопку Стили ячеок, щелкните Стили ,а затем нажмите кнопку Дополнительные окне рядом с полем Стили ячеок.
Выберите команду Создать стиль ячейки.
В поле Имя стиля введите соответствующее имя для нового стиля ячейки.
На вкладке Граница в области Линияв поле Стиль выберите тип линии, который вы хотите использовать для границы.
В поле Цвет выберите нужный цвет.
В областиГраница нажмите кнопки границы, чтобы создать границу, которую вы хотите использовать.
В диалоговом окне Стиль в области Стили (по примеру)сберите флажки для форматирования, которое не нужно включать в стиль ячейки.
Чтобы применить стиль ячейки, сделайте следующее:
Вы выберите ячейки, которые нужно отформатирование с помощью пользовательской границы ячеек.
На вкладке Главная в группе Стили нажмите кнопку Стили ячеек.
Выберите только что созданный пользовательский стиль ячеок. Как например, кнопка FancyBorderStyle на этом рисунке.
Чтобы настроить тип линии или цвет границ ячеок или удалить существующие границы, используйте параметры Нарисовать границы. Чтобы нарисовать границы ячеек, сначала выберите тип границы, затем цвет и тип линии, а затем выберем ячейки, вокруг которые нужно добавить границу. Вот как это сделать:
На вкладке Главная рядом с элементом Границы щелкните стрелку .
Для создания внешних границ выберите пункт Нарисовать границы, для внутренней разметки — пункт Нарисовать линии границы.
Щелкните стрелку рядом с элементом Границы, выберите пункт Цвет линии и укажите нужный цвет.
Щелкните стрелку рядом с элементом Границы, выберите пункт Вид линии и укажите нужный вид.
Выделите ячейки, вокруг которых необходимо нарисовать границы.
Добавление границы, цвета границы или типа линии границы
Вы можете выбрать ячейку или диапазон ячеек, вокруг которые вы хотите добавить границу, изменить стиль границы или удалить границу.
2. Щелкните Главная > стрелку Границы и выберите нужный вариант границы.
Добавление цвета границы: щелкните стрелку границы > Цветграницы , а затем выберите цвет
Добавление стиля линии границы: щелкните стрелку Границы > типграницы , а затем выберите тип линии.
Советы
На кнопке Границы отображается последний использованный стиль границы. Чтобы применить этот стиль, нажмите кнопку (не стрелку) Границы.
Если граница применяется к выбранной ячейке, она также применяется к смежным ячейкам, которые имеют границу с границей. Например, при применении границы к диапазону B1:C5 ячейки D1:D5 будут получать левую границу.
При применении границ двух разных типов к границе общей ячейки отображается самая недавно примененная граница.
Выбранный диапазон ячеек отформатирован как один блок ячеек. Если к диапазону ячеек B1:C5 применить правую границу, граница будет отображаться только справа от ячеек C1:C5.
Если вы хотите напечатать ту же границу для ячеек, разделенных разрывом страницы, но граница отображается только на одной странице, можно применить внутреннюю границу. Таким образом, вы можете напечатать границу в нижней части последней строки одной страницы и использовать ту же границу в верхней части первой строки следующей страницы. Выполните действия, описанные ниже.
Вы можете выбрать строки на обеих сторонах разрыва страницы.
Щелкните стрелку рядом с кнопкой Границы и выберите пункт Внутренняя горизонтальная граница
Удаление границы
Чтобы удалить границу, выйдите из ячеек с границей и щелкните стрелку Границы >Нет границы.
Дополнительные сведения
Вы всегда можете задать вопрос специалисту Excel Tech Community или попросить помощи в сообществе Answers community.
Div слева по центру и справа
Доброго дня! По бокам понятно как выровнять, через float, а по центру? <div >
Справа и слева от отрицательного числа поставить числа, равные последнему элементу массива
как справа и слева от отрицательного числа поставить числа равные последнему элементу массива?
Переставить числа в массиве, чтобы слева от границы стояли числа, меньшие или равные b, а справа большие
Дан массив a и число b. Переставить числа в массиве таким образом, чтобы слева от некоторой границы.
Вывести на экран все числа-палиндромы (числа, которые одинаково читаются как слева так и справа)
Вывести на экран все числа палиндромы (т.е числа которые читаются одинаково как слева, так и.
Ципихович Эндрю, числа можно располагать в ячейке по-разному, хоть сверху вниз, хоть под углом.
Ctrl+1 — выравнивание.
это в 2003 так?
у меня ничего не происходит.
Добавлено через 2 минуты
сделал магнитофоном
.HorizontalAlignment = xlCenter
Получить числа справа и слева от символа
Доброго времени суток. Надо подтянуть регулярные выражения мне ) давно планировал. И вот такого.
Все нечетные числа удвоить и записать их в соседних справа ячейках
Пожалуйста помогите выполнить задание. Дано 15 случайных чисел из диапазона (30;-30). Разместить.
Вывести числа, которые получаются из исходного числа попеременным удалением цифр по одной сначала справа, затем слева
Дано натуральное число N. Вывести все числа, которые получаются из него удалением цифр по одной.
Записать в массив B числа, которые меньше соседей слева и справа
Помогите решить Имеется одномерный массив чисел А. Записать в массив B числа, которые меньше.
При введите номер, содержащий более 15 цифр в ячейке в Microsoft Excel, Excel любые цифры за пятнадцатым местом на нули. Например, введите номер удостоверения кредитной карты в следующем формате:
В этой ситуации Excel последнюю цифру на ноль.
Причина
Excel спецификации IEEE 754 для хранения и вычисления номеров с плавающей точкой. Excel сохраняет только 15 значимых цифр в номере и изменяет цифры после пятнадцатого места в ноль
Обходной путь
Добавление кавычка
Чтобы не изменить цифры на ноль, введите одну кавычка перед вводом номера.
Для этого выберите пустую ячейку, введите одну кавычка (‘), а затем введите номер. Все цифры отображаются в ячейке.
Формат ячеек
Чтобы не вводить кавычка в каждой затронутой ячейке, перед вводом каких-либо данных можно форматирование ячеек в виде текста.
Выберите все затронутые ячейки и нажмите кнопку Ctrl+1, чтобы открыть диалоговое окно Format Cells.
На вкладке Номер выберите Текст из списка Категорий и выберите ОК.
Дополнительные сведения
Такое поведение происходит только в том случае, если ячейка отформатирована как Номер, а число, в которое вошел, превышает 15 цифр. Для ячеек, форматированные в виде текста, можно ввести до 32 767 символов. Excel на таблице отображается до 1024 символов.
Так как настраиваемые форматы номеров предназначены для работы в основном с числами, невозможно создать настраиваемый формат номеров, который хранит более 15 цифр. Например, нельзя использовать следующий формат для хранения 16-символьного удостоверения кредитной карты в виде номера:
Однако, если ввести номер в ячейке, которая форматирована как текст, все символы остаются как вы введите их, так как Excel сохраняет номер в виде текста, а не как номер.
Читайте также:
- Какие программы установлены на телефоне
- Microsoft office создание сайтов
- Как приглушить звук в fl studio
- Нет вкладки программы в itunes на компьютере
- Управление файлом в ворде 2007
Предложите, как улучшить StudyLib
(Для жалоб на нарушения авторских прав, используйте
другую форму
)
Ваш е-мэйл
Заполните, если хотите получить ответ
Оцените наш проект
1
2
3
4
5