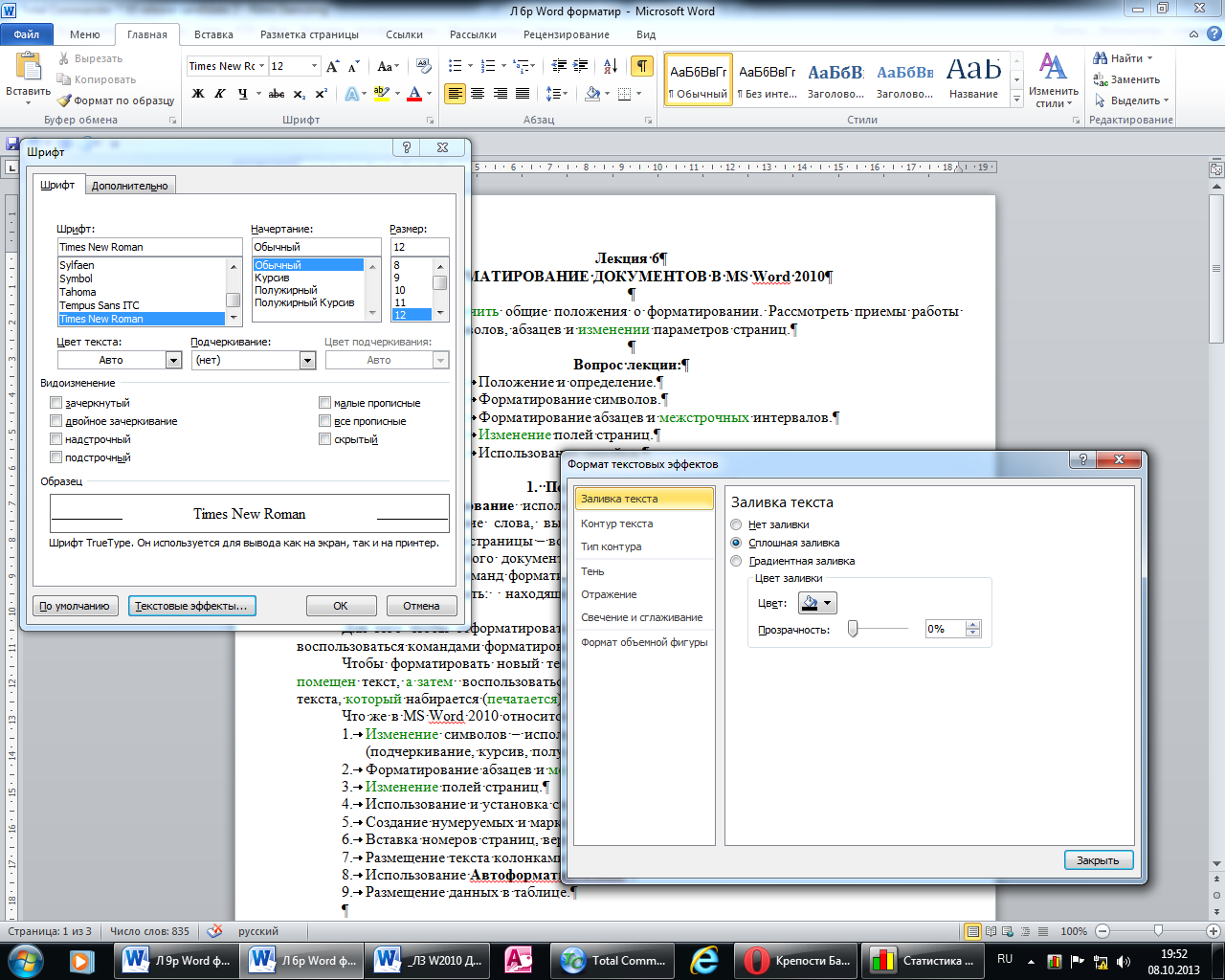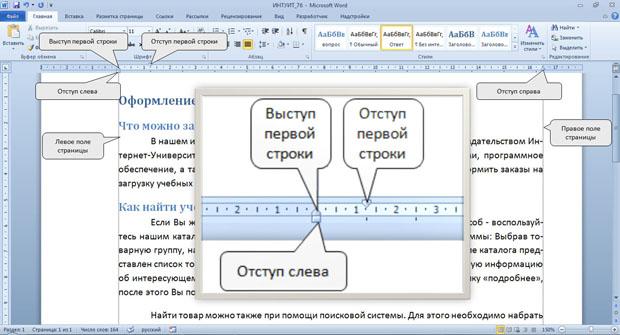При оформлении официальных документов подход к форматированию текста определяется стандартами. Но и в других случаях правильно оформленный текст будет выглядеть более презентабельно, чем просто напечатанный. Он лучше воспринимается читателем, акцентирует внимание на ключевые слова или фразы. Когда текст аккуратно отформатирован, это повышает уровень автора в глазах читателя. Современные текстовые редакторы позволяют поменять практически любые параметры текста.
Содержание:
- Что значит форматирование текста в word
- Какие операции используются
- Инструменты
- Настройки страницы
- Шрифты
- Интервалы
- Непечатаемые символы
- Табуляция
- Что еще важно знать
- Примеры
Что значит форматирование текста в word
Текстовый редактор Microsoft Word — один из наиболее популярных и часто используемых. Он предлагает внушительный набор средств для форматирования документа. Пользователю доступны функции для работы со шрифтом, абзацами, заголовками. В документ можно вставлять рисунки, таблицы, диаграммы, маркированные и нумерованные списки для более структурированного представления информации.
При форматировании устанавливают поля страницы, выравнивание абзацев, междустрочный интервал. Выделяют жирным шрифтом или курсивом наиболее важные слова. Если предполагается цветная печать документа, или просмотр только электронной версии, можно какие-то акценты расставить цветом (за исключением, конечно, официальной документации). Основные приемы форматирования будут рассомотрены далее.
Какие операции используются
Создание читабельного текста требует проработки не только его сути и грамотности, но и внешнего вида. Наравне с опечатками и ошибками, могут отталкивать разъехавшиеся слова или строчки. При оформлении документа выполняется несколько видов операций форматирования. Они могут применяться как для всего документа, так и для конкретного абзаца или отрывка, для этого нужная часть текста должна быть выделена. Какие операции используются для форматирования текста?
- Операции над шрифтом. Выбирается вид символов текста: стиль начертания, цвет, дополнительные эффекты.
- Операции над абзацем. Определяется, как будет выглядеть блок текста: выравнивание, отступы, межстрочные интервалы.
- Операции над страницей. Настраивается размер, ориентация листа, выставляется размер полей документа.
Инструменты
Чтобы понять, как отформатировать текст в ворде, нужно изучить панель инструментов в верхней части программы. Там собраны все функции для выполнения операций форматирования: над шрифтом, абзацем и страницей. Они разбиты по соответствующим группам.
Настройки страницы
Настройки страниц помогают увидеть текст на экране таким, каким он будет на бумаге при печати. К основным параметрам страницы в ворде относятся:
- Поля — расстояния от края страницы до текста с левой, правой, верхней и нижней сторон. Word предлагает несколько типовых схем с уже заданными размерами полей, а также можно настроить свои значения.
- Ориентация — определяет, как будет расположена страница: вертикально (книжная) или горизонтально (альбомная).
- Размер — ширина и высота листа. Помимо выбора стандартных размеров, можно указать произвольные значения.
- Колонки — можно расположить текст по столбцам, как в газетах или журналах. Количество колонок, ширину и отступ для каждой из них задаёт пользователь.
Есть ещё несколько функций, которые относятся к форматированию страниц. Можно вставить разрывы страниц, колонок и разделов. Если нужно пронумеровать строки, можно выбрать сквозную нумерацию, или отдельную для каждой страницы или раздела. Расстановка переносов в словах может производиться автоматически или вручную (тогда программа будет запрашивать у пользователя, как правильнее разделить то или иное слово).
Шрифты
Шрифт определяет вид символов (букв, цифр, знаков препинания и других) в документе. Среди характеристик шрифтов можно выделить главные:
- Стиль шрифта — предлагается выбрать из большой коллекции системных шрифтов Windows, а также можно найти в интернете дополнительные: платные и бесплатные.
- Начертание — помимо обычного, можно применить курсив, полужирный или полужирный курсив, а также добавить подчёркивание. Стиль и цвет подчёркивания меняется независимо от цвета текста.
- Размер — измеряется в пунктах (пт). Допускается вписать дробное значение. Для удобства рядом с окошком размера шрифта есть кнопки для быстрого увеличения или уменьшения размера на 1 пт.
- Цвет — имеется стандартная палитра, а также можно выбрать из цветового круга. При желании настраивается эффект градиента.
Кроме того, можно изменить регистр выделенного фрагмента текста (сделать все буквы прописными, строчными или выбрать другие варианты). Есть возможность выделения текста цветом (эффект маркера). Для формул актуально разместить текст выше или ниже уровня основной строки (надстрочные и подстрочные знаки). Предлагается большая коллекция текстовых эффектов: тень, подсветка и другие. Также предусмотрена кнопка для быстрой очистки формата.
Интервалы
Междустрочные интервалы в ворде устанавливаются пропорционально размеру текста. То есть, одинарный интервал равен высоте строки, полуторный — в 1,5 раза больше размера строки и т.д. Можно установить любое значение множителя.
Дополнительно выставляются интервалы перед и/или после абзаца. Они измеряются в пунктах.
Помимо междустрочных интервалов, для абзацев настраиваются отступы слева и справа. Дополнительно устанавливается отступ или выступ первой строки абзаца (так называемая «красная строка»). Величина отступов указывается в сантиметрах.
Непечатаемые символы
Нажатие знака 
Табуляция
С помощью установки позиций табуляции можно сделать упрощённое подобие таблицы, только без границ. Чтобы открыть редактор табуляции, нужно развернуть окно «Параметры абзаца», нажав на значок в правом нижнем углу группы «Абзац» панели инструментов, затем нажать кнопку «Табуляция». В поле ввода ввести нужное значение и нажать внизу кнопку «Установить». Для удаления позиции нужно выделить её в списке и нажать «Удалить».
Можно заполнять расстояние от конца предыдущего текста до позиции табуляции точками, дефисами или подчёркиванием. Выбрать способ заполнения следует в этом же диалоговом окне. Здесь же указывается выравнивание текста внутри «ячеек» табуляции.
Есть способ проще: для создания позиций табуляции на линейке над документом нужно нажать левой кнопкой мышки в том месте, где планируется начать новую «ячейку», чтобы появился маленький уголок. Двойной клик по нему откроет окно параметров табуляции.
Чтобы использовать установленные позиции табуляции при наборе текста, нужно после текста одной «ячейки» нажать клавишу Tab на клавиатуре, и курсор перейдёт к следующей позиции (если выбран заполнитель, то оставшееся пространство забьётся выбранным символом). Удобно использовать табуляцию с заполнением, например, при формировании указателя.
Что еще важно знать
Кроме уже рассмотренных функций, есть ещё несколько заслуживающих внимания.
- Маркированные и нумерованные списки . Помогают визуально структурировать перечисления, описания этапов, пункты договора и т.д. Есть возможность построить многоуровневые списки, то есть с использованием подпунктов. Стиль маркеров, а также оформление и тип нумерации можно менять.
- Выравнивание текста . Выравнивает текст внутри абзаца соответственно по левому или правому краю, по центру, либо по ширине страницы. Чаще всего применяется выравнивание по ширине, тогда текст выглядит аккуратно, отсутствует «рваный» край. Выравнивание по правой стороне может понадобиться для шапки заявлений или подписи.
- Коллекция готовых стилей. В Word есть готовые шаблоны форматирования заголовков, выделений, цитат. Можно создать свои стили.
- Инструмент для записи формул. Word позволяет записать любые формулы с помощью встроенного мощного редактора. В специальное поле можно вставить дроби, индексы, интегралы и другие функции, а также математические знаки.
- Вставка символов. Позволяет вставить специальные знаки и символы, отсутствующие на клавиатуре. Это фонетические знаки, обозначения валют, стрелки, технические знаки, а также буквы алфавитов.
- Колонтитулы. Это одинаковое содержимое в верхней и/или нижней части страниц документа. Также можно автоматически пронумеровать страницы, выбрав нужный формат и расположение нумерации.
Примеры
Теория лучше всего закрепляется практикой. На изображениях представлены примеры форматирования шрифта и абзаца в текстах:
Более подробно и наглядно увидеть, как форматировать текст в ворде, можно на видео:
Microsoft Word обладает большим набором инструментов для форматирования. Здесь приведён обзор основных из них. Интуитивно понятный интерфейс программы позволяет, при желании, самостоятельно изучать его возможности на практических примерах. Качественное оформление текста не менее важно, чем его грамотность и чистота. Не стоит им пренебрегать, тем более что современные текстовые редакторы позволяют форматировать тексты в считанные минуты.
Алексей Олегович Денега
Эксперт по предмету «Информатика»
Задать вопрос автору статьи
Word предоставляет широкий набор функций форматирования документа. Для придания тексту определенного вида используются комбинации клавиш, наборы команд вкладки Главная и применяют стили. В любом документе можно форматировать символы, абзацы, разделы (если они есть), страницы или документ целиком.
Для форматирования текста нужно предварительно его выделить или установить необходимые параметры до ввода текста.
Для форматирования абзаца или раздела достаточно просто установить курсор в любом его месте, весь же документ форматируется с помощью установки соответствующих параметров форматирования на вкладке Разметка страницы.
Форматирование символов
К основным параметрам форматирования символов относится изменение гарнитуры шрифта, размера, начертания, интервала и положения символов.
Большинство наиболее часто используемых инструментов форматирования символов находится на вкладке Главная в группе Шрифт.
Рисунок 1. Группа Шрифт на вкладке Главная
Отдельного внимания заслуживают шрифты, которые делятся на шрифты с засечками и рубленые шрифты:
Рисунок 2.
Шрифты с засечками в основном принято применять для оформления основного текста документа, а рубленые – для оформления заголовков.
Более широкий набор инструментов можно получить с помощью диалогового окна Шрифт, которое можно открыть нажатием на диагональную стрелку в правом нижнем углу группы Шрифт.
«Форматирование символов и абзацев в MS Word» 👇
Диалоговое окно Шрифт содержит 2 вкладки: Шрифт и Дополнительно.
Вкладка Шрифт
Списки Шрифт, Начертание, Размер позволяют выбрать допустимые для данных категорий значения. Параметры Цвет текста, Подчеркивание, Цвет подчеркивания, Видоизменение могут принимать только присутствующие в соответствующих списках значения.
При выборе параметров форматирования образец текста с выбранными параметрами можно увидеть в области Образец.
Рисунок 3. Вкладка Шрифт
Рисунок 4. Вкладка Дополнительно
Вкладка Дополнительно
На вкладке Дополнительно размещены параметры для изменения положения, более точной настройки размера символов:
Параметр Масштаб – установка размера текста в процентах относительно нормального размера.
Параметр Интервал – установка расстояния между символами выделенного текста.
Параметр Смещение – установка положения текста на строке, который может быть поднят или опущен относительно строки.
Выбор параметра Кернинг для знаков… автоматически выбирает интервал между соседними парами символов в зависимости от особенностей начертания шрифта.
Текстовые эффекты
Кнопка Текстовые эффекты открывает диалоговое окно Формат текстовых эффектов, которое дает широкие возможности оформления текста:
Рисунок 5. Диалоговое окно Текстовые эффекты
Форматирование абзацев
К параметрам форматирования абзацев относится изменение значений отступов, значений позиций табуляции, выравнивания текста и межстрочного интервала.
Для форматирования абзаца достаточно установить курсор в любое место абзаца и выбрать нужные параметры, или же выделить его перед форматированием.
Линейка
Отобразить или спрятать линейку можно с помощью вкладки Вид – группа Показать – Линейка.
Линейка, которая располагается в верхней части страницы, разделена на 2 области: белую, которая соответствует области текста страницы, и серую, которая указывает на поля документа.
Рисунок 6. Маркеры отступов на линейке
Маркеры отступов служат для установки отступов абзаца, для чего достаточно перетащить нужный маркер в нужное место:
- Маркер правого отступа используется для установки расстояния от всего текста абзаца до правого поля;
- Маркер левого отступа – для установки расстояния от края текста абзаца до левого поля. Содержит маркер отступа первой строки абзаца.
Линейка позволяет также управлять позициями табуляции, которые отмечаются серыми засечками.
Для задания разных режимов табуляции используется кнопка, которая находится в левом верхнем углу строки верхней линейки. Режимы табуляции:
- Выравнивание по левому краю
- Выравнивание по центру
- Выравнивание по правому краю
- Выравнивание по десятичной точке
- Вертикальная черта
Рисунок 7. Режимы табуляции
Для удаления всех позиций табуляции на линейке используется комбинация клавиш Ctrl+Shift+N.
Основные и наиболее часто используемые инструменты вынесены на ленту и находятся на вкладке Главная в группе Абзац:
Рисунок 8. Группа Абзац на вкладке Главная
Все параметры форматирования абзаца можно увидеть открыв диалоговое окно Абзац, которое запускается нажатием на диагональную стрелку в правом нижнем углу группы Абзац.
Вкладка Отступы и интервалы
Вкладка позволяет установить параметры:
- Выравнивание – по левому краю, по правому краю, по центру, по ширине;
- Уровень – основной, уровень 1–9;
- Отступы слева и справа – отступы текста абзаца от края страницы;
- Первая строка – отступ или выступ первой строки абзаца;
- Интервал перед и после – интервалы между абзацами в пунктах;
- Междустрочный – одинарный, полуторный, двойной и другие.
Результат изменения параметров форматирования можно увидеть в окне Образец.
Вкладка Положение на странице
Вкладка используется для управления размещением абзацев на страницах:
- Запрет висячих строк – позволяет не разрывать абзац на границе двух страниц, если на одной из страниц остается висячая строка.
- Не отрывать от следующего – позволяет не разрывать страницу между текущим абзацем и абзацем, который следует за ним.
- Не разрывать абзац – позволяет не разрывать абзац на границе двух соседних страниц.
- С новой страницы – вставка перед абзацем принудительного разрыва страницы.
- Запретить нумерацию строк – позволяет не отображать при печати номера строк в абзаце.
- Запретить автоматический перенос слов – позволяет не переносить слова при переводе строк в пределах абзаца.
Рисунок 9. Вкладка Отступы и интервалы
Рисунок 10. Вкладка Положение на странице
При нажатии на кнопку Табуляция… открывается диалоговое окно Табуляция, в котором можно задать позицию табуляции путем ввода числовых значений, установить или удалить несколько позиций табуляции и выбрать тип заполнителя для позиций табуляции.
Рисунок 11. Диалоговое окно Табуляция
Формат по образцу
Для копирования стиля одного из абзацев используется кнопка Формат по образцу, которая находится на вкладке Главная в группе Буфер обмена.
Для ее применения достаточно установить курсор в пределах того абзаца, стиль которого нужно скопировать и нажать на кнопку Формат по образцу. Затем нужно выделить абзац (или несколько), к которому нужно применить данное форматирование. При этом дальнейшее копирование стиля данного абзаца становится невозможным (применяется только один раз).
Для применения форматирования одного абзаца к нескольким абзацам (неоднократного применения) необходимо дважды нажать на кнопку Формат по образцу. Это даст возможность применять скопированный стиль сколько угодно раз в пределах данного документа. Для отмены дальнейшего применения данного стиля нужно нажать на кнопку Формат по образцу один раз, после чего она станет неактивной и копирование стиля абзаца прекратится.
Непечатаемые символы
Word позволяет вставлять в документ непечатаемые символы, которые удобно использовать для обнаружения ошибок форматирования (например, проверить наличие лишних пробелов в тексте). Для отображения/скрытия непечатаемых символов служит кнопка Отобразить все знаки (Ctrl+) на вкладке Главная в группе Абзац.
Находи статьи и создавай свой список литературы по ГОСТу
Поиск по теме
Лекция
6
ФОРМАТИРОВАНИЕ
документов
В MS
Word 2010
Цель
лекции. Изучить
общие положения о форматировании.
Рассмотреть приемы работы при
форматировании символов, абзацев и
изменении параметров страниц.
Вопрос
лекции:
-
Положение
и определение. -
Форматирование
символов. -
Форматирование
абзацев и межстрочных интервалов.
6.1.
Понятие форматирования
Термин
форматирование
используется тогда, когда идет речь об
изменении внешнего вида
документа.
Подчеркивание слова, выделение абзаца
курсивом, оформление списка, создание
таблицы, изменение поля страницы – все
эти операции относятся к форматированию.
При
создании любого документа приходится
сталкиваться с форматированием. Есть
два способа использования команд
форматирования. Выбор одного из них
зависит от того, какой текст необходимо
форматировать: находящийся в документе
или тот, который необходимо только
набирать.
Для
того чтобы отформатировать существующий
текст, необходимо его выделить, а затем
воспользоваться командами форматирования.
Изменится формат только выделенного
текста.
Чтобы
форматировать новый текст, необходимо
установить курсор в то место, куда будет
помещен текст, а затем воспользоваться
командой форматирования. При этом будет
задан формат текста, который набирается
(печатается).
Что
же в MS Word 2010 относится к форматированию
документа?
-
Изменение
символов – использование различных
шрифтов, его размеров и изображения
(подчеркивание, курсив, полужирный). -
Форматирование
абзацев и междустрочных интервалов. -
Изменение
полей страниц. -
Использование
и установка символов табуляции -
Создание
нумеруемых и маркированных списков. -
Вставка
номеров страниц, верхних и нижних
колонтитулов. -
Размещение
текста колонками. -
Использование
Автоформатирования. -
Размещение
данных в таблице.
6.2.
Форматирование символов
Понятие
форматирования символов используется
тогда, когда речь идет об атрибутах
символов. Шрифт, размер, подчеркивание,
полужирное изображение – все это примеры
форматирования символов. Формат символа
можно применить как к одной букве, так
и ко всему документу.
Внешний
вид текста определяется тем, как выглядит
шрифт, что используется в нем. Шрифт
определяет стиль текста. Стиль шрифта
указывается в его названии. Размер
шрифта определяется количеством точек.
Одна точка равна 1/72 дюйма. По умолчанию
устанавливаются следующие атрибуты
шрифта: название – Times New Roman и размер –
12 пунктов.
Форматирование
символов (в том числе и в ячейках таблиц)
производится командами, находящимися
во вкладке Главная.
Основные команды для форматирования
шрифта находятся в разделе Шрифт
(см.
рис. 6.1).
Нажатием на уголок этого раздела
открывается диалоговое окно Шрифт,
в котором можно установить эти и другие
атрибуты шрифта. При необходимости
можно произвести более тонкие настройки,
открыв окно Текстовые
эффекты (см.
рис. 6.1).
Используя вкладку Дополнительно
окна Шрифт,
можно установить разреженный или плотный
шрифт и др.
Рис.
6.1. Вкладки и окна для форматирования
шрифта
6.3.
Форматирование абзацев
6.3.1.
Понятие абзаца
Абзацем
называется фрагмент текста от одного
нажатия клавиши Enter
до следующего. Абзацем также является
фрагмент от начала документа до первого
нажатия клавиши Enter.
В ячейках таблицы абзацем является
фрагмент от начала ячейки до ближайшего
нажатия клавиши Enter
или знака конца ячейки.
Абзацы
могут иметь разный размер: от одной
строки из одного знака до любого
количества строк. Может существовать
пустой абзац, не содержащий текста. При
выделении абзаца важно, чтобы в область
выделения был включен непечатаемый
знак конца абзаца, находящийся в правом
верхнем углу в группе Абзац
вкладки Главная
(рис.
6.2).
При
установке параметров для одного абзаца
выделять его не обязательно. Достаточно,
если в этом абзаце будет находиться
курсор. Если же оформляется сразу
несколько абзацев, их необходимо
выделить.
6.3.2.
Инструменты для форматирования абзацев
Word
2010 имеет многочисленные инструменты
для оформления абзацев. Большая часть
их сосредоточена в группе Абзац
вкладки Главная.
Для установки отдельных параметров
можно также воспользоваться мини-панелью
инструментов.
Кроме
того, группа Абзац
имеется также во вкладке Разметка
страницы,
содержащая инструменты для установки
отступов и интервалов между абзацами.
В
то же время, отступы и интервалы между
абзацами и между строками можно установить
в диалоговом окне Абзац,
открывающемся при нажатии на кнопку в
нижнем правом углу группы Абзац
вкладки Главная.
Рис.
6.2. Абзацы
в документе
Для
установки отступов можно пользоваться
горизонтальной линейкой окна документа.
Для отображения линейки установите
соответствующий флажок в группе Показать
вкладки Вид
или специальный значок в верхней части
вертикальной полосы прокрутки
6.3.3. Установка
выравнивания абзацев
Абзацы
документа могут быть выравнены одним
из четырех способов: по левому краю, по
центру страницы, по правому краю, по
ширине страницы. Для этого необходимо
выделить один или несколько абзацев и
нажать соответствующую кнопку группы
Абзац
вкладки Главная.
Для
выравнивания по центру страницы можно
также воспользоваться кнопкой мини-панели
инструментов. Выравнивание по центру
применяют обычно к заголовкам.
Выравнивание
по правому краю применяют к подписям и
в некоторых других случаях, по левому
краю и по ширине — для основного текста.
Выравнивание по ширине означает, что
текст абзаца выровнен по левому и правому
краю одновременно. В Microsoft Word
2010 это делается за счет изменения
интервалов
между словами.
6.3.4. Установка
отступов
Установка
отступа абзаца изменяет положения
текста относительно левого и/или правого
полей страницы. Можно установить отступ
всего абзаца, только первой строки
абзаца или всех строк, кроме первой
(выступ первой строки). Положительное
значение
отступа означает смещение абзаца к
центру страницы, отрицательное — от
центра к краям страницы.
Для
установки отступов можно использовать
«бегунки» на горизонтальной линейке.
При
этом необходимо выделить один или
несколько абзацев и перетащить
соответствующий бегунок горизонтальной
линейки (рис. 6.3).
Если
перетаскивание производить при нажатой
клавише Alt,
то на горизонтальной линейке будут
отображаться точные размеры устанавливаемых
отступов, а также размеры полей страницы.
Отступ
изменится после того, как будет отпущена
левая кнопка мыши.
Рис.
6.3. Установка
отступов абзацев с использованием
горизонтальной линейки
6.3.5. Установка
межстрочных интервалов
Межстрочный
интервал
определяет расстояние
по вертикали между строками текста в
абзаце. Размер интервала
обычно устанавливается количеством
строк. Таким образом, величина межстрочного
интервала
зависит от размера выбранного шрифта.
Для
установки величины интервала
обычно используют кнопку Интервал
группы Абзац
вкладки Главная.
Обычно
текст оформляют с межстрочным интервалом
в 1,0…2,0 строки. По умолчанию при создании
нового документа установлен интервал
1,15.
Для
использования дополнительных возможностей
установки межстрочных интервалов
следует воспользоваться вкладкой
Отступы и интервалы
диалогового окна
Абзац.
Межстрочный
интервал
может быть установлен количеством
строк: Одинарный,
1,5 строки, Двойной, Множитель.
При установке режима Множитель
в счетчике
значение
следует указать число строк интервала
(число строк может устанавливаться с
точностью до 0,01 строки). Во всех этих
случаях величина межстрочного интервала
зависит от размера выбранного шрифта.
Например, при размере шрифта
14 пт. величина одинарного интервала
составляет также 14 пт (≈ 4,94 мм), полуторного
— 21 пт (≈ 7,4 мм), а с множителем 0,98 — 13,72 пт
(≈ 4,84 мм). Установка интервала
может использоваться для подгонки
размера документа под заданные параметры
страницы. Например, на листе бумаги
формата А4 с верхним и нижним полями по
2 см может поместиться 52 строки текста,
оформленного шрифтом 12 пт. с одинарным
интервалом. При установке интервала
в 0,97 строки на такой же странице можно
разместить 54 строки. При этом разница
в интервалах между строками составит
всего примерно 0,13 мм, что практически
не отразится на внешнем виде документа.
При
установке интервала
Точно
в счетчике
Значение
следует указать значение интервала.
По умолчанию значение указывается в
пунктах (пт) с точностью до 0,05 пт, но, при
желании, значение можно указать в
сантиметрах или миллиметрах. Для этого
следует в поле счетчика ввести число и
через пробел — сокращение см
или мм
— например, 1 см
или 15 мм.
Такой интервал
останется постоянным при изменении
размера шрифта
и используется, например, при подготовке
документов для печати на линованной
бумаге.
Выводы.
Термин
форматирование
употребляется тогда, когда идет речь
об изменении внешнего вида
документа. Подчеркивание слова, выделение
абзаца курсивом, оформление списка,
создание таблицы, изменение поля страницы
– это операции форматирования.
При
создании любого документа приходится
сталкиваться с форматированием. Есть
два способа использования команд
форматирования. Выбор способа зависит
от того, какой текст необходимо
форматировать — тот, что уже содержится
в документе или тот, который необходимо
только набирать.
Вопрос
для самоконтроля:
-
Что
в MS Word относится к форматированию
документа? -
Перечислите
действия, которые необходимо выполнить
при форматировании шрифта. -
Каким
образом отформатировать абзац? -
Как
установить межстрочный интервал? -
Какая
часть линейки показывает текущую
установку полей. -
Дайте
определение понятию Отступ. -
К
каким элементам текста применяется
Отступ? -
С
помощью каких элементов линейки можно
форматировать абзацы?
5
Соседние файлы в предмете [НЕСОРТИРОВАННОЕ]
- #
- #
- #
- #
- #
- #
- #
- #
- #
- #
- #
ОБЛАСТНОЕ БЮДЖЕТНОЕ
ПРОФЕССИОНАЛЬНОЕ
ОБРАЗОВАТЕЛЬНОЕ УЧРЕЖДЕНИЕ
«КУРСКИЙ ЭЛЕКТРОМЕХАНИЧЕСКИЙ ТЕХНИКУМ»
УЧЕБНОЕ
ПОСОБИЕ
Для студентов профессии «Мастер по обработке цифровой
информации»
ПРОГРАММА
MICROSOFT WORD
Тема
№ 5: Форматирование текстового документа
Курск
– 2017 г.
Севрюкова Любовь Анатольевна. Учебное пособие
для студентов профессии «Мастер по обработке цифровой информации».
Программа Microsoft Word.
Тема № 5: Форматирования текстового
документа
Данное учебное
пособие содержит теоретический материал по теме: «Форматирование текстового
документа», а также комплект дидактического материала, включающего в себя упражнения,
задания и контрольные вопросы, предназначенные для закрепления и проверки
теоретических знаний и практических умений.
Рекомендуется
для использования при изучении МДК 01.01 Технология создания и обработки
цифровой мультимедийной информации.
Вы уже научились открывать,
создавать, сохранять текстовые документы, а также овладели навыками набора и
редактирования текста. Но не следует думать, что вы в совершенстве освоили
науку создания текстовых документов. Можно сказать, что вы находитесь сейчас
только в начале пути.
Просто
набрать документ мало – надо еще сделать так, чтобы выглядел он красиво и
аккуратно. А для этого необходимо овладеть навыками форматирования.
Форматирование документа является одной из самых главных задач текстового
процессора Word. Разумное использование
средств форматирования позволяет не только облегчить его прочтение и понимание,
но и выделить наиболее важные части текста, а также правильно структурировать
документ.
Форматирование
документа можно разбить на три основных вопроса: «Форматирование страниц»,
«Форматирование символов» и «Форматирование абзаца».
1.
Форматирование страницы
Форматирование
страниц — это изменение внешнего вида страницы. К форматированию страниц
относится изменение следующих параметров страницы:
·
Размеров
полей;
·
Ориентации
страницы;
·
Размеров
страницы;
·
Цвета
страницы;
·
Границ страницы.
Установка
размеров полей.
Размеры
полей в новом или уже созданном документе можно установить двумя способами: с
помощью ленты и с помощью линейки.
Чтобы
установить поля с помощью ленты необходимо открыть вкладку Разметка страницы и в группе инструментов Параметры страницы щелкнуть кнопку Поля. После этого на экране будет открыт список заданных
полей (рис. 1), в котором можно выбрать подходящий вариант, щелкнув на нем один
раз левой кнопкой мыши, и он будет применен к открытому документу.
Рис. 1. Список
установленных полей программой полей
Рис. 2. Диалоговое окно Параметры страницы
Это
диалоговое окно позволяет установить любые размеры полей в соответствующих
текстовых полях. Диалоговое окно Параметры страницы можно открыть также с помощью кнопки Параметры страницы, расположенной справа от названия
группы инструментов Параметры
страницы на
вкладке Разметка страницы.
На
линейке область полей выделена темным цветом. Для изменения размера полей с
помощью линейки нужно подвести указатель мыши к границе изменяемого поля так,
чтобы он принял вид двунаправленной стрелки, нажать левую кнопку мыши и не
отпуская ее переместить границу поля влево/вправо или вверх/вниз до нужного
размера поля.
Изменение
ориентации листа.
Существует
два вида ориентации листа: книжная и альбомная.
Если
высота листа больше его ширины, то говорят, что это книжная ориентация листа. В
противном случае ориентация является альбомной.
Изменить
ориентацию листа можно с помощью ленты. Для этого выполняется команда Разметка страницы/Параметры страницы/
Ориентация
и в появившемся списке (рис. 3) выбирается нужный вид ориентации.
Рис. 3. Кнопка Ориентация
Установить
нужный вид ориентации можно и в диалоговом окне Параметры страницы на вкладке Поля (рис. 2).
Изменение
размера бумаги.
Как
правило, бумага, на которой печатается большинство документов, имеет формат А4,
который Word выбирает по умолчанию. Для
выбора другого размера бумаги необходимо на вкладке Разметка страницы щелкнуть кнопку Размер. После этого на экране появляется
список предлагаемых программой Word размеров (рис. 4), в
котором нужно выбрать подходящий размер или выполнить команду Другие размеры страниц. Эта команда открывает
диалоговое окно Параметры
страницы
вкладку Размер бумаги (рис. 5). Вкладка Размер бумаги диалогового окна Параметры страницы позволяет создать свой размер
бумаги, установив нужные значения ширины и высоты бумаги в соответствующих
текстовых полях.

Рис. 4. Список размеров
бумаги Рис. 5. Диалоговое окно Параметры страницы, вкладка Размер бумаги
Изменение цвета страницы.
Программа
Word по умолчанию предлагает
белый цвет для страниц документа. Но это не значит, что цвет страницы не может
быть иным. Окраска страницы может быть не только однотонной, но и двухцветной,
а также для окраски можно использовать уже готовые заготовки и узоры. Изменение
окраски страницы выполняется с помощью кнопки Цвет страницы, расположенной в группе
инструментов Фон страницы на вкладке Разметка страницы. Эта кнопка открывает палитру
цветов, которые можно использовать для заливки страниц (рис. 6). Кроме палитры
список содержит команды: Нет
цвета, Другие цвета, Способы заливки. Команда Нет цвета используется в том случае, если необходимо
отказаться от заливки страницы. Команда Другие цвета открывает диалоговое окно Цвета (рис. 7), которое позволяет создать новые оттенки и тона
выбранного цвета. Команда Способы
заливки используется
для открытия диалогового окна Способы
заливки
(рис. 8). Это окно содержит четыре вкладки: Градиентная, Текстура, Узор и Рисунок.

Рис. 6. Палитра цветов Рис.
7. Диалоговое окно Цвета
Вкладка
Градиентная (рис. 
заливку с перетеканием цвета от темного к светлому и, наоборот, а также от
одного цвета к другому.

Рис. 8. Диалоговое окно Способы Рис. 9. Диалоговое окно Способы
заливки, вкладка Градиентная заливки, вкладка Текстура
Вкладка
Текстура (рис. 9) содержит варианты
уже готовой текстурной заливки.
Вкладка
Узор (рис. 10) предоставляет
пользователю варианты узоров, которые могут быть применены к страницам
текстового документа.

Рис. 10. Диалоговое окно Способы Рис. 11. Диалоговое окно Способы
заливки, вкладка Узор заливки, вкладка Рисунок
Вкладка
Рисунок (рис. 11) предназначена для
вставки на страницы документа подготовленного
заранее рисунка.
Границы страниц.
Для
установки или изменения границ страницы используется диалоговое окно Границы и заливка (вкладка Страница) (рис. 12). Это окно открывается с помощью кнопки Границы страниц, расположенной в группе
инструментов Фон страницы на вкладке Разметка страницы.
Рис. 12. Диалоговое окно Границы и заливка
На
вкладке Страница расположены следующие элементы:
ü Группа кнопок Тип. Предназначена для выбора типа рамки, например, с
тенью, объемная и т.д.
ü Текстовое поле со списком Тип. Содержит разнообразные типы линий, которые можно
использовать для границ страницы.
ü Текстовое поле с раскрывающимся
списком Цвет. Позволяет выбрать
подходящий цвет для границ.
ü Текстовое поле с раскрывающимся
списком Ширина. Предоставляет пользователю
выбор ширины для используемых границ.
ü Текстовое поле с раскрывающимся
списком Рисунок. Позволяет выбрать узорные
границы.
ü Поле Образец. Предназначено для отображения выбранных границ и удаления
или отображения отдельных границ страницы. Удаления или отображения отдельных
границ страницы осуществляется с помощью специальных кнопок расположенных слева
и внизу от области просмотра.
ü Текстовое поле с раскрывающимся
списком Применить к. Раскрывает список вариантов
применения границ.
ü Кнопка Горизонтальная линия. Открывает диалоговое окно Горизонтальная линия (рис. 13), в котором можно выбрать
узорные горизонтальные линии для верхней или нижней границ страницы.
Рис. 13. Диалоговое окно Горизонтальная линия
ü Кнопка Параметры. Открывает диалоговое окно Параметры границы и заливки (рис. 14). Это окно позволяет
установить поля границ и их параметры.
Рис. 14. Диалоговое окно Параметры границы и заливки
2.
Форматирование символов
Шрифт — это набор букв, цифр, специальных символов и
знаков препинания, отображаемых определенным образом.
Наиболее распространенными шрифтами в нашей стране
являются Times New Roman, Arial, Courier New и т.д.
Очень важной характеристикой шрифта является размер
(кегль), который обычно выражается в пунктах. Один пункт соответствует 0,375
мм.
Для основного текста обычно выбирают размер 9, 10, для
заголовков — более крупные размеры (12 и выше), для сносок и примечаний — 8.
К форматированию символов относят
изменение следующих параметров шрифта:
·
гарнитуры;
·
размера;
·
начертания;
·
цвета;
·
видоизменения;
·
межсимвольного расстояния;
Форматирование шрифта можно выполнять с помощью вкладки
Главная (группа инструментов Шрифт (рис. 15)).
Рис. 15. Группа инструментов Шрифт
Чтобы произвести форматирование
шрифта необходимо первоначально выделить блок текста, который следует
отформатировать, открыть вкладку Главная и с помощью кнопок
группы инструментов Шрифт установить нужные параметры шрифта.
Например, гарнитуру шрифта, размер, цвет, начертание и т.д.
Если нужные параметры не
отображаются в группе инструментов Шрифт, то нужно открыть
диалоговое окно Шрифт с помощью кнопки Шрифт.
Диалоговое окно Шрифт содержит две вкладки (рис. 16): Шрифт
и Интервал. Вкладка Шрифт позволяет установить
нужную гарнитуру шрифта, начертание, размер, а также цвет текста, тип и цвет
подчеркивания, видоизменения шрифта. В поле Образец можно
просмотреть полученный результат.
Рис. 16. Диалоговое окно Шрифт
На вкладке Интервал
диалогового окна Шрифт (рис. 17) можно выбрать расстояние между
символами, положение символа относительно базовой линии, указать, с какого
наименьшего размера шрифта применять кернинг пар символов (кернинг пар – изменение
межсимвольного расстояния для некоторых пар символов, например, для пары
символов АУ). Результат выбранного форматирования отображается в поле Образец.
Рис. 17. Вкладка
Интервал диалогового окна Шрифт
3. Форматирование абзаца
Абзац – это фрагмент текста, который
заканчивается маркером конца абзаца ¶. Этот символ вводится нажатием клавиши Enter. Символ конца абзаца относится к
непечатаемым символам и на экране не отображается.
К форматированию абзаца относится
изменение следующих параметров:
·
выравнивания;
·
отступов;
·
междустрочного
интервала;
·
линий
рамки и заливки.
Выравнивание абзаца.
Выравнивание абзаца
показывает, как выравниваются левый и правый края строк друг относительно друга
в блоке текста. Существует четыре вида выравнивания: по левому краю,
по правому краю, по центру и по ширине.
Если начала строк расположены вдоль одной вертикальной линии, то такое
выравнивание называется выравниванием по левому краю (правый
край абзаца остается не ровным). Если концы строк располагаются вдоль одной
вертикальной линии, то это выравнивание по правому краю (левый
край абзаца остается не ровным). У абзацев, выровненных по центру,
неровными остаются оба края, текст располагается посередине между полями.
Абзацы, выровненные по ширине, имеют ровные края как слева, так и
справа.
Выравнивание абзаца можно
изменить двумя способами: с помощью группы инструментов Абзац
(вкладка Главная) и с помощью диалогового окна Абзац.
Чтобы изменить выравнивание абзаца с помощью группы инструментов Абзац,
необходимо выделить текст и щелкнуть соответствующую кнопку в группе
инструментов Абзац (вкладка Главная). Для изменения
выравнивания вторым способом необходимо выделить абзац и открыть диалоговое
окно Абзац (кнопка Абзац). После этого на экране
появится диалоговое окно Абзац (рис. 18). Это окно содержит две
вкладки: Отступы и интервалы, Положение на странице.
Выравнивание задается на вкладки на вкладке Отступы и интервалы с
помощью раскрывающегося списка Выравнивание (рис. 18).
Рис. 18.
Диалоговое окно Абзац, вкладка Отступы и интервалы
Отступы.
Существует несколько видов
отступов: отступ красной (первой) строки, левый отступ
текста, правый отступ текста, отступ перед абзацем,
отступ после абзаца.
Отступ красной строки – это расстояние от поля
до начала первой строки абзаца.
Расстояние от поля до
начала второй и последующих строк абзаца называется Левым отступом
текста.
Правым отступом текста называется расстояние от
правого поля до текста.
Отступ перед и после абзаца
– это
соответственно расстояние до первой строки и после последней строки абзаца.
Отступы можно установить с
помощью диалогового окна Абзац и с помощью линейки
форматирования. В диалоговом окне Абзац на вкладке Отступы
и интервалы (рис. 18) устанавливаются все отступы в соответствующих
полях. На линейке форматирования для установки отступов имеются специальные
маркеры (рис. 19).
 |
 |
||

Рис.
19. Линейка форматирования
Междустрочный интервал позволяет установить расстояние между строками
абзаца. Для установки междустрочного интервала можно использовать вкладку Отступы
и интервалы диалогового окна Абзац (рис. 18). На этой
вкладке содержится текстовое поле со списком Междустрочный.
Список содержит следующие виды междустрочных интервалов: Одинарный (интервал
в одну строку), Полуторный (интервал в полторы строки), Двойной
(интервал в две строки), Минимум (Интервал, не меньший,
чем указано в поле Значение. Для высоких символов, верхних и
нижних индексов Word вставляет дополнительное пространство), Точно (Точный
размер интервала указывается в поле Значение. Все строки имеют
одну и ту же высоту, не зависимо от размера символов. Дополнительное
пространство никогда не вставляется), Множитель (Интервал, равный
одинарному с заданным коэффициентом. Например, тройной (3), четверной (4)). В
этом списке нужно выбрать один из видов интервалов, предварительно выделив
абзац, и щелкнуть кнопку Ок.
Задать междустрочный
интервал можно и с помощью ленты команд. Для этого на вкладке Главная
в группе инструментов Абзац содержится кнопка Междустрочный
интервал (рис. 20), которая открывает список видов междустрочных
интервалов.
 |
Рис.
20. Кнопка Междустрочный интервал с раскрывающимся списком
Команда Другие варианты
междустрочных интервалов открывает диалоговое окно Абзац
и используется в том случае, если в предложенном списке нет нужного интервала.
Команды Добавить
интервал перед абзацем и Добавить интервал после абзаца используются
в том случае, если нужно увеличить расстояние перед абзацем или после него на 12
пт.
Обрамление и заливка
абзацев.
Если информация,
содержащаяся в каком-либо абзаце документа очень важна, то можно выделить этот
абзац с помощью рамки или заливки. Применить к абзацу рамку, линии или заливку
можно с помощью кнопок Заливка и Границы,
расположенных в группе инструментов Абзац на вкладке Главная.
Кнопка Заливка
открывает список Цвета темы (рис. 21). Этот список содержит
кнопки для выбора произвольных цветов, кнопки для выбора стандартных цветов,
кнопки для выбора последних используемых цветов, команду Нет цвета
(для отмены заливки выделенного абзаца) и команду Другие цвета
(открывает диалоговое окно Цвета, в котором можно составить свой собственный
цвет).
Рис.
21. Список команд Цвета темы
Кнопка Границы
открывает список разных видов границ и команду Границы и заливка,
которая открывает диалоговое окно Границы и заливка (рис. 22). В
этом списке необходимо выбрать один из вариантов границы, и он будет применен к
выделенному абзацу или абзацу, в котором установлен курсор. Чтобы удалить
границы абзаца в списке нужно выбрать команду Нет границы.
Рис. 22. Список
вариантов границ
Выполнить заливку и
установить нужные границы абзаца можно и с помощью диалогового окна Границы
и заливка (рис. 12). Для заливки абзаца используется вкладка Заливка
(рис. 23). Эта вкладка содержит следующие элементы:
·
Текстовое
поле с раскрывающемся списком Заливка. Позволяет выбрать цвет
заливки.
·
Текстовое
поле с раскрывающемся списком Тип узора. Предназначено для выбора
типа узора.
·
Текстовое
поле с раскрывающемся списком Цвет фона. Позволяет выбрать
подходящий цвет для установленного типа узора.
·
Текстовое
поле с раскрывающемся списком Применить к. Используется для
выбора области применения.
·
Кнопка Горизонтальная
линия. Открывает диалоговое окно Горизонтальная линия
(рис. 13), позволяющее выбрать виды горизонтальных линий для границ абзаца.
Рис. 23.
Диалоговое окно Границы и заливка, вкладка Заливка
Для установки границ нужно перейти
на вкладку Граница (рис. 24). Эта вкладка аналогична вкладке Страница,
только на ней отсутствует текстовое поле со списком Рисунок и область
ее применения ограничена абзацем.
Рис. 24.
Диалоговое окно Границы и заливка, вкладка Граница
Упражнения
Вариант 1
Упражнение № 1
Откройте документ Автозамена (рабочая папка).
Установите гарнитуру шрифта – Courier New с помощью группы инструментов Шрифт.
Технология выполнения:
a)
Выделите весь
текст.
b)
Подведите указатель
мыши к раскрывающемуся списку кнопки Шрифт.
c)
Откройте список,
щелкнув один раз левой кнопкой мыши.
d)
Щелкните один раз
левой кнопкой мыши пункт Courier New списка.
Упражнение № 2
В документе Автозамена установите размер шрифта
– 14 пт с помощью диалогового окна Шрифт.
Технология выполнения:
a)
Выделите весь
текст.
b)
Откройте диалоговое
окно Шрифт.
c)
В диалоговом окне Шрифт
выберите вкладку Шрифт.
d)
В списке Размер
выберите 14 пт.
Упражнение № 3
В документе Автозамена установите для заголовка
начертание Полужирный с помощью группы инструментов Шрифт.
Технология выполнения:
a)
Выделите заголовок
текста.
b)
Щелкните один раз
левой кнопкой мыши кнопку Полужирный в группе инструментов Шрифт.
Упражнение № 4
В документе Автозамена установите для заголовка
цвет шрифта — синий с помощью диалогового окна Шрифт.
Технология выполнения:
a)
Выделите заголовок
текста.
b)
Откройте диалоговое
окно Шрифт.
c)
В диалоговом окне Шрифт
выберите вкладку Шрифт.
d)
В раскрывающемся
списке Цвет текста выберите синий цвет.
Упражнение № 5
В документе Автозамена установите для заголовка
межсимвольный интервал, разреженный на 5 пт.
Технология выполнения:
a)
Выделите заголовок текста.
b)
Откройте диалоговое окно Шрифт.
c)
В диалоговом окне Шрифт выберите
вкладку Интервал.
d)
В поле с раскрывающимся списком Интервал
выберите пункт Разреженный.
e)
В поле На установите значение 5.
Упражнение № 6
В документе Автозамена установите выравнивание:
для заголовка – По левому краю, для текста – По ширине с помощью группы
инструментов Шрифт.
Технология выполнения:
a)
Выделите заголовок
текста.
b)
Щелкните кнопку По
левому краю в группе инструментов Шрифт.
c)
Выделите текст.
d)
Щелкните кнопку По
ширине в группе инструментов Шрифт.
Упражнение № 7
В документе Автозамена установите междустрочный
интервал – Полуторный с помощью диалогового окна Абзац.
Технология выполнения:
a)
Выделите текст.
b)
Откройте диалоговое
окно Абзац.
c)
Откройте вкладку Отступы
и интервалы.
d)
В раскрывающемся
списке Междустрочный выберите пункт Полуторный.
Вариант 2
Упражнение № 1
Откройте документ Предварительный просмотр (рабочая
папка). Установите гарнитуру шрифта – Arial с помощью диалогового окна Шрифт.
Технология выполнения:
a)
Выделите весь
текст.
b)
Откройте диалоговое
окно Шрифт.
c)
В диалоговом окне Шрифт
выберите вкладку Шрифт.
d)
В списке Шрифт
выберите пункт Arial.
Упражнение № 2
В документе Предварительный просмотр установите
размер шрифта – 16 пт с помощью группы инструментов Шрифт.
Технология выполнения:
a)
Выделите весь
текст.
b)
Подведите указатель
мыши к раскрывающемуся списку кнопки Размер шрифта.
c)
Откройте список,
щелкнув один раз левой кнопкой мыши.
d)
Щелкните один раз
левой кнопкой мыши пункт 16.
Упражнение № 3
В документе Предварительный просмотр установите
для заголовка начертание Курсив с помощью диалогового окна Шрифт.
Технология выполнения:
a)
Выделите заголовок
текста.
b)
Откройте диалоговое
окно Шрифт.
c)
Откройте вкладку Шрифт.
d)
В списке Начертание
выберите пункт Курсив.
Упражнение № 4
В документе Предварительный просмотр установите
для заголовка цвет шрифта — серый с помощью группы инструментов Шрифт.
Технология выполнения:
a)
Выделите заголовок
текста.
b)
Подведите указатель
мыши к раскрывающемуся списку кнопки Цвет текста на стандартной панели
инструментов.
c)
Откройте список,
щелкнув один раз левой кнопкой мыши.
d)
Выберите в
открывшейся палитре серый цвет.
Упражнение № 5
В документе Предварительный просмотр установите
для заголовка интервал, разреженный на 4 пт.
Технология выполнения:
a)
Выделите заголовок
текста.
b)
Откройте диалоговое
окно Шрифт.
c)
В диалоговом окне Шрифт
выберите вкладку Интервал.
d)
В поле с
раскрывающимся списком Интервал выберите пункт Разреженный.
e)
В поле На
установите значение 4.
Упражнение № 6
В документе Предварительный просмотр установите
выравнивание: для заголовка – По центру, для текста – По ширине с
помощью диалогового окна Абзац.
Технология выполнения:
a)
Выделите заголовок
текста.
b)
Откройте диалоговое
окно Абзац.
c)
В диалоговом окне Абзац
выберите вкладку Отступы и интервалы.
d)
В раскрывающемся
списке Выравнивание выберите пункт По центру.
e)
Для установки
выравнивания для текста выполните пункты а – d,
выбрав вид выравнивания – По ширине.
Упражнение № 7
В документе Предварительный просмотр установите
междустрочный интервал – Двойной с помощью группы инструментов Абзац.
Технология выполнения:
a)
Выделите текст.
b)
Подведите указатель
мыши к раскрывающемуся списку кнопки Междустрочный интервал.
c)
Откройте список,
щелкнув один раз левой кнопкой мыши.
d)
В раскрывающемся
списке выберите пункт 2,0.
Вариант 3
Упражнение № 1
Откройте документ Проверка правописания (рабочая
папка). Установите гарнитуру шрифта – Georgia с
помощью группы инструментов Шрифт.
Технология выполнения:
a)
Выделите весь
текст.
b)
Подведите указатель
мыши к раскрывающемуся списку кнопки Шрифт.
c)
Откройте список,
щелкнув один раз левой кнопкой мыши.
d)
Щелкните один раз
левой кнопкой мыши пункт Georgia списка.
Упражнение № 2
В документе Проверка правописания установите
размер шрифта – 18 пт с помощью диалогового окна Шрифт.
Технология выполнения:
a)
Выделите весь
текст.
b)
Откройте диалоговое
окно Шрифт.
c)
В диалоговом окне Шрифт
выберите вкладку Шрифт.
d)
В списке Размер
выберите 18 пт.
Упражнение № 3
В документе Проверка правописания установите для
заголовка начертание Подчеркнутый с помощью группы инструментов Шрифт.
Технология выполнения:
a)
Выделите заголовок
текста.
b)
Щелкните один раз
левой кнопкой мыши кнопку Подчеркнутый группе инструментов Шрифт.
Упражнение № 4
В документе Проверка правописания установите
для заголовка цвет шрифта — коричневый с помощью диалогового окна Шрифт.
Технология выполнения:
a)
Выделите заголовок
текста.
b)
Откройте диалоговое
окно Шрифт.
c)
В диалоговом окне Шрифт
выберите вкладку Шрифт.
d)
В раскрывающемся
списке Цвет текста выберите коричневый цвет.
Упражнение № 5
В документе Проверка правописания установите
для заголовка интервал, разреженный на 3 пт.
Технология выполнения:
a)
Выделите заголовок
текста.
b)
Откройте диалоговое
окно Шрифт.
c)
В диалоговом окне Шрифт
выберите вкладку Интервал.
d)
В поле с
раскрывающимся списком Интервал выберите пункт Разреженный.
e)
В поле На
установите значение 3.
Упражнение № 6
В документе Проверка правописания установите
выравнивание: для заголовка – По правому краю, для текста – По ширине
с помощью группы инструментов Абзац.
Технология выполнения:
a)
Выделите заголовок
текста.
b)
Щелкните кнопку По
правому краю в группе инструментов Абзац;
c)
выделите текст.
d)
Щелкните кнопку По
ширине в группе инструментов Абзац.
Вариант 4
Упражнение № 1
Откройте документ Рабочая книга Excel (рабочая папка). Установите гарнитуру шрифта –
Garamond с помощью диалогового окна Шрифт.
Технология выполнения:
a)
Выделите весь
текст.
b)
Откройте диалоговое
окно Шрифт.
c)
В диалоговом окне Шрифт
выберите вкладку Шрифт.
d)
В списке Шрифт
выберите пункт Garamond.
Упражнение № 2
В документе установите Рабочая книга Excel размер шрифта – 12 пт с помощью группы
инструментов Шрифт.
Технология выполнения:
a)
Выделите весь
текст.
b)
Подведите указатель
мыши к раскрывающемуся списку кнопки Размер шрифта.
c)
Откройте список,
щелкнув один раз левой кнопкой мыши.
d)
Щелкните один раз
левой кнопкой мыши пункт 12.
Упражнение № 3
В документе Рабочая книга Excel
установите для заголовка начертание Полужирный курсив с помощью диалогового
окна Шрифт.
Технология выполнения:
a)
Выделите заголовок
текста.
b)
Откройте диалоговое
окно Шрифт.
c)
Откройте вкладку Шрифт.
d)
В списке Начертание
выберите пункт Полужирный курсив.
Упражнение № 4
В документе Рабочая книга Excel
установите для заголовка цвет шрифта — зеленый с помощью группы
инструментов Шрифт.
Технология выполнения:
a)
Выделите заголовок
текста.
b)
Подведите указатель
мыши к раскрывающемуся списку кнопки Цвет шрифта в группе инструментов
Шрифт.
c)
Откройте список,
щелкнув один раз левой кнопкой мыши.
d)
Выберите в
открывшейся палитре зеленый цвет.
Упражнение № 5
В документе Рабочая книга Excel
установите для заголовка интервал, разреженный на 2 пт.
Технология выполнения:
a)
Выделите заголовок
текста.
b)
Откройте диалоговое
окно Шрифт.
c)
В диалоговом окне Шрифт
выберите вкладку Интервал.
d)
В поле с
раскрывающимся списком Интервал выберите пункт Разреженный.
e)
В поле На
установите значение 2.
Упражнение № 6
В документе Рабочая книга Excel
установите выравнивание: для заголовка – По центру, для текста – По
ширине с помощью диалогового окна Абзац.
Технология выполнения:
a)
Выделите заголовок
текста.
b)
Откройте диалоговое
окно Абзац.
c)
В диалоговом окне Абзац
выберите вкладку Отступы и интервалы.
d)
В раскрывающемся
списке Выравнивание выберите пункт По центру.
e)
Для установки
выравнивания для текста выполните пункты а – d,
выбрав вид выравнивания – По ширине.
Задания
Задание 1
Вариант 1
Создайте текстовый документ и сохраните его в своей
рабочей папке с именем Натуральные числа. Наберите текст по образцу и
задайте для него следующие параметры шрифта:
a)
гарнитура шрифта – Palatino
Linotype;
b)
размер шрифта для
заголовка – 16 пт, для текста – 14 пт;
c)
видоизменение для
заголовка – С тенью;
d)
межсимвольный интервал для
заголовка – 3 пт;
e)
начертание для заголовка –
Жирный.
Текст-образец
Натуральные числа
Определение. Натуральные числа – это числа, используемые для
счета предметов или для указания порядкового номера того или иного предмета
среди однородных предметов.
Например: 3, 132, 68, 126, 548, 10050.
Натуральные числа, расположенные в порядке
возрастания, образуют числовой ряд. Он начинается с наименьшего натурального
числа – 1. наибольшего натурального числа нет, т.к. ряд натуральных чисел
бесконечен. Если к любому натуральному числу прибавить единицу, то получаем
число, следующее за данным числом.
Число 0 натуральным числом не является, т.к. означает
полное отсутствие чего бы то ни было, значит, счет предметов тоже отсутствует.
Натуральные числа в общем виде обозначаются большой
латинской буквой N.
Вариант 2
Создайте текстовый документ и сохраните его в своей
рабочей папке с именем Десятичная система счисления. Наберите текст по
образцу и задайте для него следующие параметры шрифта:
a)
гарнитура шрифта – Tahoma;
b)
размер шрифта для
заголовка – 16 пт, для текста – 14 пт;
c)
видоизменение для
заголовка – Все прописные;
d)
межсимвольный интервал для
текста – 2 пт;
e)
начертание для заголовка –
Полужирный, курсив.
Текст-образец
Десятичная система счисления
Так как десятичная система счисления поместная, то число зависит не только
от записанных в нем цифр, но и от места записи каждой цифры.
Определение. Место записи цифры в числе называется разрядом числа.
Например, число состоит из трех цифр: 1, 0 и 3. поместная, или
разрядная, система записи позволяет из этих трех цифр составить трехразрядные
числа: 103, 130, 301, 310 и двух разрядные числа: 013, 031. приведенные числа
расположены в порядке возрастания: каждое предыдущее число меньше последующего.
Следовательно, цифры, которые используются для записи числа, не
определяют полностью это число, а служат только инструментом его записи.
Само число строится с учетом разрядов, в которых записана та или иная
цифра, т.е. нужная цифра еще должна занимать нужное место в записи числа.
Вариант 3
Создайте текстовый документ и сохраните его в своей
рабочей папке с именем Округление натуральных чисел. Наберите текст по
образцу и задайте для него следующие параметры шрифта:
a)
гарнитура шрифта – Monotype
Corsive;
b)
размер шрифта для
заголовка – 16 пт, для текста – 14 пт;
c)
межсимвольный интервал для
заголовка – 4 пт;
d)
начертание для заголовка –
Полужирный;
e)
видоизменение для
заголовка – Контур.
Текст-образец
Округление натуральных чисел
Правило. Округлить натуральное число – это значит до
определенного разряда (округление производится от первого разряда к более
высокому разряду) заменить значащие цифры нулями. При этом в разряде, до
которого число округляется по условию, цифра не изменяется, если в самом
высоком разряде, подлежащем округлению, стоят цифры 1, 2, 3 или 4, и
увеличивается на 1, если ему предшествует разряд с цифрами 5, 6, 7, 8 или 9.
Пример. Число 15904
— округлить до десятков (до второго разряда):
15900 (так как цифра первого разряда 4, то цифра 0
второго разряда не изменяется при округлении);
— округлить до сотен (до третьего разряда):
15900 (так как цифра второго разряда 0, то цифра 9
третьего разряда не изменяется при округлении).
Вариант 4
Создайте текстовый документ и сохраните его в своей
рабочей папке с именем Основные геометрические фигуры. Наберите текст по
образцу и задайте для него следующие параметры шрифта:
a)
гарнитура шрифта – Arial
Black;
b)
размер шрифта для
заголовка – 16 пт, для текста – 14 пт;
c)
межсимвольный интервал для
заголовка – 3 пт;
d)
межсимвольный интервал для
текста – 1 пт;
e)
для заголовка используется
подчеркивание одной чертой.
Текст-образец
Основные геометрические фигуры
К основным геометрическим фигурам на плоскости
относятся точка и прямая линия. Отрезок, луч и ломаная линия – простейшие
геометрические фигуры на плоскости.
Точка – это самая малая геометрическая фигура, которая
является основой всех прочих построений (фигур) в любом изображении или
чертеже.
Всякая более сложная геометрическая фигура – это
множество точек (геометрическое место точек), которые обладают определенным
свойством, характерным только для этой фигуры.
Прямую линию, или прямую, можно представить себе как
бесчисленное множество точек, которые расположены на одной линии, не имеющей ни
начала, ни конца. На листе бумаги мы видим только часть прямой линии, т.к. она
бесконечна.
Часть прямой, ограниченная с двух сторон точками,
называется отрезком прямой или отрезком.
Задание 2
Вариант 1
Создайте текстовый документ и сохраните его в своей
рабочей папке с именем Числовой луч. Наберите текст по образцу и задайте
для него следующие параметры абзаца:
a)
выравнивание: для
заголовка – По центру, для основного текста – По ширине;
b)
отступ красной строки – 1
см;
c)
интервал после заголовка –
12 пт;
d)
междустрочный интервал – Полуторный.
Текст-образец
Числовой луч
Определение. Числовой луч – это направленная полупрямая, имеющая
шкалу разметки; начало луча совпадает с точкой О.
Числа, представленные на числовом луче, исключая 0, —
это натуральный ряд чисел.
Всякое число, стоящее на числовом луче правее, больше
числа, стоящего левее.
Чтобы сложить два числа или два отрезка с помощью
числового луча, надо начало первого отрезка совместить с началом луча (точкой
О), а начало второго отрезка с концом первого, тогда конец второго отрезка на
луче совпадет с числом суммы длин двух отрезков (двух чисел). Если слагаемых
больше, то следующий отрезок добавляется к сумме предыдущих слагаемых как к
первому слагаемому.
Вариант 2
Создайте текстовый документ и сохраните его в своей
рабочей папке с именем Шкала. Наберите текст по образцу и задайте для
него следующие параметры абзаца:
a)
выравнивание: для
заголовка – По левому краю, для основного текста – По ширине;
b)
отступ текста от левого
поля – 1 см;
c)
интервал перед абзацем – 12
пт;
d)
междустрочный интервал – Двойной.
Текст-образец
Шкала
Определение. Отрезок, разбитый с помощью штрихов на части, равные
единичному отрезку, называется шкалой.
Самым простым примером шкалы служит обычная школьная
линейка, у которой единичный отрезок равен 1
мм, что соответствует принятой метрической системе измерения длин.
Шкалы бывают линейные, круговые, спиральные и т.д.
всякая шкала есть мерительный инструмент (измеритель) какой-либо величины
происходящего процесса.
Например, линейка – это инструмент для начертания и
измерения длин отрезков; спидометр – это инструмент для измерения скорости
движения предмета; термометр – это прибор для измерения температуры.
Вариант 3
Создайте текстовый документ и сохраните его в своей
рабочей папке с именем Законы сложения. Наберите текст по образцу и
задайте для него следующие параметры абзаца:
a)
выравнивание: для
заголовка – По правому краю, для основного текста – По ширине;
b)
отступ красной строки – 1,5
см;
c)
интервал после заголовка –
6 пт;
d)
междустрочный интервал – Полуторный.
Текст-образец
Законы сложения
Для натуральных чисел есть два закона сложения:
переместительный и сочетательный.
Правило. от перемены мест слагаемых сумма не изменяется
(переместительный закон сложения).
В общем виде: a + b = b + a.
Правило. Чтобы к сумме двух слагаемых прибавить третье
слагаемое, можно к первому слагаемому прибавить сумму второго и третьего
слагаемых (сочетательный закон сложения).
В общем виде: (a + b) + c = a + (b + c).
Часто в примерах на вычисление используют сразу оба
закона сложения.
Например:
1300 + 400 + 700 + 600 = (1300 + 700) + (400 + 600) =
2000 + 1000 = 3000.
Вариант 4
Создайте текстовый документ и сохраните его в своей
рабочей папке с именем Вычитание натуральных чисел. Наберите текст по
образцу и задайте для него следующие параметры абзаца:
a)
выравнивание: для
заголовка – По центру, для основного текста – По ширине;
b)
отступ текста от правого
поля – 1 см;
c)
интервал перед абзацем – 6
пт;
d)
междустрочный интервал – Двойной.
Текст-образец
Вычитание натуральных чисел
Определение. Вычитание – это действие, с помощью которого по
сумме и одному из слагаемых находится второе слагаемое.
В общем виде: a + b = c, то c – b = a.
Действие вычитание проверяется действием сложения.
Число, из которого вычитаем, называется уменьшаемым, а
число, которое вычитаем, — вычитаемым. Результат действия вычитания – это
разность.
Вычитаемое может быть не одним числом, а суммой
нескольких чисел, тогда разность может быть определена еще и по нижеследующему
правилу, которое чаще всего применяется при вычитании.
Правило. Чтобы вычесть сумму из числа, можно из него вычесть
одно слагаемое, а из полученного результата (разности) вычесть второе
слагаемое.
Задание 3
Вариант 1
Создайте текстовый документ и сохраните его в своей
рабочей папке с именем Угол и его измерения. Наберите текст и
отформатируйте его по образцу
Текст-образец
Числовой луч
Угол – это геометрическая фигура.
Определение. Угол – это часть плоскости, ограниченная двумя лучами,
исходящими из одной точки, называемой вершиной угла.
Если плоскость круга разделить на 360 равных частей
радиусами, то 1/360 часть круга – это угловой градус, который обозначается «о»
(читается – «градус»).
Следовательно, 1о = 1/360 часть круга.
Угол, равный плоскости круга, составляет 360о
и называется полным углом.
Если плоскость круга разделить диаметром на две равные
части, то плоскость полукруга составит угол в 180о.
Угол, равный полуплоскости круга, составляет 180о
и называется развернутым углом.
Если плоскость круга разделить двумя диаметрами на
четыре равные части, то плоскость одной части составит угол в 90о.
Угол, равный четвертой части круга, составляет 90о
и называется прямым углом.
Вариант 2
Создайте текстовый документ и сохраните его в своей
рабочей папке с именем Многоугольники. Наберите текст и отформатируйте
его по образцу
Текст-образец
МНОГОУГОЛЬНИКИ
Многоугольник – это один из видов
плоских геометрических фигур.
Определение. Многоугольник – это геометрическая
фигура, ограниченная со всех сторон замкнутой ломаной линией, состоящая из трех
и более отрезков (звеньев).
Многоугольники характеризуются
углами, которые составляет каждая пара отрезков (звеньев) замкнутой ломаной,
имеющих одну общую точку, и количеством отрезков (звеньев) ломаной линии.
Количество отрезков (звеньев)
замкнутой ломаной линии и количество углов в каждом многоугольнике совпадают.
Если замкнутая ломаная линия состоит
из трех отрезков, то такой многоугольник называется треугольником,
из четырех отрезков – четырехугольником, из пяти отрезков
– пятиугольником и т.д.
Вариант 3
Создайте текстовый документ и сохраните его в своей
рабочей папке с именем Треугольник. Наберите текст и отформатируйте его
по образцу
Текст-образец
Треугольник
Определение. Треугольник – это плоская
геометрическая фигура, состоящая из трех точек, не лежащих на одной прямой, и
трех отрезков, соединяющих эти точки.
Три точки
– это вершины треугольника; три отрезка – это три стороны треугольника; в
плоскости треугольника у каждой из вершин образуется угол треугольника, поэтому
у треугольника три угла.
Треугольники
по соотношениям между сторонами делятся на:
—
разносторонние (все стороны имеют разную длину);
—
равнобедренные (хотя бы две стороны равны);
—
равносторонние (все три стороны равны).
Вариант 4
Создайте текстовый документ и сохраните его в своей
рабочей папке с именем Четырехугольник. Наберите текст и отформатируйте
его по образцу
Текст-образец
Четырехугольник
Определение. Четырехугольник – плоская геометрическая фигура, состоящая из
четырех точек (вершин четырехугольника) и четырех последовательно их
соединяющих отрезков (сторон четырехугольника).
У
четырехугольника никогда не лежат на одной прямой три вершины.
Существуют
следующие виды четырехугольников: прямоугольники, квадраты, ромбы,
параллелограммы.
Прямоугольник – это четырехугольник, у
которого все углы прямые.
Квадрат – это прямоугольник, у
которого все стороны равны между собой.
Параллелограмм – это четырехугольник, у
которого противоположные стороны попарно параллельны.
Ромб – это четырехугольник, у
которого все стороны равны.
Контрольные
вопросы
1.
Какие виды форматирования
можно применять к отдельным символам?
2.
Что представляет собой
абзац документа Word?
3.
Какие параметры для абзаца
могут форматироваться?
4.
Опишите элементы
горизонтальной линейки.
5.
Как изменить у абзаца
размер отступа?
6.
Что такое табуляция?
7.
Как установить позиции
табуляции?
8.
Перечислите виды
табуляторов.
9.
Как получить информацию о
параметрах формата абзаца?
10.
К каким объектам можно
применить обрамление и заливку?
11.
Какие виды обрамлений и заливки
существуют?
12.
Как установить границы для
текста или абзаца?
13.
Как сделать заливку текста
или абзаца?
14.
Как задать рисунок для
границы страницы?
15.
Как можно вставить рисунок
горизонтальной линии?
Документ Word 2007. Форматирование текста и документов
Учебная дисциплина
Информатика и компьютерная техника
Модуль 2. Офисные прикладные программы Microsoft Office 2007
2.1.4. Форматирование текста и документов Word 2007 в ручном режиме
После редактирования текста необходимо изменить его внешний вид, т.е. оформить документ или выполнить его форматирование. Word 2007 позволяет форматировать символы, абзацы, таблицы, страницы, разделы и документ в целом.
К атрибутам форматирования символов относятся: гарнитура шрифта, размер шрифта, начертание шрифта (полужирное, курсивное, подчеркнутое), цвет выделения текста, цвет текста, регистр, интервал между символами в слове и т.д.
К параметрам форматирования абзацев следует отнести: выравнивание текста (по левому или правому краю, по центру, по ширине), отступы абзацев, отступы первой строки абзацев, межстрочный интервал, заливка цвета фона, маркеры и нумерация списков и т.д.
К элементам форматирования таблиц можно отнести: границы и заливка (более подробно рассмотрим в разделе Работа с таблицами).
Основные параметры форматирования (оформления) страниц: границы рабочего поля (поля сверху, снизу, слева, справа), размеры страницы, ориентация страниц.
К форматированию разделов относится создание новых разделов со следующей страницы или на текущей странице, колонтитулы разделов, создание колонок и т.д.
Форматирование документа в целом — это форматирование номеров страниц, оформление автособираемого или ручного оглавления и т.д.
В Word 2007 основные средства форматирования текста, абзацев и таблиц помещены на вкладке Главная. Для быстрого форматирования вручную символов (текста) и абзацев можно использовать команды в группе Шрифт и Абзац на вкладке Главная.
Рис. 2.1.4.1
Кроме того, команды форматирования доступны на Мини-панели инструментов, которая появляется при наведении указателя мыши на выделенный фрагмент текста.
Рис. 2.1.4.2
Необходимо отметить, что существует еще один инструмент для быстрого форматирования текста — это кнопка «Формат по образцу» в группе «Буфер обмена» на вкладке «Главная», которая позволяет копировать параметры форматирования одного фрагмента и переносить на другой фрагмент текста при его выделении.
Рис. 2.1.4.3
Для быстрого и одновременного изменения нескольких атрибутов форматирования символов и абзацев можно использовать Экспресс-стили из группы стили на вкладке Главная.
Рис. 2.1.4.4
Стили предназначены для оформления текста документа и его абзацев. Для форматирования символов и абзацев вручную используют не только кнопки для быстрого форматирования, но и окна диалога Шрифт и Абзац, которые активизируются кнопками на вкладке Главная в группах Шрифт и Абзац соответственно.
Пошаговая инструкция форматирования текста
По умолчанию новый документ создается в стиле Обычный, а это означает, что весь текст выглядит одинаково. Но с помощью средств форматирования всегда можно изменить внешний вид документа. Для этого необходимо выделить символ, фрагмент или абзац и щелкнуть указателем мыши на требуемую кнопку, чтобы применить другой формат.
Отформатируем текстовый документ, который мы создали и отредактировали в разделе «Ввод и редактирование текста документов», скриншот которого представлен на рисунке 2.1.4.5.
Рис. 2.1.4.5
Этапы форматирования текста документа:
- открываем отредактированный документ и меняем стиль «Обычный» на «Без интервала», для этого щелкаем на кнопке «Без интервала» в группе стили;
- устанавливаем шрифт (гарнитуру шрифта) Times New Roman, размер 12 пунктов — выделяем весь текст, наводим на него указатель мыши и в появившейся Мини-панели инструментов выбираем шрифт: Times New Roman и размер 12 пунктов;
- выравниваем текст по ширине, для этого выделяем весь текст и щелкаем на кнопке По ширине в группе Абзац;
- устанавливаем отступ первой строки, для этого выделяем текст, щелкаем на кнопке Абзац и в открывшемся окне диалога устанавливаем величину отступа первой строки 1, 25 см;
- добавляем к тексту заголовок (Мой первый документ), устанавливаем ему уровень заголовка: Заголовок 1 и выравниваем его по центру, для этого выделяем заголовок, щелкаем на кнопке Заголовок 1 в группе стили (заголовок форматируются с помощью встроенного стиля заголовков «Заголовок 1»), а затем на кнопке По центру в группе Абзац;
- в первом абзаце фрагменту текста (Мой первый документ) назначить начертание — курсив, подчеркнутый, для этого выделяем указанный фрагмент и щелкаем на кнопках Курсив и Подчеркнутый;
- устанавливаем размеры полей страницы: верхнее и нижнее — 2 см, левое — 2,5 см, правое — 1,5 см, для этого на вкладке «Разметка страницы» щелкаем на кнопке запуска окна диалога «Параметры страницы» в группе «Параметры страницы».
В результате получим отформатированный текст документа, скриншот которого представлен на рисунке 2.1.4.6.
Рис. 2.1.4.6
Для больших документов (рефератов, курсовых и дипломных работ) кроме форматирования символов, абзацев и страниц выполняется форматированию разделов и документа в целом. Эти этапы форматирования большого документа рассмотрим в разделе: Работа с большими документами в Word 2007.
Большие документы (структурированные документы, содержащие несколько страниц), как правило, разбиваются на разделы. Создание новых разделов со следующей страницы или на текущей странице, вставка верхнего и нижнего колонтитулов для предыдущего и следующего разделов, создание газетных колонок — все это относится к этапам форматирования документа.
Разрывы разделов выполняются на вкладке Разметка страницы в группе Параметры страницы, кнопка Разрывы. Вставка колонтитулов выполняется на вкладке Вставка в группе Колонтитулы, а работа с колонтитулами выполняется на вкладке Конструктор, которая появляется на Ленте при работе с колонтитулами.
Форматирование документа в целом — это форматирование номеров страниц, оформление автособираемого или ручного оглавления и т.д. Номера страниц вставляются на вкладке Вставка в группе Колонтитулы. В диалоговом окне необходимо установить параметры формата номера страницы: Формат номера, Включить номер главы, Нумерация страниц (Продолжить или Начать с). Оглавление добавляется в документ на вкладке Ссылки в группе Оглавление, кнопка Оглавление.
Copyright
© Обучение в интернет, .
Обратная связь
Изменение полей
В этом курсе:
- Изменение полей
Статья - Создание колонок в документе
Статья - Выбор альбомной или книжной ориентации страницы
Статья - Добавление границы к странице
Статья - Вставка колонтитула
Статья - Вставка номеров страниц
Статья - Вставка разрыва страницы
Статья - Вставка оглавления
Статья
Изменение полей
В Word каждая страница автоматически имеет отступ в один дюйм. Вы можете настроить или выбрать предопределенные параметры полей, установить поля для страниц на лицевой стороне, выделить дополнительное пространство для привязки документа и изменить способ измерения полей.
На вкладке Макет нажмите кнопку Поля.
Выберите нужную конфигурацию поля или выберите настраиваемые поля, чтобы определить собственные поля.
На вкладке Разметка страницы в группе Параметры страницы нажмите кнопку Поля. Откроется коллекция «Поля».
Выберите нужный тип полей.
Примечание: Если ваш документ содержит несколько разделов, новый тип полей будет применяться только к текущему разделу. Чтобы применить новый тип полей к нескольким разделам, обязательно выберите каждый из них.
3. Сделайте ваши новые настройки полей по умолчанию для вашего шаблона. Каждый новый документ на основе этого шаблона будет автоматически использовать новые настройки полей.
Выберите новые поля, щелкните Поля и выберите Настраиваемые поля.
В диалоговом окне Параметры страницы нажмите кнопку По умолчанию.
На вкладке Разметка страницы в группе Параметры страницы нажмите кнопку Поля. Откроется коллекция «Поля».
В нижней части коллекции выберите Настраиваемые поля.
В диалоговом окне Параметры страницы введите новые значения для полей.
Дополнительные сведения о полях
Измените поля только для раздела документа, выделив текст и введя новые поля в диалоговом окне Параметры страницы. В поле Применить выберите параметр к выделенному тексту. Microsoft Word автоматически вставляет разрывы разделов до и после текста с новыми настройками полей.
Большинство принтеров требуют минимальной ширины для настройки полей. Если ваши настройки слишком узкие, Microsoft Word отображает сообщение Одна или несколько полей установлены за пределами области печати страницы. Нажмите Исправить, чтобы автоматически увеличить ширину поля. Если вы проигнорируете сообщение, Word отобразит другое сообщение с вопросом, хотите ли вы продолжить.
Минимальные настройки полей для печати зависят от вашего принтера, драйвера принтера и формата бумаги. Чтобы узнать о минимальных настройках, обратитесь к руководству по эксплуатации принтера.
Используйте зеркальные поля для настройки лицевых страниц для двусторонних документов, таких как книги или журналы. Когда вы выбираете зеркальные поля, поля левой страницы являются зеркальным отображением полей на правой странице. Внутренние поля имеют одинаковую ширину, а внешние поля имеют одинаковую ширину.
На вкладке Разметка страницы в группе Параметры страницы выберите Поля > Зеркальные.
Примечание: Для изменения ширины полей выберите пункт Настраиваемые поля в нижней части коллекции «Поля». Введите новые значения в полях Внутри и Снаружи.
Поле желоба добавляет дополнительное пространство к боковому полю, верхнему полю или внутренним полям документа, который вы планируете связать, чтобы гарантировать, что текст не будет скрыт связыванием.
1. Внешнее поле для переплета
2. Зеркальные поля для разворота
Настройка внешнего поля для переплета
На вкладке Разметка страницы в группе Параметры страницы выберите Поля.
Щелкните Настраиваемые поля.
В поле Переплет введите значение ширины поля переплета.
В поле Положение переплета выберите значение Слева или Сверху.
Примечание: Поле Положение переплета недоступно, если выбраны параметры Зеркальные поля, 2 страницы на листе или параметр Брошюра. В этих случаях положение переплета определяется автоматически.
Границы текста в документе Word можно обозначить линиями.
На вкладке Файл нажмите кнопку Параметры.
Нажмите кнопку Дополнительно, а затем установите флажок Показывать границы текста в разделе Показывать содержимое документа.
Поля отображаются в документе пунктирными линиями.
Примечание: Вы можете просмотреть их в режиме разметки или режиме веб-документа. Границы текста не обозначаются на печатных страницах.
В Microsoft Word предлагается несколько вариантов полей страниц. Вы можете использовать поля страницы по умолчанию или указать свои собственные.
Добавьте поля для привязки
Поле желоба добавляет дополнительное пространство к боковому полю, верхнему полю или внутренним полям документа, который вы планируете связать, чтобы гарантировать, что текст не будет скрыт связыванием.
1. Внешнее поле для переплета
2. Зеркальные поля для разворота
Установить поля для страниц
Используйте зеркальные поля для настройки лицевых страниц для двусторонних документов, таких как книги или журналы. В этом случае поля левой страницы являются зеркальным отображением полей правой страницы. Внутренние поля имеют одинаковую ширину, а внешние поля имеют одинаковую ширину.
Примечание: Вы можете добавить внешнее поле для переплета в документ с зеркальными полями, если требуется дополнительное место для переплета.
Создание брошюры.
Используя параметр Брошюра в диалоговом окне Параметры страницы, вы можете создать буклет. Используйте ту же опцию, чтобы создать меню, приглашение, программу мероприятия или любой другой тип документа с одним центральным сгибом.
1. Word вставляет один сгиб по центру
После того, как вы настроили документ в виде буклета, работайте с ним так же, как с любым документом для вставки текста, графики и других визуальных элементов.
Большинство принтеров требуют минимальной ширины для настройки полей. Если вы попытаетесь установить слишком узкие поля, Microsoft Word отобразит сообщение Один или несколько полей установлены за пределами области печати страницы.Нажмите Исправить, чтобы автоматически увеличить ширину поля. Если вы проигнорируете сообщение, Word отобразит другое сообщение с вопросом, хотите ли вы продолжить.
Минимальные настройки полей зависят от вашего принтера, драйвера принтера и формата бумаги. Чтобы узнать о настройках минимального поля, обратитесь к руководству по эксплуатации принтера.
На вкладке Разметка страницы в группе Параметры страницы выберите Поля.
Выберите нужный тип полей. Чтобы использовать наиболее распространенные значения ширины, щелкните Обычные.
Примечание: При выборе типа полей он автоматически применяется ко всему документу.
Вы можете указать свои собственные настройки полей. Нажмите кнопку Поля, выберите команду Настраиваемые поля, а затем в полях Верхнее, Нижнее, Левое и Правое задайте требуемые размеры.
Чтобы изменить стандартные поля, выберите новые поля, щелкните Поля и выберите Настраиваемые поля. В диалоговом окне Параметры страницы нажмите кнопку По умолчанию, а затем нажмите кнопку Да. Новые параметры сохраняются в шаблоне, на котором основан документ. Во всех новых документах, основанных на этом шаблоне, будет автоматически использоваться новые параметры полей.
Чтобы восстановить исходные настройки полей, нажмите кнопку Поля и выберите пункт Настраиваемые поля. Задайте в полях Сверху, Снизу, Слева и Справа значение 2,5 см. Затем нажмите кнопку По умолчанию и кнопку Да.
Чтобы изменить поля для части документа, выделите соответствующий фрагмент текста, а затем введите новые значения для полей в окне Параметры страницы. В поле Применить выберите параметр к выделенному тексту. Microsoft Word автоматически вставит разрывы раздела до и после выделенного фрагмента. Если документ уже разбит на разделы, выберите нужные разделы, а затем измените значения полей.
Нажмите кнопку Microsoft Office , а затем — Параметры Word.
Нажмите кнопку Дополнительно, а затем установите флажок Показывать границы текста в разделе Показывать содержимое документа.
Поля отображаются в документе пунктирными линиями.
Примечание: Вы можете просмотреть их в режиме разметки или режиме веб-документа. Границы текста не обозначаются на печатных страницах.
Когда вы выбираете зеркальные поля, поля левой страницы являются зеркальным отображением полей на правой странице. Внутренние поля имеют одинаковую ширину, а внешние поля имеют одинаковую ширину.
На вкладке Разметка страницы в группе Параметры страницы выберите Поля > Зеркальные.
Щелкните Поля > Настраиваемые поля и задайте нужные значения в полях Внутри и Снаружи.
Внешнее поле для переплета, которое можно разместить у бокового или верхнего полей документа, используется для выделения дополнительного места под переплет. Это гарантирует сохранность текста при брошюровке.
На вкладке Разметка страницы в группе Параметры страницы выберите Поля > Настраиваемые поля.
В списке несколько страниц выберите значение Обычный.
В поле Переплет введите значение ширины поля переплета.
В поле Положение переплета выберите значение Слева или Сверху.
Примечание: Поле Положение переплета недоступно, если выбраны параметры Зеркальные поля, 2 страницы на листе или параметр Брошюра. В этих случаях положение переплета определяется автоматически.
Щелкните созданную надпись, чтобы выделить ее.
Щелкните вкладку Формат на ленте.
Нажмите небольшую кнопку в левом нижнем углу группы Размер.
В окне Формат надписи откройте вкладку Надпись.
В разделе Внутренние поля можно задать нужный размер полей.
Основные правила форматирования текста в Ворде
При работе с рефератом или курсовой, да и любой другой комплексной работой, важно соблюдать базовые принципы форматирования текста в Word, дабы ваша работа имела приемлемый общепринятый вид, текст не вылазил за границы, а абзацы имели четкие структурированные рамки. В этой статье речь пойдет об основных правилах форматирования текста в редакторе Word.
Основные правила форматирования текста в Word 2003, 2007, 2010, 2013, 2016
После того, как текст был отредактирован, нужно адаптировать его внешний вид к общепринятому, то есть отформатировать его. Текстовый редактор Word предоставляет возможность форматирования разделов, страниц, таблиц, абзацев, символов и самого документа в общем.
Среди объектов, подлежащих форматированию, можно выделить: регистр, цвет текста, цвет выделения текста, начертание шрифта (подчеркнутое, курсивное, полужирное), интервал между символами в слове, размер шрифта, гарнитуру шрифта и пр.
Ниже мы приведем основные правила, которых следует придерживаться при форматировании текста в Ворде. Применяйте описанные в нижеследующей статье правила, и ваши тексты непременно будут иметь профессиональный, стильный и аккуратный вид.
- Следуйте одному стилю. При создании единого документа придерживайтесь одного и того же шрифта, и двух, максимум трех его размеров. Для примера, заголовки 17-ым, подзаголовки 15-ым, основной текст 11-ым. При написании официального документа намеревайтесь не использовать выделение цветом. Помимо этого, старайтесь не осуществлять выделение важных частей текста одновременно двумя стилями (к примеру, курсивом и жирным) – это делает восприятие данных гораздо сложнее.
- Задействуйте разрывы страниц. Если в документе нужно переместиться на другую страницу – применяйте разрывы страниц. Если же, в качестве примера, с этой целью вы станете множество раз задействовать переход на последующий абзац (при помощи нажатия на клавишу Enter) – в последующем у вас непременно будут трудности со смещением текста.
- Применяйте в новых параграфах отступы. С этой целью следует поместить курсор в начало абзаца и нажать клавишу TAB. Дабы последующие абзацы также начинались с красной строки, стоит поставить курсор в конце предыдущего абзаца и нажать кнопку Enter. Ни при каких обстоятельствах не задействуйте «пробел» для генерирования отступа (или красной строки).
- Время от времени проверяйте, чтобы форматирование текста было выполнено так, как вам нужно. По умолчанию форматирование текста не заметно невооруженному глазу. Чтобы отобразить его на экране, нужно нажать специальную кнопку.
После этого в тексте возникнут невидимые символы, служащие в качестве форматирования. К примеру, «пробел» можно увидеть, как точку в центральной части строки, табуляция представлена в виде стрелки вправо, а верно задействованный отступ не отображается никоим образом.
Приведенные советы являются лишь рекомендациями, которые вы можете использовать в соответствии со своими персональными предпочтениями. Как бы то ни было, эти правила являются общепринятыми, и представляют собой в некоторой степени каноны составления официальных и неофициальных документов.