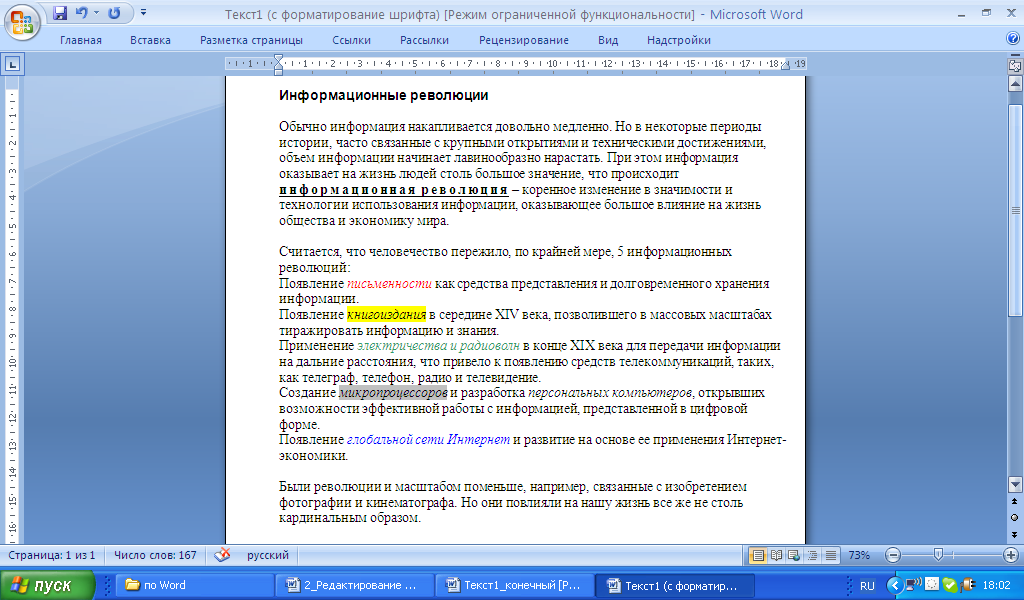In MS Word there are multiple types of formatting we can apply to a given text such as Fonts, Font Styles, Font Colors, Font Sizes, Text Highlight Colors, Clearing Formats, Change Cases, etc. Let us apply these techniques to some texts in the Word Processor and see what result it produces.
Font
Fonts are used to change the display of the text or Word Document, look more appealing, and as per the requirement of the situation. There are multiple types of fonts available in MS Word-like: Calibri, Times New Roman, Algerian, Arial, Century, etc.
Steps to Apply:
Step 1: Select the text you want to change the font of.
Step 2: Now, select the font of your choice from the Home menu bar in MS Word.
Result:
Font Style
Font Styles are used to change the Look ability of the text or give more emphasis on some texts in the Word Document. There are three types of font styles in MS Word: Bold, Italics, and Underline.
Steps to Apply Bold Font Style:
Step 1: Select the text you want to change the Font Style.
Step 2: Now, select the Font Style of your choice from the Font Style bar under the Home menu bar.
Result:
Steps to Apply Italics Font Style:
Step 1: Now, select the Font Style of your choice from the Font Style bar under the Home menu bar.
Result:
Steps to Apply Underline Font Style:
Step 1: Now, select the Font Style of your choice from the Font Style bar under the Home menu bar.
Result:
You could also use the shortcuts like:
- CTRL+B for Bold
- CTRL+I for Italics
- CTRL+U for Underline
Font Color
Font Colors have wide use in real life when using the Word Document. Be it highlighting the main points of the document or want to convey some important information. There are multiple types of Font Colors available in MS Word-like: Red, Blue, Yellow, Orange, Light blue, etc.
Steps to Apply:
Step 1: Select the text you want to change the Font Color.
Step 2: Now, select the Font Color of your choice from the Font Color bar under the Home menu bar.
Result:
Font Size
Font Sizes are used to display the text in the Word Document larger or smaller according to our needs. We generally display a heading with a Font Size of 15, Subheadings with a Font Size of 14 or 13, and paragraphs with a Font Size of 12. Many Font Sizes are available in MS Word-like: 8, 9, 10, 11, 12, 14, 16, etc.
Steps to Apply:
Step 1: Select the text you want to change the Font Size.
Step 2: Now, select the Font Size of your choice from the Font Size bar under the Home menu bar.
Result:
Text Highlight Color
As the name itself suggests, the Text Highlight Color is used to highlight text in the Word Document. There are many Text Highlight Colors available in MS Word-like: Yellow, Bright Green, Turquoise, Pink, Red, etc.
Steps to Apply:
Step 1: Select the text you want to change the Highlight Colors.
Step 2: Now, select the Color of your choice from the Text Highlight Color bar under the Home menu bar.
Result:
Clear Formats
MS Word provides a feature to clear the pre-formatted text. When we copy some text or information from somewhere it has some formatting applied already, so to remove it and use it according to our need in our Word Document we have to clear the Formatting.
Steps to Apply:
Step 1: Select the text you want to clear the formatting.
Step 2: Now, select the Clear All Formatting bar under the Home menu bar.
Result:
Change Case
Change Case is used to display the text in the way we want in our Word Document. There are five types of Change Cases available in MS Word-like: Sentence case, Lowercase, Uppercase, Capitalize each word, and toggle case.
Steps to Apply:
Step 1: Select the text you want to change the Case.
Step 2: Now, select the case of your choice from the Change Case bar under the Home menu bar.
Result:
Алексей Олегович Денега
Эксперт по предмету «Информатика»
Задать вопрос автору статьи
Word предоставляет широкий набор функций форматирования документа. Для придания тексту определенного вида используются комбинации клавиш, наборы команд вкладки Главная и применяют стили. В любом документе можно форматировать символы, абзацы, разделы (если они есть), страницы или документ целиком.
Для форматирования текста нужно предварительно его выделить или установить необходимые параметры до ввода текста.
Для форматирования абзаца или раздела достаточно просто установить курсор в любом его месте, весь же документ форматируется с помощью установки соответствующих параметров форматирования на вкладке Разметка страницы.
Форматирование символов
К основным параметрам форматирования символов относится изменение гарнитуры шрифта, размера, начертания, интервала и положения символов.
Большинство наиболее часто используемых инструментов форматирования символов находится на вкладке Главная в группе Шрифт.
Сделаем домашку
с вашим ребенком за 380 ₽
Уделите время себе, а мы сделаем всю домашку с вашим ребенком в режиме online
Бесплатное пробное занятие
*количество мест ограничено
Рисунок 1. Группа Шрифт на вкладке Главная
Отдельного внимания заслуживают шрифты, которые делятся на шрифты с засечками и рубленые шрифты:
Рисунок 2.
Шрифты с засечками в основном принято применять для оформления основного текста документа, а рубленые – для оформления заголовков.
Более широкий набор инструментов можно получить с помощью диалогового окна Шрифт, которое можно открыть нажатием на диагональную стрелку в правом нижнем углу группы Шрифт.
«Форматирование символов и абзацев в MS Word» 👇
Диалоговое окно Шрифт содержит 2 вкладки: Шрифт и Дополнительно.
Вкладка Шрифт
Списки Шрифт, Начертание, Размер позволяют выбрать допустимые для данных категорий значения. Параметры Цвет текста, Подчеркивание, Цвет подчеркивания, Видоизменение могут принимать только присутствующие в соответствующих списках значения.
При выборе параметров форматирования образец текста с выбранными параметрами можно увидеть в области Образец.
Рисунок 3. Вкладка Шрифт
Рисунок 4. Вкладка Дополнительно
Вкладка Дополнительно
На вкладке Дополнительно размещены параметры для изменения положения, более точной настройки размера символов:
Параметр Масштаб – установка размера текста в процентах относительно нормального размера.
Параметр Интервал – установка расстояния между символами выделенного текста.
Параметр Смещение – установка положения текста на строке, который может быть поднят или опущен относительно строки.
Выбор параметра Кернинг для знаков… автоматически выбирает интервал между соседними парами символов в зависимости от особенностей начертания шрифта.
Текстовые эффекты
Кнопка Текстовые эффекты открывает диалоговое окно Формат текстовых эффектов, которое дает широкие возможности оформления текста:
Рисунок 5. Диалоговое окно Текстовые эффекты
Форматирование абзацев
К параметрам форматирования абзацев относится изменение значений отступов, значений позиций табуляции, выравнивания текста и межстрочного интервала.
Для форматирования абзаца достаточно установить курсор в любое место абзаца и выбрать нужные параметры, или же выделить его перед форматированием.
Линейка
Отобразить или спрятать линейку можно с помощью вкладки Вид – группа Показать – Линейка.
Линейка, которая располагается в верхней части страницы, разделена на 2 области: белую, которая соответствует области текста страницы, и серую, которая указывает на поля документа.
Рисунок 6. Маркеры отступов на линейке
Маркеры отступов служат для установки отступов абзаца, для чего достаточно перетащить нужный маркер в нужное место:
- Маркер правого отступа используется для установки расстояния от всего текста абзаца до правого поля;
- Маркер левого отступа – для установки расстояния от края текста абзаца до левого поля. Содержит маркер отступа первой строки абзаца.
Линейка позволяет также управлять позициями табуляции, которые отмечаются серыми засечками.
Для задания разных режимов табуляции используется кнопка, которая находится в левом верхнем углу строки верхней линейки. Режимы табуляции:
- Выравнивание по левому краю
- Выравнивание по центру
- Выравнивание по правому краю
- Выравнивание по десятичной точке
- Вертикальная черта
Рисунок 7. Режимы табуляции
Для удаления всех позиций табуляции на линейке используется комбинация клавиш Ctrl+Shift+N.
Основные и наиболее часто используемые инструменты вынесены на ленту и находятся на вкладке Главная в группе Абзац:
Рисунок 8. Группа Абзац на вкладке Главная
Все параметры форматирования абзаца можно увидеть открыв диалоговое окно Абзац, которое запускается нажатием на диагональную стрелку в правом нижнем углу группы Абзац.
Вкладка Отступы и интервалы
Вкладка позволяет установить параметры:
- Выравнивание – по левому краю, по правому краю, по центру, по ширине;
- Уровень – основной, уровень 1–9;
- Отступы слева и справа – отступы текста абзаца от края страницы;
- Первая строка – отступ или выступ первой строки абзаца;
- Интервал перед и после – интервалы между абзацами в пунктах;
- Междустрочный – одинарный, полуторный, двойной и другие.
Результат изменения параметров форматирования можно увидеть в окне Образец.
Вкладка Положение на странице
Вкладка используется для управления размещением абзацев на страницах:
- Запрет висячих строк – позволяет не разрывать абзац на границе двух страниц, если на одной из страниц остается висячая строка.
- Не отрывать от следующего – позволяет не разрывать страницу между текущим абзацем и абзацем, который следует за ним.
- Не разрывать абзац – позволяет не разрывать абзац на границе двух соседних страниц.
- С новой страницы – вставка перед абзацем принудительного разрыва страницы.
- Запретить нумерацию строк – позволяет не отображать при печати номера строк в абзаце.
- Запретить автоматический перенос слов – позволяет не переносить слова при переводе строк в пределах абзаца.
Рисунок 9. Вкладка Отступы и интервалы
Рисунок 10. Вкладка Положение на странице
При нажатии на кнопку Табуляция… открывается диалоговое окно Табуляция, в котором можно задать позицию табуляции путем ввода числовых значений, установить или удалить несколько позиций табуляции и выбрать тип заполнителя для позиций табуляции.
Рисунок 11. Диалоговое окно Табуляция
Формат по образцу
Для копирования стиля одного из абзацев используется кнопка Формат по образцу, которая находится на вкладке Главная в группе Буфер обмена.
Для ее применения достаточно установить курсор в пределах того абзаца, стиль которого нужно скопировать и нажать на кнопку Формат по образцу. Затем нужно выделить абзац (или несколько), к которому нужно применить данное форматирование. При этом дальнейшее копирование стиля данного абзаца становится невозможным (применяется только один раз).
Для применения форматирования одного абзаца к нескольким абзацам (неоднократного применения) необходимо дважды нажать на кнопку Формат по образцу. Это даст возможность применять скопированный стиль сколько угодно раз в пределах данного документа. Для отмены дальнейшего применения данного стиля нужно нажать на кнопку Формат по образцу один раз, после чего она станет неактивной и копирование стиля абзаца прекратится.
Непечатаемые символы
Word позволяет вставлять в документ непечатаемые символы, которые удобно использовать для обнаружения ошибок форматирования (например, проверить наличие лишних пробелов в тексте). Для отображения/скрытия непечатаемых символов служит кнопка Отобразить все знаки (Ctrl+) на вкладке Главная в группе Абзац.
Находи статьи и создавай свой список литературы по ГОСТу
Поиск по теме
01
Четверг
Июл 2010
Вступление
Работа со шрифтами, это один из важнейших этапов обучения работе в Word 2010. Поскольку шрифт определяет общий вид текста, то есть самого содержимого документа. Освоив основы форматирования шрифтов, вы заложите фундамент последующей успешной работы в Word 2010. В данной работе будут рассмотрены основные способы настройки шрифтов.
Формат шрифта
Настройка шрифта, или как наиболее употребляемый термин – форматирование шрифта, это спектр действий направленных на установление нужного вида (отображения) шрифта. Форматирование шрифта подразумевает как фрагментарную (блоки текста, слова, строки), так и посимвольную настройку шрифта.
Формат шрифта подразумевает под собой:
- выбор подчеркивания;
- подбор ширины;
- определение цвета шрифта;
- выбор шрифта;
- подбор начертания;
- выбор размера;
- кернинг шрифта;
- смещение шрифта;
- шрифтовые спецэффекты;
- индексацию.
Шрифт — это общий графический вид букв и символов, входящих в одну стилистическую и композиционную схему. Над созданием шрифтов работают специализирующиеся на этом графические дизайнеры. В последнее время основная работа проделывается при помощи различного программного обеспечения.
Характеристики шрифтов
К основным характеристикам шрифтов относятся:
- гарнитура – объединение шрифтов одного рисунка, но различного размера и начертания. Каждой гарнитуре присваивается собственное имя (как правило, имя разработчика). В ранних версиях Word по умолчанию использовалась гарнитура Time New Roman, но начиная с Word 2007, используется шрифт Calibri;
- кегль – высота буквы или символа в строке с просветом и под ним, который необходим для того, чтобы штрихи в смежных строках не сливались друг с другом. Обозначается в пунктах, 1 пункт равен 1 мм или 1/72 дюйма. Зачастую кегли имеют собственные названия, так шестимиллиметровый шрифт носит название «Нонпарель» и равен соответственно 6 пт (пунктов). Есть также восьмимиллиметровый «Петит» (8 пунктов), «Корпус» – 10 пт, «Цицеро» — 12 пт, «Миттель» — 14 пт и т.д. Как можно судить из названий, имена шрифтов имеют отчетливые французские корни;
- начертание — графический вид шрифта в рамках одной гарнитуры. В Word 2010 (как и в ранних версиях), используются три начертания: прямое курсивное и полужирное. Последнее у нас традиционно принято называть «жирным шрифтом», хотя это и неправильно, но привычки вещь упрямая. Все три начертания можно комбинировать, например полужирный с курсивом или курсив с подчеркиванием, всего семь комбинаций;
- ширина шрифта – соотношение высоты и ширины знака шрифта. Здесь присутствует всего три их разновидности – широкое (ширина знака по размеру примерно соответствует ширине или больше ее), нормальное (ширина знака пропорционально равна его высоте) и узкое (ширина знака по размеру близка половине его высоты). В Word 2010 нормальная ширина шрифта используется как заданная по умолчанию.
- подчеркивание шрифта – выделение текста при помощи горизонтальных линий. По умолчанию подчеркивается сплошной линией, но можно использовать и другие виды подчеркивания (двойная линия, штрихпунктирная, волнистая);
- кернинг шрифта – изменение величины межбуквенных просветов между некоторыми парами символов по горизонтали;
- цвет шрифта – цветовое отображение текста на экране монитора, а также при выводе на печать. Используемым по умолчанию значением цвета является «Авто».
- смещение символов – смещение букв или символов относительно базовой горизонтальной линии строки. Типичный пример – стихи «лесенкой», когда каждая следующая строка отступает относительно предыдущей на заданную величину;
- параметры анимации – нестандартное выделение текста при помощи специальных графических эффектов;
- индексация символов – перемещение букв вверх (надстрочный знак или верхний индекс) и вниз (подстрочный знак или нижний индекс) относительно горизонтальной линии шрифта. Чаще всего используется для обозначения степеней или валентности в химических формулах;
- регистр шрифта – изменение в тексте заглавных и строчных букв «вручную». Всего представлено пять видов регистра. По умолчанию используется регистр «Как в предложениях» (предложение начинается с прописных, далее все строчные). Остальные четыре вида регистра это:
- «все строчные» (все буквы строчные, даже те с которых начинается предложение);
- «все прописные» (все заглавные, используется для создания «шапок» документов);
- «начинать с прописных» (каждое слово начинается с заглавной буквы, используется в некоторых видах стихов, сказках, былинах);
- «изменить регистр» (все слова начинаются со строчных);
Выбор шрифта
С точки зрения «удобочитаемости», наиболее приемлемыми являются серифные шрифты, например Time New Roman. Наиболее это ощутимо при чтении документов, содержащих большие массивы текста. Поэтому, все книги для детей и учащихся младших классов написаны исключительно с использованием шрифтов содержащих серифы.
Примечание. Серифы (или засечки) — это графически выделенные верхние и нижние границы шрифтов, которые могут иметь различный вид (горизонтальная линия, штрих, треугольник);
В Word 2010 по умолчанию используется гарнитура Calibri, не имеющая засечек.
Рисунок 1. Серифная и безсерифная гарнитура
Чтобы изменить шрифт, сделайте следующее:
1 способ:
- Нажмите <Ctrl+Shift+F>;
- В открывшемся окне «Шрифт» вкладки «Шрифт» в графе «Шрифт» наберите название нужной гарнитуры, либо выберите ее из списка (название шрифтов отсортированы по алфавиту для удобства их поиска);
- Нажмите «ОК».
Рисунок 2. Выбор гарнитуры в окне «Шрифт»
2 способ:
- Выделите нужный блок текста и наведите курсор мыши на созданное выделение;
- В автоматически всплывающей панели в графе «Шрифт» введите название гарнитуры или выберите ее из списка.
Рисунок 3. Всплывающее окно быстрого форматирования
3 способ:
- Откройте вкладку «Главная»;
- В группе «Шрифт» в графе выбора гарнитуры введите нужное название либо выберите из списка.
Рисунок 4. Выбор гарнитуры при помощи ленты
4 способ:
- Выделите нужный фрагмент текста и щелкните по нему правой кнопкой мыши;
- В контекстном меню перейдите к «Шрифт»;
- В открывшемся окне «Шрифт» выберите нужную гарнитуру.
Рисунок 5. Использование контекстного меню для выбора гарнитуры
Шрифт по умолчанию
- Если вы хотите изменить шрифт, используемый в Word по умолчанию, сделайте следующее:
- Откройте окно «Шрифт» любым из вышеперечисленных способов;
- На вкладке «Шрифт» в графе шрифт выберите нужный шрифт;
- Нажмите кнопку «По умолчанию»;
- В открывшемся диалоговом окне нажмите «Да».
Размер шрифта
Размер шрифта измеряется в пунктах. Величина размера учитывается по величине заглавных букв определенной гарнитуры. Поэтому шрифты одинаковых размеров, но разной гарнитуры, визуально выглядят неодинаково. Как можно видеть на рисунке 6, гарнитура Arial Unicode MS выглядит намного крупнее гарнитуры Cambria, хотя программно они имеют одинаковый размер – 11 пунктов.
Рисунок 6. Различия в визуальном отображении одинаковых по размеру гарнитур
В большинстве документов используется размер 11-12 пунктов (пт), но в контрольных работах (а также курсовых и дипломных), используется величина в 14 пт. Размер шрифта может варьироваться от 1 пункта до 1638-ми (1 пункт = 1мм). Если вы уже набрали текст, но вам нужно изменить его размер, предварительно выделите его. Для установки нужного размера шрифта сделайте следующее:
1 способ:
- Выделите нужный участок текста;
- Откройте вкладку «Главная» и в группе «Шрифт» в графе «Размер шрифта» задайте нужное значение – выберите из раскрывающегося списка либо введите значение, а затем нажмите клавишу «Enter».
2 способ:
- Выделите нужный фрагмент текста;
- Используйте комбинацию клавиш <Ctrl+Shift+P>;
- В открывшемся окне «Шрифт» в группе «Размер» задайте нужное значение.
3 способ:
- Выделите нужный участок текста и подведите курсор к выделению;
- Во всплывающем окне в графе «Размер шрифта» задайте нужное значение.
4 способ:
- Выделите нужный фрагмент текста;
- Откройте вкладку «Главная» и в группе «Шрифт» нажимайте кнопки «Увеличить размер» или «Уменьшить размер» до появления нужного значения. Вы также можете использовать для этого сочетания клавиш <Ctrl+Shift+)> -для увеличения и <Ctrl+Shift+(> — для уменьшения.
Рисунок 7. Выбор величины шрифта
Полужирный шрифт
Полужирный шрифт используется для выделения наиболее важных участков текста, предложений, ключевых фраз. В большинстве документов полужирным выделяются заголовки, названия рисунков и таблиц, пункты и ключевые предложения. То есть, полужирный шрифт призван привлечь внимание и выделить наиболее важные составляющие текста. Но не стоит излишне усердствовать, если документ будет перенасыщен фрагментами текста, выделенными полужирным, он не только будет визуально более утомительным, но и вряд ли будет восприниматься всерьез, не говоря уже об общем неаккуратном виде.
Чтобы задать полужирное выделение шрифта, сделайте следующее:
1 способ:
- Выделите нужный участок текста;
- Откройте вкладку «Главная» и в группе «Шрифт» нажмите кнопку «Полужирный» (повторное нажатие снимет выделение).
2 способ:
- Выделите нужный фрагмент текста;
- Нажмите комбинацию клавиш <Ctrl+B>.
3 способ:
- Выделите нужный фрагмент текста;
- Во всплывающем окне нажмите «Полужирный».
Рисунок 8. Полужирный шрифт
Курсивный шрифт
Курсивный шрифт очень похож на рукописный, поэтому его зачастую называют псевдорукописным. В отличие от полужирного, им довольно сложно испортить общий вид документа, но очень удобно выделять как отдельные слова и предложения, так и целые абзацы. Курсивный шрифт мягкий и ненавязчивый, визуально не давит на читателя, но при этом отлично подходит для выделения текста.
Чтобы задать курсивное выделение шрифта, сделайте следующее:
1 способ:
- Выделите нужный фрагмент текста;
- Откройте вкладку «Главная» и в группе «Шрифт» нажмите кнопку «Курсив» (повторное нажатие снимет выделение).
2 способ:
- Выделите нужный участок текста;
- Нажмите комбинацию клавиш <Ctrl+I>.
3 способ:
- Выделите нужный фрагмент текста;
- Во всплывающем окне нажмите «Курсив».
Подчеркивание шрифта
Подчеркивание также часто используется для выделения шрифта, например для выделения наиболее важных пунктов договора. Чтобы задать подчеркивание шрифта, сделайте следующее:
1 способ:
- Выделите нужный участок текста;
- Откройте вкладку «Главная» и в группе «Шрифт» нажмите кнопку «Подчеркнутый» (повторное нажатие снимет выделение).
2 способ:
- Выделите нужный фрагмент текста;
- Нажмите комбинацию клавиш <Ctrl+U>.
3 способ:
- Выделите нужный фрагмент текста;
- Во всплывающем окне нажмите кнопку «Подчеркнутый».
Особые типы подчеркивания шрифта
Кроме обычного подчеркивания, существуют еще ряд особых подчеркиваний, например двойной или штрихпунктирной линией. Чтобы задать нестандартное подчеркивание шрифта, сделайте следующее:
1 способ:
- Выделите нужный участок текста;
- Откройте окно «Шрифт» любым из вышеперечисленных способов;
- На вкладке «Шрифт» в графе «Подчеркивание» выберите нужное подчеркивание;
- Нажмите «ОК».
2 способ:
- Выделите нужный фрагмент текста;
- Откройте вкладку «Главная» и в группе «Шрифт» нажмите кнопку открытия меню выбора типа подчеркивания кнопки «Подчеркнутый»;
- Выберите нужный тип подчеркивания.
Рисунок 9. Выбор типа подчеркивания шрифта
Для некоторых типов подчеркиваний можно использовать комбинации клавиш:
- <Ctrl+Shift+W> — подчеркивает только слова (обычное подчеркивание выделяет также пробелы);
- <Ctrl+Shift+D> — подчеркивает двойной линией.
Цвет линий подчеркивания
Линиям подчеркивания можно задать цвет. Например, для выделения особо важных участков текста подойдет подчеркивание линией красного цвета. Для художественного декорирования текста могут быть использованы синий и желтый цвета, и т.д. Чтобы задать цвет линий подчеркивания, сделайте следующее:
1 способ:
- Выделите нужный участок текста;
- Откройте окно «Шрифт» одним из вышеперечисленных способов;
- На вкладке «Шрифт» в графе «Цвет подчеркивания» выберите нужный цвет. Если его нет в палитре, нажмите кнопку «Другие цвета» раскрывающегося списка «Цвет подчеркивания» и в окне «Цвета» выберите нужный цвет;
- Нажмите «ОК».
2 способ:
- Выделите нужный фрагмент текста;
- Откройте вкладку «Главная» и в группе «Шрифт» нажмите кнопку раскрытия меню кнопки «Подчеркнутый»;
- В раскрывающемся списке выберите «Цвет подчеркивания», а затем щелкните по образцу нужного вам цвета.
Рисунок 10. Выбор цвета линий подчеркивания
Заключение
Прочитав данную статью, вы узнали об основных характеристиках шрифтов. Теперь вы можете самостоятельно задать излюбленную гарнитуру в качестве используемой по умолчанию для новых документов. Тем более что на данный момент количество поддерживаемых шрифтов в Word 2010 огромно, что позволяет задавать тексту самый изысканный вид. Кроме того, вы можете изменять регистр, размер шрифта, типы выделения, а также задавать особые типы и цвет линий подчеркивания. Всего этого уже достаточно, чтобы эффективно выполнять основную работу с шрифтами при форматировании документов.
На правах рекламы:
2. Форматирование
текста. Форматирование шрифта
Под
форматированием текста понимается
изменение его внешнего вида. Различают
форматирование шрифта (или символа),
форматирование абзаца, форматирование,
списка, форматирование таблицы,
форматирование страницы.
В
этой работе описаны основные приемы
форматирования шрифта (символа).
Установка
параметров шрифта
К
форматированию шрифта
относятся следующие параметры:
-
тип
шрифта
(Times New Roman, Arial,
Tahoma,
Calibri
и
др.); -
размер;
-
начертание
(полужирный,
курсив,
подчеркнутый); -
цвет
символов; -
цвет
заливки; -
интервал
между символами (обычный, разреженный,
уплотненный); -
и
др.
Можно
отформатировать уже набранный текст,
предварительно выделив его.
А
можно заранее настроить параметры
шрифта: тогда сначала надо установить
курсор в месте начала ввода текста,
затем задать необходимые параметры
формата и вводить текст. Весь набираемый
текст будет форматироваться в соответствии
с заданными установками до тех пор, пока
снова не измените формат.
В
MS Word
установить параметры шрифта можно
несколькими способами:
-
ч
ерез
специальное окно «Шрифт» которое
открывается через команду главного
меню Формат
► Шрифт; -
или
с помощью кнопок на панели инструментов
Форматирование; -
или
через контекстное меню (вызванное
правой кнопкой мыши на выделенном
фрагменте).
Изменение
межсимвольного интервала осуществляется
на вкладке Интервал
диалогового окна «Шрифт».
В
MS Word 2007
– все параметры шрифта на ленте Главная
в группе Шрифт,
а окно «Шрифт»
открывается щелчком по кнопочке
в нижней правой части этой группы.
Преобразование
регистра
В
MS Word
имеется команда преобразования регистра
для введенного ранее текста. Для изменения
регистра в тексте служит команда главного
меню Формат
► Регистр.
Появится
диалоговое окно, в котором нужно выбрать
один из пунктов (см рис.).
В
MS Word 2007
– на ленте Главная
в группе Шрифт
кнопка
).
Задание
-
Откройте
документ «Текст1.doc». -
Введите
недостающий фрагмент текста. -
Отформатируйте
текст по образцу.
-
Сохранить
документ в своей папке.
3
Содержание статьи (кликните для открытия/закрытия)
- Изменение гарнитуры и начертания шрифта
- Изменение размера шрифта
- Как изменить цвет текста в ворде
- Как выровнять текст в ворде
- Практическая работа «Редактирование и форматирование текста в Word»
В этой статье мы разберем основные приемы форматирования текста. В Microsoft Word, пользователь может изменить свойства текста, включая шрифт, размер, цвет, а также его начертание, сделав его жирным, курсивом или подчеркнутым. Посмотрите картинку ниже, которая является наглядной иллюстрацией панели форматирования на вкладке Главная ленты инструментов Microsoft Word, а также описание каждого из инструментов, содержащихся в ней.
1. Выбор новой гарнитуры шрифта для текста.
2. Выбор размера шрифта.
3. Последовательное увеличение размера шрифта на одно значение из доступного списка размеров пункта 2.
4. Последовательное уменьшение размера шрифта на одно значение из доступного списка размеров пункта 2.
5. Выбор отображения шрифта: Как в предложениях, все строчные, ВСЕ ПРОПИСНЫЕ, Начинать С Прописных, иЗМЕНИТЬ РЕГИСТР.
6. Удаление всего форматирования из выделенного фрагмента (остается только текст).
7. Задает полужирное начертание текста.
8. Задает курсивный шрифт (наклонное начертание) тексту.
9. Подчеркивает выделенный текст. Возможно указать тип линии подчеркивания и ее цвет.
10. Зачеркивание выделенного текста.
11. Создание маленьких символов внизу строки (индексов).
12. Создание маленьких символов вверху строки (степень).
13. Изменение внешнего вида текста. Выбор эффекта из галереи.
14. Выделение фона за текстом, заданным цветом из доступной палитры.
15. Вызов расширенных настроек шрифта. Открывается в отдельном окне.
16. Изменение цвета текста. Доступно большое количество цветов.
Изменение гарнитуры и начертания шрифта
Чтобы изменить начертание шрифта в документе Microsoft Word, выполните указанные ниже действия.
- Выделите текст, который вы хотите изменить.
- Щелкните стрелку вниз рядом с полем «Название шрифта» (номер 1) на панели форматирования. (Если вы хотите изменить шрифт в полужирный, курсив или подчеркивание, нажмите соответственно на кнопки Ж, К или Ч на панели форматирования.)
- После нажатия на стрелку вниз для шрифта, вы можете выбрать любой из всех установленных шрифтов на вашем компьютере. Выберите шрифт, который вы хотите использовать, и выделенный текст изменится.
Примечание: Если вы не сделали выделения текста, то изменения отобразятся при вводе нового текста.
Изменение размера шрифта
Чтобы изменить размер шрифта в Microsoft Word, выполните указанные ниже действия.
- Выделите текст, который вы хотите изменить.
- Щелкните стрелку вниз рядом с полем Размер на панели форматирования. Часто, по умолчанию используется Размер 11, как показано в приведенном выше примере.
- После нажатия на стрелку вниз для размера, вы сможете выбрать любой из доступных размеров. Некоторые шрифты не масштабируются, поэтому они могут иметь ограниченный выбор размеров.
Примечание: Если вам необходимо задать размер, которого нет в списке доступных, то введите его в поле размера шрифта с помощью цифровых клавиш и нажмите кнопку Enter для применения к тексту.
Как изменить цвет текста в ворде
Чтобы изменить цвет шрифта, выполните указанные ниже действия.
- Выделите текст, который вы хотите изменить.
- Щелкните стрелку вниз рядом со значком цвет. Это обычно отображается как буква «А» с красным подчеркиванием, как показано в приведенном выше примере.
- После нажатия на стрелку вниз выберите нужный цвет для текста.
Как выровнять текст в ворде
Итак, с форматированием символов разобрались. Теперь займемся выравниванием текста, то есть размещением текста в абзацах. Для выравнивания на панели инструментов есть кнопки быстрого доступа. Посмотрите рисунок ниже. Раздел Абзац. Визуально оценить положение текста удобно по встроенной линейке.
Жёлтой рамкой выделены инструменты для выравнивания абзацев. Разберем их по порядку слева направо.
- Выравнивание текста по левому краю (первая кнопка). Такое размещение чаще всего встречается в документах. Левые края строчек находятся на одном уровне, а правый край абзаца будет неровным. Первая строка абзаца может находиться немного правее или левее, если для нее задан ненулевой отступ (красная строка или выступ).
- Выравнивание по центру (вторая кнопка). Такое выравнивание часто применяется к заголовкам и на титульных листах документов.
- Выравнивание по правому краю (третья кнопка). Этот тип выравнивания можно применить для колонтитулов или, например, для эпиграфа.
- Выравнивание по ширине (четвёртая кнопка). Хотите, чтобы поля документа были ровными и чёткими, тогда эта кнопка вам пригодится. Текст в абзаце будет равномерно распределен по стокам. При этом интервалы между словами могут быть увеличены.
Чтобы выровнять абзац или несколько абзацев, сначала нужно выделить необходимый текст. А потом кликнуть кнопку с соответствующим выравниванием.
На восприятие текста очень сильно влияет густота строк. Чем плотнее они расположены тем труднее его читать. Поэтому при подготовке документов рекомендуют увеличивать междустрочный интервал. Эту кнопку я выделил красной рамкой. Если нажать треугольничек рядом с ней (справа), то откроется список доступных значений интервалов. Текст станет легче читать, если добавить интервалы между абзацами.
Перед изменением не забывайте выделить абзацы с текстом.
Зеленой рамкой на рисунке выше выделена группа кнопок для работы со списками. Списки также позволяют улучшить восприятие текста. Как ими пользоваться здесь я не буду писать. Так как статья про создание списков в word уже есть на этом блоге.
Синей рамкой выделены кнопки для увеличения или уменьшения расстояния от границы текстового поля до абзаца. Значения отступа, на которое будет смещаться абзац можно изменить. Для этого нажмите кнопку в виде стрелочки в разделе Абзац (рисунок ниже).
Откроется окно редактирования параметров абзаца. Внизу кликаем кнопку Табуляция. В новом диалоговом окне устанавливаем желаемый интервал табуляции (выделено оранжевым прямоугольником). Нажимаем ОК.
Для закрепления навыков выполните следующее задание на форматирование текста в word .
Наберите или скопируйте текст в свой текстовый редактор.
«Каждый охотник желает знать, где сидит фазан» (красный, оранжевый, жёлтый, зелёный, голубой, синий, фиолетовый). Это мнемоническая фраза, используемая для запоминания основных цветов видимого спектра светового излучения. Является так называемым акростихом.
Используя теоретические навыки данной статьи выполните форматирование текста в ворде следующим образом:
- Задайте всему тексту гарнитуру шрифта Times New Roman и размер 14.
- Измените цвет слов, обозначающих цвет соответствующим цветом текста.
- В первом предложении сделайте первое слово жирным шрифтом, второе – курсивом, третье – подчеркнутым, четвертое – зачеркнутым.
- Во втором предложении измените шрифт в режим «Начинать С Прописных» (смотри рисунок в начале статьи номер 5).
- В третьем предложении выделите текст желтым фоном.
- Примените к абзацу выравнивание по ширине.
Дополнительная информация:
- Все уроки по работе в программе Word
Дорогой читатель! Вы посмотрели статью до конца.
Получили вы ответ на свой вопрос? Напишите в комментариях пару слов. Если ответа не нашли, укажите что искали или откройте содержание блога.
ОЧЕНЬ ВАЖНО! Оцени лайком или дизлайком статью!

















































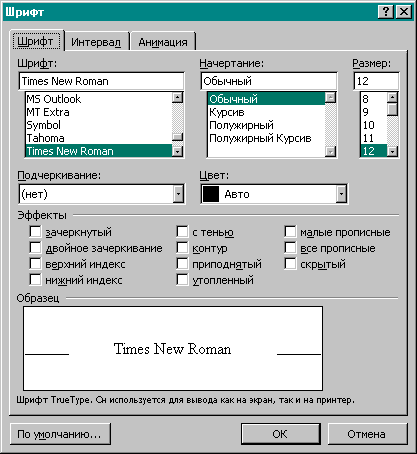 ерез
ерез