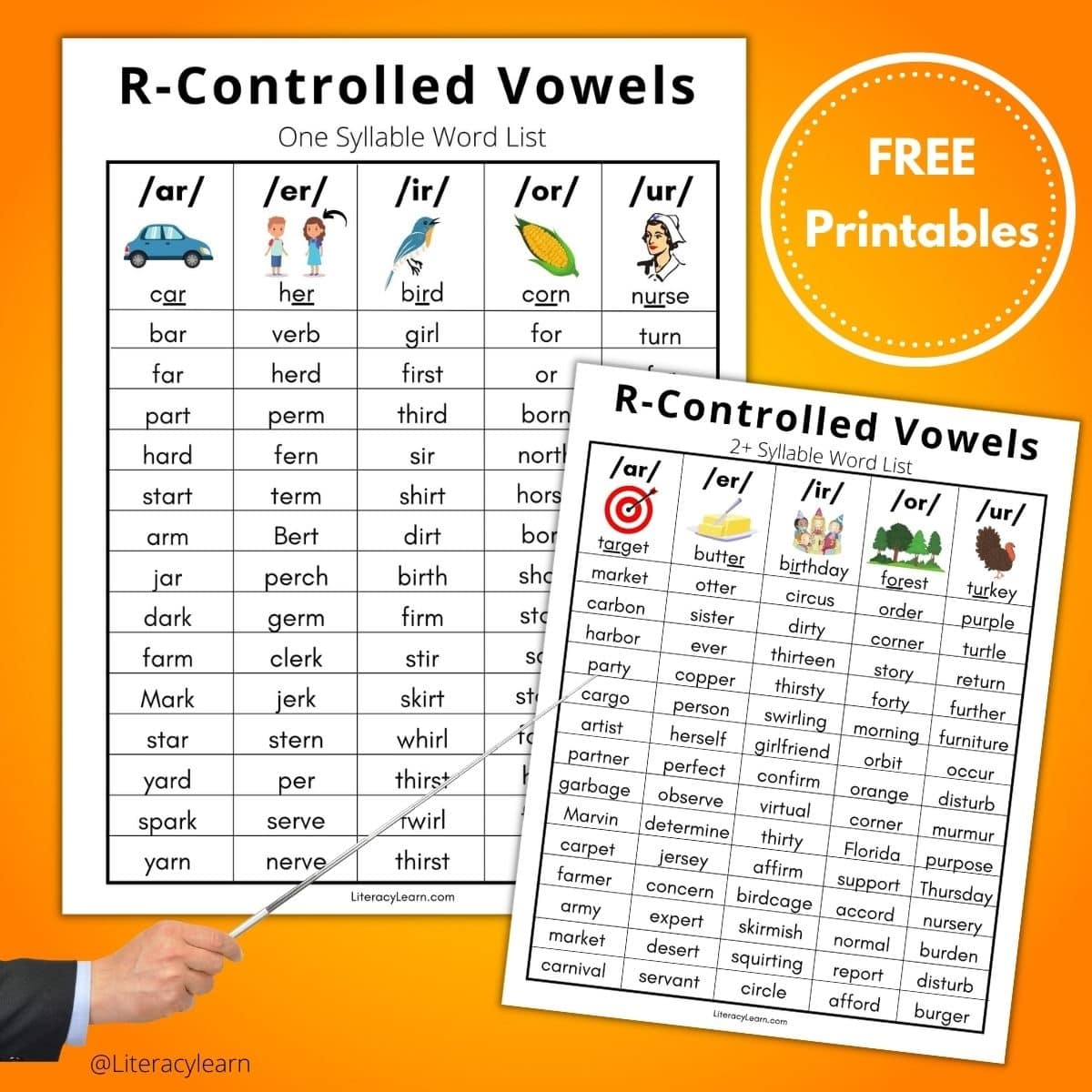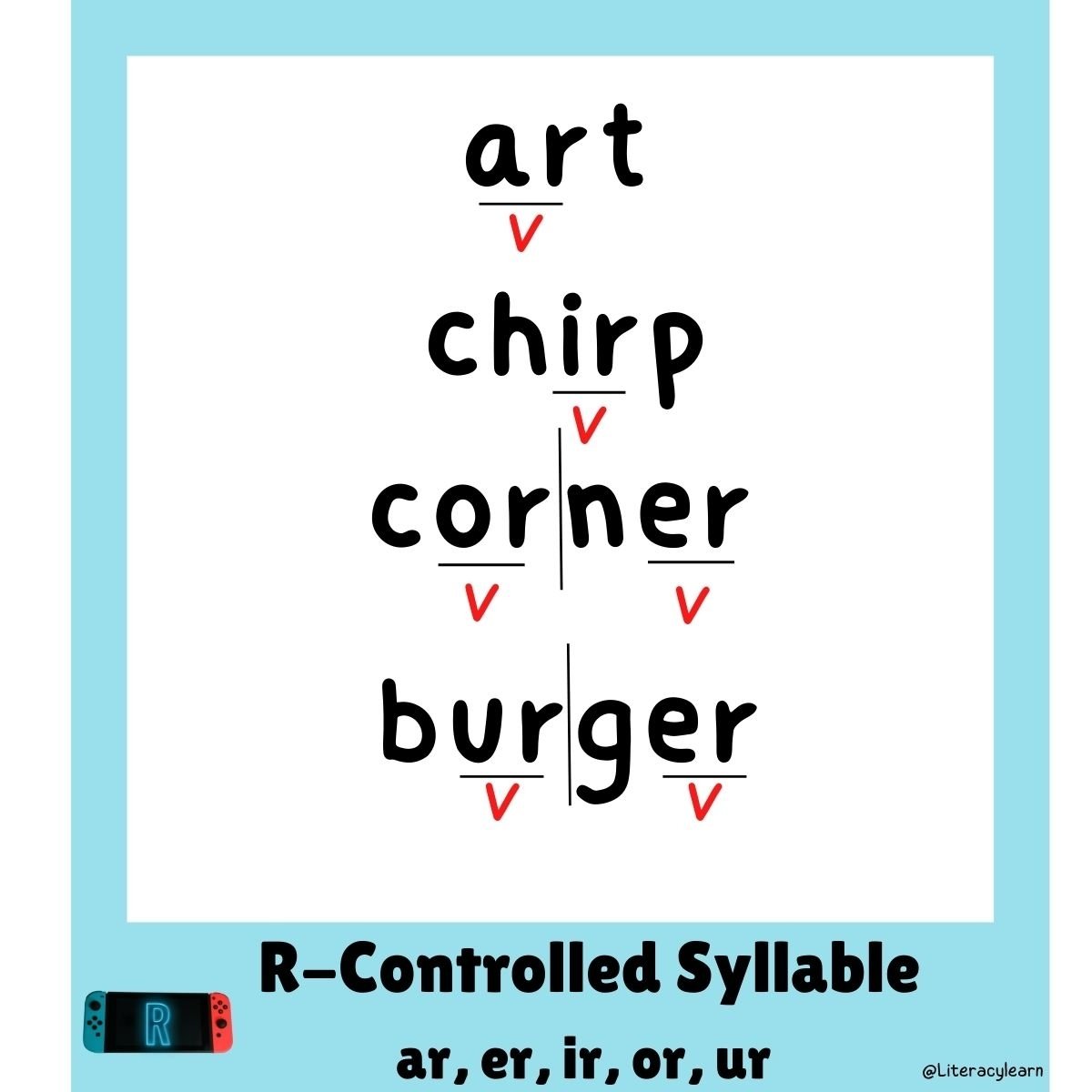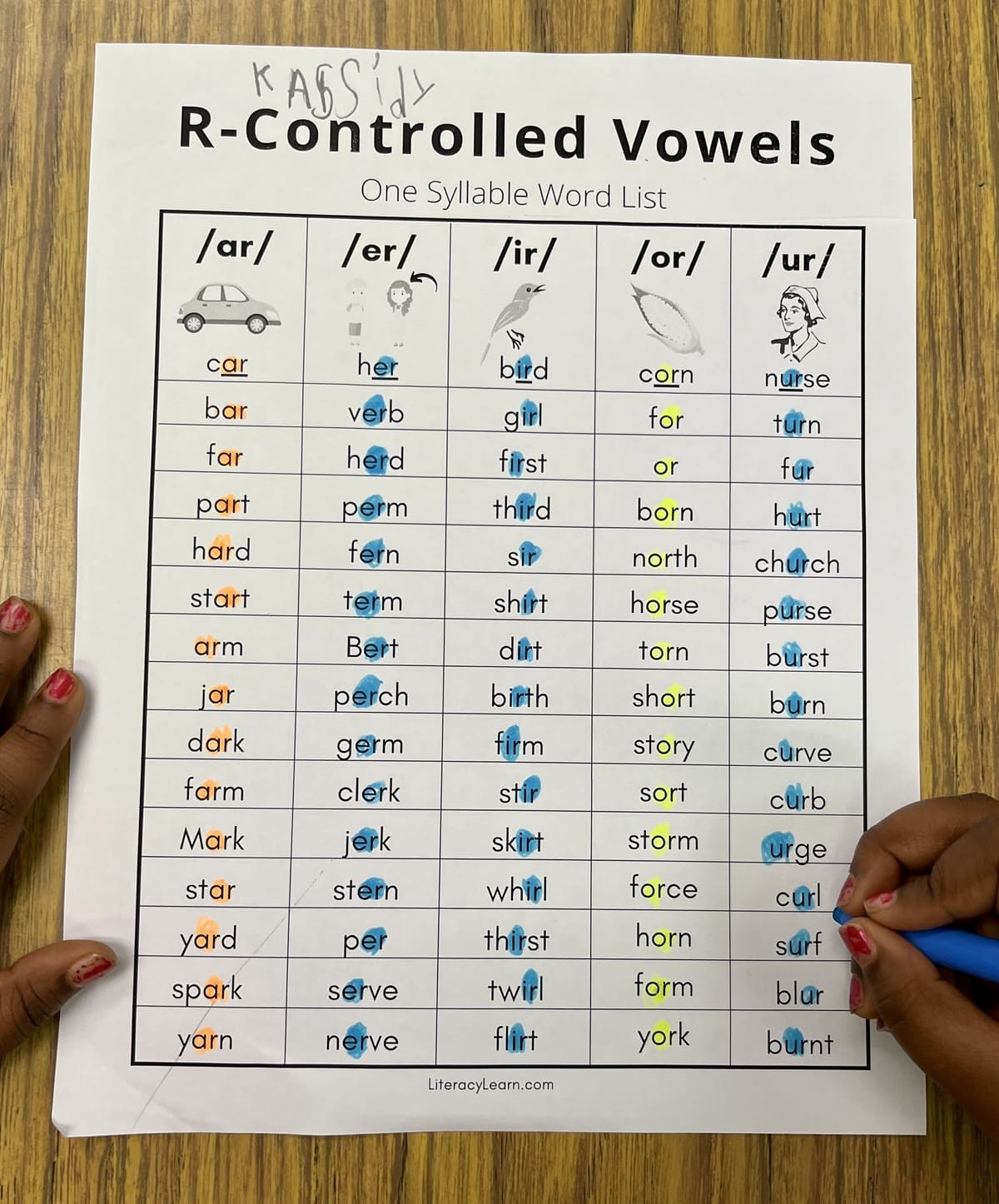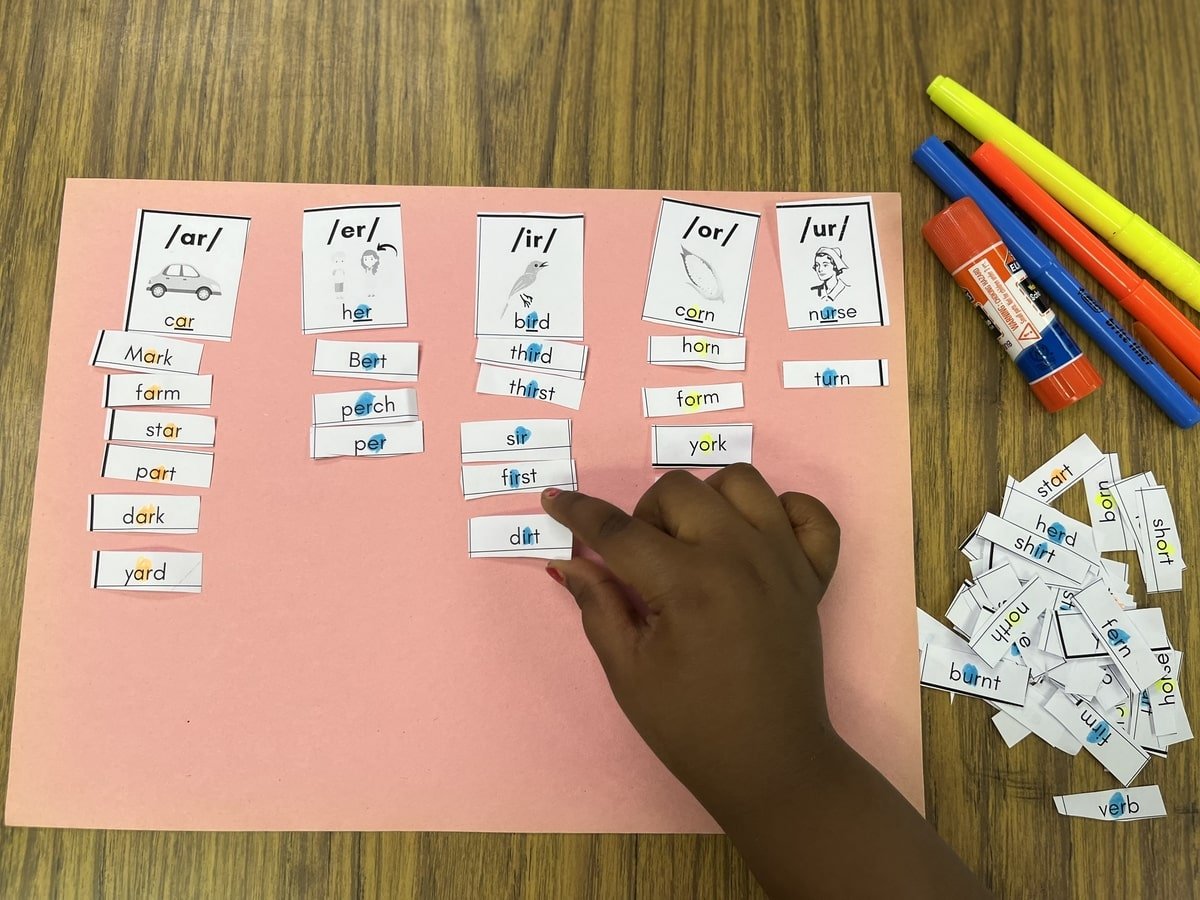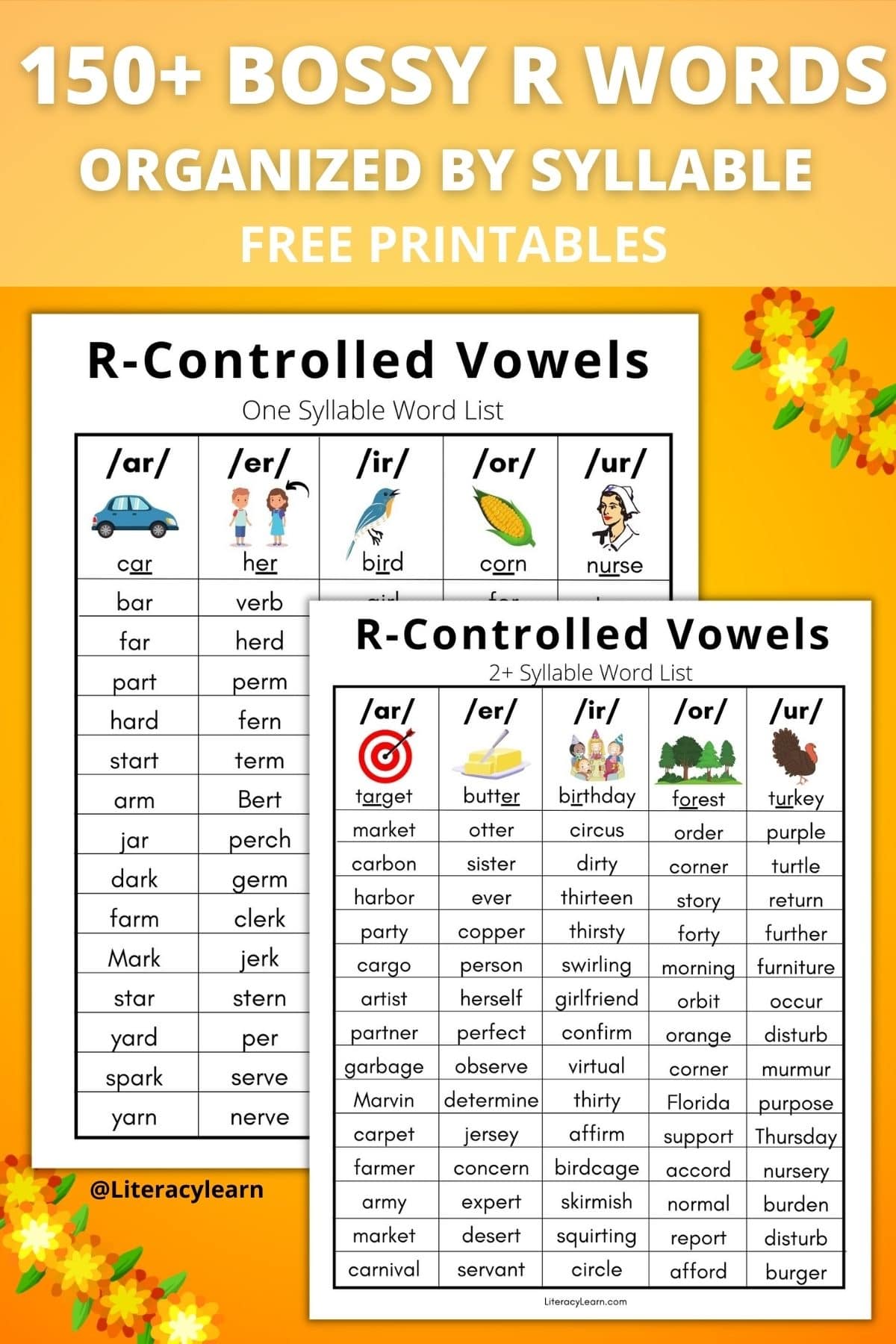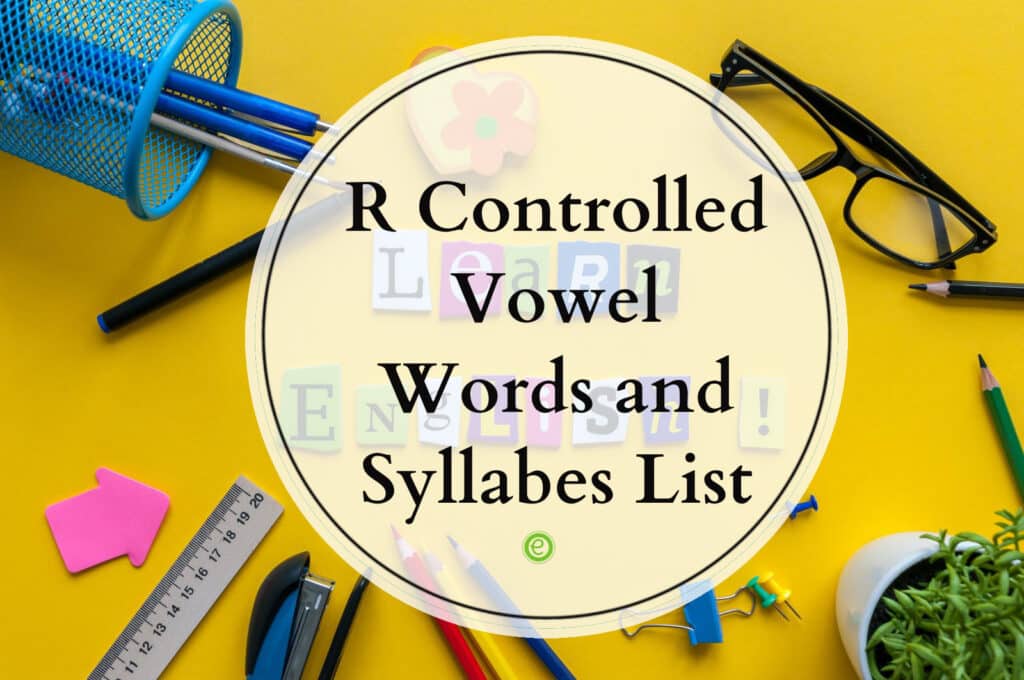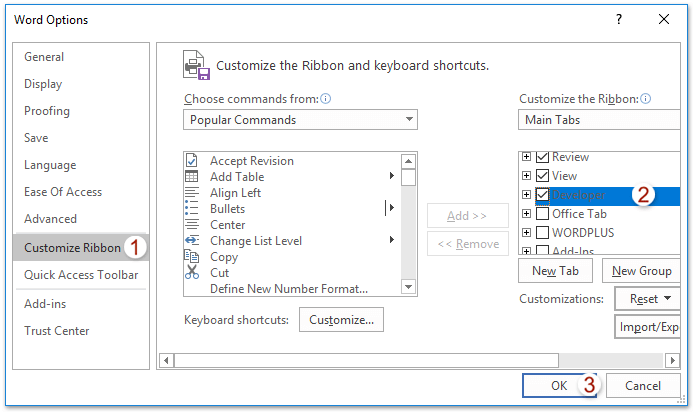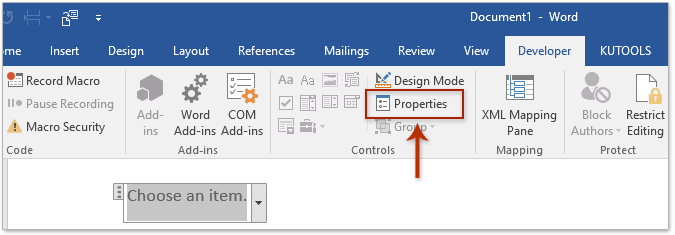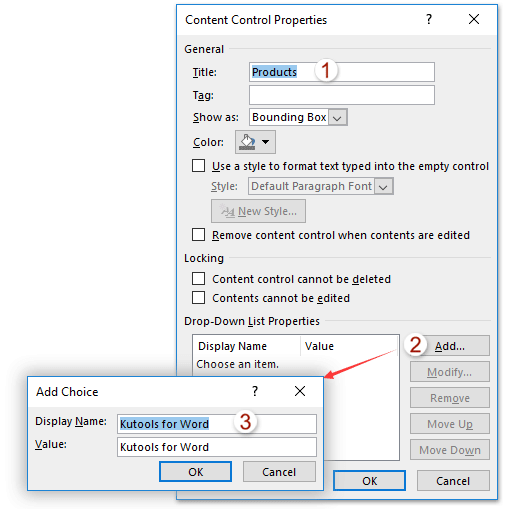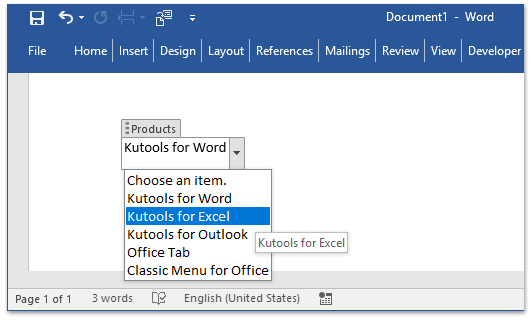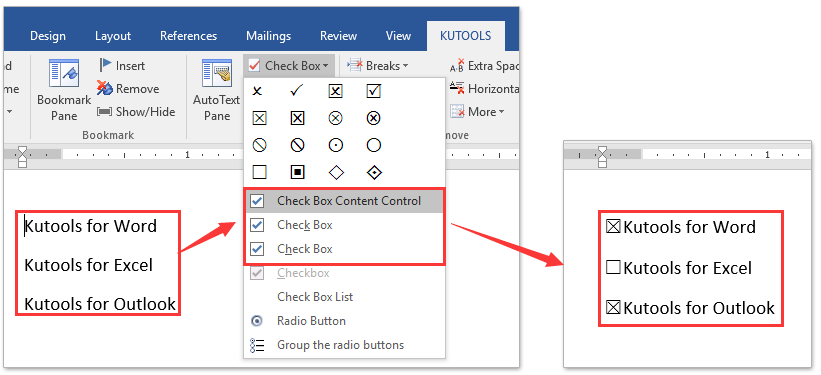The ultimate Bossy R Lists! Get two pdf lists with over 150 R-Controlled vowel words, including AR, ER, IR, OR, and UR. The worksheets are organized by R-controlled syllables, including a list of 1 syllable words & a list of multisyllabic R-Controlled vowel words.
R Controlled Syllables
A syllable is a word or word part that includes one vowel sound. Once you have introduced children to these five r-controlled vowel sounds, it is time to teach a new syllable type: The R-Controlled Syllable!
👉 Anytime there is a vowel followed by an R in a word or word part, that is considered an r-controlled syllable.
👉 An R-controlled vowel can come at the beginning (art), the middle (part), or at the end of a syllable (car).
1 Syllable Words
- AR words: Car, bar, far, part, hard, start, arm, jar, dark, farm, Mark, star, yard, spark, yarn.
- ER words: Her, verb, herd, perm, fern, term, Bert, perch, germ, clerk, jerk, stern, per, serve, nerve.
- IR Words: Bird, girl, first, third, sir, shirt, dirt, birth, firm, stir, skirt, whirl, thirst, twirl, flirt.
- OR Words: Corn, for, or, born, north, horse, torn, short, shorty, sort, storm, force, horn, form, york.
- UR Words: Nurse, turn, fur, hurt, church, purse, burst, burn, curve, curb, urge, curl, surf, blur, burnt.
2+ Syllable Words
- AR words: Target, market, harbor, carbon, party, cargo, artist, partner, garbage, Marvin, carpet, farmer, army, pardon, carnival.
- ER words: Butter, otter, sister, ever, copper, person, herself, perfect, observe, determine, Jersey, concern, expert, desert, servant.
- IR Words: Birthday, circus, dirty, thirteen, thirsty, swirling, girlfriend, confirm, virtual, thirty, affirm, birdcage, skirmish, squirting, circle.
- OR Words: Forest, order, corner, story, forty, morning, orbit, orange, scornful, Florida, support, accord, normal, report, afford.
- UR Words: Turkey, purple, turtle, return, further, furniture, occur, disturb, murmur, purpose, Thursday, nursery, burden, current, burger.
Practice with Word Lists
📑 These printable pdf worksheets are great for so many things!
👉 These word lists are great to use with 1st, 2nd, and 3rd grade students. They should already be familiar with open, closed, and VCe syllables.
👉 Use for dictation, as a quick reference for examples, for syllable division, cut and paste sorting, or have students read for fluency!
👉 Dictate the words while playing our free R-Controlled Bingo Game!
The first list includes only one syllable R-Controlled vowel words with keywords. The second list includes multisyllabic R-Controlled vowels (2-3 syllables).
Both lists have five columns so that words are easily organized according to the R-Controlled vowel (ar, er, ir, or, ur).
- One-Syllable anchor words with pictures: car, her, bird, corn, nurse
- 2+ Syllable Anchor words with pictures: target, butter, birthday, forest, turkey
Related Posts
- All About R Controlled Vowels
- 4 Free R-Controlled Vowel Worksheets
- All About Open and Closed Syllables
- Long & Short Vowel Sound
Download & Print
Have you used these lists with your students? We’d love to hear about your experience!
Please leave a comment below or tag us on Instagram @literacylearn.
TERMS: All resources and printables are designed for personal use only in your own home and classroom. Each person must visit this site and download their own free copy. Please do not photocopy, email, or reproduce our printable resources for other teachers, and please do not reproduce our printables on the web or save them to a shared drive. Instead, please share the resources with others by using the social share links provided or by distributing the link to the blog post itself. This allows us to keep making free resources for everyone! If you have any questions, please email us. Please see our Creative Credits page for information regarding the licensed ClipArt used in our resources. Thank you!
We have been studying different types of sound produced by vowels. So moving further, in this session we would be working on the ‘R’ controlled words.
Basically, when a vowel is followed by an “r”, then the “r” changes the sound the vowel is making. Therefore, these vowels are called r-controlled vowels. You would also notice that these words are referred to as “bossy r”. This is because of the ‘R’ is a dominating vowel which makes a new sound when the word is pronounced.
Rules for Using R-Controlled Vowels
- When the vowel “a” is followed by the “vowel “r” then it will make the sound you hear with the words “bar” or “car”.
- When the “o” is followed by the letter “r”, it will make the sound you will hear while pronouncing the word “corn”.
- The words “ur”, “ir”, and “er” makes the same sound of /er/. For instance, you can listen to the words “bird”, “fur”, and “her”.
Note: It is important for you to learn to recognize and practice words containing r-controlled vowels.
Therefore the controlled “R” words are the words that are controlled by the letter “R”. Let’s understand this in a better way through examples.
Most of the controlled “ar” words are like: “Bar”, “Car”, “Far”, “Hard”, and also “star”. All these words produce the “ar” sound with the letter “R”.
When you observe the Long A word, then they are not controlled by the letter R and make the “air” sound. For instance, you can check the words like – “Air”, “Fair”, “Care”, “Dare”, “Stare”, “Scare”.
R Controlled Syllables – “Er” , “Ir”, “Or” and “Ur” Sound
- All the above words make “er” sound. Some of the examples of the Controlled R words are: “Water”, “Her”, “Later”, “Winter”.
- Examples of “Ur” controlled R words – “Fur”, “Purr”, “Turn”, and “Burn”.
- Examples of the “Ir” controlled R words are: “Girl”, “Bird” and “Third”.
Now let us see some examples of the long vowel “er”, “ir”, “ur” which is not controlled by the letter R.
- Word examples of the word “er” that produce the sound “ear” – Here, Peer, Steer, or Ear.
- Word example of the word “ir” that produce the sound “l-er” – Fire, Tire, Hire, Wire.
- Word example that produces the sound “you-r” – Cure, Pure, Furious.
- The “or” sounding words are Or, For, Born, Sport, Thorn.
Let’s have a list of words where sound is controlled by r following the vowel.
| apart | The three friends were never seen apart. * |
| hardly | He mumbled on the telephone so quietly that I could hardly hear a word. |
| sharp | That knife looks very sharp. |
| storm | The trees shook in the storm. |
| thorn | You must not pluck the rose with thorns. |
| first | Her first dog was a poodle. |
| curb | A curb is on the side of a sidewalk. * |
| batter | Make a batter from flour and milk. |
| girl | Sue is a very slim girl. |
| curl | Her hair began to curl. |
| ever | Have you ever broken a bone? |
| burn | Be careful not to burn yourself on the candle. |
| sports | If you are in school then take part in all the sports activities. |
| scarf | You should drive slow to save the scarf from strong wind. |
| harmed | You should ensure not to harm street animals. |
| porch | You pulled a leaf off the aloe vera plant beside the porch, split it and applied the gel to the cut. |
| park | There are a lot of controversy over whether or not wolves and tigers should be released into the park. |
| stir | You can put all the chocolate into a bowl, then stir in a ladleful of the sauce from the casserole. |
Conclusion:
Now, you have understood properly about the R controlled words and how they are usually pronounced. With this session, you can enhance your pronunciation skills and also help others. Stay tuned to Englishbix.com for more updates.
Next up in my syllables series is the r-combination syllable and r controlled vowels. In this post, I’ll explain what the r-combination syllable is and how to teach it using multisensory methods so your students can read r controlled vowels.
If you missed the previous syllable posts, you can find them all here.

What is an r controlled vowel?
An r-controlled vowel is any vowel followed by an r. The r changes the sound that vowel makes.
R controlled vowels are often called “Bossy R” because the r takes over and makes the vowel make a new sound.
The er, ir, and ur all make the same sound /er/ as in her, bird, and fur.
But ar and or are a little different, as they have more than one sound.
Ar usually makes the sound in car, but can also make the sound in beggar and arrow.
Or usually makes the sound in corn, but can also make the /er/ sound as in the word doctor.

What is an r combination syllable?
This is a syllable with an r controlled vowel. An r-combination syllable always has at least one vowel followed by r (ar, er, ir, or ,ur, ear).
My favorite way to introduce r controlled vowels is to tell students the ‘bossy r’ makes the vowel say a new name.
Marking R Controlled Vowels
First, as always, ‘spot and dot’ the vowels by putting a dot above each vowel. Then write a v or c below each vowel and consonant, as pictured below. All this helps to clearly see the pattern vr.

I learned a unique technique when I worked at a dyslexia school that taught students to mark an upside down v over the vowel and r, kind of like drawing a roof over the 2 letters, to show that they go together.
Some people draw circles and that works too. The point is to come up with a way to isolate vowel and the r visually so the student can easily see the pattern.
Introduce the ar and or, before er/ir/ur
Because ar and or don’t sound the same it’s easier to start with these two, then move on to er/ir/ur which can confuse struggling readers.
You can teach er/ir/ur together since they all make the same sound.

R Controlled Words List
Download this r controlled words list and other syllable posters by signing up below. This list contains ar words, er words, ir words, or words, and ur words.

Activities to teach r controlled vowels
There are a variety of multisensory activities you can use to teach and reinforce the vr syllable. Below are a few easy options.
It’s a good idea to have a list of ar, er, ir, or, and ur words to use for these activities. You can download my r controlled words list above.
1. Highlight the vr syllabe in words
Using a decodable text, have the student trace or highlight the syllable pattern vr in every word. It can be from a list of words or an actual passage like the one pictured below.
If you can’t write on the text, find the vr words, write them on a paper, and highlight the vr pattern there.
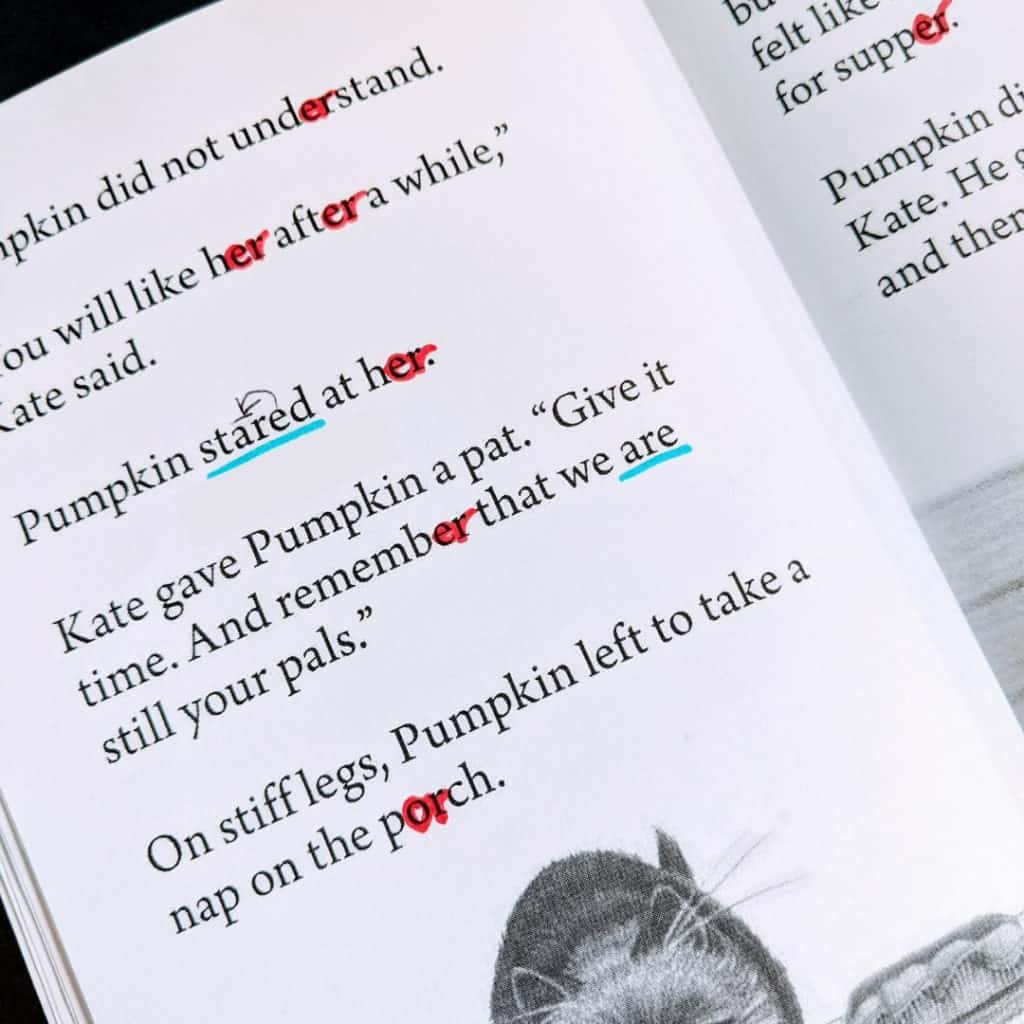
2. Sort words with r controlled vowels
You can do this with cards or use a list and write the words in groups. Students could also play a memory game matching the same vr pattern in words, similar to the picture below.
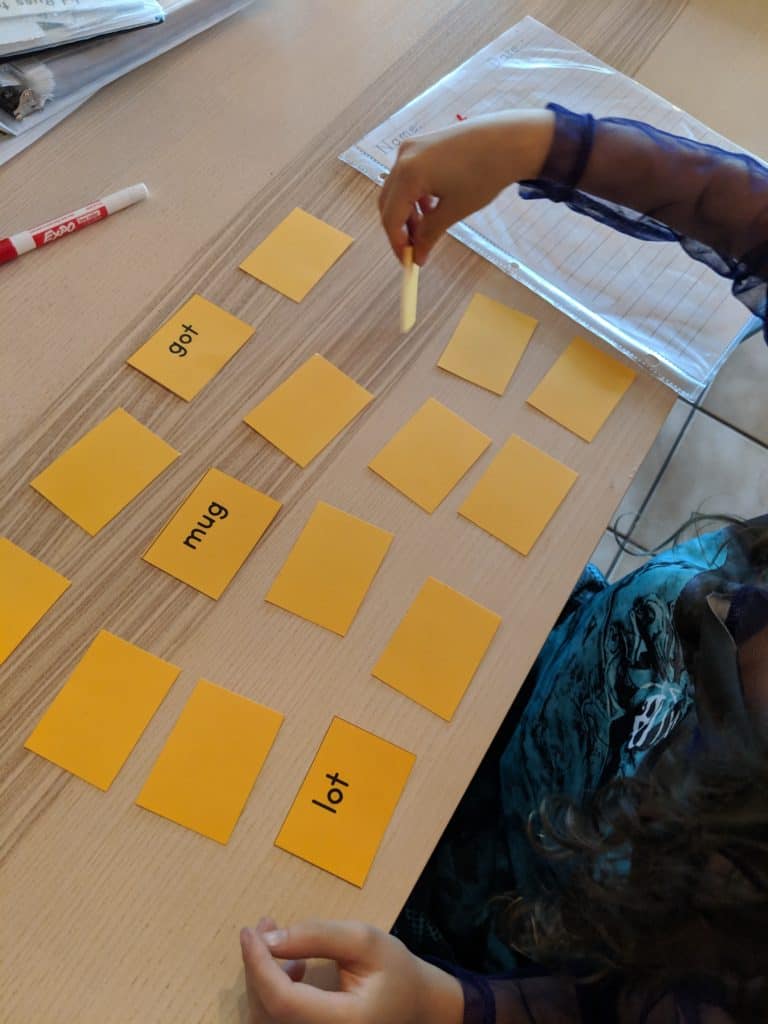
3. Play a board game where you can incorporate flashcards with r controlled vowels.
As always, you can turn any board game into a phonics game by adding flashcards with your target words/sounds. This is a cheap, low prep solution, especially great for homeschoolers. The only change you have to make is to have players read/write/highlight/segment (choose 1 or more) a word from the deck of cards with the target sound.
Of course, you could also find printable games that focus on r controlled words. There are tons of free printable games on Teachers Pay Teachers. Just search for “bossy r games’ and select free on the left side to only see the free options.
4. Transform CVC words into Bossy R words
Do blending drills where the student reads a CVC word, then you insert an r after the vowel and the student reads the new r controlled vowel words.
Here is an example:
- Show the word cat using letter tiles or phonogram cards
- Have the student read the word aloud
- Talk about the vowel sound and syllable pattern
- Insert an r after the a to make the new word cart
- Talk about the new vowel sound ar
- Have the student read the word aloud
You could also go backward, where you start with the word cart, remove the r, and read the new word cat.
5. Segment words with r controlled vowels
Segmenting really helps students understand and see that the vr stay together to make one sound. You can use my free printable Elkonin boxes template for these activities.

You can also use manipulatives to represent each sound and just use flashcards or written words (using large letters). Use one manipulative to represent each sound in the word.

6. Use videos & songs
If you want to include some video or songs, the 2 videos below are good options.
Conclusion
Make sure to download my free 6 syllable types posters for your classroom from my freebies library, which includes the VR syllable poster shown above. I like to print out the reference sheet with all 6 syllable types for my students and place it in a plastic sleeve for them to reference as needed.
Check out all my syllable posts here.
Want to remember this? Save R Controlled Vowels – The R Combination Syllable to your favorite Pinterest board!


Delilah Orpi is the founder of Thrive Literacy Corner. She has a Bachelor’s degree in Special Education, a Master’s degree in TESOL, and is a member of the International Dyslexia Association. She is an experienced educator and literacy specialist trained in Orton Gillingham and Lindamood Bell. Delilah creates literacy resources for educators and parents and writes to create awareness about dyslexia and effective literacy instruction based on the science of reading.
В Word раскрывающийся список — хороший элемент управления содержимым, позволяющий пользователям выбрать одно из предустановленных значений из раскрывающегося меню. Эта статья покажет вам подробные инструкции по вставке раскрывающегося списка в документ Word.
Вставить раскрывающийся список в Word
Вставить раскрывающийся список в Word
Чтобы вставить раскрывающийся список в документ Word, сделайте следующее:
1. Нажмите Файл > Опции.
2. В открывшемся диалоговом окне «Параметры Word», пожалуйста, (1) нажмите на Настроить ленту в левом баре, (2) проверка Застройщик в правом поле и (3) нажмите OK кнопка. Смотрите скриншот:
3, Сейчас Застройщик вкладка добавлена в ленту Word. Пожалуйста, нажмите Застройщик > Выпадающий список управления содержимым кнопка. Смотрите скриншот:
4. Теперь в текущий документ вставлен новый раскрывающийся список. Продолжайте нажимать Застройщик > Предложения. Смотрите скриншот:
5. В диалоговом окне «Свойства элемента управления содержимым» выполните следующие действия.
(1) назовите раскрывающийся список в Название коробка;
(2) щелкните Добавить в Свойства раскрывающегося списка раздел;
(3) В диалоговом окне «Добавить вариант выбора» введите один вариант в поле Display Name и нажмите OK кнопка;
(4) Повторите шаги (2) и (3) выше, чтобы добавить другие варианты для раскрывающегося списка;
6, Нажмите OK в диалоговом окне «Свойства элемента управления содержимым».
Итак, вы вставили раскрывающийся список с указанным заголовком и вариантами в свой документ Word. Смотрите скриншот:
Один щелчок, чтобы вставить символ флажка или флажок (элемент управления содержимым) в Word
Как правило, вы можете вставить символ флажка, найдя его в библиотеке символов, или вставить элемент управления флажком, включив вкладку «Разработчик» и добавив такой элемент управления содержимым. Оба кажутся непростыми! Не волнуйтесь! Kutools for Word обеспечивает Флажок Эта функция не только поддерживает различные виды символов флажков, но также может помочь вам легко вставить проверяемый элемент управления флажком одним щелчком мыши!
Статьи по теме
Просмотр и редактирование нескольких документов Word с вкладками в Firefox, Chrome, Internet Explore 10!
Возможно, вы знакомы с просмотром нескольких веб-страниц в Firefox / Chrome / IE и возможностью переключения между ними, легко щелкая соответствующие вкладки. Здесь вкладка Office поддерживает аналогичную обработку, которая позволяет просматривать несколько документов Word в одном окне Word и легко переключаться между ними, щелкая их вкладки. Нажмите, чтобы получить полную бесплатную пробную версию!
Рекомендуемые инструменты для повышения производительности Word
Kutools For Word — Более 100 расширенных функций для Word, сэкономьте 50% времени
- Сложные и повторяющиеся операции можно производить разово за секунды.
- Вставляйте сразу несколько изображений из папок в документ Word.
- Объединяйте и объединяйте несколько файлов Word из папок в одну в желаемом порядке.
- Разделите текущий документ на отдельные документы в соответствии с заголовком, разрывом раздела или другими критериями.
- Преобразование файлов между Doc и Docx, Docx и PDF, набор инструментов для общих преобразований и выбора и т. Д.
Комментарии (4)
Оценок пока нет. Оцените первым!
Как в офисе.
Создавать формы в Microsoft Word легко. Трудности начинаются, когда Вы решаете создать заполняемые формы, которые можно будет разослать людям, чтобы они их заполнили. В этом случае MS Word поможет решить вашу задачу: будь то форма для сбора информации о людях или опрос для получения обратной связи от пользователей о программном обеспечении или о новом товаре.
Включаем вкладку «Разработчик»
Чтобы создавать заполняемые формы, сначала нужно активировать вкладку Developer (Разработчик). Для этого откройте меню File (Файл) и кликните по команде Options (Параметры). В появившемся диалоговом окне откройте вкладку Customize Ribbon (Настроить ленту) и выберите Main Tabs (Основные вкладки) из выпадающего списка.
Поставьте галочку в строке Developer (Разработчик) и нажмите ОК.
Теперь на ленте появилась новая вкладка.
Быть или не быть Шаблону?
Есть два варианта, с которых можно начать создавать формы. Первый проще, при условии, что Вы подберёте подходящий шаблон. Чтобы найти шаблоны, откройте меню File (Файл) и нажмите New (Создать). Вы увидите множество шаблонов, готовых для скачивания. Остаётся лишь кликнуть по Forms (Формы) и отыскать нужный шаблон среди предложенных.
Когда найдёте подходящий шаблон, загрузите его и редактируйте форму, как пожелаете.
Это самый простой путь, но может случиться так, что Вы не найдёте подходящий шаблон среди предложенных. В этом случае можно создать форму из черновика. Сперва откройте настройки шаблонов, но вместо уже готовой формы выберите My Templates (Мои шаблоны).
Выберите Template (Шаблон) и кликните по ОК, чтобы создать чистый шаблон. В завершение нажмите Ctrl+S, чтобы сохранить документ. Назовём его Form Template 1.
Наполняем форму элементами
Теперь у Вас есть пустой шаблон, значит уже можно добавлять информацию в форму. Форма, которую мы создадим в этом примере, — это простой опросник для сбора информации о людях, которые будут его заполнять. Первым делом вставьте основные вопросы. В нашем случае мы будем узнавать следующую информацию:
- Name (Имя) — обычный текст
- Age (Возраст) — раскрывающийся список
- D.O.B. (День Рождения) — выбор даты
- Sex (Пол) — чек-бокс
- Zip Code (Почтовый индекс) — обычный текст
- Phone Number (Номер телефона) — обычный текст
- Favorite Primary Color and why (Какой любимый цвет и почему) — поле со списком
- Best Pizza Toppings (Любимая начинка пиццы) — чек-бокс и обычный текст
- What is your dream job and why? Limit your answer to 200 words (О какой работе Вы мечтаете и почему) — форматированный текст
- What type of vehicle do you drive? (Какой у Вас автомобиль) — обычный текст
Чтобы приступить к созданию различных вариантов элементов управления, откройте вкладку Developer (Разработчик), которую Вы добавили ранее, и в разделе Controls (Элементы управления) выберите Design Mode (Режим конструктора).
Текстовые блоки
Для любых вопросов, требующих ответа в форме текста, можно вставить текстовые блоки. Это делается при помощи:
- Rich Text Content Control (Элемент управления содержимым «форматированный текст») — пользователь может настраивать форматирование
- Plain Text Content Control (Элемент управления содержимым «обычный текст») — допускается только обычный текст без форматирования.
Давайте создадим поле для ответа форматированным текстом на вопрос 9, а затем поле для ответа обычным текстом на вопросы 1, 5, 6 и 10.
Не забывайте, что можно изменять текст в поле элемента управления содержимым, чтобы он соответствовал вопросу. Для этого кликните по полю и введите текст. Результат показан на изображении выше.
Добавляем выбор даты
Если Вам нужно добавить дату, можно вставить Date Picker Content Control (Элемент управления содержимым «выбор даты»). Используем этот элемент для вопроса 3.
Вставляем раскрывающийся список
Для вопросов, подразумевающих единственный ответ (например, вопрос 2), удобно использовать раскрывающийся список. Вставим простой список и заполним его возрастными диапазонами. Разместите поле элемента управления содержимым, кликните по нему правой кнопкой мыши и выберите пункт Properties (Свойства). В появившемся диалоговом окне Content Control Properties (Свойства элемента управления содержимым) нажмите Add (Добавить), чтобы добавить в список возрастные диапазоны.
Когда закончите, у Вас должно получиться примерно то, что изображено на рисунке ниже. При этом режим конструктора нужно отключить!
Ещё можно использовать Combo Box (Поле со списком), в котором легко составить список из любых нужных элементов. При необходимости пользователь сможет ввести дополнительный текст. Давайте вставим поле со списком для вопроса 7. Так как мы будем использовать этот элемент, пользователи смогут выбрать один из предложенных вариантов и ввести ответ, почему им нравится выбранный цвет.
Вставляем чек-боксы
Для ответа на четвёртый вопрос вставим чек-боксы. Для начала нужно ввести варианты ответов (male — мужчина; female — женщина). Затем добавить элемент управления содержимым Check box (Флажок) рядом с каждым вариантом ответа:
Повторите это действие для любого вопроса, который подразумевает один или несколько вариантов ответа. Мы добавим чек-бокс к ответу на вопрос 8. Кроме того, чтобы пользователь мог указать вариант начинки пиццы, которого нет в списке, мы добавим элемент управления содержимым Plain Text (Обычный текст).
В заключение
Готовая пустая форма с включённым и с выключенным режимом конструктора должна выглядеть, как на рисунках ниже.
Режим конструктора включен:
Режим конструктора выключен:
Поздравляем! Вы только что освоили основные приёмы создания интерактивных форм. Вы можете отправить файл DOTX людям, и когда они его запустят, он автоматически откроется как обычный документ Word, который можно заполнить и отправить обратно.
Добавление раскрывающегося списка
Раскрывающийся список в шаблоне формы Microsoft Office InfoPath можно использовать для отображения списка взаимоисключающих значений. Список скрыт, пока пользователь не щелкнет стрелку справа него.
В этой статье
Использование раскрывающегося списка
Используйте раскрывающий список, если вы хотите:
разрешить пользователям выбирать один элемент из списка предопределенных вариантов;
по умолчанию скрывать значения списка в форме;
отображать значения, полученные из фиксированного списка, источник данных шаблона формы или внешнего источника данных, например базы данных или списка Microsoft Windows SharePoint Services.
На рисунке ниже пользователи классифицируют расходы в форме отчета о расходах, выбирая готовые значения в открытом раскрывающемся списке.
После вставки раскрывающегося списка в шаблон формы необходимо указать значения, которые вы хотите использовать в ней. В противном случае при щелчке стрелки рядом с раскрывающимся списком пользователи будут видеть пустой список. В диалоговом окне Свойства раскрывающегося списка вы можете ввести записи самостоятельно или настроить раскрывающийся список для получения записей из базы данных или другого источника.
Связанные элементы управления
InfoPath включает элементы управления, которые похожи на раскрывающиеся списки, но предназначены для других целей. Чтобы определить, какой из элементов управления лучше всего подходит для шаблона формы, просмотрите список ниже:
Список. Как и раскрывающийся список, обычный список позволяет пользователям выбирать значения. Однако в отличие от раскрывающегося списка при этом в форме отображается весь список. Если место в шаблоне формы не ограничено, возможно, лучше использовать список, чтобы упростить для пользователей поиск и выбор элементов.
Поле со списком. Как и раскрывающийся список, поле со списком позволяет пользователям выбирать значения. Список скрыт, пока пользователи не решат отобразить его. Тем не менее в поле со списком пользователи могут вводить собственные значения, а не только выбирать готовые.
Список, разрешающий несвязный выбор нескольких строк. Если вы хотите, чтобы пользователи могли выбирать более одного элемента, можно использовать такой список вместо раскрывающегося списка. Список, разрешающий несвязный выбор нескольких строк, состоят из двух или более флажков в прокручиваемом списке.
Переключатели. Как и раскрывающийся список, группа переключателей позволяет выбирать взаимоисключающие значения. Тем не менее в этом случае пользователям необходимо щелкнуть маленький кружок, чтобы сделать выбор, вместо того чтобы щелкать элемент в списке.
Взаимодействие с пользователем
Раскрывающиеся списки внешне похожи на поля со списком. Если вы вручную вводите собственные элементы списка в диалоговом окне Свойства раскрывающегося списка при создании раскрывающегося списка, InfoPath отображает текст Выберите в качестве записи списка по умолчанию. Это сообщает пользователям о том, что они должны сделать выбор из раскрывающегося списка. Если элементы списка взяты из значений в форме или в дополнительный источник данных, текст Выберите опускается.
При первом открытии формы элементы в раскрывающемся списке скрыты. Чтобы выбрать элемент из списка, пользователи щелкают стрелку справа от раскрывающегося списка, а затем щелкают нужный элемент.
Вставка раскрывающегося списка
Действия для вставки раскрывающегося списка немного отличаются в зависимости от того, разрабатываете ли вы шаблон формы с нуля или же используете в качестве его основы базу данных или другой внешний источник данных.
Ниже показано, как выглядит раскрывающийся список, выбранный в режиме конструктора.
Элементы управления могут быть связанными или свободными. Если элемент управления связан, он подключен к полю или группе в источнике данных, поэтому данные, вводимые в элемент управления, сохраняются в XML-файле самой формы. Когда элемент управления является свободным, он не подключен к полю или группе, а данные, вводимые в него, не сохраняются. Если выбрать элемент управления или навести на него указатель мыши, в его правом верхнем углу , отобразится текст и значок привязки. В тексте указаны группа или поле в источнике данных, к которым привязан элемент управления. Значок указывает на то, правильно ли элемент управления привязан к полю или группе. Если привязка правильная, выводится зеленый значок. Если с привязкой что-то не так, вы увидите синий или красный значок.
Источник данных для шаблона формы состоит из полей и групп, которые отображаются в иерархическом представлении в области задач Источник данных. Раскрывающиеся списки поля всегда привязаны к полям. В приведенном ниже примере раскрывающийся список Категория в шаблоне формы привязан к полю Категория в области задач Источник данных.
При создании нового пустого шаблона формы по умолчанию устанавливается флажок Автоматически создавать источник данных в области задач Элементы управления. Это позволяет InfoPath автоматически создавать поля и групп в источнике данных по мере добавления элементов управления в шаблон формы. Эти поля и группы представлены в виде значков папок и файлов в области задач Источник данных.
Если структура шаблона формы основана на существующем XML-файле, базе данных или веб-службе, InfoPath наследует поля и группы в области задач Источник данных из существующего источника данных.
Вставка раскрывающегося списка
Поместите курсор в то место шаблона формы, куда вы хотите вставить элемент управления.
Если область задач Элементы управления не отображается, щелкните Другие элементы управления в меню Вставка или нажмите клавиши ALT+I, C.
В области задач Элементы управления сделайте одно из следующего:
Чтобы автоматически создать поле в источнике данных, привязанном к списку, установите флажок Автоматически создавать источник данных.
Чтобы привязать список к существующему полю, снимите флажок Автоматически создавать источник данных.
Примечание: Если флажок недоступен, источник данных заблокирован. Например, если вы создали структуру шаблона формы на основе схемы XML, возможно, через InfoPath не удастся добавить новые поля или группы в источник данных. Это ограничение помогает предотвратить случайное внесение в схему изменений, которые могут сделать ее недопустимой.
В разделе Вставить элементы управления щелкните Раскрывающийся список.
Если вы сняли флажок Автоматически создавать источник данных на шаге 3, выберите в диалоговом окне Привязка раскрывающегося списка поле, к которому вы хотите привязать список.
Чтобы добавить метку к элементу управления, введите сверху или слева от него текст, за которым следует двоеточие (:).
Чтобы задать значения, которые вы хотите использовать в качестве записей списка, дважды щелкните раскрывающийся список.
Откройте вкладку Данные.
Выполните одно из следующих действий для заполнения списка.
Ввод значений списка вручную
Этот вариант удобен, если у вас есть ограниченный набор значений, которые не должны существенно изменяться в будущем. Если значения изменятся, потребуется опубликовать обновленную версию шаблона формы, чтобы пользователи могли просматривать и использовать новые элементы списка.
Нажмите кнопку Добавить.
В поле Значение введите текст, который вы хотите сохранять, если пользователь выбирает эту запись.
В поле Отображаемое имя введите текст, который вы хотите отобразить для этой записи, и нажмите кнопку ОК.
Повторите действия 1–3 для каждой записи, которую требуется добавить в список.
Чтобы проверить изменения, нажмите кнопку Просмотр на стандартной панели инструментов или нажмите клавиши CTRL+SHIFT+B.
Использование значений из другой части формы
Этот вариант удобен, если вы хотите, чтобы значения в списке изменялись в зависимости от того, какие другие значения пользователи ввели в форму.
В разделе Элементы списка щелкните Подставить значения из источника данных формы.
Элементы в списке должны быть связаны с конкретной повторяющейся группой или повторяющемся полем шаблона формы.
Нажмите кнопку Выбрать XPath рядом с полем Элементы, а затем в диалоговом окне Выбор поля или группы щелкните повторяющееся поле или повторяющуюся группу с полями, которые будут предоставлять значения для списка, и нажмите кнопку ОК.
Нажмите кнопку Выбрать XPath рядом с полем Значение, щелкните поле, содержащее возможные значения для элементов списка, и нажмите кнопку ОК. Одно из этих значений будет сохранено в XML при выборе пользователем элемента в списке.
Нажмите кнопку Выбрать XPath рядом с полем Отображаемое имя, щелкните поле, содержащее значения, которые выводятся в списке, и нажмите кнопку ОК.
Совет: Чтобы в списке не было значений с одинаковыми отображаемыми именами, установите флажок Показывать только записи с уникальными отображаемыми именами.
Использование значений из базы данных, веб-службы, XML-документа или сайта SharePoint
Этот вариант удобен, если вы хотите, чтобы значения в списке регулярно обновлялись. Значения обычно хранятся в базе данных или другом внешнем источнике и извлекаются каждый раз при открытии формы.
Щелкните Искать значения во внешнем источнике данных.
Выполните одно из следующих действий:
Если вы уже добавили подключение к данным, щелкните его в поле Подключение к данным.
Чтобы добавить новое подключение к данным, нажмите кнопку Добавить, а затем следуйте инструкциям мастера подключения к данным.
Элементы в списке должны быть связаны с конкретной повторяющейся группой или повторяющемся полем.
Нажмите кнопку Выбрать XPath рядом с полем Элементы, а затем в диалоговом окне Выбор поля или группы щелкните поле или группу с полями, которые будут предоставлять значения для списка, и нажмите кнопку ОК.
Нажмите кнопку Выбрать XPath рядом с полем Значение, щелкните поле, содержащее возможные значения для элементов списка, и нажмите кнопку ОК. Одно из этих значений будет сохранено в XML при выборе пользователем элемента в списке.
Нажмите кнопку Выбрать XPath рядом с полем Отображаемое имя, щелкните поле, содержащее значения, которые выводятся в списке, и нажмите кнопку ОК.
Совет: Чтобы в списке не было значений с одинаковыми отображаемыми именами, установите флажок Показывать только записи с уникальными отображаемыми именами.
Советы по макету
Приведенные ниже советы помогут вам настроить внешний вид, размер и другие параметры раскрывающегося списка.
Рекомендуется расширить раскрывающийся список так, чтобы он был на несколько пробелов шире средней ширины элементов в нем. Благодаря этому элементы списка не будут частично скрыты.
Чтобы одновременно изменить ширину нескольких раскрывающихся списков, выберите их, нажмите клавиши ALT+ВВОД, откройте вкладку Размер, а затем в поле Ширина введите новое значение.
Чтобы одновременно изменить цвет фона для нескольких раскрывающихся списков, выберите их. В меню Формат нажмите кнопку Границы и заливка и внесите необходимые изменения на вкладке Заливка.
Чтобы настроить шрифт, который отображается в раскрывающемся списке, используйте поля Шрифт и Размер шрифта на панели инструментов Форматирование. Чтобы одновременно изменить шрифт и размер шрифта для всех раскрывающихся списков в шаблоне формы, щелкните раскрывающийся список с нужным форматированием, а затем в меню Формат нажмите кнопку Применить шрифт ко всем элементам управления «Раскрывающийся список».
Если вы хотите изменить интервал между раскрывающимся списком и объектами вокруг него, настройте параметры полей в диалоговом окне Свойства раскрывающегося списка (на вкладке Размер). С помощью полей можно точнее задать интервал, чем с помощью разрывов абзацев.
Как создать выпадающий список в Microsoft Word — Вокруг-Дом — 2021
Table of Contents:
Если единственная интерактивность, которую вы получаете из своих документов Word, это то, что кто-то нажимает на один из них, чтобы прочитать его, вы найдете мир возможностей в несколько скрытой функции. Вкладка «Разработчик» в Microsoft Word 2013 по умолчанию скрыта, но после ее включения вы можете добавить в свою работу такие параметры, как флажки в документе, переключатели и раскрывающиеся списки. Вы сохраняете контроль над тем, что появляется в списках и даже как они выглядят.
Добавьте вкладку разработчика (необязательно)
Шаг 1
Запустите Word и либо откройте существующий документ, либо нажмите «Пустой документ» на заставке.
Шаг 2
Перейдите на вкладку «Файл», затем нажмите «Параметры», чтобы открыть окно «Параметры Word».
Шаг 3
Нажмите на ссылку «Настроить ленту».
Шаг 4
Откройте меню «Основные вкладки» в столбце «Настройка ленты», если оно еще не включено.
Шаг 5
Установите флажок в поле «Разработчик» в списке. По умолчанию эта вкладка не отмечена. Если он уже проверен, оставьте его как есть. Нажмите кнопку «ОК», чтобы закрыть окно параметров Word. Вы вернетесь в документ Word с новой вкладкой Разработчик. Вам не нужно закрывать или перезапускать Word, чтобы появилась вкладка.
Добавить выпадающее меню
Шаг 1
Перейдите на вкладку «Разработчик» и убедитесь, что курсор находится на странице, где вы хотите раскрывающийся список. Вы можете навести курсор на любую кнопку, пока не увидите название всплывающей подсказки. Нажмите кнопку «Элемент управления раскрывающимся списком» в разделе «Элементы управления» на ленте. Раскрывающийся список добавляется на страницу Word.
Шаг 2
Нажмите кнопку «Свойства» в разделе «Элементы управления» на ленте, открыв окно «Свойства элемента управления содержимым».
Шаг 3
Введите информацию в поля окна, чтобы настроить раскрывающийся список, например, выбрать заголовок и цвет раскрывающегося списка. При необходимости установите дополнительные элементы управления для редактирования или удаления в раскрывающемся списке.
Шаг 4
Нажмите в раскрывающемся списке Свойства списка и нажмите кнопку «Добавить». Здесь вы вводите все элементы, которые пользователи могут выбрать в списке. Введите «Отображаемое имя» для каждого индивидуально, и поле Значение заполняется автоматически. Нажмите «ОК», чтобы добавить их в раскрывающийся список.
Шаг 5
Нажмите «ОК», чтобы закрыть окно свойств элемента управления и вернуться к документу Word с заполненным раскрывающимся списком.