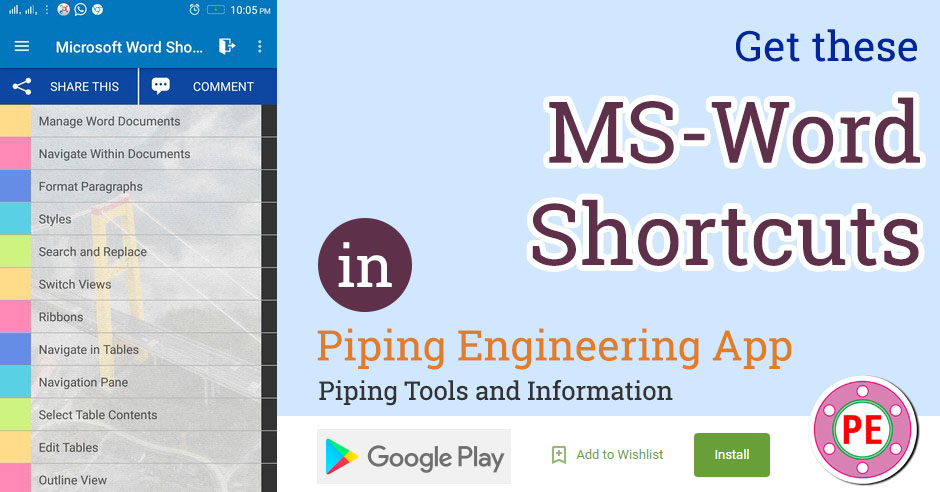Written by Allen Wyatt (last updated January 5, 2019)
This tip applies to Word 97, 2000, 2002, and 2003
If you are working with multiple columns in your document, you may need to jump from column to column at times. The standard way to do this (using the keyboard) is to use the Alt key in conjunction with the up and down arrow keys. If you press Alt+Down Arrow, the insertion point is moved to the top of the next column. If you press Alt+Up Arrow, the insertion point goes to the top of the previous column.
You should note that this feature only works if you are viewing your document in Print Layout View. Plus, if there are only a partial number of columns visible on the screen, this movement method will only cycle between the visible columns. For instance, let’s say that you have your document formatted for three columns. If you are viewing the last page of the document, there could be one, two, or three columns visible. (You might not have enough text to fill up three columns on that last page.) In this case, you will only cycle between the columns on the screen.
WordTips is your source for cost-effective Microsoft Word training.
(Microsoft Word is the most popular word processing software in the world.)
This tip (1218) applies to Microsoft Word 97, 2000, 2002, and 2003.
Author Bio
With more than 50 non-fiction books and numerous magazine articles to his credit, Allen Wyatt is an internationally recognized author. He is president of Sharon Parq Associates, a computer and publishing services company. Learn more about Allen…
MORE FROM ALLEN
Hiding a Stubborn Toolbar
Got a toolbar giving you problems? Here’s some ideas on how to make sure it stays hidden except when you want it displayed.
Discover More
Pasting Clean Text
One of the most helpful tools in Word is the ability to paste straight text into a document. This is used so much on my …
Discover More
Insert a TOC without Upsetting Pagination
Insert a table of contents in your document, and your page numbering may get thrown for a loop. If you want the page …
Discover More
More WordTips (menu)
Changing the Number of Columns in the Middle of a Document
Need to have multiple columns in a page layout that normally consists of a single column? You can change the column …
Discover More
Using a Single-Column Heading in a Multi-Column Layout
Want different numbers of columns all on the same page? Word makes it easy to use, for instance, a heading that uses a …
Discover More
Quickly Changing Columns
One of the tools on the Formatting toolbar is the Columns tool. You can use this tool to make quick changes to the number …
Discover More
MS-Word is document creation software by Microsoft Corporation, used by people world over. Engineering documents are created in MS-Word e.g. various types of specifications. Here is a list of shortcuts to boost your productivity on MS-Word.
Manage Word Documents
| Sr | Shortcut | Command |
| 1 | Ctrl+N | Create?new document |
| 2 | Ctrl+O | Open document |
| 3 | Ctrl+W | Close document |
| 4 | Ctrl+S | Save document |
| 5 | F12 | Save document as |
| 6 | Ctrl+P | Print document/ print preview |
| 7 | Ctrl+F6 | Switch between multiple Word documents |
| 8 | Alt, then?f,?r | Open Recent (file,?recent) |
Navigate Within Documents
| Sr | Shortcut | Command |
| 9 | Arrow Left/Arrow Right | Jump one character to the left / to the right |
| 10 | Ctrl+Arrow Left/Ctrl+Arrow Right | Jump one word to the left / to the right |
| 11 | End/Home | Jump to the end of a line / beginning of a line |
| 12 | Arrow Down/Arrow Up | Jump one line down / one line down |
| 13 | Ctrl+Arrow Down/Ctrl+Arrow Up | Jump one paragraph down / one paragraph up |
| 14 | Page Down/Page Up | Jump one screen down/ one screen up |
| 15 | Alt+Ctrl+Page Down/Alt+Ctrl+Page Up | Jump to top / to bottom of visible window |
| 16 | Ctrl+End/Ctrl+Home | Jump to end / to beginning of document |
| 17 | F6 | Cycle through Ribbon/open panes/Status Bar/document window |
| 18 | Ctrl+G/F5 | Go to a page, bookmark, footnote, table, comment, graphic, or other location |
| 19 | Alt+Ctrl+Z | Go back to previously edited location in document (up to 4 places) |
| 20 | Shift+F5 | Go to a the last change or revision. Also works after opening document. |
| 21 | Ctrl+Shift+F5 | Set, go to and edit bookmarks |
| 22 | Alt+Ctrl+Home | Set Browse Options. Press the arrow keys to select an option, and then press?enter?to browse through a document by using the selected option |
| 23 | Ctrl+Page Down/Ctrl+Page Up | Move to next / move to previous browser object as set in Browse Options |
Dialog Boxes
| Sr | Shortcut | Command |
| 24 | Tab | Cycle forward through all options and elements |
| 25 | Shift+Tab | Cycle backwards through all options and elements |
| 26 | Ctrl+Tab | Cycle forward through available pages |
| 27 | Ctrl+Shift+Tab | Cycle backwards through available pages |
| 28 | Alt+underlined letter | Selects the option indicated by the letter |
Select Text
| Sr | Shortcut | Command |
| 29 | Shift+Arrow Right/Shift+Arrow Left | Extend selection one character to the right / to the left |
| 30 | Ctrl+Shift+Arrow Right/Ctrl+Shift+Arrow Left | Extend selection one word to the right / to the left |
| 31 | Shift+End/Shift+Home | Extend selection to the end / to beginning of a line |
| 32 | Shift+Arrow Down/Shift+Arrow Up | Extend selection one line down / one line up |
| 33 | Shift+Page Down/Shift+Page Up | Extend selection one screen down / one screen up |
| 34 | Ctrl+Shift+End/Ctrl+Shift+Home | Extend selection to end / to beginning of document |
| 35 | Alt+Ctrl+Shift+Page Down/Alt+Ctrl+Shift+Page Up | Extend selection to end / to beginning of visible window |
| 36 | Ctrl+A | Extend selection to entire document |
| 37 | Arrow Keys | Cancel selection and return to beginning / to end of selection |
| 38 | F8 | Turn Extend Mode on: Extend selection without pressing?shift |
| 39 | Arrow keys?,?Page up/Page Down | Extend selection in Extended Mode: |
| 40 | F8 | Extend selection further by word, paragraph, document in Extended Mode |
| 41 | Shift+F8 | Reduce the size of a selection in Extended Mode |
| 42 | Ctrl+Shift+f8, and?arrow keys | Select a vertical block of text in Extended Mode |
| 43 | Esc | Turn extend mode off |
| 44 | F8 | Extend a selection to a specific location in a document |
Undo, Copy and Paste
| Sr | Shortcut | Command |
| 45 | Ctrl+Z | Undo the last action |
| 46 | Ctrl+Y | Redo the last action |
| 47 | Ctrl+C | Copy selected text or object |
| 48 | Ctrl+X | Cut selected text or object |
| 49 | Ctrl+V | Paste selected text or object |
| 50 | Ctrl+Shift+C | Copy text format |
| 51 | Ctrl+Shift+V | Paste text format |
| 52 | Ctrl+Alt+V | Paste special |
| 53 | Ctrl+v, then?Ctrl, then?k | Paste and?keep Source Formatting |
| 54 | Ctrl+v, then?Ctrl, then?t | Paste and keep?Text only |
| 55 | Ctrl+F3 | Cut to the Spike (separate clipboard) |
| 56 | Ctrl+Shift+F3 | Paste from the Spike |
| 57 | F3 | Paste AutoText ( after start typing) |
| 58 | Alt+Shift+R | Copy the header or footer from previous section of the document |
Insert Special Characters
| Sr | Shortcut | Command |
| 59 | Alt+Ctrl+C | Insert copyright symbol |
| 60 | Alt+Ctrl+R | Insert registered trademark symbol |
| 61 | Alt+Ctrl+T | Insert trademark symbol |
| 62 | Alt+Ctrl+.?(Period) | Insert horizontal ellipsis (?) |
| 63 | Alt+Ctrl+- | Insert em dash |
| 64 | Alt+Ctrl+[+] | Insert en dash |
| 65 | Alt, then?n,u | Insert Symbol (insert menu) |
| 66 | ‘/Ctrl+2x` | Insert single opening quotation mark |
| 67 | Ctrl+2x?’ | Insert single closing quotation mark |
| 68 | Type character code and press?Alt+X | Insert Unicode character, e.g. 20ac |
| 69 | Select character and press?alt+X | Transform character to Unicode |
| 70 | Alt+character code on numeric keyboard | Insert ANSI character |
Insert Breaks
| Sr | Shortcut | Command |
| 71 | Enter | Insert paragraph break |
| 72 | Shift+Enter | Insert line break without breaking paragraph |
| 73 | Ctrl+Enter | Insert page break |
| 74 | Ctrl+Shift+Enter | Insert column break (break table) |
| 75 | Ctrl+Shift+Space | Insert nonbreaking space |
| 76 | Ctrl+Shift+-?(Hyphen) | Insert nonbreaking hyphen |
| 77 | Ctrl+- | Insert optional hyphen |
Insert Text Elements
| Sr | Shortcut | Command |
| 78 | Alt+Ctrl+F | Insert a?footnote |
| 79 | Alt+Ctrl+D | Insert an endnote |
| 80 | Ctrl+K | Insert a hyperlink |
| 81 | Alt+Shift+I | Insert Citation Mark |
| 82 | Alt+Shift+X | Insert Index?Mark |
Move and Delete Text
| Sr | Shortcut | Command |
| 83 | F2, then move to position and press?Enter | Move selected text to different position |
| 84 | Shift+F2, then move to position and press?Enter | Copy selected text to different position |
| 85 | Delete/Backspace | Delete one character to the right / to the left (or delete selection) |
| 86 | Ctrl+Delete/Ctrl+Backspace | Delete one word to the right / to the left |
| 87 | Delete | Delete one character to the right or delete selection |
| 88 | Ctrl+Shift+ | Decrease / Increase font size one value |
Format Text
| Sr | Shortcut | Command |
| 89 | Ctrl+D/Ctrl+Shift+K | Open the Font dialog box |
| 90 | Ctrl+Shift+ | Decrease / Increase font size one value |
| 91 | Ctrl+[/Ctrl+] | Decrease / Increase font size one point |
| 92 | Ctrl+B | Apply/remove?bold |
| 93 | Ctrl+I | Apply/remove?italic |
| 94 | Ctrl+U | Apply/remove?underline |
| 95 | Ctrl+= | Apply/remove subscript |
| 96 | Ctrl+Shift+= | Apply/remove superscript |
| 97 | Ctrl+Shift+C | Copy formatting |
| 98 | Ctrl+Shift+V | Paste formatting |
| 99 | Ctrl+Shift+D | Apply/remove?double-underline |
| 100 | Ctrl+Shift+W | Apply/remove?words underline (only words, no spaces) |
| 101 | Ctrl+Shift+H | Apply/remove?hidden formatting |
| 102 | Ctrl+Shift+A | Apply/remove?all capitals |
| 103 | Ctrl+Shift+K | Apply/remove small capitals |
| 104 | Shift+F3 | Change between all upper-, first letter upper- and all lower-case |
| 105 | Ctrl+d, then?Alt+k and enter | Apply strike-through formatting (font dialog) |
| 106 | Ctrl+Shift+Q | Change the selection to the Symbol font |
| 107 | Shift+F1 | Reveal Formatting (show all formats of selection) |
| 108 | Ctrl+Alt+H | Apply/remove?Highlight Text Feature |
Format Paragraphs
| Sr | Shortcut | Command |
| 109 | Ctrl+R | Right-align paragraph |
| 110 | Ctrl+L | Left-align paragraph |
| 111 | Ctrl+E | Center-align paragraph |
| 112 | Ctrl+J | Justify-align paragraph |
| 113 | Ctrl+M/Ctrl+Shift+M | Indent paragraph from the left and increase / decrease indent |
| 114 | Ctrl+T | Increase hanging indent |
| 115 | Ctrl+Shift+T | Decrease hanging indent |
| 116 | Ctrl+1 | Set line-spacing to single-space |
| 117 | Ctrl+2 | Set line-spacing to double-space |
| 118 | Ctrl+5 | Set line-spacing to 1.5 |
| 119 | Ctrl+0?(zero) | Add or remove one line space preceding a paragraph |
Styles
| Sr | Shortcut | Command |
| 120 | Alt+Ctrl+Shift+S | Open or close Styles task pane |
| 121 | Alt+Ctrl+1 | Apply Heading 1 style |
| 122 | Alt+Ctrl+2 | Apply Heading 2 style |
| 123 | Alt+Ctrl+3 | Apply Heading 3 style |
| 124 | Alt+Shift+Arrow Right/Alt+Shift+Arrow Left | Promote / demote Headings |
| 125 | Ctrl+Space | Remove all manual styles |
| 126 | Ctrl+Shift+N | Apply Normal style |
| 127 | Ctrl+Shift+S | Open Apply Styles task pane (will not close with pressing it a second time) |
| 128 | Alt+Ctrl+K | Start Auto Format |
Search and Replace
| Sr | Shortcut | Command |
| 129 | Ctrl+H | Open traditional find and replace window |
| 130 | Ctrl+h, then?Alt+D | Open traditional find window |
| 131 | Alt+Ctrl+y, /Shift+F4 | Repeat last find after closing find window |
| 132 | Ctrl+Tab | Jump between find menu and document |
| 133 | Alt+Space,?Arrow keys?and?Enter | Move find menu window |
| 134 | Esc | Close traditional search window if active |
| 135 | Ctrl+F | Open (new) search menu in navigation task pane |
| 136 | alt, then?w,k | Open and close Navigation pane (View, Navigation) |
Switch Views
| Sr | Shortcut | Command |
| 137 | Alt+Ctrl+P | Switch to?Print Layout view |
| 138 | Alt+Ctrl+O | Switch to?Outline view |
| 139 | Alt+Ctrl+N | Switch to Draft view (used to be?normal view) |
| 140 | Ctrl+scroll mouse | Zoom in and zoom out |
| 141 | alt?then?w,?q | Open Zoom Menu (no native shortcut exists for zoom in/ zoom out) |
| 142 | Alt+Ctrl+S | Split the document window |
Ribbons
| Sr | Shortcut | Command |
| 143 | Ctrl+F1 | Show or hide the ribbon |
| 144 | F10/Alt | Select item in Ribbon |
| 145 | Esc | Leave Ribbon or Submenu |
| 146 | Arrow Left/Arrow Right | Move left or right between main Ribbon Menus if active |
| 147 | Arrow Keys | Move left/right/up/down between Ribbon Menus and Sub-Menus |
| 148 | Space/Enter | When in ribbon Open or activate selected item |
Navigation Pane
| Sr | Shortcut | Command |
| 149 | Alt, then?w,k | Open and close Navigation pane (View, Navigation) |
| 150 | F6/Shift+F6 | With Navigation Pane open: Switch forward / backwards between (1) Navigation Pane, (2) Bottom Taskbar, (3) Ribbon, and (4) Document |
| 151 | Tab/Shift+Tab | In Navigation Pane: Move through Navigation Pane options |
Navigate in Tables
| Sr | Shortcut | Command |
| 152 | Arrow Down/Arrow Up | Jump one row down / one row up |
| 153 | Tab/Shift+Tab | Jump to (and select) next / previous table cell |
| 154 | Alt+Home/Alt+End | Jump to first column/ jump to last column |
| 155 | Alt+Page Up/Alt+Page Down | Jump to first row / jump to last row |
| 156 | Ctrl+Arrow Left/Ctrl+Arrow Right | One cell to the left / to the right |
Select Table Contents
| Sr | Shortcut | Command |
| 157 | Shift+End | Select current table cell |
| 158 | end, then?shift+Home | Select content of current table cell |
| 159 | Press and hold?shift?and press?arrow keys?repeatedly | Extend selection to adjacent cells |
| 160 | Ctrl+Shift+f8, then press | Extend selection or block |
| 161 | Alt+5?on numeric keypad (with?numLock?off) | Select an entire table |
Edit Tables
| Sr | Shortcut | Command |
| 162 | Alt+Shift+Arrow Up/Alt+Shift+Arrow Down | Move current row up or down |
| 163 | In first column, press?shift+End | Select row* |
| 164 | In first row press?alt+Shift+Page Down | Select column |
| 165 | Shift+Delete | Delete rows* with rows selected |
| 166 | Shift+Delete | Delete columns with columns selected |
| 167 | Alt,?j,?l,?d,?r | Delete row at cursor |
| 168 | Alt,?j,?l,?d,?c | Delete column at cursor |
| 169 | Alt,?j,?l,?a | Insert row above cursor |
| 170 | Alt,?j,?l,?e | Insert row below cursor |
| 171 | Alt,?j,?l,?l | Insert column to the left of cursor |
| 172 | Alt,?j,?l,?r | Insert column to the right of cursor |
| 173 | Ctrl+Tab | Insert tab character |
| 174 | tab?in last table cell | Add row at the end |
Outline View
| Sr | Shortcut | Command |
| 175 | Ctrl+Shift+O | Switch to?Outline View |
| 176 | Tab/Shift+Tab | Promote / Demote a paragraph (or?Alt+Shift+Arrow Left/Arrow Right) |
| 177 | Alt+Shift+Arrow Up/Alt+Shift+Arrow Down | Move selected paragraphs up / down |
| 178 | Ctrl+Shift+N | Demote to body text (set style to?normal) |
| 179 | Alt+Shift+[+]/Alt+Shift+- | Expand / Collapse text under a heading |
| 180 | Alt+Shift+A | Expand or collapse all text or headings |
| 181 | [/ key on the numeric keypad | Hide or display character formatting |
| 182 | Alt+Shift+L | Show the first line of body text or all body text |
| 183 | Alt+Shift+1 | Show all headings with the Heading 1 style |
| 184 | Alt+Shift+N | Show all headings up to Heading n |
| 185 | Ctrl+Tab | Insert a tab character |
Review Documents
| Sr | Shortcut | Command |
| 186 | F7 | Choose the Spelling command (Review tab). |
| 187 | Alt+Ctrl+M | Insert a comment |
| 188 | Ctrl+Shift+E | Turn change tracking on or off |
| 189 | Alt+Shift+C | Close the Reviewing Pane if it is open. |
| 190 | Ctrl+Shift+* | Display nonprinting characters. |
| 191 | Alt+F10 | Display the Selection and Visibility task pane. |
| 192 | Ctrl+Shift+G | Open the Word Count dialog box. |
Print Documents
| Sr | Shortcut | Command |
| 193 | Ctrl+P | Print a document (print preview) |
| 194 | Esc | Close print preview |
| 195 | Arrow keys,?Page up?/Page Down | Move around the preview pages (with focus on preview page*) |
| 196 | Ctrl+Home/Ctrl+End | Move to first page / last page (with focus on preview page) |
Fields
| Sr | Shortcut | Command |
| 197 | Alt+Shift+D | Insert current?date (insert DATE field) |
| 198 | Alt+Shift+P | Insert?page number (insert PAGE field) |
| 199 | Alt+Shift+T | Insert?time (insert TIME field) |
| 200 | Alt+Ctrl+L | Insert LISTNUM field |
| 201 | Ctrl+F9 | Insert an empty field |
| 202 | Ctrl+Shift+L | Insert a LISTNUM field |
| 203 | Shift+F9 | Show or hide field code/result of selected field |
| 204 | Alt+F9 | Show or hide field codes/results of all fields in document |
| 205 | F9 | Update selected fields* |
| 206 | Alt+Shift+F9 | Run GOTOBUTTON or MACROBUTTON from the field that displays the field results |
| 207 | F11/Shift+F11 | Go to the next field/ previous field |
| 208 | Ctrl+Shift+F7 | Update linked information in a Microsoft Word source document |
| 209 | Ctrl+Shift+F9 | Unlink a field |
| 210 | Ctrl+F11/Ctrl+Shift+F11 | Lock a field / Unlock a field |
Mail Merge
| Sr | Shortcut | Command |
| 211 | Alt+Shift+K | Preview a mail merge |
| 212 | Alt+Shift+N | Merge a document |
| 213 | Alt+Shift+M | Print the merged document |
| 214 | Alt+Shift+E | Edit a mail-merge data document |
| 215 | Alt+Shift+F | Insert a merge field |
| 216 | Alt+Shift+K | Preview a mail merge |
| 217 | Alt+Shift+N | Merge a document |
| 218 | Alt+Shift+M | Print the merged document |
| 219 | Alt+Shift+E | Edit a mail-merge data document |
| 220 | Alt+Shift+F | Insert a merge field |
Miscellaneous
| Sr | Shortcut | Command |
| 221 | F1 | Get Help or visit Microsoft Office.com |
| 222 | Alt+Space | Open the window menu |
| 223 | Alt+F4 | Exit Word |
| 224 | Shift+F10 | Display a shortcut menu (Simulate right mouse button) |
| 225 | Alt+F3 | Create new Building block with selected texts |
Manage Word Documents and View
Create new document
Ctrl + N
Manage Word Documents and View
Open document
Ctrl + O
Manage Word Documents and View
Close document
Ctrl + W
Manage Word Documents and View
Save document
Ctrl + S
Manage Word Documents and View
Save document as
F12
Manage Word Documents and View
Print document/ print preview
Ctrl + P
Manage Word Documents and View
Switch between multiple Word documents
Ctrl + F6
Manage Word Documents and View
Open Recent (file, recent)
Alt , then F , R
Manage Word Documents and View
Switch to Print Layout view
Alt + Ctrl + P
Manage Word Documents and View
Switch to Outline view
Alt + Ctrl + O
Manage Word Documents and View
Switch to Draft view (used to be normal view)
Alt + Ctrl + N
Manage Word Documents and View
Zoom in and zoom out
Ctrl +scroll mouse
Manage Word Documents and View
Open Zoom Menu (no native shortcut exists for zoom in/ zoom out)
Alt then w , q
Manage Word Documents and View
Split the document window
Alt + Ctrl + S
Navigate in Word Documents
Jump one character to the left / to the right
Arrow Left / Arrow Right
Navigate in Word Documents
Jump one word to the left / to the right
Ctrl + Arrow Left / Ctrl + Arrow Right
Navigate in Word Documents
Jump to the end of a line / beginning of a line
End / Home
Navigate in Word Documents
Jump one line down / one line down
Arrow Down / Arrow Up
Navigate in Word Documents
Jump one paragraph down / one paragraph up
Ctrl + Arrow Down / Arrow Up
Navigate in Word Documents
Jump one screen down/ one screen up
Page Down / Page Up
Navigate in Word Documents
Move to beginning of next page / beginning of previous page
Ctrl + Page Down / Page Up
Navigate in Word Documents
Jump to top / to bottom of visible window
Alt + Ctrl + Page Down / Page Up
Navigate in Word Documents
Jump to end / to beginning of document
Ctrl + End / Home
Navigate in Word Documents
Cycle through Ribbon/open panes/Status Bar/document window
F6
Navigate in Word Documents
Go to a page, bookmark, footnote, table, comment, graphic, or other location
Ctrl + G or F5
Navigate in Word Documents
Go back to previously edited location in document (up to 4 places)
Alt + Ctrl + Z
Navigate in Word Documents
Go to a the last change or revision. Also works after opening document.
Shift + F5
Navigate in Word Documents
Set, go to and edit bookmarks
Ctrl + Shift + F5
Select Text, Move, and Delete Text
Extend selection one character to the right / to the left
Shift + Arrow Right / Arrow Left
Select Text, Move, and Delete Text
Extend selection one word to the right / to the left
Ctrl + Shift + Arrow Right / Arrow Left
Select Text, Move, and Delete Text
Extend selection to the end / to beginning of a line
Shift + End / Home
Select Text, Move, and Delete Text
Extend selection one line down / one line up
Shift + Arrow Down / Arrow Up
Select Text, Move, and Delete Text
Extend selection one screen down / one screen up
Shift + Page Down / Page Up
Select Text, Move, and Delete Text
Extend selection to end / to beginning of document
Ctrl + Shift + End / Home
Select Text, Move, and Delete Text
Extend selection to end / to beginning of visible window
Alt + Ctrl + Shift + Page Down / Page Up
Select Text, Move, and Delete Text
Select all — Extend selection to entire document
Ctrl + A
Select Text, Move, and Delete Text
Cancel selection and return to beginning / to end of selection
Arrow Keys
Select Text, Move, and Delete Text
Turn Extend Mode on: Extend selection without pressing Shift
F8
Select Text, Move, and Delete Text
After pressing F8 for Extended Mode, adds one paragraph to selection
Enter (in extended mode)
Select Text, Move, and Delete Text
Extend selection in Extended Mode:
Arrow keys , Page up / Page down
Select Text, Move, and Delete Text
Reduce the size of a selection in Extended Mode
Shift + F8
Select Text, Move, and Delete Text
Select a vertical block of text in Extended Mode
Ctrl + Shift + f8 , and arrow keys
Select Text, Move, and Delete Text
Turn extend mode off
Esc
Select Text, Move, and Delete Text
Move selected text to different position
F2 , then move to position and press Enter
Select Text, Move, and Delete Text
Copy selected text to different position
Shift + F2 , then move to position and press Enter
Select Text, Move, and Delete Text
Delete one character to the right / to the left (or delete selection)
Delete / Backspace
Select Text, Move, and Delete Text
Delete one word to the right / to the left
Ctrl + Delete / Backspace
Select Text, Move, and Delete Text
Delete one character to the right or delete selection
Delete
Select Text, Move, and Delete Text
Decrease / Increase font size one value
Ctrl + Shift + < / Ctrl + Shift + >
Undo, Copy and Paste
Undo the last action
Ctrl + z
Undo, Copy and Paste
Redo the last action
Ctrl + Y
Undo, Copy and Paste
Cut / copy/ paste selected text or object
Ctrl + X / Ctrl + C / Ctrl + V
Undo, Copy and Paste
Copy text format
Ctrl + Shift + C
Undo, Copy and Paste
Paste text format
Ctrl + Shift + V
Undo, Copy and Paste
Paste and keep Source Formatting
Ctrl + V , then Ctrl , then K
Undo, Copy and Paste
Paste and keep Text only
Ctrl + V , then Ctrl , then T
Undo, Copy and Paste
Copy the header or footer from previous section of the document
Alt + Shift + R
Insert Special Characters, Text Elements, and Breaks
Insert Copyright symbol
Alt + Ctrl + C
Insert Special Characters, Text Elements, and Breaks
Insert Ttrademark symbol
Alt + Ctrl + T
Insert Special Characters, Text Elements, and Breaks
Insert Registered Trademark symbol
Alt + Ctrl + R
Insert Special Characters, Text Elements, and Breaks
Insert Euro Currency symbol
Alt + Ctrl + E
Insert Special Characters, Text Elements, and Breaks
Insert horizontal ellipsis (…)
Alt + Ctrl + .
Insert Special Characters, Text Elements, and Breaks
Insert em dash
Alt + Ctrl + -
Insert Special Characters, Text Elements, and Breaks
Insert en dash
Alt + Ctrl + [ + ]
Insert Special Characters, Text Elements, and Breaks
Insert Symbol (insert menu)
Alt , then n , u
Insert Special Characters, Text Elements, and Breaks
Insert Unicode character, e.g. 20ac
Type character code and press Alt + X
Insert Special Characters, Text Elements, and Breaks
Insert ANSI character
Alt +character code on numeric keyboard
Insert Special Characters, Text Elements, and Breaks
Insert a Footnote
Alt + Ctrl + F
Insert Special Characters, Text Elements, and Breaks
Insert an Endnote
Alt + Ctrl + D
Insert Special Characters, Text Elements, and Breaks
Insert a hyperlink
Ctrl + k
Insert Special Characters, Text Elements, and Breaks
Insert Citation Mark
Alt + Shift + i
Insert Special Characters, Text Elements, and Breaks
Insert Index Mark
Alt + Shift + x
Insert Special Characters, Text Elements, and Breaks
Insert paragraph break
Enter
Insert Special Characters, Text Elements, and Breaks
Insert line break without breaking paragraph
Shift + Enter
Insert Special Characters, Text Elements, and Breaks
Insert page break
Ctrl + Enter
Insert Special Characters, Text Elements, and Breaks
Insert column break (break table)
Ctrl + Shift + Enter
Insert Special Characters, Text Elements, and Breaks
Insert nonbreaking space
Ctrl + Shift + Space
Insert Special Characters, Text Elements, and Breaks
Insert nonbreaking hyphen
Ctrl + Shift + - (Hyphen)
Insert Special Characters, Text Elements, and Breaks
Insert optional hyphen
Ctrl + -
Format Text and Paragraph
Apply/remove bold
Ctrl + B
Format Text and Paragraph
Apply/remove italic
Ctrl + I
Format Text and Paragraph
Apply/remove underline
Ctrl + U
Format Text and Paragraph
Apply/remove double-underline
Ctrl + Shift + D
Format Text and Paragraph
Apply/remove words underline (only words, no spaces)
Ctrl + Shift + W
Format Text and Paragraph
Apply/remove hidden formatting
Ctrl + Shift + H
Format Text and Paragraph
Apply/remove all Cap
Ctrl + Shift + A
Format Text and Paragraph
Apply/remove small capitals
Ctrl + Shift + k
Format Text and Paragraph
Open the Font dialog box
Ctrl + D
Format Text and Paragraph
Decrease / Increase font size one value
Ctrl + Shift + < / >
Format Text and Paragraph
Decrease / Increase font size one point
Ctrl + [ / ]
Format Text and Paragraph
Apply/remove subscript
Ctrl + =
Format Text and Paragraph
Apply/remove superscript
Ctrl + Shift + =
Format Text and Paragraph
Copy formatting
Ctrl + Shift + C
Format Text and Paragraph
Paste formatting
Ctrl + Shift + V
Format Text and Paragraph
Change between all upper-, first letter upper- and all lower-case
Shift + F3
Format Text and Paragraph
Apply strike-through formatting (font dialog)
Alt + H , 4
Format Text and Paragraph
Change the selection to the Symbol font
Ctrl + Shift + Q
Format Text and Paragraph
Reveal Formatting (show all formats of selection)
Shift + F1
Format Text and Paragraph
Apply/remove Highlight Text Feature
Ctrl + Alt + H
Format Paragraphs and Apply Styles
Right-align paragraph
Ctrl + R
Format Paragraphs and Apply Styles
Left-align paragraph
Ctrl + L
Format Paragraphs and Apply Styles
Center-align paragraph
Ctrl + E
Format Paragraphs and Apply Styles
Justify-align paragraph
Ctrl + J
Format Paragraphs and Apply Styles
Indent paragraph from the left and increase / decrease indent
Ctrl + M / Ctrl + Shift + M
Format Paragraphs and Apply Styles
Increase hanging indent
Ctrl + T
Format Paragraphs and Apply Styles
Decrease hanging indent
Ctrl + Shift + T
Format Paragraphs and Apply Styles
Set line-spacing to single-space
Ctrl + 1
Format Paragraphs and Apply Styles
Set line-spacing to double-space
Ctrl + 2
Format Paragraphs and Apply Styles
Set line-spacing to 1.5
Ctrl + 5
Format Paragraphs and Apply Styles
Add or remove one line space preceding a paragraph
Ctrl + 0 (zero)
Format Paragraphs and Apply Styles
Open or close Styles task pane
Alt + Ctrl + Shift + s
Format Paragraphs and Apply Styles
Apply Heading 1 style
Alt + Ctrl + 1
Format Paragraphs and Apply Styles
Apply Heading 2 style
Alt + Ctrl + 2
Format Paragraphs and Apply Styles
Apply Heading 3 style
Alt + Ctrl + 3
Format Paragraphs and Apply Styles
Promote / demote Headings
Alt + Shift + Arrow Right / Arrow Left
Format Paragraphs and Apply Styles
Apply Normal style
Ctrl + Shift + N
Format Paragraphs and Apply Styles
Open Apply Styles task pane (will not close with pressing it a second time)
Ctrl + Shift + S
Search and Replace
Open traditional find and replace window
Ctrl + H
Search and Replace
Open traditional find window
Ctrl + H , then Alt + D
Search and Replace
Repeat last find after closing find window
Shift + F4
Search and Replace
Jump between find menu and document
Ctrl + Tab
Search and Replace
Move find menu window
Alt + Space , Arrow keys and Enter
Search and Replace
Close traditional search window if active
Esc
Search and Replace
Open (new) search menu in navigation task pane
Ctrl + f
Search and Replace
Open and close Navigation pane (View, Navigation)
Alt , W , K
Ribbons and Navigation Pane
Show or hide the ribbon
Ctrl + F1
Ribbons and Navigation Pane
When in ribbon Open or activate selected item
Space or Enter
Ribbons and Navigation Pane
Open and close Navigation pane (View, Navigation)
Alt , W , K
Ribbons and Navigation Pane
With Navigation Pane open: Switch forward / backwards between (1) Navigation Pane, (2) Bottom Taskbar, (3) Ribbon, and (4) Document
F6 / Shift + F6
Ribbons and Navigation Pane
In Navigation Pane: Move through Navigation Pane options
Tab / Shift + Tab
Tables
Jump one row down / one row up
Arrow Down / Arrow Up
Tables
Jump to (and select) next / previous table cell
Tab / Shift + Tab
Tables
Jump to first column/ jump to last column
Alt + Home / Alt + End
Tables
Jump to first row / jump to last row
Alt + Page Up / Alt + Page Down
Tables
One cell to the left / to the right
Ctrl + Arrow Left / Ctrl + Arrow Right
Tables
Select current table cell
Shift + End
Tables
Select content of current table cell
end , then shift + Home
Tables
Extend selection to adjacent cells
Press and hold shift and press arrow keys repeatedly
Tables
Extend selection or block
Ctrl + Shift + f8 , then press
Tables
Select an entire table
Alt + 5 on numeric keypad (with numLock off)
Tables
Move current row up or down
Alt + Shift + Arrow Up / Alt + Shift + Arrow Down
Tables
Select row*
In first column, press shift + end
Tables
Select column
In first row press alt + Shift + Page Down
Tables
Delete columns with columns selected
Shift + Del
Outline View
Switch to Outline View
Ctrl + Shift + O
Outline View
Promote / Demote a paragraph (or Alt+Shift+Arrow Left/Arrow Right)
Tab / Shift + Tab
Outline View
Move selected paragraphs up / down
Alt + Shift + Arrow Up / Arrow Down
Outline View
Demote to body text (set style to normal)
Ctrl + Shift + N
Outline View
Expand / Collapse text under a heading
Alt + Shift + + / -
Outline View
Expand or collapse all text or headings
Alt + Shift + A
Outline View
Hide or display character formatting
/ key on the numeric keypad
Outline View
Show the first line of body text or all body text
Alt + Shift + L
Outline View
Show all headings with the Heading 1 style
Alt + Shift + 1
Outline View
Show all headings up to Heading n
Alt + Shift + n
Outline View
Insert a tab character
Ctrl + Tab
Review Documents
Choose the Spelling command (Review tab).
F7
Review Documents
Insert a comment
Alt + Ctrl + M
Review Documents
Turn change tracking on or off
Ctrl + Shift + E
Review Documents
Close the Reviewing Pane if it is open.
Alt + Shift + C
Review Documents
Display nonprinting characters.
Ctrl + Shift + *
Review Documents
Display the Selection and Visibility task pane.
Alt + F10
Review Documents
Open the Word Counting dialog box.
Ctrl + Shift + G
Print Documents
Print a document (print preview)
Ctrl + P
Print Documents
Close print preview
Esc
Print Documents
Move around the preview pages (with focus on preview page*)
Arrow keys , Page up / Page Down
Print Documents
Move to first page / last page (with focus on preview page)
Ctrl + Home / Ctrl + End
Enter Special Fields
Insert current Date Field
Alt + Shift + D
Enter Special Fields
Insert Page Number Field
Alt + Shift + P
Enter Special Fields
Insert current Time Field
Alt + Shift + t
Enter Special Fields
Insert Mark Citation Field
Alt + Shift + I
Enter Special Fields
Insert Mark Index Field
Alt + Shift + X
Enter Special Fields
Insert Tablef of Content
Alt + Shift + O
Enter Special Fields
Insert an empty field
Ctrl + F9
Enter Special Fields
Insert a LISTNUM field
Ctrl + Shift + l
Enter Special Fields
Show or hide field code/result of selected field
Shift + F9
Enter Special Fields
Show or hide field codes/results of all fields in document
Alt + F9
Enter Special Fields
Update selected fields*
F9
Enter Special Fields
Go to the next field/ previous field
F11 / Shift + F11
Enter Special Fields
Update linked information in a Microsoft Word source document
Ctrl + Shift + F7
Enter Special Fields
Unlink a field
Ctrl + Shift + F9
Enter Special Fields
Lock a field / Unlock a field
Ctrl + F11 / Ctrl + Shift + F11
Mail Merge
Preview a mail merge
Alt + Shift + K
Mail Merge
Merge a document
Alt + Shift + N
Mail Merge
Print the merged document
Alt + Shift + M
Mail Merge
Edit a mail-merge data document
Alt + Shift + E
Mail Merge
Insert a merge Field
Alt + Shift + F
The Rest
Get Help or visit Microsoft Office.com
F1
The Rest
Open the window menu
Alt + Space
The Rest
Exit Word
Alt + F4
The Rest
Display a shortcut menu (Simulate right mouse button)
Shift + F10
The Rest
Create new Building block with selected texts
Alt + F3
To move a row or column using the mouse, follow these steps:
- Select the entire row or column that you want to move.
- Click on the highlighted row or column and hold down the mouse button.
- Drag the row or column to the place where you want it to be.
- Release the mouse button.
Contents
- 1 Why can’t I move my columns in Word?
- 2 Can you swap columns in a table in Word?
- 3 How do I swap columns and rows in Word?
- 4 How do I move columns in Word without affecting other cells?
- 5 How do I move columns to columns in Word?
- 6 How do I fix columns in Word?
- 7 How do I switch two columns in a table?
- 8 How do you switch columns in a table?
- 9 How do I invert two columns in Word?
- 10 How do I swap lines in Word?
- 11 How do I change a table to column in Word?
- 12 How do you resize a column or width?
- 13 How do you change the width of a column without changing the whole?
- 14 How do I move one side of a table in Word?
- 15 How do I move my cursor between columns in a Word document?
- 16 How do you fix a fixed column width in Word?
- 17 How do I remove a column break in Word?
- 18 How do you move columns in Word for Mac?
- 19 How do you move a line right in Word?
- 20 How do you move multiple lines in Word?
Why can’t I move my columns in Word?
Double-check the column settings you have in place to make sure the formatting is configured as required. Select the section of the text you’re working with, then choose “Columns” and “More Columns” from the Page Layout menu tab.
Can you swap columns in a table in Word?
Select the column you want to move. Press Ctrl+X, click on the cut tool on the toolbar, or choose Cut from the Edit menu. This removes the column from the table and copies it to the Clipboard. Move the insertion point to the beginning of the top cell of the column before which you want to place the column you just cut.
How do I swap columns and rows in Word?
Select an empty cell below your pasted table. Click the arrow under the “Paste” button on the ribbon and choose the “Transpose” option. Your table will appear flipped.
How do I move columns in Word without affecting other cells?
Case 1: Adjust the Width of One Column without Affecting Others
- First, click “View” tab and then check the “Ruler” box in “Show” group.
- Next you can see the ruler on the top of the document. And there are tabs on the ruler above each column border. Click on one of these tabs to adjust a specific column.
How do I move columns to columns in Word?
Press Alt+Page Down on the keyboard if you want to switch from current column to next column. Have in mind, this won’t work if next column is empty. If you are in next column you can switch to the top of the previous column by pressing Alt+Page Up on your keyboard.
How do I fix columns in Word?
To fit the columns to the text (or page margins if cells are empty), click [AutoFit] > select “AutoFit Contents.” To fit the table to the text, click [AutoFit] > select “AutoFit Window.” To keep Word from automatically adjusting your column size, click [AutoFit] > select “Fixed Column Width.”
How do I switch two columns in a table?
Move the mouse to the right edge of the column until your cursor changes to four arrows pointing in all directions. Left click on the edge of the column and hold the Shift key. Drag the column to the one you want to swap it with.
How do you switch columns in a table?
Shift Key
- First, select a column.
- Hover over the border of the selection.
- Press and hold the Shift key on your keyboard.
- Click and hold the left mouse button.
- Move the column to the new position.
- Release the left mouse button.
- Release the shift key.
How do I invert two columns in Word?
Select the list, choose Table » Convert » Text to Table, make sure the Tabs option is selected and that the “Number of columns” box shows the right number of columns, and click the OK button to perform the conversion.
How do I swap lines in Word?
Word provides a handy shortcut that allows you to easily move rows around in a table. Simply follow these steps: Position the insertion point in the row you want to move or select the rows you want to move. While holding down the Shift and Alt keys, press the Up Arrow or Down Arrow to move the row.
How do I change a table to column in Word?
Convert a Table to Text
- With the table selected, click the Layout tab.
- Expand the Data group, if necessary.
- Click the Convert to Text button.
- Choose how you want the cells separated. You can separate the columns with new paragraph marks, tabs, or commas. You could also specify another custom separator.
- Click OK.
How do you resize a column or width?
Select the column or columns that you want to change. On the Home tab, in the Cells group, click Format. Under Cell Size, click Column Width. In the Column width box, type the value that you want.
How do you change the width of a column without changing the whole?
To use AutoFit, click a cell in the row or column you want to change. Within the ribbon menu, click “Home.” Under “Cells,” click the “Format” button. Under “Cell Size” click “AutoFit Column Width” or “AutoFit Row Height” as desired.
How do I move one side of a table in Word?
Shift +Tab keys To move one cell backward in a table. Arrow keys Allow you to move left, right, up and down.
How do I move my cursor between columns in a Word document?
If you are working with multiple columns in your document, you may need to jump from column to column at times. The standard way to do this (using the keyboard) is to use the Alt key in conjunction with the up and down arrow keys. If you press Alt+Down Arrow, the insertion point is moved to the top of the next column.
How do you fix a fixed column width in Word?
Select your table. On the Layout tab, in the Cell Size group, click AutoFit. Click Fixed Column Width.
How do I remove a column break in Word?
To remove column breaks:
- By default, breaks are hidden. If you want to show the breaks in your document, click the Show/Hide command on the Home tab.
- Place the insertion point to the left of the break you want to delete.
- Press the delete key to remove the break.
How do you move columns in Word for Mac?
Move columns: After selecting the columns, click and hold one of the column letters until the columns appear to rise off the table, then drag them to the right or left of another column.
How do you move a line right in Word?
Align the text left or right
- Select the text that you want to align.
- On the Home tab, in the Paragraph group, click Align Left or Align Right .
How do you move multiple lines in Word?
Margin+click and drag
If you drag while holding down the mouse, Word will select multiple lines, even paragraphs. Word will stop selecting when you stop dragging.
Thursday, January 13th, 2011
One of the most difficult things that people find with working with columns in Word is moving between the columns.
The reason is that the process itself is anything but easy.
The Tab key, which will move you between cells in columns in a table, doesn’t work inside newspaper style columns in Word so that key is out.
Instead, to move or jump from one column to the next you’ll press Alt + Page Down to go to the column on the right (the second column) or Alt + Page Up to move to the first column.
When you click Alt + Page Down, if you are in column 1 you’ll go to the very top of column 2. If you keep pressing the key you’ll flip between the top character in each column.
If you’re somewhere in column 2, when you press Alt + Page Up you’ll go to the top of column 1.
These are the only specialist keys for moving or switching between columns – we could use more – like jumping from a line in one column to the same line in the one next to it – but nada! Sorry!
Helen Bradley
Labels: columns, jump, move between columns, shortcut keys, switch, Word, Word 2003, Word 2007, Word 2010
Labels:Uncategorized