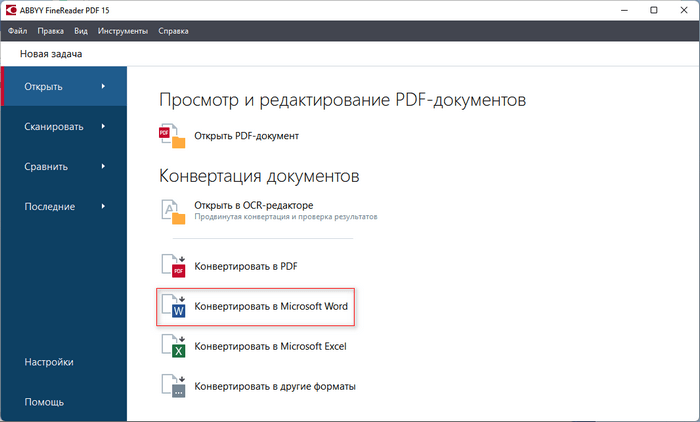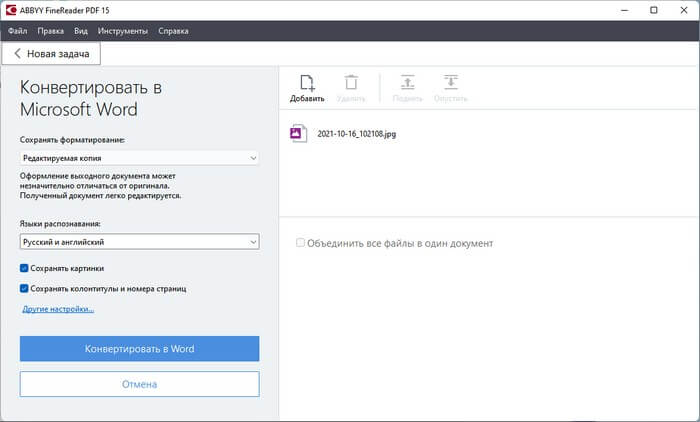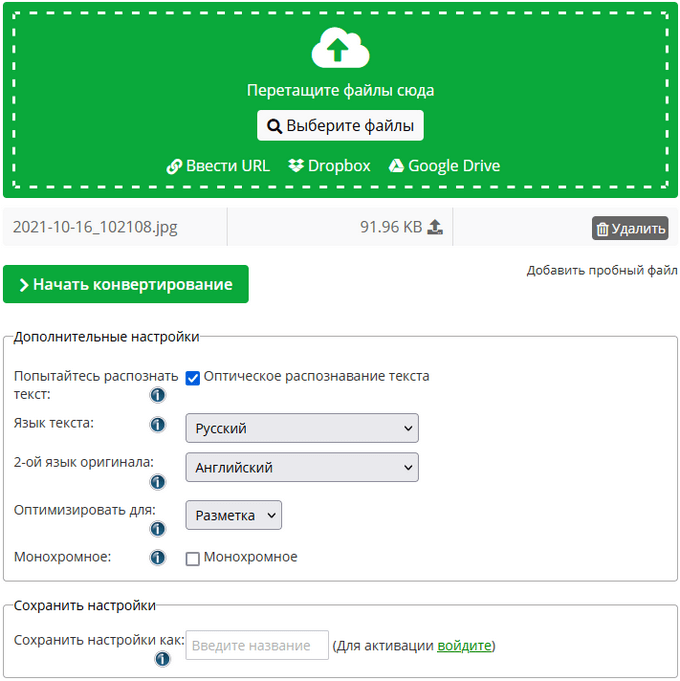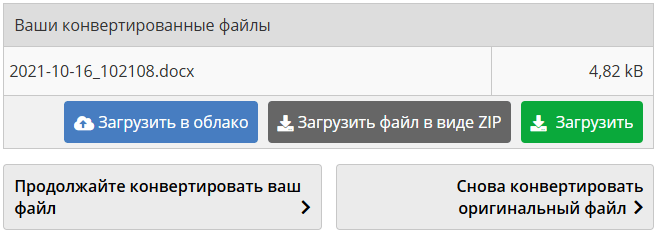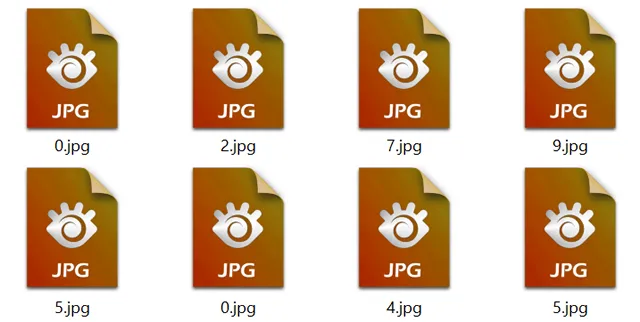Константин Моленов
Кликаешь по фото правой кнопкой «мыши»: в открывшемся списке выбираешь свойства (обычно в самом низу) и затем щёлкаем <<изменить>> и выбираем <<Просмотр используя Windows просмотр>>. Затем <<Ок>>. Всё! Удачи!

Рома Никитин
см свойства фоток нажми типа вернутся к старой версии или открывать с помошью и применить ко всем файлам этого типа возиожно когда вы поставили эту програму то где то пропустили какую либо галочку типа все файлы по умалчанию в этой програме и тп
НВ
Наталья Воронина
Любое фото правой мышью, открыть с помощью «…» (обязательно по умолчанию для этого типа файлов)
Во время работы с файлами разных типов случаются ситуации, когда пользователю понадобилось преобразовать формат JPG в Word. В данном случае, файл JPG необходимо преобразовать в текст Word.
JPG (JPEG) — растровый графический формат со сжатием данных. Изображение, сохраненное в этом формате, имеет несколько расширений имен файлов, в том числе самые распространенные: «*.jpg» и «*.jpeg».
Содержание:
- Как преобразовать JPG в Word онлайн с помощью Google Документы
- Как распознать JPG в Word при помощи ABBYY FineReader
- Распознавание JPG в Word на Aspose
- Как распознать JPG в Word онлайн бесплатно на Online-Convert.com
- Как конвертировать JPG в текст Word на Free Online OCR
- Выводы статьи
- Конвертируем JPG в текст Word онлайн и на ПК (видео)
Формат Word — файл офисного приложения MS Word, входящего в офисный пакет Microsoft Office. Это текстовый формат документов, имеющий расширения: «*.docx» и «*.doc».
Наша задача усложняется тем, что это два разных типа файла. В одном случае — графический файл: изображение, картинка, фотография, рисунок, а в другом — документ Word с текстовым содержимым, вставленными изображениями или другими объектами.
В основном, пользователи используют два варианта, позволяющие вставить файл JPG в Word:
- Простое добавление изображения на страницу документа.
- Преобразование JPG в Word с распознаванием текста.
Первый случай не вызовет никаких сложностей. В программе Word имеется функционал для добавления изображений в документ методом копирования/вставки, или при помощи инструментария из вкладки «Вставка», когда в группе «Иллюстрации» можно вставить рисунок. В результате, в окне документа Word появится картинка.
Второй вариант, наоборот, более сложный. Рассмотрим типичную ситуацию, при которой пользователям необходимо конвертировать JPEG в Word.
Например, у вас есть изображение в формате JPG, например, скан или снимок документа, на котором имеется текст. Вам необходимо конвертировать JPG в Word таким образом, чтобы извлечь текстовое содержимое из изображения для вставки в документ Word. Затем распознанный текст вы отредактируете по своему усмотрению.
В этом случае, потребуется использование технологии OCR (Optical Character Recognition), которая позволяет выполнить оптическое распознавание символов на изображениях. После выполнения этой операции, распознанный текст можно сохранить в документе редактируемого формата.
Мы извлекаем из изображения текстовое содержимое, а затем сохраняем его в качестве файла документа Word, который потом мы можем редактировать.
Выполнить преобразование между данными форматами можно двумя способами:
- Конвертировать JPG в Word онлайн.
- Перевести JPG в Word с помощью программы на компьютере.
Из этой статьи вы узнаете о том, как распознать текст из JPG в Word с помощью программы, установленной на ПК, или используя веб-приложение в Интернете. Во втором случае, вам нужно будет загрузить изображение на онлайн сервис, который выполнит все необходимые операции без использования ресурсов вашего устройства.
В инструкциях подобраны ресурсы, способные преобразовать JPG в Word онлайн с распознаванием текста, выполняющие свои функции без ограничений и регистраций.
Необходимо учитывать, что на OCR-распознавание влияет качество исходного графического файла. Чем более ясно отображаются символы (текст) на изображении, тем лучшим получится результат. В ряде случаев, вам потребуется отредактировать распознанный текст, сравнив его с оригиналом. Например, бывают ошибки, если на картинке имеется текст на нескольких языках помимо основного.
Как преобразовать JPG в Word онлайн с помощью Google Документы
Онлайн сервис Google Docs входит в состав облачного хранилища Google Drive, доступ к которому имеют все обладатели почты Gmail. Там вы можете сохранить JPEG в Word при помощи встроенных инструментов.
Пройдите несколько шагов:
- Добавьте файл изображения в облачное хранилище Google Drive.
- Нажмите на кнопку «Создать».
- В открывшемся меню выберите «Загрузить файлы», чтобы добавить изображение в «облако».
- Щелкните правой кнопкой мыши по файлу в Google Диске.
- В контекстном меню сначала выберите «Открыть с помощью», а затем «Google Документы».
- После распознавания в окне документов Google откроется страница, на которой сверху вы увидите исходное изображение, а внизу распознанный текст.
- В окне редактора удалите изображение. Отформатируйте текст, если буквы в тексте имеют разный размер шрифта. Отредактируйте, если в тексте есть неточности.
- Нажмите на меню «Файл».
- В выпадающем меню выберите «Скачать», а затем «Microsoft Word (DOCX)».
Откройте документ Word на компьютере для ознакомления с результатом работы.
Как распознать JPG в Word при помощи ABBYY FineReader
ABBYY FineReader — программа, предназначенная для распознавания символов на изображениях, чтобы в дальнейшем перевести их в формат электронных документов. Это платное приложение, разработанное российской компанией ABBYY.
С помощью программы вы можете преобразовать JPG в Word или выполнить другие необходимые операции.
Проделайте следующее:
- Запустите Эбби ФайнРидер на компьютере.
- В окне «ABBYY FineReader PDF» откройте вкладку «Открыть».
- Нажмите на кнопку «Конвертировать в Microsoft Word».
- Выберите файл в формате JPG (JPEG) на своем компьютере.
- В новом окне программы убедитесь, что по умолчанию установлен параметр форматирования «Редактируемая копия» и выбран правильный язык для распознавания.
- Нажмите на кнопку «Конвертировать в Word».
- Выберите место для сохранения файла.
- После того, как конвертация JPG в Word будет завершена, распознанное содержимое откроется в окне документа Ворд.
Распознавание JPG в Word на Aspose
Aspose.app — сервис в Интернете, на котором вы можете выполнить распознавание JPG в Word онлайн бесплатно. Помимо этого, здесь имеются другие полезные инструменты.
Выполните следующее:
- Перейдите на страницу «Конвертер JPG в Word» по адресу: https://products.aspose.app/words/ru/conversion/jpg-to-word.
- Выберите JPG файлы с компьютера или перетащите их с помощью мыши.
Обратите внимание, что на странице активирован пункт «Использовать OCR», выбран русский язык для распознавания и установлен параметр «Сохранить как DOCX».
- Нажмите на кнопку «Конвертировать».
- Некоторое время занимает процесс обработки файла на удаленном сервере.
- Нажмите на кнопку «Скачать», чтобы загрузить его на свой ПК или отправьте адресату по электронной почте.
Как распознать JPG в Word онлайн бесплатно на Online-Convert.com
На сайте Online-Convert.com имеется онлайн конвертер JPG в Word, а также много других конвертеров для разных типов файлов.
Чтобы перевести JPG в Word онлайн, сделайте следующее:
- Зайдите на страницу сайта Online-Convert.com: https://document.online-convert.com/ru/convert/jpg-to-docx.
- Нажимайте на кнопку «Выберите файлы» для добавления изображения со своего устройства, введите URL-адрес, загрузите картинку из облачных хранилищ Dropbox или Google Drive.
- Перейдите к разделу «Дополнительные настройки».
- Поставьте флажок в пункте «Оптическое распознавание текста».
- Выберите язык текста. Если в тексте есть слова на другом языке, установите 2-ой язык оригинала для более точного распознавания.
- Нажмите на кнопку «Начать конвертирование».
- Готовый файл в формате DOCX можно скачать на в виде обычного файла, в ZIP-архиве или загрузить в «облако».
Как конвертировать JPG в текст Word на Free Online OCR
На сервисе Free Online OCR можно преобразовать файл JPG в Word онлайн бесплатно. Это специализированный бесплатный OCR сервис.
Пройдите шаги:
- Откройте страницу сайта Free Online OCR: https://www.newocr.com/.
- В пункте «Select your file» нажмите на кнопку «Обзор…» для загрузки файла с вашего устройства.
- Нажмите на «Preview».
- Веб-приложение определило исходный язык, нажмите на кнопку «OCR».
Если на картинке имеется несколько колонок текста, активируйте пункт «Page layout analysis — split multi-column into columns», чтобы повысить точность предстоящей операции.
- После преобразования, внизу на странице появится специальная форма с распознанным текстом.
Вы можете сразу внести изменения в тексте или закончить редактирование в сохраненном документе.
- Щелкните по кнопке «Download», выберите «Microsoft Word (DOC)».
Выводы статьи
Если перед пользователем стоит задача перевести тест, имеющийся на изображении, в формат офисного документа, мы конвертируем JPG в Word. Для решения задачи потребуется использование технологии OCR в локальном приложении или на веб-сайте. Вы сможете преобразовать текст с JPG в Word онлайн в Интернете или с помощью программы на компьютере.
Конвертируем JPG в текст Word онлайн и на ПК (видео)
Похожие публикации:
- Как перевести PNG в PDF онлайн или на ПК — 10 способов
- Конвертируем PDF в JPG — 7 способов
- Как объединить JPG файлы в один PDF онлайн — 5 сервисов
- Как открыть файл в формате ISO — 5 способов
Сконвертируйте ваши jpg-файлы в doc онлайн и бесплатно
Перетащите файлы сюда. 100 MB максимальный размер файла или Регистрация
Конвертировать в JPG
jpg
Объединенная группа экспертов в области фотографии
Расширение JPG присвоено файлам изображений. Множество фотографии и веб-графика сохраняется в JPG. В целях сжатия растровые изображения сохраняются в .jpg, что облегчает передачу и загрузку этих файлов через Интернет. JPG-формат основан на 24-битной цветовой палитре. Чем больше уровень сжатия, применяемый при создании JPG-файла, тем хуже становится качество изображения при его распаковке.
Конвертер DOC
doc
Документ Microsoft Word
DOC ― это расширение файлов для документов текстового редактора. Оно связано преимущественно с приложением Microsoft Word. Файлы DOC также могут содержать графики, таблицы, видео, изображения, звуки и диаграммы. Этот формат поддерживается почти всеми операционными системами.
Как сконвертировать JPG в DOC
Шаг 1
Загрузите jpg-файл(ы)
Выберите файлы с компьютера, Google Диска, Dropbox, по ссылке или перетащив их на страницу.
Шаг 2
Выберите «в doc»
Выберите doc или любой другой формат, который вам нужен (более 200 поддерживаемых форматов)
Шаг 3
Загрузите ваш doc-файл
Позвольте файлу сконвертироваться и вы сразу сможете скачать ваш doc-файл
Рейтинг JPG в DOC
4.2 (372,765 голосов)
Вам необходимо сконвертировать и скачать любой файл, чтобы оценить конвертацию!
Файл с расширением JPG или JPEG является файлом изображения. Причина, по которой некоторые файлы JPEG-изображений используют JPG-расширение, а другие – JPEG, объясняется ниже, но независимо от расширения, оба файла имеют один формат.
JPG файлы широко используются, потому что их алгоритм сжатия значительно уменьшает размер файла, что делает его идеальным для совместного использования, хранения и отображения на веб-сайтах. Однако, это сжатие JPEG также снижает качество изображения, что может быть заметно, если оно сильно сжато.
Некоторые файлы JPEG-изображений используют .Jpe расширение, но это не очень распространено. JFIF – это файлы формата обмена файлами JPEG, которые также используют сжатие JPEG, но не так популярны, как файлы JPG.
Как открыть файл JPG/JPEG
JPG-файлы поддерживаются всеми просмотрщиками и редакторами изображений. Это самый распространенный формат изображения.
Вы можете открыть файлы JPG с помощью веб-браузера, например Chrome или Edge (перетащите локальные файлы JPG в окно браузера) или встроенные программы Microsoft, такие как Paint, Microsoft Windows Photos и Microsoft Windows Photo Viewer. Если вы находитесь на компьютере Mac, Apple Preview и Apple Photos могут открыть файл JPG.
Adobe Photoshop, GIMP и практически любая другая программа, которая просматривает изображения, в том числе онлайн-сервисы, такие как Google Drive, также поддерживают JPG-файлы.
Мобильные устройства также поддерживают открытие файлов JPG, что означает, что вы можете просматривать их в своей электронной почте и через текстовые сообщения без необходимости устанавливать дополнительное приложение для просмотра JPG.
Некоторые программы не распознают изображение как файл JPEG Image, если только оно не имеет соответствующего расширения файла, который ищет программа. Например, некоторые редакторы изображений и средства просмотра будут открывать только .JPG файлы и не поймут, что .JPEG – то же самое. В этих случаях вы можете просто переименовать файл, чтобы получить расширение файла, которое понимает программа.
Некоторые форматы файлов используют расширения файлов, которые выглядят как .JPG файлы, но на самом деле не связаны. Примеры включают JPR (JBuilder Project или Fugawi Projection), JPS (Stereo JPEG Image или Akeeba Backup Archive) и JPGW (JPEG World).
Как конвертировать файл JPG / JPEG
Существует два основных способа конвертировать файлы JPG. Вы можете использовать вьювер/редактор изображений, чтобы сохранить его в новом формате (при условии, что функция поддерживается) или добавить файл JPG в программу преобразования изображений.
Например, FileZigZag является онлайн конвертером JPG, который может сохранить файл в ряде других форматов, включая PNG, TIF / TIFF, GIF, BMP, DPX, TGA, PCX и YUV.
Вы даже можете конвертировать файлы JPG в формат MS Word, такой как DOCX или DOC с Zamzar, который похож на FileZigZag в том, что он преобразует файл JPG в режиме онлайн. Он также сохраняет JPG в ICO, PS, PDF и WEBP, среди других форматов.
Если вы просто хотите вставить файл JPG в документ Word, вам не нужно конвертировать файл в формат MS Word. Вместо этого используйте встроенное меню Word: Вставить → Картинка, чтобы подключить JPG непосредственно к документу, даже если у вас уже есть текст.
Откройте файл JPG в Microsoft Paint и используйте меню Файл → Сохранить как, чтобы преобразовать его в BMP, DIB, PNG, TIFF и т.д. Другие средства просмотра и редакторы JPG, упомянутые выше, поддерживают аналогичные параметры меню и форматы выходных файлов.
Использование веб-сервиса Convertio является одним из способов преобразования JPG в EPS, если вы хотите, чтобы файл изображения был в этом формате. Если это не работает, вы можете попробовать AConvert.com.
Несмотря на название, веб-сайт Online PNG to SVG Converter также умеет преобразовывать файлы JPG в формат изображения SVG (vector).
Если у вас есть файл PDF и вы хотите сделать из него JPG/JPEG, попробуйте PDF.io
Чем отличается JPG от JPEG
Интересно, какая разница между JPEG и JPG? Форматы файлов идентичны, но в одном из расширений есть дополнительная буква. На самом деле… это единственная разница.
JPG и JPEG представляют собой формат изображения, поддерживаемый совместной группой экспертов по фотографии, и имеют одинаковое значение. Причина различных расширений файлов связана с ранними версиями Windows, не принимавших «длинное» расширение.
Ситуация похожа на HTM и HTML, когда формат JPEG был впервые введен, официальным расширением файла был JPEG (с четырьмя буквами). Однако, Windows в то время требовала, чтобы все расширения файлов не превышали трёх букв, вот почему .JPG использовался для того же самого формата. Компьютеры Mac, однако, уже тогда не имели такого ограничения.
Произошло то, что оба расширения файлов использовались в обеих системах, а затем Windows изменила свои требования, чтобы принять более длинные расширения файлов, но JPG всё ещё используется. Поэтому файлы JPG и JPEG распространяются и продолжают создаваться.
В то время как оба расширения файлов существуют, форматы точно такие же, и любой из них может быть переименован в другой без потери качества и функциональности.
Очень часто работа с документами в MS Word не ограничивается только текстом. Итак, если вы печатаете реферат, учебное пособие, брошюру, отчет, курсовую работу, научную или дипломную работу, вам может потребоваться вставить изображение где-то или другое.
Вставить картинку или фотографию в документ Word можно двумя способами: простой (не самый правильный) и немного более сложный, но правильный и более удобный в работе. Первый способ — просто скопировать / вставить или перетащить графический файл в документ, второй — использовать встроенные инструменты программы Microsoft. В этой статье мы расскажем, как правильно вставить картинку или фотографию в текст в Word.
1. Откройте текстовый документ, в который вы хотите добавить изображение, и щелкните в том месте страницы, где оно должно быть.
2. Перейдите на вкладку «Вставка» и нажмите кнопку «Изображения», которая находится в группе «Иллюстрации”.
3. Откроется окно проводника и стандартная папка изображений, в котором откройте папку, содержащую нужный графический файл, и щелкните по нему.
4. После выбора файла (изображения или фотографии) нажмите кнопку «Вставить”.
5. Файл будет добавлен в документ, после чего сразу откроется вкладка «Формат», содержащая инструменты для работы с изображениями.
Основные инструменты для работы с графическими файлами
Удаление фона: при необходимости вы можете удалить фон изображения, точнее удалить ненужные элементы.
Коррекция, изменение цвета, художественные эффекты — с помощью этих инструментов вы можете изменить цветовую схему изображения. Параметры, которые вы можете настроить, включают яркость, контраст, насыщенность, оттенок, другие параметры цвета и многое другое.
Стили изображений. Используя инструменты «Быстрые стили», вы можете изменить внешний вид изображения, добавленного в документ, в том числе способ отображения графики.
Положение: этот инструмент позволяет вам изменять положение изображения на странице, «вставляя» его в текстовое содержимое.
Перенос слов — этот инструмент позволяет не только правильно расположить изображение на листе, но и вписать его прямо в текст.
Размер — это группа инструментов, в которой вы можете обрезать изображение, а также задать точные параметры для поля, в котором находится изображение или фотография.
Примечание. Область, в которой находится изображение, всегда прямоугольная, даже если сам объект имеет другую форму.
Изменить размер: если вы хотите установить точный размер изображения или фотографии, используйте инструмент «Размер». Если ваша задача — произвольно растянуть изображение, просто возьмите один из окружностей, обрамляющих изображение, и потяните за него.
Перемещение: Чтобы переместить добавленное изображение, щелкните его левой кнопкой мыши и перетащите в нужное место в документе. Для копирования / вырезания / вставки используйте сочетания клавиш — Ctrl + C / Ctrl + X / Ctrl + V соответственно.
Повернуть: чтобы повернуть изображение, щелкните стрелку вверху области, где находится графический файл, и поверните его в желаемом направлении.
Совет: Чтобы выйти из режима работы с изображением, просто щелкните левой кнопкой мыши за пределами окружающей его области.
Собственно, вот и все, теперь вы знаете, как вставить фотографию или картинку в Word, а также знаете, как это изменить. Все же следует понимать, что эта программа не графический дизайнер, а текстовый редактор. Желаем успехов в его дальнейшем развитии.